
Срок доставки товара в течении 1-3 дней !!!
|
|
Windows не удалось подключиться к WiFi. Подключение к WiFi в Windows 7: компьютерная помощь. Подключиться к wifi
Как подключиться к WiFi не зная пароля
Для начала вкратце разберемся, а что представляет из себя этот самый WiFi? Ответ следующий: WiFi – это беспроводной способ подключения к Всемирной паутине и локальной сети. Основная разница от традиционного подключения (проводного) заключается в том, что при подключении через Wi-Fi не используются провода, а второе отличие – при данном способе подключения одновременно можно выходить в интернет с нескольких десятков, а то и больше устройств, используя всего 1 роутер. Вам надо знать, что существуют точки доступа WiFi – без защиты и тот, что с паролем.
Когда Wi Fi без пароля, то никакого кодового слова знать не требуется. Выход в интернет или локальную сеть осуществляется без пароля и сидеть на сайтах можно сколько угодно времени, пока, разумеется, источник сигнала не отключат от питания.
Если рядом с вашим домом построен какой-либо бизнес центр, то возможно что пароля от Wi-Fi, который используется в нем, просто отсутствует. Посудите сами, свободный WiFi есть практически везде – в кафе, аэропортах, торговых центрах. К тому же в разных городах можно встретить места, которые полностью покрыты вай-фаем, я уже не говорю о целых городах, где интернет всегда бесплатный. Я считаю это правильно и к тому же очень удобно.
Но что делать, если вы пользуетесь интернетом только дома и открытых точек с Wi-Fi –аем нет? Как узнать пароль от действующей неподалеку (у соседей к примеру) точки Wi Fi?
Шифрование
Ах да, я совсем забыл сказать в начале статьи, что никаких методик по взлому вы тут не найдете. Есть программы и даже оборудования, которые могут помочь взломать Wi-Fi. Но принцип их работы я оповещать не буду, так что извините. Цель данной статьи рассказать о некоторых возможностях, так как по данному вопросу иногда приходят письма.
Заходим в меню «Пуск» — «Панель управления», нажимаете «Сеть и интернет», после чего под надписью «Центр управления сетями и общим доступом» ищем пункт «Подключение к сети» и нажимаем по нему.


В нижней правой части экрана появится маленькое окошко. В нем будет отображаться список всех сетей, сигнал которых ловит ваш Wi Fi. Каждая надпись будет иметь следующий вид: «Имя», «Статус (Подключено или нет)» и «Уровень сигнала (маленький рисунок с четырьмя вертикальными полосками, чем их больше, тем сильнее сигнал)».
Наведите на нужный Wi Fi указатель мыши и посмотрите информацию о сигнале. Как раз их данной информации вы можете понять установлен ли пароль на этом Wi-Fi. А конкретнее по надписи «Тип безопасности». В данном случае тут есть пароль, так как тип безопасности «WPA2-PSK».
Когда данный сигнал открытый, то есть без пароля, можете обрадоваться и поблагодарить его хозяев за халявный доступ к сети.


Рассмотрим наиболее вероятный и плачевный исход (по вашему мнению) – доступны только те точки, на которых установлен пароль. Я сторонник использования не честным способом чужой интернет, хотя один мой знакомый пытается переубедить уже несколько лет в обратном, но на его уловки я так и не поддался ;).
Если у вас есть возможность в материальном плане, подключить свой интернет, то советую в таком случае пойти в магазин электроники и купить собственный роутер, после чего заключить договор с компанией в вашем городе, которая предоставит услуги интернета. Затем установить на него свой пароль и пользоваться беспроводным интернетом в пределах квартиры с удобством из любой комнаты. Хотя можно даже сидеть на улице возле своего окна и там смотреть ролики в интернете и общаться со своими друзьями (если живете не на высоком этаже).
Кстати, я в августе 2013 года переехал в двушку на 3-ий этаж, как говорят еврейский. Так вот, я могу по радио телефону разговаривать на улице без каких – либо помех. А что мешает сделать Wi-Fi на улице? Немного отошли от темы, но если вы иногда бываете на улице возле дома, например, выгуливаете своего сына или дочку, то можно и посидеть в интернете через свой Wi-Fi.
Программное обеспечение
Для взлома Wi-Fi, Существуют специальные утилиты, которые содержат некую базу паролей, которые обычно используют. Также в этой базе может находиться нечто вроде: «qwerty» или «1234abcd» ну и т.д. Все эти варианты хранятся в одном текстовом файле, находящимся в корневом каталоге программы или при необходимости указываете пусть к этому файлу. Так вот, данная утилита пробует подключиться к WiFi автоматически, пробуя каждый возможный вариант пароля. Может случиться такое, что когда-нибудь ей попадется нужный, но на это может уйти несколько дней, а то и парочка недель. К тому же просчитать все варианты абсолютно невозможно.
Вот пример работы такой программы:
Если вы не поняли, как подключиться к WiFi не зная пароля с помощью какой-то программы, то попробуйте другую. Возможно, вы не разобрались как в ней работать.
В интернете написано массу статей, где можно узнать какие программы используются для взлома пароля, чтобы подключиться к Wi-Fi. Смысла их перечислять нет, так как я уже сказал, что рассказывать как ими пользоваться я не буду. Также есть специальные оборудования, да они стоят денег, но работает они очень эффектна.
На сегодня это все.
useroff.com
Как узнать кто подключен к моему wifi в 2 шага. Смотрим и отключем халявщиков.

Признаки несанкционированных подключений
Первый признака довольно часто можно столкнуться с резкими падениями пропускной способности соединения. Чаще всего проблема кроется в работе провайдеров различных уровней между Вами и удаленным сервером, но вполне возможен и расход траффика Вашего канала посторонними лицами. Второй признак, заставляющий задуматься о контроле доступа к своему Wi-Fi каналу — это внезапно возникающие ограничения к доступу для вашего ip-адреса для каких-либо сайтов. Кроме того, обратите внимание на поведение индикатора беспроводного соединения на корпусе роутера — при отключении всех устройств от сети он не должен ни моргать, ни тем более практически постоянно гореть.
Как узнать сколько устройств подключено к моему wifi?
Узнаем кто подключен к wi-fi в настройках роутера
Как узнать, кто подключен к моему wifi? Простейший способ сделать это — в панели управления Вашим роутером.
Для входа в нее наберите в адресной строке веб-браузера ip-адрес Вашего маршрутизатора в локальной сети (если его никто не менял, он будет соответствовать указанному в инструкции и на корпусе маршрутизатора; обычно это — 192.168.1.1) и введите в окне запроса учетные данные (по умолчанию во многих роутерах — admin/admin). Дальнейшие действия зависят от производителя Вашего роутера, но принципиальных различий нет, поэтому рассмотрим действия на примере оболочки роутеров Asus.

В панели управления Вашим роутером — увидите число всех устройств, подключенных к роутеру, в разделе «Клиенты». Клик мыши на нем открывает подробный список устройств. Например, на скриншоте ниже мы видим два подключенных устройства: ноутбук и телефон.

За детальной информацией можно обратиться в меню «Системный журнал-Беспроводная связь», в нем не отображаются сетевые имена устройств, а только MAC-адреса их сетевых интерфейсов. Так как они (MAC-адреса) указывались и в списке клиентов (который мы посмотрели ранее), разобраться, кто есть кто, будет нетрудно. В нашем примере мы видим, что телефон подключен к сети уже давно, в то время как ноутбук подключен буквально только что.
А далее с опоставить список устройств с теми, что есть в наличии в Вашей квартире и выявить «незванных гостей» — не составит проблем.
Смотрим кто подключен к вай фай при помощи специальных программ
Если по какой-то причине у Вас отсутствует доступ к маршрутизатору, можно обойтись сторонними программами. Простейший вариант — это программа Wireless Network Watcher, выложенная разработчиком в свободный доступ. После нажатия кнопки F5 (или выбора соответствующего пункта в меню) программа просканирует весь диапазон адресов в локальной сети и выдаст список обнаруженных устройств.

Как посмотреть кто подключен к wifi роутеру
Точнее говоря, этот вопрос нужно было сформулировать не «как посмотреть, кто подключен к моему wifi», а «как посмотреть, какие из устройств не мои». С телефонами и планшетами все просто: временно отключите на них радиомодуль беспроводной связи, и они пропадут из списка подключенных устройств. Узнать сетевые имя и MAC-адрес компьютера можно, нажав на клавиатуре клавиши Win+R и в появившемся окне набрав команду cmd для вызова командной консоли, в которой нужно ввести следующее: ipconfig /all
В нашем примере устройство Notebook, найденное ранее, оказалось нашим же ноутбуком. Проще говоря, все найденные в примере ранее устройства принадлежат нам, и нет посторонних подключений.
Как отключить неизвестных пользователей от своего вай фая
Через панель управления роутером можно запретить беспроводную передачу данных для любого из устройств в сети. Так как они идентифицируются по уникальным MAC-адресам, фактически — серийным номерам своих сетевых интерфейсов, включение фильтра «Отклонить» для устройства будет обозначать невозможность его работы в Вашей сети Wi-Fi, как бы его хозяин ни пытался подключиться.
Как обезопасить свой вай фай? Запрещаем подключение к wi-fi неизвестным устройствам.
Из предыдущего примера можно понять и то, как обезопасить себя от подключения неизвестных устройств: включите фильтр МАС-адресов «Принимать» и добавьте в список все гаджеты и компьютеры, которым будет разрешаться доступ к сети. Кроме того, не забывайте и о настройках безопасности: используйте защиту сети паролем достаточной длины с методом проверки подлинности WPA2 (в отличие от устаревшего WEP, который достаточно легко вскрывается wifi-сниффером, это заставит взломщика потратить довольно много времени для взлома Вашей сети).
Программы для контроля за всеми кто подключен к wi-fi
Как Вы уже успели убедиться, удобнее всего следить за состоянием своей сети через панель управления роутером — так можно и быстро вычислить незваного гостя, и закрыть ему доступ к сети. Однако, роутер не может предупреждать хозяина о появлении в сети новых устройств. Для этой цели можно применить сторонние программы, например, уже описанный выше Network Watcher: задайте в его настройках время периодичности сканирования сети и подходящий тип оповещения о новом устройстве, и Вы всегда сможете узнавать о новых подключениях в своей беспроводной сети.
Аналогичный функционал имеет другая программа — WiFi Guard. Но, в отличие от предыдущей программы, она может автоматически запускаться в системном трее вместе с Windows.
www.hardtek.ru
дома или в офисе. Основные способы, чтобы планшет или телефон подключился к беспроводной связи
Рассмотрим типичные причины ниже. Сразу надо сказать, что решение может «крыться» в простых манипуляциях с телефоном. Поэтому, примените все ниже описанные способы, не думая о том, что это не поможет в вашей ситуации.
Какие могут быть причины неработающего WiFi в телефоне или планшете
Для начала нужно перезагрузить телефон и выключить/включить сеть Wi-Fi на телефоне. Потом перезагрузите маршрутизатор (роутер). Если сети все же нет, значит, дело в другом. Еще может помочь – вытащить батарейку и снова подключить, после этого перезагрузить телефон.
Причинами возникнувшей проблемы могут быть наличие неверных настроек безопасности сети или маршрутизатора, а также режима работы канала. Какие ошибки чаще всего мы можем наблюдать на своем устройстве?
- В статусе подключения мы видим: «Получение IP адреса…», или просто «Подключение…». Но телефон к сети не подключается. То есть вы указываете сеть куда хотите подключиться, а телефон не может этого сделать.
- Проблема аутентификации (ошибка аутентификации), или просто статус «Аутентификация…».Обычно в данном случае появляется надпись «Отключено», и телефон к Wi-Fi так и не подключен.
- Надпись в устройстве «Сохранено, защита WPA\WPA2».
- Телефон к роутеру по Wi-Fi подключается, но интернет не работает, и сайты не открываются в браузере.
Какие могут быть решения, чтобы телефон или планшет подключился к WiFi
Итак, возможные варианты решения вашей проблемы.
Удаление WiFi соединения
Первое что я мог бы вам посоветовать – удалить соединение, которое сохранилось в вашем телефоне. Для этого выберете сеть, через которую заходили в интернет и нажмите на «Удалить» или «Удалить эту сеть». Ниже на скриншоте можете посмотреть, как это выглядит:

После этого попробуйте подключиться к этой сети снова.
Перезагрузка роутера
Иногда при проблеме подключения не только телефона, но и других устройств надо просто перезагрузить роутер. Небольшое примечание: надо не просто вытащить и подсоединить розетку через секунду, а отключите кабель питания роутера на 10 секунд и уже потом подключаете его снова.
Вы должны выждать некоторое время, чтобы в роутере не осталось энергии. Такая схема часто нужна и с другими устройствами, которые питаются от энергии. Кстати, можете использовать кнопку, которая есть на самом роутере по той же процедуре, которую описал выше.
Меняем канал в роутере
Если вы никаких настроек не меняли и подключение с вашим роутером всегда проходило без проблем, то стоит попробовать поменять канал работы Wireless (Беспроводная сеть). Это случается очень редко, но есть небольшой процент, что данная настройка вам может помочь.
Где вам поменять канал для вашего Wi-Fi? Для этого нужно зайти в настройки вашего роутера во вкладку «Беспроводная сеть (Wireless)» и сменить канал (Channel), потом сохранить настройки, перезагрузить роутер и попробовать подключиться. Если не получится с первого раза, такую же схему повторите с другими каналами.


Проверьте пароль, который вводите при подключении к WiFi
Если на вашем телефоне высвечивается ошибка «Аутентификация», то проблема может быть в неправильном пароле или в неправильно заданных настройках безопасности.
Первым делом нужно проверить правильность заданного пароля. Как это сделать, ведь запрос на введения пароля может у некоторых пользователей не появляться? Нужно удалить ваше подключение и заново ввести пароль, нажав на вашу сеть. При введении пароля всегда будьте внимательными. Если забыли пароль, то его можно посмотреть в настройках роутера.
Вот статьи, которые вам помогут в этой процедуре:
Изменяем пароль на WiFi
Как узнать пароль от WiFi
Если же дело не в пароле, то нужно проверить настройки безопасности. Для этого установите тип безопасности WPA2. Пароль нужно указать больше 8 символов и можете попробовать использовать только цифры.
Сохранено, защита WPA\WPA2 и смена пароля в роутере
Одна из самых распространенных проблем, когда на телефоне высвечивается надпись «Сохранено, защита WPA\WPA2» и при этом иконка связи может показывать наличие подключения, а интернета в устройстве все равно нет.
Если выше описанные варианты не помогают, то нужно проверить в настройках роутера режим/скорость работы Wireless (беспроводная сеть), так как телефон не всегда может поддерживать режим работы роутера. Для этого нужно установить автоматический или смешанный режим работы сети вместо b, g или n.


Если не получилось исправить проблему и перед вами все еще стоит дилемма, почему телефон не подключается к WiFi, попробуйте поменять тип шифрования/безопасности, о котором я уже упоминал:
Вот такие настройки указаны в моем роутере:


Пароль (ключ) введите новый из 8 символов и более. Желательно изменить пароль, так как вы может быть забыли пароль и вводите несуществующий.
Далее – вся та же схема: сохранить настройки, перезагрузить роутер, удалить подключение на телефоне и подключиться, введя при запросе новый пароль. Следует помнить, что новый пароль понадобится указать в других устройствах, которые используют этот роутер. Например, если у вас есть дома ноутбук или компьютер, то надо переподключиться к WiFi, введя новый пароль, который вы указали в роутере.
Ширина канала
Смените в настройках роутера ширину канала (Channel Width). Обычно там несколько вариантов: Auto, 20MHz и 40MHz. После смены сохраните и перезагрузите роутер.
Если есть другие варианты, то попробуйте их использовать.


Фильтр MAC и IP адресов
Убедитесь, что отключен фильтр MAC или IP адресов. Если в роутере вы активировали эту функцию и не указали какие MAC и IP адреса могут соединяться с роутеров, то проблема может быть именно в данной настройке роутера.


Вот наиболее распространенные моменты, почему планшет или телефон не подключается к WiFi. Буду надеяться, что один из моих советов поможет вам.
Кстати, если у вас проблема с самим WiFi, то ознакомьтесь со статьей «Что делать, если не работает Wi-Fi»:
Вот пример, когда пользователь не мог подключиться к WiFi c iPad:
useroff.com
Как подключиться к чужому wifi
О, великий и могучий Интернет! Впервые всемирная сеть была запущена в начале 60-х, и до 1993 года такая связь была привилегией государственных учреждений. До конца 90-х Интернет могли использовать лишь для передачи электронной почты и чуть более чем за 20 лет - такой великий прогресс. Всемирная паутина не то чтобы стала обычным явлением, она заняла одну из главных ролей в нашей жизни. И, скорее всего, даже это не предел. Но, как известно, за всё надо платить. В самом прямом смысле этого слова. Бесплатный Интернет всё еще остается труднодоступным. А «отрытые» точки есть лишь в определённых местах, которые зачастую далеки от Вашего дома. А возможно ли бесплатно выходить в Сеть там, где это необходимо именно Вам? Всё, что нужно - это возможность подключиться к Wi-Fi сети и немного смекалки.
Узнать, как подключиться к чужому wifi нетрудно, гораздо труднее это использовать. Законность такого рода заимствования у кого-то услуги Интернет связи весьма сомнительна. На самом же деле это настоящее подсудное дело. Хотя гораздо проще скинуть «зайца» со своего подключения, чем вычислять, где и кто пытается забрать часть трафика. Просьба не воспринимать данные слова, как побуждение к действию. Как-никак, но это наглое использование услуги, за которую платит кто-то другой.
Хуже обстоят дела в том случае, если компьютер выводит окно «wifi не видит сеть». Данный тип соединения хоть и популярен, но есть он, к сожалению, не у всех. Хотя ради эксперимента достаточно просто выйти во двор с ноутбуком или смартфоном. Даже во дворе обычного спального района можно зафиксировать минимум 30 беспроводных точек доступа. Испытано на себе. И ведь многие из них можно с лёгкость сделать для себя открытыми. Сидите себе во дворе на скамеечке и активно общаетесь в соцсети. Абсолютно бесплатно. Переходим собственно к инструкции, как подключиться к чужому wifi и, если проще, как узнать ключ сети wifi. Для взломщиков разработано множество специальных программ. Зная, что, где указать, со взломом справится даже любитель.
Для начала найдите или скачайте Cain Abel 4.99.23 или Aircrack-ng 0.9.3 win + CommView for Wi-Fi. Функция у программ одинаковая. Это захват и анализ сетевых пакетов, а также декодирование паролей доступных сетевых подключений. Изначальная цель этих программ – проверка на стойкость сетей wifi к атакам злоумышленников. Сеть подвергается мощной «проверке» и… сдается. Управление простое, за Вами лишь выбор метода бомбардировки нужной Вам точки доступа. Лучше всего использовать этот метод, когда жертва активно пользуется Интернетом. Чем больше пакетов посылается, тем быстрее Вы получите заветный ключ. Вопрос, как узнать ключ сети wifi, теперь решён. Пользуйтесь на здоровье.
Допустим, Вы живёте не в новом доме, и Ваши соседи далеки от технологического прогресса. Wifi не видит сеть либо она то появляется, то пропадает. Даже намёк на сигнал сети – уже потенциальный бесплатный Интернет. Для реализации цели понадобится купить wifi-антенну. Внешнее устройство всегда в разы мощнее встроенного в компьютер или телефон аналога. А вот как подключиться к чужому wifi на большом расстоянии, часто показывают в шпионских фильмах. Нужна та же антенна и тубус с алюминиевым покрытием внутри (чаще всего от чипсов). В днище тубуса делается отверстие и просовывается антенна. Направляйте и ловите свою жертву. Приемная способность такого девайса уже в 10 раз выше, чем у Вашего компьютера.
Довольно популярна программа iWep PRO v1.1.4. Море рекомендаций! Как узнать ключ wifi сети за минуту? И снова ответ: «iWep PRO v1.1.4!». Одни советы и никаких инструкций. Найдёте – считайте себя счастливчиком. Следует также отметить, что точки, запароленные в системе WAP, идеальные жертвы.
Как подключиться к чужому wifi, Вы теперь узнали. Соблазн бескрайне велик, когда вокруг море точек и один Вы без Интернета. Помните, это правонарушение и в случае выявления такового… отвечать за всё придется только Вам. Гораздо проще подойти к соседу и предложить «ты мне – я тебе». За символическую цену Вы честно получите пароль к желанному Интернету. Либо просто заключите договор с провайдером. Сегодня Интернет хоть и платный, но довольно доступный. Это давно уже не роскошь.
fb.ru
Не могу подключиться к своему WiFi. Типичные проблемы и их решение
«Не могу подключиться к своему WiFi» - темы с подобным названием появляются на различных компьютерных форумах чуть ли не каждый день. И это совсем не случайно, ведь неполадки с беспроводным соединением возникают весьма часто. В чём может заключаться проблема и как решить её в той или иной ситуации?

Проверьте подключение к интернету
Перед тем как предпринимать какие-либо действия, убедитесь в том, что кабель передаёт интернет. Для этого следует подключить компьютер к модему или роутеру напрямую, с помощью провода. Всегда есть вероятность, что проблема исходит от провайдера (к примеру, проводя технические работы, они, как правило, отключают на несколько часов доступ к сети для пользователей).
Проверяем, подключены ли все устройства
Прежде, чем спрашивать у специалистов «что делать, если я не могу подключиться к своему WiFi», убедитесь, что сетевое оборудование находится в активном состоянии. Во-первых, на самом роутере должен гореть индикатор Wi-Fi. Если сеть не включена, следует ввести в адресной строке браузера номер IP (192.168.1.1 либо 192.168.0.1) и подключить её. Также следует удостовериться, что на самом компьютере или ноутбуке включен соответствующий адаптер. Сделать это можно через «Центр управления сетями и общ. доступом» Windows (переходим ко вкладке, отвечающей за параметры адаптера и находим тот, что поддерживает беспроводные соединения). На некоторых моделях ноутбука Wi-Fi включается нажатием определённой кнопки. Можно попробовать перезагрузить компьютер и вновь попробовать включить адаптер. Если это не помогло, скорее всего, понадобится обновить драйвер. В случае, если даже переустановка драйвера ничего не дала, возможно, необходимо переустановить операционную систему.

Если компьютер «видит» Wi-Fi, но выдаёт ошибку при попытке подключиться
«Я сделал всё, что описано выше, но всё равно не могу подключиться к своему WiFi». Если компьютер отображает информацию о доступных сетях, но когда вы пытаетесь подключиться, на экране появляется сообщение об ошибке, проблема может быть связана с неправильным режимом работы роутера. Переходим к его настройкам (как это сделать, вы уже знаете из предыдущего пункта) и меняем режим со стандартного на смешанный (Mixed), B/G/N либо B/G.
Сеть без доступа к Интернету
Это, пожалуй, одна из самых распространённых проблем, почему не подключается WiFi. Windows 8, кстати, подвержена этому намного больше, чем предыдущие версии ОС. Происходит это из-за того, что компьютер получает неверный IP-адрес либо адрес серверов DNS. Для начала нужно выяснить, что именно не так. Для этого открываем список доступных сетей, жмём правой кнопкой мышки на ту, к которой хотим подключиться, и выбираем пункт «Состояние». Если не был получен или был получен некорректный IP-адрес, напротив строчки «IPv4-подключение» будет сообщение о том, что отсутствует доступ к сети. Проверить это можно, открыв «Изменение параметров адаптера» в центре управления сетями. Отыскав своё беспроводное соединение, кликните по нему правой кнопкой мыши и откройте свойства, а затем смотрим на протокол IPv4. Если в настройках прописаны какие-то адреса, выпишите их на отдельный листик (они ещё могут понадобиться), а потом смените опции таким образом, чтобы получение IP-адреса и адреса DNS-сервера происходило автоматически. Подтвердите внесённые изменения и проверьте доступ к интернету. Если это не помогло, восстанавливаем адреса, используемые роутером по умолчанию.

Проблемы, связанные с некорректными адресами DNS-серверов также приводят к тому, что не подключается интернет через WiFi. Как и в предыдущем случае, они отображаются в окне состояния беспроводной сети. В этом случае возле строки «IPv4-подключение» вы увидите надпись «Без доступа к Интернету». Исправляется это, опять-таки, в настройках протокола. Попробуйте установить автоматическое получение необходимых адресов или вписать в графу предпочитаемого DNS-сервера «8.8.8.8», а в графу альтернативного – «77.88.8.8» (публичные адреса DNS-серверов Яндекса и Гугла).
Надеемся, эта статья помогла вам, и необходимость писать специалистам с вопросом «почему я не могу подключиться к своему WiFi» для вас отпала!
fb.ru
Windows не удалось подключиться к WiFi. Подключение к WiFi в Windows 7: компьютерная помощь
Сеть WiFi является блестящим достижением в области сетевых ресурсов и представляет собой беспроводное подключение к интернету. Благодаря такому способу подключения люди получили возможность бесплатно пользоваться интернетом во всех местах, раздающих WiFi. Миллионы людей уже ощутили на себе плюсы этой связи.
Удобная беспрободная сеть для всех, её преимущества
Во-первых, подключение к беспроводной сети возможно практически во всех помещениях, особенно это выгодно для тех участков, в которых нельзя подключиться распространённым проводным способом.  Во-вторых, беспроводной интернет в разы облегчает жизнь активным пользователям мировой паутины. Отсутствие привязанности к компьютерному столу и способность одновременно подключать несколько устройств сыграли свою роль. В третьих – все существующие операционки поддерживают WiFi (Windows 8, 7,ХР; Vista, Мас и Android). Соответственно, в сеть можно заходить не только с компьютера и ноутбука, а и со смартфонов и планшетов, большинство которых имеют встроенный модуль для подключения к беспроводной сети. Из преимуществ сети также можно выделить максимальную скорость, она доходит до 300 Мбит/с. Раздается беспроводная сеть WiFi посредством роутера, подключённого к сети провайдера через провод. Давайте разбираться с вопросом о том, как подключить WiFi и что при этом понадобится.
Во-вторых, беспроводной интернет в разы облегчает жизнь активным пользователям мировой паутины. Отсутствие привязанности к компьютерному столу и способность одновременно подключать несколько устройств сыграли свою роль. В третьих – все существующие операционки поддерживают WiFi (Windows 8, 7,ХР; Vista, Мас и Android). Соответственно, в сеть можно заходить не только с компьютера и ноутбука, а и со смартфонов и планшетов, большинство которых имеют встроенный модуль для подключения к беспроводной сети. Из преимуществ сети также можно выделить максимальную скорость, она доходит до 300 Мбит/с. Раздается беспроводная сеть WiFi посредством роутера, подключённого к сети провайдера через провод. Давайте разбираться с вопросом о том, как подключить WiFi и что при этом понадобится.
Наличие интернета от поставщика интернет-услуг
Несмотря все преимущества данной сети, всё-таки имеются и недостатки, с которыми сталкиваются пользователи операционных систем Windows 8, Windows 7 и Windows XP. WiFi сеть часто пропадает, данный факт приности массу неудобств пользователям беспроводной сети. Одна из причин отсутствия сети может быть связана с неполадками кабеля. Также может быть сбой в работе сервера. Поэтому прежде чем искать пропавшее WiFi-соединение, следует проверить наличие интернета от вашего поставщика интенет- услуг. Сообщите своему интернет-провайдеру о проблеме, пусть администраторы компании проверят, нет ли разрыва на линии или других неполадок. Однако если с интернетом все в порядке, но Windows не удалось подключиться к WiFi, то необходимо проверить настройки роутера.
Устройство не видит доступные подключения
Проверьте, все ли световые индикаторы светятся на роутере, подключен ли компьютер к беспроводной сети. Если на компьютере не отображается сеть, попробуйте перезагрузить его.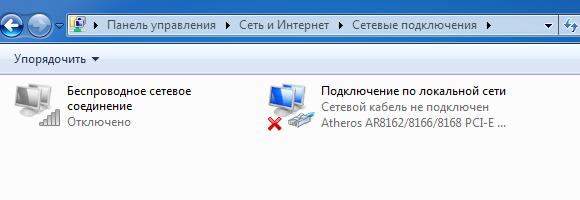 Если Windows не удалось подключиться к WiFi на ноутбуке – проверьте работу беспроводного адаптера. В случае, когда адаптер не подключается, необходимо переустановить соответствующий драйвер сетевого адаптера WiFi. Windows 7 и Windows 8 поддерживают функцию обновления сетевого драйвера. Однако для этого вам необходимо найти этот драйвер на своем компьютере.
Если Windows не удалось подключиться к WiFi на ноутбуке – проверьте работу беспроводного адаптера. В случае, когда адаптер не подключается, необходимо переустановить соответствующий драйвер сетевого адаптера WiFi. Windows 7 и Windows 8 поддерживают функцию обновления сетевого драйвера. Однако для этого вам необходимо найти этот драйвер на своем компьютере.
Как найти и обновить сетевой драйвер на вашем компьютере?
Если вы не знаете, какой сетевой драйвер стоит на вашем компьютере, вам понадобится зайти в раздел «Управление компьютером», для этого нажмите правой кнопкой мыши на иконку «Мой компьютер», выберите из предложенного списка «Управление». С левой стороны экрана появиться перечень возможных функций. 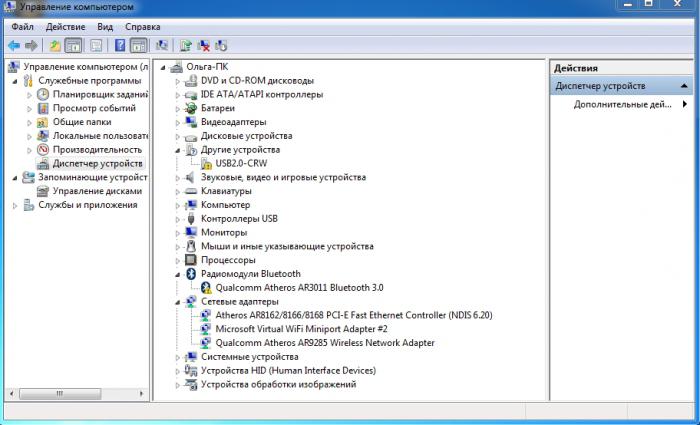 Вам необходимо выбрать пункт «Диспетчер устройств» → «Сетевые адаптеры». Вашему вниманию будет предоставлен список драйверов сети. Кликнув правой кнопкой, по ним выбираете → «Обновить драйвера». Если при обновлении изменений не произошло, попробуйте скачать другой сетевой драйвер, подходящий для вашей операционной системы, и переустановите его. Помните, что скачивать любое программное обеспечение необходимо только с проверенных или официальных сайтов.
Вам необходимо выбрать пункт «Диспетчер устройств» → «Сетевые адаптеры». Вашему вниманию будет предоставлен список драйверов сети. Кликнув правой кнопкой, по ним выбираете → «Обновить драйвера». Если при обновлении изменений не произошло, попробуйте скачать другой сетевой драйвер, подходящий для вашей операционной системы, и переустановите его. Помните, что скачивать любое программное обеспечение необходимо только с проверенных или официальных сайтов.
Безопасное хранение
По тем или иным причинам драйвера могут в какой-то момент слетать. Именно по этой причине рекомендуется хранить все нужные для вашего компьютера программы на отдельном сменном носителе. «Любую программу можно загрузить из мировой паутины» – скажете вы. А как же быть, если слетит именно то программное обеспечение, с помощью которого и происходит соединение с интернетом? В такой ситуации вас как раз и выручит диск или флешка с драйверами.
Проблема вызвана серьезным сбоем системы
Когда вы завершите переустановку драйвера, соединение должно отобразиться на панели инструментов. Если этого не произошло, попробуйте перегрузить роутер и само устройство, на которое пытаетесь поймать беспроводную сеть. После этого при правильных настройках все должно заработать. В противном случае нужно разобраться, в чем проблема. Необходимо попробовать подключиться к сети с другого устройства, если оно будет ловить сеть – тогда проблема в вашей операционной системе. Так как в результате переустановки драйвера не отображается WiFi , Windows, скорее всего, придётся тоже переустанавливать. Ну, это самый печальный вариант событий. Все может быть намного проще. Однако если же ни одно устройство не видит вашей доступной сети – проблема заключается в самом роутере, в его настройках.
Система выдает ошибку подключения
Если на вашем устройстве отображаются доступные сети, но при этом при попытке подключения соединение не происходит или система оповещает вас об ошибке, то причиной может оказаться неверно выбранный режим в настройках роутера. Для нормальной работы сети необходимо, чтобы режим был смешанный mixed В/G/N. Проверить или изменить его можно в настройках роутера. Для этого в интерфейсе роутера в разделе Wireless нужно выбрать интересующий нас режим.
Зона доступа
Еще одной возможной причиной отсутствия беспроводного соединения может быть зона действия сигнала WiFi. Точка доступа Windows может просто не добивать сигнал к вашему компьютеру. Чтобы удостовериться, так ли это, обратите внимание на значок беспроводной сети. Он расположен в правом нижнем углу экрана на панели инструментов. Если деления данного индикатора отображаются не все, попробуйте переместить роутер ближе к компьютеру и заново попытайтесь войти в интернет.
Автоматическое подключение
Проверьте правильность ключа, возможно, вы набираете символы с включенной клавишей Caps Lock. Если вы ввели неправильный ключ к WiFi, Windows 7 будет пытаться подключиться снова через определенное время. Этот процесс будет длиться до тех пор, пока вы заново не выберете из списка доступных сетей свою и не введете правильный пароль.
Избавляйтесь от ненужного
В практике беспроводного соединения существует момент, когда, казалось бы, человек правильно ввел ключ доступа к сети, а система все равно выдает сообщение о том, что Windows не удалось подключиться к WiFi. Дело в том, что система запоминает любые изменения в настройках роутера и при запуске нового подключения пытается их применить. В таком случае попробуйте удалить ранее задействованные сети на вашем компьютере, планшете или ноутбуке. 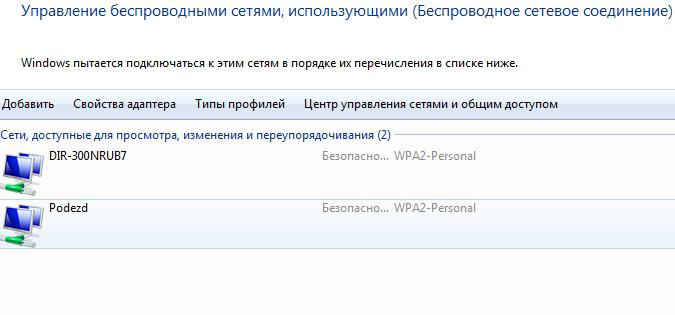 Для этого необходимо предпринять некоторые действия. Кликнув мышкой на значок беспроводного соединения, нужно выбрать раздел «Центр управления сетями и общим доступом». Далее жмем «Управление беспроводными сетями». Все невостребованные подключения необходимо удалить из списка. После проведения данной процедуры попробуйте снова подключиться к WiFi. Если и этот способ не помог, и так и не происходит раздача WiFi? Windows, значит, не удается найти ваш IP-адрес. Необходимо в таком случае изменить заданные настройки беспроводного подключения.
Для этого необходимо предпринять некоторые действия. Кликнув мышкой на значок беспроводного соединения, нужно выбрать раздел «Центр управления сетями и общим доступом». Далее жмем «Управление беспроводными сетями». Все невостребованные подключения необходимо удалить из списка. После проведения данной процедуры попробуйте снова подключиться к WiFi. Если и этот способ не помог, и так и не происходит раздача WiFi? Windows, значит, не удается найти ваш IP-адрес. Необходимо в таком случае изменить заданные настройки беспроводного подключения.
Обязательное условие для беспроводной сети
Windows не удалось подключиться к WiFi (или нет доступа в Интернет) – это, пожалуй, самые распространённые проблемы беспроводной сети. Чтобы выяснить причину необходимо зайти в свойства сети, которую вы пытаетесь подключить.  Для этого, достаточно левой кнопкой мыши нажать на значок сетевого адаптера и в появившемся перечне доступных подключений кликнуть правой кнопкой по своей сети. Далее выбрать сеть и категорию «Состояние». Если в графе «IPv4-подключения» будет надпись «Без доступа к сети» или «Без доступа к Интернету» – следует проверить правильность адресов задействованных при подключении. Для этого в этом же окне жмем на кнопку «Свойства» Выбираем → «Протокол.. по 4 версии» → «Свойства». Необходимо подтвердить получение IP-адреса и запрашиваемого сервера в автоматическом режиме.
Для этого, достаточно левой кнопкой мыши нажать на значок сетевого адаптера и в появившемся перечне доступных подключений кликнуть правой кнопкой по своей сети. Далее выбрать сеть и категорию «Состояние». Если в графе «IPv4-подключения» будет надпись «Без доступа к сети» или «Без доступа к Интернету» – следует проверить правильность адресов задействованных при подключении. Для этого в этом же окне жмем на кнопку «Свойства» Выбираем → «Протокол.. по 4 версии» → «Свойства». Необходимо подтвердить получение IP-адреса и запрашиваемого сервера в автоматическом режиме.
Если у вас были уже вбиты данные в ручном режиме, прежде чем переключаться на автоматическое получение адреса, запомните имеющиеся, возможно, они вам еще пригодятся. Имейте в виду, что при неправильно указанном DNS-сервере возможна проблема с открытием страниц в интернете, при этом программы Skype и ICQ могут работать в нормальном режиме.
Раздача WiFi с ноутбука. Windows
Для того чтобы раздавать беспроводную сеть прямо из своего ноутбука, необходимо скачать и установить специальную программу WiFi-коннект версии v2.4.1, которая позволит это сделать. Данная программа подходит для всех версий Windows. Как подключить WiFi с ее помощью?  Итак, для начала запустите программу, после чего необходимо зайти в настройки и создать имя сети (желательно латинскими буквами) и пароль. Пароль в целях безопасности должен насчитывать не менее восьми символов. После заполнения всех полей необходимо подтверждение – нажатием кнопки Ок. Следующий шаг: необходимо зайти в сетевые подключения и в свойствах существующей сети, в разделе «Доступ» поставить галочку напротив команды «Разрешить иным пользователям пользоваться сетью». В предлагаемом списке выбрать вашу созданную сеть и нажать Ок. Также необходимо в сетевых подключениях в разделе «Изменение дополнительных параметров» включить сетевое обнаружение во всех имеющихся вкладках.
Итак, для начала запустите программу, после чего необходимо зайти в настройки и создать имя сети (желательно латинскими буквами) и пароль. Пароль в целях безопасности должен насчитывать не менее восьми символов. После заполнения всех полей необходимо подтверждение – нажатием кнопки Ок. Следующий шаг: необходимо зайти в сетевые подключения и в свойствах существующей сети, в разделе «Доступ» поставить галочку напротив команды «Разрешить иным пользователям пользоваться сетью». В предлагаемом списке выбрать вашу созданную сеть и нажать Ок. Также необходимо в сетевых подключениях в разделе «Изменение дополнительных параметров» включить сетевое обнаружение во всех имеющихся вкладках.
Полезные советы
Как вариант устранения проблемы отсутствия WiFi можно заново настроить роутер.
На всех без исключения точках доступа есть кнопка перезагрузки – нажмите ее, удержав на несколько секунд. Роутер после такой процедуры вернется к заводским настройкам. Далее необходимо будет в поисковой строке вашего браузера ввести адрес роутера (192.168.0.1), после чего зайти в интерфейс устройства. Программа сразу предложит вам поменять пароль для входа – проделайте это и зайдите в интерфейс роутера под своим паролем. Далее выберите функцию «Подключить интернет» → «Добавить новое». Мастер настройки интернета предложит вам выбрать тип соединения. После чего программа запросит ввести ваш логин и пароль для подключения к интернету. Эта информация предоставляются вашим провайдером. Заполнив все данные, необходимо сохранить информацию. После чего желательно перезагрузить операционную систему вашего компьютера.
Если ни один из пречисленных выше вариантов устранения проблемы вам не помог, воспользуйесь следующим советом. Выключите роутер на некоторое время из розетки. Спустя 8-10 минут включите заново, такая процедура очень часто имеет положительный эффект.
fb.ru
Почему телефон не подключается к WiFi? Почему не подключается смартфон к домашнему WiFi?
Сегодня мы не можем представить себе жизнь без Интернета. Социальные сети, почта, сервисы для работы, не говоря уже о развлечениях - все это доступно нам в любое время где угодно. Что самое приятное, так это бесплатный характер, который носят все эти блага. С Интернетом мы можем развиваться, обучаться, развлекаться и узнавать что-то интересное легко и просто, особенно если он у нас всегда под рукой. Такую мобильность может обеспечить только доступ к сети с планшетного компьютера или телефона.
Способы подключения Интернета на планшет (смартфон)
Подключить интернет-соединение на свой гаджет можно двумя способами. Первый - это мобильный беспроводной доступ с помощью сим-карты. Второй - подключение с помощью WiFi-роутера. Каждый из способов имеет ряд своих недостатков и преимуществ.
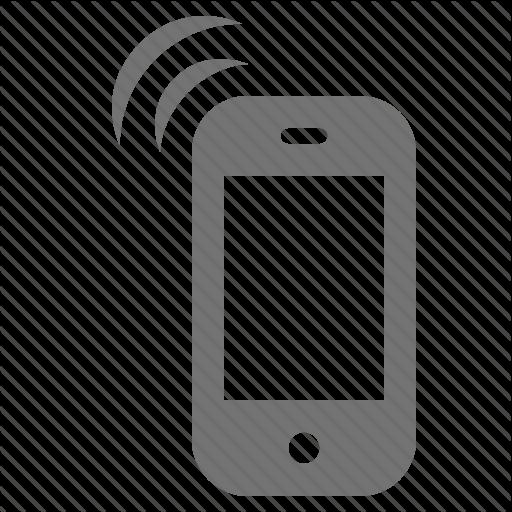
Так, беспроводное подключение через мобильных операторов является более гибким и портативным, поскольку позволяет заходить в Интернет с гаджетов в любом месте. Роль здесь играет только уровень сигнала мобильной сети, который, в целом, по всей стране является вполне приемлемым для стабильного соединения. В этом плане WiFi сеть проигрывает, поскольку ее действие распространяется лишь на несколько десятков метров максимум вокруг роутера. Правда, даже несмотря на близкое расстояние до роутера, бывают ситуации, когда случаются перебои и пользователь не знает, почему телефон не подключается к WiFi. Шансов, что такое может произойти с обычной мобильной сетью, гораздо меньше.
С другой стороны, подключение через мобильного поставщика услуг осуществляется в пределах небольшого пакета данных (например, доступен трафик в объеме 5 гигабайт). Если подключать безлимитные тарифы 3G или LTE-связи, то обойдется это достаточно дорого. Что касается подсоединения с помощью WiFi роутера, то оно имеет те же особенности, как и стационарный доступ к сети. Именно об этом типе соединения мы и будем говорить в рамках статьи.
Преимущества WiFi-подключения

Итак, как уже было сказано, Интернет в формате WiFi-доступа является безлимитным с точки зрения объема данных, которые могут быть переданы. Это объясняется тем, что роутер раздает, по сути, стационарный Интернет, который в нашей стране предоставляется уже преимущественно без ограничений. Помимо отсутствия лимита, еще одним важным показателем такого формата передачи является скорость соединения. Если сравнивать с мобильным Интернетом, то в случае с WiFi роутером она в десять раз быстрее (до 100 мбит в секунду), что дает возможность загружать фильмы в лучшем качестве и развлекаться в онлайн-играх на планшете без задержек.
Как подключиться к созданной сети WiFi?
Итак, настройка WiFi - это важная, но разовая процедура, успешно выполнив которую, можно пользоваться интернет-соединением долгое время без перебоев. Если вы задаетесь вопросом о том, почему телефон не подключается к WiFi, значит, вы выполнили неправильную настройку. Именно поэтому в статье мы затронем данный вопрос.

Итак, для начала следует понимать, как устроено подключение в таком формате в целом. Стационарный Интернет, который передается с помощью проводов, подключенных к роутеру, раздается по WiFi, становясь при этом доступным вашему планшету и телефону. Фактически роутер создает сеть, в которой и раздается Интернет «из провода». Для доступа к сети нужно знать ее имя и, конечно, в случае установки защиты - еще и ключ доступа (попросту говоря, пароль). Это очень важно, поскольку если не подключается телефон, планшет к Wi Fi, скорее всего, это означает, что неправильно были введены эти данные.
Итак, говоря о WiFi подключении, следует охарактеризовать его как двухуровневое. Первый - это соединение роутера с кабелем как на аппаратном, так и на программном уровне. Если ваш интернет-провайдер устанавливает еще и защиту на уровне доступа компьютера к сети, то она должна быть также заложена и в настройках роутера. Грубо говоря, если вы подключаетесь с помощью логина и пароля от провайдера, то эти параметры нужно предусмотреть в настройках роутера. Сделать это можно, запустив мастер установки, который доступен в большинстве современных роутеров. Ошибки, возникшие на этом этапе, будут выглядеть так: Wi-Fi подключение есть, а в Интернет не выходит ваш планшет или телефон.
Второй уровень подключения - это соединение с сетью, которое происходит на уровне роутера. Здесь происходит защита вашей точки доступа в Интернет от сторонних устройств. Чтобы соединиться с сетью, нужно в идеале знать ее название и, как уже было отмечено выше, ключ доступа. Разумеется, может возникнуть такая ситуация, что не подключается смартфон к домашнему WiFi, даже невзирая на правильный ввод пароля. В таком случае можно поступить иначе.
На большинстве роутеров есть специальная кнопка, снимающая защиту сети на определенное время. Предназначена она для того, чтобы ваши устройства можно было подключить без запроса пароля.
Как настроить WiFi?
Настройка беспроводного домашнего соединения - процедура несложная, однако у многих она может не получиться с первого раза по нескольким причинам. Во-первых, пользователь не всегда понимает, с чего все начать и какая последовательность действий в целом. Во-вторых, человек не всегда знает о том, какой тип соединения у его провайдера. В-третьих, не все могут найти данные, выданные их поставщиком услуг.

Итак, попытаемся вкратце описать процесс настройки для того, чтобы у вас не возникало ситуаций, когда вы не знаете, почему телефон не подключается к WiFi-роутеру. Для начала нужно соединить шнур стационарного Интернета и сам роутер, после чего подключить устройство к сети, дождаться, пока загорятся базовые системные лампочки, обозначающие сигнал. Далее необходимо соединить таким же шнуром компьютер и роутер. Схема соединения чаще всего показана при запуске установочного диска, который имеется в комплекте. Если диска нет - не расстраивайтесь, всю процедуру можно провести вручную. Нужно зайти на адрес роутера (в браузере введите цифры 192.168.0.1), где вы увидите панель управления устройством. Для входа используйте логин и пароль admin. Выберите пункт, отвечающий за активацию мастера настроек - так программа позволит вам ввести необходимые данные пошагово. Это такая информация, как тип соединения, данные для подключения, защита сети, ее тип. После чего роутер будет перезагружен и, по идее, начнет функционировать.
Если вам после проведения настройки не удалось зайти в Интернет с помощью своего гаджета, это свидетельствует о наличии какой-то ошибки. Она может заключаться в неправильных действиях на одном из двух уровней, о которых шла речь выше. Так, ответами на вопрос «почему телефон не подключается через Wi-Fi» могут стать два варианта: неправильное подключение к Интернету самого роутера, либо же отсутствие возможности подключиться к сети Wi-Fi.

Узнать истинную причину несложно - попробуйте зайти в панель управления роутером, вбив указанный выше адрес 192.168.0.1 в браузере. Если открылось меню настроек, проблема «на первом уровне», то есть в самом подключении роутера к сети. Если же страница грузится, но ничего не происходит, это значит, что вы не можете войти в сеть и у вас ошибки с ключом.
Решение проблемы с паролем

Подключиться к роутеру, если он исправен, достаточно легко. Для этого нужно выполнить одно из двух действий - либо нажать кнопку снятия защиты и попробовать подключиться напрямую, либо попытаться узнать пароль, ведь из-за неверного его ввода, быть может, и не подключается смартфон к домашнему WiFi. Увидеть то, какой ключ установлен на сеть, можно в настройках роутера. Для этого достаточно будет зайти по адресу 192.168.0.1 в меню «Защита беспроводного режима» (по крайней мере, так этот пункт называется в роутере TP-Link). Зайти можно с компьютера, чтобы потом увидеть пароль и ввести его на смартфоне или планшете.
Если ключ сети оказался правильным, но вы все равно не знаете, почему телефон не подключается к WiFi, может быть, все дело в установке соединения с сетью. Для этого нужно перейти к следующему пункту нашей статьи. Там мы более подробно опишем, что следует предпринимать в таких случаях. Помните, что здесь будут приведены лишь общие рекомендации, тогда как решение о том, как нужно поступать в вашей ситуации, остается за вами.
Ошибки соединения
Если Wi-Fi подключение есть, а в Интернет не выходит, значит, все дело в соединении между роутером и поставщиком услуг. Проверить статус этого соединения можно, опять же, в панели управления сетью. Там должна быть строка состояния, показывающая режим подключения. По ней можно понять, что не так, и почему телефон не подключается к WiFi.
Если статус, указанный там, вам ни о чем не говорит (например, бывают случаи, когда просто указано сообщение об ошибке), рекомендуем обратиться к провайдеру и попросить помощи с настройкой сети. Как правило, у них уже есть наработанные шаблоны, по которым клиенту объясняют алгоритм действий по настройке.
Ничего не помогает
Бывают ситуации, когда ничто из рекомендованного выше настроить Интернет не помогает, и все равно возникают какие-то ошибки, не дающие выйти в сеть. Существует всего 2 причины, которые могут привести к такому - это либо программные сбои в самом роутере, либо невозможность подключиться со стороны провайдера, продиктованная какими-то ограничениями или ошибками. Все, что можно сделать - это вызвать специалиста из фирмы, предоставляющей вам интернет-услуги, чтобы он все настроил за вас.
fb.ru












