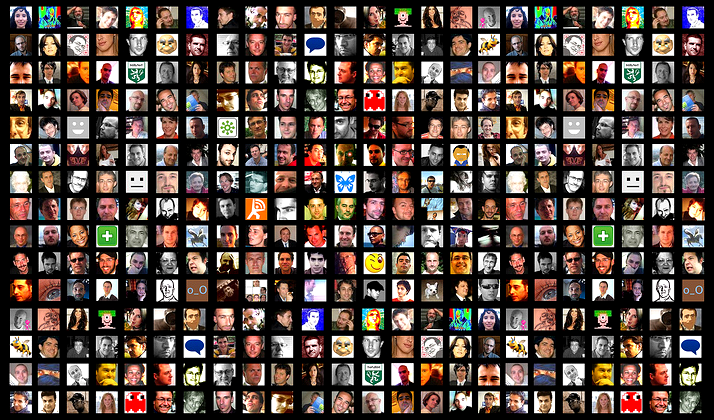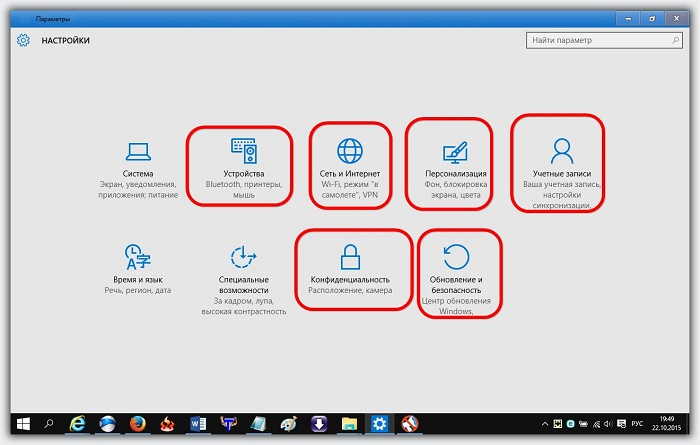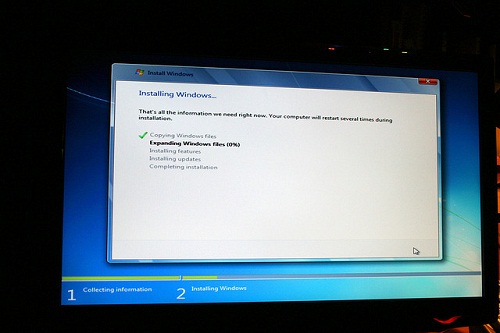Срок доставки товара в течении 1-3 дней !!!
|
|
Проблемы с клавиатурой на ноутбуке. Проблемы с клавиатурой
Проблемы с клавиатурой на компьютере
Недостаточно одного лишь подключения устройства ввода информации ПК, ведь пользователю еще нужно разобраться с тем, как настраивать данное устройство. Для того чтобы достичь максимального комфорта при работе, следует разобраться с тем, какие могут быть проблемы с клавиатурой на компьютере. Давайте разберемся с основами при работе с устройством ввода информации.
к содержанию ↑Настройка девайса — базовые параметры
Большинство инструкций, которые вы сможете найти в интернете, содержат недостаточно информации о параметрах работы клавиатуры. Все мануалы лишь вскользь затрагивают основные моменты эксплуатации. Давайте акцентируем внимание на тех вещах, в которых должен разобраться каждый начинающий пользователь.
Для того чтобы решить проблемы с клавиатурой на компьютере, необходимо вынести на поверхность основные параметры, которые можно увидеть на вкладке под названием “Клавиатура”. Она, в свою очередь, расположена в меню “Панель управления”. Для того чтобы попасть туда, сделать нужно следующее:
- Перейдите в “Панель управления”. Установите отображение крупных значков и найдите вкладку “Клавиатура”.
- При выборе должно открыться новое меню с двумя вкладками: “Скорость”, “Оборудование”.
- На первой вкладке находятся несколько ползунков, позволяющих регулировать скорость ввода символов и частоту мерцания курсора компьютерной мыши. Вы можете установить скорость ввода одного и того же символа во время удерживания клавиши. Все значения настроек можно увидеть в специальной строке. В этой же строке отображается и частота мерцания.
- Во второй вкладке можно увидеть устройства, которые подключены к вашему компьютеру. В этих настройках можно взглянуть на свойства устройств или изменить их.
Важно! Если рассматривать клавиатуру, то можно увидеть следующее:
- Текущий статус устройства (работает нормально).
- Информация об установленных драйверах.
- Настройки электропитания.
Последнюю функцию вы вряд ли найдете на всех версиях ОС Windows, но она не имеет такого уж большого значения.
к содержанию ↑Языковые настройки
Нажимая на кнопки, мы просто передаем сигнал нашему компьютеру. Основной работой занимается драйвер оборудования. Именно по этой причине очень важно правильно настроить раскладку, которая является лишь набором разных правил интерпретации сигналов, которые компьютерное устройство получает.
В панели уведомлений имеются раскладки, которые соответствуют какому-либо языку. Нередко пользователи сталкиваются с тем, что эта информацию пропадает. Для восстановления панели необходимо сделать следующее:
- Нажмите на панель ПКМ (правой кнопкой мыши) и выберите вкладку с названием “Параметры”.
- В окне “Язык и региональные стандарты” воспользуйтесь кнопкой “Изменить”.
- В новом диалоговом окне появятся три вкладки, которые стоит рассмотреть более детально.
Общие
Как сделать настройку и могут ли возникнуть проблемы с клавиатурой на компьютере при некорректных параметрах?
- Параметр “Язык ввода” подразумевает ту раскладку, которая сразу устанавливается при первом запуске компьютера. Здесь вы сможете выбрать любой язык из базы данных.
- Здесь же можно добавить и новую раскладку. Просто воспользуйтесь клавишей “Добавить” и выберите интересующий вас язык. Также вы можете раскрыть его, указав метод ввода.
- Клавиша “Показать” позволяет развернуть виртуальное отображение устройства ввода с новой раскладкой. Эта функция позволит вам ознакомиться с расположением клавиш. Если вы выбрали новое значение, то в системе будет использоваться сразу три раскладки. Вы можете регулярно переключаться между ними или избавиться от той, которая вам не нужна: просто нажмите на кнопку “Удалить”.
Важно! Не забываем нажать на “Применить” для сохранения внесенных изменений.

Переключение клавиатуры
В этом окне можно параметризировать функционал нажатия на клавиши. Здесь устанавливаются настройки для Caps Lock, Shift и пр.
Если вам не нравится сочетание клавиш для переключения языка, измените его. Для этого достаточно воспользоваться кнопкой с названием “Сменить” и выбрать удобное сочетание. Жмем “Ок” и сохраняем изменения.
Важно! Помните, что раскладка и языковые настройки не всегда совпадают, поскольку на одной раскладке могут быть сразу несколько языков. Лучше всего подобрать сочетание для всех случаев сразу, чтобы потом не возникли проблемы с клавиатурой при работе на компьютере.
Языковая панель
В этой панели визуализируется раскладка, которая используется в данный момент. На самом деле, вариантов настройки этого меню не так уж и много. Панель можно скрыть, закрепить или переместить.
Комфортнее всего будет вынести настройку на панель задач.
Остальные параметры характеризуют дополнительные особенности отображения. Вы можете оставить их без изменений или внести в них свою лепту, ведь в общем ничего и не поменяется.
Важно! Новички при работе с компьютером сталкиваются с некоторыми вопросами. Вы найдете ответы на некоторые популярные из них в наших статьях:

Какие могут быть неполадки?
Проблемы с клавиатурой на компьютере могут быть следующими:
- Операционная система отказывается работать с оборудованием.
- Некорректный набор символов.
- Нарушение работоспособности отдельных кнопок или их сочетаний.
Важно! Очень часто случаются скачки напряжения, которые могут нанести серьезный вред технике. Чтобы обезопасить себя, ознакомьтесь с информацией, как выбрать ИБП для компьютера.
Это — самые распространенные проблемы, с которыми мы сейчас познакомимся поближе.
Важно! В процессе работы на ПК вы сохраняете многие закладки, которые через некоторое время становятся для вас уже бесполезными. Узнайте, как убрать закладки на компьютере.
Системные ошибки
Если ОС никак не реагирует на нажатия клавиш, то девайс, скорее всего, подключен некорректно:
- Следует убедиться, что девайс соединен с ПК через рабочий разъем. Попробуйте использовать другое устройство с этим же интерфейсом.
- Посмотрите на штекер устройства. Если он вставлен в разъем не до конца или поврежден, работоспособность будет нарушена.
Важно! Также вы можете воспользоваться телевизором или планшетом. Если при подключении клавиатура показывает нормальную работу, то проблема, скорее всего, заключается в работе компьютера.
Если девайс некоторое время работал, а потом ОС перестала его видеть, то следует воспользоваться перезагрузкой системы. Затем установите драйвера для нормальной работы. Для этого нужно:
- Зайти в “Панель управления” и найти вкладку “Диспетчер устройств”.
- Найти свое оборудование и нажать по нему “Удалить”.
- Выполнить перезагрузку системы.
Во время следующего запуска, ОС самостоятельно определит наличие клавиатуры и установит для нее необходимые драйвера.
Важно! Если ни один из методов не помог, то рекомендуем проверить ПК на наличие вирусного программного обеспечения.

Сочетание клавиш
Если на экране компьютера вы видите не те символы, что вводите, а какие-то другие, то девайс загрязнился или был подвержен воздействию жидкости:
- Для чистки рекомендуется воспользоваться маленьким пылесосом или баллоном со сжатым воздухом.
- Также вы можете просто перевернуть оборудование над столом и осторожно вытряхнуть весь сор. Если вы делаете такую процедуру впервые, то удивитесь такому количеству сора.
- Также оценить работоспособность гаджета можно при помощи стороннего сервиса — Key Test.
Важно! В случае некорректной работы некоторых сочетаний, следует убедиться в правильности установки программного обеспечения для работы с устройствами ввода информации. Нередко пользователи устанавливают подобный софт, дабы назначить новые сочетания, а потом попросту забывают о нем или проводят некорректную деинсталляцию.
Видеоматериал
Теперь вы сами способну решить некоторые проблемы с клавиатурой на компьютере. Самое главное — это следить за чистотой этого компонента. Если быть аккуратным в обращении, то никогда не придется испытывать больших хлопот в чистке оборудования.
Поделиться в соц. сетях:
serviceyard.net
Неполадки клавиатуры и способы их устранения
Наиболее распространенные причины неполадок клавиатуры. Описаны способы их устранения.
Если вы столкнулись с неполадками связанными с работой клавиатуры, то лучшее решение, которое вы можете принять для себя, это сначала попробовать решить проблемы самостоятельно, а уж если ничего не выйдет, то тогда с чистой совестью идти за приобретением нового девайса.
Вы собираетесь что-либо напечатать и вдруг обнаруживаете, что клавиатура безучастна к вашим действиям. Вы задаетесь вопросом, что можно сделать в такой ситуации?
В компьютере находится много компонентов, которые теоретически могут давать сбой системы. Клавиатура как раз является одним из таких компонентов компьютерного оборудования. К примеру, некоторые или все клавиши внезапно перестают работать. Если вы столкнулись с какой-либо проблемой, связанной с работой клавиатуры, то мы предлагаем вам попробовать предпринять некоторые действия, помогающие устранить неполадки.
Устранение неполадок клавиатуры
Если компьютерная клавиатура не подает никаких признаков жизни, то первое что вы должны сделать, это проверить место соединения клавиатуры с системным блоком. Найдите место подключения клавиатуры, обычно это задняя стенка системного блока, выньте разъем из гнезда, и установите его заново. Проверьте, работает ли клавиатура. Если не работает, перезагрузите компьютер и проверьте еще раз. Вы можете проверить функционирование клавиатуры или PS / 2 (или USB-порта), подключив клавиатуру к другому компьютеру, или наоборот, подключив другую клавиатуру к вашей системе.
Если вы заметили, что некоторые клавиши на клавиатуре стали плохо нажиматься или вовсе не работают, то возможно в пространство между клавишами или вовнутрь попали частицы или забилась пыль. Попробуйте очистить клавиатуру, поверните ее клавишами вниз, слегка постучите. Вы можете даже, в особо запущенных случаях, использовать пылесос.
Если некоторые клавиши не работают даже после того, как вы ее почистили, то возможно вам придется заменить их. Эта проблема, в основном, возникает с часто используемыми клавишами. Если какая-то жидкость случайно попала на клавиатуру, немедленно отсоедините ее от порта. Поверните ее вниз клавишами и подержите некоторое время так, пока она не просохнет. Неплохо, в такой ситуации использовать вентилятор или фен. После того, как она полностью высохнет, проверьте ее работоспособность, подключив к компьютеру.
Некоторые клавиши на клавиатуре, могут не работать, если устройство находилось в холодном помещении в течение длительного периода времени. Если это так, то согрейте ее и подождите несколько минут. После проверьте ее работу, напечатав несколько предложений в какой-либо программе.
Если клавиатура не работает, то обновления соответствующих драйверов может решить эту проблему. Для обновления драйверов в Windows, перейдите через Пуск-> Панель управления-> Оборудование и звук-> Клавиатура-> Оборудование-> Свойства-> Общие-> Изменить настройки-> Драйвер-> Обновить драйвер. Обновление драйверов – хороший способ избавиться от проблем с клавиатурой.
Для того чтобы Вы не испытывали с клавиатурой проблем, набор текста должен происходить мягко, особенно в случае ноутбуков. Если ваша беспроводная клавиатура имеет проблемы с функциональностью, то первое, что вы должны сделать, это убедиться, что батареи не разряжены.
Вот, пожалуй, и все меры, которые вы можете предпринять, в случае неполадок связанных с клавиатурой. Если ничего из описанного выше не помогло, то вероятно вам придется приобретать новое устройство.
Автор: Alex6579http://wmr1000.ru/ Запрещено копировать без ссылки на сайтСделать закладку:
wmr1000.ru
Не работает клавиатура 2018

Причин по которым клавиатура может перестать работать полностью или работать неправильно — много. Так, может, испортится провод, разъём, она может быть залита чаем или произойти аппаратный сбой. В этой статье мы рассмотрим основные поломки и пути их устранения, начнём.
Перед тем как начинать звонить в колокола, необходимо проверить самые элементарные вещи. Например, подключена ли она к порту, согласитесь, она могла просто выпасть из гнезда. Современные клавиатуры подключаются к компьютеру при помощи интерфейсов USB или PS/2.

С портом USB знакомы все, в то время как PS/2, более редкий, он круглый и фиолетового цвета зачастую рядом находится аналогичный порт зелёного цвета — для подключения мыши. Проверьте ножки порта, не загнуты ли они, не сломаны ли. В современных компьютерах и ноутбуках несколько интерфейсов USB, воспользуйтесь альтернативным гнездом.

Вторым простейшим шагом будет включение и выключение клавиатуры. Аналогично перезагрузке в компьютере, очень эффективное средство быстрого ремонта. Для этого необходимо вытащить клавиатуру из гнезда, подождать несколько секунд и вставить обратно, в случае банальных ошибок это помогает их исправить.
Равносильно перезагрузке клавиатуры, можно перезагрузить компьютер, если причина в нём, а не в устройстве ввода, это её решит.
Если вы используете беспроводные технологии, убедитесь что батареи в вашей клавиатуре не разряжены, попробуйте заменить их.

Клавиатуры постоянно подвергаются механическим воздействиям, они отрабатывают тысячи нажатий за день и их ресурс не безграничен. Подключите вашу клавиатуру к другому компьютеру, это покажет вам работает ли она, может быть её время пришло.
Дальше идут более сложные способы по профилактике и ремонту клавиатуры. Следующий метод подходит для случаев, когда клавиатура не работает частично, не работают или залипают некоторые клавиши.
При вышеуказанных симптомах клавиатуру необходимо разобрать. Маленькие клавиши отдираются лёгким подковыриванием сбоку, большие типа Enter или Пробел дополнительно удерживаются металлическими рамками, их нужно аккуратно снять, не повредив крепления.
Перед тем как приступить к разбору клавиатуры, сфотографируйте её, ведь вам её еще собирать. Если до этого вы ещё никогда не чистили клавиатуру, у вас есть шанс обнаружить массу сюрпризов под кнопками.

Еще одной причиной выхода клавиатуры из строя, возможно, на компьютере перестал работать драйвер, отвечающий за правильное функционирование клавиатуры. В такой ситуации можно обновить драйвер для клавиатуры. Для этого заходим в Диспетчер устройств и находим нашу клавиатуру. Нажимаем правой кнопкой мыши и выбираем Обновить драйверы

Это были все советы по устранению неполадок с клавиатурой, рабочих вам клавиш.
faytan.ru
Проблемы с клавиатурой на ноутбуке
Проблемы с клавиатурой на ноутбуке
Подробности Обновлено 12.02.2018 19:18 Опубликовано 12.02.2018 19:17 Автор: nout-911
Вы работаете за ноутбуком, ничего не предвещает беды, как вдруг, клавиатура внезапно отказывается выполнять ваши команды. Каливши могут нажиматься через раз, но еще хуже, когда вся плата полностью не активна. В сегодняшней статье, мы разберем основные проблемы с клавиатурой на ноутбуке, которые могут возникнуть у пользователя.
Загрязненность
Это наверняка одна из самых распространённых проблем. Часто, люди любят кушать за компьютером или ноутбуком. Соответственно, между клавишами попадают остатки еды, которые рано или поздно дадут о себе знать. Регулярно чистите свой ноутбук, дабы таким проблем не возникало. Наш сервис, располагает специальным оборудованием, которое способно вычистить ваш ноутбук от любых засоренностей.
Жидкость - не друг ноутбуку
Если вы пролили на клавиатуру что-то жидкое и сладкое - немедленно разберите его, вытащите батарею переверните. Не волнуйтесь - пролитая жидкость еще не приговор. Просушив его несколько часов вы можете отнести ноутбук нам. Наши специалисты часто сталкиваются с подобными проблемами, ведь чего греха таит - каждый из нас хотя бы раз, но проливал жидкость на ноут.
Проблемы с клавиатурой на ноутбуке: серьезные неисправности
Многие пользователи очень любят ставить на свои ноутбуки софт от стороннего разработчика. Такие утилиты зачатую нестабильно влияют на работу самой машины и часто перезагружают ее. Более того, часты случаи, когда ноутбук прекращает свою работу без правильного отключения системы. Специалисты нашего сервис-центра Ноут - 911 имеют в своем арсенале специальные программы, которые избавляют ваш ноут от ненужного мусора и хлама. В основном, на любом компьютере должны стоять максимум десяток утилит, без которых невозможно обойтись. Все остальное - мусор, который оказывает свое влияние на комплектующие ноутбука.
Устаревшие драйверы - как одна из причин нестабильной работы клавиатуры.
К слову, за состоянием ''дров'' вам нужно следить самим и регулярно обновлять их. Если вы не знаете как это делать или боитесь что-то испортить - смело несите ваш ноутбук к нам! Мы поставим самые свежие версии драйверов и очистим ваш ноутбук от ненужного хлама.
Выход из стоя контакта
Бывают случаи, когда контакты клавиатуры теряются в ноутбуке. В итоге, клавиатура работает нестабильно или вовсе не функционирует. Для специалиста от нашего сервиса, не составит труда заново подключит кабель, и проверить кабель клавиатуры. Если вы не являетесь уверенным пользователям ПК, то не рекомендуется заниматься ремонтом самостоятельно. Доверьтесь настоящим профи, а именно нам.
nout-911.ru
Проблемы с клавиатурой ноутбука.
Проблемы с клавиатурой ноутбука.
Всем известно, что в любом электронном устройстве, как правило, выходят из строя механические части. Не стали исключением и ноутбуки - несмотря на то, что производители всего мира постоянно работают над повышением их надежности (а, следовательно, и срока службы), из-за маленьких размеров этих устройств не удается исключить влияние различных факторов, приводящих к неработоспособности тех или иных узлов. Одной из таких зон рисков у ноутбуков - является клавиатура.
Клавиатура является основным компонентом, посредством которого пользователь может вводить информацию и осуществлять управление компьютером (хотя есть и такие пользователи, которые клавиатурой почти не пользуются). При этом клавиатура как никакое другое устройство подвержено воздействию внешних факторов, которые приводят ее в нерабочее состояние, в первую очередь - это постоянное механическое воздействие. Как следствие этого достаточно часто клавиатура ноутбука перестает работать. Как показывает практика, в большинстве случаев виновником поломок является сам пользователь. Если пользователь совмещает работу на ноутбуке с "перекусами", то неизбежно возрастает вероятность пролития жидкости (чай, кофе и т.д.) на клавиатуру. При этом повреждается зачастую не только клавиатура, но и другое, расположенное под ней в корпусе оборудование. Если это произошло в вашем случае, то следует быстро выключить ноутбук и собрать жидкость сухой салфеткой или мягкой тряпкой, чтобы она не успела просочиться дальше на материнскую плату. В таких случаях не стоит рассчитывать, что "все обойдется" и ваш ноутбук будет работать по-прежнему. Рано или поздно у клавиатуры перестают работать отдельные клавиши, например, будут залипать (после нажатия, например, на пробел или любую другую клавишу, она не возвращается в исходное положение), плохо нажиматься и характерно хрустеть при нажатии. Обращение в сервисный центр, где специалисты снимут клавиатуру и выполнят её чистку и просушку в кратчайшие сроки, предотвратит последующий дорогостоящий ремонт. Чтобы избежать серьезных проблем, которые могут последовать за произошедшей "аварией" это нужно сделать как можно быстрее. В сервисных центрах для проведения необходимых операций есть все необходимые инструменты, жидкости и опыт, т.к. неумелые профилактические действия или попытка ремонта могут только ухудшить сложившуюся ситуацию и зачастую сделать клавиатуру неремонтопригодной.
Не менее распространенным видом неисправностей являются проблемы, связанные с повреждениями клавиатуры. Она может засориться, отдельные клавиши могут сломаться или отвалиться, могут возникать проблемы с вводом информации, в частности неадекватные эффекты при нажатии клавиш (или на жаргоне пользователей - "глюки").
В частности, не следует бить по клавишам во время работы как по печатной машинке, вы просто разобьете их (это относится к клавиатурам любого типа). Механизм клавиш выдерживает тысячи и тысячи нажатий, при этом он настолько нежен, что может сломаться от неловкого нажатия. Соединительные оси в "качельках" клавиш толщиной меньше миллиметра, поэтому не стоит удивлять отвалившимся кнопкам. Также опасность представляют маленькие дети и домашние животные, которых стоит только на пару минут выпустить из внимания, как половина клавиатуры окажется разобранной по кнопкам.
При потере нескольких клавиш или поломке подъемных механизмов не обязательно менять клавиатуру, можно ее отремонтировать, установив кнопки. Не затягивайте с заменой клавиш. Эксплуатация клавиатуры без кнопок приведет к разрушению контактной площадки или токопроводящих дорожек, что потребует в дальнейшем дорогостоящего ремонта клавиатуры или ее замены. Если приходится вводить большие объемы информации вручную с клавиатуры, следует использовать внешнюю клавиатуру. Во-первых, можно выбрать подходящую для вашей работы модель клавиатуры (в том числе и в плане ее стоимости!), во-вторых, если появится необходимость, то ее проще сменить, чем ноутбучную, даже не обращаясь к специалистам.
Наиболее серьезными неполадками являются проблемы с корректным вводом информации. Самая распространенная проблема - "залипший" Fn (специальная клавиша на клавиатурах ноутбуков, отсутствующая на обычных подключаемых клавиатурах). При залипшем Fn информация вводится так, будто это клавиша постоянно нажата. В лучшем случае Fn залипает из-за того, что сама клавиатура засорилась, либо ее шлейф по каким-либо причинам частично отошел. В худшем случае залипший Fn (особенно в совокупности с неисправным тачпадом) становится признаком неисправности материнской платы. В любом случае при появлении такой неисправности необходимо отдавать ноутбук на диагностику. Помимо этого клавиатура может выйти из строя и по некоторым другим причинам, например, вследствие неквалифицированного (самостоятельного) ремонта, из-за производственного брака и т.п.
Если клавиатура просто засорилась, - часто в подобных случаях начинают плохо работать отдельные клавиши, ее необходимо прочистить. В более сложных случаях, когда клавиатура ноутбука оказывается поврежденной (причем не только собственно клавиши, но и контактные площадки, нанесенные на специальную пленку, а также шлейф для ее подключения), может понадобиться ее замена.
Необходимость обращения в сервисный центр объясняется тем, что у каждой модели ноутбука клавиатура имеет свой продуктовый номер, который определяет расположение шлейфа, креплений, разводку контактов. Таким образом, сверять наличие приходится не только по модели ноутбука, но и по номеру клавиатуры, а для этого вам надо самостоятельно ее демонтировать. Попытки неумелого ремонта или другие случаи вмешательства могут попросту переквалифицировать проблему с неисправной клавиатурой в проблему неисправного ноутбука.
al-tm.ru