
Срок доставки товара в течении 1-3 дней !!!
|
|
Возврат Windows в исходное состояние. Windows 10 как вернуть систему на несколько дней назад
Как вернуть Windows в исходное состояние
Каждая операционная система иногда выдаёт ошибки. Но предусмотрены специальные инструменты, которые помогают исправить положение, возвратить работоспособность компьютера. Иногда приходится выполнять откат к более ранней версии, к заводским настройкам либо переустанавливать систему. Эти меры обычно требуются также при неправильной установке какой-либо программы, деактивации её, внесении ошибочных сведений в реестр, сбоях в ОС.

Когда вышла Windows 8, ОС получила возможность новых способов восстановления при неполадках. Стало возможным вернуть систему в исходное состояние, не затрагивая личных файлов пользователя (Refresh), либо переустановить заново ОС «с нуля», все данные пользователя, настройки будут тогда удалены (Reset).
Эти две функции плавно перешли к ОС Windows 8.1. Пользователи доказали востребованность обеих функций, потому они есть также в 10-й версии ОС, где объединены под общей кнопкой. Работают в Виндовс 10 оба способа аналогично: вы сможете вернуть компьютер в исходное состояние Windows 10, сохранить файлы, настройки, всего лишь «освежив» систему, либо удалить всё, переустановив ОС.
В 10-й версии добавлена новая возможность — возврат к предыдущей версии ОС, если вы переходили на Виндовс 10, обновляя до неё 7-ю или 8-ю версию. Ниже мы подробнее расскажем, как вернуть компьютер на несколько дней назад, как выполнять откат в предыдущее состояние Windows 10 либо переустанавливать её.
Восстановление ОС
В Windows есть специальная функция для восстановления работоспособности. Ею возвращают настройки реестра, системных файлов, которые были до сбоя. Производится всё на основании контрольной точки, которая была создана во время стабильной работы. На Виндовс 10 создание таких точек предусматривается регулярно, раз в неделю по умолчанию. А перед тем как будете ставить какие-либо утилиты, приложения, сторонние программы на компьютер, позаботьтесь и создайте самостоятельно на случай неудачи точку восстановления вручную.
Действовать следует так:
- Зайти в панель управления ПК.
- Пройти там на вкладку «Восстановление».
- Выбрать команду на запуск восстановления.

Запуск восстановления системы
- Указать точку, созданную системой либо вручную вами, нажать «Далее».
Компьютер перезагрузится, через 12 минут вы получите восстановленную ОС, работоспособную.
Если ОС не загружается
При отсутствии загрузки системы, её также можно восстановить, вернуть в исходное состояние, но придётся следовать несколько иным путём.
- У вас выйдет окно с сообщением об ошибке, где предложат повторить загрузку, для чего нужно нажать на кнопку «Перезагрузить компьютер», либо реанимировать испорченные файлы, нажав на «Дополнительные варианты восстановления».
- Пойдя по второму пути, вы увидите несколько вариантов действий. Нажмите кнопку «Диагностика».
- Следующий выбор сделайте на «Восстановление системы» для отката в исходное положение.
- Откроется окно с точками восстановления, выбираете нужную.
- Дальше следуете программной инструкции, пока процедура не будет выполнена.
Откат в первоначальное состояние
Если восстановить ОС не получается посредством точки восстановления либо такая точка с работоспособными параметрами отсутствует, можно выполнить возвращение компьютера в исходное состояние.
Здесь возможны два варианта:
- С сохранением некоторых предустановленных ранее приложений, контента. Удалятся настройки, программы, драйвера.
- Без сохранения файлов, настроек, полный откат назад, к первоначальному состоянию, какое было после установки Windows 10 на устройство, к заводским настройкам.
Возвращение к заводским настройкам выполняют, когда другими механизмами наладить работу не получается либо при подготовке ПК к продаже/передаче.
- Зайдите в «Пуск», нажмите «Параметры».
- Выберите «Обновление и безопасность» — значок с круглой стрелкой.
- Слева нажимаете на «Восстановление», справа выбираете «Вернуть в исходное состояние». Далее, нажимаете «Начать».
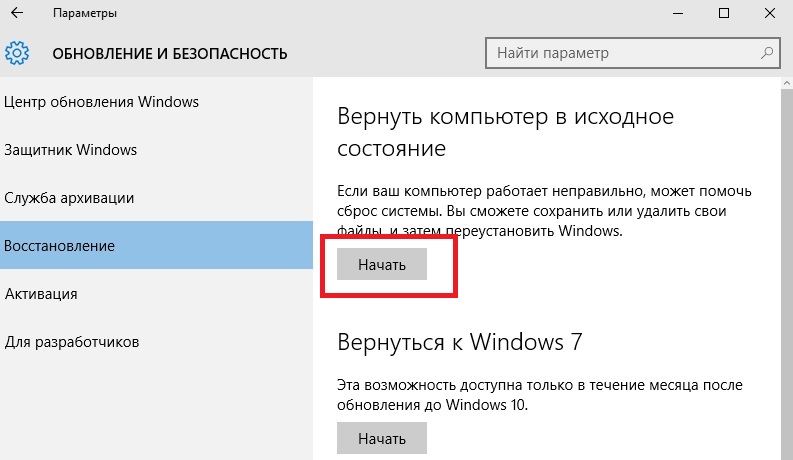
Возврат компьютера в исходное состояние
- Выбираете путь отката: сохраняете файлы личные либо всё полностью очищаете.

Выбор пути отката
- Ждёте примерно час, пока завершится процесс отката.
Откат к предыдущей версии
Те, кто ставил «десятку» на основе обновления «семёрки»/«восьмёрки», при сбоях в системе могут выполнить откат на прежнюю версию. Но этот способ доступен только в течение месяца после обновления ОС до Виндовс 10. При сроке больше месяца откат назад уже невозможен.
При откате удаляются все обновления «десятки», личная информация, драйвера предыдущей версии, которая была установлена, сохраняются.
Алгоритм будет следующим:
- Пройдите по пути «Пуск» — «Параметры» — «Обновление и безопасность».
- Нажмите функцию «Восстановление».
- Справа увидите надпись «Вернуться к Windows…» с указанием вашей предыдущей ОС.
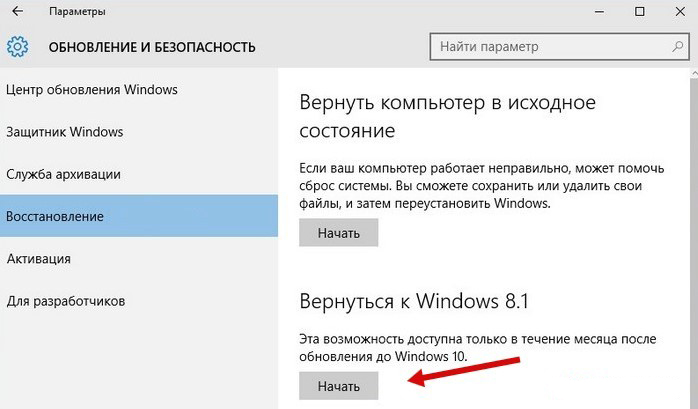
Откат Windows к ранней версии
Если такого пункта нет, значит, этот путь назад уже невозможен — прошло больше месяца с тех пор, как обновили систему до «десятки», либо из директории была удалена папка Windows.old.
Переустановка ОС с диска
Если вы заранее приготовили диск восстановления, то сможете обновить систему через него. Рекомендуем после удачного обновления ОС копировать её на диск, а после сбоя можно вернуть к работоспособным параметрам.
Для создания диска вставьте диск в дисковод либо присоедините флешку. Зайдите в раздел «Восстановление», выберите функцию «Создание диска». Следуйте указаниям программы.
Не применяйте этот диск/флешку для других целей, сохраните.
После сбоя производим возвращение Windows 10 через созданную резервную копию.
- Зайдите в «Параметрах» на вкладку «Восстановление».
- Загрузитесь в режиме Recovery, пройдите в «Диагностику», выберите восстановить образ ОС.
- Подключите носитель с образом, резервной копией, при необходимости диск отформатируйте, дайте согласие на откат и подождите, пока процесс завершится.
Восстанавливаем системные файлы
Можно запустить через командную строку специальную утилиту SFC.exe. Наберите команду /scannow, утилита начнёт сканировать файлы системы, затем исправит ошибки, восстановит файлы, вернёт их исходное, прежнее состояние. Весь процесс длится примерно 45 минут. Информация о повреждениях, которые были устранены, размещается программой в системном разделе в папке Logs.
Эти несколько приёмов помогут вам при неполадках в работе системы восстановить повреждённые файлы, вернуть состояние ОС прежнее, исходное, чтобы продолжать функционировать, как было до сбоя. Теперь вы знаете, как вернуть компьютер к заводским настройкам, сможете исправить ОС при неполадках или после ошибочно установленных программ, нарушающих работу системы в целом.
Как вернуть компьютер в исходное состояние Windows 10
Сегодня мы расскажем о том, как вернуть ваш компьютер в исходное состояние в ОС Windows 10 различными способами. Когда появилась Windows 8, она имела два варианта восстановления системы в случае сбоев и неполадок.
- Одна из них Refresh – позволяет возвратить ОС к исходным параметрам, не удаляя и не перемещая файлы пользователя.
- Другой – Reset действует иначе, сбрасывая систему в начальное состояние, не оставляя на жестком диске документов пользователя.
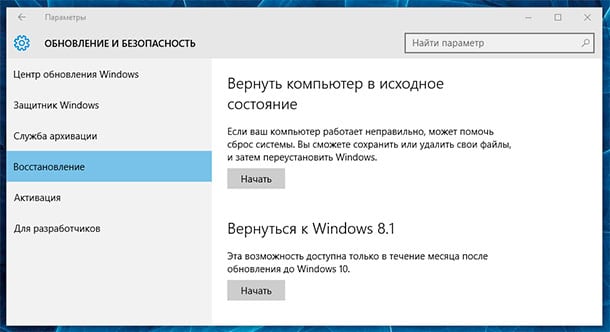
Восстановление системы
После появления «восьмерки» способы восстановления перешли в новую версию практически неизменными. В Windows 10 способы Refresh и Reset стали также основными способами, но теперь уже «живут» в меню в одной кнопке. Но основные функции и действия их остались неизменными. Вы можете либо обновить систему с сохранением своих данных, папок, игр и программ, либо вычистить и установить заново всю систему. Есть еще один способ восстановления в Windows 10, который возвращает предыдущую версию операционной системы, из которой вы обновились до «десятки», но этот вариант будет рассмотрен в следующий раз.
Сегодня мы поговорим о возвращении компьютера в исходное состояние в Виндовс 10 с сохранением своих данных и без. Рассмотрим также вариант, когда ваша система вообще не запускается, и для того, чтобы восстановиться нам понадобиться диск с ОС или другой носитель – флешка.
Содержание статьи:
Возвращаем компьютер в рабочее состояние со всеми файлами и программами пользователя
- Откройте «Параметры» (это можно сделать с помощью «Пуск» и знака шестерни, а также при помощи WIN+I). Далее нажмите «Обновление и безопасность».
- Следующий пункт откройте «Восстановление».
- Найдите раздел «Вернуть компьютер в исходное…») и далее нажмите «Начать».
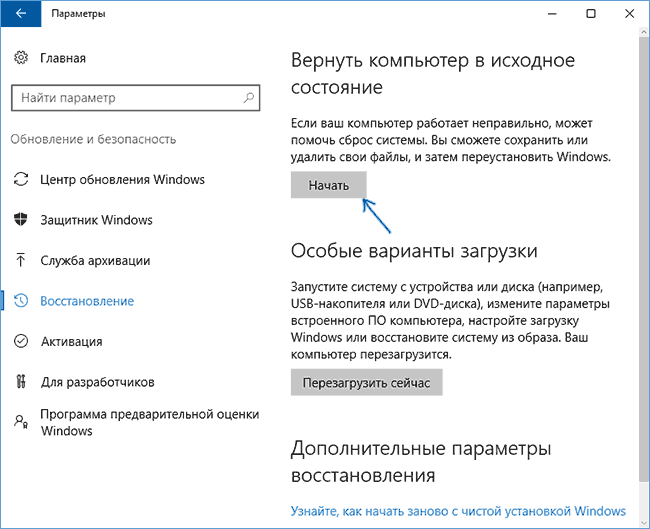
Страница «Вернуть компьютер в исходное состояние»
- Следующее окно предложит вам выбор из двух пунктов. Первый сохранить данные, второй – удалить все пользовательские данные. Выберите необходимый вариант.

Выберите «Сохранить или удалить данные»
- Если вы укажите пункт с удалением данных, вам будет предложен еще один вариант – или просто удалить файлы, или очистить жесткий полностью. Можно лишь порекомендовать выбрать первый вариант, если компьютер не будет в дальнейшем продан или отдан на пользование. Ведь при выборе второго варианта файлы будут стерты безвозвратно, без возможности восстановления.
- В следующем окне «Все готово к возврату…» нажмите «Сброс».

Все готово к возврату этого компьютера в исходное состояние
Далее системная утилита займется своим делом – переустановкой системы, в процессе этого компьютер может несколько раз перезагружаться, а по завершению процесса вы будете использовать новую Windows 10. Если в процессе подготовки к восстановлению вы выбрали «Сохранить данные», то в системном разделе диска будет лежать папка под название Windows.old, которая содержит файлы со старой версии системы, как видно из названия. В ней можно будет использовать папки старой системы, а также содержимое рабочего стола.
Как вернуть систему в исходное состояние не сохраняя личные файлы
Восстановиться без сохранения и отчистить систему Windows 10 подчистую:
- Откройте «Параметры», затем найдите «Обновление и безопасность».
- Далее откройте «Восстановление».
- В открывшемся разделе «Вернуть компьютер в исходное состояние» выберите «Начать».
- Теперь сделайте клик на «Удалить все». Будут удалены также и локальные записи пользователя.
- Нажмите «Продолжить».
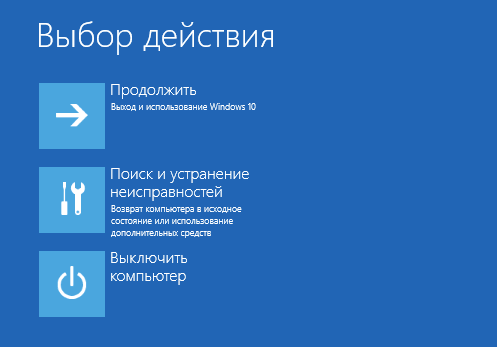
Выбор действия пользователя
- Компьютер запустит мастера восстановления и начнется процесс.
Всю основную работу система делает без вашего вмешательства, вы лишь указываете некоторые нюансы в работе. Также вы будете нужны в конце процесса, когда будут стерты все учетки и нужно будет создать новую, а также ввести еще некоторые данные.
Что делать, если Windows 10 не запускается
С вариантами выше вернуть ПК в состояние по умолчанию не так уж и сложно, если система работает нормально, но что делать, когда Виндовс даже не стартует? В этом случае вам понадобиться компакт-диск с Windows 10 или загрузочная флешка, без них не обойтись.
В том случае, если при покупке компьютера или ноутбука на нем была установлена лицензионная Windows 10, то самым простым способом сброса настроек будет использовать нужное сочетание клавиш при включении. Как это сделать посмотрите в Интернете или в инструкции по эксплуатации. У каждой модели свои клавиши и настройки.
Но бывает и так, что компьютер или ноутбук продавался с чистым жестким, т.е. без операционной системы. В таком случае воспользуйтесь диском или флешкой с дистрибутивом Виндовс 10, который будет использован для восстановления вашей системы в дальнейшем. Далее необходимо загрузиться в среду восстановления Виндовс. Как это сделать можно посмотреть на сайте Майкрософт – https://msdn.microsoft.com/ru-ru/library/windows/hardware/dn938364(v=vs.85).aspx. Откройте «Поиск и устранение неисправностей». Дальше выберите «Вернуть компьютер в исходное положение».
Далее, как и в предыдущих описаниях у вас есть возможность:
- Сохранить своих файлы при восстановлении.
- В окне выбора системы укажите – Windows.
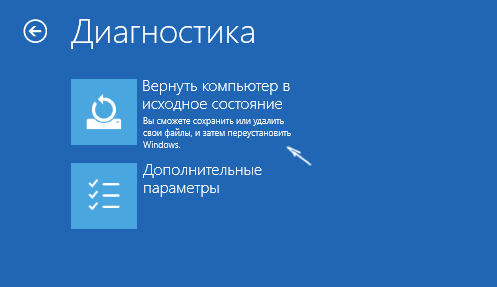 Далее в открывшемся окне «Вернуть компьютер…» ознакомьтесь подробно, что будет проделано и согласитесь, нажав соответствующий пункт.
Далее в открывшемся окне «Вернуть компьютер…» ознакомьтесь подробно, что будет проделано и согласитесь, нажав соответствующий пункт.
Вконтакте
Google+
Одноклассники
sdelaicomp.ru
Как восстановить виндовс 10: основные способы
Любая операционная система может давать сбои, и от этого никуда не деться. Само собой, Windows 10 не является счастливым исключением, и во время ее использования могут возникнуть неожиданные «сюрпризы». Впрочем, не стоит об этом сильно переживать, потому как перед установкой программ, драйверов, системных обновлений, а также раз в неделю автоматически создаются точки восстановления. Помимо этого, их можно создавать вручную, так даже лучше, вы наверняка обезопасите себя от потенциальных последствий ошибок и сбоев. Существует несколько способов восстановить ОС, я же расскажу более подробно о вышеупомянутых точках восстановления, а также о безопасном режиме. Итак, давайте вместе разбираться, как восстановить виндовс 10.
Безопасный режим
Предлагаю вам следующий алгоритм действий для максимально безопасного восстановления системы:
- Откройте пусковое меню, после чего отыщите там пункт «Все параметры» – «Обновление и безопасность».
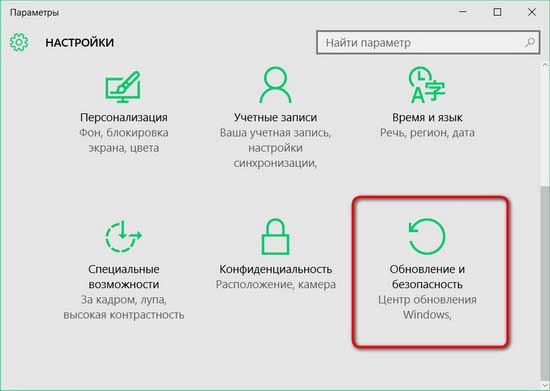
- Нужная вам вкладка называется «Восстановление», там найдите раздел «Вернуть компьютер в исходное состояние», а под ним – кнопка «Начать». Нажмите на нее.
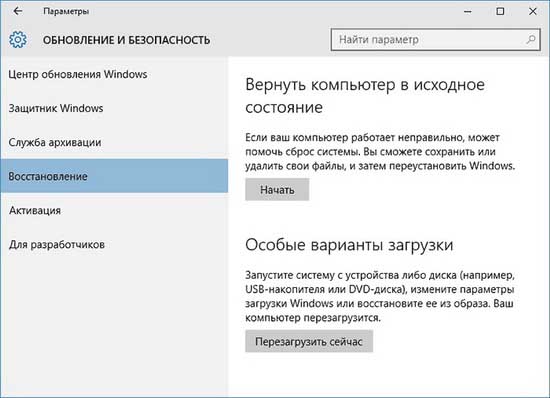
- Далее вашему вниманию будет представлено окошко с двумя вариантами развития событий – «Удалить все» и «Сохранить мои файлы». Выберите желаемый вариант, после чего дождитесь окончания процесса. Обычно он занимает 40-60 минут.
Точки восстановления доступа
Сразу замечу, что принцип с точками доступа работает точно так же, как и в предыдущих версиях ОС. Их миссия заключается в том, чтобы откатить систему до последнего сохраненного момента, тем самым, избежав негативных изменений, вызванных сбоем. Чтобы проверить, включено ли автоматическое создание точек восстановления, зайдите в «Панель управления», оттуда перейдите в «Восстановление», а дальше – «Настройка восстановления системы».
Там вы увидите, что защита системного диска включена по умолчанию, однако у вас есть возможность настроить создание точек восстановления. Для этого кликните по одноименной кнопке в правой нижней части окна.
Дабы применить точку восстановления, опять-таки, откройте панель управления, а там – раздел «Восстановление» – «Запуск восстановления системы». После этого выделите контрольную точку, которая была создана до сбоя, нажмите «Готово». Далее компьютер перезагрузится, и спустя 7-10 минут система вернется в то состояние, которое было до ее сбоя.

В общем, из любой ситуации есть выход, даже, казалось бы, из самой безнадежной. Если с вашей «десяткой» случилась беда, нет причин для волнения, ведь теперь вам известно, как можно восстановить систему!
Видео в помощь
userologia.ru











