Проверка подлинности на уровне сети на windows xp: Проверка подлинности на уровне сети на Windows XP | База знаний
или Как подключиться к серверу с Windows XPБаза знаний»Проверка подлинности на уровне сети на Windows XP Если при подключении к серверу Вы используете Windows XP, то у Вас может возникнуть ошибка: «Удаленный компьютер требует проверки подлинности на уровне сети, которую данный компьютер не поддерживает». Данная ошибка возникает в следствии того, что изначально в ОС Windows XP не была реализована проверка подлинности на уровне сети, данную возможность разработчики реализовали в последующих ОС. Так же позднее был выпущен файл обновления KB951608 который исправлял данную ошибку и позволял ОС Windows XP реализовать проверку подлинности на уровне сети. Для того, чтобы Вы могли со своего компьютера под управлением ОС Windows XP подключиться к удаленному рабочему столу сервера необходимо установить Service Pack 3 (SP3), а после сделать следующее: На официальном сайте Microsoft на русскоязычной странице https://support. Так же Вам доступна англоязычная страница https://support.microsoft.com/en-us/kb/951608 на которой Вы можете скачать данный файл нажав кнопку «Download» в разделе «How to turn on CredSSP» Если страница Microsoft по каким-либо причинам недоступна, Вы можете скачать файл исправления из нашего архива здесь. После того как загрузка файла будет закончена запустите его на выполнение. После запуска данного файла Вы увидите окно программы. В нем на первом шаге установите галочку на «Принимаю». На втором шаге нажмите кнопку «Далее» По выполнению установки Вы увидите следующее окно с уведомлением «Это исправление Microsoft Fix it было обработано» Вам остается только нажать «Закрыть». После того как Вы нажали кнопку «Закрыть» программа укажет Вам чтобы изменения вступили в силу необходима перезагрузка компьютера, нажмите «Да» чтобы перезагрузить. Далее пробуем вновь подключаться к серверу и видим, что проверка подлинности на уровне сети происходит и подключение к серверу работает нормально. Вам необходимо только указать Ваш логин и пароль, для доступа к серверу (см. в личном кабинете). Решить проблему самостоятельно без загрузки файла Если Вы обладаете навыками администрирования, то Вы можете внести изменения в реестр Вашего компьютера вручную, не прибегая к необходимости загрузки файла исправления. 1. Нажмите кнопку Пуск (Start), выберите пункт Выполнить (Run), введите команду regedit и нажмите клавишу Ввод (Enter) 2. В области переходов найдите и выделите следующий подраздел реестра: HKEY_LOCAL_MACHINE\SYSTEM\CurrentControlSet\Control\Lsa 3. В области сведений найдите параметр Security Packages и нажмите кнопку Изменить (Modify) 4. В поле Значение (Value) введите tspkg, остальные параметры оставьте без изменений и нажмите кнопку ОК 5. HKEY_LOCAL_MACHINE\SYSTEM\CurrentControlSet\Control\SecurityProviders 6. В области сведений найдите параметр SecurityProviders и нажмите кнопку Изменить (Modify) 7. В поле Значение (Value) введите credssp.dll, остальные параметры оставьте без изменений и нажмите кнопку ОК 8. Закройте редактор реестра 9. Перезагрузите компьютер |
Проблема с уязвимостью удаленного рабочего стола
For the best Support Center experience, JavaScript must be turned on in your browser settings
При совершении покупок в магазине Avast вы можете получить уведомление о том, что вам необходимо разрешить использование JavaScript и/или файлов cookie в своем браузере. Это связано с тем, что магазин Avast не может загружаться и правильно работать без включения этих настроек.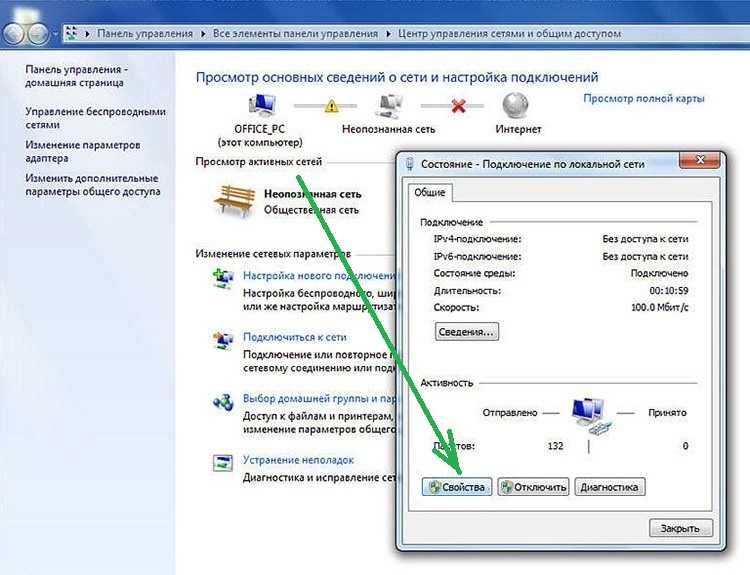
Чтобы разрешить использование JavaScript и/или файлов cookie, обратитесь к информации в соответствующем разделе ниже в зависимости от вашего браузера.
- Google Chrome
- Mozilla Firefox
- Safari
- Microsoft Edge
- Avast Secure Browser
- Opera
Google Chrome
Разрешение использования JavaScript
Инструкции по разрешению использования JavaScript на всех сайтах, которые вы посещаете с помощью Google Chrome, приведены в разделе Шаг 1. Включите JavaScript справочной статьи Google Chrome, приведенной ниже.
- Справка — Google Chrome ▸ Что делать, если видео или игры не запускаются
Если вы хотите включить JavaScript только для веб-страниц домена avast.com, выполните следующие действия.
- Откройте
⋮Меню (три точки) ▸ Настройки. - Нажмите Конфиденциальность и безопасность ▸ Настройки сайта.
- В меню Содержимое нажмите JavaScript.

- Щелкните кнопку Добавить рядом с элементом Разрешить сайтам использовать JavaScript.
- Введите
[*.]avast.comи нажмите Добавить.
Пункт [*.]avast.com появится в вашем списке Разрешить сайтам использовать JavaScript. Это означает, что для всех веб-страниц с адресом, начинающимся с avast.com (например, www.avast.com/store), будут разрешено использование JavaScript.
Разрешение использования файлов cookie
Инструкции по управлению настройками файлов cookie в Google Chrome приведены в разделе Как изменить настройки файлов cookie справочной статьи Google Chrome, приведенной ниже.
- Справка — Google Chrome ▸ Как управлять файлами cookie в Chrome
Mozilla Firefox
Разрешение использования JavaScript
По умолчанию использование JavaScript разрешено в Mozilla Firefox для всех сайтов. Если вы отключили JavaScript с помощью расширения браузера, которое позволяет настраивать параметры JavaScript, вам необходимо повторно включить JavaScript с помощью этого расширения. Более детальную информацию о настройках JavaScript в Mozilla Firefox можно найти в статье из поддержки Mozilla ниже.
Более детальную информацию о настройках JavaScript в Mozilla Firefox можно найти в статье из поддержки Mozilla ниже.
- Поддержка Mozilla ▸ Параметры и настройки JavaScript для интерактивных веб-страниц
Разрешение использования файлов cookie
Инструкции по управлению общими настройками файлов cookie для всех сайтов, которые вы посещаете с помощью Mozilla Firefox, приведены в статье поддержки Mozilla, указанной ниже.
- Поддержка Mozilla ▸ Веб-сайты сообщают, что куки заблокированы. Как их разблокировать
Если вы хотите разрешить файлы cookie только для веб-страниц домена avast.com, выполните следующие шаги.
- Откройте любую страницу домена avast.com в окне своего браузера (любой URL-адрес, который начинается с avast.com).
- Нажмите значок щита слева от адресной строки.
- Нажмите синий (ВКЛ.) ползунок рядом с элементом Улучшенная защита от отслеживания на этом сайте ВКЛЮЧЕНА, чтобы он стал серым (ВЫКЛ.
 )
)
Файлы cookie будут разрешены для всех веб-страниц домена avast.com.
Safari
Разрешение использования JavaScript
По умолчанию использование JavaScript разрешено в Safari для всех сайтов. Если вы самостоятельно отключили JavaScript, выполните следующие действия для включения этой функции.
- Убедитесь, что окно Safari открыто и активно.
- Нажмите Safari ▸ Настройки… в левой части строки меню Apple.
- Выберите панель Безопасность и убедитесь, что рядом с элементом Разрешить JavaScript установлен флажок.
Использование JavaScript будет разрешено для всех сайтов, которые вы посещаете с помощью Safari.
Разрешение использования файлов cookie
В Safari нет возможности разрешить использование файлов cookie для определенных сайтов. Однако вы можете управлять общими настройками файлов cookie, которые применяются ко всем сайтам, посещаемым вами с помощью Safari. Более детальную информацию о доступных вариантах можно найти в статье поддержки Apple, приведенной ниже.
- Служба поддержки Apple ▸ Управление файлами cookie и данными веб-сайтов с помощью Safari на Mac
Microsoft Edge
Информация ниже применима к новой версии Microsoft Edge (версия 79.0.309 или новее).
Разрешение использования JavaScript
Чтобы включить JavaScript для всего домена avast.com, выполните следующие действия.
- Откройте
...Меню (три точки) ▸ Настройки. - Нажмите
☰Настройки в левом верхнем углу. - Выберите Файлы cookie и разрешения сайтов ▸ JavaScript.
- Щелкните кнопку Добавить рядом с элементом Разрешить.
- Введите
[*.]avast.comи нажмите Добавить.
Пункт [*.]avast.com появится в вашем списке разрешений. Это означает, что для всех веб-страниц с адресом, начинающимся с avast.com (например, www.avast.com/store), будут разрешено использование JavaScript.
Разрешение использования файлов cookie
Инструкции по управлению общими настройками файлов cookie, применимыми ко всем сайтам, которые вы посещаете с помощью Microsoft Edge, приведены в справочной статье Microsoft, указанной ниже.
- Служба поддержки Microsoft ▸ Разрешение и блокировка файлов cookie в новой версии Microsoft Edge
Если вы хотите разрешить файлы cookie только для домена avast.com, выполните следующие шаги.
- Откройте
...Меню (три точки) ▸ Настройки. - Нажмите
☰Настройки в левом верхнем углу. - Выберите Файлы cookie и разрешения сайтов ▸ Файлы cookie и данные сайта.
- Щелкните кнопку Добавить рядом с элементом Разрешить.
- Введите
[*.]avast.comи нажмите Добавить.
Пункт [*.]avast.com появится в вашем списке разрешений. Это означает, что для всех веб-страниц с адресом, начинающимся с avast.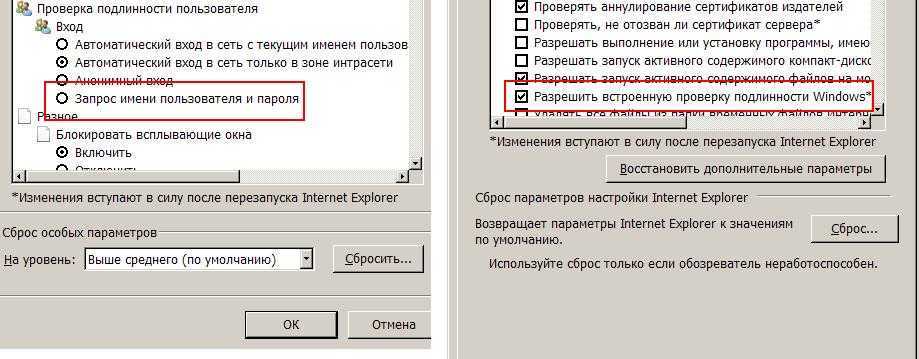 com (например, www.avast.com/store), будут разрешено использование файлов cookie.
com (например, www.avast.com/store), будут разрешено использование файлов cookie.
Avast Secure Browser
Разрешение использования JavaScript
Чтобы включить JavaScript для всего домена avast.com, выполните следующие действия.
- Откройте
⋮Меню (три точки) ▸ Настройки. - Откройте меню Конфиденциальность и безопасность ▸ Настройки сайта.
- В меню Содержимое нажмите JavaScript.
- Нажмите Добавить рядом с элементом Разрешать.
- Введите
[*.]avast.comи нажмите Добавить.
Пункт [*.]avast.com появится в вашем списке Разрешать. Это означает, что для всех веб-страниц с адресом, начинающимся с avast.com (например, www.avast.com/store), будут разрешено использование JavaScript.
Разрешение использования файлов cookie
Чтобы разрешить использование файлов cookie для всего домена avast.com, выполните следующие действия.
- Откройте
⋮Меню (три точки) ▸ Настройки. - Откройте меню Конфиденциальность и безопасность ▸ Настройки сайта.
- В меню Содержимое нажмите Файлы cookie и данные сайтов.
- Нажмите Добавить рядом с пунктом Сайты, которые всегда могут использовать файлы cookie.
- Введите
[*.]avast.comи нажмите Добавить.
Пункт [*.]avast.com будет отображаться в вашем списке сайтов, которые всегда могут использовать файлы cookie. Это означает, что для всех веб-страниц с адресом, начинающимся с avast.com (например, www.avast.com/store), будут разрешено использование файлов cookie.
Opera
Разрешение использования JavaScript
Чтобы разрешить использование JavaScript на всех сайтах, которые вы посещаете с помощью браузера Opera, обратитесь к инструкциям в разделе Управление JavaScript на страницах в статье справки Opera, приведенной ниже.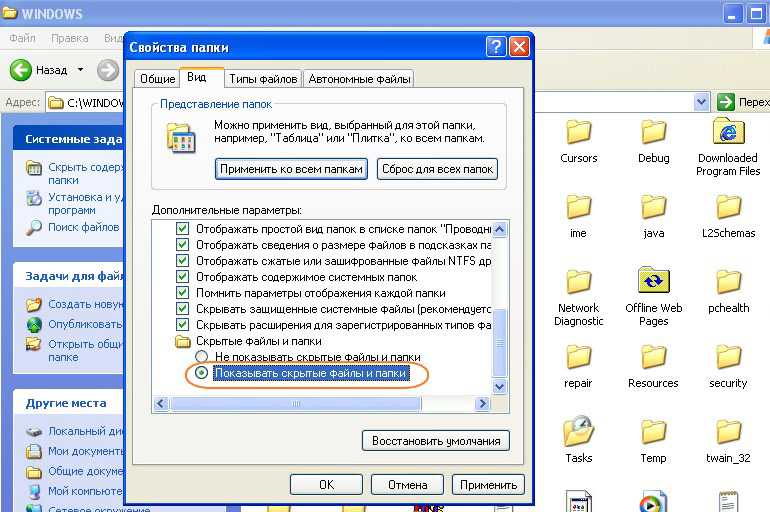
- Opera Help ▸ Веб-предпочтения
Если вы хотите разрешить JavaScript только для домена avast.com, выполните следующие шаги.
- Откройте Меню (значок O) ▸ Настройки ▸ Дополнительно.
- Нажмите Конфиденциальность и безопасность ▸ Настройки сайта.
- В меню Содержимое нажмите JavaScript.
- Щелкните кнопку Добавить рядом с элементом Разрешить.
- Введите
[*.]avast.comи нажмите Добавить.
Пункт [*.]avast.com появится в вашем списке разрешений. Это означает, что для всех веб-страниц с адресом, начинающимся с avast.com (например, www.avast.com/store), будут разрешено использование JavaScript.
Разрешение использования файлов cookie
Чтобы разрешить использование файлов cookie на всех сайтах, которые вы посещаете с помощью браузера Opera, обратитесь к инструкциям в разделе Управление файлами cookie на страницах в статье справки Opera, приведенной ниже.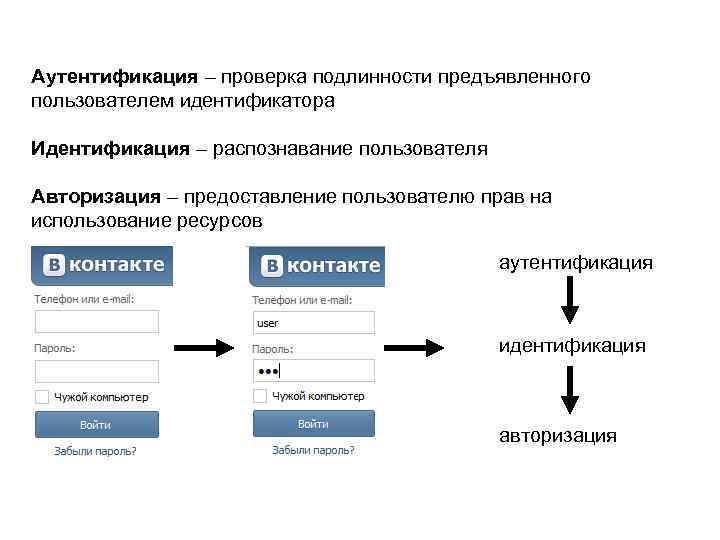
- Opera Help ▸ Веб-предпочтения
Если вы хотите разрешить файлы cookie только для домена avast.com, выполните следующие шаги.
- Откройте Меню (значок O) ▸ Настройки ▸ Дополнительно.
- Нажмите Конфиденциальность и безопасность ▸ Настройки сайта.
- В меню Содержимое нажмите Файлы cookie и данные сайта.
- Нажмите кнопку Добавить рядом с элементом Сайты, которые всегда могут использовать файлы cookie.
- Введите
[*.]avast.comи нажмите Добавить.
Пункт [*.]avast.com будет отображаться в вашем списке сайтов, которые всегда могут использовать файлы cookie. Это означает, что для всех веб-страниц с адресом, начинающимся с avast.com (например, www.avast.com/store), будут разрешено использование файлов cookie.
- Все платные продукты Avast в сегменте потребительских решений
- Microsoft Windows 11 Home / Pro / Enterprise / Education
- Microsoft Windows 10 Home / Pro / Enterprise / Education — 32- или 64-разрядная версия
- Microsoft Windows 8.
 1 / Pro / Enterprise — 32- или 64-разрядная версия
1 / Pro / Enterprise — 32- или 64-разрядная версия - Microsoft Windows 8 / Pro / Enterprise — 32- или 64-разрядная версия
- Microsoft Windows 7 Home Basic / Home Premium / Professional / Enterprise / Ultimate — SP 1, 32- или 64-разрядная версия
7 способов исправить ошибку «Удаленный компьютер требует проверки подлинности на уровне сети (NLA)» в Windows
Технология удаленного доступа Windows совершенно невероятна. Он позволяет легко устранять неполадки, загружать файлы или настраивать параметры на удаленном ПК.
Однако это расстраивает, когда вы сталкиваетесь с проблемами при попытке подключения к удаленному ПК. Когда вы собираетесь подключиться, вы видите сообщение об ошибке, которое гласит: «Удаленный компьютер требует аутентификации на уровне сети (NLA)».
К счастью для вас, у нас есть все решения этой проблемы. Итак, давайте углубимся и исправим ваши проблемы с удаленным подключением.
1. Проверьте подключение к Интернету
В большинстве случаев ошибка «Удаленный компьютер, к которому вы пытаетесь подключиться, требует NLA» может быть связана с вашим ПК (а не с удаленной машиной).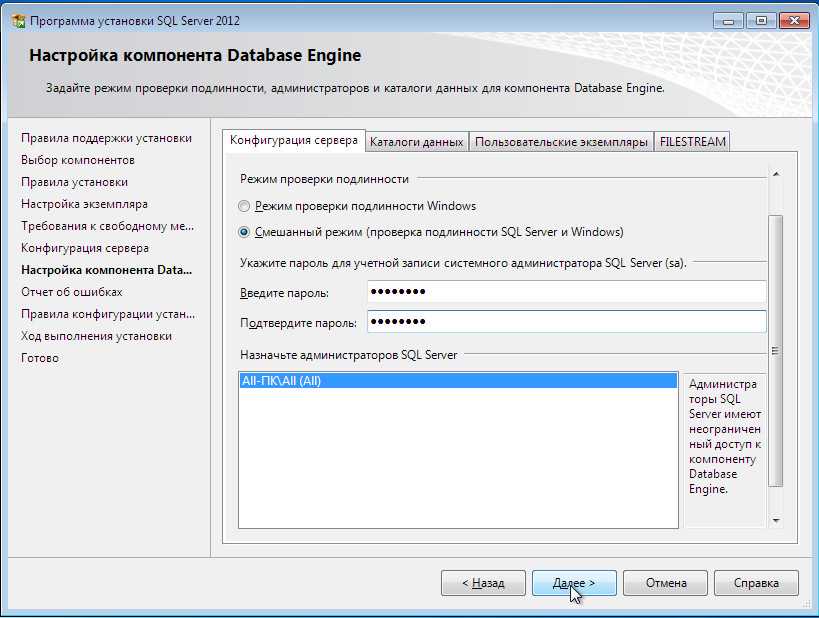 Таким образом, для ее решения потребуется настроить несколько параметров на вашем устройстве.
Таким образом, для ее решения потребуется настроить несколько параметров на вашем устройстве.
Для начала убедитесь, что у вас нет проблем с интернет-соединением. Вот несколько быстрых исправлений, которые могут помочь:
- Проверьте все сетевые кабели и убедитесь в отсутствии ослабленных соединений.
- Убедитесь, что ваше интернет-соединение активно и стабильно. Начните с тестирования скорости Wi-Fi с помощью инструмента для проверки скорости. Если скорость интернета в порядке, рассмотрите возможность сброса настроек маршрутизатора и обновления соединения.
2. Восстановите настройки сети по умолчанию
Вероятно, вы столкнетесь с ошибкой «Удаленный компьютер требует NLA» в зависимости от того, как вы настроили параметры сети. Таким образом, вы можете решить проблему, восстановив настройки сети по умолчанию.
Теперь, как восстановить настройки сети через командную строку:
- Нажмите Win + R , чтобы открыть диалоговое окно «Выполнить команду».

- Введите CMD и нажмите Ctrl + Shift + Enter , чтобы открыть командную строку с повышенными привилегиями.
- Введите следующую команду и нажмите Введите :
netsh int ip set DNS
Оттуда введите следующую команду и нажмите Введите :
netsh winsock reset
3. Отключите и снова включите настройки NLA с помощью системных настроек
Отключение и повторное включение настроек NLA на вашем устройстве может помочь. Давайте посмотрим, как вы можете это сделать:
- Нажмите Win + R , чтобы открыть диалоговое окно «Выполнить команду».
- Введите sysdm.cpl и нажмите Введите , чтобы открыть окно Свойства системы.
- Перейдите на вкладку Remote .
- Снимите флажок Разрешить подключения только с компьютеров, на которых запущен удаленный рабочий стол с проверкой подлинности на уровне сети (рекомендуется) .

- Нажмите Применить , а затем нажмите OK . Оттуда перезагрузите компьютер, чтобы сохранить эти изменения.
Затем снова включите настройки NLA, выполнив следующие действия:
- Откройте окно Свойства системы , как и в предыдущих шагах.
- Установите флажок Разрешить подключения только с компьютеров, на которых запущен удаленный рабочий стол с проверкой подлинности на уровне сети (рекомендуется) 9Коробка 0029.
- Нажмите Применить , нажмите OK , а затем перезагрузите компьютер, чтобы применить эти изменения.
4. Отключите и снова включите настройки NLA с помощью PowerShell
Если системные настройки не решили проблему, PowerShell может помочь. Итак, мы рассмотрим, как вы можете отключить и снова включить настройки NLA с помощью этого инструмента.
Чтобы отключить настройки NLA, выполните следующие действия:
- Нажмите Win + R , чтобы открыть диалоговое окно «Выполнить команду».

- Введите PowerShell и нажмите Ctrl + Shift + Enter , чтобы открыть окно PowerShell с повышенными привилегиями.
- Затем введите следующую команду:
$TargetMachine = “Target-Machine-Name”(Get-WmiObject -class “Win32_TSGeneralSetting” -Namespace root\cimv2\terminalservices -ComputerName $TargetMachine -Filter “TerminalName=’RDP-tcp'”).SetUserAuthenticationRequired(0)
Замените команду « Target-Machine-Name » на имя вашего устройства. Оттуда нажмите Введите , чтобы запустить команду.
Наконец, дождитесь завершения процесса и перезагрузите устройство.
Теперь снова включите настройки NLA, выполнив следующие действия:
- Откройте PowerShell , как описано выше.
- Введите ту же команду, но замените SetUserAuthenticationRequired(0) на SetUserAuthenticationRequired(1) .

- Нажмите Введите , чтобы выполнить команду, а затем перезагрузите компьютер после завершения процесса.
5. Настройте параметры NLA с помощью редактора локальной групповой политики
Вы все еще пытаетесь устранить ошибку «Удаленный компьютер требует NLA»? Теперь давайте отключим и снова включим параметры NLA с помощью редактора локальной групповой политики:
Чтобы отключить параметры NLA, выполните следующие действия:
- Нажмите Win + R , чтобы открыть диалоговое окно «Выполнить команду».
- Введите gpedit.msc и нажмите Введите , чтобы открыть редактор локальной групповой политики .
- Перейдите к Конфигурация компьютера > Административные шаблоны > Компоненты Windows > Службы удаленных рабочих столов > Узел сеансов удаленных рабочих столов > Безопасность .
- Дважды щелкните параметр Требовать аутентификацию пользователя для удаленных подключений с использованием проверки подлинности на уровне сети справа.

В следующем окне отметьте Не настроено или Отключено поле. Затем нажмите Apply , нажмите OK , а затем перезагрузите компьютер.
Наконец, выполните следующие действия, чтобы снова включить параметры NLA:
- Откройте редактор локальной групповой политики и перейдите к параметру Security , как и в предыдущих шагах.
- Дважды щелкните параметр Требовать проверку подлинности пользователя для удаленных подключений с использованием проверки подлинности на уровне сети .
- В следующем окне установите флажок Enabled , нажмите Apply и затем нажмите OK . Наконец, перезагрузите компьютер, чтобы применить эти изменения.
6. Обновите или переустановите сетевые драйверы
Эта проблема может быть вызвана поврежденными или несовместимыми сетевыми драйверами. Таким образом, вы можете либо обновить, либо переустановить эти драйверы, чтобы избавиться от этой ошибки.
Таким образом, вы можете либо обновить, либо переустановить эти драйверы, чтобы избавиться от этой ошибки.
Во-первых, обновите сетевые драйверы, выполнив следующие действия:
- Нажмите Win + X и выберите Диспетчер устройств из вариантов.
- Дважды щелкните параметр Сетевые адаптеры , чтобы развернуть его.
- Щелкните правой кнопкой мыши сетевой адаптер вашего ПК и выберите Обновить драйвер .
Затем выберите Автоматический поиск обновленного программного обеспечения драйвера . Оттуда следуйте инструкциям на экране, чтобы завершить процесс.
Если проблема не устранена, попробуйте переустановить сетевые адаптеры, выполнив следующие действия:
- Откройте Диспетчер устройств и разверните параметр Сетевые адаптеры в соответствии с предыдущими шагами.
- Щелкните правой кнопкой мыши сетевой адаптер вашего ПК и выберите Удалить устройство .

- Перейдите на вкладку Действие и выберите Сканировать аппаратные изменения . Наконец, перезагрузите компьютер, чтобы применить эти изменения.
7. Используйте встроенные средства устранения неполадок Windows
Встроенные средства устранения неполадок Windows могут помочь решить эту проблему. В этом случае мы решим проблему, запустив средство устранения неполадок с подключениями к Интернету , средство устранения неполадок сетевых адаптеров и средство устранения неполадок входящих подключений .
Начнем с средства устранения неполадок подключения к Интернету :
- Перейдите к Win Start Menu > Настройки ПК > Обновление и безопасность и выберите Устранение неполадок на левой боковой панели.
- Щелкните средство устранения неполадок подключения к Интернету на правой боковой панели и нажмите 9.
 0028 Запустите средство устранения неполадок .
0028 Запустите средство устранения неполадок .
Оттуда вы можете использовать средство устранения неполадок сетевых адаптеров . Это найдет и устранит проблемы с сетевыми адаптерами на вашем устройстве.
Чтобы запустить этот инструмент, выполните следующие действия:
- Откройте окно Параметры устранения неполадок в соответствии с предыдущими шагами.
- Щелкните средство устранения неполадок сетевых адаптеров справа и нажмите кнопку . Запустите средство устранения неполадок .кнопка.
Наконец, запустите средство устранения неполадок входящих подключений . Это найдет и устранит входящие проблемы с подключением к компьютеру.
Вот как вы можете запустить этот инструмент:
- Откройте окно Настройки устранения неполадок , как описано выше.
- Щелкните средство устранения неполадок входящих подключений справа и нажмите кнопку Запустить средство устранения неполадок .

Перезагрузите компьютер, чтобы применить все эти изменения.
Простое подключение к удаленному устройству с помощью технологии удаленного доступа Windows
Ошибка «Для удаленного компьютера требуется проверка подлинности на уровне сети (NLA)» довольно неприятно. Хуже всего то, что она обычно проявляется во многих формах.
Например, ошибка может выглядеть так: «Удаленный компьютер требует проверки подлинности на уровне сети, которую ваш компьютер не поддерживает». Иногда он гласит: «Удаленный компьютер, к которому вы пытаетесь подключиться, требует проверки подлинности на уровне сети».
Независимо от того, как эта ошибка появляется на вашем устройстве, вы можете исправить ее, используя методы, которые мы рассмотрели. И если проблема не устранена, попробуйте применить эти исправления и на удаленном устройстве.
Поддерживает ли Windows XP аутентификацию на уровне сети? – Wazeesupperclub.com
Поддерживает ли Windows XP аутентификацию на уровне сети?
Невозможно подключить удаленный рабочий стол из Windows XP к Windows Server 2016/2012R2 и Windows 10.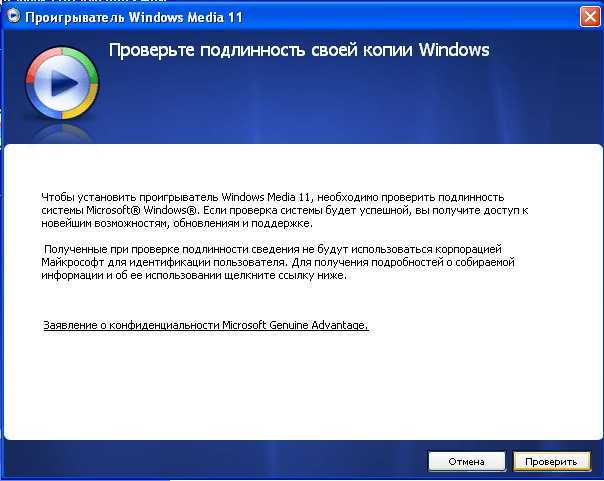 Удаленный компьютер требует проверки подлинности на уровне сети, которую ваш компьютер не поддерживает. Это обновление можно установить только на Windows XP SP3. Установка клиента RDP версии 8.0 или выше не поддерживается в Windows XP.
Удаленный компьютер требует проверки подлинности на уровне сети, которую ваш компьютер не поддерживает. Это обновление можно установить только на Windows XP SP3. Установка клиента RDP версии 8.0 или выше не поддерживается в Windows XP.
Как включить аутентификацию на уровне сети для RDP?
Щелкните Инструменты > Windows RDP или щелкните значок Протокол удаленного рабочего стола. Теперь вам будет предложено авторизоваться, чтобы установить соединение. Введите имя пользователя и пароль. Выберите Использовать аутентификацию на уровне сети.
Как включить NLA в групповой политике?
Откройте редактор групповой политики, введя «gpedit»… Remediation
- Перейдите к следующему:
- Дважды щелкните «Требовать аутентификацию пользователя для удаленных подключений с использованием аутентификации на уровне сети»
- Установите флажок «Включено».
Как исправить, что удаленному компьютеру требуется проверка подлинности на уровне сети?
Как исправить «Удаленный компьютер требует проверки подлинности на уровне сети (NLA)» в Windows
- Проверьте подключение к Интернету.

- Восстановите настройки сети по умолчанию.
- Отключить и снова включить настройки NLA через системные настройки.
- Отключить и снова включить параметры NLA через PowerShell.
Должен ли я отключить NLA?
Весь смысл NLA заключается в том, чтобы убедиться, что имя, которое вы ввели в приложение RDP, действительно является сервером, к которому вы подключились. Это не удается, если это не тот же сервер. Без NLA у клиента нет способа доказать, что удаленный сервер совпадает с тем, что вы ввели.
Как выбрать подключения только на компьютерах, на которых запущен удаленный рабочий стол с настройкой проверки подлинности на уровне сети, если она доступна?
В разделе «Подключения» щелкните правой кнопкой мыши имя подключения и выберите «Свойства». На вкладке Общие установите флажок Разрешить подключения только с компьютеров, на которых запущен удаленный рабочий стол с проверкой подлинности на уровне сети.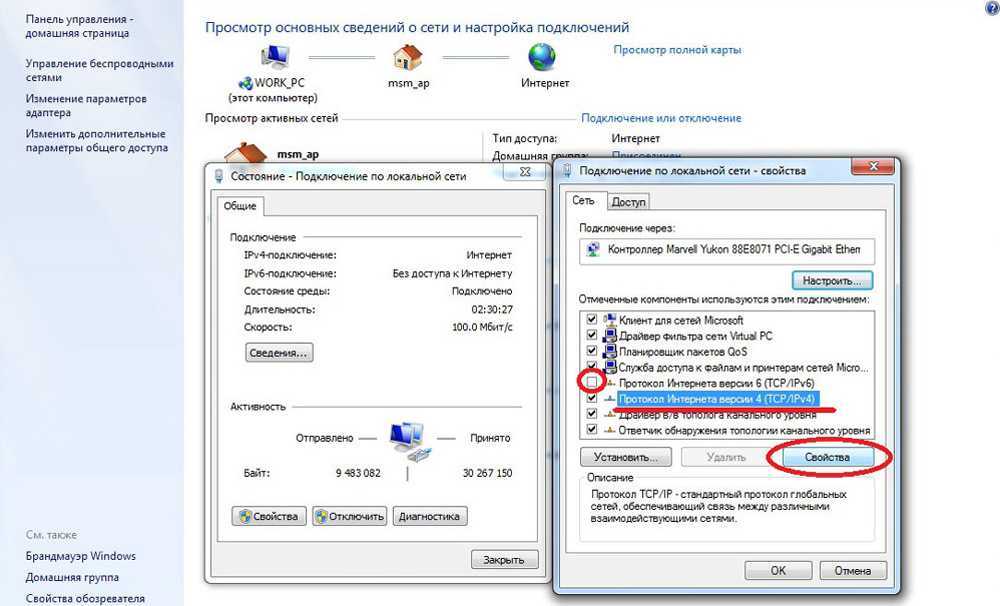
Как работает аутентификация на уровне сети?
Когда NLA включен, удаленные подключения проходят предварительную аутентификацию в удаленной системе, когда клиент RDP подключается перед отображением полного удаленного сеанса. Когда NLA отключен, имя пользователя и пароль Windows вводятся в сеансе RDP-клиента после подключения.
Почему NLA не работает?
Ошибки NLA часто возникают, когда экземпляр теряет подключение к контроллеру домена из-за того, что учетные данные домена не аутентифицированы. Чтобы решить эту проблему, вы можете использовать документ по автоматизации AWS Systems Manager AWSSupport-TroubleshootRDP. Или вы можете отключить NLA на экземпляре.
Как отключить NLA в контроллере домена?
Нажмите Windows + R , введите sysdm. Вы окажетесь в свойствах системы. Перейдите на вкладку «Удаленный» и снимите флажок «Разрешить подключения только с компьютеров, на которых запущен удаленный рабочий стол с проверкой подлинности на уровне сети (рекомендуется)».

 microsoft.com/ru-ru/kb/951608 скачать файл автоматического исправления. Пролистайте страницу чуть ниже и нажмите кнопку «Скачать» в разделе «Помощь в решении проблемы».
microsoft.com/ru-ru/kb/951608 скачать файл автоматического исправления. Пролистайте страницу чуть ниже и нажмите кнопку «Скачать» в разделе «Помощь в решении проблемы».
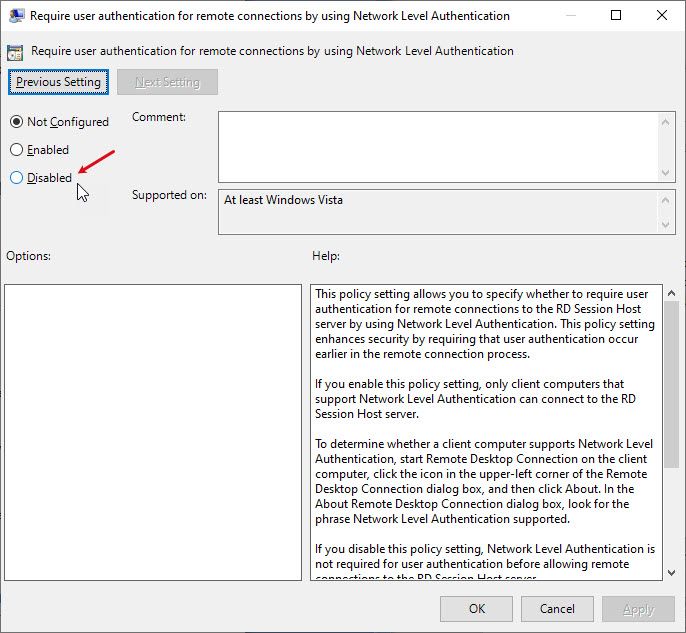 В области переходов найдите и выделите следующий подраздел реестра:
В области переходов найдите и выделите следующий подраздел реестра:
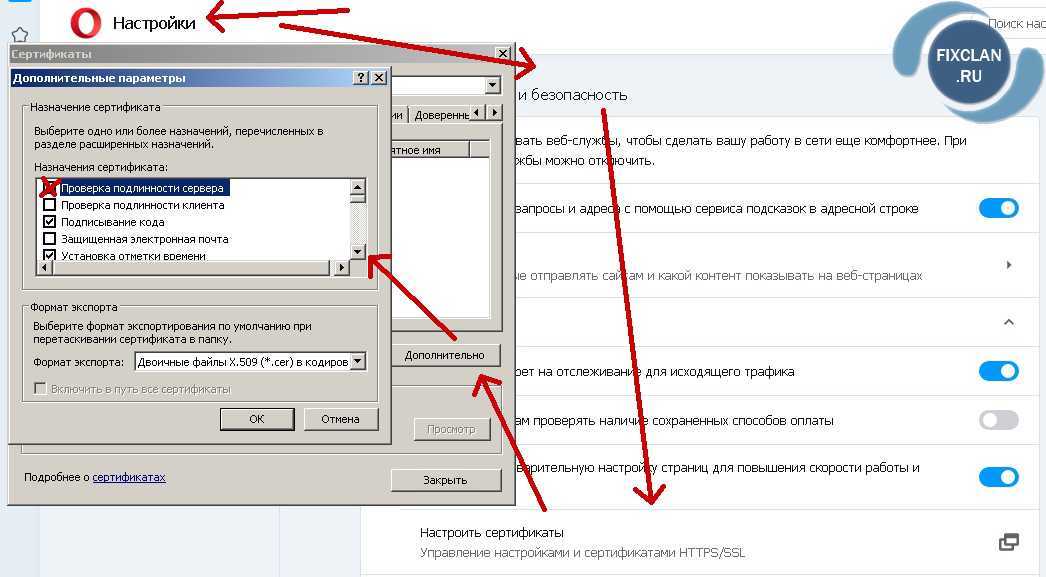 )
) 1 / Pro / Enterprise — 32- или 64-разрядная версия
1 / Pro / Enterprise — 32- или 64-разрядная версия
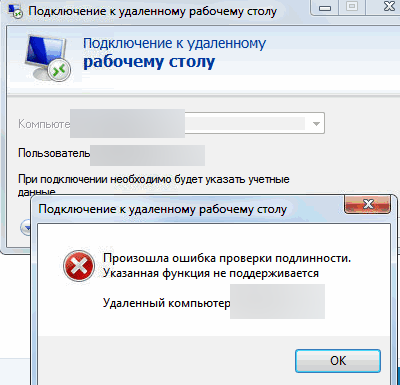
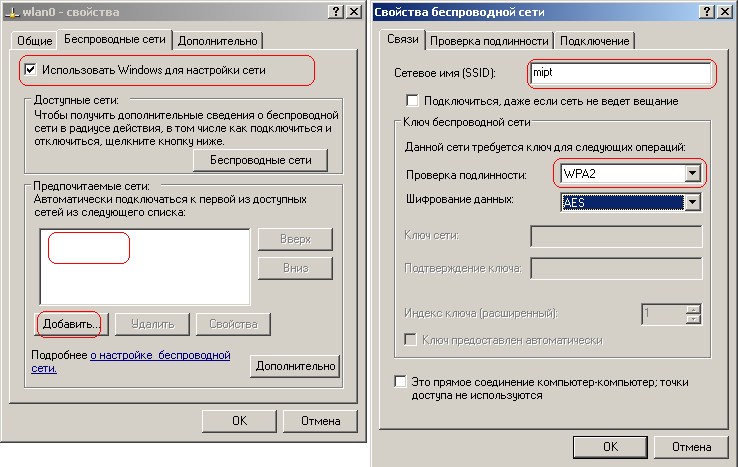
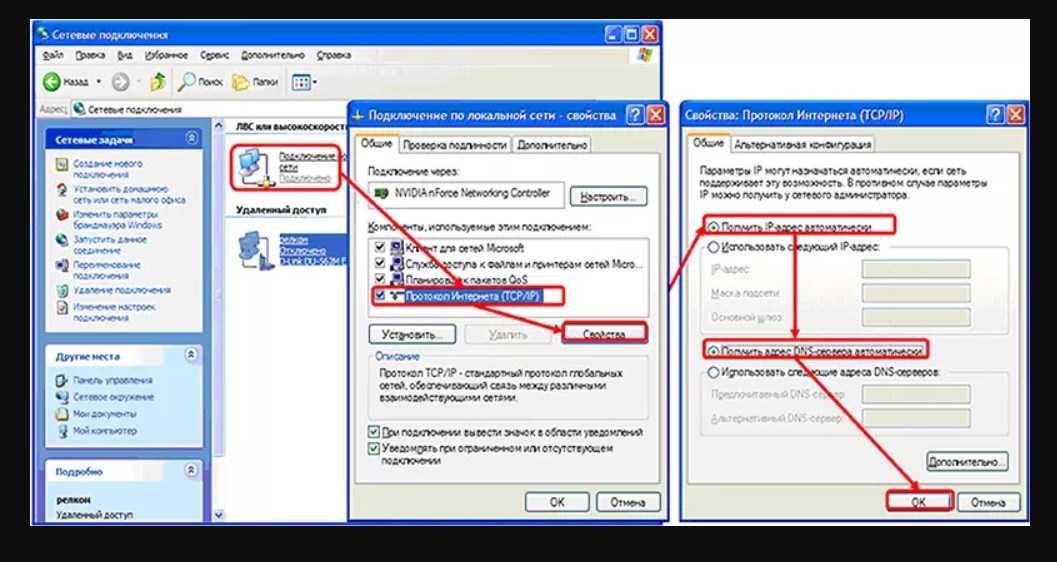
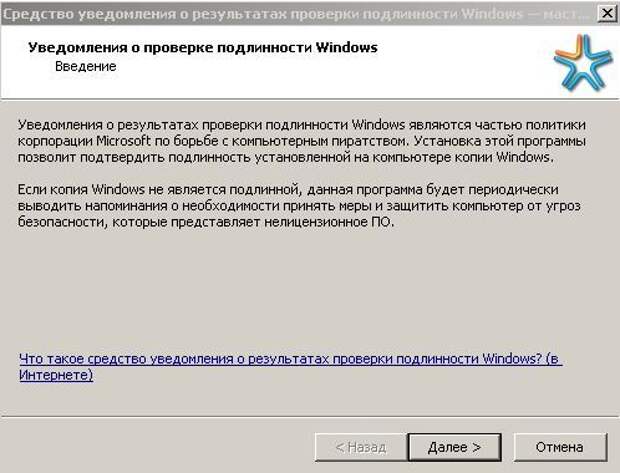
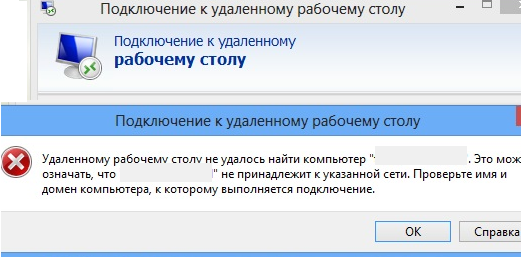
 0028 Запустите средство устранения неполадок .
0028 Запустите средство устранения неполадок .

