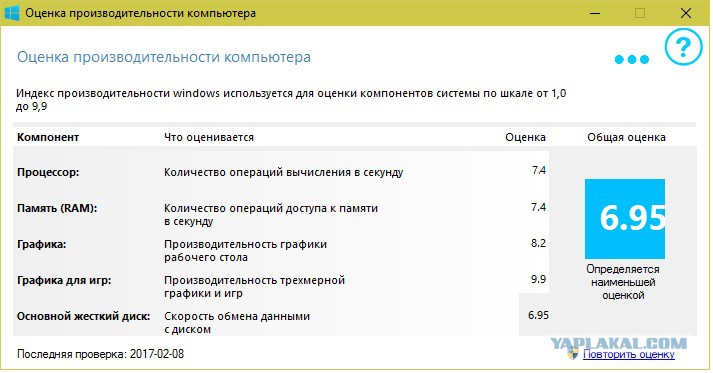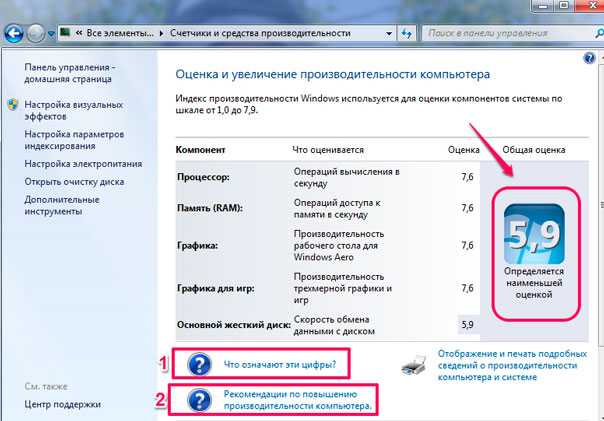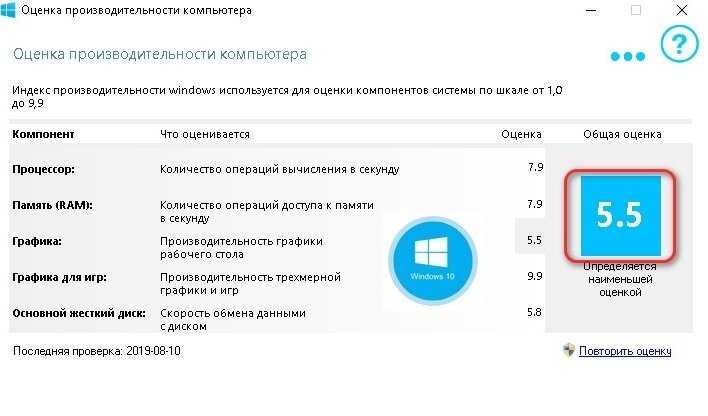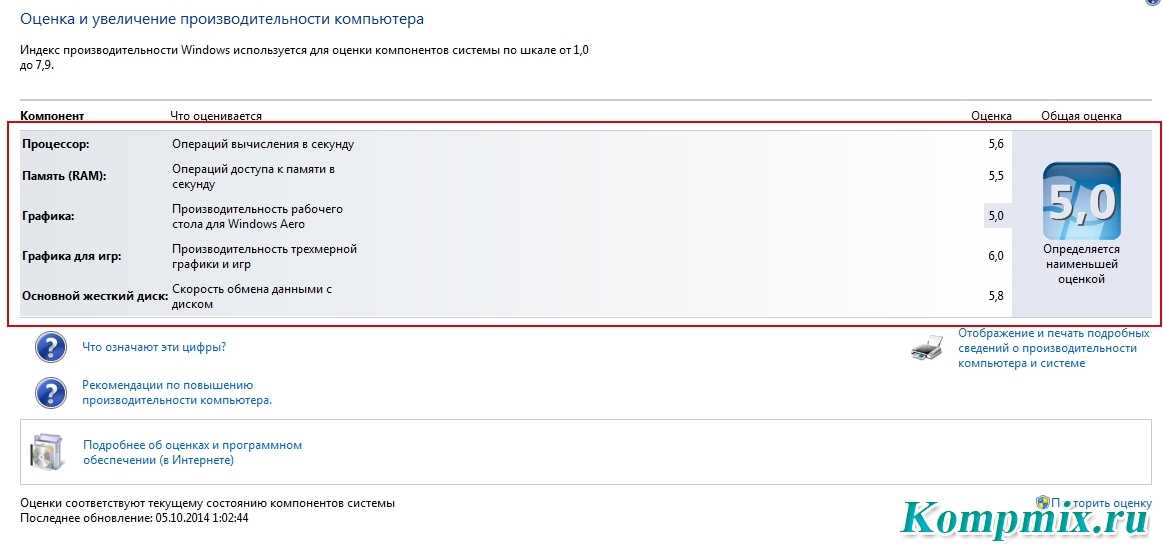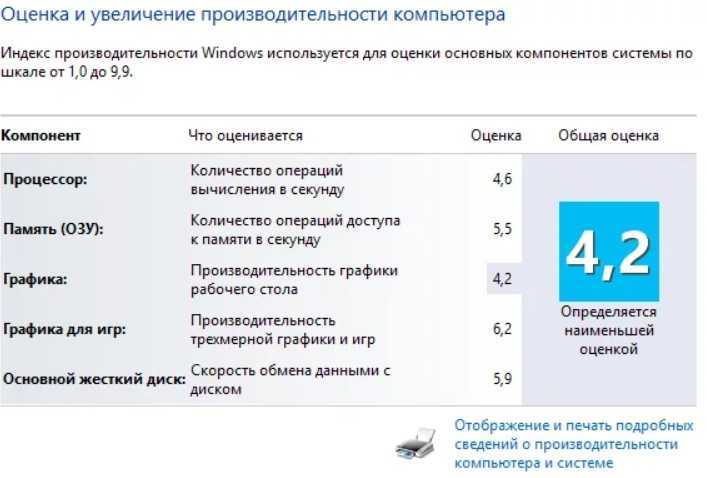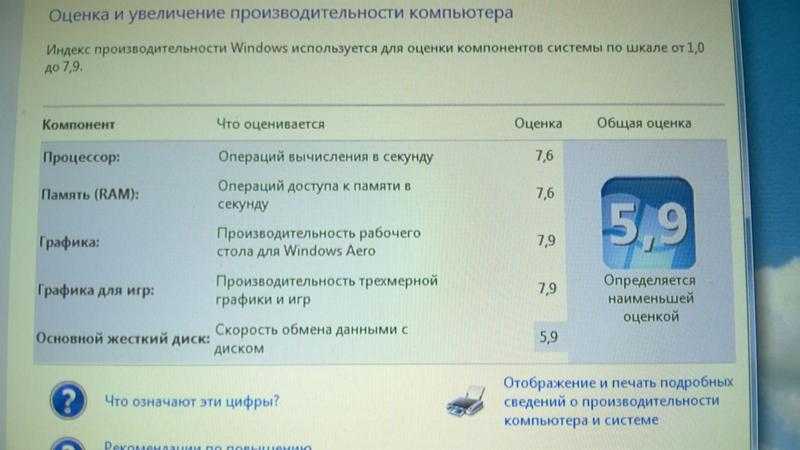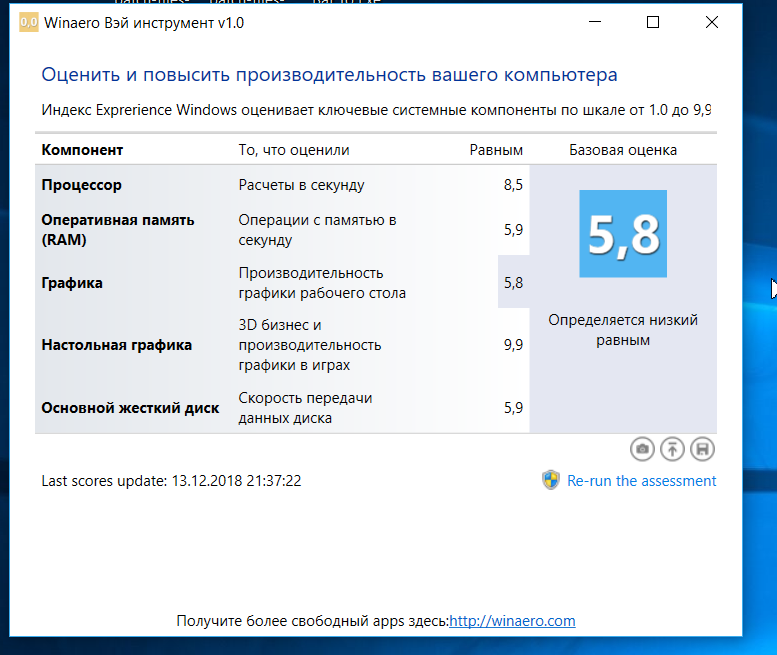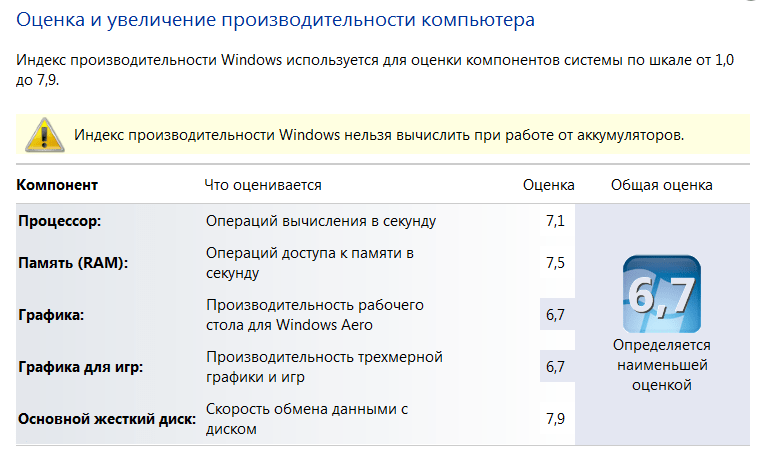Проверить производительность пк: Тест производительности компьютера онлайн
Содержание
Индекс производительности Windows (Windows Experience Index)
Индекс производительности Windows (WEI) измеряет возможности аппаратной и программной конфигураций компьютера и представляет результат измерения как число, называемое базовым индексом производительности. Оценка получается для следующих подсистем ПК:
- Процессор
- Память (RAM)
- Графика (производительность рабочего стола для Windows Aero)
- 3D-графика (производительность трехмерной графики и игр)
- Основной жесткий диск
Более высокое значение базового индекса производительности означает, что компьютер будет работать лучше и быстрее, особенно при выполнении более сложных и ресурсоемких задач, чем компьютер с более низким значением базового индекса.
Каждый аппаратный компонент получает отдельную оценку. Базовое значение индекса производительности компьютера определяется самыми низкими очками в данном подуровне оценки. Например, если отдельный компонент получил самую низкую оценку в 3,2 очка, базовый индекс производительности также равен 3,2. Базовый индекс производительности не является средним значением оценок. Однако отдельные оценки могут дать представление о производительности компонентов и помочь понять, какие компоненты требуется обновить.
Базовый индекс производительности не является средним значением оценок. Однако отдельные оценки могут дать представление о производительности компонентов и помочь понять, какие компоненты требуется обновить.
Базовый индекс производительности может помочь при покупке программ и другого программного обеспечения, соответствующего базовому индексу компьютера. Например, если базовый индекс компьютера равен 3,3, можно уверенно приобретать любое программное обеспечение, разработанное для этой версии Windows и требующее компьютер со значением базового индекса, равного 3 и ниже. Обычно это значение указывается на упаковке ПО в разделе системных требований.
В настоящее время значения общих оценок производительности компьютеров в Windows 7 варьируются от 1,0 до 7,9. Разработка индекса производительности Windows 7 вызвана прогрессом компьютерных технологий. По мере повышения производительности оборудования будет вводиться более высокий индекс производительности. Однако стандарты для каждого уровня индекса остаются, в целом, неизменными.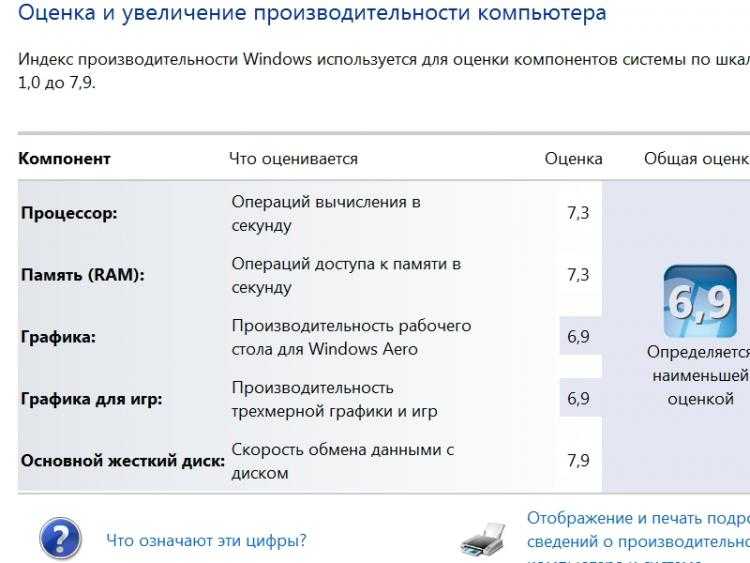
Важное замечание:
Следует учитывать, что программа тестирования, встроенная в Windows 7 для определения индекса производительности Windows, не является идеальным бенчмарком: получаемые значения индекса WEI для разных процессоров могут не показывать, сколь существенна разница в производительности между старшими и младшими моделями центральных процессоров. Кроме того, разные типы программного обеспечения по-разному нагружают ПК, поэтому нельзя делать заключение о производительности системы основываясь на результаты лишь одной тестовой программы.
К плюсам индекса производительности Windows (WEI) можно отнести доступность (данная утилита встроена в Windows 7 изначально) и воспроизводимость (показания WEI для ПК с одинаковыми конфигурациями, как правило, совпадают).
Откройте раздел «Счетчики и средства производительности». Для этого нажмите кнопку Пуск и выберите компонент Панель управления. Затем выберете Система и безопасность — Проверка индекса производительности Windows — затем нажмите кнопку Оценить производительность.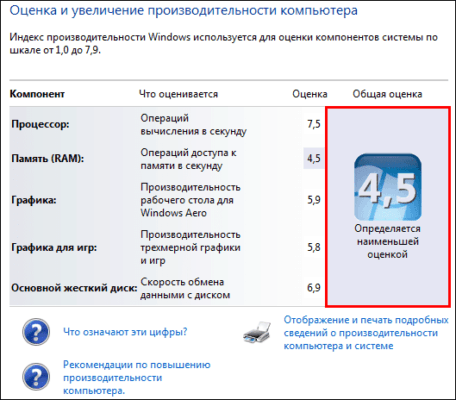
Просмотрите отдельные и общую оценки индекса производительности Windows 7 своего компьютера. Если после недавнего обновления оборудования нужно узнать, изменился ли индекс, нажмите кнопку Выполнить повторную оценку.
- Производительность в играх компьютеров марки Team
Как проверить компьютер – 5 бесплатных бенчмарк тестов
Перед выполнением любого теста убедитесь, что на вашем компьютере ничего не запущено. Если какое-то приложение работает в фоновом режиме, это замедлит тест и исказит результаты.
Планируйте запуск теста, когда вам не понадобится компьютер некоторое время, так как некоторые из этих инструментов могут потребовать некоторого времени, чтобы провести свои тесты. Мы сообщим, сколько времени вы можете ожидать от каждого инструмента.
Стресс-тест и бенчмарк процессора с Prime95
Prime95 – это стресс-тест центрального процессора и инструмент для тестирования, популярный среди оверклокеров. Это часть проекта распределенных вычислений для поиска простых чисел Мерсенна.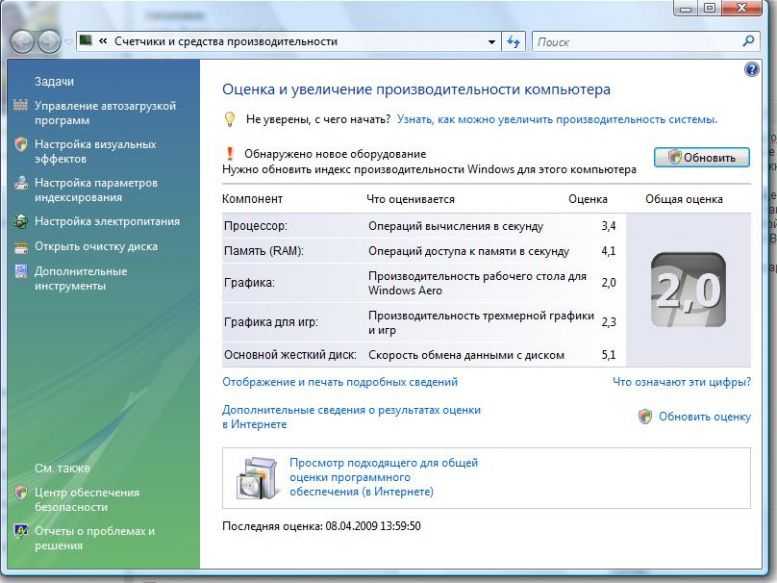 Это старое приложение, но оно будет работать практически с любой версией Windows – от XP до 10.
Это старое приложение, но оно будет работать практически с любой версией Windows – от XP до 10.
Prime95 также является портативным приложением, поэтому его не нужно устанавливать. Просто загрузите ZIP-файл Prime95, извлеките его и запустите Prime95.exe. Когда он спросит, нажмите кнопку «Простое стресс-тестирование», чтобы пропустить создание учетной записи.
Prime95 предлагает выполнить тест «с места в карьер». Стресс-тест идеально подходит для тестирования стабильности и тепловыделения вашего процессора, и особенно полезен, если вы его разогнали. Если вы хотите выполнить «тест на пытку», нажмите кнопку ОК. Обратите внимание, что этот тест может занять довольно много времени. Если вы просто хотите выполнить контрольный тест, нажмите кнопку Отмена.
Тест производительности вы можете запустит, открыв меню «Options», а затем щелкнув опцию «Benchmark».
Результаты тестов измеряются временем, где более низкие значения указывают на более высокую производительность.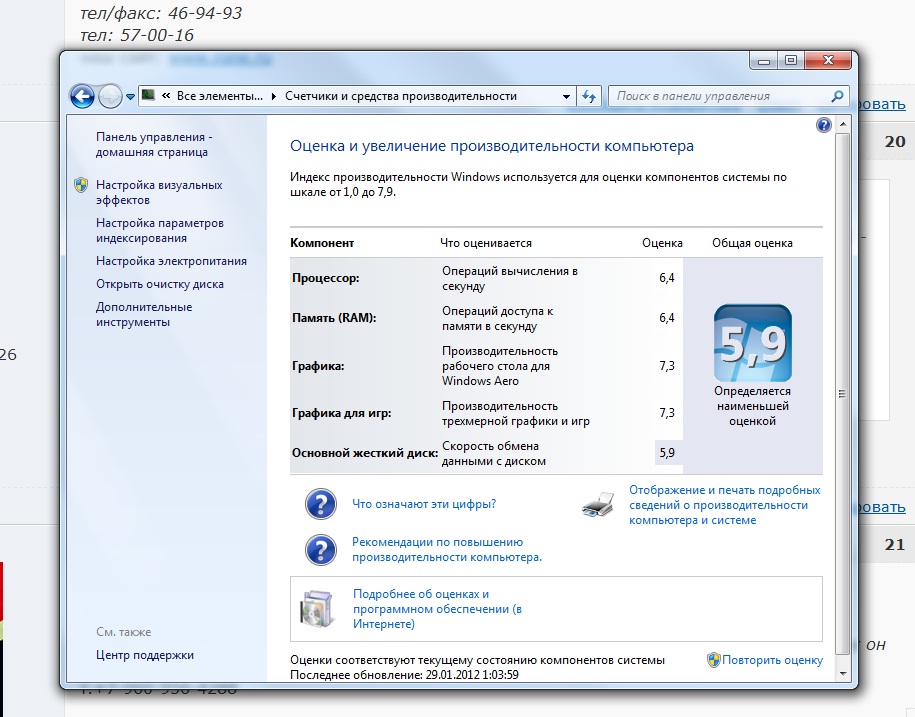
Тест Prime95 может занять некоторое время, особенно если вы тестируете многопоточный процессор с несколькими ядрами, так как он должен запустить несколько различных тестовых перестановок. В нашей тестовой системе это заняло около 10 минут.
Если вы тестируете разогнанную систему, сравните результаты теста Prime95 до и после разгона, чтобы увидеть разницу в производительности. Вы также можете сравнить результаты своих тестов с другими компьютерами на веб-сайте Prime 95.
Выполните тест «всё в одном» с Novabench
Novabench – это набор тестов CPU, графического процессора, оперативной памяти и скорости дискретизации. В отличие от множества универсальных наборов для Windows, Novabench полностью бесплатен. Novabench работает с Windows 7-10.
После загрузки и установки Novabench запустите его и запустите. Вы увидите простое окно, где вы можете просто нажать кнопку «Начать бенчмарк тесты», чтобы начать. Вы также можете использовать меню «Тесты», если хотите выбрать, какие тесты следует запускать, но для нашего примера мы собираемся продолжить и запустить их все.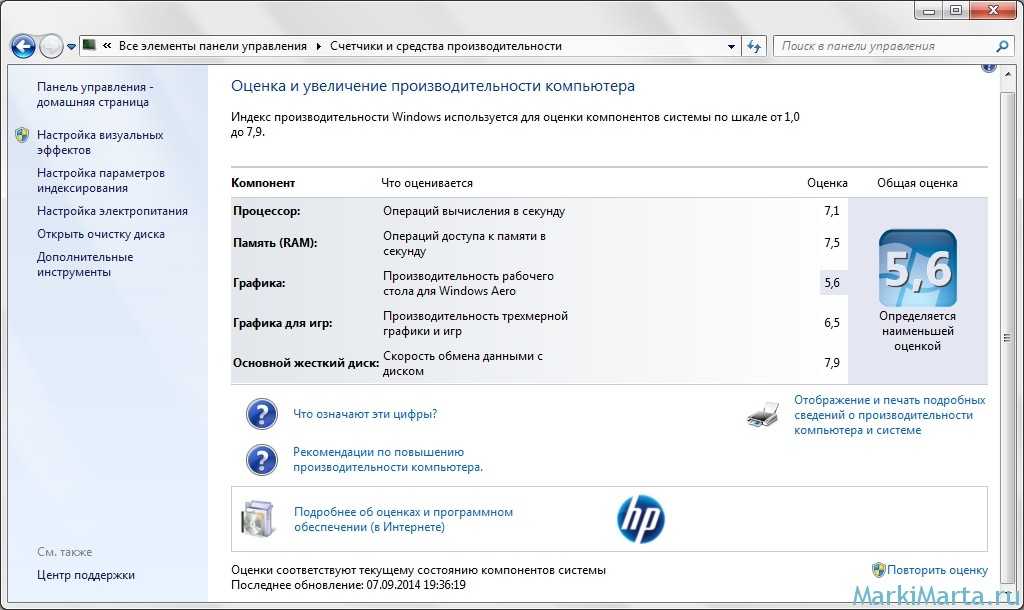
Эталонный процесс Novabench быстрее, чем многие другие полные комплекты тестов. Потребовалось около минуты на нашей тестовой системе, в то время как другие эталонные комплекты заняли значительно больше времени.
Когда тестирование завершено, NovaBench отображает относительный показатель производительности – чем он выше, тем лучше. Нажмите кнопку «Сравнить эти результаты онлайн», чтобы узнать, как ваш результат выглядит на фоне других компьютеров.
Вы также можете сохранить результаты для последующего сравнения, что удобно, если вы сравниваете влияние изменений настроек, разгона процессора или замены видеокарты.
Тест игровой производительности в 3DMark
NovaBench выполняет простой 3D-тест, но вам понадобится специальный инструмент 3D-тестирования для более интенсивного отчета о производительности ПК. 3DMark Futuremark, вероятно, самый популярный инструмент тестирования. Бесплатная версия сделает всё, что нужно большинству пользователей. В расширенном выпуске ($29.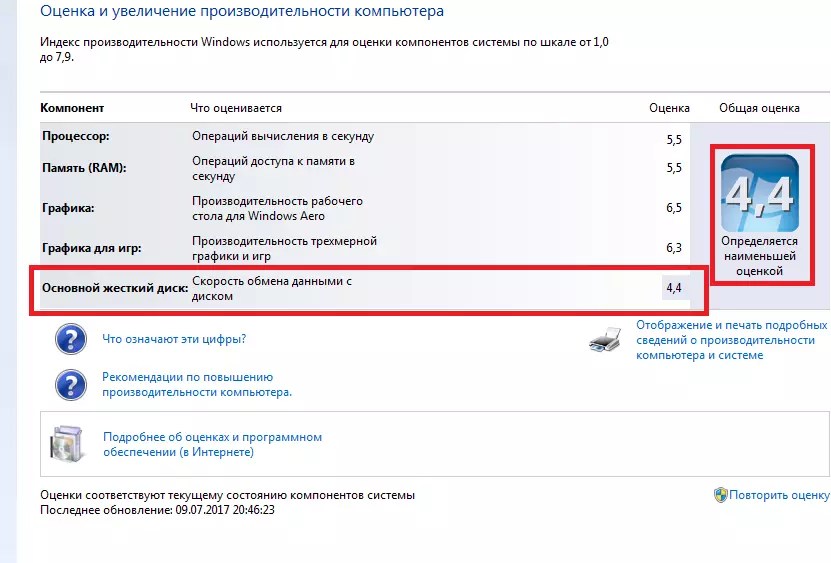 99) используются некоторые дополнительные стресс-тесты, отображаются графические диаграммы результатов и добавляется возможность тестирования систем с несколькими графическими процессорами.
99) используются некоторые дополнительные стресс-тесты, отображаются графические диаграммы результатов и добавляется возможность тестирования систем с несколькими графическими процессорами.
Имейте в виду, что даже бесплатная версия весит почти 4 ГБ.
После загрузки и установки запустите 3DMark. На домашней странице нажмите кнопку «Запустить», чтобы протестировать компьютер. Тест, который вы увидите, будет зависеть от версии Windows и DirectX. Для ПК с Windows 10 стандартным эталоном является «Time Spy».
Тесты 3DMark запускаются в полноэкранном режиме и отображают виды сцен, которые вы найдете в играх, только они не являются интерактивными. Ожидайте потратить около 10-15 минут. После этого вы получите совокупный балл производительности, а также отдельные оценки для вашего графического оборудования и процессора. Более высокие баллы – лучше, и вы можете нажать кнопку «Сравнить результат онлайн», место вашего компьютера отосительно систем других пользователей.
Если вы хотите запустить другие тесты, просто нажмите кнопку «Главная» в верхнем левом углу, выберите «Тесты» из раскрывающегося списка, а затем прокрутите список доступных тестов.
Тестирование всех характеристик с помощью PCMark
PCMark также разработан Futuremark, той же компанией, которая разрабатывает 3DMark. PCMark ориентирован на оценку общей производительности ПК, вместо производительности в 3D-играх. В бесплатное базовое издание входит небольшое количество тестов, но они довольно полезны.
Доступно несколько выпусков, которые нужно использовать, в зависимости от версии Windows:
- Используйте PCMark 10 для ПК под управлением Windows 10.
- Используйте PCMark 8 для ПК под управлением Windows 8.
- Используйте PCMark 7 для ПК под управлением Windows 7.
Как и в случае с 3DMark, вы можете выбрать разные версии PCMark – бесплатную, базовую или расширенную (29,99$). Бесплатная версия включает воспроизведение видео, просмотр веб-страниц, манипулирование изображениями и тесты хранения, а также некоторые 3D-графики и тесты производительности игр.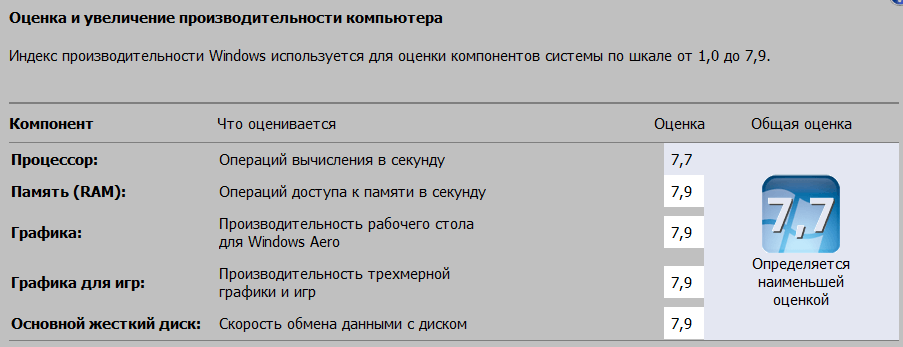 Платная версия добавляет дополнительные тесты и графическое отображение результатов.
Платная версия добавляет дополнительные тесты и графическое отображение результатов.
Бесплатная версия PCMark 10 весит около 2,5 ГБ, поэтому будьте готовы к большой загрузке.
После загрузки и установки нужной вам версии, запустите PCMark. Мы будем использовать PCMark 10, но большинство функций будут аналогичными в других версиях. На странице «Главная» нажмите кнопку Запустить, чтобы начать бенчмаркинг.
Тест может занять некоторое время: в нашей тествой системе потребовалось 15 минут. PCMark покажет вам ход тестирования в нижней части экрана, и вы увидите, как появляются дополнительные окна, когда он тестирует воспроизведение видео и графики. Когда всё будет сделано, вы увидите результаты и, как обычно, высокие баллы – показатель высокой производительности.
Тест базовой производительности в SiSoftware Sandra
SiSoftware Sandra – ещё один популярный системный инструмент, включающий утилиты бенчмаркинга. SiSoftware предлагает платные версии, но бесплатная версия содержит тесты, которых будет достаточно для общей оценки производительности. Базовый показатель является оценкой общей производительности вашей системы, но вы также можете провести тесты отдельных компонентов. Вы найдете индивидуальные тесты для таких устройств, как производительность виртуальных машин, управление питанием процессора, сетевые устройства, память и устройства хранения.
Базовый показатель является оценкой общей производительности вашей системы, но вы также можете провести тесты отдельных компонентов. Вы найдете индивидуальные тесты для таких устройств, как производительность виртуальных машин, управление питанием процессора, сетевые устройства, память и устройства хранения.
После загрузки и установки Sandra, запустите её. В главном окне перейдите на вкладку «Бенчмарки», а затем дважды щелкните по опции «Overall Score». Кроме того, вы можете запускать тесты для конкретных компонентов.
Базовый показатель оценивает производительность процессора, графического процессора, пропускной способности памяти и производительность файловой системы. Убедитесь, что выбрана опция «Обновить результаты путём запуска всех бенчмарков», а затем нажмите ОК (кнопка галочки), чтобы запустить тесты.
Предупреждение: Сандра проводит довольно интенсивный набор тестов, и это может занять некоторое время – почти час в нашей тестовой системе. Во время тестирования вы не сможете ничего сделать с вашим ПК, поэтому планируйте запуск теста, когда компьютер вам не понадобится какое-то время.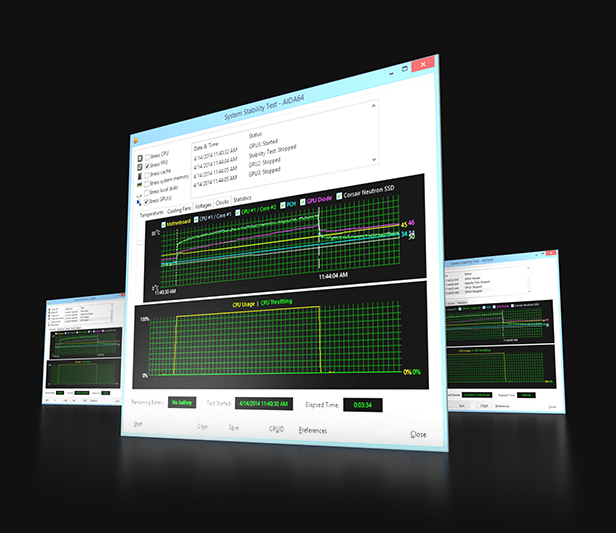 Во время тестирования может показаться, что с окном Сандры мало что происходит, и иногда может показаться, что ваша система зависла. Не волнуйся. В конечном итоге, прогресс появится.
Во время тестирования может показаться, что с окном Сандры мало что происходит, и иногда может показаться, что ваша система зависла. Не волнуйся. В конечном итоге, прогресс появится.
По завершении теста вы увидите подробные графики, которые сравнивают результаты каждого теста с результатами эталонных компьютеров. Вы можете использовать флажки слева, чтобы выбрать, какие эталонные компьютеры вы хотите использовать для сравнения.
Нажмите кнопку View SiSoftware Ranker, чтобы просмотреть подробную информацию о вашей системе и системах других пользователей на веб-сайте Sisoft.
6 лучших способов проверить производительность вашего ПК (2022)
Абдул Рахим
Компьютеры являются жизненно важной частью нашей повседневной жизни, и так же, как мы идем к врачу для проверки здоровья, вам также необходимо «Проверить производительность вашего ПК».
Возможно, вас беспокоит скорость и производительность вашего компьютера, и вы хотите убедиться, что он работает с оптимальной эффективностью.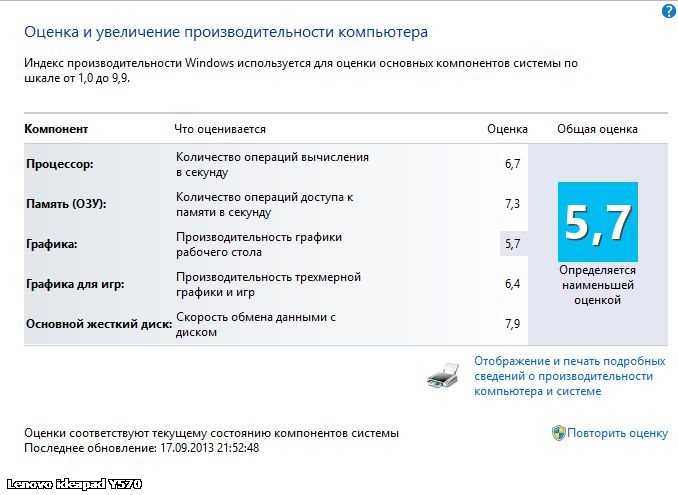 Я полагаю, вам следует проверить свой компьютер и сравнить его производительность.
Я полагаю, вам следует проверить свой компьютер и сравнить его производительность.
Скорость, с которой вы можете открывать и запускать приложения, во многом определяется скоростью обработки вашего ПК и оперативной памятью. Таким образом, регулярная оценка производительности ПК необходима для определения состояния вашего ПК и того, насколько быстро ваша машина сравнивается с другими.
Что такое Счетчики монитора производительности ?
1. Дисковое хранилище
Включены счетчики для мониторинга физической производительности жесткого диска. Вы можете использовать счетчики, такие как процент времени работы диска, чтобы отслеживать, сколько времени требуется диску для выполнения запросов на чтение и запись. Если этот счетчик остается высоким в течение длительного периода, это может указывать на необходимость замены жесткого диска.
Другие счетчики, такие как Дисковые байты/сек, Дисковые чтения байт/сек, Дисковые чтения/сек, Дисковые записи байт/сек и Дисковые записи/сек, могут помочь в определении скорости чтения и записи жесткого диска.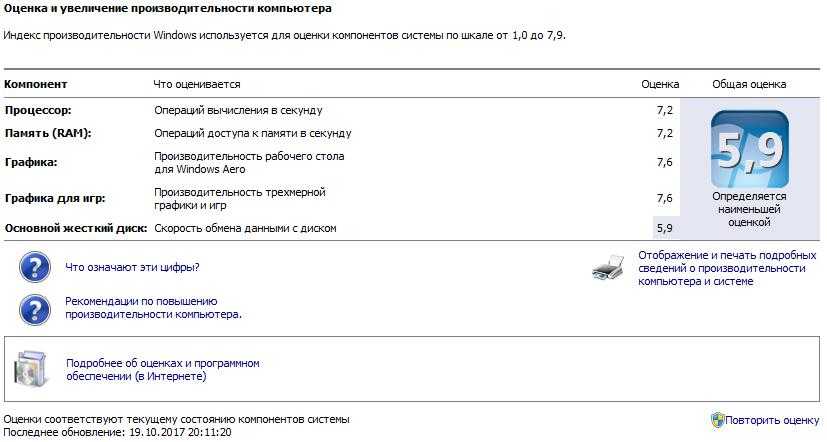
2. Процессор
Вы можете использовать счетчики, такие как время прерывания в процентах, чтобы отслеживать, сколько времени требуется ЦП для обработки аппаратных запросов (прерываний). Если этот счетчик остается выше 30%, это может указывать на аппаратную проблему.
Счетчик процента привилегированного времени отслеживает время работы процессора в режиме ядра (привилегированный). Большой процент привилегированного времени может свидетельствовать о плохом драйвере или аппаратной проблеме.
3. Сетевой адаптер
В сетевой адаптер включены различные счетчики для отслеживания переданных и полученных байтов для одного или нескольких сетевых адаптеров. Выберите счетчики, такие как «Получено байтов/сек» и «Всего байтов/сек», чтобы просмотреть, какая пропускная способность используется вашим беспроводным или Ethernet-адаптером.
Если вы часто загружаете файлы или транслируете видео высокой четкости, а ваша пропускная способность постоянно превышает 85%, вам следует обновить тарифный план скорости интернета.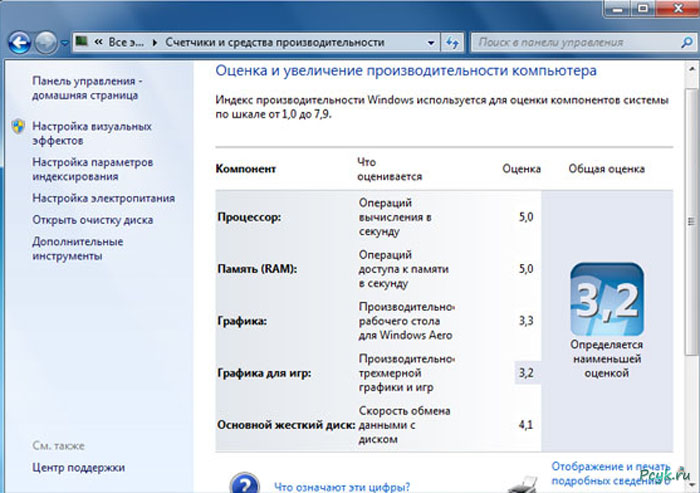
Предположим, вы не используете интернет-соединение активно, но по-прежнему наблюдаете большую сетевую активность. Это может быть признаком того, что что-то работает неправильно или на вашем компьютере есть вредоносное ПО.
4. Page Document
Если ваш компьютер работает медленно, а количество файлов подкачки (процент использования и процент пикового использования) постоянно высокое, вы можете проверить это. Это может означать, что память вашего компьютера нуждается в обновлении.
5. Память
Чтобы отслеживать общее использование памяти вашей системой, вы можете использовать счетчики, такие как процент использования выделенных байтов. Если процент постоянно превышает 80%, памяти вашего компьютера недостаточно.
Вы можете рассчитать объем физической памяти, доступной для запущенных процессов, добавив Доступные Мбайты. Вам может потребоваться добавить дополнительную память, если это значение составляет менее 5% от общего объема оперативной памяти, установленной на вашем компьютере.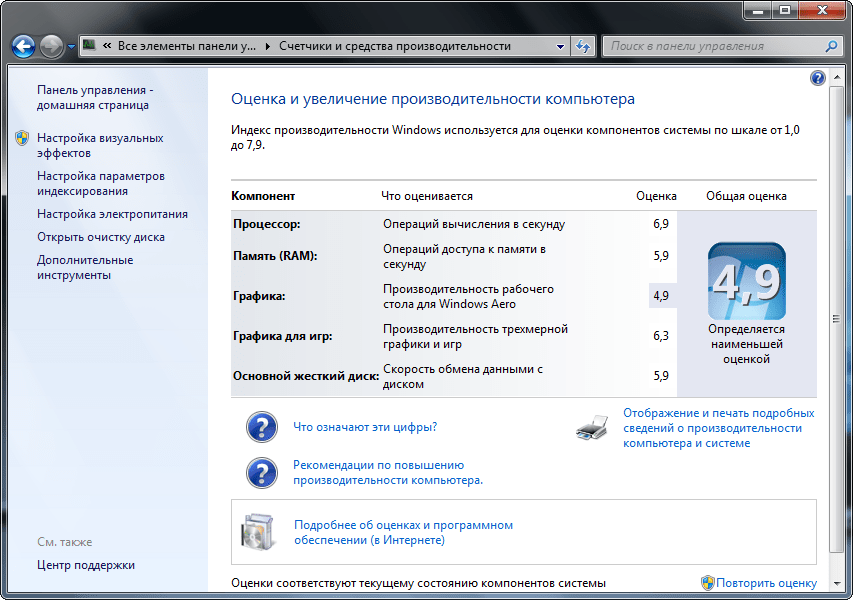
Методы проверки производительности вашего ПК и его сравнительного анализа
- Проверьте производительность компьютера с использованием программного обеспечения
- Как проверить производительность компьютера вручную
- Запустить инструмент для мониторинга Windows 10
- . Запуск системы оценки системы
- . Мониторинг . Монитор . Найти оценку системы Windows
1. Проверить производительность компьютера с помощью программного обеспечения
Многие популярные программы для сравнительного анализа компьютеров доступны бесплатно и совместимы с Windows 10. Любую из следующих программ можно загрузить и установить на свой компьютер.
- CPU-Z
CPU-Z — это бесплатный инструмент профилирования и мониторинга системы для Microsoft Windows и Android, который определяет центральный процессор современного персонального компьютера, оперативную память, набор микросхем материнской платы и другие аппаратные функции.
- Название и количество процессоров, кодовое имя, процесс, уровень пакетов и кэш-памяти
- Набор микросхем и системная плата
- Спецификации типа памяти, емкости, таймингов и модулей (SPD).
- Внутренняя частота каждого ядра и частота памяти измеряются в режиме реального времени.
- NovaBench
Novabench — это программа для тестирования компьютеров для Windows, Mac OS X и Linux. Приложение оценивает производительность компонентов компьютера и присваивает собственные оценки, причем более высокие значения означают более высокую производительность. Существует онлайн-репозиторий, где можно сравнить представленные рейтинги.
- По мере использования полная емкость аккумулятора снижается. Частота и глубина разрядки аккумулятора влияют на срок его службы.
- Включите историю износа батареи, чтобы отслеживать и отображать состояние батареи с течением времени.
- История температуры, если она включена, отображает график постоянно регистрируемой температуры и нагрузки процессора.

- Высокие температуры могут привести к замедлению работы процессора. Скопление пыли или изменения конфигурации/оборудования могут привести к тому, что компьютеры со временем станут более горячими.
- Novabench выполняет тесты производительности с заданным интервалом, от ежедневного до ежемесячного, если вы включаете запланированные тесты.
- История частых результатов тестирования позволяет вам оценить, как ваш компьютер работает с течением времени, и может быть весьма полезным при обнаружении проблем.
- UserBenchmark
UserBenchmark — это совершенно бесплатный инструмент для тестирования. Сравните свой процессор, графический процессор, твердотельный накопитель, жесткий диск и USB-накопители, а затем сравните свои результаты с другими пользователями, чтобы узнать, какие компоненты вы можете обновить для достижения наилучшей производительности. Intel отдается предпочтение в тестах процессора.
- UserBenchMark можно скачать и запустить.

- Целочисленные числа, числа с плавающей запятой и строки являются примерами тестирования ЦП.
- Шесть игровых 3D-симуляций включены в тесты графического процессора.
- Тесты диска: чтение, запись, устойчивая запись и смешанный ввод-вывод.
- Пропускная способность и задержка для одного/многоядерных процессоров входят в число тестов оперативной памяти.
- SkillBench (космический шутер) оценивает точность ввода пользователя.
- На userbenchmark.com создаются и предоставляются отчеты.
- Определите, какие компоненты вашего компьютера являются наиболее мощными.
- Сравните свои компоненты с теми, которые в настоящее время представлены на рынке.
- Со сборкой виртуального ПК вы можете изучить лучшие варианты обновления.
- Сравните свой FPS в игре с FPS других пользователей вашей системы.
2. Как проверить производительность компьютера вручную
Низкая производительность компьютерной системы в конечном итоге приводит к потере большого количества времени, усилий и денег в долгосрочной перспективе.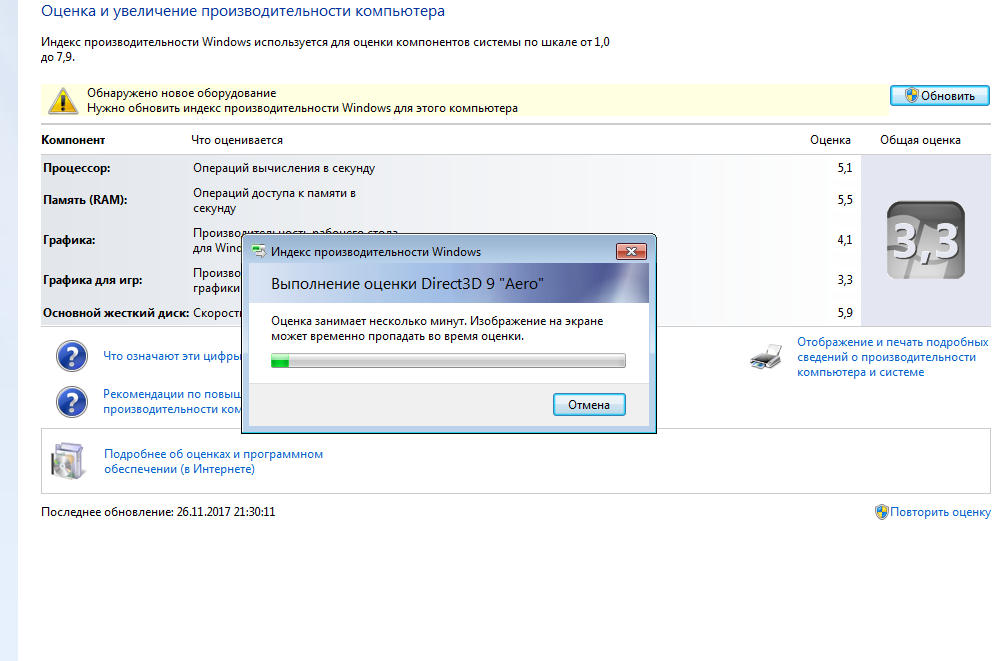 Вы можете нанять профессионала, чтобы починить ваш ПК с Windows и восстановить его скорость, но следующие простые правила обслуживания могут позволить вам восстановить систему самостоятельно.
Вы можете нанять профессионала, чтобы починить ваш ПК с Windows и восстановить его скорость, но следующие простые правила обслуживания могут позволить вам восстановить систему самостоятельно.
- Сначала перезагрузите компьютер и открывайте только часто используемые приложения.
- Убедитесь, что у вас установлены последние обновления Windows и драйверов устройств.
- Проверьте память ПК и использование памяти в диспетчере задач, также известное как использование ОЗУ.
- При необходимости очистите его часть, удалив лишние и временные файлы или завершив задачи на вкладке процессов диспетчера задач.
- Используйте точку восстановления системы для восстановления компьютера.
- Вы можете исправить свою медленную работу компьютера, отключив все ненужные приложения для запуска.
- В целях безопасности Windows проверьте наличие вирусов или вредоносных программ и, если они обнаружены, удалите их.
- Проверьте и удалите все поврежденные системные файлы Windows.

- Вам следует настроить внешний вид и производительность окон вашего компьютера.
- Настройте или, если возможно, отключите синхронизацию одного диска.
- Если ни одно из этих объяснений не работает, перезагрузите компьютер.
- Если описанные выше шаги не улучшают производительность вашего компьютера, вам следует обратиться к техническому специалисту.
3. Запустите средство мониторинга производительности Windows 10
Монитор производительности — это встроенный в Windows инструмент диагностики. Он может отслеживать действия вашего компьютера или через файл журнала. Вы можете использовать его функцию отчетности, чтобы определить, что замедляет работу вашего компьютера.
- Выберите «Выполнить» из контекстного списка, который появляется при щелчке правой кнопкой мыши на значке меню «Пуск» Windows.
- Введите « perfmon /report » в пустую форму «Выполнить» и нажмите «Выполнить» ниже.

- Перед созданием отчета Windows запустит приложение мониторинга производительности и соберет системные данные в течение 60 секунд.
- Вы получите обзор вашей системы и ряд проверок, которые описывают любые потенциальные проблемы с ПК, когда вы закончите.
- Затем выберите «Рейтинг рабочего стола» в разделе «Конфигурация оборудования».
- В раскрывающемся меню выберите «Запрос», затем «Возвращенные объекты».
- Вам будет выставлен счет за несколько операций, начиная от процессора и заканчивая диском через видеокарту. Производительность системы оценивается по десятибалльной шкале.
4. Запустите средство оценки системы Windows
- Щелкните правой кнопкой мыши кнопку «Пуск» Windows и выберите «Выполнить» в раскрывающемся меню.
- Ctrl+Shift+Enter на клавиатуре, чтобы ввести «cmd» в пустую область запуска.
- Выберите «ОК», когда появится сообщение «Вы хотите разрешить этому приложению вносить изменения в ваше устройство?»
- Введите « winsat prepop » в окно командной строки и нажмите Enter.

- Разрешить запуск теста с помощью командной строки.
- Когда вы закончите, вы получите подробный отчет о том, насколько хорошо система показала себя в каждом типе тестов.
- Результаты тестирования GPU измеряются в кадрах в секунду, а производительность CPU записывается в мегабайтах в секунду и так далее.
5. Использование монитора производительности
Этот полезный инструмент диагностики включен в каждый дистрибутив Windows. Монитор производительности может просматривать производительность в режиме реального времени или из файла журнала. Вы также можете настроить способ отображения результатов для их анализа.
Как открыть монитор производительности?
Монитор производительности в Windows 10 может анализировать такие статистические данные, как использование процессора, жесткого диска, памяти и сети, но сначала вы должны знать, как его использовать. Доступ к системному монитору можно получить тремя способами:
- Откройте меню «Пуск», введите «Системный монитор» в поле поиска и щелкните результат.

- Нажмите сочетание клавиш Windows + R, чтобы открыть команду «Выполнить», введите perfmon и нажмите «ОК».
- Чтобы активировать меню «Опытный пользователь», нажмите сочетание клавиш Windows + X, выберите «Управление компьютером», затем «Производительность».
Как пользоваться монитором производительности
Панель навигации слева обеспечивает доступ к монитору производительности, наборам сборщиков данных и отчетам. Когда вы перейдете к монитору производительности, вы увидите один счетчик на экране. Чаще всего это счетчик «Время процессора», который показывает загрузку процессора за предыдущие 100 секунд.
Вы можете использовать множество других счетчиков для отслеживания почти всего, что происходит на вашем компьютере.
Добавление дополнительных счетчиков
- Чтобы отслеживать производительность программ и оборудования на компьютере, добавьте новые счетчики.
- Над графиком системного монитора нажмите зеленую кнопку +.

- Выберите Локальный компьютер или имя компьютера.
- Выберите категорию статьи, которую вы хотите отслеживать, и разверните ее.
- Выберите счетчики, за которыми вы хотите следить.
- Если вы хотите добавить несколько счетчиков, нажмите и удерживайте клавишу Ctrl, щелкая, чтобы выбрать каждый из них.
- Установите флажок Показать описание, чтобы получить дополнительную информацию о выбранном счетчике.
- Выберите экземпляры, которые вы хотите отслеживать, если это необходимо.
- Вы можете контролировать несколько сетевых адаптеров одновременно.
- Выберите опцию «Добавить».
Настройка внешнего вида монитора производительности
Вы можете настроить различные части данных, отображаемых на графике, после настройки всех показателей, которые вы хотите отслеживать.
- Чтобы открыть окно свойств системного монитора, дважды щелкните один из счетчиков.
- Выберите счетчик, который вы хотите изменить, на вкладке «Данные».

- Выберите масштаб, цвет, ширину и стиль, которые вы хотите использовать внизу.
- Нажмите и удерживайте клавишу Ctrl, если вы хотите настроить свойства многочисленных счетчиков.
- Измените доступные параметры для каждого элемента, который вы хотите изменить.
- Примените изменения.
- Нажмите OK.
- Вы также можете изменить стиль графика, выбрав один из различных видов с помощью кнопки «Изменить тип графика» на панели инструментов.
6. Найти оценку системы Windows
Вы можете получить числовое значение производительности вашей системы.
- Начните, щелкнув правой кнопкой мыши кнопку «Пуск» Windows и выбрав «Поиск» в контекстном меню.
- Затем в пустом поле поиска напишите «Windows PowerShell».
- Выберите «Запуск от имени администратора» в контекстном меню первого результата с тем же именем.
- Откроется окно Windows PowerShell, внешне напоминающее командную строку.

- В Windows PowerShell введите « Get-WmiObject -class Win32_WinSAT » и нажмите Enter.
- В результатах будут представлены оценки для каждого компонента системы, например ЦП, памяти, графической карты, жесткого диска и т. д.
- Оценка аналогична предыдущей оценке Windows Experience Index.
Заключение
Крайне важно знать все о своем компьютере, включая производительность жесткого диска, размер оперативной памяти, скорость процессора, производительность графического процессора и т. д. Проверьте производительность вашего ПК. Это может помочь вам преобразовать производительность вашего компьютера в цифры, независимо от того, разгоняете ли вы его или сравниваете с другим компьютером. Следуйте всем вышеперечисленным методам, чтобы проверить производительность вашего ПК.
Как проверить производительность компьютера с помощью встроенной функции Windows 10?
Запустите тестовый тест на ПК с Windows 10 без использования программного обеспечения для тестирования.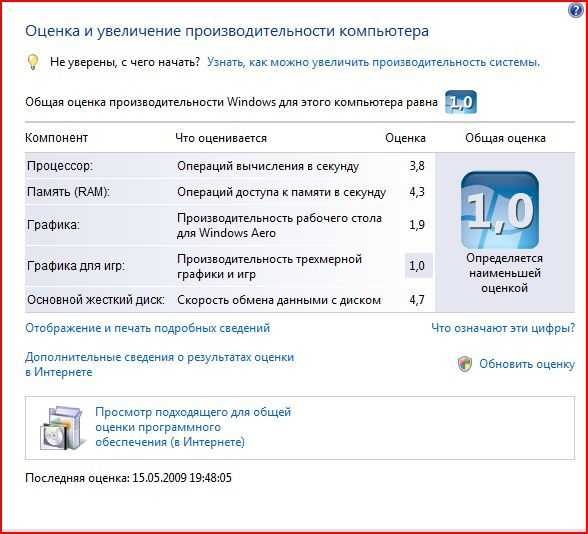 Теперь в ОС Windows есть бесплатный инструмент для проверки скорости ПК. Запуск теста скорости ПК дает вам обзор внутренней части ПК, такой как производительность жесткого диска, размер ОЗУ, скорость процессора, производительность графического процессора и т. д.
Теперь в ОС Windows есть бесплатный инструмент для проверки скорости ПК. Запуск теста скорости ПК дает вам обзор внутренней части ПК, такой как производительность жесткого диска, размер ОЗУ, скорость процессора, производительность графического процессора и т. д.
Если вы разгоняете свой компьютер, чтобы играть в игры, или просто хотите сравнить оценку производительности вашей системы в Интернете с вашим другом. Затем эталонный тест также показывает температуру процессора и графического процессора, а также скорость вращения вентилятора ПК.
При проведении нагрузочных тестов бенчмаркинга инструменты помещают нагрузку для проверки максимальной температуры процессора. Если вы геймер, то вы также можете увидеть, как далеко уходит температура вашего графического процессора под нагрузкой, и, наконец, вы также можете контролировать скорость вращения вентилятора вашего ПК.
Бенчмаркинг — лучший язык для простого перевода показателей производительности. Вы можете скачать лучшие бесплатные и простые в использовании программы для тестирования ПК.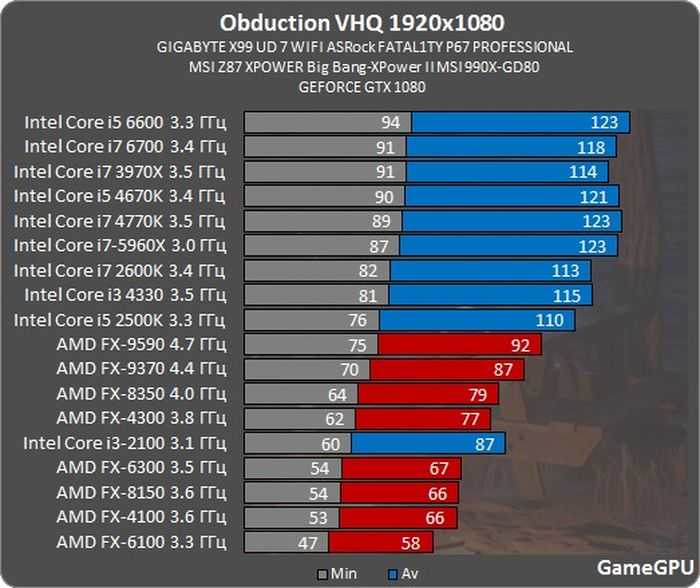 Тем не менее, Windows 10 имеет встроенный монитор производительности для запуска эталонных тестов, а затем сообщает вам некоторые ключевые статистические данные.
Тем не менее, Windows 10 имеет встроенный монитор производительности для запуска эталонных тестов, а затем сообщает вам некоторые ключевые статистические данные.
В этой статье мы покажем вам, как вы можете проверить производительность компьютера, запустив эталонные тесты в Windows, используя встроенную функцию.
Как запустить и проверить производительность компьютера (тест) в Windows
Вам необходимо запустить монитор ресурсов и производительности на ПК с Windows 10. Это бесплатная встроенная диагностическая утилита для проверки производительности компьютера, которая показывает важную информацию.
Нажмите клавишу Windows + R на клавиатуре и введите « производительность / отчет ». Или просто введите монитор производительности в строке поиска, чтобы открыть эту утилиту.
Откроется окно с сообщением «сбор данных» в течение следующих 60 секунд.
После завершения сканирования щелкните вкладку Результаты диагностики .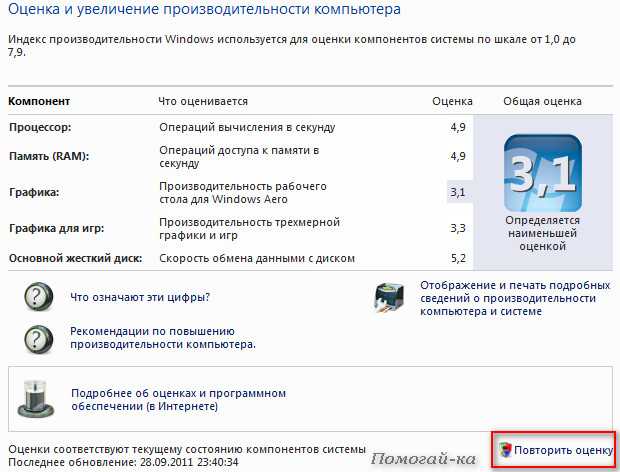 Здесь вы найдете отчеты, состоящие из следующих подразделов:
Здесь вы найдете отчеты, состоящие из следующих подразделов:
Этот отчет также содержит предложения по максимальному повышению производительности компьютера и оптимизации работы системы.
Предупреждение: Этот раздел появляется, если есть какие-либо предупреждения о проблемах, с которыми сталкивается компьютер. Он содержит соответствующие ссылки для получения дополнительной информации о ситуации и способах ее решения.
Информационное: Предоставляет дополнительную информацию о процессоре, сетевых картах и т. д.
Базовые проверки системы: Здесь отображается информация об ОС, дисках, информация, связанная с Центром безопасности, системными службами, оборудованием и драйверами. .
Обзор ресурсов: В этом разделе представлен обзор основных частей вашей системы, включая процессор, диск, память и сеть. Он использует красный, желтый или зеленый свет, чтобы указать серьезность проблем и предоставить подробную информацию о текущем состоянии системы.