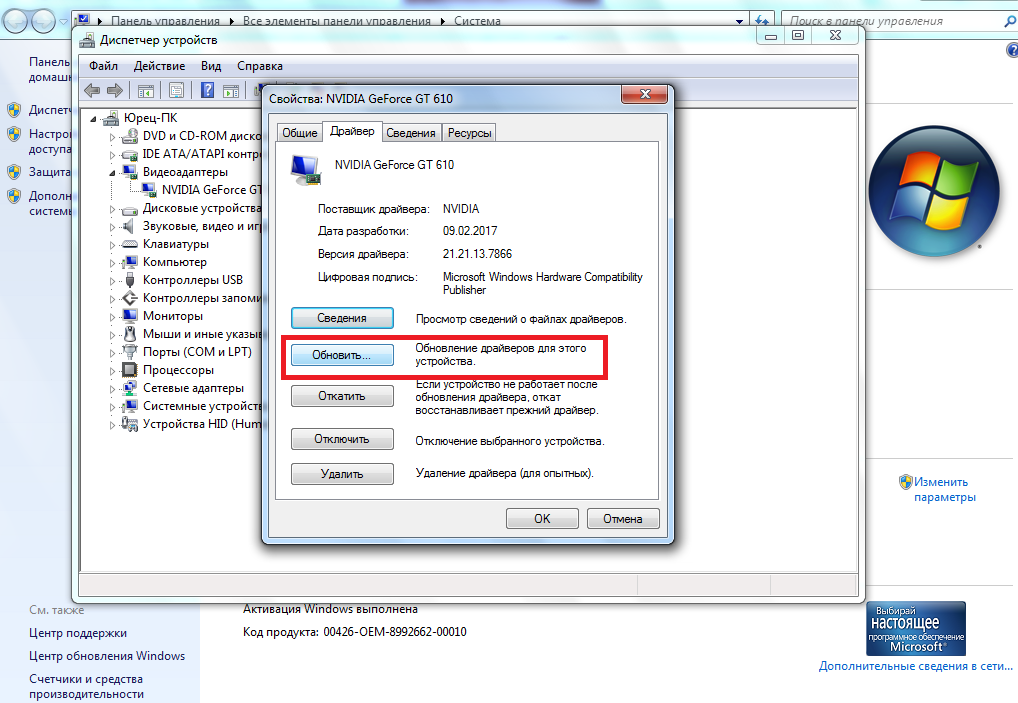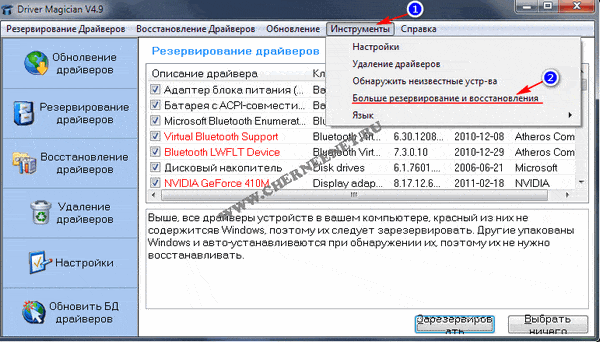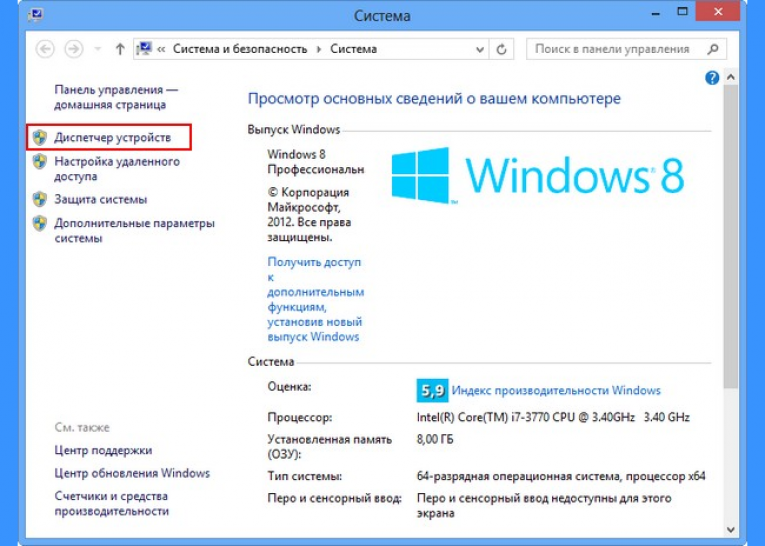Как установить драйвера на windows 7 для видеокарты: Как вручную устанавливать адаптеры на Windows 7
Содержание
«Как установить драйверы на видеокарту, если ПК видит её как «неизвестное устройство»?» — Яндекс Кью
Я хотел сначала удалить драйверы через «диспетчер устройств», а потом установить их через официальный сайт, но установщик не видит видеокарту и говорит, что оборудование не обнаружено. Видеокарта: GeForce GT 720. Драйверы: 309.08.
Иван · ·
878
Rd
Ремонт и техобслуживание компьютеров, принтеров… · 11 нояб 2020 · repair-devices.ru
Отвечает
Валерий
Ну во первых «неизвестное устройство» это скорее всего не видеокарта, а что-то другое. А для установки драйверов вы можете воспользоваться несколькими способами. Имейте ввиду, что драйвера для Windows x32 и x64 разные и не подходят друг к другу. Так же существовали поддельные видеокарты, на которые официальные драйвера не ставились.
1) Скачать драйвер с официального сайта или любого другого
Ссылка на официальный сайт Nvidia https://www.nvidia.com/Download/index.aspx?lang=en-us и запустить установочный файл, после чего следовать инструкциям и шагам в программе установщике
2) Скачать драйвер и установить через диспетчер устройств.
Переходите в диспетчер устройств и заходите в «Свойства» вашего видеоадаптера (для установленного и неустановленного драйвера одинаковые действия). Переходите во вкладку «Драйвер» и нажимаете «Обновить драйвер»
Далее выбираете каким способом будете устанавливать, выбираете ручной способ «Найти драйверы на этом компьютере»
Далее есть 2 способа. 1 способ через кнопку «Обзор», нажимаем выбираем папку с драйвером. Данный способ полуавтоматический, т.е. если есть подходящий драйвер, система сама его выберет и установит. Данный способ иногда не работает с некоторыми драйверами. Тогда выбираете 2 способ.
В данном способе выбираете «Установить с диска» и так же находим папку с драйвером и находим в ней файл с расширением *.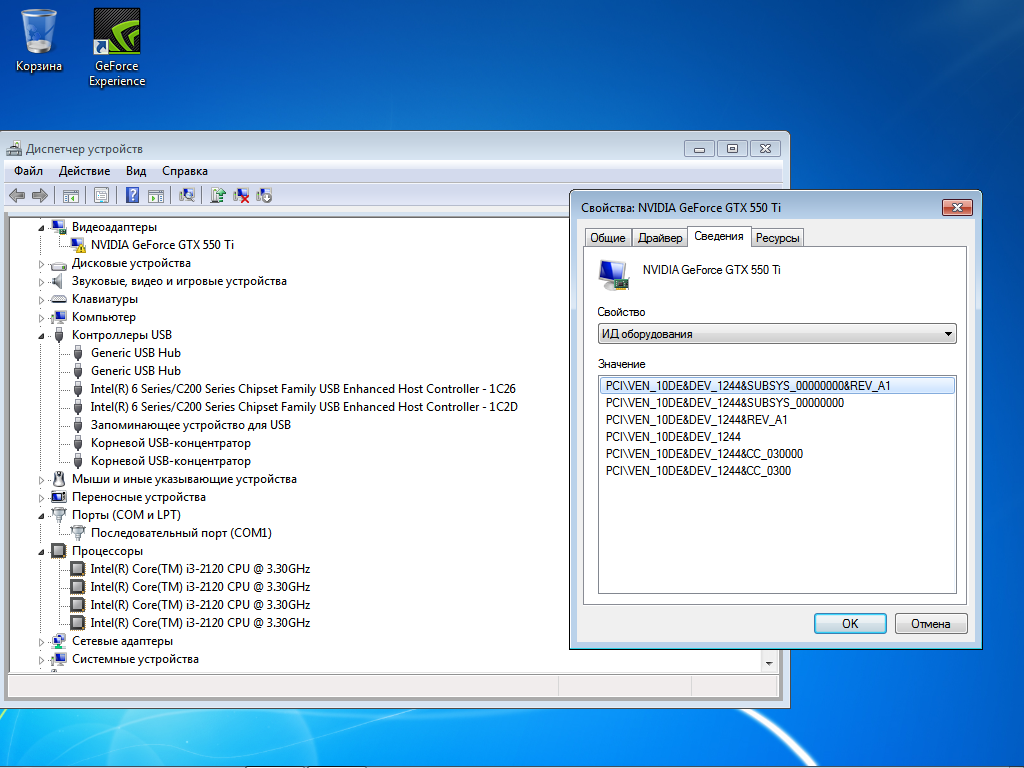 inf (как правило файлы с другими расширениями не будут отображаться). После выбора файла в том же окне должен отобразиться список из одного или нескольких моделей. Находите нужную модель видеокарты и нажимаете далее. После чего должна начаться установка драйвера.
inf (как правило файлы с другими расширениями не будут отображаться). После выбора файла в том же окне должен отобразиться список из одного или нескольких моделей. Находите нужную модель видеокарты и нажимаете далее. После чего должна начаться установка драйвера.
3) Можно обновить драйвера при помощи онлайн сервиса DriverPack https://driverpack.io/ru?utm_source=drpsu&utm_medium=adblock&utm_campaign=redirect
Переходим по ссылке и нажимаем установить все необходимые драйвера. Скачается небольшая программка после чего запустится. Далее следуйте инструкциям голосового помощника
1 оценил
·
488
Комментировать ответ…Комментировать…
Регион-Сервис
Ремонтируем компьютерную и мобильную технику. · 10 нояб 2020 · region-service.by/shklov
Отвечает
Сергей Соболев
«не видит видеокарту и говорит что оборудование не обнаружено» — это означает что Вы скачали драйвер для другой версии ОС либо неподходящий для этой видеокарты.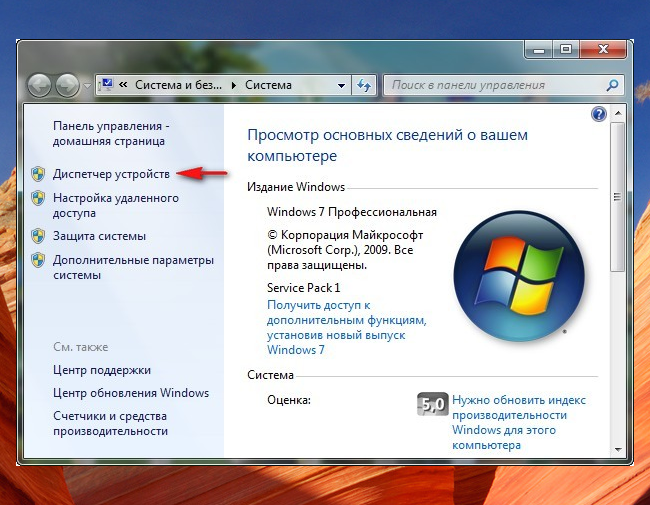
Самый простой вариант — воспользоваться драйвер паком (Snappy… Читать далее
3 оценили
·
458
Комментировать ответ…Комментировать…
Вы знаете ответ на этот вопрос?
Поделитесь своим опытом и знаниями
Войти и ответить на вопрос
Как обновить драйвера для видеокарты в Windows 8,7,XP
Установить драйвера
82 400
Как установить и обновить драйвера на видеокарту
Со временем работы за компьютером, рано или поздно нам приходится обновлять программное обеспечение и драйверы на различные устройства не исключения. В этой инструкции и пойдет речь о том, как обновить драйвера на видеокарту. Как установить драйвера на другие устройства по Id оборудованию описывалось тут; как установить драйвера
Но, перед обновлением драйвера на видеокарту, нужно узнать, какая на компьютере установлена видеокарта.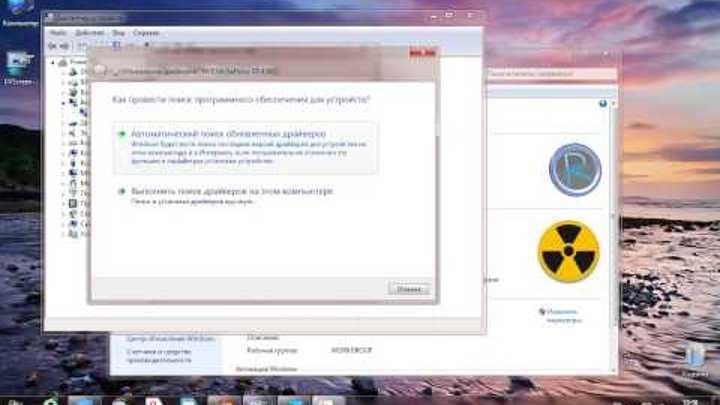
В настоящие время имеется два основных лидирующих семейства видеочипов:
GeForce, изготовленные компанией NVidia,
и Radeon, изготовленные компанией ATI.
Все другие видеочипы, например производства VIA и даже Intel, SiS, Matrox, в основном, не годятся для современных новых игр.
Оговорка: речь идет именно об изготовителях чипов, так что если у вас в инструкции написано Palit, ASUS, Sapphire, Gigabyte, Chaintech и т. д. – это всего, лишь название «вендора», а не изготовителя чипа.
Как узнать, какая установлена видеокарта на компьютере?
Windows 8,7 нажмите сочетание клавиш WIN + R и вбиваем в поле команду dxdiag .
Для Windows XP кликаем кнопку Пуск, затем выполнить, и вбиваем в поле команду dxdiag .
В появившимся окне, нажмите на вкладку «Экран или Дисплей«.
В окне, отмеченным красным, мы можем увидеть полное название видеокарты и кто ее изготовитель.
Предположим, что там стоит Н/Д или N/A, это говорит о том, что у вас вообще никаких драйверов, не стоит. Читайте документацию к вашему компьютеру, для выяснения сведений вашей видеокарты, а затем можете перейти ко второму шагу.
Читайте документацию к вашему компьютеру, для выяснения сведений вашей видеокарты, а затем можете перейти ко второму шагу.
Как определить, нуждается ли моя видеокарта в обновлении драйверов?
В окне, отмеченным синим, можем видеть дату и (если установлена NVidia) точный номер версии драйвера. Допустим, в строке «версия» написано «9.18.13.1422«, значит, версия драйвера 14.22. С ATI все немного по-другому, но всегда можно определить по дате.
Обновленные версии драйверов появляются не реже, один раз в два месяца, поэтому если у вас установлен драйвер уже долгое время, значит, его стоит обновить.
Предположим, вы не в курсе, какие у вас установлены драйвера и система работает стабильно, значит, вам можно и не обновлять, но обновить драйвера все-таки нужно и рекомендуется.
Где скачать драйвера для видеокарты?
Теперь, как узнали, какая версия видеокарты, можно переходить к этапу замены драйверов.
Все необходимые драйверы NVIdia и ATI можно найти и скачать на официальных сайтах изготовителей: nvidia ru и ati com
Будьте бдительны — если у вас установлена видеокарта от производителя NVidia, то драйвера (старые или новые), нужно скачивать только те, которые подписаны буквами WHQL, это означает что они сертифицированные. Все другие подписанные по-другому, могут работать не стабильно!
Все другие подписанные по-другому, могут работать не стабильно!
Статьи по теме
Установка
. Как подготовить Windows 7 к обновлению видеокарты?
спросил
Изменено
9 лет, 2 месяца назад
Просмотрено
5к раз
Я собираюсь обновить свою видеокарту с Radeon HD 3650 до Radeon HD 6770.
Предыдущий опыт обновления видеокарт под всеми другими версиями Windows (кроме 7) был следующим:
- Резервное копирование содержимого жесткого диска.
- Выключите компьютер, замените видеокарту и включите компьютер.
- Смотреть как винда синий экран.
- Перезагрузите компьютер и загрузитесь в безопасном режиме.
- Наблюдайте, как Windows снова выдает синий экран.

- Клянусь.
- Переустановите Windows с нуля.
Кажется, это полностью расходится с моим поиском в Google, который предполагает, что это всего лишь случай замены карт, и Windows «волшебным образом» разберется.
Учитывая, что я бы предпочел это, а не мои предыдущие 7-ступенчатые бедствия, что я могу сделать с Windows 7, чтобы «подготовиться» к получению сменной видеокарты, прежде чем я выключу ее?
- windows-7
- установка
- видеокарта
4
При переходе с одной карты Radeon на другую не должно возникнуть проблем, но чтобы быть на 100 % уверенным, что вы можете удалить существующие драйверы Radeon из вашей системы до удаление старой карты.
Windows попытается переустановить систему, но просто скажет «нет» при перезагрузке с установленной старой картой.
Это понизит вашу графику до базовых драйверов VGA/SVGA, но это хорошо.
Затем выключите питание, извлеките старую карту, установите новую карту и перезагрузите компьютер.
Windows должна правильно определить карту и установить правильные драйверы или попросить вас использовать прилагаемый установочный диск.
Самая большая проблема со старыми версиями Windows заключалась в том, что если вы сначала не удалили драйверы, в вашей системе оставались апплеты панели управления для неправильной видеокарты, что означало, что панель управления свойствами дисплея не работала.
6
Я бы просто сделал резервную копию, загрузил последние версии драйверов WHQL для вашей карты и заменил их. После обнаружения оборудования установите последние версии драйверов, и все готово. Со временем этот процесс стал намного лучше, и комбинация Win7 и более новых драйверов довольно надежна.
Обычно, если вы используете один RADEON и переходите на ДРУГОЙ RADEON, вам не нужно ничего делать, кроме как выключить питание и установить новое оборудование.
Программное обеспечение AMD/ATI имеет универсальный драйвер Radeon для ваших наборов микросхем, который будет работать, но, скорее всего, программное обеспечение AMD автоматически обновится до самой новой/последней версии для вас.
У меня не было проблем с обновлением, и удаление работает хорошо при переходе с AMD -> NVIDIA.
Зарегистрируйтесь или войдите в систему
Зарегистрируйтесь с помощью Google
Зарегистрироваться через Facebook
Зарегистрируйтесь, используя электронную почту и пароль
Опубликовать как гость
Электронная почта
Требуется, но не отображается
Опубликовать как гость
Электронная почта
Требуется, но не отображается
Нажимая «Опубликовать свой ответ», вы соглашаетесь с нашими условиями обслуживания, политикой конфиденциальности и политикой использования файлов cookie
Обновление графических драйверов компьютера в Windows
Во многих системах графические драйверы, необходимые для запуска X-Plane, уже установлены. Однако может потребоваться периодическое обновление видеодрайверов компьютера либо для устранения проблемы, либо для достижения наилучшей производительности, которую может обеспечить система. Пользователи видеокарт ATI могут скачать драйверы здесь, а пользователи NVIDIA — здесь.
Однако может потребоваться периодическое обновление видеодрайверов компьютера либо для устранения проблемы, либо для достижения наилучшей производительности, которую может обеспечить система. Пользователи видеокарт ATI могут скачать драйверы здесь, а пользователи NVIDIA — здесь.
Перед обновлением графических драйверов мы рекомендуем установить и запустить X-Plane (согласно руководству X-Plane 10) и посмотреть, как он работает. Если возникает что-либо из следующего, вероятно, необходимо обновить графические драйверы системы:
- экран, состоящий только из цветовых пятен
- экран с проходящими через него горизонтальными или вертикальными полосами
- случайных изображений различных частей самолета или приборной панели
- сбой системы при загрузке или выходе из X-Plane
Кроме того, если появляется ошибка, связанная с повреждением или отсутствием DLL-файла, скорее всего, необходимо заменить графические драйверы.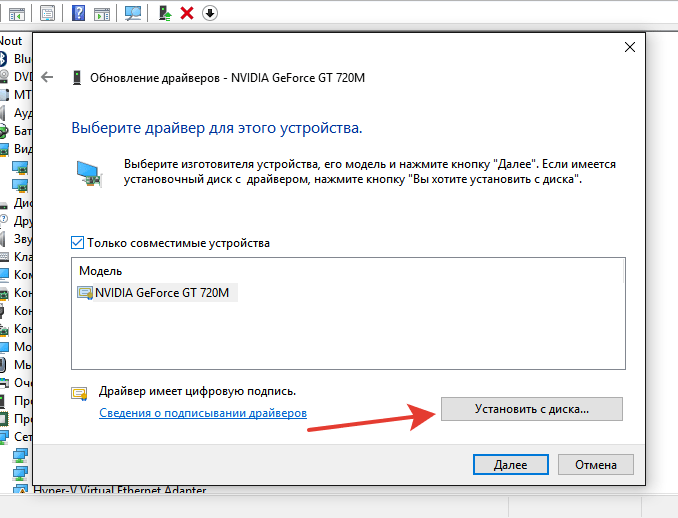
Большой процент компьютеров под управлением Windows работает с устаревшими драйверами или в настоящее время не поддерживает OpenGL (вызвано использованием драйверов Windows по умолчанию, а не драйверов производителя). Если установлено, что драйверы необходимо обновить, пользователям следует сначала определить, какая у них видеокарта. Самый простой способ сделать это — использовать средство диагностики DirectX, входящее в состав Windows.
Прежде чем мы начнем, обратите внимание, что, хотя большинство снимков экрана делается в Windows 7, шаги должны быть почти идентичны в Windows Vista и будут очень похожи в Windows XP. Там, где они не похожи, отмечаются различия.
Определение производителя и модели видеокарты с помощью диагностики DirectX
Содержание
- 1 Определение производителя и модели видеокарты с помощью диагностики DirectX
- 2 Установка драйверов для видеокарт производства ATI
- 2.1 Загрузка драйверов
- 2.
 2 Снижение старых драйверов
2 Снижение старых драйверов - 2.3 Установка новых драйверов
- 3 Установка драйверов для видеокарт, сделанных с помощью NVIDIA
- 3.1 Скачать DRIVERS
- 3.2.2.2SLIT Новые драйверы
- Чтобы открыть Диагностику DirectX, с помощью которой мы определим, какая видеокарта установлена в системе, откройте меню «Пуск» и введите «dxdiag.exe» (это будет автоматически введено в поле поиска в нижней части меню «Пуск»). ), затем нажмите Enter. Windows XP не имеет встроенного поиска в меню «Пуск». Вместо этого откройте меню «Пуск» и нажмите «Выполнить» или нажмите клавиши Windows + R. В появившемся окне введите «dxdiag», затем нажмите ОК .
- Если появится окно с вопросом, должна ли программа проверять наличие драйверов, подписанных WHQL, нажмите «Нет» — это не важно для того, что мы ищем.
- Когда появится средство диагностики DirectX, щелкните вкладку «Экран» (третья слева) в верхней части окна.

- Искомая информация (название и производитель видеокарты) выделена на скриншоте справа. Например, на этом скриншоте видеокарта Radeon 4670 производства ATI.
- Кроме того, может быть полезно отметить «Прибл. Total Memory» на этом экране. Это объем видеопамяти на видеокарте. Это число важно знать при оптимизации параметров рендеринга в X-Plane (в частности, оно определяет качество загружаемых текстур).
Используя информацию, которую мы только что нашли, либо продолжайте читать, как установить драйверы для видеокарт ATI, либо перейдите к установке драйверов для карт NVIDIA.
Установка драйверов для видеокарт производства ATI
Загрузка драйверов
- Перейдите на страницу загрузки ATI и выберите операционную систему компьютера, серию видеокарты и модель видеокарты. Например, на приведенном ниже снимке экрана компьютер работает под управлением 64-разрядной версии Windows 7, а графическая карта — ATI Radeon HD 5850. Выбрав все, щелкните Показать результаты (как показано на изображении справа), чтобы открыть страницу загрузки.

- Прокрутите вниз до Catalyst Software Suite и нажмите кнопку Загрузить .
- В появившемся диалоговом окне загрузки перейдите на Рабочий стол и щелкните Сохранить , чтобы начать загрузку файла.
Удаление старых драйверов
- Перед установкой только что загруженных драйверов нам необходимо избавиться от старых графических драйверов. Для этого откройте меню «Пуск» и нажмите на «Панель управления», как на следующем изображении.
- В появившемся окне нажмите «Удалить программу» (с пометкой «Установка и удаление программ» в Windows XP), как показано на следующем снимке экрана.
- Выберите предыдущий драйвер видеодисплея (например, «ATI Display Driver» или «ATI Catalyst Install Manager») и нажмите кнопку Change (в некоторых операционных системах она может быть помечена как Change/Remove ).
- Щелкните Далее в процессе удаления (фактические шаги зависят от того, какой старый драйвер установлен) и перезагрузите компьютер, если программа удаления предложит это сделать.

Установка новых драйверов
- После перезапуска Windows 7 автоматически установит общие драйверы. Это не проблема, так как мы просто установим новые драйверы и заменим их. Однако в Windows XP компьютер попросит установить драйверы для универсального «видеоконтроллера». Нажмите Cancel в этом диалоговом окне, потому что мы не хотим использовать драйверы Windows по умолчанию.
- Дважды щелкните файл драйвера, ранее сохраненный на рабочем столе. Если появится предупреждение системы безопасности Windows, нажмите Выполнить .
- В открывшемся окне нажмите Установить , чтобы начать установку. Драйверы будут извлечены в место назначения по умолчанию.
- Драйверы будут извлечены в расположение по умолчанию. Когда появится окно установщика (это может занять несколько секунд), нажмите Next .
- Нажмите кнопку Установить , чтобы продолжить.
- Выберите вариант «Экспресс» и нажмите «Далее» .

- По завершении установки перезагрузите компьютер.
После перезагрузки компьютера вы готовы к полету!
Установка драйверов для видеокарт производства NVIDIA
Загрузка драйверов
- Перейдите на страницу загрузки драйверов NVIDIA. Выберите видеокарту, которая была найдена ранее. Затем выберите используемую операционную систему и нажмите Search , чтобы найти необходимые драйверы.
- Когда страница загрузится, нажмите кнопку Загрузить .
- Нажмите кнопку Согласиться и загрузить 9Кнопка 0046.
- Щелкните Сохранить в появившемся диалоговом окне и сохраните файл на рабочем столе, чтобы его было легко найти.
Удаление старых драйверов NVIDIA
NVIDIA рекомендует , а не удалять предыдущие версии графических драйверов. Только если вы устанавливаете новую графическую карту после того, как ранее использовали графику ATI или Intel, вы должны удалить свои старые драйверы.


 2 Снижение старых драйверов
2 Снижение старых драйверов