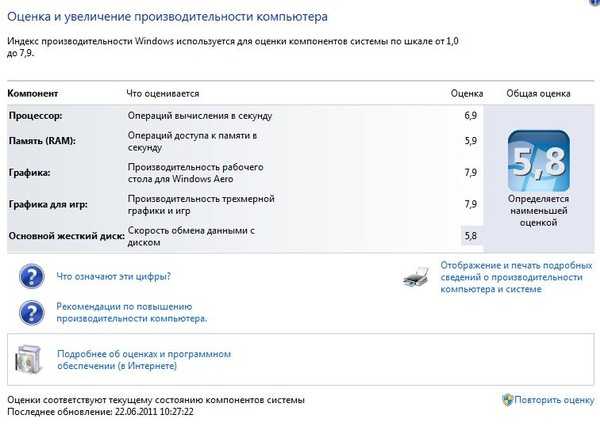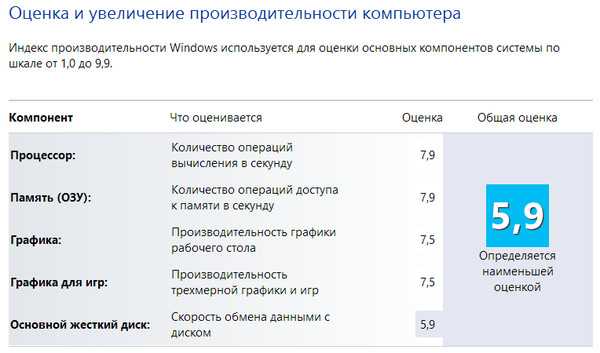Проверить пк производительность: Тест производительности компьютера онлайн
Содержание
10 лучших бесплатных программ для тестирования компьютера
Как определить компоненты, находящиеся внутри компьютера и просмотреть их параметры? Как проверить процессор или видеокарту на производительность и отсутствие перегрева? Достаточно воспользоваться программой для тестирования и диагностики.
Представленная нами бесплатные приложения позволяют определить производительность компонентов, рабочую температуру или скорости вращения вентиляторов, а также выявить нестабильности работы компьютера при длительной работе и при высокой нагрузке. Мониторинг работы оборудования и знание его состояния позволяет предсказать возможные неисправности. Возможности различных программ, можно комбинировать, например, проверяя одновременно производительность процессора в тесте Cinebench и тактовую частоту во время теста с помощью CPU-Z.
3D Mark – проверка видеокарты
Самая популярная программа для проверки производительности видеокарт в создании 3D-графики и возможности процессоров в области создания физических эффектов, то есть, проще говоря, готовности для игр. Полученные результаты можно легко сравнить с другими машинами.
Полученные результаты можно легко сравнить с другими машинами.
3D Mark предлагает различные тесты, в том числе, с поддержкой DirectX 12 и DirectX 11. В программе есть также стресс-тест. Бесплатна только версия Basic.
Ссылка на программу
Альтернативные программы: Catzilla, Unigine Superposition, Unigine Heaven, 3D Mark 11
PC Mark 10 – тест производительности компьютера
PCMark – это, в свою очередь, популярный инструмент для проверки общей производительности компьютера. Тесты включают в себя, среди прочего, такие области применения, как работа в офисных листах, операции с графикой 2D, просмотр интернет-страниц, а также видеоконференции.
В последней версии отказались, однако, от теста носителей (SSD или HDD). Бесплатна только версия Basic.
Скачать программу
Альтернативные программы: PCMark 8, SysMark
VR MARK – производительность виртуальной реальности
Если вы хотите проверить, как ваш компьютер справляется с задачей виртуальной реальности и обслуживает игры, предназначенные для очков Oculus Rift или HTC Vive, Вам пригодится VR Mark. Как и в случае других программ компании Futuremark, бесплатной является только версия Basic.
Как и в случае других программ компании Futuremark, бесплатной является только версия Basic.
Инструмент оснащен тремя тестами, из которых один базовый (Orange), для VR игр, использующих DirectX 12 (Cyan) и самых требовательных (Blue).
Естественно, очки VR не являются необходимыми для проведения теста – ведь речь идёт только о том, чтобы проверить производительность вашего компьютера перед покупкой такого оборудования.
Скачать программу
Альтернативная программа: SteamVR Performance Test
CPU-Z – для идентификации оборудования
Основная и самая популярная программа для идентификации процессоров, материнских плат (в том числе версии UEFI BIOS), памяти (включая SPD) или графических карт. Мы получаем точный предварительный просмотр данных оборудования.
Можно также протестировать процессор в моно- и многопоточных приложениях, и сравнить результаты с другими процессорами из базы данных. Если вы хотите знать, что именно находится в вашем компьютере и как работает, это первое приложение, которое вы должны установить.
Благодаря CPU-Z Вы легко проверите, например, с какой частотой и задержками работает оперативная память, а также тактовую частоту процессора в режиме реального времени. Стоит отметить тот факт, что доступна версия для Android.
Скачать программу
Альтернативные программы: Crystal CPU ID, Speccy
GPU-Z – для оценки видеокарты
GPU-Z – это основная программа для определения видеокарт и их характеристик, в том числе их текущей частоты. В приложении доступен базовый тест, который позволяет «быстро» убедиться, что видеокарта работает правильно.
Стоит, однако, отметить, что тест в этой программе не даст уверенности в том, что, например, при разгоне видеокарта будет работать полностью стабильно. Для этого стоит использовать более продвинутые продукты, например, стресс-тест в программе 3D-Mark.
Скачать программу
Альтернативная программа: GPU Caps Viewer
Cinebench R15 – для проверки производительности процессора
Cinebench – это средство тестирования, основанное на движке Cinema 4D, и предназначенное для проверки производительности процессора.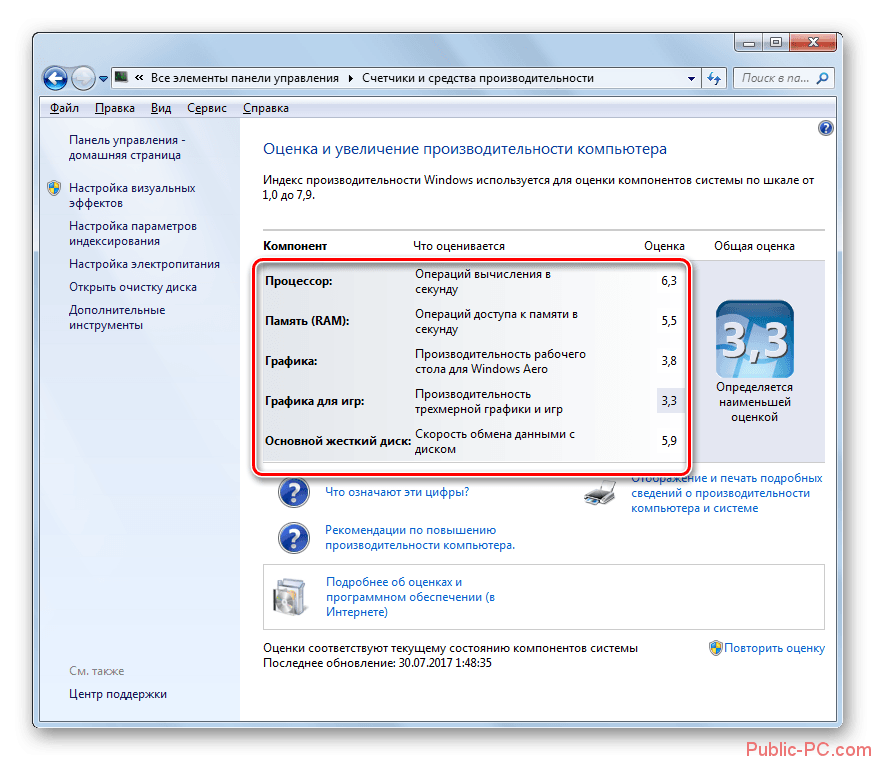 Он делает это путем создания 3D-сцены – тест можно проводить с использованием всех потоков центрального процессора или только одного потока. Это даёт хорошее представление о возможностях процессорах.
Он делает это путем создания 3D-сцены – тест можно проводить с использованием всех потоков центрального процессора или только одного потока. Это даёт хорошее представление о возможностях процессорах.
Cinebench имеет также встроенный тест видеокарты, который использует сложную трёхмерную сцену, которая, на примере преследования на автомобилях (сделано renderbaron), измеряет производительность графической карты в режиме OpenGL.
Скачать программу
Альтернативные программы: LuxMark (рендеринг 3D-графики с помощью CPU или GPU), CompuBench (рендеринг 3D-графикой при помощи GPU)
OCCT 4.5.1 – проверка стабильности и температур
Отличная программа для проверки стабильности и температур компьютера через максимальные нагрузки процессора или видеокарты. OCCT создаёт автоматические диаграммы записи температур, частоты, а также напряжения узлов во время теста.
Примечание – если блок питания или другой компонент в вашем компьютере неисправен, но всё ещё работает, то максимальная нагрузка через OCCT может привести к его повреждению, точнее, программа ускорит выход из строя (ибо компонент уже был неисправен)!
Скачать программу
Альтернативные программы: FurMark, Prime95 или для мониторинга температуры SpeedFan, RealTemp и CoreTemp.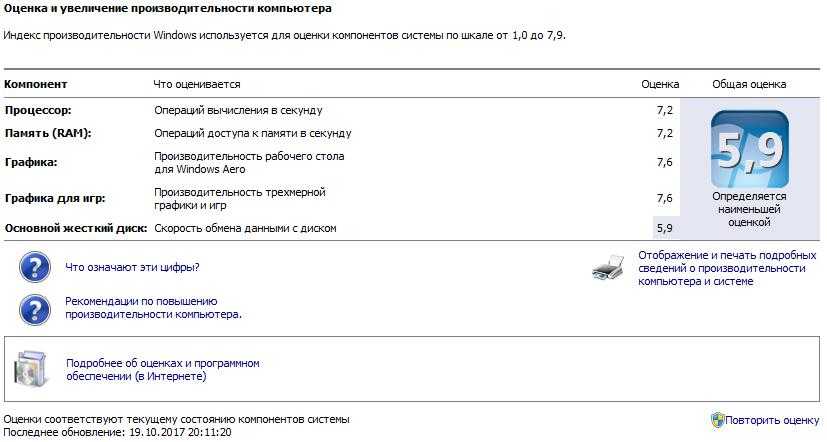
MemTest86 – оценка памяти компьютера
MemTest86 – это отличная программа для проверки правильности работы оперативной памяти. Это один из тех компонентов, стабильная работа которого очень важна для производительности компьютера.
Программа запускается с загрузочной флешки (или CD/DVD если кто-то их ещё использует).
Скачать программу
Альтернативная программа: Prime95
Prime95 – тест стабильности или температур под нагрузкой
Ещё одна отличная программа для тестирования стабильности или температур компонентов компьютера под высокой нагрузкой. Мы можем выбирать между тестами, которые сильнее всего нагружают, например, оперативную память или процессор.
Prime95 очень популярна среди оверклокеров, потому что идеально подходит для проверки стабильности разогнанных компонентов.
Скачать программу
Программы, альтернативные: OCCT, MemTest86
CrystalDiskMark – для проверки носителей данных
Трудно указать одну, лучшую программу для проверки производительности носителей данных (жесткие диски HDD и SSD), но если уже приходится делать, то фаворитом будет CrystalDiskMark.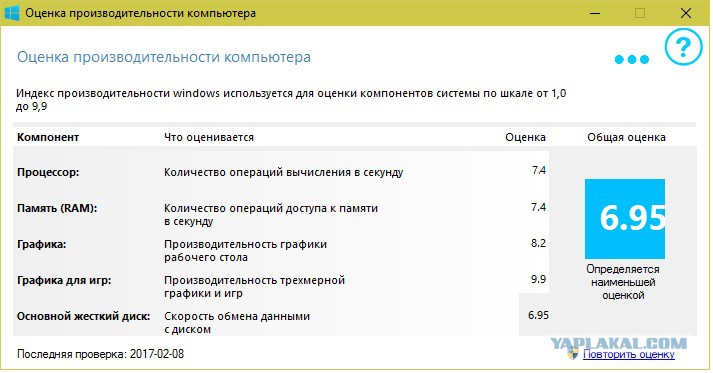 Он позволяет проверить производительность носителей, как в случае чтения/записи последовательных данных, так и для небольших файлов.
Он позволяет проверить производительность носителей, как в случае чтения/записи последовательных данных, так и для небольших файлов.
Он дает хорошее представление о реальных характеристиках тестируемого узла. Если Вас интересует не только производительность (а, например, также показания SMART, возможность загружать новые прошивки или выполнять операции Secure Erase), стоит поинтересоваться приложениями, прилагаемыми к дискам производителей. Например, в случае SanDisk доступна программа SanDisk SSD Dashboard, а Samsung – Samsung Magician.
Скачать программу
Альтернативные программы: AS, AS SSD, программы производителя в комплекте
Как проверить производительность ПК на Windows 10: тест системы, где посмотреть
Содержание:
- Индекс производительности Windows 10 — что это за показатель и для чего он нужен
- Как узнать ИП операционной системы
- Способы тестирования в Windows 10
- С помощью Windows PowerShell
- В терминале командной строки
- С использованием программы WinSAT
- Проверка индекса производительности Windows 10 в Winaero WIE tool
- В утилите ExperienceIndexOK
Многие слышали об индексе производительности операционной системы виндовс, но все до конца не понимают, как именно работает эта оценка и из чего она складывается. В Widows 7 она была доступна в окне сведений о системе, а в Windows 8 оценка вообще исчезла, но функционал проверки остался, просто его необходимо запускать вручную. В новой десятке система стала чуть другой, обновленной. О том, как проверить производительность компьютера под управлением Windows 10 и где вообще находится ИП, в этом материале.
В Widows 7 она была доступна в окне сведений о системе, а в Windows 8 оценка вообще исчезла, но функционал проверки остался, просто его необходимо запускать вручную. В новой десятке система стала чуть другой, обновленной. О том, как проверить производительность компьютера под управлением Windows 10 и где вообще находится ИП, в этом материале.
Индекс производительности Windows 10 — что это за показатель и для чего он нужен
Перед рассмотрением способов узнать производительность своей системы необходимо понять, что собой представляет оценка производительности виндовс 10. Сама по себе эта цифра обозначает вполне конкретный параметр, который позволяет понять, насколько быстро персональный компьютер или ноутбук под управлением ОС виндовс может выполнять те или иные операции.
Чтобы знать, по какому параметру делать увеличение, необходима проверка
Измерение ИП происходит с помощью специальных диагностических средств системы, которые тестируют каждый аппаратный модуль на взаимодействие с программным обеспечением и выдают результат в виде оценки.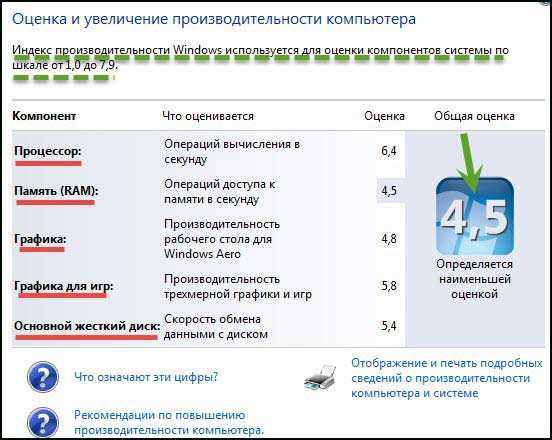 Если в Windows 7 она варьировалась от 1 до 7,9 баллов, то в десятке этот показатель стал более широким и точным: от 1 до 9,9 баллов.
Если в Windows 7 она варьировалась от 1 до 7,9 баллов, то в десятке этот показатель стал более широким и точным: от 1 до 9,9 баллов.
Можно увидеть и общее значение — финальную оценку системы. Данный показатель не представляет собой среднее арифметическое всех оценок (их сумму, поделенную на количество), а берет наименьшую оценку. Чаще всего наиболее производительным является жесткий диск, а самым слабым — процессор.
Обратите внимание! Тест производительности компьютера в Windows 10 нужен для понимания, насколько быстро работает ПК, и насколько он оптимизирован. Если какой-то показатель значительно ниже других, то лаги и сбои ОС могут происходить из-за него. В таком случае его необходимо поменять.
Индекс производительность позволяет измерить нагрузку на основные аппаратные компоненты
Как узнать ИП операционной системы
По мнению корпорации «Майкрософт», индекс производительности должен в значительной мере облегчить процесс покупки программ и игр, а точнее их выбор. По задумке на любом диске с игрой или программой для виндовс должен быть значок с параметров индекса производительности, который требуется для корректной и комфортной работы приложения. Если на компьютере пользователя минимальный параметр больше, чем нужен, то программный продукт можно покупать, и он точно не будет тормозить.
По задумке на любом диске с игрой или программой для виндовс должен быть значок с параметров индекса производительности, который требуется для корректной и комфортной работы приложения. Если на компьютере пользователя минимальный параметр больше, чем нужен, то программный продукт можно покупать, и он точно не будет тормозить.
Оптимизация Windows 10 для повышения производительности
Если нужен офисный ПК, который будет выполнять простейшие арифметические операции, хранить в себе текстовые и табличные файлы, то следует выбирать аппаратуру с индексами от 2 до 3. Этого вполне хватит, и переплачивать не придется.
В виндовс 7 и более старых версиях популярного семейства ОС индекс производительности отображался в окне общих сведений о системе. Там же его можно было посчитать с помощью графического интерфейса. В десятке его там уже нет, но это не значит, что он пропал полностью.
К сведению! Оценка производительности в Windows 10, как и некоторых ранних версиях ОС, существует, но не в виде отдельного графического компонента. Этот показатель можно увидеть только с помощью сторонних приложений, которые будут обращаться к системе или через командную строку.
Этот показатель можно увидеть только с помощью сторонних приложений, которые будут обращаться к системе или через командную строку.
Рейтинг программ, позволяющих отдельно проверять каждый модуль
Способы тестирования в Windows 10
Windows PowerShell: что это за программа
Вообще способов произвести тест производительности ПК в Windows 10 существует немало. Как уже было сказано, они основаны на использовании консоли или сторонних приложений. Наиболее популярными средствами просмотра являются:
- командная строка;
- оболочки PowerShell;
- программа WinSAT;
- утилита Winaero WIE tool;
- приложение ExperienceIndexOK.
С помощью Windows PowerShell
Если говорить о встроенных средствах, то их всего два: PowerShell и обычная командная строка. Первое представляет более широкий функционал для работы с ОС и отдельными сценариями. Про поддержку скриптов и так все знают. CMD таких возможностей не имеет.
Поэтапная инструкция по просмотру индекса производительности в PowerShell выглядит так:
- Перейти в меню «Пуск» и в строке поиска написать «PowerShell».

- Нажать правой кнопкой мыши на найденную программу.
- Из контекстного меню выбрать пункт «Запустить от имени администратора».
- Дождаться открытия окна терминала, который отличается от командной строки тем, что имеет другой цвет фона и букв.
- Прописать или вставить команду «winsat formal».
- Дождаться окончания тестирования. Обычно это занимает от одной до двух минут.
- Перейти в системный каталог по адресу C:\Windows\Performance\WinSAT\DataStore.
- Открыть файл Formal.Assessment (Recent).WinSAT.xml. Он запустится в браузере, который по умолчанию настроен на открытие документов в XML формате.
- Найти раздел «WinSPR» и просмотреть в нем все индексы производительности, а также общую оценку, получившуюся на основе самого маленького индекса.
Проверка с помощью утилиты Power Shell
В терминале командной строки
Аналогичным образом можно просмотреть все данные и произвести тестирование аппаратных частей компьютера и через командную строку CMD.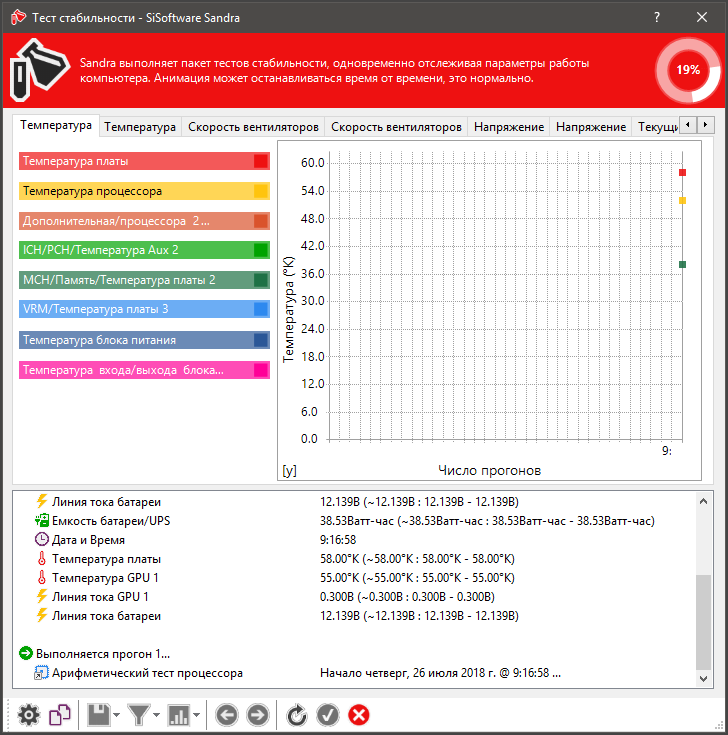 Для этого действуют практически также:
Для этого действуют практически также:
- Переходят в меню «Пуск» или в окно «Выполнить» (вызывается по комбинации «Win + R») и вводят в первом случае словосочетание «Командная строка» или «cmd», а во втором — «cmd.exe».
- Нажимают на программу для ее запуска и ожидают.
- Вводят команду «winsat formal —restart clean». Ее можно использовать и без флага «restart clean», но тогда после завершения операции подсчета окно останется заполненным различными сообщениями.
- Ожидают окончания процесса проверки, за которым можно наблюдать в черном окошке консоли.
- Переходят в системный каталог по адресу C:\Windows\Performance\WinSAT\DataStore.
- Открывают файл Formal.Assessment (Recent).WinSAT.xml. Он запустится в браузере, который по умолчанию настроен на открытие документов в XML формате.
- Находят раздел «WinSPR» и просматривают в нем все индексы производительности, а также общую оценку, получившуюся на основе самого маленького индекса.
Обратите внимание! Первый и второй способы практически идентичны, но используют для обработки запроса разные терминалы. Кому-то будет удобнее пользоваться повер шеллом, а кто-то привык всю жизнь работать в командной строке. Результат будет одним и тем же.
Кому-то будет удобнее пользоваться повер шеллом, а кто-то привык всю жизнь работать в командной строке. Результат будет одним и тем же.
Посмотреть результаты можно и в командной строке
С использованием программы WinSAT
WinSAT — это простая и полностью бесплатная утилита на русском языке, которая позволяет быстро определить индекс производительности виндовс 10. Выглядит она в стиле графического тестера из виндовс 7. Ее даже устанавливать не нужно.
Обратите внимание! Единственное, что следует учесть — система оценок производительности. Тут она осталась с семерки. Это значит, что оценки считаются от 1 до 7,9, а не от 1 до 9,9 баллов. Бояться этого не нужно.
Пользоваться же программой просто:
- Скачать WinSAT с официального сайта разработчиков.
- Найти в папке загрузок скачанных архив и открыть его.
- Запустить исполняемый файл WSAT.exe, кликнув по нему два раза левой клавишей мыши.
- Программа запустится, и сразу же начнется тестирование системы в отдельном окне.

- Для повторной проверки следует нажать на ссылку, находящуюся в верхней части экрана.
- Чтобы просмотреть другие сведения о системе, необходимо нажать на значок в виде трех точек.
Интерфейс программы WinSAT
Проверка индекса производительности Windows 10 в Winaero WIE tool
Аналогичная бесплатная и простая в использовании программа, предназначенная для оценки индекса производительности системы. Она уже более новая и способна считать от 1 до 9,9 баллов. Как и WinSAT, она не нуждается в установке на жесткий диск. Необходимо просто открыть ее и начать пользоваться. Как это делать, рассказано в следующей инструкции:
- Найти официальный сайт разработчика приложения и перейти в него.
- Скачать самую последнюю версию программы, нажав на «Download Winaero WEI tool».
- Дождаться окончания загрузки, которая пройдет быстро, ведь архив весит мало.
- Открыть или распаковать архив.
- Запустить исполняемый файл WEI.exe.
- Дождаться окончания тестирования, которое программа начнет сразу же при запуске.

- Ознакомиться с результатами анализа и выйти из приложения.
Важно! Для повторного тестирования необходимо нажать на кнопку «Rerun the assessment». Чтобы сохранить результаты в виде скриншота, необходимо нажать на значок в виде фотокамеры и выбрать место сохранения картинки.
Интерфейс Winaero WIE tool полностью повторяет графику в виндовс 7
В утилите ExperienceIndexOK
Еще одна полностью бесплатная утилита, которая не требует предварительной установки для ее использования (Portable). Делает она то же самое: оценивает производительность операционной системы виндовс 10 с помощью специальных средств. Как и предыдущий вариант, она считает индекс от 1 до 9,9 баллов, что удобно для пользователей десятки, ведь их система ведет пересчет таким же образом. Интерфейс приложения полностью повторяет графический дизайн окна сведений о системе на виндовс 7. Все, что необходимо для получения нужных значений:
- Перейти на официальный сайт и скачать программу по стандартной схеме.

- Запустить исполняемый файл или распаковать архив с ним, если ПО шло в формате ZIP или RAR.
- Дождаться окончания процесса проверки, который будет продолжаться некоторое время.
- Просмотреть итоговый индекс, который берут от самого маленького значения.
Обратите внимание! Особенностью программы является возможность сохранить результаты проверки в скриншот. Он может быть сразу загруженным в файл, а может скопироваться в буфер обмена для последующей вставки в MS Paint.
Компьютерное приложение ExperienceIndexOK позволяет проанализировать ИП виндовс 10
Таким образом, оценка системы в Windows 10 производится не в самом стандартном виде, но это не мешает пользователям проверить быстродействие, скорость и мощность отдельным компонентов компа и увидеть результаты определения в виде коэффициентов. Оценить и протестировать работоспособность своего ПК можно с помощью встроенных средств или счетчиков, которые всегда доступны для скачивания онлайн.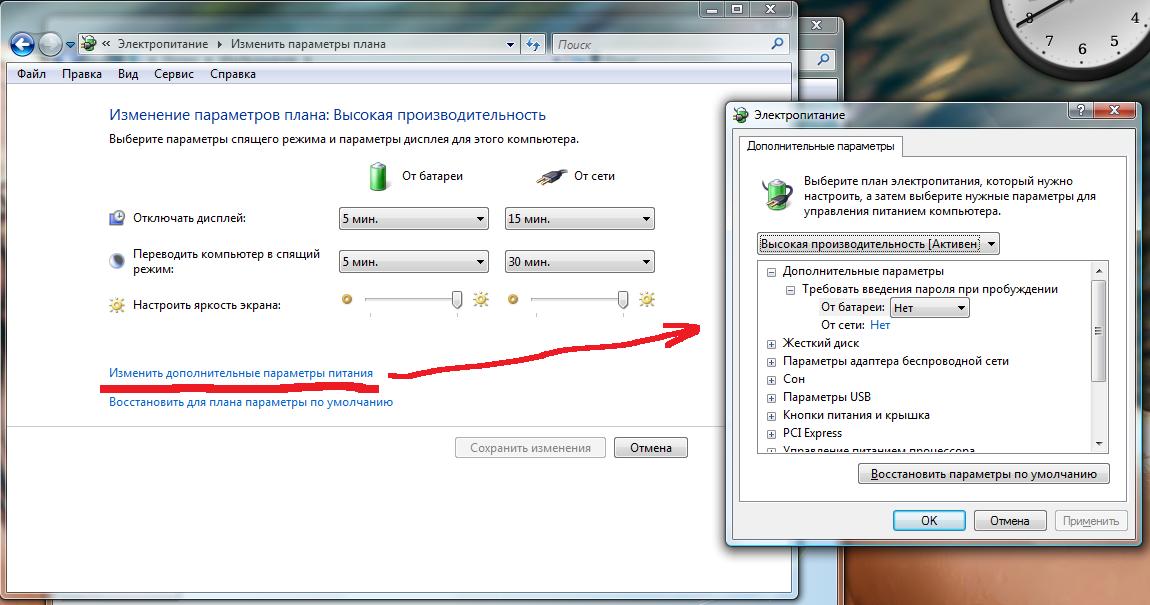
Автор:
Сергей Алдонин
10 лучших программ для тестирования ПК для Windows 11/10 в 2022 году
Очень многие пользователи хотят выполнить тест для ПК , чтобы проверить производительность своего ПК или проблемы с оборудованием. Какой лучший инструмент для тестирования производительности компьютера для Windows 11/10? В этом посте MiniTool представлены 10 лучших программных инструментов для тестирования производительности.
Зачем нужен сравнительный тест ПК
Зачем нужен сравнительный тест ПК? Выполнение эталонного теста ПК может помочь вам проанализировать производительность/скорость ваших аппаратных компонентов, таких как ЦП, ГП, SSD/HHD, ОЗУ, аккумулятор и т. д. Кроме того, это может помочь диагностировать проблемы, связанные с оборудованием, например поврежденные сектора , Ошибка вентилятора ЦП , Перегрев ЦП , батарея не заряжается и т. д.
д.
Когда вы сравниваете оборудование с другими или покупаете новое оборудование, такое как SSD, инструмент для тестирования производительности ПК может проверить скорость, производительность и эффективность нового оборудования, как оно рекламируется. Например, тест SSD может проверить, насколько быстро он может читать/записывать большой файл или тысячи маленьких файлов.
Эталонный тест ЦП может определить, работает ли он в оптимальном режиме, или измерить, насколько быстро он может сжимать или шифровать данные. Инструмент для тестирования графического процессора для ПК может измерять такие параметры, как частота кадров (FPS), во время игр с разными уровнями разрешения.
Программа тестирования оперативной памяти может проверить проблемы с вашей памятью и предложить соответствующие решения. Проверка работоспособности аккумулятора может помочь вам проверить срок службы, производительность, проблемы с аккумулятором и определить необходимость его замены.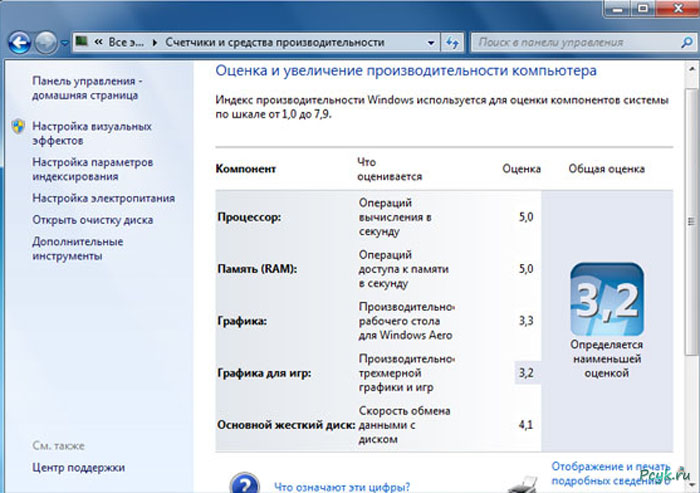
Однако многие люди не знают, какое программное обеспечение для тестирования ПК является лучшим. Итак, здесь мы суммируем несколько инструментов для тестирования производительности компьютеров, которые получили в целом положительные отзывы. Продолжаем читать.
Основная рекомендация: загрузка/установка/использование HP Hardware Diagnostics: вот полное руководство
10 лучших программ для тестирования производительности ПК для Windows 11/10 в 2022 году
Как мне протестировать мой ПК на Windows 10/11? Здесь мы познакомим вас с несколькими часто используемыми утилитами для тестирования ПК в 2022 году. Вы можете выбрать ту, которая лучше всего подходит для вас.
# 1. Встроенный инструмент Windows: монитор производительности
Когда дело доходит до проверки производительности ПК в Windows, многие пользователи могут подумать о встроенном инструменте Windows — мониторе производительности. Это инструмент для тестирования производительности ПК с системой Windows, который может проводить общую проверку ваших аппаратных компонентов, таких как использование ЦП и памяти. С его помощью можно проверить, как работают программы на ПК и что влияет на производительность ПК.
С его помощью можно проверить, как работают программы на ПК и что влияет на производительность ПК.
Кроме того, инструмент позволяет просматривать производительность в режиме реального времени и собирать информацию из файла журнала для анализа проблемы с производительностью. Если вы не знаете, как использовать этот инструмент, выполните следующие действия:
Шаг 1. Нажмите клавиши Win + R , чтобы открыть диалоговое окно Выполнить , а затем введите perfmon /report и нажмите Введите . Затем вы увидите окно, которое собирает данные в течение следующих 60 секунд.
Шаг 2. Нажмите на раздел Результаты диагностики , и вы найдете результаты тестов, включая Ошибка , Предупреждение , Информационное и Основные проверки системы .
Этот тестовый ПК может дать предварительную проверку производительности вашего оборудования и системы, но он не является исчерпывающим.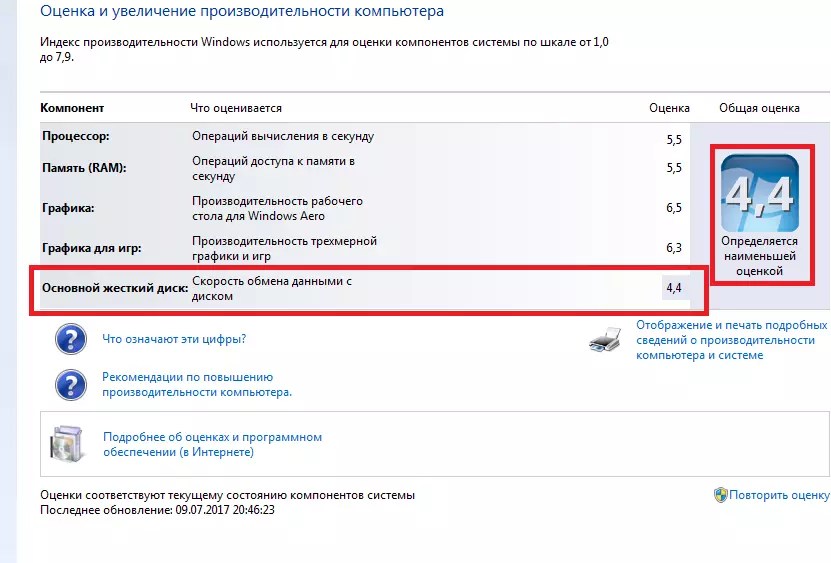 Если вы хотите узнать больше деталей, вам лучше использовать профессиональное программное обеспечение для тестирования ПК.
Если вы хотите узнать больше деталей, вам лучше использовать профессиональное программное обеспечение для тестирования ПК.
# 2. Мастер создания разделов MiniTool
MiniTool Partition Wizard — это бесплатный инструмент для тестирования ПК, который может всесторонне измерить производительность вашего жесткого диска/твердотельного накопителя . С помощью этого программного обеспечения вы можете получить подробную информацию о своих устройствах хранения в Windows, включая скорость последовательного чтения/записи и скорость случайного чтения/записи .
Таким образом, это очень полезно, особенно когда вам нужно сравнить производительность двух жестких дисков или других носителей информации. Например, вы можете использовать его для сравнения Seagate против Western Digital , mSATA против M.2 и так далее. Это очень легко использовать всего за несколько кликов.
Бесплатная загрузка
Шаг 1. Запустите Мастер создания разделов MiniTool, чтобы войти в основной интерфейс, а затем нажмите Disk Benchmark на верхней панели инструментов.
Шаг 2. Выберите букву диска, которую вы хотите сравнить, укажите параметры в соответствии с вашими потребностями и нажмите Start . Через некоторое время вы сможете просмотреть результаты теста.
Помимо выполнения эталонного теста диска, программное обеспечение MiniTool может помочь вам проверить поврежденные сектора, исправить ошибки файловой системы даже если Windows не загружается. Он также предоставляет многоязычные установочные пакеты, включая английский, немецкий, французский, испанский, португальский и т. д. оценивайте многие аппаратные компоненты, включая SSD/HDD, CPU, GPU, RAM и даже USB. Это может помочь вам выбрать лучшее оборудование для ваших требований, генерируя большой объем данных вместе с чистой оценкой вашего оборудования.
Кроме того, UserBenchmark предлагает несколько советов о том, как повысить производительность вашего ПК. Он будет специально оценивать каждый отдельный аппаратный компонент на основе его производительности в тестах, что может помочь вам точно определить, где именно ваш компьютер работает хуже.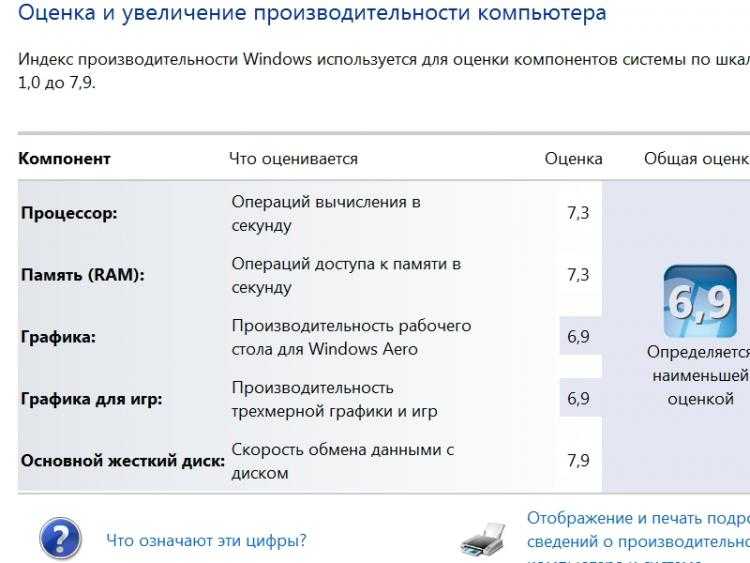 Он также обеспечивает сравнение ваших аппаратных компонентов с текущими лидерами рынка.
Он также обеспечивает сравнение ваших аппаратных компонентов с текущими лидерами рынка.
Плюсы:
- Бесплатная пробная версия
- Универсальный инструмент для тестирования ПК
- Легкий инструмент для тестирования GPU и CPU
- Обеспечивает одно-/многоядерную пропускную способность и задержку для тестов оперативной памяти
- Доступно для Windows, Apple и iOS
Con:
Много споров, связанных с этим программным обеспечением
# 4. 3DMark
3DMark является одним из лучших программ для тестирования игровых ПК. Этот инструмент широко популярен среди пользователей игр, потому что он может помочь игровому ПК испытать его темпы с точки зрения игровой производительности. Он включает в себя множество различных тестов игровой производительности, таких как 3DMark Fire Strike ( DX11 ), Port Royal (трассировка лучей), Time Spy (DX12) и т. д. ну ты делаешь по сравнению с другими пользователями 3DMark. Кроме того, вы можете получить некоторую расчетную производительность частоты кадров, предоставленную 3Dmark, при выборе популярных игр.
Кроме того, вы можете получить некоторую расчетную производительность частоты кадров, предоставленную 3Dmark, при выборе популярных игр.
Плюсы:
- Широкий выбор игровых тестов
- Обеспечить стресс-тестирование для оверклокеров
- Сравните производительность вашего ПК с другими игровыми установками
- Бесплатная демоверсия
- Доступно для Windows, Android и Apple iOS
Против:
Недешево, если только вы не купите его на распродаже
# 5. PassMark PerformanceTest
PassMark PerformanceTest — это эффективный инструмент для тестирования производительности ПК, который лучше всего подходит для тестирования производительности видеокарт при выполнении операций с 2D-графикой. . Он может тестировать ЦП настольных ПК, графические карты 2D/3D, жесткий диск, оперативную память и т. д. С помощью этого инструмента вы можете легко определить влияние изменений конфигурации и обновлений оборудования, которые вы сделали на своем ПК.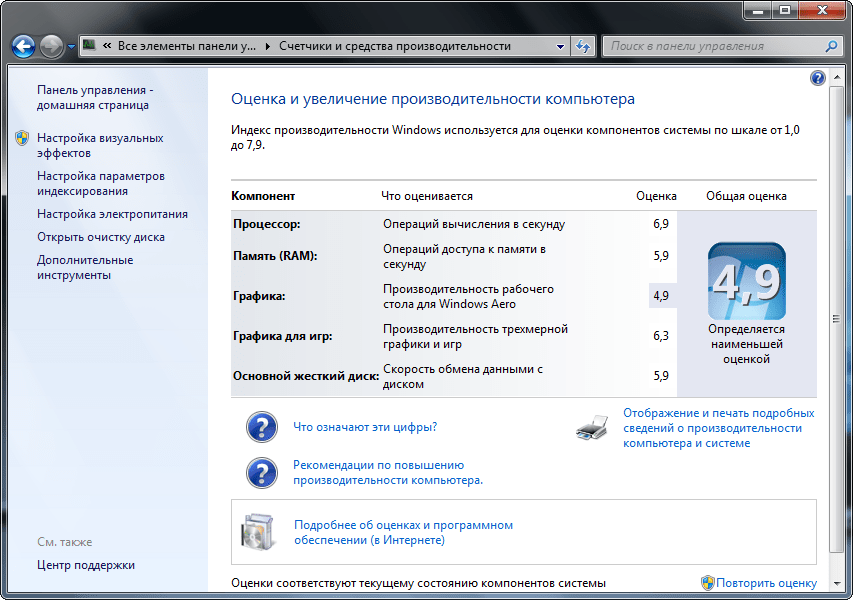
Кроме того, он обеспечивает всестороннее сравнение между вашим ПК и другими устройствами и дает вам подробное представление о производительности. Это очень полезно, особенно когда вы не уверены, что заставило ваш компьютер замедлиться или ускориться. Он доступен для Windows 11/10, а также для более старых версий, таких как Windows XP/7.
Плюсы:
- Обеспечивает всестороннее сравнение ПК с миллионами компьютеров по всему миру
- Измеряет влияние изменений конфигурации и обновлений оборудования
- Выдает общий рейтинг PassMark в конце каждого теста.
- Предоставляет 32 стандартных теста, и вы можете настроить пользовательские тесты
- Доступно для Windows, Linux, macOS, Android и iOS
Минусы:
- Нет свободного следа
- Запуск тестов производительности только для настольных компьютеров
# 6. Novabench
Novabench — это бесплатный тестовый тест ПК для Windows, с помощью которого можно проверить производительность различных аппаратных компонентов, включая процессор, память, жесткий диск и видеокарту.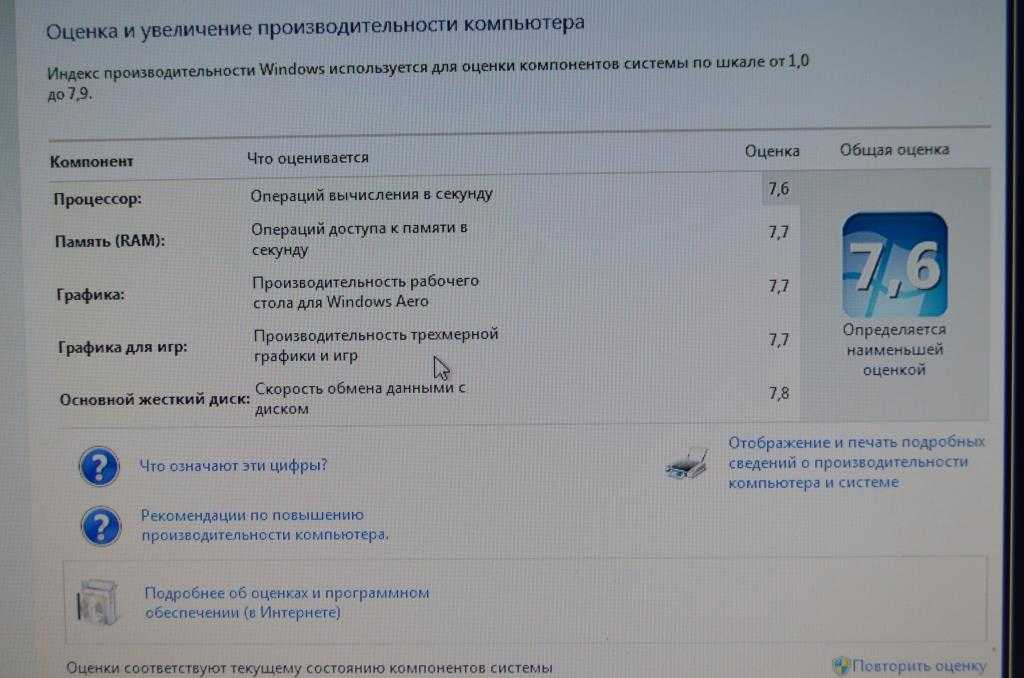 Это легкий файл с размером файла 80 МБ, и вам необходимо установить его в целевой системе. Кроме того, это очень экономит время: всего за несколько минут можно получить результаты тестов.
Это легкий файл с размером файла 80 МБ, и вам необходимо установить его в целевой системе. Кроме того, это очень экономит время: всего за несколько минут можно получить результаты тестов.
После запуска тестов и инструментов сравнения этого программного обеспечения вы можете получить обширную базу данных результатов, которая может дать вам точную информацию для определения производительности вашего ПК. Вы можете сравнить оценки онлайн и сразу же определить потенциальные проблемы, а затем внести соответствующие улучшения и сделать так, чтобы ваш компьютер оставался на максимально возможном уровне.
Плюсы:
- Отображает общую информацию о тестировании аппаратных компонентов
- Сохраняет все результаты теста, чтобы вы могли получить к ним доступ позже по сохраненной ссылке на тест
- Сравнивает производительность ПК с другими ПК по баллам
- Очень простой в использовании интерфейс
Минусы:
- Нет бесплатной пробной версии
- Работает только на ПК с Windows
# 7.
 HWMonitor
HWMonitor
HWMonitor — один из лучших бесплатных инструментов тестирования ПК для мониторинга оборудования. Это также один из самых популярных инструментов аппаратного мониторинга для геймеров. Благодаря очень простому в использовании интерфейсу это программное обеспечение дает вам четкое отображение напряжения вашего ПК, энергопотребления, тактовой частоты, скорости вращения вентилятора и температуры процессора/графического процессора.
Он может диагностировать проблему высокой температуры, записывая температуру процессора/графического процессора при различных настройках и различных уровнях нагрузки. Так что это очень полезно, особенно когда вы пытаетесь выяснить, что вызывает нагрев вашего компьютера. Кроме того, он может работать практически со всеми версиями ПК с Windows.
Плюсы:
- Простота в использовании и малый вес
- Предоставляет текущие обновления
- Бесплатная пробная версия
Минусы:
- Только для ПК с Windows
- Не хватает расширенных возможностей тестирования
# 8.
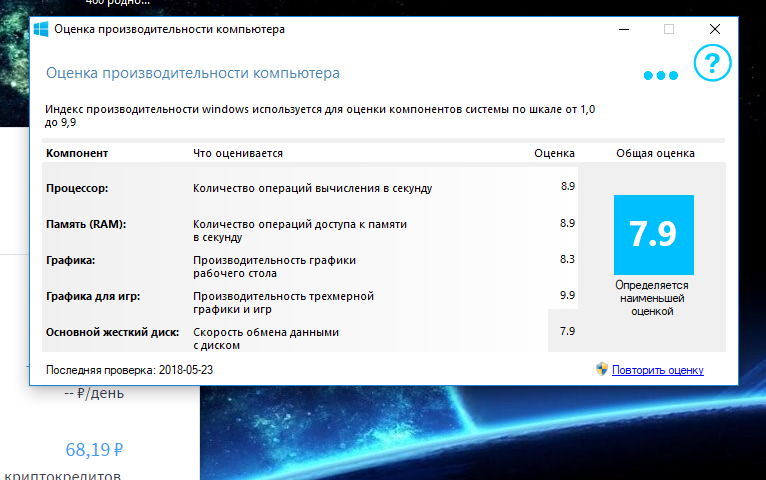 Geekbench
Geekbench
Geekbench — лучшее кроссплатформенное приложение для тестирования ПК, которое может работать не только на Windows, но и на Android, iOS, macOS и Linux. Он предоставляет эталонные тесты для ЦП для решения новых задач, возникающих при использовании новейших приложений, таких как ИИ, машинное обучение и т. д. Для тестов графического процессора он позволяет использовать ряд API, включая CUDA, Metal, OpenCL и даже Vulkan.
Кроме того, это приложение для тестирования производительности компьютеров также имеет уникальную возможность выполнять межплатформенные сравнения производительности, что позволяет сравнивать ПК с Windows и Mac или iPhone с устройством Android. Он также включает многопоточные модели, которые помогают отслеживать производительность многопоточных приложений.
Плюсы:
- Сравнение кросс-платформенных тестов
- Обеспечивает тесты производительности для многих новых технологий, таких как AI
- Поддерживает новый Vulkan API для графических процессоров
Минусы:
- Нет бесплатной пробной версии
- Для коммерческого использования требуется отдельная лицензия
# 9.
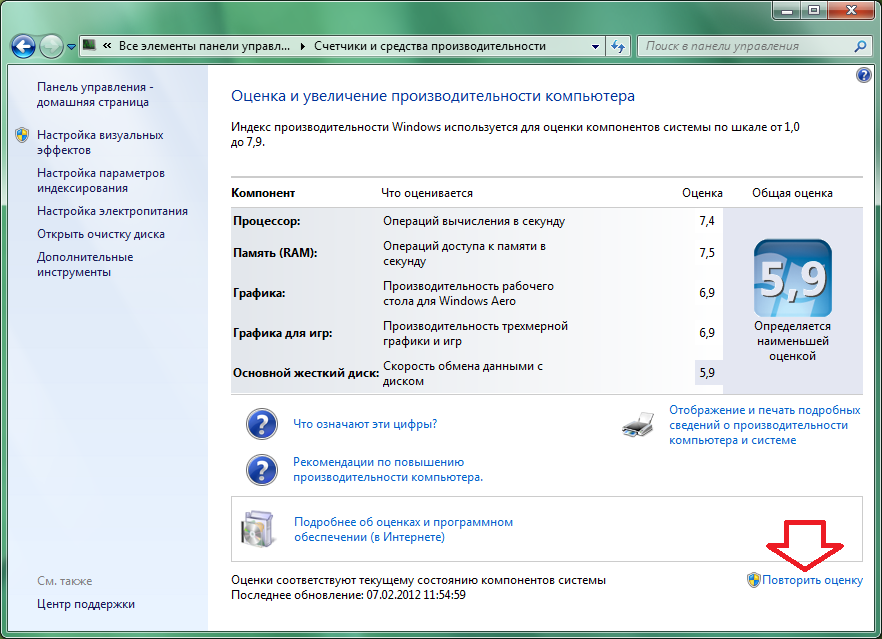 PCMark 10
PCMark 10
PCMark 10 — это полный инструмент для тестирования производительности ПК, который охватывает набор тестов для Windows. Новая версия этого программного обеспечения поставляется с широким набором задач, выполняемых в современном рабочем месте и механизме. С помощью этого инструмента вы можете запускать бенчмаркинг для приложений, времени автономной работы, хранилища и профилей и каждый раз получать точные результаты.
Плюсы:
- Быстрый и простой в использовании запуск в один клик
- Сравнивает новейшие твердотельные накопители с эталонными тестами выделенных хранилищ
- Предоставляет точные и беспристрастные результаты
- Обеспечивает стандартную производительность ПК для Windows 10
- Имеет возможности многоуровневой отчетности
.
Con:
Не дешево. Профессиональная версия с лицензией на одно рабочее место стоит 1495 долларов в год только для одной системы.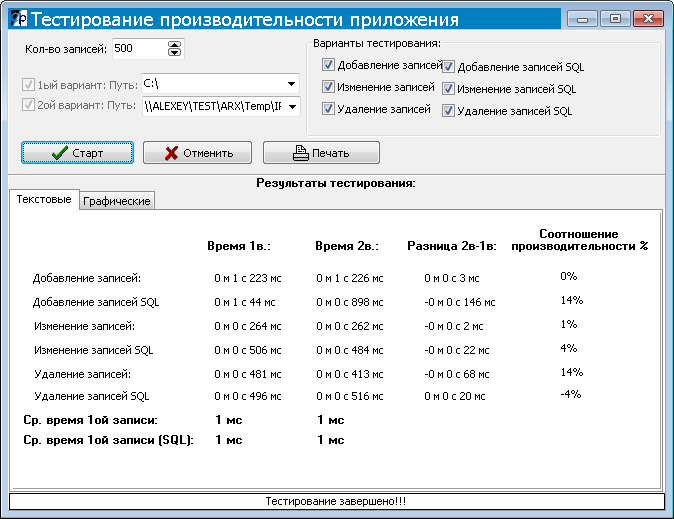
# 10. Cinebench
Cinebench также представляет собой кроссплатформенный инструмент для тестирования производительности ПК, который может обеспечить всесторонний тест производительности вашего процессора и графического процессора. Это бесплатный инструмент, доступный на большинстве платформ, который использует доставку изображений для демонстрации возможностей вашей установки.
Одной из самых отличительных особенностей является то, что Cinebench оценивает производительность процессора и OpenGL с помощью тестов чтения 4D-изображений. Таким образом, это очень ценно, особенно для высокопроизводительных систем, которые масштабируются за пределы области среднего программного обеспечения для тестирования. Тесты производительности, которые он генерирует, практичны и полагаются на истинное выполнение.
Плюсы:
- Подходит для высокопроизводительных компьютеров
- Предлагает реальный эталонный тест с использованием рендеринга 4D-изображения
- Бесплатно
Con:
CPU-centric test
Я хочу протестировать свой компьютер на Windows 10/11. Каков лучший компьютерный тест производительности в 2022 году? В этом посте представлены 10 лучших инструментов для тестирования производительности ПК, которые помогут мне сделать правильный выбор.
Каков лучший компьютерный тест производительности в 2022 году? В этом посте представлены 10 лучших инструментов для тестирования производительности ПК, которые помогут мне сделать правильный выбор.
Вот и подходит к концу этот пост. Если у вас есть какое-либо другое программное обеспечение для тестирования производительности ПК, вы можете оставить его в следующей области комментариев. Кроме того, вы можете связаться с нами по телефону [email protected] , если у вас возникнут трудности с использованием программного обеспечения MiniTool.
- Твиттер
- Линкедин
- Реддит
Скорость и производительность: насколько быстр мой компьютер?
Задумывались ли вы, насколько быстр ваш компьютер с точки зрения скорости и производительности? Конечно, вы можете посмотреть на характеристики вашего ПК и скорость процессора, но если ваш компьютер не новый, эти цифры могут быть неточными на сто процентов. Знание скорости и производительности ПК не имеет решающего значения для всех, но если вы геймер или человек, который в значительной степени зависит от скорости работы, спросите себя: «Насколько быстр мой компьютер?» это правильный вопрос.
Знание скорости и производительности ПК не имеет решающего значения для всех, но если вы геймер или человек, который в значительной степени зависит от скорости работы, спросите себя: «Насколько быстр мой компьютер?» это правильный вопрос.
Существует несколько различных способов проверить и протестировать скорость и производительность вашего компьютера, и сегодня мы рассмотрим эти различные методы.
Что влияет на скорость и производительность?
Как вы знаете, на скорость и производительность вашего ПК влияет множество факторов. У вас может быть самый быстрый интернет в мире, но при малом объеме оперативной памяти или плохом сетевом соединении скорости вашего компьютера все равно может не хватать. Точно так же эти же факторы могут вызывать отставание и медленную скорость даже на самых лучших, первоклассных ПК.
- Скорость Интернета: Вообще говоря, общая скорость и производительность не зависят от вашей скорости Интернета; однако низкая скорость интернета повлияет на скорость всего, что вы делаете, что требует Интернета.
 Скорость Интернета будет определять, насколько быстро ваш компьютер может загружать файлы или данные из Интернета и как быстро информация загружается с вашего компьютера в Интернет (скорость загрузки и выгрузки соответственно).
Скорость Интернета будет определять, насколько быстро ваш компьютер может загружать файлы или данные из Интернета и как быстро информация загружается с вашего компьютера в Интернет (скорость загрузки и выгрузки соответственно). - Скорость процессора : Скорость процессора (также называемая тактовой частотой или тактовой частотой) показывает, насколько быстро работает ваш компьютер. Скорость измеряется в мегагерцах (МГц) и гигагерцах (ГГц), а указанное значение представляет собой количество циклов в секунду, которое центральный процессор (ЦП). Также называемая тактовой частотой или тактовой частотой, скорость процессора — это количество циклов в секунду, в течение которых ЦП может обрабатывать инструкции. Хорошим базовым значением является убедиться, что частота вашего процессора выше 1,5 ГГц (если вы используете Windows). Все, что ниже, может привести к снижению скорости.
- ОЗУ: Оперативная память или ОЗУ относится к основному хранилищу на вашем компьютере.
 Его можно рассматривать как кратковременную память или хранилище на вашем ПК (для сравнения, хранилище на жестком диске будет считаться долговременным), и чтение и запись из него намного быстрее по сравнению с другими устройствами хранения на вашем компьютере. Чем больше оперативной памяти у вашего компьютера, тем быстрее он открывается, работает и переключается между программами. Оперативная память играет такую важную роль в скорости и производительности, потому что она не позволяет вашему компьютеру отправлять и сохранять неиспользуемую оперативную память на жесткий диск (что создает дополнительный шаг и может повлиять на общую производительность).
Его можно рассматривать как кратковременную память или хранилище на вашем ПК (для сравнения, хранилище на жестком диске будет считаться долговременным), и чтение и запись из него намного быстрее по сравнению с другими устройствами хранения на вашем компьютере. Чем больше оперативной памяти у вашего компьютера, тем быстрее он открывается, работает и переключается между программами. Оперативная память играет такую важную роль в скорости и производительности, потому что она не позволяет вашему компьютеру отправлять и сохранять неиспользуемую оперативную память на жесткий диск (что создает дополнительный шаг и может повлиять на общую производительность). - Жесткий диск: Жесткий диск вашего компьютера играет решающую роль в производительности и скорости. Например, если на вашем жестком диске нет места или почти заполнены, вы заметите снижение общей скорости. В этом случае рассмотрите возможность очистки жесткого диска вручную, с помощью программного обеспечения для очистки ПК или рассмотрите твердотельные накопители (SSD).

Насколько быстр мой компьютер?
Теперь, когда мы знаем , что влияет на скорость и производительность, пришло время ответить на вопрос на миллион долларов: «Насколько быстро работает мой компьютер?» Чтобы ответить на этот вопрос, вы можете выполнить несколько тестов скорости, а также найти характеристики своего ПК.
- Узнайте характеристики своего ПК
- Перейти в меню «Пуск»
- Выберите Панель управления
- Выберите Система и безопасность
- Выберите Система
- Выберите вкладку Общие , и она покажет вам тип и скорость вашего процессора, а также объем имеющейся у вас памяти.
- Использование системного монитора в Windows
- Performance Monitor — это встроенный в Windows диагностический инструмент. Он собирает данные и позволяет вам просматривать производительность вашего ПК в режиме реального времени или из файла журнала.

- Нажмите Windows Key + R на клавиатуре и введите «perfmon /report»
- Появится новое окно с надписью Сбор данных и будет работать в течение 60 секунд
- Перейдите на вкладку Результаты диагностики и прочитайте результаты
- Performance Monitor — это встроенный в Windows диагностический инструмент. Он собирает данные и позволяет вам просматривать производительность вашего ПК в режиме реального времени или из файла журнала.
- Онлайн-сканирование
В дополнение к программному обеспечению, которое может помочь вам очистить файлы и повысить скорость, вы также можете использовать Интернет для сканирования вашего компьютера, чтобы проверить скорость и производительность вашего ПК. Как и в случае с чем-либо в Интернете, обязательно проведите небольшое исследование и прочитайте отзывы о выбранном вами сканировании (многие «сканы» содержат программное обеспечение, которое на самом деле может повредить ваш компьютер). Если вы хотите работать с компанией-разработчиком программного обеспечения, которой доверяют, рассмотрите iolo.
Насколько безопасны ваши пароли для взлома?
Узнайте сегодня, загрузив пробную версию System Mechanic ® (включает бесплатную версию средства управления паролями ByePass™ ).

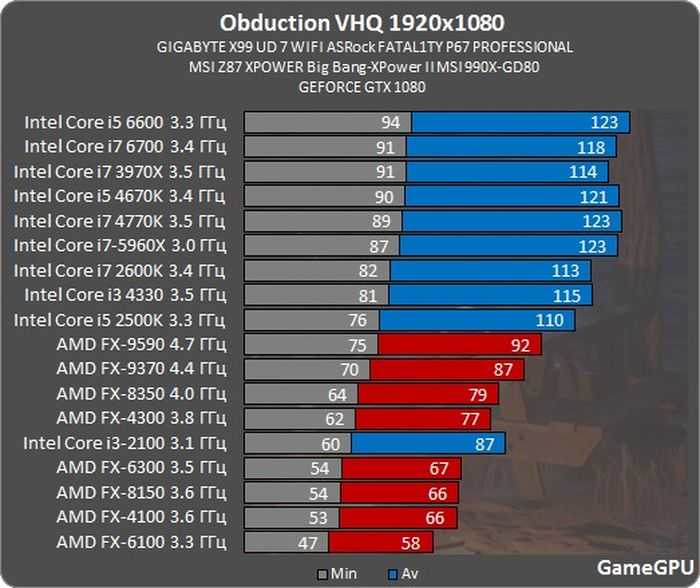
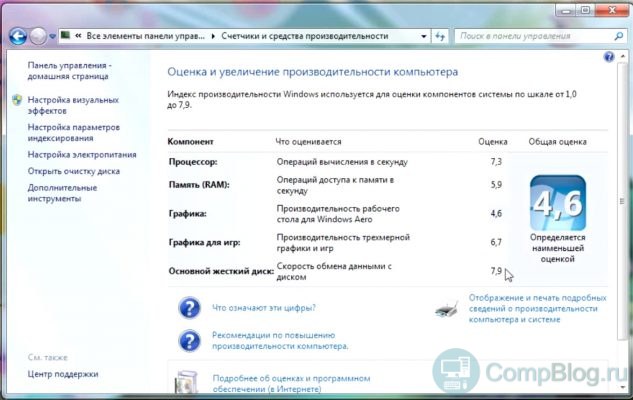

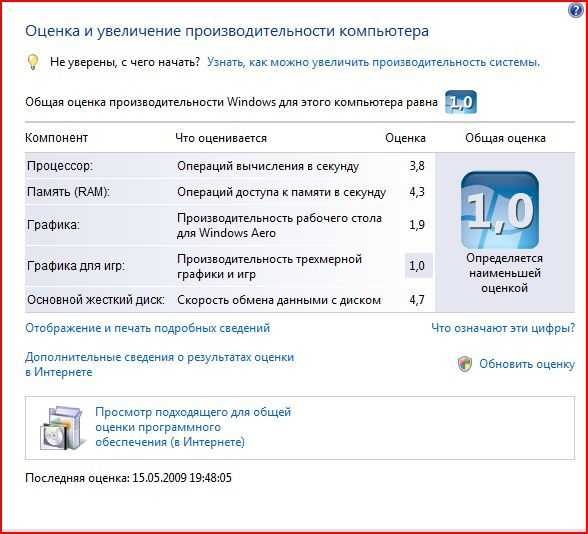
 Скорость Интернета будет определять, насколько быстро ваш компьютер может загружать файлы или данные из Интернета и как быстро информация загружается с вашего компьютера в Интернет (скорость загрузки и выгрузки соответственно).
Скорость Интернета будет определять, насколько быстро ваш компьютер может загружать файлы или данные из Интернета и как быстро информация загружается с вашего компьютера в Интернет (скорость загрузки и выгрузки соответственно).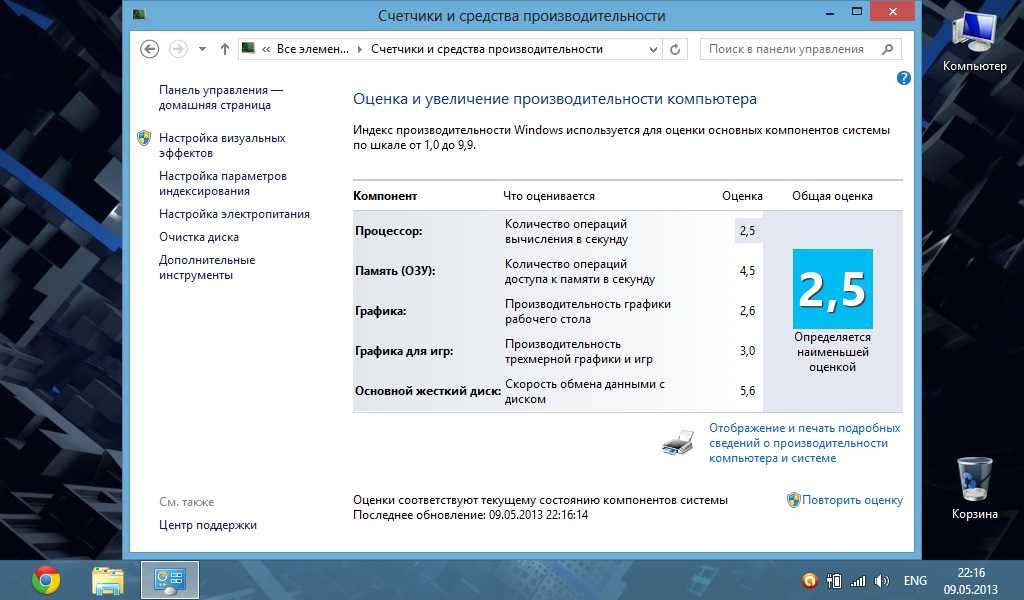 Его можно рассматривать как кратковременную память или хранилище на вашем ПК (для сравнения, хранилище на жестком диске будет считаться долговременным), и чтение и запись из него намного быстрее по сравнению с другими устройствами хранения на вашем компьютере. Чем больше оперативной памяти у вашего компьютера, тем быстрее он открывается, работает и переключается между программами. Оперативная память играет такую важную роль в скорости и производительности, потому что она не позволяет вашему компьютеру отправлять и сохранять неиспользуемую оперативную память на жесткий диск (что создает дополнительный шаг и может повлиять на общую производительность).
Его можно рассматривать как кратковременную память или хранилище на вашем ПК (для сравнения, хранилище на жестком диске будет считаться долговременным), и чтение и запись из него намного быстрее по сравнению с другими устройствами хранения на вашем компьютере. Чем больше оперативной памяти у вашего компьютера, тем быстрее он открывается, работает и переключается между программами. Оперативная память играет такую важную роль в скорости и производительности, потому что она не позволяет вашему компьютеру отправлять и сохранять неиспользуемую оперативную память на жесткий диск (что создает дополнительный шаг и может повлиять на общую производительность).