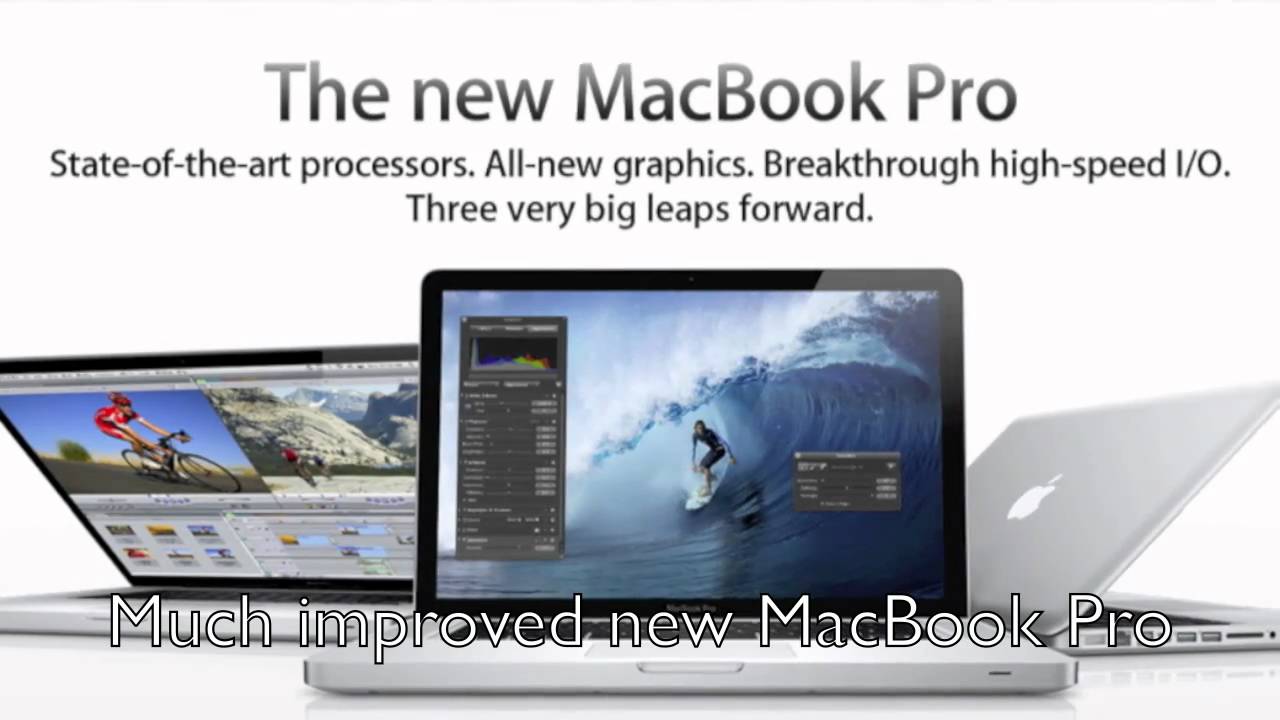Macbook pro линейка: Модельный ряд MacBook Pro
Содержание
Все модели MacBook, полный список
126
Обзор всех ноутбуков производства Apple с годом выпуска и номером модели. Описание и краткая характеристика. Классификация линеек MacBook, MacBook Air, MacBook Pro по состоянию на 2021 год.
Как узнать модель, серийный номер и год MacBook?
Определение модели Макбук
Для того, чтобы определить номер модели и дату выпуска, кликните на значке «яблочка» и выберите пункт «Об этом Mac». В открывшемся окне отобразятся все данные о компьютере, а также его серийный номер и характеристики.
Рекомендованный материал: все версии операционной системы macOS
Модельный ряд:
- MacBook 13-inch (plastic case)
- MacBook 12-inch (Retina)
- MacBook Air
- MacBook Pro 13-inch
- MacBook Pro 14-inch
- MacBook Pro 15-inch
- MacBook Pro 16-inch
- MacBook Pro 17-inch
Линейка MacBook 13″
MacBook 13 в пластиковом корпусе
Первая базовая модель MacBook 13 дюймов была выпущена в 2006 году в пластиковом корпусе белого цвета (впоследствии появился черный цвет). С 2008 года ноутбуки получили алюминиевый корпус Unibody. Оснащались процессорами Intel Core 2 Duo, жесткими дисками HDD 60-250 Гб, оперативной памятью RAM объемом от 512 Мб до 2 Гб. Видеокарта интегрирована в процессор.
С 2008 года ноутбуки получили алюминиевый корпус Unibody. Оснащались процессорами Intel Core 2 Duo, жесткими дисками HDD 60-250 Гб, оперативной памятью RAM объемом от 512 Мб до 2 Гб. Видеокарта интегрирована в процессор.
- Начало производства: 16 мая 2006 года.
- Окончание производства: 18 мая 2010 года.
- Номера моделей: A1181 (EMC 2092, EMC 2121, EMC 2139, EMC 2200, EMC 2242, EMC 2254, EMC 2300, EMC 2330), A1342 (EMC 2350, EMC 2395).
Линейка MacBook 12″
MacBook Retina
Обновленная модель в тонком корпусе и экраном Retina имеет размер 12-ть дюймов. Цвета: серебристый, золотой, «серый космос». Укомплектованы процессорами Intel Core M (m3, m5, m7), Intel i5, i7. SSD-накопитель: 256-512 GB*. Оперативная память на 8 GB**. Клавиатура типа «butterfly». Графика интегрированная (встроенная).
- Начало производства: 9 марта 2015 года (Early 2015).
- Окончание производства: 5 июня 2017 года (Mid-2017).
- Номера моделей: A1534 (EMC 2746, EMC 2746, EMC 2991, EMC 3099).

Линейка MacBook Air
Новые модели Air
Ультралегкие лэптопы компании Apple начали выпускаться в 2008 году. Это тонкие, компактные ноутбуки в алюминиевом корпусе серебристого, золотого и «серый космос» цветов. Выпускались в двух размерах корпуса: 11 и 13 дюймов. Впоследствии появились версии с дисплеем Retina, а также процессором M1 (2020). Оснащаются чипами Intel Core 2 Duo, i3, i5, i7 и M1, M2 (ARM). Емкость хранилища от 80 ГБ до 512 ГБ*. Базовая RAM память от 2 ГБ до 16 ГБ**. Интегрированная видеокарта.
- Начало производства: 15 января 2008 года.
- Окончание производства: продолжают выпускаться.
- Номера моделей: A1237 (EMC 2142), A1304 (EMC 2253, EMC 2334), A1370 (EMC 2393, EMC 2471), A1369 (EMC 2392, EMC 2469), A1465 (EMC 2558, EMC 2631, EMC 2924), A1466 (EMC 2559, EMC 2632, EMC 2925, EMC 3178), A1932 (EMC 3184), A2179 (EMC 3302), A2337 (EMC 3598), A2681 (EMC 4074),
Линейка MacBook Pro 13″
MacBook Pro 13 Retina
Семейство Макбук Про 13-ть дюймов — это достаточно компактные ноутбуки с оптимальным соотношением цены и производительности. Имеют только встроенную видеокарту, поэтому не предназначены для сложной работы с графикой. Модели последних годов выпуска оснащены Touch Bar. Цвета: серебристый, «серый космос». Процессоры Intel Core 2 Duo, Core i5, i7, а также M1 (Apple Silicon с 2020 года), M2. Внутреннее хранилище от 160 GB до 512 GB*. Оперативная память (базовая): 2-16 GB**.
Имеют только встроенную видеокарту, поэтому не предназначены для сложной работы с графикой. Модели последних годов выпуска оснащены Touch Bar. Цвета: серебристый, «серый космос». Процессоры Intel Core 2 Duo, Core i5, i7, а также M1 (Apple Silicon с 2020 года), M2. Внутреннее хранилище от 160 GB до 512 GB*. Оперативная память (базовая): 2-16 GB**.
- Начало производства: 8 июня 2009 года.
- Окончание производства: продолжают выпускаться.
- Номера моделей: A1278 (EMC 2326, EMC 2351, EMC 2419, EMC 2555, EMC 2554), A1425 (EMC 2557, EMC 2672), A1502 (EMC 2678, EMC 2875, EMC 2835), A1708 (EMC 2978, EMC 3164), A1706 (EMC 3071, EMC 3163), A1989 (EMC 3214, EMC 3358), A2159 (EMC 3301), A2289 (EMC 3456), A2251 (EMC 3348), A2338 (EMC 3578), A2338 (EMC 8162).
Линейка MacBook Pro 14″
MacBook Pro 14 2021
В октябре 2021 года Apple презентовала абсолютно новую модель MacBook Pro с диагональю экрана 14,2 дюйма (120 Гц). Ноутбук оснащен процессорами второго поколения M1 Pro и M1 Max. Появилась поддержка большого объема оперативной памяти и накопителя, исчезла панель Touch Bar, корпус стал более округлой формы. В устройство вновь вернулась магнитная зарядка MagSafe 3. Базовая конфигурация: чип M1 Pro, 8 ядер продуктивности и 14 ядер GPU. Объем ОЗУ 16 ГБ*, SSD диск на 512 ГБ и 1 ТБ.**
Появилась поддержка большого объема оперативной памяти и накопителя, исчезла панель Touch Bar, корпус стал более округлой формы. В устройство вновь вернулась магнитная зарядка MagSafe 3. Базовая конфигурация: чип M1 Pro, 8 ядер продуктивности и 14 ядер GPU. Объем ОЗУ 16 ГБ*, SSD диск на 512 ГБ и 1 ТБ.**
- Начало производства: 18 октября 2021 года.
- Окончание производства: продолжают выпускаться.
- Номера моделей: A2442 (EMC 3650).
Линейка MacBook Pro 15″
MacBook Pro 15 Unibody
Профессиональные ноутбуки, долгое время считающиеся самыми мощными (до появления 16-дюймовых версий). Диагональ экрана 15-ть дюймов, алюминиевый корпус цвета серебро или «Space Gray». Оснащаются интегрированным и дискретным видеоадаптером, в отдельных версиях с мощной видеокартой Vega. Работают на процессорах Intel Core 2 Duo, Core i5, i7, i9. Емкость диска: от 80 до 512 ГБ*. Объем оперативной памяти: от 512 Мб до 16 ГБ**. На последних моделях установлена панель Touch Bar.
- Начало производства: 10 января 2006 года.
- Окончание производства: выпуск продолжается.
- Номера моделей: A1150 (EMC 2101), A1211 (EMC 2120), A1226 (EMC 2136), A1260 (EMC 2198), A1286 (EMC 2255, EMC 2324, EMC 2325, EMC 2353, EMC 2353-1, EMC 2563, EMC 2556), A1398 (EMC 2512, EMC 2673, EMC 2674, EMC 2745, EMC 2876, EMC 2881, EMC 2909, EMC 2910), A1707 (EMC 3072, EMC 3162), A1990 (EMC 3215, EMC 3359).
Линейка MacBook Pro 16″
Серебристый MacBook Pro 16 дюймов
Самые мощные ноутбуки от Apple с диагональю экрана 16 дюймов (Retina LED-backlit). Оснащаются максимально производительным «железом», имеют встроенную и дискретную графику, LED-панель Touch ID. Цвета корпуса: серебристый и «серый космос». Процессоры: Intel Core i7, i9. SSD диск от 512 гигабайт до 1 терабайт в базе*. Оперативная память (RAM): 16-32 Гб**. С 2021 года появились модели с чипами M1 Pro и M1 Max.
- Начало производства: 13 ноября 2019 года.
- Окончание производства: продолжают выпускаться.

- Номера моделей: A2141 (EMC 3347), A2485 (EMC 3651).
Линейка MacBook Pro 17″
MacBook Pro 17 Unibody
Устаревшая модификация, которая на данный момент не производится. Это крупные и тяжелые ноутбуки с диагональю 17 дюймов. На момент выпуска считались флагманскими моделями для профессионалов. Первые устройства поставлялись в обычном алюминиевом корпусе, впоследствии Unibody. Оснащались процессорами Intel Core 2 Duo, Core i5, i7. Интегрированная и дискретная графика. Емкость накопителя данных: 160-750 ГБ HDD*. Оперативная память: 1-4 ГБ**.
- Начало производства: 24 апреля 2006 года.
- Окончание производства: 24 октября 2011 года (Late 2011).
- Номера моделей: A1151 (EMC 2102), A1212 (EMC 2119), A1229 (EMC 2137), A1261 (EMC 2199), A1297 (EMC 2272, EMC 2329, EMC 2352, EMC 2352-1, EMC 2564).
* Указаны характеристики базовых моделей. Существовали конфигурации с большим объемом накопителя.
** Базовые показатели, в зависимости от конфигурации объем RAM может быть увеличен.
Поделиться статьёй:
Apple
Эволюция MacBook Pro — в чем отличие моделей?
Собрали описание старых и новых моделей MacBook Pro, которые выходили за все время. Как менялась технология и дизайн, а также характеристики.
MacBook, MacBook Air и MacBook Pro — в чем разница?
Компания Apple старается охватить как можно больше сегментов пользователей. Поэтому выход сегментированных MacBook вполне обдуманный. MacBook Air предназначен для студентов и офисных сотрудников, которые мало работают с графикой. MacBook Pro – это на ранг высшее устройство, в котором обычно устанавливают лучший процессор, какие-то новые фишки (будь то порты или Touch Bar), лучшие динамики, дисплей и микрофоны.
MacBook Pro – это на ранг высшее устройство, в котором обычно устанавливают лучший процессор, какие-то новые фишки (будь то порты или Touch Bar), лучшие динамики, дисплей и микрофоны.
Согласно позиционированию, прижившемуся с 2006 года, когда было впервые запущено первое поколение MacBook Pro, это лучшее устройство для профессионалов, которое обычно стоит дороже, чем стандартные решения.
Оригинальный MacBook Pro (2006-2007)
Первый оригинальный MacBook Pro с дисплеем 15-дюймов показали зимой 2006 года. Он был в дизайне PowerBook G4, но работал на процессоре Intel Core. Чуть позже, весной этого же года, показали его 17-дюймовую версию.
Первое поколение MacBook Pro (2008-2011)
На сайте компании Apple от этого MacBook Pro ведется отсчет поколений, так как здесь был полностью переосмыслен дизайн устройства. Всего вышло две версии 15 и 17 дюймов. Особенностью этого MacBook была съемная батарея и возможность работы до 5 часов без подзарадки.
Кроме того, Apple сделали больше тачпад, который работал как одна цельная кнопка, добавили две видеокарты, между которыми можно было переключаться и переработали внешний вид до неузнаваемости./cdn.vox-cdn.com/uploads/chorus_asset/file/11680409/oo04_09_1316tt.0.png)
Удивительно, что даже сейчас можно встретить MacBook Pro 2008 и он может выполнять большинство офисных задач, хотя с момента релиза прошло 14 лет и устройство уже давно в списке устаревших.
После выхода в 2008 году компания Apple еще несколько раз обновляла это поколение: в 2009, 2010 и 2011 году, пока не выпустила в 2012 году новую версию.
Третье поколение MacBook Pro Retina (2012-2015)
Модели Retina получили улучшенный дисплей: сначала вышла модель с дисплеем 15 дюймов, а после, осенью, устройство с 17-дюймовым дисплеем. В этом MacBook Pro убрали порты Ethernet и FireWire 800, отдавая предпочтение Thunderbolt. Позже, в 2012 году также появилась 13-дюймовая модель, но она получила менее производительный процессор.
В начале 2013 года модели ноутбуков обновили, добавив к старшей 15-дюймовой больше памяти, до 16Гб. А осенью 2013 вышли макбуки с новыми процессорами Intel Haswell, Iris Graphics, также новинки получили Wi-Fi 802.11ac и обновленный порт Thunderbolt 2. Особенностью была и флэш-память на базе PCIe.
Особенностью была и флэш-память на базе PCIe.
Выходили обновления этого же поколения и в 2014 году, кстати они до сих пор поддерживают обновление на macOS Big Sur.
Последнее обновление этого поколения вышло в 2015 году, когда 13-дюймовую версию Intel Broadwell, графическим процессором Iris 6100 и увеличенным временем работы до 10 часов. Чуть позже, в этом же году обновили и 15-дюймовую версию, которую продолжили продавать до 2018 года.
В 2019 году компании пришлось отозвать часть устройств этого поколения, так как пользователи начали массово жаловаться на перегрев батареи. Скандал дошел до того, что их признали небезопасными, а в Индии даже запретили проносить ноутбуки на борт самолетов.
Четвертое поколение MacBook Pro Touch Bar (2016-2019)
В 2016 году компания представила обновленный взгляд на MacBook Pro с сенсорной панелью Touch Bar. Ее получили все обновленные версии, кроме базовой 13-дюймовой. Это же поколение вы можете помнить, как дебютное с клавиатурой “бабочка”, которую позже пришлось заменить на ножничный тип.
Интересно, что в 2016 году компания начала выпускать несколько оттенков MacBook Pro. Эта тенденция сохранилась и до наших дней.
Первый выпуск вышел с Intel Skylake, но в 2017 году был обновлен Intel Kaby Lake и Intel Coffee Lake. После этого обновления появился чип T2, а также Bluetooth 5.
Только в 2019 году 13-дюймовая модель получила сенсорную панель Touch Bar, которая до этого была на старших версиях. А с обновлением на macOS Catalina появилась поддержка Dolby Atmos, Dolby Vision и HDR10.
В 2019 году вышла 16-дюймовая версия MacBook Pro Touch Bar четвертого поколения. Это была последняя версия профессионального MacBook Pro, которая получила процессор Intel.
Пятое поколение MacBook Pro Apple Silicon (2020-наши дни)
В 2020 году Apple удивили всех запуском собственного чипа М1. Нужно напомнить, что первая модель MacBook Pro M1 была с 13-дюймовым дисплеем и Touch Bar, который после убрали с презентацией 14 и 16-дюймовых версий с улучшенными чипами. В новых версиях вернули MagSafe, добавили порты SD и HDMI, которые упрощают профессионалам работу с графикой и подключение к внешним мониторам.
В новых версиях вернули MagSafe, добавили порты SD и HDMI, которые упрощают профессионалам работу с графикой и подключение к внешним мониторам.
Кстати, некоторые из экспертов выделяют первую модель М1 как четвертое поколение, считая только 14 и 16-дюймовые версии MacBook Pro Liquid Retina XDR новым поколением устройств. Компания Apple же распределяет свои MacBook по годам и моделям, с полным списком которых вы можете ознакомиться здесь.
Последней актуальной macOS на 2022 год является macOS 13 Ventura.
MacBook Pro M2 MacBook Pro M1 MacBook Pro 2021 MacBook Pro 14″ MacBook Pro 16″ MacBook Pro 13″
Как легко избавиться от цветных линий на экране MacBook
Цветные линии на экране Mac могут быть в лучшем случае неприятными. Мы выбираем Mac, потому что они просты в использовании, круты и надежны. Поэтому, когда в какой-то момент мы замечаем какие-либо дефекты дисплея, мы сразу же начинаем волноваться. Мы узнаем беду, когда видим ее — в данном случае буквально.
Хорошая новость заключается в том, что есть несколько вещей, которые можно легко исправить. С другой стороны, линии на экране Mac также могут быть ранним предупреждением о серьезных проблемах с оборудованием вашего Mac.
Линии могут располагаться вертикально или горизонтально, занимать разные области экрана и быть разного цвета — зеленого, фиолетового, черного, желтого, а иногда даже разноцветного. Специфика цвета и рисунка линии на самом деле не имеет никакого значения. Важно, чтобы вы как можно скорее устранили этот сбой с линиями экрана MacBook Pro, чтобы он не превратился в проблему.
Почему на экране MacBook или iMac появляются полосы?
Основными причинами появления полос на экранах Mac являются перегрев и проблемы с оборудованием. Иногда проблема также может быть вызвана программными ошибками или сочетанием аппаратных и программных сбоев.
Проблемы с оборудованием вашего Mac могут включать следующее:
- Физическое повреждение экрана после случайного удара или падения
- Повреждение платы T-con
- Неисправный вентилятор или заблокированные вентиляционные отверстия
- Проблемы с материнской платой или графикой карта
- Поврежденный или неправильно подключенный кабель
Проблемы с программным обеспечением, которые могут привести к появлению цветных линий на экране Mac, чаще всего включают:
- Программное обеспечение для управления питанием
- Обновления драйверов видеокарты
- Конфликты программного обеспечения
Пользователи моделей Mac mini, Mac Pro и Mac Studio также могут замечать глюки экрана из-за проблем с внешними дисплеями или соединительным кабелем.
Как исправить линии на экране вашего Mac?
Попробуйте выполнить следующие рекомендации по устранению проблем с дисплеем MacBook, на которые указывают вертикальные линии. Отложите обращение в службу поддержки Apple на потом, если вам все еще нужно.
Проверка температуры Mac
Наиболее распространенной причиной появления полос на экране Mac является перегрев. Обычно это вызвано внешней температурой, если вы живете в жарком климате, ресурсоемкими задачами, такими как редактирование видео, или просто высокой загрузкой ЦП, когда на вашем Mac работает много приложений в фоновом режиме.
Серьезно отнеситесь к перегреву, так как это может привести к необратимому повреждению чувствительных аппаратных компонентов вашего Mac. В идеале вы должны стремиться к температуре в диапазоне от 100°F до 19°С.2° F.
Чтобы быть уверенным, что вы знаете, что происходит с температурой вашего Mac в любой момент времени, попробуйте использовать меню iStat.
iStat Menus — это комплексный сборщик системных данных, который предоставляет вам важную информацию о производительности вашего Mac. После того, как вы выберете важную для вас статистику, значок строки меню приложения покажет вам все данные. Не нужно даже открывать приложение, чтобы получить доступ к:
После того, как вы выберете важную для вас статистику, значок строки меню приложения покажет вам все данные. Не нужно даже открывать приложение, чтобы получить доступ к:
- Мгновенное использование ЦП и ГП и проверка общей активности
- Температура в реальном времени, датчики вентиляторов, напряжение, ток и мощность
- Загрузка памяти, включая список приложений, использующих больше всего памяти в данный момент
- Использование диска и активность
- Сетевые графики, включая разбивку пропускной способности для 5 самых популярных приложений
- Другая подробная ежедневная информация, включая мировые часы с указанием даты и времени , фазы луны, температурный календарь, скорость ветра и многое другое
При появлении цветных линий на Mac из-за перегрева обязательно оставьте место в строке меню для AlDente.
Функция тепловой защиты AlDente может управлять вашей батареей за вас — если температура поднимется слишком высоко, она автоматически остановит зарядку. Приложение также является идеальным инструментом, который поможет вам продлить срок службы батареи (да, вы можете это сделать):
Приложение также является идеальным инструментом, который поможет вам продлить срок службы батареи (да, вы можете это сделать):
- Установите лимиты зарядки, чтобы уровень заряда батареи не опускался ниже 20 % или до полного заряда, в то время как бесплатное пополнение до 100 %, если вы знаете, что у вас не будет доступа к источнику питания
- Используйте специально разработанные режимы плавания и калибровки, чтобы поддерживать работоспособность аккумулятора
- Следите за батареей с помощью значков текущего состояния в строке меню
- Используйте ярлыки для быстрых действий
Если вам интересно узнать больше, вы можете найти подробную информацию в нашей специальной статье о том, как исправить перегрев Mac.
Попробуйте другой дисплей
Подключение внешнего дисплея к вашему MacBook или другого дисплея к вашему iMac поможет вам понять, связаны ли проблемы с линиями на экране Mac с дисплеем.
Если у вас нет запасного дисплея Mac для подключения, подойдет любой HDTV. Просто используйте кабель или попробуйте JustStream для беспроводного подключения.
Просто используйте кабель или попробуйте JustStream для беспроводного подключения.
JustStream поддерживается всеми крупными производителями телевизоров и является потрясающим приложением для улучшения качества звука и видео: оно поддерживает разрешения 4K и HD и улавливает внешний и встроенный звук, обеспечивая наилучшее качество звука.
Самое приятное то, что всего за несколько кликов можно вывести нужный контент на большой экран:
- Включите телевизор и убедитесь, что он подключен к той же сети Wi-Fi, что и ваш Mac
- Запустите JustStream на Mac
- Выберите телевизор из списка доступных устройств, на которые вы можете транслировать
- Нажмите «Начать трансляцию» ваши видео с Beamer.
Beamer передает потоковое видео с Mac на Apple TV или Chromecast в отличном качестве и без каких-либо ошибок зеркального отображения AirPlay.
- Воспроизведение файлов любых форматов, разрешений и видов кодировок видео
- Наслаждайтесь захватывающей средой просмотра с высоким битрейтом и поддержкой объемного звука
- Используйте пульт Apple TV для удобной паузы, быстрой перемотки вперед и назад
- Создавайте плейлисты для просмотра выбранных избранных
Проверьте соединение если вы используете внешний дисплей
Иногда проблемы с кабелем приводят к появлению цветных линий на экране Mac.
 Чтобы еще раз проверить подключение:
Чтобы еще раз проверить подключение:- Отключите экран от компьютера Mac
- Отсоедините кабель
- Подсоедините обратно, убедившись, что оба конца подключены правильно
Совет. Попробуйте использовать новый кабель или другой тип подключения (USB, HDMI, VGA, DVI или другой) может исправить линии на сбое экрана Mac.
Запуск сценариев обслуживания с помощью CleanMyMac X
Для устранения возможных проблем с программным обеспечением, которые могут быть причиной появления линий на экранах Mac, рассмотрите возможность запуска сценариев обслуживания. Они выполняют задачи по очистке системных журналов и временных файлов, поддерживая работоспособность вашего Mac в долгосрочной перспективе.
Запуск этих основных системных процедур вручную требует времени и внимания, но CleanMyMac X может сделать всю тяжелую работу за вас.
CleanMyMac X имеет специальный модуль обслуживания, который объединяет различные периодические сценарии в одну задачу, которую можно запустить одним щелчком мыши.

Чтобы запустить процесс:
- Запустите CleanMyMac X
- Выберите «Обслуживание» в панели меню слева
- Установите флажок «Выполнить сценарии обслуживания»
- Нажмите «Выполнить 9»0016
Сброс SMC
SMC (Контроллер управления системой) — это аппаратный компонент, отвечающий за важные системные настройки, включая управление батареей, питанием, видео и температурой.
Сброс SMC на вашем Mac может решить проблемы, вызывающие проблемы с отображением MacBook вертикальных линий, горизонтальных линий или случайных цветовых эффектов.
Процесс сброса SMC довольно прост, но сильно различается в зависимости от модели вашего Mac:
- Mac с чипами Apple Silicon M1/M2 или M1/M2 Max сбрасывает SMC каждый раз, когда вы перезагружаете свой Mac во время его работы. подключен
- Для компьютеров Mac на базе Intel требуется немного более сложная процедура, которая отличается для устройств с чипом безопасности T2 или без него.

- Настольные компьютеры Mac (модели Mac Mini, Mac Pro и iMac) имеют собственные алгоритмы сброса SMC Подробные инструкции для вашей конкретной модели см. в нашей статье о том, как сбросить SMC на Mac.
Вы должны терпеть линии на экране Mac?
Определенно нет. Если вас не устраивает внешний вид экрана вашего Mac, цветные линии исчезнут. Потому что, честно говоря, есть только два хороших сценария:
- Либо это не имеет большого значения, и вы можете легко решить проблему (поэтому у вас нет причин терпеть какие-либо глюки на вашем дисплее)
- Или это раннее предупреждение о серьезных аппаратных проблемах (тогда вы захотите исправьте это, чтобы предотвратить необратимое повреждение)
В любом случае, прежде всего, постарайтесь исключить перегрев как наиболее частую причину появления линий на экране Mac. Объединитесь с iStats Menu и AlDente, чтобы получить контроль над жизненно важными функциями вашего Mac и убедиться, что высокие температуры не повредят ваш Mac.
 Во-вторых, попробуйте использовать другой экран и проверьте подключение кабеля HDMI, чтобы убедиться, что проблема не устранена: JustStream и Beamer предлагают простую потоковую передачу с Mac на телевизор, если у вас нет запасного дисплея. И, наконец, для устранения ошибок программного обеспечения — рассмотрите возможность запуска сценариев обслуживания с помощью CleanMyMac X и сброса SMC вашего Mac.
Во-вторых, попробуйте использовать другой экран и проверьте подключение кабеля HDMI, чтобы убедиться, что проблема не устранена: JustStream и Beamer предлагают простую потоковую передачу с Mac на телевизор, если у вас нет запасного дисплея. И, наконец, для устранения ошибок программного обеспечения — рассмотрите возможность запуска сценариев обслуживания с помощью CleanMyMac X и сброса SMC вашего Mac.Обязательно попробуйте бесплатно iStats Menu, AlDente, CleanMyMac X, Beamer и JustStream с семидневной пробной версией Setapp, платформы высокопроизводительных лучших в своем классе приложений для iOS и macOS. Узнайте, как исправить появление цветных линий на экране Mac, и ознакомьтесь с более чем 240 другими вариантами повышения производительности.
Как избавиться от линий на экране MacBook
Представьте, что вы включаете Mac и видите горизонтальные или вертикальные линии на экране. Вы бы встревожились, верно?
Не будь. Даже если это может выглядеть плохо, это не обязательно означает, что проблема настолько серьезна.
 Да, это может быть сложная аппаратная проблема, которую может решить только Apple Genius или авторизованный поставщик услуг Apple. Но это также может быть простая проблема с программным обеспечением, которую вы можете быстро исправить самостоятельно. В этой статье мы рассмотрим наиболее вероятные причины и способы их устранения.
Да, это может быть сложная аппаратная проблема, которую может решить только Apple Genius или авторизованный поставщик услуг Apple. Но это также может быть простая проблема с программным обеспечением, которую вы можете быстро исправить самостоятельно. В этой статье мы рассмотрим наиболее вероятные причины и способы их устранения.Почему на экране MacBook появляются полосы?
Проблемы с оборудованием могут вызвать линии. К таким случаям можно отнести:
- Поврежденный экран, возможно, из-за падения MacBook.
- Перегрев.
- Выгорание экрана. Обычно это происходит, когда на ЖК-экране долгое время отображается одно и то же изображение. Однако это вряд ли приведет к появлению горизонтальных или вертикальных линий на экране MacBook.
- Поврежден кабель, соединяющий графический чипсет с экраном.
Проблемы с программным обеспечением также могут быть причиной этой проблемы. К ним относятся:
- Проблемы с управлением питанием.

- Устаревшие графические драйверы.
- Конфликты программного обеспечения.
Почему на экране iMac появляются полосы?
Короче говоря, то же самое касается iMac. Причины появления линий на вашем iMac идентичны описанным выше для MacBook.
Почему на экране Mac mini, Mac Pro или Mac Studio появляются полосы?
Все компьютеры Mac, перечисленные выше, используют внешние дисплеи. Таким образом, в дополнение к причинам, указанным для MacBook, проблема также может быть вызвана внешним дисплеем или кабелем, соединяющим Mac с дисплеем. Кроме того, это может быть разъем на вашем Mac, мониторе или проблемы с внешней видеокартой.
Как исправить линии на экране вашего Mac
Прежде чем назначить встречу с Apple Genius, попробуйте самостоятельно исправить линии на экране вашего Mac. Чтобы помочь вам в этом, я составил список простых советов, которым вы можете следовать.
1. Перезагрузите Mac
Вы уже пробовали это? Если нет, сделайте это.
 Перезагрузка Mac может быть самым простым решением таких проблем.
Перезагрузка Mac может быть самым простым решением таких проблем.2. Дайте вашему Mac остыть
Если температура в помещении, в котором вы находитесь, слишком высока или вы слышите, как сильно дуют вентиляторы Mac, выключите его и дайте ему немного остыть, прежде чем снова включать его.
3. Запуск сценариев обслуживания
Сценарии обслуживания обычно автоматически запускаются на вашем Mac и очищают такие вещи, как системные журналы и временные файлы. Однако есть большая вероятность, что они запускаются не так часто, как должны. Запуск их вручную может решить проблему с линиями на экране — только если это вызвано программной проблемой.
Самый простой способ запустить сценарии обслуживания — использовать приложение, предназначенное для этой работы. CleanMyMac X — именно такой инструмент. В нем есть множество модулей для защиты вашего Mac от мусора, в том числе специальный модуль обслуживания. Последний позволяет запускать эти сценарии одним щелчком мыши.
 Загрузите CleanMyMac X бесплатно здесь.
Загрузите CleanMyMac X бесплатно здесь.Горизонтальные или вертикальные полосы на экране MacBook не обязательно означают, что что-то серьезно не так. Сначала попробуйте быстрые исправления, описанные в этой статье, чтобы решить проблему. Если это не сработает, обратитесь за помощью к специалисту Apple Genius Bar или другому авторизованному сервисному центру. Запишитесь на прием как можно скорее и снова наслаждайтесь своим отлично работающим Mac.
4. Проверьте подключение
Если дисплей, показывающий линии на экране, является внешним монитором, убедитесь, что кабель надежно подсоединен с обоих концов. Вы также можете попробовать другой кабель, если он у вас есть. Причина может быть в неисправном кабеле.
5. Попробуйте другой дисплей
Если вы используете внешний монитор и имеете под рукой другой дисплей, попробуйте подключить его. Кроме того, вы можете попробовать использовать другой порт, чтобы посмотреть, подойдет ли он вам. Например, если вы использовали DisplayPort, переключитесь на HDMI.

Но если вы не используете внешний дисплей, то есть проблема связана со встроенным экраном вашего Mac, попробуйте подключить его к внешнему монитору. Если сбой не устранен, вы знаете, что неисправен экран вашего компьютера. Точно так же, если проблема исчезнет, вы знаете, что это аппаратная проблема, для устранения которой требуется технический специалист.
6. Сброс SMC
Контроллер управления системой (SMC) управляет питанием вашего Mac при запуске. Таким образом, если линии на экране вашего Mac вызваны проблемой питания, сброс SMC может исправить ее.
Вы счастливый обладатель компьютера Mac с чипом Apple Silicon M1 или M1 Max? Затем у вас есть возможность сбросить SMC, просто перезагрузив Mac, пока он подключен к сети. Для компьютеров Mac на базе Intel процесс включает в себя еще несколько шагов и различается в зависимости от того, есть ли на вашем Mac чип безопасности T2 или нет. Это также отличается для ноутбуков, таких как MacBook Pro или MacBook Air, и ПК, таких как iMac.




 Чтобы еще раз проверить подключение:
Чтобы еще раз проверить подключение: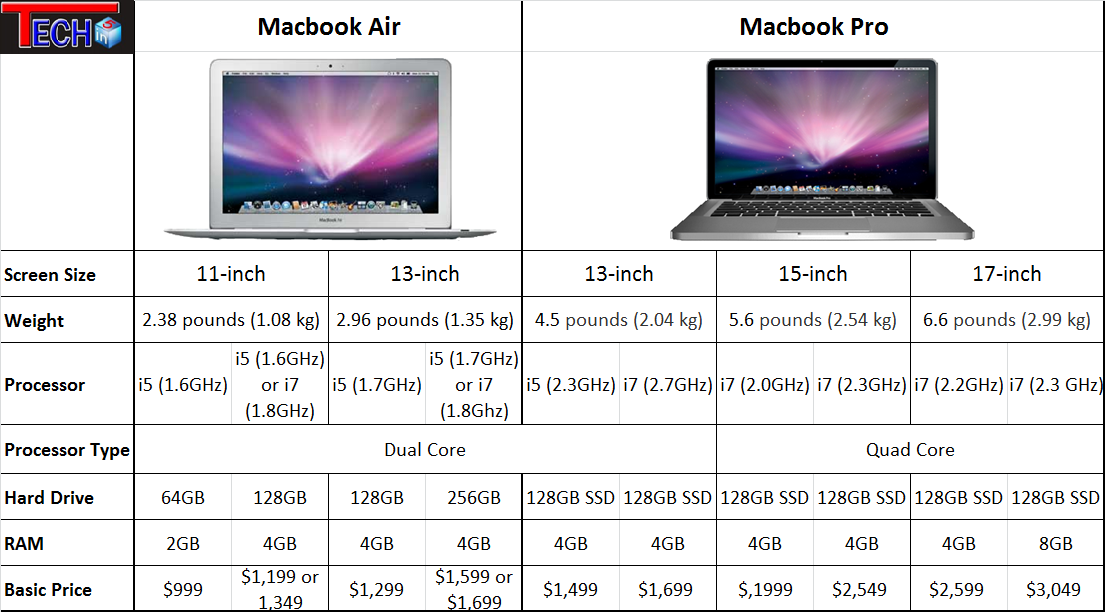

 Во-вторых, попробуйте использовать другой экран и проверьте подключение кабеля HDMI, чтобы убедиться, что проблема не устранена: JustStream и Beamer предлагают простую потоковую передачу с Mac на телевизор, если у вас нет запасного дисплея. И, наконец, для устранения ошибок программного обеспечения — рассмотрите возможность запуска сценариев обслуживания с помощью CleanMyMac X и сброса SMC вашего Mac.
Во-вторых, попробуйте использовать другой экран и проверьте подключение кабеля HDMI, чтобы убедиться, что проблема не устранена: JustStream и Beamer предлагают простую потоковую передачу с Mac на телевизор, если у вас нет запасного дисплея. И, наконец, для устранения ошибок программного обеспечения — рассмотрите возможность запуска сценариев обслуживания с помощью CleanMyMac X и сброса SMC вашего Mac. Да, это может быть сложная аппаратная проблема, которую может решить только Apple Genius или авторизованный поставщик услуг Apple. Но это также может быть простая проблема с программным обеспечением, которую вы можете быстро исправить самостоятельно. В этой статье мы рассмотрим наиболее вероятные причины и способы их устранения.
Да, это может быть сложная аппаратная проблема, которую может решить только Apple Genius или авторизованный поставщик услуг Apple. Но это также может быть простая проблема с программным обеспечением, которую вы можете быстро исправить самостоятельно. В этой статье мы рассмотрим наиболее вероятные причины и способы их устранения.
 Перезагрузка Mac может быть самым простым решением таких проблем.
Перезагрузка Mac может быть самым простым решением таких проблем.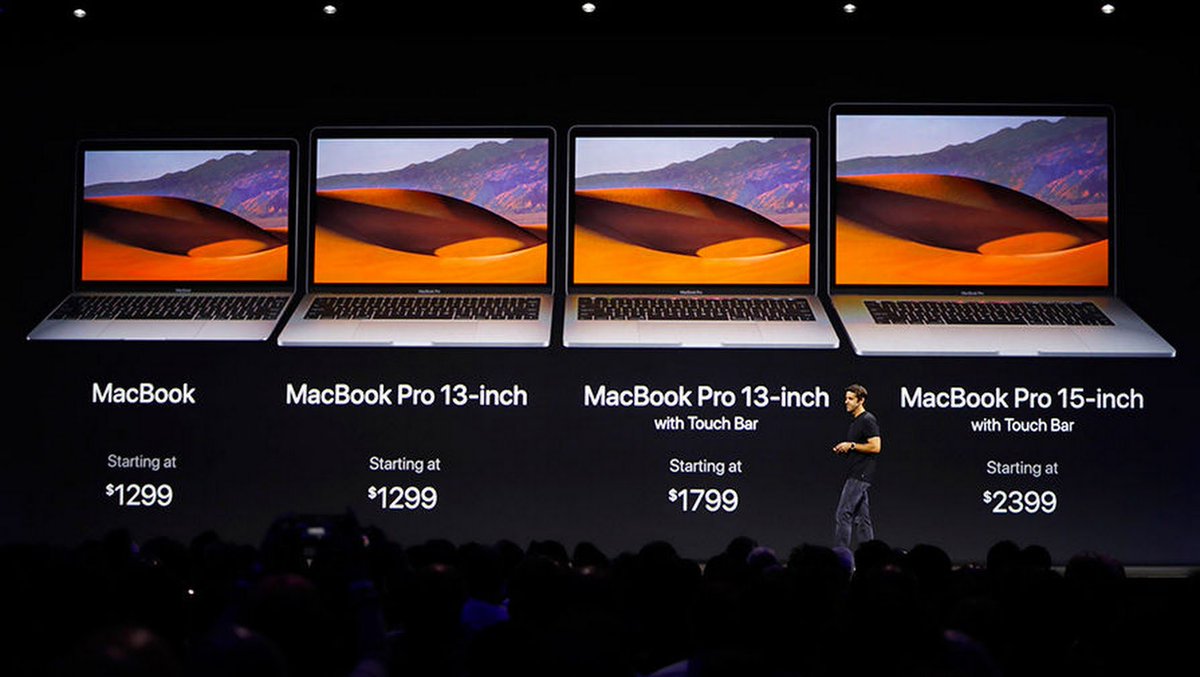 Загрузите CleanMyMac X бесплатно здесь.
Загрузите CleanMyMac X бесплатно здесь.