Как диск отформатировать в ntfs: Как преобразовать файловую систему в формат NTFS
Содержание
Конвертация FAT32 в NTFS | Сеть без проблем
Старые операционные системы Windows в значительной степени полагались на файловую систему FAT32 для хранения. Эта файловая система была разработана с учетом 32-разрядных операционных систем, ограничивая максимальную емкость накопителя FAT32 до 2 ТБ, а размер файлов — от 2 до 4 ГБ (в зависимости от вашей операционной системы). Однако FAT32 — это старая файловая система.
NTFS была файловой системой по умолчанию для пользователей Windows со времен Windows XP , поэтому, если вы все еще держитесь за диски, использующие FAT32, вы упускаете скорость и технические достижения, которые предлагает поддерживаемая в настоящее время NTFS. Если вы хотите преобразовать диск Windows из FAT32 в NTFS, вот что вам нужно сделать.
Использование Windows PowerShell для преобразования FAT32 в NTFS
Нет графической опции для преобразования дисков FAT32 в NTFS в Windows. Однако вы можете преобразовать диск Windows из FAT32 в NTFS с помощью Windows PowerShell, хотя это не сработает для диска, на котором установлена ваша установка Windows.
- Чтобы открыть окно PowerShell, щелкните правой кнопкой мыши меню «Пуск» и нажмите Windows PowerShell (Admin).
- В открытом окне PowerShell введите
convert E: /fs:ntfs, заменив E: на правильную букву диска для вашего диска.
Процесс займет немного времени. После завершения процесса и при условии отсутствия ошибок файловая система на вашем диске должна быть преобразована в NTFS без каких-либо дополнительных действий.
Если ошибка все же возникает, это может указывать на проблему с вашим диском, поэтому обязательно проверьте жесткий диск на наличие ошибок, прежде чем пытаться повторить процесс.
Преобразование дисков FAT32 в NTFS с помощью проводника Windows
Хотя преобразование диска из FAT32 в NTFS без форматирования является предпочтительным вариантом, возможно, вы не сможете этого сделать. Если в вашей файловой системе есть ошибки, или вы просто хотите очистить диск и изменить его назначение, вы можете найти форматирование, это лучший вариант.
Это означает, что ваша текущая файловая система FAT32 будет удалена вместе со всеми существующими файлами и заменена пустым диском NTFS. Вы можете сделать это несколькими способами, но самый быстрый способ — использовать проводник Windows.
- В проводнике Windows откройте раздел «Этот компьютер» с помощью панели навигации слева. Ваши диски будут перечислены в разделе «Устройства и диски».
- Чтобы отформатировать диск FAT32, щелкните правой кнопкой мыши диск, который хотите преобразовать. В контекстном меню выберите Формат.
- В окне «Формат» вы можете указать имя, тип файла и тип форматирования. Обязательно выберите NTFS в раскрывающемся меню Файловая система. Если вы хотите назвать свой диск, установите новую метку в поле Метка тома. Вы также можете быстро стереть данные с диска, установив флажок Быстрое форматирование.
- Когда вы будете готовы начать форматирование, нажмите кнопку «Пуск».
- Windows запросит подтверждение того, что вы действительно хотите отформатировать диск, предупреждая вас о риске потери данных.
 Нажмите ОК для подтверждения.
Нажмите ОК для подтверждения.
Скорость форматирования зависит от размера диска и от того, выбрали ли вы вариант быстрого форматирования. Как только процесс форматирования NTFS будет завершен, вы сможете сразу же использовать диск.
Преобразование дисков FAT32 в NTFS с помощью управления дисками
Вы также можете использовать инструмент Windows Disk Management для форматирования диска FAT32, конвертируя его в NTFS. Как и описанный выше метод, это также приведет к стиранию ваших данных, поэтому обязательно сначала сделайте резервную копию ваших файлов.
- Чтобы открыть «Управление дисками», щелкните правой кнопкой мыши меню «Пуск» и выберите «Управление дисками».
- В окне «Управление дисками» будет указан список ваших дисков и разделов. Чтобы отформатировать раздел диска, щелкните правой кнопкой мыши запись в списке дисков (вверху) или в списке томов (внизу) и выберите параметр «Форматировать».
- В окне «Формат» вы можете выбрать метку тома и файловую систему.
 В качестве файловой системы выберите NTFS. Вы также можете нажать на флажок «Выполнить быстрое форматирование», чтобы быстро отформатировать диск, но если вы хотите безопасно стереть его, убедитесь, что этот флажок не установлен. Когда будете готовы, нажмите ОК для подтверждения.
В качестве файловой системы выберите NTFS. Вы также можете нажать на флажок «Выполнить быстрое форматирование», чтобы быстро отформатировать диск, но если вы хотите безопасно стереть его, убедитесь, что этот флажок не установлен. Когда будете готовы, нажмите ОК для подтверждения. - Вам будет предложено подтвердить, что вы действительно хотите отформатировать диск, потеряв при этом все сохраненные файлы. Щелкните Да, чтобы продолжить.
На этом этапе диск будет отформатирован. После завершения процесса ваш недавно отформатированный диск появится в проводнике Windows, чтобы вы могли его использовать.
Использование стороннего программного обеспечения для преобразования дисков FAT32
Windows включает в себя различные встроенные методы форматирования или преобразования дисков из FAT32 в NTFS, но есть и сторонние варианты.
Одним из примеров бесплатного программного обеспечения, способного выполнить эту задачу, является AOMEI Partition Assistant. Хотя существует платная версия этого программного обеспечения, бесплатная версия может конвертировать диски FAT32 в NTFS без форматирования дисков и потери ваших данных.
Хотя существует платная версия этого программного обеспечения, бесплатная версия может конвертировать диски FAT32 в NTFS без форматирования дисков и потери ваших данных.
- В главном окне AOMEI Partition Assistant вы увидите список установленных дисков и отдельных разделов дисков. Чтобы преобразовать раздел диска, выберите его в списке внизу, затем нажмите «Преобразовать в NTFS» в левом меню.
- В поле «Преобразовать в раздел NTFS» убедитесь, что в раскрывающемся меню выбрана NTFS , затем нажмите OK для подтверждения.
- Выбрав параметры преобразования, вам нужно применить изменения. Для этого нажмите кнопку Применить в верхнем левом углу окна.
- В поле «Ожидающие операции» вы можете увидеть список задач, которые должна выполнять программа. Убедитесь, что установлены правильные настройки преобразования диска FAT32 в NTFS (например, вы конвертируете правильный диск FAT32). Если вы готовы продолжить, нажмите кнопку «Продолжить».
- Вам будет предложено подтвердить, что вы действительно хотите продолжить.
 Нажмите Да, чтобы подтвердить и начать преобразование файловой системы.
Нажмите Да, чтобы подтвердить и начать преобразование файловой системы. - Вы можете следить за индикатором выполнения на экране, чтобы отслеживать преобразование. После успешного завершения AOMEI предупредит вас.
Ваш недавно преобразованный NTFS-диск будет готов к использованию сразу после завершения этого процесса.
Альтернативные файловые системы для дисков Windows
FAT32 может быть старой файловой системой, но это не значит, что от нее стоит полностью отказаться. Вы можете использовать более старый диск FAT32 в качестве общего хранилища для систем с двойной загрузкой , но вам, вероятно, будет проще переключиться на NTFS или другой тип файловой системы, такой как EXT4, файловая система, используемая во многих дистрибутивах Linux.
Вы можете предпочесть использовать FAT32 для USB-накопителя, если работаете на старых компьютерах, но по большей части NTFS — лучшая файловая система для USB-накопителей и внешних накопителей, даже если FAT32 считается наиболее совместимым вариантом.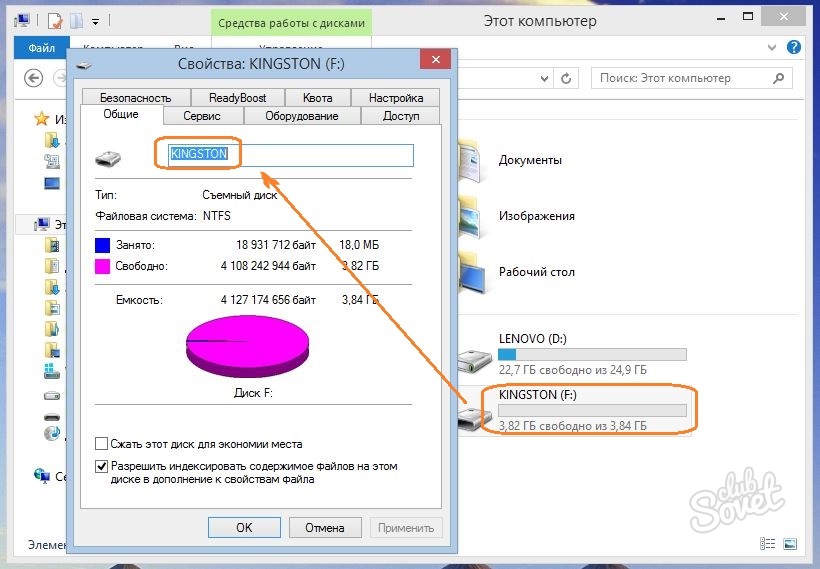 Однако, если у вас Mac, вы можете попробовать exFAT, поскольку и Windows, и macOS поддерживают его.
Однако, если у вас Mac, вы можете попробовать exFAT, поскольку и Windows, и macOS поддерживают его.
Насколько публикация полезна?
Нажмите на звезду, чтобы оценить!
Средняя оценка / 5. Количество оценок:
Оценок пока нет. Поставьте оценку первым.
Статьи по теме:
Устранение проблем с местом на диске на томах NTFS — Windows Server
-
Статья -
-
В этой статье описывается, как проверить выделение места на диске файловой системы NTFS для обнаружения проблем с файлами и папками или поиска повреждений томов на компьютерах под управлением Microsoft Windows Server 2003.
Применяется к: Windows Server 2003
Исходный номер базы знаний: 814594
Аннотация
NTFS поддерживает множество функций уровня тома и файла, которые могут привести к потере или неправильному указанию свободного места на диске. Например, том NTFS может внезапно стать переполненным по какой-либо причине, и администратор не может найти причину или найти папки и файлы, которые могут привести к ошибке. Это может произойти, если вредоносный или несанкционированный доступ к тому NTFS, в котором были скопированы большие файлы или большое количество небольших файлов, были скопированы в секрете. Затем эти файлы имеют разрешения NTFS, удаленные или ограниченные. Такое поведение также может возникать после сбоя компьютера или сбоя питания, которые приводят к повреждению тома.
Выделение места на диске тома NTFS может быть неправильно задано по любой из следующих причин:
- Размер кластера тома NTFS слишком велик для файлов среднего размера, которые там хранятся.

- Атрибуты файлов или разрешения NTFS запрещают проводнику Или командной строке Windows отображать файлы или папки или получать к ним доступ.
- Путь к папке превышает 255 символов.
- Папки или файлы содержат недопустимые или зарезервированные имена файлов.
- Метафайлы NTFS (например, таблица master File) расширилися, и их нельзя отостроить.
- Файлы или папки содержат альтернативные потоки данных.
- Повреждение NTFS приводит к тому, что свободное место будет отображаться как используемая.
- Другие функции NTFS могут привести к путанице при выделении файлов.
Приведенные ниже сведения помогут оптимизировать, восстановить или лучше понять, как тома NTFS используют дисковое пространство.
Слишком большой размер кластера
Только файлы и папки, которые содержат внутренние метафайлы NTFS, такие как эталонная файловая таблица (MFT), индексы папок и другие, могут занимать место на диске. Эти файлы и папки используют все выделения файлового пространства с помощью нескольких кластеров. Кластер — это коллекция смежных секторов. Размер кластера определяется размером секции при форматировании тома.
Кластер — это коллекция смежных секторов. Размер кластера определяется размером секции при форматировании тома.
Дополнительные сведения о кластерах см. в статье о размере кластера по умолчанию для NTFS, FAT и exFAT.
При создании файла он потребляет как минимум один кластер дискового пространства в зависимости от начального размера файла. При последующем добавлении данных в файл NTFS увеличивает выделение файла в кратном размере кластера.
Чтобы определить текущий размер кластера и статистику тома, выполните команду chkdsk только для чтения из командной строки. Для этого выполните указанные ниже действия.
Нажмите кнопку «Пуск», нажмите кнопку «Выполнить», введите командную строку и нажмите кнопку » ОК».
В командной строке введите команду:
chkdsk d:..Где d: буква диска, который вы хотите проверить.
Нажмите кнопку ОК.

Просмотрите полученные выходные данные. Например:
4096543 КБ общего дискового пространства. <— общая отформатированная емкость диска.
2906360 базы знаний в файлах 19901. <— пространства, используемого данными файлов пользователя.
6344 КБ в индексах 1301. <— пространства, используемого индексами NTFS.
0 КБ в неправильных секторах. <— пространство потеряно для некорректных секторов.
49379 КБ, используемых системой. <— включает MFT и другие метафайлы NTFS.
22544 КБ, занимаемые файлом журнала. <— журнала NTFS — (можно настроить с помощью chkdsk /L:size)
1134460 базы знаний, доступной на диске. <— свободного места на диске4096 байт в каждой единице распределения. <— кластера. (4 КБ)
1024135 всего единиц распределения на диске. <— всего кластеров на диске.
283615 единицы распределения, доступные на диске. <— доступные бесплатные кластеры.
Примечание.
Умножьте каждое значение, которое выходные данные отчитываются в килобайтах (КБ) на 1024, чтобы определить точное число байтов. Например, 2906360 x 1024 = 2 976 112 640 байт. Эти сведения можно использовать для определения используемого места на диске и размера кластера по умолчанию.
Чтобы определить, является ли этот размер кластера оптимальным, необходимо определить объем неоского места на диске. Для этого выполните указанные ниже действия.
Нажмите кнопку «Пуск«, щелкните «Мой компьютер», а затем дважды щелкните букву диска (например, D) нужного тома, чтобы открыть том и отобразить папки и файлы, которые содержит корень.
Щелкните любой файл или папку и выберите пункт «Выбрать все» в меню «Правка «.
Выбрав все файлы и папки, щелкните правой кнопкой мыши любой файл или папку, выберите пункт «Свойства» и откройте вкладку «Общие «.

На вкладке «Общие» отображается общее количество файлов и папок во всем томе и представлена статистика по двум размерам файлов: SIZE и SIZE ON DISK.
Если вы не используете сжатие NTFS для файлов или папок, содержащихся в томе, разница между SIZE и SIZE ON DISK может представлять собой некоторое пространство впустую, так как размер кластера больше, чем необходимо. Вы можете использовать меньший размер кластера, чтобы значение SIZE ON DISK было как можно ближе к значению SIZE. Большая разница между значением SIZE ON DISK и SIZE указывает, что размер кластера по умолчанию слишком велик для среднего размера файла, хранящегося на томе.
Размер кластера можно изменить только путем переформатирования тома. Для этого создайте резервную копию тома, а затем отформатируйте том с помощью команды форматирования /a и параметра, чтобы указать соответствующее выделение. Например, ( format D: /a:2048 в этом примере используется размер кластера 2 КБ).
Примечание.
Кроме того, можно включить сжатие NTFS, чтобы восстановить пространство, потерянное из-за неправильного размера кластера. Однако это может привести к снижению производительности.
Атрибуты файлов или разрешения NTFS
Как проводник Windows, так и команда списка каталогов dir /a /s отображают общую статистику файлов и папок только для тех файлов и папок, к которых у вас есть разрешения на доступ. По умолчанию скрытые файлы и защищенные файлы операционной системы исключаются. Это может привести к тому, что проводник Или команда dir отобразит неточные итоги файлов и папок и статистику размера.
Чтобы включить эти типы файлов в общую статистику, измените параметры папки. Для этого выполните указанные ниже действия.
- Нажмите кнопку «Пуск «, щелкните «Мой компьютер», а затем дважды щелкните букву диска (например, D) тома. Откроется том и отобразится папка и файлы, которые содержит корневой каталог.

- В меню «Сервис » щелкните «Параметры папки» и откройте вкладку «Вид «.
- Установите флажок « Показать скрытые файлы и папки», а затем снимите флажок « Скрыть защищенные файлы операционной системы».
- Нажмите кнопку « Да» при появлении предупреждения, а затем нажмите кнопку «Применить «. Это изменение позволяет проводнику Windows и
dir /a /sкоманде совмещая все файлы и папки, которые содержатся в томе, у пользователя есть разрешения на доступ.
Чтобы определить папки и файлы, к которых вы не можете получить доступ, выполните следующие действия.
В командной строке создайте текстовый файл из выходных данных
dir /a /sкоманды.Например, в командной строке введите следующую команду:
dir d: /a /s >c:\d-dir.txt.Запустите мастер резервного копирования или восстановления.

- Нажмите кнопку «Пуск», нажмите кнопку «Выполнить», введите ntbackup и нажмите кнопку » ОК».
- Щелкните «Расширенный режим».
В меню «Сервис» выберите пункт «Параметры», откройте вкладку «Журнал резервного копирования», нажмите кнопку «Подробные» и нажмите кнопку «ОК«.
В служебной программе резервного копирования откройте вкладку «Резервное копирование», а затем установите флажок для всего затронутого тома (например, D:), а затем нажмите кнопку «Запустить резервное копирование».
После завершения резервного копирования откройте отчет о резервном копировании и сравните папку с выходными данными журнала NTBackup и d-dir.txt, сохраненными на шаге 1.
Так как служба архивации может получить доступ ко всем файлам, ее отчет может содержать папки и файлы, которые не отображаются в проводнике Windows и в команде dir. Вам может быть проще использовать интерфейс NTBackup для поиска тома без резервного копирования тома, если вы хотите найти большие файлы или папки, доступ к которым невозможно получить с помощью проводника Windows.
Вам может быть проще использовать интерфейс NTBackup для поиска тома без резервного копирования тома, если вы хотите найти большие файлы или папки, доступ к которым невозможно получить с помощью проводника Windows.
После поиска файлов, к которые у вас нет доступа, можно добавить или изменить разрешения с помощью вкладки «Безопасность» во время просмотра свойств файла или папки в проводнике Windows. По умолчанию вы не можете получить доступ к папке «Сведения о томе системы». Чтобы включить папку в команду, необходимо добавить правильные dir /a /s разрешения.
Вы можете заметить папки или файлы, у которых нет вкладки «Безопасность «. Кроме того, вы не сможете повторно назначить разрешения затронутым папкам и файлам. При попытке доступа к ним может появиться следующее сообщение об ошибке:
D:\folder_name\ недоступен
Доступ запрещен
Если у вас есть такие папки, обратитесь за помощью в Службу поддержки продуктов Майкрософт.
Недопустимые имена файлов
Папки или файлы, содержащие недопустимые или зарезервированные имена файлов, также могут быть исключены из статистики файлов и папок. Папки или файлы, содержащие начальные или конечные пробелы, допустимы в NTFS, но недопустимы с точки зрения подсистемы Win32. Таким образом, ни проводник Windows, ни командная строка не могут надежно работать с ними.
Возможно, вы не сможете переименовать или удалить эти файлы или папки. При попытке сделать это может появиться одно из следующих сообщений об ошибке:
Ошибка при переименовании файла или папки
Не удается переименовать файл: не удается выполнить чтение из исходного файла или диска.
или
Ошибка при удалении файла или папки
Не удается удалить файл: не удается выполнить чтение из исходного файла или диска.
Если у вас есть папки или файлы, которые нельзя удалить или переименовать, обратитесь в службу поддержки продуктов Майкрософт.
Расширение главной файловой таблицы NTFS (MFT)
При создании и форматировании тома NTFS создаются метафайлы NTFS. Один из этих метафайлов называется главной файловой таблицей (MFT). Он небольшой при создании (примерно 16 КБ), но увеличивается по мере создания файлов и папок на томе. При создании файла он вводится в MFT как сегмент записи файла (FRS). FrS всегда имеет значение 1024 байта (1 КБ). По мере добавления файлов в том MFT увеличивается. Однако при удалении файлов связанные FRSs помечаются как бесплатные для повторного использования, но общее количество FRS и связанное выделение MFT остается. Поэтому после удаления большого количества файлов пространство, используемое MFT, не восстанавливается.
Чтобы точно определить размер MFT, можно использовать встроенный дефрагментатор для анализа тома. Полученный отчет содержит подробные сведения о размере и количестве фрагментов в MFT.
Например:
Фрагментация главной файловой таблицы (MFT)
Общий размер MFT = 26 203 КБ
Число записей MFT = 21 444
Процент использования MFT = 81 %
Всего фрагментов MFT = 4
Однако для получения более полной информации о том, сколько места (накладных расходов) использует весь NTFS, выполните команду chkdsk.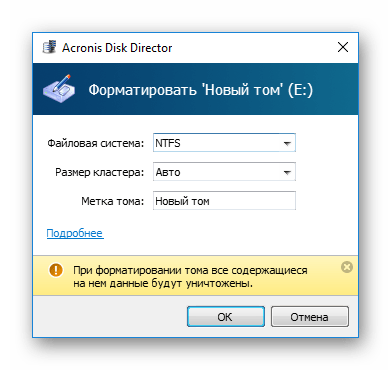 exe, а затем просмотрите выходные данные для следующей строки:
exe, а затем просмотрите выходные данные для следующей строки:
Используется системой.
В настоящее время только сторонние дефрагментаторы консолидируются неиспользуемые записи MFT FRS и освобождает неиспользуемое выделенное пространство MFT.
Альтернативные потоки данных
NTFS позволяет файлам и папкам содержать альтернативные потоки данных. С помощью этой функции можно связать несколько выделений данных с одним файлом или папкой. Использование альтернативных потоков данных для файлов и папок имеет следующие ограничения:
- Проводник Windows и команда dir не сообщает данные в альтернативных потоках данных как часть статистики размера файла или тома. Вместо этого они отображают только общее количество байтов для основного потока данных.
- В выходных данных chkdsk точно сообщается пространство, используемого файлами данных пользователя, включая альтернативные потоки данных.
- Квоты дисков точно отслеживают и отображают все выделения потоков данных, которые являются частью файлов данных пользователя.

- NTBackup записывает количество байтов, резервных копий в отчете журнала резервного копирования. Однако он не показывает, какие файлы содержат альтернативные потоки данных. Кроме того, здесь не отображаются точные размеры файлов, которые содержат данные в альтернативных потоках.
Повреждение файловой системы NTFS
В редких случаях метафайлы NTFS $MFT или $BITMAP могут быть повреждены и привести к потере места на диске. Эту проблему можно определить и устранить, выполнив команду chkdsk /f на томе. В конце chkdsk вы получите следующее сообщение, если необходимо настроить ошибки $BITMAP:Correcting в атрибуте BITMAP таблицы master file (MFT). В CHKDSK обнаружено свободное пространство, помеченное как выделенное в растровом рисунке тома. Windows внесли исправления в файловую систему.
Другие функции NTFS, которые могут привести к путанице при выделении файлов
NTFS также поддерживает жесткие связи и точки повторного анализа, которые позволяют создавать точки подключения томов и соединения каталогов.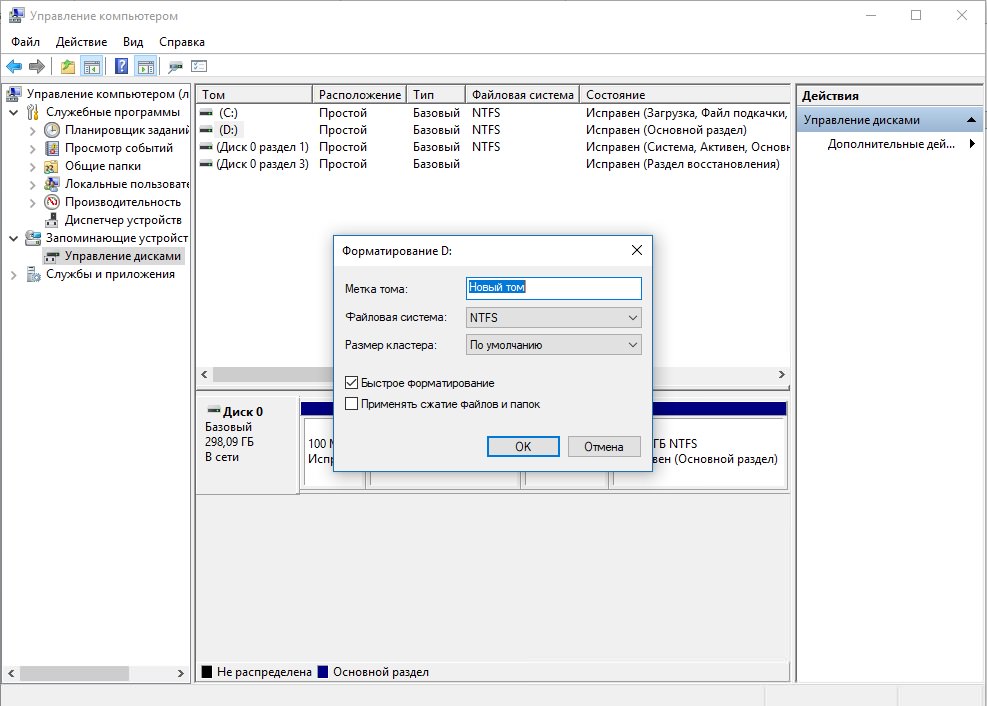 Эти дополнительные функции NTFS могут привести к путанице при попытке определить, сколько места потребляет физический том.
Эти дополнительные функции NTFS могут привести к путанице при попытке определить, сколько места потребляет физический том.
Жесткой ссылкой является запись каталога для файла независимо от того, где находятся данные файла на этом томе. Каждый файл имеет по крайней мере одну жесткое связывание. На томах NTFS каждый файл может иметь несколько жестких ссылок, поэтому один файл может отображаться во многих папках (или даже в одной папке с разными именами). Так как все ссылки ссылаются на один и тот же файл, программы могут открывать любые ссылки и изменять файл. Файл удаляется из файловой системы только после удаления всех ссылок на него. После создания жесткой ссылки программы могут использовать ее, как и любое другое имя файла.
Примечание.
В проводнике Windows и командной строке все связанные файлы отображаются как одинаковые, даже если все они используют одинаковые данные и фактически не используют такой объем дискового пространства.
Точки подключения тома и соединения каталогов позволяют пустой папке на томе NTFS указывать на корень или вложенную папку на другом томе. Проводник Windows и команда dir/s следуют точке повторного разымыка, подсчитывайте все файлы и папки на целевом томе, а затем включите их в статистику тома узла. Это может привести к тому, что на томе узла используется больше места, чем фактически используется.
Проводник Windows и команда dir/s следуют точке повторного разымыка, подсчитывайте все файлы и папки на целевом томе, а затем включите их в статистику тома узла. Это может привести к тому, что на томе узла используется больше места, чем фактически используется.
В целом можно использовать выходные данные chkdsk, графический интерфейс NTBackup или журналы резервного копирования, а также просмотр квот дисков, чтобы определить, как дисковое пространство используется на томе. Однако проводник Windows и команда dir имеют некоторые ограничения и недостатки при использовании для этой цели.
Diskpart Форматирование диска NTFS/FAT32 Быстрое форматирование жесткого диска CMD
Какая команда форматирует раздел диска?
Ответ: команда форматирования diskpart , которая выполняет работу по управлению дисками с помощью cmd в Windows.
Если вы хотите отформатировать внутренний жесткий диск или отформатировать внешний жесткий диск с помощью cmd diskpart, это руководство покажет вам подробные шаги.
Эта статья включает в себя следующее
- Diskpart отформатируйте новый жесткий диск/жесткий диск USB
- Diskpart форматирует старый диск/внешний жесткий диск
- Альтернативный формат диска Diskpart — управление дисками
diskpart форматирование диска ntfs/fat32/exfat quick Windows cmd
форматирование нового жесткого диска или внешнего жесткого диска с diskpart cmd
Если ваш жесткий диск или портативный жесткий диск является новым купленным диском, вы можете попробовать выполнить следующие шаги, чтобы получить его отформатировано.
Ключ: сначала инициализировать, а потом форматировать.
- Сначала вставьте жесткий диск в компьютер или подключите внешний жесткий диск к компьютеру
- Запустите cmd из меню «Пуск» -> «Выполнить» и введите «diskpart»
- Инициализировать новый жесткий диск с помощью следующей команды в diskpart (следующая фотография начинается с команды, которая набрала diskpart для запуска.
 )
) - list disk -> select disk * (ваш новый диск) -> attirbutes disk clear readonly -> online disk -> convert mbr
- format fs=ntfs quick (ntfs можно заменить на fat32 или exfat по вашему запросу)
Читайте также: как инициализировать диск
Альтернатива: Инициализировать новый диск в управлении дисками
Видео — как добавить, инициализировать и отформатировать новый диск в Windows 10
Diskpart отформатировать старый жесткий диск или внешний жесткий диск Внешний жесткий диск является исправным рабочим диском, попробуйте выполнить следующие действия, чтобы отформатировать его.
Подготовка. Для начала откройте cmd и введите diskpart.
- введите «список дисков»
- введите «выбрать диск *»
- введите «атрибуты диска только для чтения»
- тип «чистый»
- введите «создать основной раздел»
- введите ‘format fs=fat32’ или ‘format fs=ntfs’ (с/без быстрого доступа; fat32/ntfs/exfat зависит от того, какую файловую систему вы хотите; если у вас нет предпочтений, просто используйте ntfs.
 )
)
Форматирование диска и форматирование раздела с помощью diskpart cmd
Разница заключается в том, что диск может содержать более 1 раздела. Если диск сам по себе является целым разделом, выполните описанные выше шаги.
Если на диске более двух разделов, описанные выше действия отформатируют все разделы.
Если вы хотите отформатировать только один раздел на жестком диске, а не весь, вам нужно пойти дальше, выполнив следующие шаги.
- запустите cmd и введите diskpart для запуска
- том списка
- выберите том * (тот, который вы хотите отформатировать)
- формат fs=ntfs быстрый
Примечание: list volume cmd покажет все найденные тома на вашем компьютере, и вам будет проще выбрать то, что вы хотите отформатировать, выбрать его, а затем перейти к формату diskpart fs = ntfs или fat32, или exfat для вас. нуждаться.
Наш совет: управление дисками намного проще, чем команда diskpart.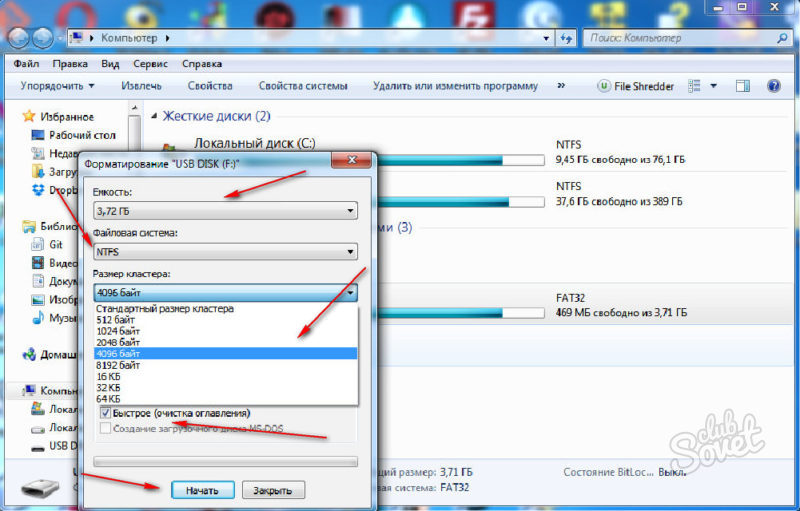
Альтернативный формат диска Diskpart — управление дисками
Здесь мы покажем вам, как использовать управление дисками в Windows 10/7, чтобы выполнить работу командной строки форматирования Windows 10 для форматирования диска вместо cmd.
- Форматирование в управлении дискамиВидео — как форматировать в управлении дисками
- Формат с помощью проводника Windows, щелкните правой кнопкой мыши параметр форматирования
Читайте также: 8 бесплатных способов форматирования диска/флешки; или как отформатировать диск ntfs
Не удается отформатировать жесткий диск?
Windows не может форматировать? Рекомендовать: Не удается отформатировать исправления жесткого диска или невозможно отформатировать исправления флэш-накопителя
Часто задаваемые вопросы
Является ли Diskpart командной строкой для управления дисками в Windows 10?
Ответ: ДА. Управление дисками Windows предоставляет пользовательский интерфейс, который упрощает управление дисковыми томами, в то время как командная строка diskpart предназначена для опытных профессионалов. И нет никакой разницы между версиями diskpart Windows, независимо от того, 7 или 10.
Управление дисками Windows предоставляет пользовательский интерфейс, который упрощает управление дисковыми томами, в то время как командная строка diskpart предназначена для опытных профессионалов. И нет никакой разницы между версиями diskpart Windows, независимо от того, 7 или 10.
Как использовать diskpart для очистки и форматирования диска?
Ответ: Diskpart для очистки и форматирования диска? Просто выполните следующие шаги.
- Запустите cmd и введите diskpart для запуска
- список томов (появится список дисков)
- выбрать том *
- чистый
- формат fs=ntfs быстрый
- выход
Приведенные выше шаги показывают, как очистить и отформатировать диск с помощью diskpart cmd на ПК с Windows.
Также читайте: как использовать формат diskpart cmd
Статьи по теме
- формат fs=ntfs quick
- формат diskpart необработанный ntfs
- diskpart формат usb
- diskpart исправить необработанный раздел
- diskpart формат диска gpt
- diskpart чистый
- diskpart создать раздел
- diskpart удалить раздел
- исправить необработанный раздел без потери данных
Размер кластера по умолчанию для NTFS, FAT и exFAT
Windows 10 Pro, выпущенная в июле 2015 г. Windows Server 2008 Datacenter без Hyper-V Windows Server 2008 Enterprise без Hyper-V Windows Server 2008 для систем на базе Itanium Windows Server 2008 Standard без Hyper-V Windows Server 2008 Datacenter Windows Server 2008 Enterprise Windows Server 2008 Standard Windows Vista Enterprise, 64-разрядная версия Windows Vista Home Basic, 64-разрядная версия Windows Vista Home Premium, 64-разрядная версия Windows Vista Ultimate, 64-разрядная версия Windows Vista Business, 64-разрядная версия Windows Vista Enterprise Windows Vista Home Basic, Windows Vista Home Premium Windows Vista Starter Windows Vista Ultimate Microsoft Windows XP Home Edition Microsoft Windows XP Professional Microsoft Windows XP Starter Edition Windows Server 2008 R2 Datacenter Windows Server 2008 R2 Enterprise Windows Server 2008 R2 для систем на базе Itanium Windows Server 2008 R2 Foundation Windows Server 2008 R2 Standard Windows 7 Корпоративная Windows 7 Домашняя базовая Windows 7 Домашняя расширенная Windows 7 Профессиональная Windows 7 Начальная Windows 7 Максимальная Windows 8 Windows 8 Корпоративная Windows 8 Pro Windows Server 2012 Datacenter Windows Server 2012 Datacenter Windows Server 2012 Essentials Windows Server 2012 Foundation Windows Server 2012 Foundation Windows Server 2012 Стандартная Windows Server 2012 Стандартная Больше.
Windows Server 2008 Datacenter без Hyper-V Windows Server 2008 Enterprise без Hyper-V Windows Server 2008 для систем на базе Itanium Windows Server 2008 Standard без Hyper-V Windows Server 2008 Datacenter Windows Server 2008 Enterprise Windows Server 2008 Standard Windows Vista Enterprise, 64-разрядная версия Windows Vista Home Basic, 64-разрядная версия Windows Vista Home Premium, 64-разрядная версия Windows Vista Ultimate, 64-разрядная версия Windows Vista Business, 64-разрядная версия Windows Vista Enterprise Windows Vista Home Basic, Windows Vista Home Premium Windows Vista Starter Windows Vista Ultimate Microsoft Windows XP Home Edition Microsoft Windows XP Professional Microsoft Windows XP Starter Edition Windows Server 2008 R2 Datacenter Windows Server 2008 R2 Enterprise Windows Server 2008 R2 для систем на базе Itanium Windows Server 2008 R2 Foundation Windows Server 2008 R2 Standard Windows 7 Корпоративная Windows 7 Домашняя базовая Windows 7 Домашняя расширенная Windows 7 Профессиональная Windows 7 Начальная Windows 7 Максимальная Windows 8 Windows 8 Корпоративная Windows 8 Pro Windows Server 2012 Datacenter Windows Server 2012 Datacenter Windows Server 2012 Essentials Windows Server 2012 Foundation Windows Server 2012 Foundation Windows Server 2012 Стандартная Windows Server 2012 Стандартная Больше. ..Меньше
..Меньше
Резюме
Все файловые системы, используемые Windows, организуют жесткий диск на основе размера кластера (также известного как размер единицы размещения). Размер кластера представляет собой наименьший объем дискового пространства, который можно использовать для хранения файла. Если размеры файлов не кратны размеру кластера, необходимо использовать дополнительное пространство для хранения файла (до следующего кратного размера кластера). Для типичного раздела жесткого диска средний объем потерянного таким образом пространства можно рассчитать с помощью уравнения (размер кластера)/2 * (количество файлов).
Если при форматировании раздела размер кластера не указан, значения по умолчанию выбираются на основе размера раздела. Эти значения по умолчанию выбраны, чтобы уменьшить потерянное пространство и уменьшить фрагментацию, происходящую в разделе.
Дополнительная информация
Раздел жесткого диска (также известный как том) можно отформатировать в NTFS, FAT или exFAT. Значения по умолчанию используются Windows, когда для форматирования раздела используется один из следующих методов:
Значения по умолчанию используются Windows, когда для форматирования раздела используется один из следующих методов:
По умолчанию максимальный размер кластера для NTFS в Windows NT 4.0 и более поздних версиях Windows составляет 4 килобайта (КБ). Это связано с тем, что сжатие файлов NTFS невозможно на дисках с большим размером кластера. Команда форматирования не будет использовать кластеры размером более 4 КБ, если только пользователь специально не переопределит параметры по умолчанию. Это можно сделать, используя переключатель /A: вместе с командой «Формат» или указав больший размер кластера в диалоговом окне «Формат» в проводнике Windows.
При использовании утилиты Convert.exe для преобразования раздела FAT в NTFS Windows всегда использует исходный размер кластера FAT в качестве размера кластера NTFS для размеров кластера до 4 КБ. Если размер кластера FAT превышает 4 КБ, то кластеры преобразуются до 4 КБ в NTFS. Это связано с тем, что структуры FAT выровнены по границам кластера.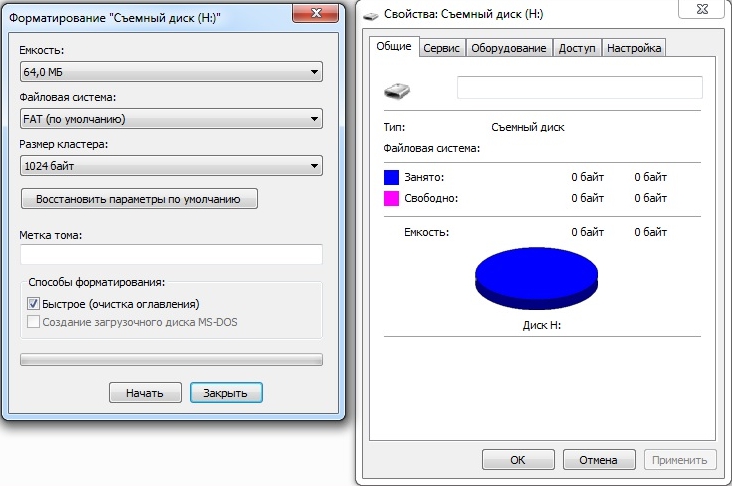 Следовательно, любой больший размер кластера не позволит выполнить преобразование. Также обратите внимание, что при форматировании раздела в программе установки Windows NT 3.5, 3.51 и 4.0 раздел сначала форматируется в FAT, а затем преобразуется в NTFS, поэтому размер кластера также всегда будет таким, как описано ранее, когда раздел форматируется в программе установки.
Следовательно, любой больший размер кластера не позволит выполнить преобразование. Также обратите внимание, что при форматировании раздела в программе установки Windows NT 3.5, 3.51 и 4.0 раздел сначала форматируется в FAT, а затем преобразуется в NTFS, поэтому размер кластера также всегда будет таким, как описано ранее, когда раздел форматируется в программе установки.
Размеры кластера по умолчанию для NTFS
В следующей таблице описаны размеры кластеров по умолчанию для NTFS.
Размер тома | Windows NT 3.51 | Windows NT 4.0 | Windows 7, Windows Server 2008 R2, Windows Server 2008, Windows Vista, Windows Server 2003, Windows XP, Windows 2000 |
|---|---|---|---|
7 МБ–512 МБ | 512 байт | 4 КБ | 4 КБ |
512 МБ–1 ГБ | 1 КБ | 4 КБ | 4 КБ |
1–2 ГБ | 2 КБ | 4 КБ | 4 КБ |
2 ГБ–2 ТБ | 4 КБ | 4 КБ | 4 КБ |
2 ТБ–16 ТБ | Не поддерживается* | Не поддерживается* | 4 КБ |
16–32 ТБ | Не поддерживается* | Не поддерживается* | 8 КБ |
32–64 ТБ | Не поддерживается* | Не поддерживается* | 16 КБ |
64–128 ТБ | Не поддерживается* | Не поддерживается* | 32 КБ |
128–256 ТБ | Не поддерживается* | Не поддерживается* | 64 КБ |
> 256 ТБ | Не поддерживается | Не поддерживается | Не поддерживается |
Примечание Звездочка (*) означает, что она не поддерживается из-за ограничений основной загрузочной записи (MBR).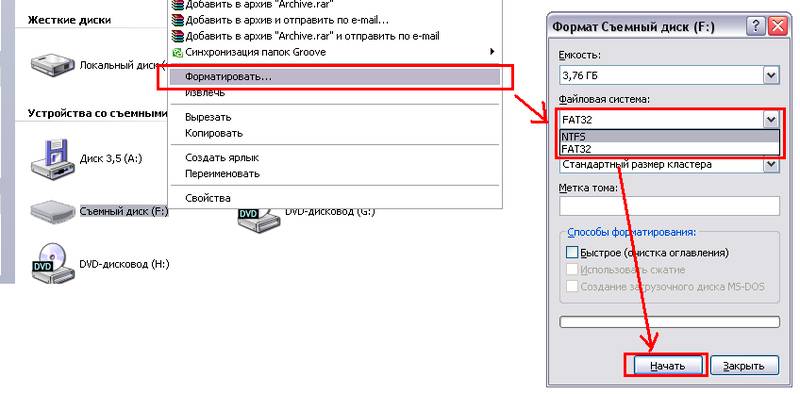
Размеры кластера по умолчанию для FAT16
В следующей таблице описаны размеры кластеров по умолчанию для FAT16.
Размер тома | Windows NT 3.51 | Windows NT 4.0 | Windows 7, Windows Server 2008 R2, Windows Server 2008, Windows Vista, Windows Server 2003, Windows XP, Windows 2000 |
|---|---|---|---|
7 МБ–8 МБ | Не поддерживается | Не поддерживается | Не поддерживается |
8 МБ–32 МБ | 512 байт | 512 байт | 512 байт |
32–64 МБ | 1 КБ | 1 КБ | 1 КБ |
64–128 МБ | 2 КБ | 2 КБ | 2 КБ |
128–256 МБ | 4 КБ | 4 КБ | 4 КБ |
256–512 МБ | 8 КБ | 8 КБ | 8 КБ |
512 МБ–1 ГБ | 16 КБ | 16 КБ | 16 КБ |
1–2 ГБ | 32 КБ | 32 КБ | 32 КБ |
2–4 ГБ | 64 КБ | 64 КБ | 64 КБ |
4–8 ГБ | Не поддерживается | 128 КБ* | Не поддерживается |
8–16 ГБ | Не поддерживается | 256 КБ* | Не поддерживается |
> 16 ГБ | Не поддерживается | Не поддерживается | Не поддерживается |
Примечание. Звездочка (*) означает, что она доступна только на носителях с размером сектора более 512 байт.
Звездочка (*) означает, что она доступна только на носителях с размером сектора более 512 байт.
Размеры кластера по умолчанию для FAT32
В следующей таблице описаны размеры кластеров по умолчанию для FAT32.
Размер тома | Windows NT 3.51 | Windows NT 4.0 | Windows 7, Windows Server 2008 R2, Windows Server 2008, Windows Vista, Windows Server 2003, Windows XP, Windows 2000 |
|---|---|---|---|
7 МБ–16 МБ | Не поддерживается | Не поддерживается | Не поддерживается |
16–32 МБ | 512 байт | 512 байт | Не поддерживается |
32–64 МБ | 512 байт | 512 байт | 512 байт |
64–128 МБ | 1 КБ | 1 КБ | 1 КБ |
128–256 МБ | 2 КБ | 2 КБ | 2 КБ |
256 МБ–8 ГБ | 4 КБ | 4 КБ | 4 КБ |
8–16 ГБ | 8 КБ | 8 КБ | 8 КБ |
16–32 ГБ | 16 КБ | 16 КБ | 16 КБ |
32 ГБ–2 ТБ | 32 КБ | Не поддерживается | Не поддерживается |
> 2 ТБ | Не поддерживается | Не поддерживается | Не поддерживается |
Размеры кластера по умолчанию для exFAT
В следующей таблице описаны размеры кластеров по умолчанию для exFAT.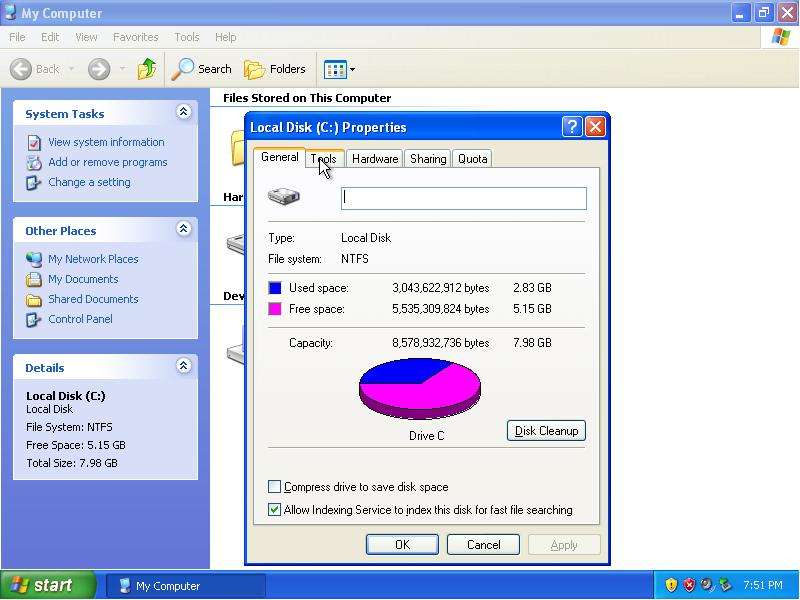

 Нажмите ОК для подтверждения.
Нажмите ОК для подтверждения. В качестве файловой системы выберите NTFS. Вы также можете нажать на флажок «Выполнить быстрое форматирование», чтобы быстро отформатировать диск, но если вы хотите безопасно стереть его, убедитесь, что этот флажок не установлен. Когда будете готовы, нажмите ОК для подтверждения.
В качестве файловой системы выберите NTFS. Вы также можете нажать на флажок «Выполнить быстрое форматирование», чтобы быстро отформатировать диск, но если вы хотите безопасно стереть его, убедитесь, что этот флажок не установлен. Когда будете готовы, нажмите ОК для подтверждения.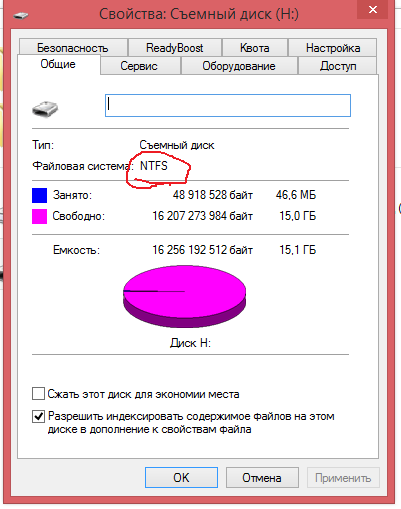 Нажмите Да, чтобы подтвердить и начать преобразование файловой системы.
Нажмите Да, чтобы подтвердить и начать преобразование файловой системы.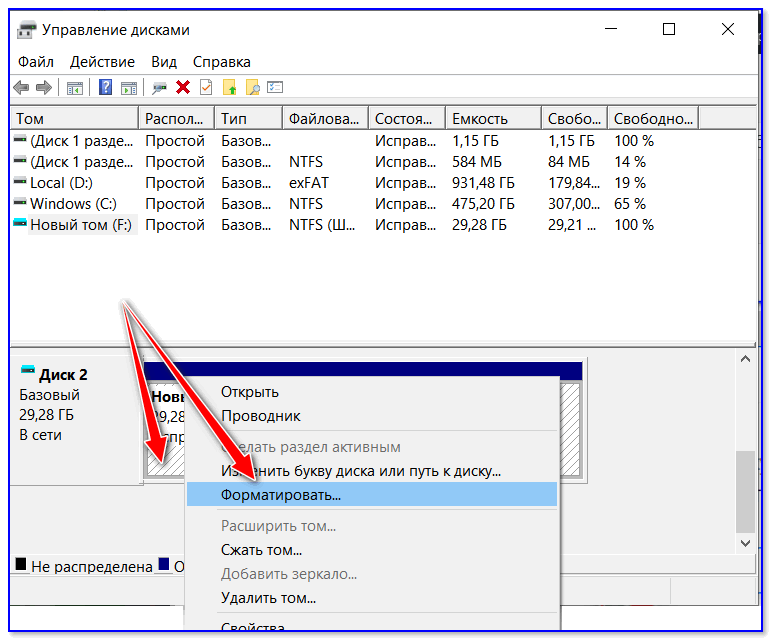




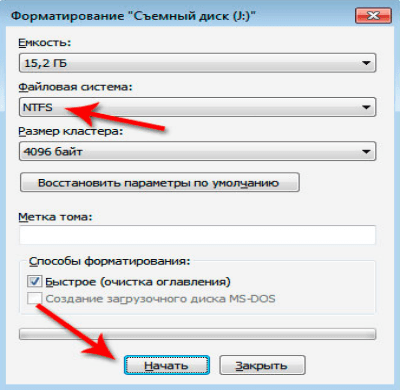
 )
) )
)