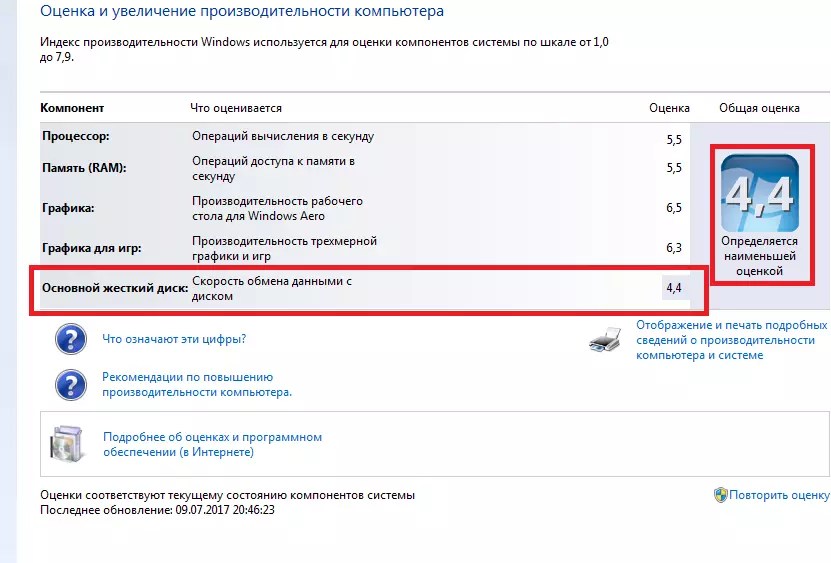Проверить ноутбук на производительность онлайн: Тест производительности компьютера онлайн
Содержание
3 программы для теста производительности компьютера
В этой статье я расскажу о трех моих любимых программах для теста производительности компьютера и о том, как их использовать. Я не буду вдаваться в подробности, как улучшить показатели, так как это совершенно другая тема.
Когда я запустил бенчмарк на своем компьютере, он был оценен на 43 процента, что стало довольно низким показателем. После некоторых настроек в BIOS, связанных с XMP, разгоном и другой оптимизацией, я добрался до 76 процента! Таким образом, настройка оборудования и операционной системы может иметь большое значение во время теста. Результаты показанные ниже, взяты с неигрового ПК.
NovaBench
Novabench – небольшая программа для Windows, которая позволяет протестировать быстродействие компьютера всего за несколько минут. Мне нравится, что она очень проста в использовании и выдает понятные результаты. Есть также платная версия за 19 долларов, которая позволяет отслеживать температуру и другие параметры, но вам это вряд ли пригодится, если вы увлекаетесь компьютерами на любительском уровне.
Запустите программу и нажмите «Начать тесты». Она выполнит шесть тестов, которые могут занимать до нескольких минут в зависимости от мощности вашей системы.
Окно результатов покажет вам оценку Novabench, которая не имеет большого значения сама по себе, если вы не проводите сравнительный анализ несколько раз до и после обновления оборудования, разгона и других манипуляций по повышению скорости его работы. Если вы нажмете кнопку «Просмотреть графики производительности и сравнение» внизу окна, загрузится веб-страница, на которой вы сможете узнать индекс производительности процессора и других компонентов.
Кроме того, можно нажать на кнопку «Оценка и статистика» вверху страницы, которая покажет все оценки по убыванию. Это хороший способ узнать, насколько вы далеки от самого быстрого и лучшего компьютера, который был проверен Novabench.
UserBenchmark
Еще одна действительно хорошая программа – это UserBenchmark. Загрузите её с официального сайт и запустите EXE-файл для начала теста производительности.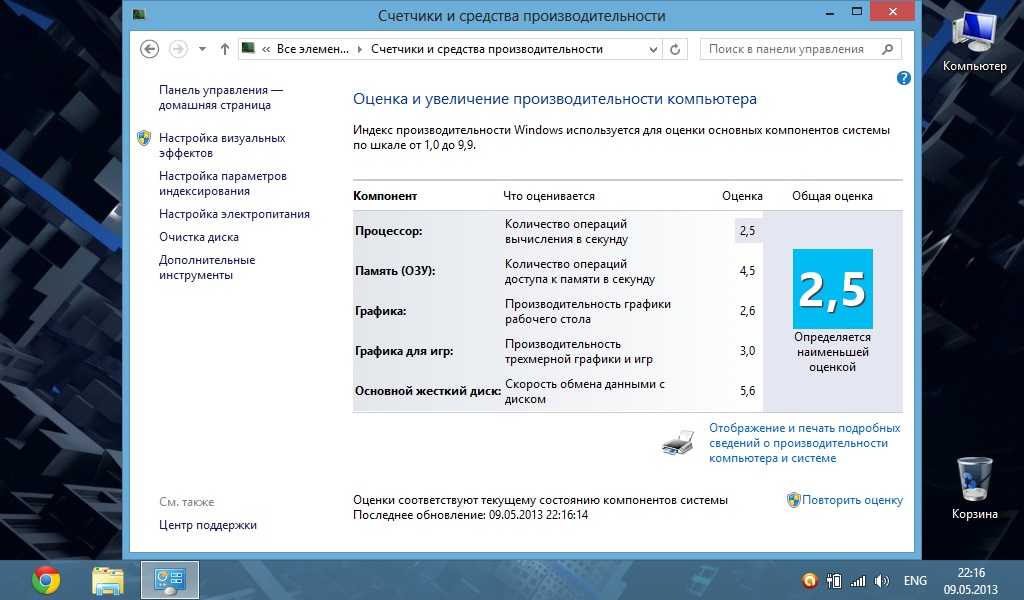 Мне нравится, что UserBenchmark даже не требует какой-либо установки.
Мне нравится, что UserBenchmark даже не требует какой-либо установки.
Для начала тестов просто нажмите «Запустить». Они займут несколько минут, а затем результаты будут отображены в окне браузера.
Вы увидите оценку производительности по параметрам для игр, десктопа и рабочей станции. Если прокрутите страницу вниз, то получите общую оценку и отдельно по комплектующим, которая может подсказать, что следует лучше настроить или заменить, чтобы получить увеличение скорости работы.
Стоит отметить, что общий процентный показатель сравнивается с другими компьютерами с такими же комплектующими. Вышеупомянутый компьютер не находится на 72 месте в рейтинге среди всех протестированных другими пользователями с использованием этой утилиты. Он находится на 72 месте среди всех персональных компьютеров с такой же сборкой.
FutureMark 3DMark
Еще один инструмент, который вы должны использовать, если действительно хотите сделать надлежащий тест, сделанный для игрового компьютера – это FutureMark 3DMark. Базовая версия бесплатна и включает в себя четыре бесплатных теста производительности.
Базовая версия бесплатна и включает в себя четыре бесплатных теста производительности.
Я предлагаю запускать его только на реальном игровом компьютере, с хорошими характеристиками, потому что скачать придется 3 гигабайта! В основном это просто большие файлы для воспроизведения графики с высоким разрешением для тестирования, но они съедают много места. Разумеется, вы можете запустить тест, а затем удалить программу, чтобы вернуть свободное место. Для проверки ноутбука используйте другие программы из статьи.
После установки и запуска 3DMark вы увидите, что он сначала загружает тест Time Spy. Нажмите «Запустить», чтобы начать тест. Он займет больше всего времени, поскольку является самым сложным.
По завершении вы получите статистику, которая мало что означает, пока вы не сравните ее с другими результатами. Нажмите кнопку «Сравнить результат онлайн», чтобы узнать результаты сравнения.
Как вы можете видеть, мой старый компьютер лучше, чем 4% всех остальных! Мой игровой ПК был лучше, чем у 91%, что очень даже не плохо.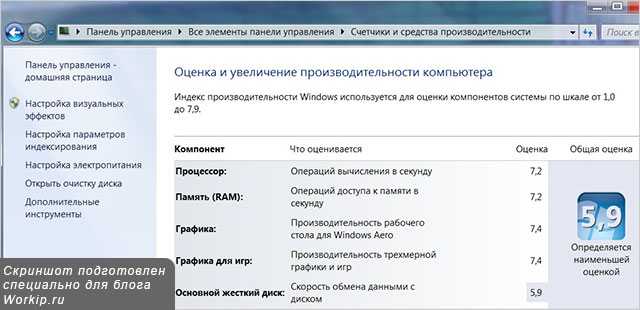
Оценка производительности компьютера Windows 10: правильные тесты
Всем привет! Сегодня мы поговорим про оценку производительности компьютера в Windows 10. Помните, подобная оценка была в свойствах компьютера в «семерке». На самом деле она есть и в десятке, но для её просмотра нужно отдельно запускать тестирование компьютера. А теперь давайте разберем ту чушь, которая написана в интернете по этому поводу.
На многих сайтах советуют скачать и использовать программы «Winaero WEI Tool» или «WSat». Эти утилиты ничего не делают, они просто берут оценки, которые уже есть в системе и красиво их отображают. Но если вы до этого не проводили тестирование, то этих оценок не будет. Поэтому использовать их бессмысленно.
То есть нам нужно запустить тестирование. Это делается с помощью специальной команды. Мы её разберем в статье ниже, но перед этим я хочу вас предупредить. Оценка производительности именно в Windows 10 – это абсолютно некорректный параметр, который ничего вам не покажет. Все дело в самих этих тестах, которые не нагружают компоненты компьютера на полную. Плюс ко всему они не сравнивают реальные показатели в боевых условиях.
Все дело в самих этих тестах, которые не нагружают компоненты компьютера на полную. Плюс ко всему они не сравнивают реальные показатели в боевых условиях.
Можно провести аналогию с военкоматом. Когда врачи проверяют будущих защитников отечества. «Ходит, дышит, шевелится?!» – значит годен. Вот примерно также проходит оценка в Виндовс 10. Ниже в статье я покажу, как правильно произвести оценку производительности, и как можно ускорить работу компьютера. Начнем именно с того, что же нам предлагает сама система. Надеюсь, статья вам поможет. Поехали!
Содержание
- Как провести тестирование компьютера
- Как же правильно протестировать компьютер и систему?
- Жесткий диск (SSD или HDD)
- Оперативная память
- Процессор
- Видеокарта
- Как ускорить свой компьютер
- Задать вопрос автору статьи
Как провести тестирование компьютера
Проверить производительность компьютера в Windows 10 можно через обычную стандартную консоль.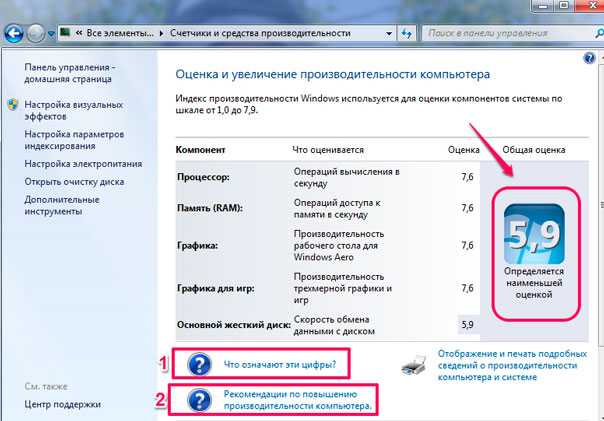 Давайте попробуем протестировать её. Для начала запустите командную строку с правами администратора (проще всего это сделать через поисковую строку Win10).
Давайте попробуем протестировать её. Для начала запустите командную строку с правами администратора (проще всего это сделать через поисковую строку Win10).
Теперь вписываем команду:
winsat formal -restart clean
Система начнет тестировать компьютер различными встроенными утилитами и функциями. В этот момент лучше не трогать сам компьютер, не запускать какие-то программы, игры и браузер. Тестирование может продлиться несколько минут (в зависимости от мощности самого компа). Теперь, как же нам просмотреть результаты? – на экране какой-то внятной информации нет.
Открываем «Этот компьютер» и заходим в системный диск «C». Далее открываем папку «Windows» и находим в ней раздел «Performance». Далее нас интересует подраздел «WinSAT», в котором будет папка с результатами тестирования – «DataStore». Двойным щелчком левой кнопкой мыши открываем XML-файл:
Formal.Assessment (Recent).
WinSAT.xml
Его можно открыть блокнотом или браузером.
Нас интересует строка «WinSPR», чтобы не искать её вручную используем клавиши Ctrl + F, и в строку «Найти» вводим название:
WinSPR
Жмем Enter.
А вот и наши оценки от 1 до 9,9.
- SystemScore — насколько быстро работает сама ОС. То есть как быстро откликается на определенные задачи пользователя. Есть ли какие-то тормоза, лаги и т.д. Эта оценка наиболее правдивая. Ведь никто так себя не оценит, как сама операционная система.
- MemoryScore — оценка ОЗУ или оперативной памяти. Тут оценка идет именно со стороны Виндовс. И тесты, которые проходила оператива, обычно очень легкие. То есть вы можете увидеть тут оценку 9,9, но для игр или для серьезных задач ваша оператива может быть медленной. Поэтому я бы её в расчет не брал.
- CpuScore и CPUSubAggScore — оценка центрального процессора, опять же только для работы ОС.

- VideoEncodeScore – оценка быстродействия при работе с видеокодеками и файлами.
- GraphicsScore — результаты тестирования обычной графики. Тут имеется ввиду именно простое отображение интерфейса, иконок, шрифтов, а также анимации.
- GamingScore — игровая оценка. Какие игры были протестированы? – не понятно, но оценка, как видите 9,9. Хотя некоторые современные игры у меня тормозят. При данном тестировании винда запускает примитивные нагрузку 3D, но она все равно не сравнится с более продвинутыми программами.
- Dx9SubScore и Dx10SubScore – производительность DirectX 9 и 10.
- DiskScore — оценка тестирования жесткого носителя (SSD или HDD). Вот тут тоже непонятно. У меня стоит два носителя SSD (500 ГБ) и HDD (1ТБ). А теперь вопрос – какой именно диск проверяла система? – скорее всего тот, на котором она установлена. Но опять же идет только обычная оценка, без вывода битых секторов, а также без информации о скорости записи.

ПРИМЕЧАНИЕ! Во многих других статьях рекомендуют использовать программы «Winaero WEI Tool» или «Wsat», но она не тестирует компьютер, а просто берет результаты из файла «Formal.Assessment (Recent).WinSAT.xml» и показывает в более красивом виде. Поэтому не нужно забивать свой комп всяким лишних хламом.
Ну и что хочется сказать. Индекс производительности на самом деле показывает оценку со стороны самой операционной системы. Все подобные тесты неплохо могут протестировать компьютеры и ноутбуки 10-ти летней давности. А современные машины подобные тесты, нормально нагрузить не смогут. А значит все эти оценки просто бесполезны.
Вот вам пример, у меня стоит оценка «GamingScore» – 9.9 (то есть самая максимальная). Но почти все современные игры при выставлении хотя бы «Высоких» настроек достаточно серьезно тормозят. Почему же так? – да потому что в винде достаточно скудные механизмы проверки железа.
Вы можете также столкнуться с другой ситуацией – когда у вас оценки будут очень и очень маленькие.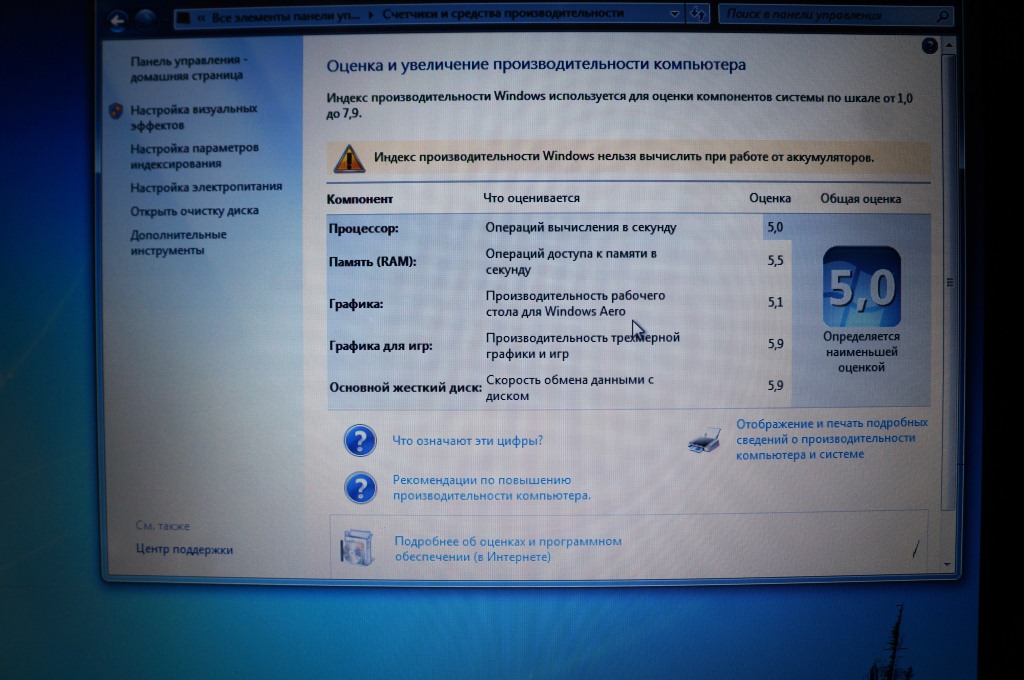 Может быть даже близкие к нулю. Но сам компьютер отлично себя показывает в боевых условиях.
Может быть даже близкие к нулю. Но сам компьютер отлично себя показывает в боевых условиях.
Как же правильно протестировать компьютер и систему?
В первую очередь вы должны понять одну очень важную вещь – все эти оценки относительные. Что это значит? – а это значит, что при определенных нагрузках какой-то из компонентов системы может себя проявлять как хорошо, так и плохо. Например, та же видеокарта, может нормально справляться со старыми играми и тормозить в новых. Но это не значит, что она плохая.
Поэтому просто ответьте себе на вопрос, а зачем вообще это нужно? – если компьютер нормально работает, не тормозит, нет лагов, то тестировать его бессмысленно. А вот если есть какие-то плохие симптомы работы в системе:
- Тормоза.
- Зависания.
- Вылеты.
- Синий экран.
- Выключение и перезагрузка.
В таком случае можно провести тесты отдельных частей ПК. Давайте пройдемся по самым важным местам нашего ПК.
Жесткий диск (SSD или HDD)
Есть два вида тестирования.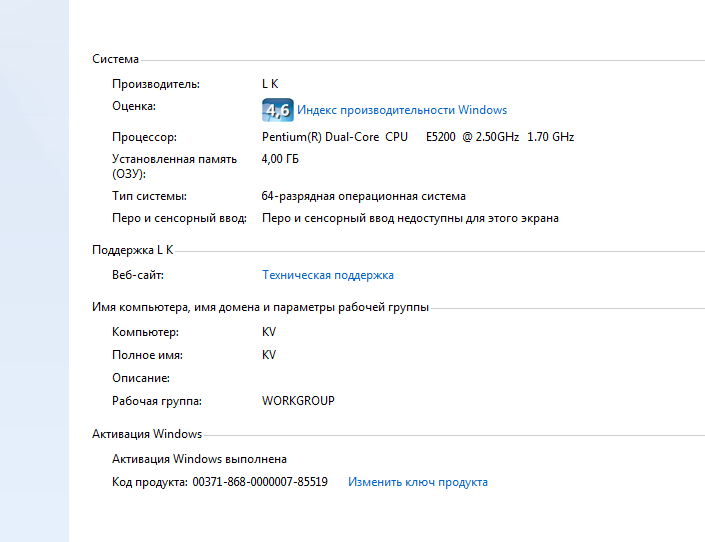 Первый – это проверка диска на наличие битых и поломанных секторов. Что такое поломанные сектора? – это те сектора, на которые больше нельзя записать ту или иную информацию, то есть они полностью «мертвые». Подобные сектора есть почти на всех дисках. Но чем их больше, тем хуже и медленнее работает диск.
Первый – это проверка диска на наличие битых и поломанных секторов. Что такое поломанные сектора? – это те сектора, на которые больше нельзя записать ту или иную информацию, то есть они полностью «мертвые». Подобные сектора есть почти на всех дисках. Но чем их больше, тем хуже и медленнее работает диск.
В таком случае есть симптомы медленной загрузки системы. Можно даже слышать конкретный скрежет и треск при включении ПК. Поэтому если у вас тормозит система, медленно грузится, то в первую очередь проверяем жесткий диск. Есть два вида жестких носителей HDD и SSD и проверяются они немного по-разному.
Для проверки жесткого диска я советую использовать ту же Victoria HDD.
Для SSD лучше использовать «CrystalDiskInfo». Программа проверит носитель на наличие битых секторов, покажет общую оценку состояния, а также температуру. Для проверки скорости записи и чтения, обязательно проверяем диск с помощью второй программы – «Crystal Disk Mark». После этого показатели скорости (записи и чтения) сравниваем с характеристиками, которые обычно написаны на коробке. Или вы можете найти эту информацию на сайте или в магазине.
Или вы можете найти эту информацию на сайте или в магазине.
И тут все просто. Если с диском все хорошо, и оценка нормальная, то лучше его не трогать. Если оценка неудовлетворительная, то следует задуматься о замене носителя.
Оперативная память
Для чего вообще нужно проверять ОЗУ? Обычно её начинают тестировать, если в системе при работе и нагрузке очень часто появляется «Синий экран смерти». Также вы можете проверить скорость работы ОЗУ и сравнить эти показатели с современной оперативной памятью.
Вот тут можно провести тесты самой системой. Для этого жмем по кнопкам + R и вводим команду:
mdsched.exe
Далее запускаем проверку. Система один раз перезагрузится. Нужно будет подождать, пока тест закончится. В самом конце после включения Windows смотрим результат, который будет отображаться в трее в правом нижнем углу экрана. Самое главное, чтобы у оперативной памяти не было никаких ошибок при тестировании.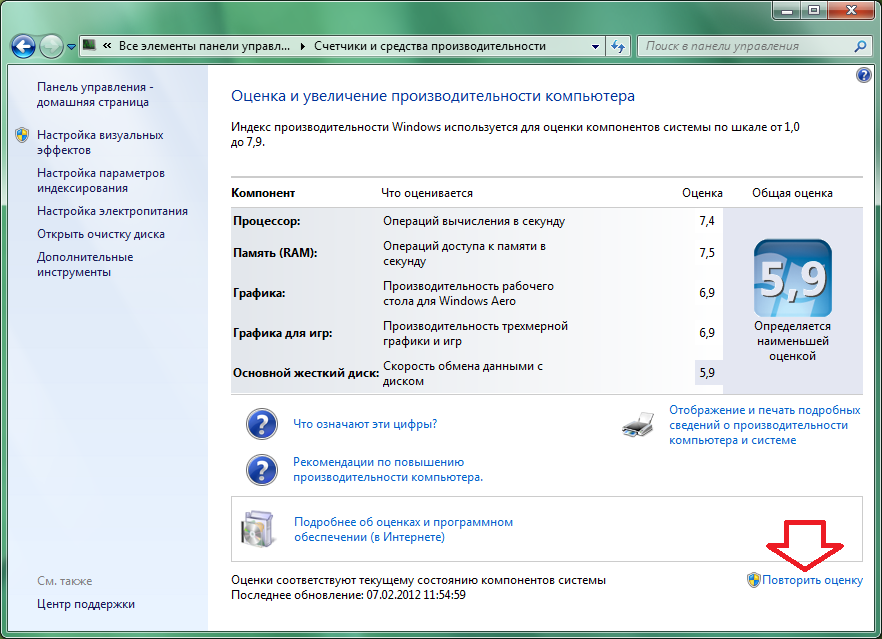
Процессор
Тест ЦПУ нужен для того, чтобы посмотреть – на какой же максимальной частоте работает наше ядро. Напомню, что частота любит падать при высокой температуре. То есть, если температура будет зашкаливать, частота будет падать, а ваш компьютер начнет тормозить и лагать. Программ, которые проводят тестирование – очень много. Я советую использовать полноценный комбайн, чтобы не запускать сразу несколько утилит. Покажу на примере той же «AIDA64». Да? она платная, но бесплатного периода в 30 дней нам хватит с головой.
Открываем программу и вверху выбираем «Сервис». Как видите тут также можно провести тестирование диска и графики. Выбираем «Тест стабильности системы».
Оставляем только одну галочку «Stress CPU» и жмем «Start». Программа максимально нагрузит процессор, а вы следите за температурой в графике выше. Можно отслеживать температуру по каждому ядру. И вот если процессор будет слишком горячим, или в определенные моменты компьютер выключится или перезагрузится, то нужно будет думать на счет охлаждения.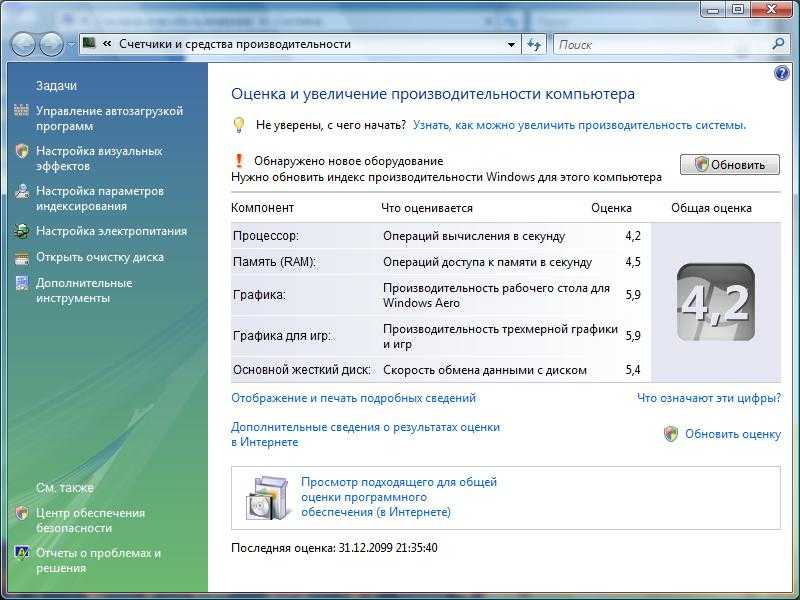 У вас есть два варианта:
У вас есть два варианта:
- Почистить комп или ноутбук от пыли и поменять термопасту на процессоре.
- Если у вас компьютер, то вы можете поменять стоковый кулер, например, на башню. Или установить дополнительные кулеры.
Видеокарта
По тестированию видеокарты я оставлю видеоинструкцию ниже. Лишь оставлю пару советов. Тестирование нужно проводить для того, чтобы посмотреть оценку и расхождения с другими тестами в интернете. То есть вы сначала проводите тест программой или даже игрой. Далее смотрите, какие показатели есть у тестировщиков в интернете. Если расхождения слишком большие, то смотрим в сторону охлаждения.
Как ускорить свой компьютер
Вот, что вы должны сделать:
- Чистить систему от лишнего мусора, кэша и прочего.

- Оптимизируем работу Windows 10.
- Если у вас нет SSD, то советую его прикупить, так как подобный носитель в разы быстрее HDD, что сильно ускоряет работу ОС.
- Если у вас стоит меньше 8 ГБ оперативной памяти, то советую увеличить ОЗУ до 16 Гб.
Тест качества ноутбука ASUS | ASUS Global
Back Top
Военный стандарт
Тесты надежности
Экстремальные экологические тесты
Тесты на долговечность
Шумовые и аудио-тесты
AMI & Wi-Fi. Страсть к технологиям. Акцент на качество
Ваш ноутбук никогда не подведет — и точка. Вот почему ноутбуки ASUS проходят строгий режим испытаний с использованием до 15 отдельных тестов в условиях окружающей среды, с которыми, мы надеемся, вы никогда не столкнетесь. Так что, независимо от того, являетесь ли вы городским исследователем или первооткрывателем Арктики, вы можете быть уверены, что ваш ноутбук готов к худшему, что может преподнести его жизнь в дороге.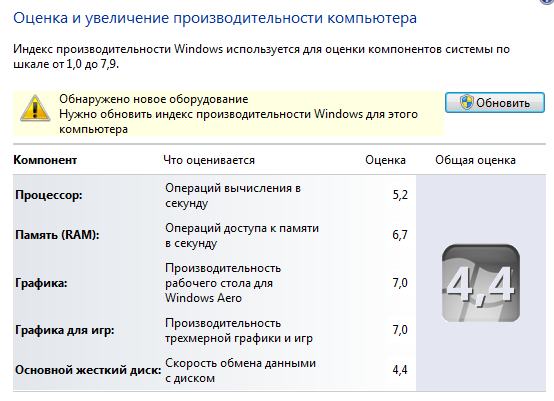
Тест низкой температуры
Тест высокой температуры
Тест на высоту
Тест на влажность
Тест на падение
Vibration Test
Тест на удар
Тест шарнира
Тест клавиатуры
I/O
Прецизионные испытания панели
Испытания под давлением
Испытания на шум и звук
Испытания на электромагнитные помехи
Военный стандарт
Элегантный, утонченный и надежный
Серия ASUS ZenBook сочетает в себе красоту и элегантность с невероятной прочностью. Все модели ZenBook 2018 года и последующие будут протестированы в соответствии со строгим военным стандартом MIL-STD 810G для обеспечения максимальной надежности и долговечности. Девять испытаний в полном наборе включают работу в суровых условиях окружающей среды, включая экстремальные высоты, температуру и влажность, а также испытания на физическую вибрацию и удары, призванные имитировать грубое повседневное обращение. Количество тестов, пройденных каждой моделью ZenBook, указано в листе технических характеристик каждой модели.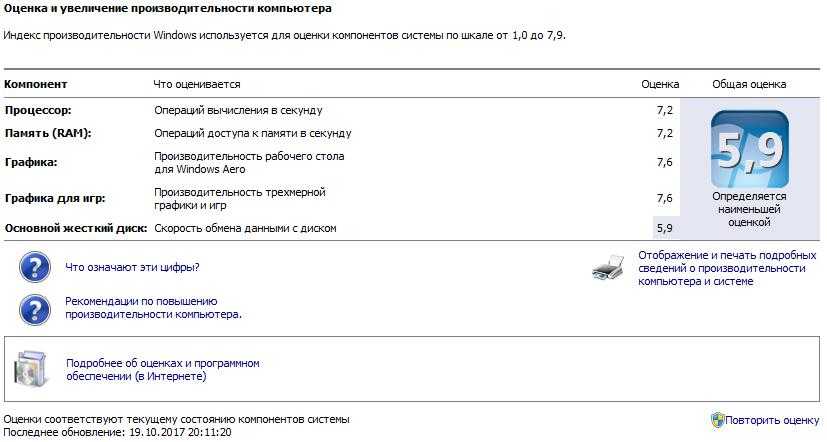
Низкотемпературное испытание
Хранение: -33~-25°C, 7 дней
Эксплуатация: -32~ -21°C, 3 дня
Высокотемпературное испытание
Хранение: 35~71°C, 7 -day
Эксплуатация: 32~48°C, 3 дня
Испытание на высоте
Хранение: 40 000 футов, -30~60°C
Эксплуатация: 15 000 футов, 5~ 40°C
Испытание на влажность
95% влажность, 30°C и 60°C
10-дневная продолжительность
Испытание на падение
4 шт. с каждой стороны, 100 мм, в рабочем состоянии
Испытание на вибрацию
5-500 Гц, 3 оси
Произвольно 2 часа на ось
Тесты на надежность
Встряхивание, грохот и перекатывание
Ноутбуки созданы для того, чтобы быть мобильными, а с мобильностью приходят неизбежные толчки, удары и царапины в повседневной жизни. Ноутбуки ASUS проходят тщательные испытания на падение и удары, чтобы гарантировать, что они выдержат небольшие аварии без серьезных внутренних или внешних повреждений.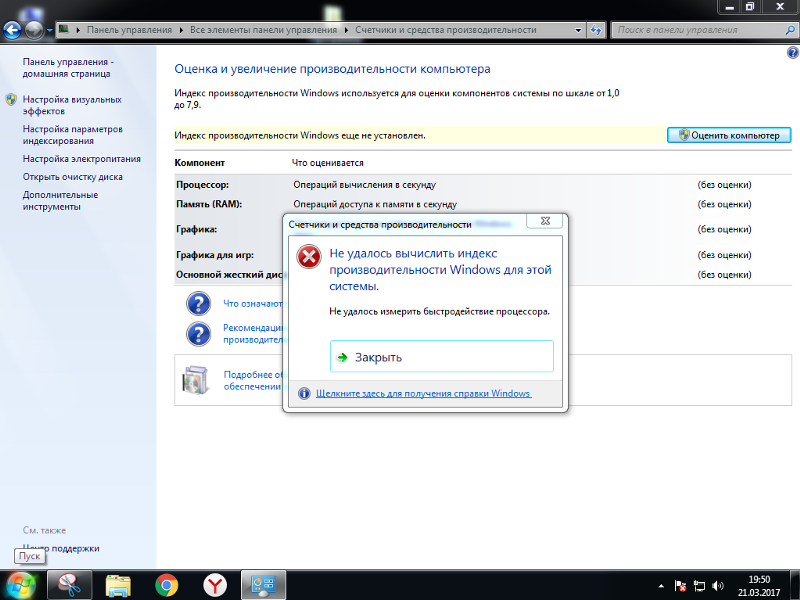 Они также подвергаются вибрационным испытаниям, которые имитируют транспортировку и путешествие, поэтому ваш ноутбук с большей вероятностью будет доставлен в полностью рабочем состоянии даже после самого сложного путешествия.
Они также подвергаются вибрационным испытаниям, которые имитируют транспортировку и путешествие, поэтому ваш ноутбук с большей вероятностью будет доставлен в полностью рабочем состоянии даже после самого сложного путешествия.
Ударные испытания
Удары с высокой перегрузкой для имитации ударов и толчков
Испытания на падение
Многостороннее падение на деревянную поверхность, имитирующее удары о стол тест
Тесты, имитирующие транспортировку и удары в пути
Испытания в экстремальных условиях окружающей среды
Созданы, чтобы выжить в любом месте
Экстремальные температуры, высота над уровнем моря и влажность могут быть плохой новостью для ноутбука, поэтому ноутбуки ASUS проходят серию жестких климатических испытаний, чтобы убедиться, что они выдержат суровые условия, будь то они включены или выключены*. Мы выпекаем их при температуре пустыни до 60°C, замораживаем до супер-холодной температуры -30°C, подвергаем паровой обработке 90% влажности, и проверьте, могут ли они выжить на головокружительной высоте 40 000 футов — почти в два раза выше горы Эверест!
Испытание при низких температурах
Испытание при высоких температурах
Испытание на высоте
Испытание на влажность
* Испытано на хранение при температуре от -30°C до 60°C и не менее 24 часов работы при температуре от 0°C до 40°C.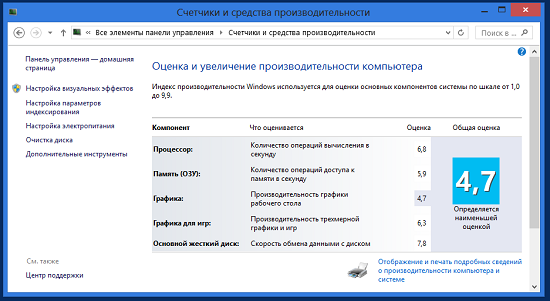 Высотные испытания для хранения на высоте 40 000 футов и -30°C; полностью рабочий на высоте 10 000 футов. Влажность испытана для работы при 90% влажности и 40°C в течение 24 часов. Тестирование не гарантирует будущую производительность в этих условиях тестирования.
Высотные испытания для хранения на высоте 40 000 футов и -30°C; полностью рабочий на высоте 10 000 футов. Влажность испытана для работы при 90% влажности и 40°C в течение 24 часов. Тестирование не гарантирует будущую производительность в этих условиях тестирования.
*Испытано на хранение при температуре от -30°C до 60°C и не менее 24 часов работы при температуре от 0°C до 40°C. Высотные испытания для хранения на высоте 40 000 футов и -30°C; полностью рабочий на высоте 10 000 футов. Влажность испытана для работы при 90% влажности и 40°C в течение 24 часов. Тестирование не гарантирует будущую производительность в этих условиях тестирования.
Испытания на долговечность
Выше обычного
Испытание на долговечность клавиатуры
Срок службы до 10 миллионов нажатий клавиш
Тест петель
Подвергает ноутбук 20 000 циклам открывания и закрывания
Испытание на прочность портов
5000-кратное испытание для обеспечения физической долговечности портов ввода-вывода
Испытание панели под давлением крышка и дно без повреждений
Тест на скручивание
50 000 тестов на скручивание для проверки жесткости корпуса при приложении крутящего момента
Тест точности сенсорной панели
Проверка отклика и точности касания для точного и естественного ощущения
Тесты шума и звука
Тишина — это золото
Команда ASUS Golden Ear разрабатывает и настраивает все аудиосистемы ASUS для ноутбуков для получения наилучшего звука, поэтому мы прилагаем особые усилия, чтобы вы не слышали ничего, кроме аудио.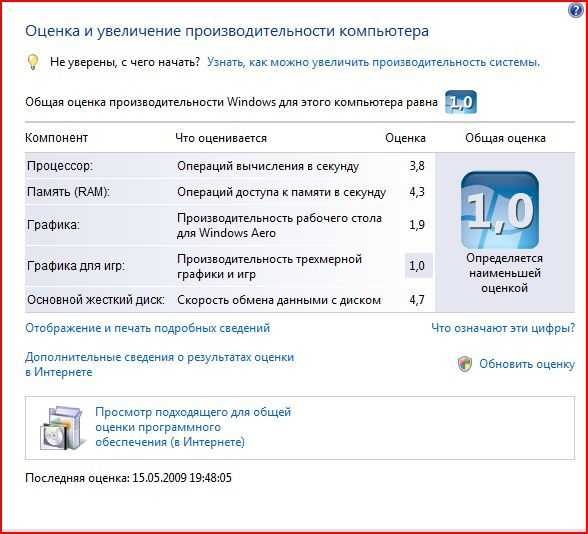 У ASUS есть собственная лаборатория для тестирования звука, соответствующая стандарту ISO-7779, где наши инженеры проводят обширные тесты на шум, чтобы свести к минимуму шум от вентиляторов и других компонентов.
У ASUS есть собственная лаборатория для тестирования звука, соответствующая стандарту ISO-7779, где наши инженеры проводят обширные тесты на шум, чтобы свести к минимуму шум от вентиляторов и других компонентов.
Электромагнитные помехи и соединение Wi-Fi
Электрические характеристики
Ноутбуки ASUS проходят всесторонние испытания на электромагнитные помехи, чтобы убедиться, что они не мешают работе других электронных устройств и устойчивы к помехам от внешних электромагнитных полей. Производительность Wi-Fi настроена для всех ноутбуков ASUS, а в некоторых моделях также используется ASUS Wi-Fi Master, эксклюзивная технология, оптимизирующая радиус действия и производительность Wi-Fi практически в любой среде. Wi-Fi Master обеспечивает самую быструю и надежную работу Wi-Fi на вашем ноутбуке, поэтому вы можете наслаждаться надежным соединением и плавной потоковой передачей онлайн-видео высокой четкости на большем расстоянии, чем когда-либо прежде, даже при наличии помех от устройств USB 3.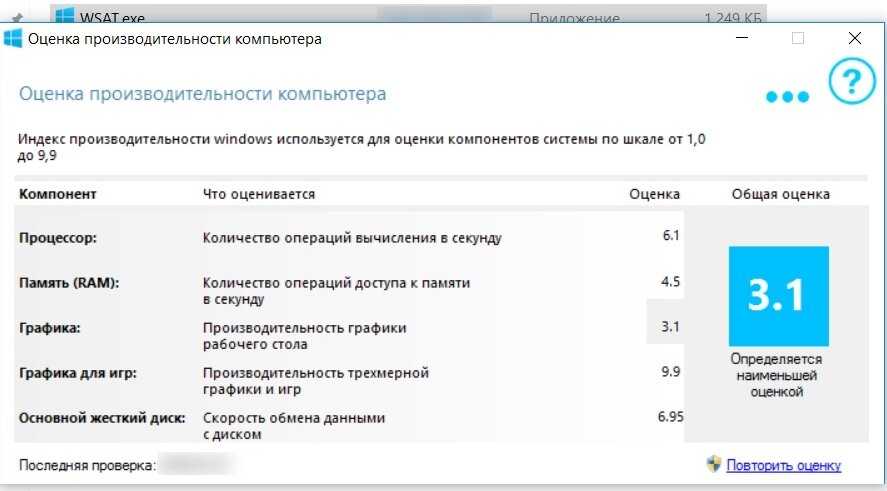 0.
0.
Лучшее программное обеспечение для тестирования ПК
Главная / ПК и компоненты / Feature
Функция
Узнайте реальную скорость вашего ПК.
Тьяго Тревизан
Thiago Trevisan/IDG
Вы потратили месяцы на планирование, исследование и кропотливую сборку каждого компонента вашей любимой игровой системы. Теперь пришло время посмотреть, что он может сделать. Подобно пианисту-виртуозу, который репетирует свои гаммы, чтобы увидеть, насколько быстро он может их исполнять, вы тоже можете протестировать свой компьютер, чтобы увидеть, готов ли он к уровням производительности, подобным Карнеги-холлу. Сегодня мы покажем вам лучшее программное обеспечение для тестирования вашего ПК.
Что такое бенчмаркинг? Это включает в себя использование специального программного обеспечения для проверки скорости каждого отдельного компонента внутри вашего компьютера, такого как ваш процессор, графический процессор и твердотельный накопитель, или даже того, как все работает вместе. Да, много науки и математики. Не беспокойтесь! Обычно это бесплатно и очень легко сделать, так как программное обеспечение для бенчмаркинга сделает всю эту научную и математическую работу за вас. (Наше руководство по тестированию видеокарты показывает, насколько простым может быть этот процесс.)
Да, много науки и математики. Не беспокойтесь! Обычно это бесплатно и очень легко сделать, так как программное обеспечение для бенчмаркинга сделает всю эту научную и математическую работу за вас. (Наше руководство по тестированию видеокарты показывает, насколько простым может быть этот процесс.)
Наряду с производительностью, эталонное тестирование также может тестировать температуру, троттлинг и даже общую стабильность ПК в качестве дополнительного преимущества. Мы обсудим более сложные детали для каждого из основных компонентов по очереди, но вот памятка для типов оборудования, которые мы рассмотрим, и их рекомендуемое сочетание программного обеспечения для тестирования. Разумеется, кроме того, что мы здесь рекомендуем, существует еще много других контрольных показателей. Однако эти инструменты охватывают все основы.
- CPU — Cinebench R23
- GPU — Superposition, Shadow of the Tomb Raider
- Hard Drive/SSD: Crystal Disc Mark
Hard Drive/SSD: Crystal Disk Mark
. Начнем с бьющегося сердца вашего компьютера. Существует несколько тестов процессора, но мы рекомендуем использовать бесплатное программное обеспечение Maxon Cinebench R23. Этот широко используемый инструмент не только дает эталонные показатели производительности как многопоточного, так и однопоточного процессора, он также может одновременно проверять стабильность вашей системы с помощью 10-минутного стресс-теста, который помогает вам измерять температуру вашего процессора в сочетании с мониторингом. программное обеспечение, такое как HWInfo или Hardware Monitor. Они оба бесплатны и могут дать более глубокое представление о термиках, частотах и т. д., хотя они не являются необходимыми для успешного использования Cinebench. Cinebench R23. После запуска эталонного теста Cinebench позволяет вам сравнить свои результаты с другими пользователями с таким же процессором в Интернете — интересный способ оценить прирост, если вы занимаетесь разгоном. А, видеокарта. Это жемчужина в короне любого игрового ПК, и вполне уместно, что ваш графический процессор также является самым полезным элементом для тестирования. Существует множество различных тестов GPU, но сегодня мы сосредоточимся на бесплатном тесте Unigine Superposition. Бенчмарк Unigine Superposition. Мы рекомендуем начать с теста «1080p Extreme». После запуска он выдаст оценку, которую вы можете сравнить с другими системами. Еще один отличный способ протестировать свой графический процессор — использовать его точно по назначению — в играх. Несколько названий включают автоматические встроенные тесты, которые позволяют легко увидеть, какую производительность ожидать в повторяющейся ситуации. Ознакомьтесь с нашим руководством по тестированию видеокарты, чтобы глубже погрузиться в эту тему. С учетом того, что сверхбыстрые твердотельные накопители NVMe становятся все более популярными (и все более быстрыми), оценка их производительности имеет большее значение, чем когда-либо. КристаллДискМарк. Не пугайтесь разных цифр и тестов. Чтобы быстро оценить производительность вашего накопителя, вы обычно можете прочитать первую строку. Скорость в этой строке теста обычно близка к номинальной скорости вашего диска (в данном случае 4,993 МБ/с при чтении, 3277,74 МБ/с при записи). Сравнительный анализ вашего SSD или жесткого диска может дать вам знать, соответствует ли он спецификациям. Сравните цифры, полученные в CrystalDiskMark, с заявленной производителем скоростью.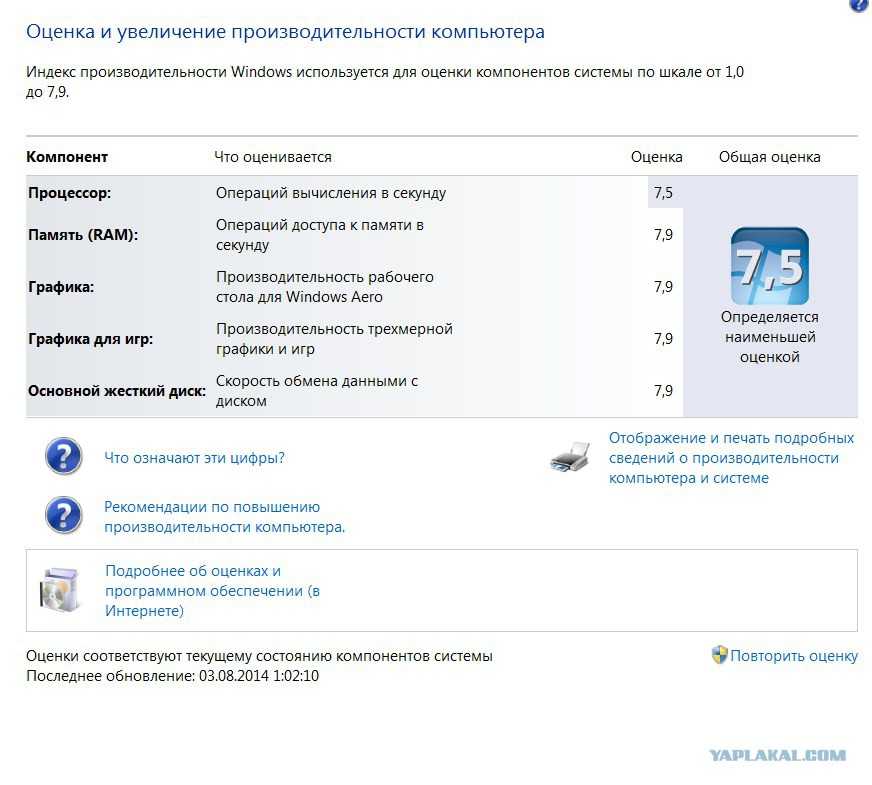 Сравните свой процессор с Cinebench R23
Сравните свой процессор с Cinebench R23 Еще одним огромным преимуществом сравнительного анализа вашего ПК является возможность отслеживать общее состояние системы, что может быть очень важно для выявления проблемных проблем. Например, иногда определенные настройки в BIOS вашей материнской платы (такие как автоматический разгон AMD «PBO» или Intel «MCE») могут дать вам различную производительность и более высокие температуры. Используя Cinebench, вы можете увидеть прямое влияние таких параметров как на исходную производительность процессора, так и на температуру процессора.
Еще одним огромным преимуществом сравнительного анализа вашего ПК является возможность отслеживать общее состояние системы, что может быть очень важно для выявления проблемных проблем. Например, иногда определенные настройки в BIOS вашей материнской платы (такие как автоматический разгон AMD «PBO» или Intel «MCE») могут дать вам различную производительность и более высокие температуры. Используя Cinebench, вы можете увидеть прямое влияние таких параметров как на исходную производительность процессора, так и на температуру процессора. Сравните свою видеокарту с Superposition
 Если вы разогнали свою видеокарту или изменили какие-либо ее настройки, вы можете вернуться к этому тесту и посмотреть, как эти изменения повлияли. Помните: это относится как к общей оценке производительности, так и к температурам, которых достигает ваша конфигурация. Сравнительный анализ вашей видеокарты — отличный способ узнать, нужно ли вносить изменения в воздушный поток вашего корпуса или какой-то другой компонент ограничивает вашу производительность.
Если вы разогнали свою видеокарту или изменили какие-либо ее настройки, вы можете вернуться к этому тесту и посмотреть, как эти изменения повлияли. Помните: это относится как к общей оценке производительности, так и к температурам, которых достигает ваша конфигурация. Сравнительный анализ вашей видеокарты — отличный способ узнать, нужно ли вносить изменения в воздушный поток вашего корпуса или какой-то другой компонент ограничивает вашу производительность. Оцените свое хранилище с помощью CrystalDiskMark
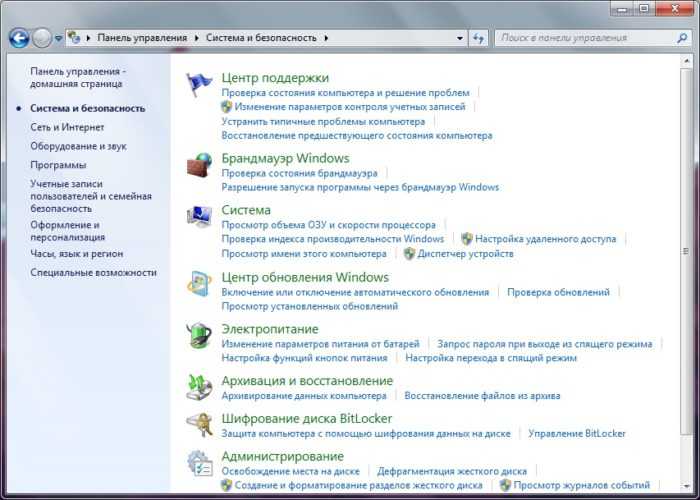 Сравнение различных накопителей на вашем ПК также позволяет узнать, какие из них работают быстрее всего и, таким образом, должны содержать ваше самое важное программное обеспечение. CrystalDiskMark — это эталонный тест хранения, который мы используем в наших собственных обзорах SSD. Еще лучше, это бесплатно.
Сравнение различных накопителей на вашем ПК также позволяет узнать, какие из них работают быстрее всего и, таким образом, должны содержать ваше самое важное программное обеспечение. CrystalDiskMark — это эталонный тест хранения, который мы используем в наших собственных обзорах SSD. Еще лучше, это бесплатно. Лучший твердотельный накопитель pcie 4.0 для большинства людей
SK Hynix Platinum P41 NVMe SSD
В реальном мире твердотельные накопители обычно работают немного медленнее, чем цифры пиковой производительности, которые используют поставщики, но если ваши цифры дико выключено, возможно, что-то не так с вашим SSD или конфигурацией вашей системы. Молниеносно быстрые твердотельные накопители NVMe могут не достичь наилучших результатов в слоте твердотельного накопителя M.2 с меньшим количеством линий PCIe, например, в то время как твердотельные накопители следующего поколения PCIe 4.0 возвращаются к гораздо более медленным скоростям PCIe 3.0, если вы не используете совместимый компьютер. Увидев более медленные, чем ожидалось, показатели тестов, вы поймете, что, возможно, захотите начать копаться в настройках или убедиться, что функции, связанные с SSD, не отключены в BIOS вашей материнской платы.
Молниеносно быстрые твердотельные накопители NVMe могут не достичь наилучших результатов в слоте твердотельного накопителя M.2 с меньшим количеством линий PCIe, например, в то время как твердотельные накопители следующего поколения PCIe 4.0 возвращаются к гораздо более медленным скоростям PCIe 3.0, если вы не используете совместимый компьютер. Увидев более медленные, чем ожидалось, показатели тестов, вы поймете, что, возможно, захотите начать копаться в настройках или убедиться, что функции, связанные с SSD, не отключены в BIOS вашей материнской платы.
Если один из них значительно медленнее остальных, возможно, что-то не так.
Совет
Pro: если у вас есть SSD или NVMe-накопитель, имейте в виду, что он может не поддерживать пиковую скорость при передаче очень больших файлов из-за того, что высокоскоростной кэш-память исчерпан. После использования кеша SSD скорость может значительно снизиться в зависимости от типа диска. Вот почему некоторые диски NVMe намного дороже других.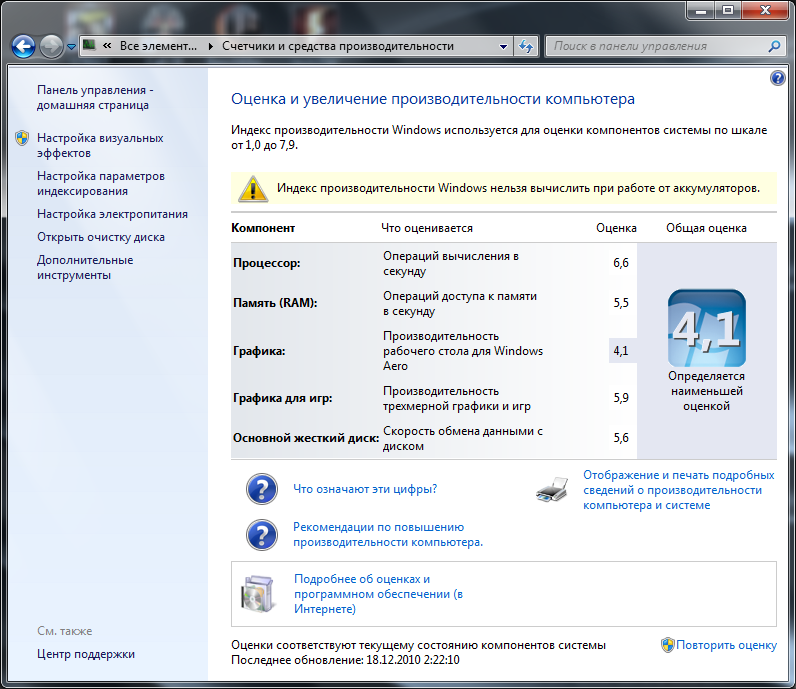 Наши обзоры твердотельных накопителей проверяют производительность передачи больших файлов, чтобы выявить тонкости производительности каждого диска.
Наши обзоры твердотельных накопителей проверяют производительность передачи больших файлов, чтобы выявить тонкости производительности каждого диска.
Сравнительный анализ всего ПК для развлечения и получения прибыли
Конечно, игровые тесты процессора и графического процессора — это развлечение для энтузиастов, но мы также используем наши ПК в качестве рабочих станций для решения задач. Поскольку многие люди работают из дома, оценка общей производительности вашей системы является важным тестом. Вы можете протестировать свой компьютер с помощью UL PCMark 10, который выполняет различные тесты производительности, чтобы вы знали, как работает ваш компьютер. Он циклически проходит через различные тесты, похожие на сценарии реального мира, сравнительные тесты скорости дисков, рабочие задачи, редактирование видео, видеоконференции. Это делает PCMark отличным тестом, позволяющим увидеть, как ваша система будет работать в реальной жизни, а не только на тестовом стенде.
Часть теста UL PCMark 10 для видеоконференций.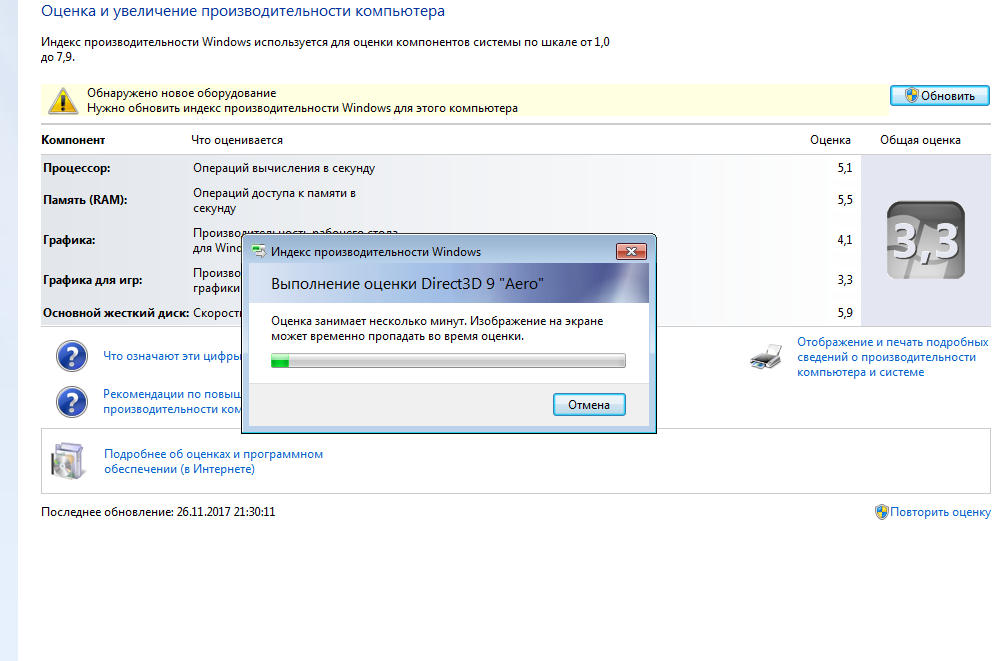
Если вы хотите оценить производительность всей системы вашего ПК в более ориентированных на игры задачах, обратитесь к UL 3DMark. 3DMark поставляется с несколькими различными сценами, предназначенными для разных нагрузок на компьютеры: Time Spy измеряет производительность DirectX 12, а Port Royal, например, проверяет эффективность трассировки лучей. Time Spy и Firestrike — это лучшие места для тестирования вашей системы, поскольку они менее специализированы. Запуск этих сцен даст контрольный показатель для вашей системы в целом и отдельных элементов, таких как производительность графического процессора и процессора. Кроме того, UL также поддерживает онлайн-табло Зала славы, чтобы увидеть, где вы окажетесь с настройкой своего ПК.
Фантастический процессор для работы и игр
Intel Core i5-12600K
Оба теста UL стоят денег за полный пакет, но PCMark и 3DMark также предлагают базовую версию с ограниченными бесплатными тестами. Просто нажмите кнопку «Загрузить демоверсию» в Steam, а не покупайте программное обеспечение напрямую, если вы хотите протестировать его.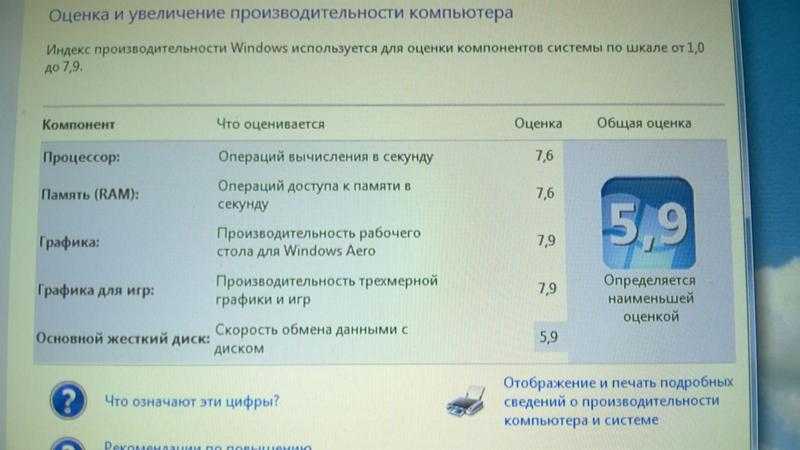

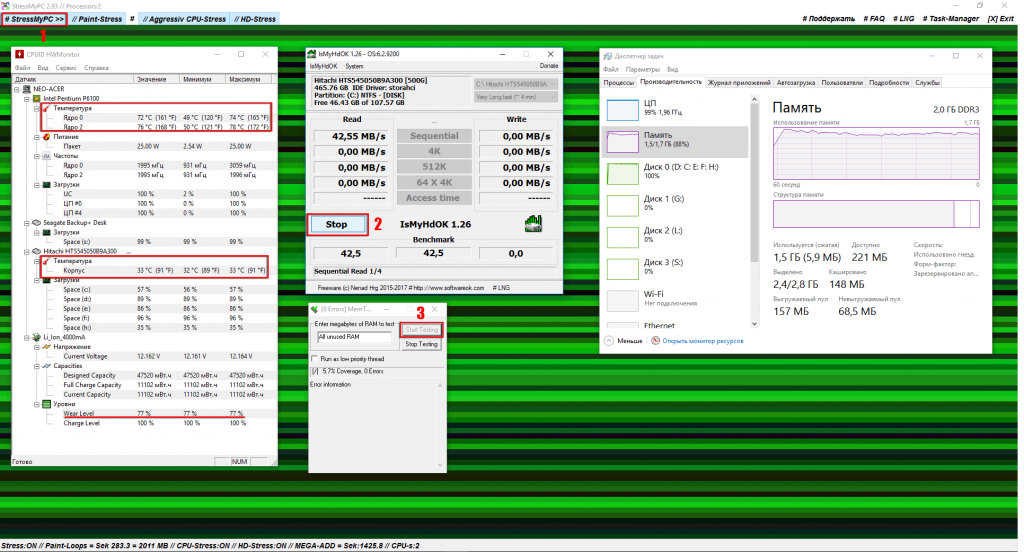 WinSAT.xml
WinSAT.xml