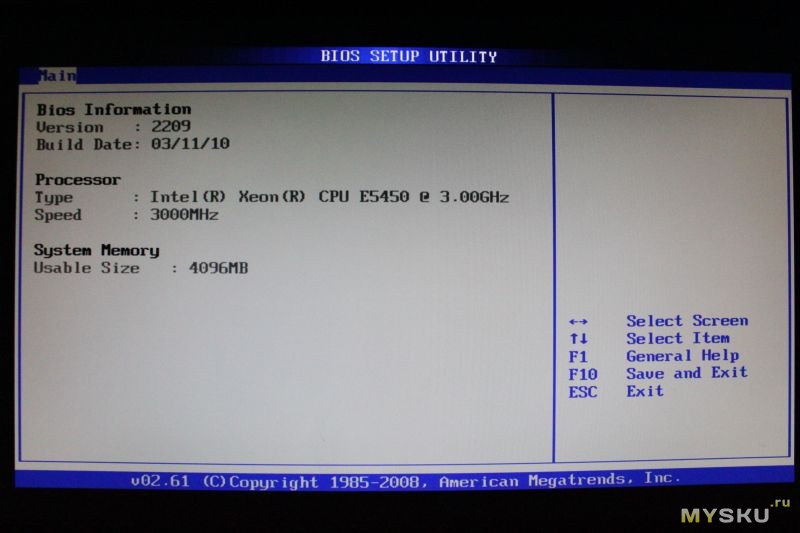Прошивка биоса асус: Прошивки для BIOS — Скачать бесплатно для ASUS
Содержание
Как прошить или перепрошить BIOS материнских плат
Введение: зачем прошивать BIOS?
Сегодня мы с вами постараемся изучить следующий вопрос: как прошить БИОС на материнской плате Asus или Gigabyte (на ноутбуке, персональном компьютере). Поэтому для начала стоит обсудить, зачем, вообще, прошивать БИОС? Не будем многословными и скажем, что, как и любое обновление абсолютно на любом устройстве, здесь прошивка так же служит для внесения улучшений в работе продукта.
Можно подумать, что это и так понятно, но, с другой стороны, посудите сами: вы когда-нибудь прошивали БИОС на материнской плате? Ответ, скорее всего, будет отрицательным. Если же он положительный, то можем вас поздравить — вам будет намного легче провести нижеописанные манипуляции. Однако непонятно что вы делаете на просторах сети в поисках своих ответов. Итак, если же вы никогда не прошивали БИОС, то лучше ещё раз подумать, прежде чем, возможно, допустить роковую ошибку. Почему роковую? Вы просто можете случайно вывести из строя программное обеспечение комплектующих. Тогда не обойтись без помощи специалистов. Вот почему далее мы поговорим о моментах, которые стоит запомнить перед тем, как перепрошить BIOS Gigabyte или Asus.
Тогда не обойтись без помощи специалистов. Вот почему далее мы поговорим о моментах, которые стоит запомнить перед тем, как перепрошить BIOS Gigabyte или Asus.
Перепрошивка БИОС материнской платы — очень ответственный процесс. Не выполняйте, если вы не уверены в необходимости
Что нужно знать перед прошивкой БИОСа?
- Прежде всего рекомендуется, конечно же, самостоятельно ничего не делать, если вы в этом вопросе новичок. Потому что никто не несёт ответственности за произведённые вами действия, кроме вас самих. Лучше обратиться к специалистам в соответствующие центры, если вам необходимо прошить БИОС.
- Обеспечьте бесперебойную работу компьютера или ноутбука! В противном случае вы можете остаться у «разбитого корыта»: сломается программное обеспечение. А это нам совершенно не надо, поэтому позаботьтесь о работе персонального компьютера.
- Раз мы заговорили о ноутбуках, то помните, что при поломке отдельных комплектующих этого устройства (например, материнской платы), они не подлежат замене — вы не сможете поставить другую плату, если старая сломается.

Убедитесь в соответствии вашей модели оборудования устанавливаемому ПО BIOS — иначе последствия могут быть печальными
- На всякий случай рекомендуется сделать резервное копирование важных данных не только с самого компьютера, но и бэкап БИОСа.
- Существует множество способов обновления прошивки BIOS, но сегодня мы рассмотрим самые популярные и безопасные. Так чтобы практически каждый пользователь смог повторить эти процедуры самостоятельно.
Подготовка необходимых файлов
- Для начала вам нужно посмотреть свою версию БИОСа (этот пример рассматривается на устройствах ASUS). Для этого зайдите в него при запуске компьютера или ноутбука. Далее мы делимся на группы со старой версией и новой.
- Если у вас интерфейс программы BIOS на сером или синем фоне и можно работать только клавиатурой, то у вас старый БИОС. Посмотреть версию модуля можно во вкладке Tools, затем запустить утилиту ASUS EZ Flash 2, где вы и увидите необходимую информацию.
Так выглядит интерфейс старой версии BIOS
- Если у вас новый интерфейс, похожий на космический корабль по сравнению со старым, то версия программного обеспечения будет высвечена на первом же экране справа от часов.

- Далее, вам нужно зайти на сайт компании и найти файл обновления для БИОСа на материнской плате именно для вашего продукта (то есть именно для вашей платы). Одной версией БИОСа не обойтись.
- Проверяем, есть ли новая прошивка, и скачиваем документы при положительном ответе на этот вопрос.
- Запишите этот файл на отформатированную под FAT32 флешку. Готово!
ASUS новый BIOS
Как понять, что у вас новый БИОС? Сделать это очень просто: зайдите в меню БИОСа при включении компьютера, затем обратите внимание на внешний интерфейс программы. Если в этом окне вы можете работать и клавиатурой, и мышью, если окно выглядит не как стандартный БИОС (серый или синий фон с пугающим меню), а как современное приложение, то у вас однозначно современная материнская плата со стандартом UEFI. Этот стандарт сменил старую систему БИОСа, чтобы пользователю было легче ориентироваться в пространстве программы. Поэтому отдельное спасибо программистам и разработчикам за такую заботу.
А так выглядит новая версия
Итак, можете считать, что вам повезло больше чем тем, кому придётся использовать инструкцию ниже: обновить прошивку можно с помощью встроенной программы, которая называется ASUS EZ Flash 2. Итак, что же делать?
- В окне BIOS выберите пункт внизу страницы «Дополнительно». Программа уточнит ваше действие — жмём ОК;
- Теперь в верхнем меню найдите вкладку «Сервис» и кликните по ней. В этом окне нам нужна будет как раз упомянутая выше утилита ASUS EZ Flash;
- Далее, находим записанный ранее файл прошивки для вашей материнской платы (если вы не понимаете, о чём идёт речь — бегом читать пункты «Что нужно знать перед прошивкой БИОСа» и «Подготовка необходимых файлов»! Не стройте из себя всезнайку, а лучше прочитайте предлагаемую информацию). Левой кнопкой мыши кликаем по файлу;
- В новом окне утилита спросит вас о необходимости прочитать его. Жмём ОК;
- Опять выскочит уведомление, где уточняется само обновление BIOS, — здесь тоже соглашаемся кнопкой ОК;
- Дожидаемся завершения перепрошивки.
 Процесс этот может занять некоторое время, поэтому наберитесь терпения и ничего не трогайте. Когда всё закончится, вы увидите уведомление об успешном окончании обновления. Жмём снова ОК;
Процесс этот может занять некоторое время, поэтому наберитесь терпения и ничего не трогайте. Когда всё закончится, вы увидите уведомление об успешном окончании обновления. Жмём снова ОК; - Система перезагрузится со сброшенными параметрами BIOS и его новой версией. Можете поздравить себя, ведь вы благополучно справились с заданием!
ASUS старый BIOS
Если вы сидите разочарованным в том, что у вас стоит старая версия без поддержки мыши и красивого интерфейса, не стоит сильно огорчаться. Да, вам будет немного труднее. Но это только в плане удобства использования утилиты. Кстати, обновление будет происходить с помощью той же программы ASUS EZ Flash 2! Повторяем ещё раз, отличием между старой и новой версией модуля только в интерфейсе. Что же вам делать?
- Естественно, для начала заходим в БИОС;
- Далее, переходим по вкладкам с помощью клавиатуры на предпоследнюю, именуемую Tools;
- Здесь нам нужно будет запустить нашу утилиту Асус ЕЗ Флеш 2;
- Теперь в окне выбираем нашу подготовленную флешку с файлами прошивки.
 На этот файл нужно будет нажать два раза;
На этот файл нужно будет нажать два раза; - В окне уведомления вас спросят о том, точно ли вы хотите обновить BIOS? Нам кажется, если вы дошли до этого момента, то можно смело кликнуть Yes. Однако если по каким-то причинам вы передумали — жмём No;
- Дожидаемся завершения перепрошивки. Процесс этот может занять некоторое время, поэтому наберитесь терпения и ничего не трогайте. Когда всё закончится, компьютер или ноутбук перезагрузится, и у вас будет стоять новая версия БИОСа;
- Можете поздравить себя, ведь вы благополучно справились с заданием!
Gigabyte
Сотрудники и специалисты этой компании при создании программного обеспечения для BIOS не стали заново придумывать что-то новое: то есть установка обновлений для их продукта мало чем будет отличаться от предыдущих инструкций. Однако стоит помнить, что интерфейс программы может быть несколько другим, но способ остаётся тем же. Поэтому для пользователей это скорее плюс, чем минус, — не надо узнавать ничего нового и, если вы уже знакомы с прошивкой БИОСа на материнской плате ASUS на ноутбуке или компьютере, никаких проблем с тем, как перепрошить Gigabyte, у вас однозначно не будет.
Найти прошивку так же легко, как и, собственно, обновить её: вся информация находится в свободном доступе на официальном сайте компании в интернет-сети. Искать долго тоже не придётся, так как разработчики позаботились об удобстве поиска необходимых документов и не стали прятать где-нибудь в меню сайта. Как упоминалось выше, компания крайне не рекомендует осуществлять подобную операцию (то есть, перепрошивку БИОСа), если в этом нет крайней необходимости. При правильной и стабильной работе всех установленных компонентов, зачем что-то трогать? Как известно, такие действия не приводят ни к чему хорошему. Также стоит помнить, что если вы не особо хорошо ладите с компьютерной техникой, то лучше предоставить это дело специалистам в разных сервис-центрах или мастерских.
Немаловажным остаётся момент наименования модуля материнской платы: Gigabyte может дать одно и то же обозначение для разных моделей (например, если вторая является перевыпуском первой). Но для них будут совершенно разные файлы прошивки: при неправильной инсталляции можно просто сломать программное обеспечение, вывести его из строя. Поэтому повторимся и напомним, что перепрошивать БИОС Gigabyte просто так из вашей прихоти не стоит.
Поэтому повторимся и напомним, что перепрошивать БИОС Gigabyte просто так из вашей прихоти не стоит.
Подведём итоги
Прошивка или перепрошивка БИОСа на материнской плате Asus (или Gigabyte) на ноутбуке или компьютере позволит внести улучшения и исправления неполадок в работе устройства на программном уровне. Прежде чем приступить к этим действиям, необходимо учесть ряд факторов, которые могут обезопасить вас от непредвиденных проблем и поломок. Стоит обратить внимание, что версии интерфейса программы BIOS на компьютерах может отличаться, поэтому не пугаемся, а просто ищем подходящий вариант.
Если вы не уверены в своих силах, лучше предоставить это дело мастеру, особенно при реальных проблемах материнской платы: возможно, сбой кроется не в аппаратной работе, а стоит заменить полностью плату. Не забывайте также, что при поломке платы на ноутбуке, заменить её вы не сможете. Тогда можно сказать «прощай» своему устройству. Однако мы надеемся, что у вас всё получилось, и ничего не сломалось. Не забываем делиться своим мнением и опытом в комментариях!
Тогда можно сказать «прощай» своему устройству. Однако мы надеемся, что у вас всё получилось, и ничего не сломалось. Не забываем делиться своим мнением и опытом в комментариях!
Как обновить биос на материнской плате Asus
Компания ASUS, известный производитель комплектующих для компьютеров, старается выпускать стабильные, обладающие всеми необходимыми функциями, версии BIOS для своих материнских плат.
Однако, время от времени в материнские платы добавляются новые функции или в них обнаруживаются ошибки. В этой ситуации обновление BIOS может позволить пользователю установить дополнительное оборудование или повысить стабильность работы ПК.
Как обновить биос на материнской плате Asus
BIOS и BIOS/UEFI
BIOS – это программа, хранящаяся в специальной микросхеме ПК. BIOS инициализирует центральный процессор, видеокарту и другие устройства при включении компьютера, передавая управление загрузчику операционной системы.
Сегодня существует два типа BIOS – «обычный» (старый) BIOS и BIOS/UEFI. Подавляющее большинство современных материнских плат несет на своем «борту» BIOS/UEFI – усовершенствованную систему обмена данными между компонентами ПК, расширяющую его функциональность и ускоряющую запуск.
Обычный BIOS
BIOS версии American Megatrends, Inc.
BIOS/UEFI
BIOS UEFI на материнской плате ASUS
Справка! Современные ПК, имеющие чип UEFI, чаще требуют обновления BIOS, исправляющего его недоработки и защищающего от воздействия вирусов из-за большей открытости этого интерфейса.
Процесс модификации BIOS/UEFI на платах ASUS обычно одинаков для всех плат этого производителя, однако каждая плата может иметь свой, немного отличающийся интерфейс.
В каких случаях требуется модификация BIOS
Модификация BIOS
Еще недавно обновление BIOS было довольно сложным и небезопасным мероприятием. Процесс обновления иногда прерывался, в результате чего пользователь получал неработоспособный ПК.
Вернуть плату в работу после неудачной перепрошивки можно было лишь посредством программатора BIOS в сервисной мастерской.
Сегодня поставщики плат значительно упростили этот процесс, введя дополнительные проверки и сведя риск ошибок модификации BIOS к минимуму.
Тем не менее из-за возможных рисков заниматься модификацией BIOS имеет смысл, только если это действительно необходимо для повышения стабильности работы системы, решения вопросов несовместимости компонентов ПК или открытия новых возможностей платы.
Модификация BIOS без определенной цели не улучшит функционирование ПК и не ускорит его работу.
Oбновленный BIOS
Справка! Информацию об изменениях в новых редакциях BIOS для определенной модели платы можно выяснить на сайте ее производителя.
Что необходимо сделать перед обновлением
Меры безопасности при модификации BIOS/UEFI:
- Важно обезопасить ПК от отключения питания в процессе обновления BIOS, т.
 к. это может спровоцировать выход ее из строя. Крайне нежелательно проводить обновление при ремонте на местной линии электропередач или во время грозы.
к. это может спровоцировать выход ее из строя. Крайне нежелательно проводить обновление при ремонте на местной линии электропередач или во время грозы. - При обновлении BIOS желательно подключить ПК к источнику бесперебойного питания (ИБП) для избежания скачков или пропадания напряжения. При обновлении BIOS ноутбука следует полностью зарядить его батарею, а сам ноутбук подключить к источнику питания 220В.
Подключаем ПК к источнику бесперебойного питания (ИБП) для избежания скачков напряжения
- При перепрошивке BIOS все его настройки будут удалены, поэтому перед ее проведением рекомендуется записать выполненные пользователем дополнительные изменения в BIOS.
- USB-Flash накопитель с файлом BIOS необходимо подсоединять к портам USB, расположенным непосредственно на материнской плате ПК, а не (например) к портам на его передней панели. Это увеличит вероятность нормального чтения и записи прошивки.
USB-Flash накопитель с файлом BIOS необходимо подсоединять к портам USB, расположенным на материнской плате ПК
- Желательно использовать USB-накопитель объемом не более 2 Гб, т.
 к. BIOS часто «не видит» «флешки» большего объема. Накопитель должен быть отформатирован в формат файловой системы FAT32, а его метка тома очищена, т.к. некоторые версии BIOS не читают ее.
к. BIOS часто «не видит» «флешки» большего объема. Накопитель должен быть отформатирован в формат файловой системы FAT32, а его метка тома очищена, т.к. некоторые версии BIOS не читают ее. - Скачивание модифицированной версии BIOS нужно проводить только на сайте изготовителя платы и только в категории конкретной ее модели. Это позволит избежать ошибок установки BIOS и загрузки зараженного вирусами файла.
Как зайти в BIOS компьютера или ноутбука?
Для простоты чтения в блоге под BIOS иногда будет подразумеваться и UEFI.
Первая проблема, с которой можно столкнуться — это сам вход в BIOS. На большинстве стационарных компьютеров это сделать легко, нажав кнопку Delete при включении. Иногда пользователи сталкиваются с тем, что не успевают нажать клавишу вовремя. Чтобы гарантированно войти в BIOS, нужно нажимать кнопку Delete циклически, несколько раз в секунду, пока компьютер включается.
А вот с ноутбуками ситуация уже сложнее. По нажатию на кнопку Delete не всякий ноутбук войдет в BIOS, обычно надо нажимать F2.
По нажатию на кнопку Delete не всякий ноутбук войдет в BIOS, обычно надо нажимать F2.
Некоторые модели могут потребовать нажатия F1, F3 или F10. А старые или редкие модели ноутбуков Dell или Lenovo иногда требуют совсем редкие клавиатурные сочетания — Ctrl+Alt+Enter, Ctrl+Alt+F3 или Ctrl+Alt+Ins.
Многие клавиатуры ноутбуков не имеют отдельных F-кнопок, поэтому нужно будет нажимать дополнительную кнопку Fn. Например, Fn+F2.
Модели SONY VAIO имеют специальную кнопку ASSIST, с помощью которой можно войти в BIOS.
Иногда подобная кнопка имеется и на ноутбуках Lenovo.
Обычно подсказка по кнопкам будет видна при загрузке, внизу экрана, но очень непродолжительное время.
Если вам не удается зайти в BIOS на ноутбуке по сочетанию Fn+F2, то начнется загрузка операционной системы, которая в случае устаревшего железа может занять одну-две минуты, и ждать возможности перезагрузки ноутбука бывает очень утомительно.
Поэтому проще поступать так: нажимаете Fn+F2 и, если вход в BIOS не произошел, быстро нажимаете сочетания кнопок Ctrl+Alt+Del и пробуете еще раз или другое сочетание кнопок. Лучше заранее почитать руководство по эксплуатации ноутбука, если оно имеется, или скачать его из интернета.
Однако бывают ситуации, когда и интернета под рукой нет, а ноутбук очень экзотический, и подсказка по сочетаниям клавиш появляется на долю секунды. В таком случае выручит смартфон — включайте запись видео экрана ноутбука при загрузке и потом рассмотрите подсказку по клавишам на видео, поставленном на паузу.
READ Как красиво установить точечные светильники в натяжной потолок
Вообще, смартфон часто выручает и опытных пользователей при работе с BIOS, ведь им очень удобно сфотографировать настройки, которые трудно запомнить.
Скачивание BIOS с сайта ASUS
Перед скачиванием BIOS необходимо выяснить его текущую версию на ПК, чтобы загрузить более новое обновление (имеющее большую цифру, чем у текущей версии).
Шаг 1. Нажать «Win+R».
Нажимаем «Win+R»
Шаг 2. Напечатать команду «msinfo32» и нажать Enter.
Пишем команду «msinfo32» и нажимаем Enter
Шаг 3. Просмотреть версию BIOS на плате ПК (в примере это версия 2003).
Смотрим версию BIOS на плате ПК в «Сведениях о системе»
Шаг 4. Перейти по адресу: https://www.asus.com/ru/support/, ввести в поисковой строке название своей модели материнской платы и выбрать щелчком мыши в списке ее название.
Переходим по адресу, вводим в поисковой строке название своей модели материнской платы и выбираем ее название
Шаг 5. Нажать «Драйверы и утилиты» и выбрать версию ОС.
Нажимаем «Драйверы и утилиты»
Выбираем версию ОС
Шаг 6. Выбрать категорию «BIOS» и щелкнуть на его новой доступной версии (в данном случае это версия 2104). Нажать «Глобальный» для скачивания.
Нажимаем «Глобальный» для скачивания
Примечание! Найти загруженный на ПК файл можно, щелкнув «Настройка» и выбрав «Загрузки» в браузере.
Находим загруженный на ПК файл, щелкнув «Настройка» и выбрав «Загрузки» в браузере
Шаг 7. Распаковать загруженный файл из архива, дважды щелкнув на нем мышью, и перетянув его из окна архива в любую подходящую папку.
Распаковываем загруженный файл из архива
Устанавливаем пароль на BIOS
Если вы нуждаетесь в более надежной защите от проникновения посторонних в компьютер, чем просто пароль при входе в Windows, то желательно установить пароль и в BIOS.
Его можно установить в разделе Settings и подразделе Security.
Пароль нужно ввести в поле Administrator Password. Постарайтесь не забыть пароль, иначе придется делать сброс настроек BIOS.
Подготовка USB-Flash накопителя
Шаг 1. Вставить накопитель USB в USB-порт материнской платы.
Вставляем накопитель USB в USB-порт материнской платы
Важно! При форматировании USB-накопителя все данные на нем будут удалены.
Если на накопителе имеются важные данные, необходимо заранее скопировать их на другой носитель.
Шаг 2. Щелчком мыши открыть папку «Компьютер» на основном экране ПК.
Открываем «Мой компьютер»
Шаг 3. Нажать на USB-диске правой кнопкой мыши и выбрать левой «Форматировать».
Нажимаем на USB-диске правой кнопкой мыши и выбираем «Форматировать»
Шаг 4. В пункте «Файловая система» выбрать «FAT32», стереть название диска в «Метка тома» и щелкнуть «Начать».
Нажимаем «Начать»
Шаг 5. Скопировать распакованный файл BIOS на накопитель USB.
Копируем распакованный файл BIOS на накопитель USB
Справка! Можно создать запасную копию обновляемого BIOS для возможности его восстановления, если модификация BIOS будет выполнена с ошибкой.
Для этого требуется отформатировать сразу два накопителя USB, повторив шаги этого раздела для каждого из них.
Прошивка BIOS с помощью ASUS EZ Flash
Шаг 1. Вставить один (или два, если требуется копия BIOS) накопитель USB в USB-порт.
Вставляем накопитель USB в USB-порт материнской платы
Шаг 2. Перезапустить ПК и нажимать Del, Esc, F2 (или F1+Fn) на клавиатуре для попадания в BIOS.
Справка! Клавишу для входа в BIOS можно посмотреть в меню загрузки ПК или в его инструкции по эксплуатации.
Шаг 3. В ASUS BIOS Utility нажать F7, чтобы войти в расширенный режим.
В ASUS BIOS Utility нажимаем F7, чтобы войти в расширенный режим
Примечание! В верхней части экрана BIOS также можно посмотреть его версию.
Шаг 4. Перейти к пункту «Сервис».
Переходим к пункту «Сервис»
Шаг 5. Открыть утилиту прошивки ASUS EZ Flash 2 (или Flash 3).
Открываем утилиту прошивки ASUS EZ Flash 2
Шаг 6. Щелкнуть слева в окне утилиты на пустом USB-накопителе. Нажать клавишу F2 для создания на диске резервной копии BIOS (этот шаг можно пропустить).
Щелкнуть слева в окне утилиты на пустом USB-накопителе. Нажать клавишу F2 для создания на диске резервной копии BIOS (этот шаг можно пропустить).
Нажимаем клавишу F2 для создания на диске резервной копии BIOS
Шаг 7. Щелкнуть слева в окне на USB-накопителе с файлом BIOS. Справа в окне «Информация о папке» находится информация о файле с прошивкой.
Щелкаем слева в окне на USB-накопителе с файлом BIOS
Шаг 8. Щелкнуть на файле прошивки.
Щелкаем на файле прошивки
Шаг 9. На вопрос о чтении файла ответить «OK».
На вопрос о чтении файла отвечаем «OK»
Шаг 10. Через 10-20 секунд утилита предложит применить обновление BIOS. Нажать «OK».
Нажимаем «OK»
Начнется процесс обновления BIOS, обычно занимающий около 2-х минут.
Важно! Нельзя прерывать обновление BIOS, пока процесс не завершится!
Процесс обновления BIOS
Шаг 11. Нажать «OK» после завершения процесса обновления.
Нажать «OK» после завершения процесса обновления.
Нажимаем «OK» после завершения процесса обновления
Справка! Если модификация BIOS по каким-либо причинам завершилось неудачно, вставить в USB-порт USB-накопитель с запасной копией BIOS и выполнить Шаги 2-11 (кроме Шага 6) для его восстановления.
Как установить Windows 7 на UEFI?
Процесс не слишком быстрый и простой, но следуя инструкциям у читателя удастся установить Виндовс 7.
Создание загрузочной флешки
Для реализации замысла нужно создать загрузочную флешку с WinNTSetup и утилитами для управления разметкой на диске. Всем этим должен обладать подготовленный Live-диск. Можно использовать любой набор, но здесь за основу взят WinPE10 TechAdmin. Ссылка на ISO-образ.
Во время создания флешки можно заняться подготовкой образа Windows 7:
Важно! После перемещения WIM-образа на накопителе будет занято до 6 Гб. В случае с флешкой на 8 Гб, проблем не возникает. Что же делать при наличии только USB-устройства на 4 Гб? Сэкономить место можно путём удаления «AdminPE32».
Что же делать при наличии только USB-устройства на 4 Гб? Сэкономить место можно путём удаления «AdminPE32».
Теперь есть накопитель с нужным содержимым и можно переходить непосредственно к установке. Для этого следует загрузиться с AdminPE10 (обычно boot-меню открывается кнопкой F9).
Установка Win7 на жесткий диск
Данный метод установки подразумевает полное форматирование информации или её отсутствие. Если на HDD или SSD есть ценные файлы, способ не подходит.
Для распределения свободного пространства можно использовать специальные приложения с более интуитивным интерфейсом.
Запускаем установку из WinNTSetup:
READ Как установить ricoh sp 200nw драйвер windows 10
Загрузка Виндовс 7 на рабочий GPT-диск
Метод позволяет поставить «семёрку» на рабочий GPT-диск с информацией, разметкой, техническими разделами EFI (актуально для владельцев накопителей, где раньше стояли Windows 8.1, 10).
Прошивка BIOS с помощью ASUS Easy Flash
Шаг 1.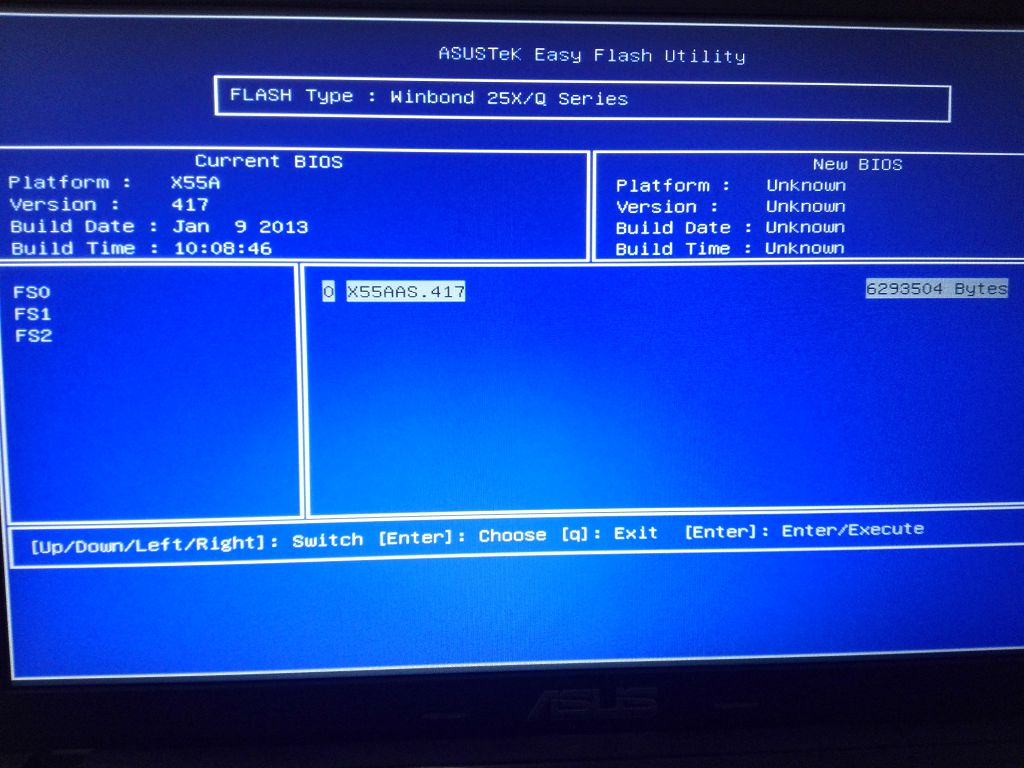 Перезагрузить ПК и нажимать Del, Esc, F2 (или F1+Fn) на клавиатуре для входа в BIOS.
Перезагрузить ПК и нажимать Del, Esc, F2 (или F1+Fn) на клавиатуре для входа в BIOS.
Перезагружаем ПК и нажимаем Del, Esc, F2 (или F1+Fn) на клавиатуре для входа в BIOS
Шаг 2. Перейти стрелками клавиатуры в пункт «Advanced», выбрать пункт «Start Easy Flash» и нажать Enter на клавиатуре.
Переходим в пункт «Advanced», выбираем пункт «Start Easy Flash» и нажимаем Enter
Шаг 3. Выбрать в левом окне стрелками USB-диск и нажать Enter.
Выбираем USB-диск и нажимаем Enter
Шаг 4. Перейти стрелкой в правое окно, выбрать файл обновления BIOS и нажать Enter.
Выбираем файл обновления BIOS и нажимаем Enter
Шаг 5. Выбрать стрелками Yes (Да) и нажать Enter.
Выбираем Yes и нажимаем Enter
Начнется процесс модификации BIOS.
Процесс модификации BIOS
После модификации BIOS/UEFI перезагрузить ПК и снова зайти в меню BIOS, чтобы убедиться, что обновление применено, а также провести необходимые настройки.
Процедура обновления BIOS на этом завершена.
Как работать с BIOS и UEFI компьютера или ноутбука
Большинство пользователей компьютеров и ноутбуков знают о существовании BIOS или UEFI, но заходить в них и менять какие-либо настройки им просто нет нужды. Но рано или поздно может возникнуть ситуация, когда это придется сделать. Давайте разберемся, как входить в BIOS и какие его параметры нужно уметь менять начинающим пользователям.
ASUS X540|Ноутбуки для дома|ASUS Global
Классический дизайн. Выразительные цвета
Разработано для работы и развлечений
ASUS X540 оснащен процессорами AMD с 16 ГБ ОЗУ и графикой AMD Radeon R5 M420. Это идеальный ноутбук для ежедневных вычислений и развлечений.
Windows 10 Домашняя
Невероятная производительность с SSD
Ощутите значительное улучшение скорости чтения/записи, производительности PCMark, времени загрузки и физической защиты данных при использовании ASUS X540 с SSD.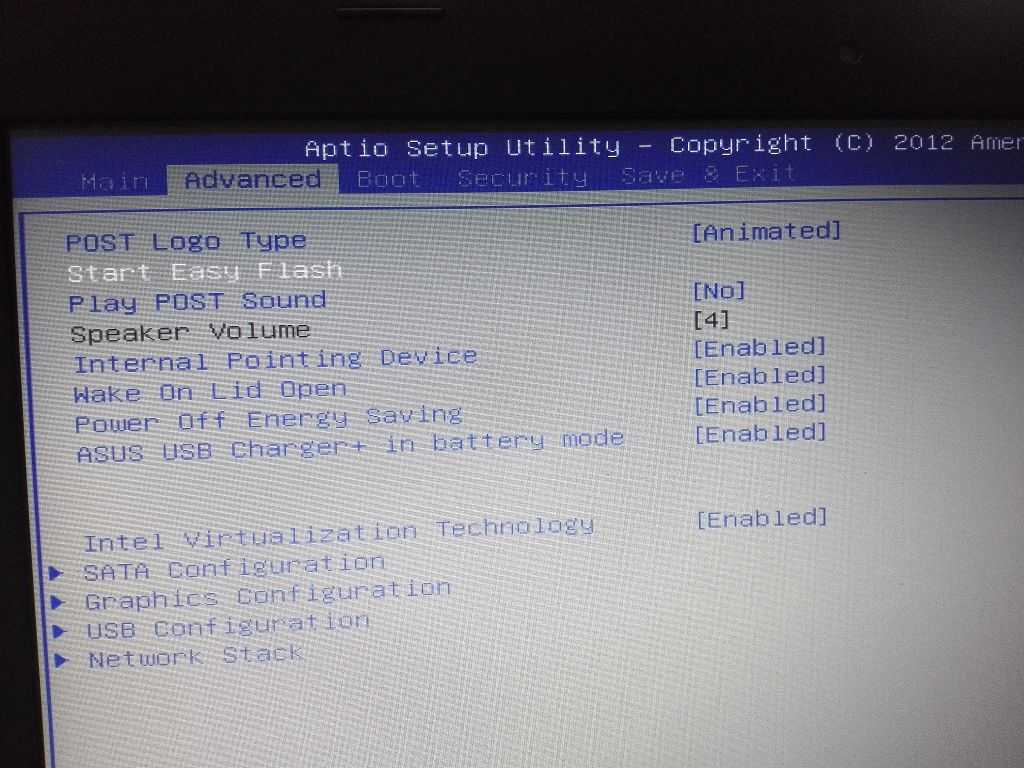
Расширенный звук, настроенный экспертами
Сочетая аппаратное обеспечение, программное обеспечение и настройку, SonicMaster был разработан с четкой целью предоставить вам лучший звук для ноутбука. Профессиональный кодек обеспечивает точное воспроизведение звука; в то время как оптимизированный усилитель, большие динамики и резонансные камеры обеспечивают мощный звук и более глубокие басы. Дополнительная обработка сигнала помогает точно настроить аппаратное обеспечение, отфильтровать шум и улучшить четкость, чтобы вы могли наслаждаться непревзойденным звуком на своем X540.
Продуманный дизайн динамиков для лучшего звучания
ASUS X540 оснащен круглыми динамиками, которые максимально используют каждый кубический миллиметр доступного пространства в корпусе, чтобы улучшить воспроизведение низких частот и снизить уровень шума. Сверхбольшая камера объемом 19,4 см3 обеспечивает превосходные басы и превосходную чистоту звука.
Круглый динамик
420
20 кГц
Простая оптимизация звука с помощью эксклюзивного ASUS AudioWizard
AudioWizard поможет вам точно настроить звук с помощью пяти предустановленных режимов. Его простой и интуитивно понятный интерфейс позволяет мгновенно переключаться между этими режимами, чтобы получить наилучшее качество звука для любого контента в любой среде. Или, если хотите, полностью управляйте настройками вручную.
Его простой и интуитивно понятный интерфейс позволяет мгновенно переключаться между этими режимами, чтобы получить наилучшее качество звука для любого контента в любой среде. Или, если хотите, полностью управляйте настройками вручную.
9В музыкальном режиме 0031 ваши любимые песни оживают, а в режиме «Кино» вы получаете звук кинематографического качества. Режим записи оптимизирует настройки, поэтому вы получаете кристально чистую запись. Игровой режим полностью погружает вас в игру, а режим речи обеспечивает более четкие диалоги.
Игры
Фильмы
Музыка
Запись
Речь
Настройка, оптимизированная с помощью AudioWizard
Чтобы настроить параметры звука в соответствии с вашими предпочтениями, ASUS AudioWizard имеет пять выбираемых режимов. В режиме «Музыка» ваши любимые песни оживают, а в режиме «Видео» вы получите настоящий кинематографический опыт. Режим записи обеспечивает динамичные и кристально чистые записи, а игровой режим добавляет новое измерение удовольствия в ваши любимые игры.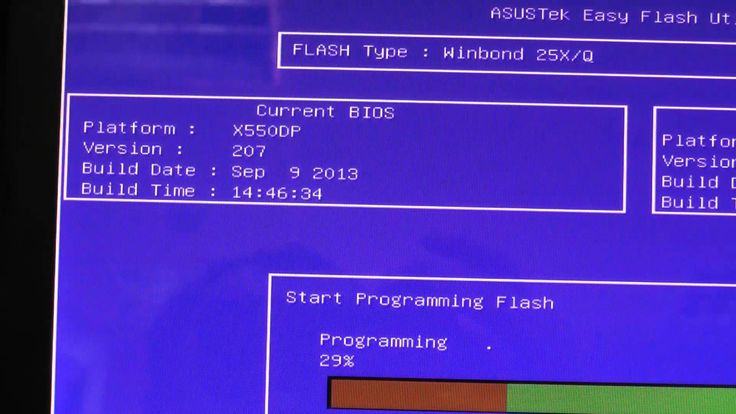 Наконец, режим речи делает голоса четкими и мощными.
Наконец, режим речи делает голоса четкими и мощными.
Игры
Фильмы
Музыка
Запись
Речь
Элегантная отделка. Легкий дизайн
ASUS X540 имеет прочный и легкий корпус весом всего 1,9 кг, который идеально подходит для путешествий. Его матовая отделка премиум-класса привлекает внимание и выделяет вас из толпы.
1,9
кг
Feather-Light
Наслаждайтесь миром цвета
с технологией ASUS Splendid
Чтобы обеспечить только самые лучшие изображения, технология ASUS Splendid имеет коррекцию цветовой температуры для воспроизведения более насыщенных и глубоких цветов.
Имеет четыре визуальных режима, доступ к которым можно получить одним щелчком мыши. Vivid Mode оптимизирует контрастность для просмотра фотографий или просмотра видео и фильмов; Режим Eye Care снижает уровень синего света и идеально подходит, когда вы читаете в течение долгих часов. Обычный режим настроен для повседневных задач; в то время как ручной режим предназначен для расширенной настройки цвета.
Обычный
Eye Care
Ручной
Vivid
Защитите свои глаза с помощью ASUS Eye Care
Большинство светодиодных панелей излучают синий свет — основную причину дегенерации желтого пятна и проблем с сетчаткой. Режим ASUS Eye Care эффективно снижает уровень синего света до 33%, чтобы сделать чтение комфортным и защитить вас от потенциальной усталости глаз и других заболеваний.
Асус Уход за глазами
33
%
Меньше уровня синего света
Режим защиты зрения
/ Выкл.
Режим защиты зрения
/ Вкл.
Эргономичный дизайн клавиатуры
С полноразмерной цельной островной клавиатурой ASUS X540 набор текста стал еще более удобным, чем когда-либо. Усовершенствованная задняя часть обеспечивает ход клавиш 1,8 мм и минимальное смещение клавиш, поэтому вы получаете более уверенное ощущение при наборе текста.
Сплошной ножницеобразный дизайн
1,8
мм
Пройденное расстояние
Интуитивный ввод ASUS Smart Gesture
Технология ASUS Smart Gesture использует интеллектуальную комбинацию аппаратной и программной оптимизации для обеспечения точного ввода. Сложные методы производства сенсорных экранов смартфонов позволили создать высокочувствительную сенсорную панель, которая позволяет увеличивать и уменьшать масштаб изображения или с легкостью прокручивать изображения и веб-страницы.
Сложные методы производства сенсорных экранов смартфонов позволили создать высокочувствительную сенсорную панель, которая позволяет увеличивать и уменьшать масштаб изображения или с легкостью прокручивать изображения и веб-страницы.
Прокрутка веб-страницы
Вверх и вниз
Увеличение/уменьшение масштаба
Сведение двумя пальцами
Проведение тремя пальцами вверх
Выполнение представления задачи
Проведение тремя пальцами вверх
Выполнение просмотра задач
Проведение тремя пальцами (вправо/влево)
Переключение рабочего стола
Касание тремя пальцами
Выполнение Cortana Технология IceCool придает X540 уникальный внутренний дизайн, который решает неудобные проблемы с нагревом, предотвращая накопление тепла под упором для рук. Это поддерживает температуру поверхности упора для рук от 28°C до 35°C, что значительно ниже температуры тела. Благодаря этой эксклюзивной внутренней компоновке компоненты, выделяющие тепло, находятся вдали от вас, а в сочетании с исключительным охлаждением от тепловых трубок и вентиляционных отверстий обеспечивает комфорт даже после долгих часов использования.
Обновления ASUS UEFI BIOS для материнских плат ASUS Intel W9/W10
Новые обновления UEFI BIOS для материнских плат ASUS Intel – W9/W10
*Пожалуйста, не спрашивайте о материнских платах, не указанных в списке. Пожалуйста, ознакомьтесь с часто задаваемыми вопросами ниже для получения подробной информации.
Intel
Z Series — Z690, Z590
x Series —
B Series — B660, B560,
B Series — B660, B560,
9.10101010101010101010101010101010101010101010101010101010139.0135 Серия Q — Q570,
Серия C —
Серия W — W480
Функциональность профиля RGB.
После завершения обновления рекомендуется выполнить следующие действия.
CLR CMOS в идеале или мин загрузки F5 UEFI по умолчанию. После завершения выполните цикл холодного питания. Это означает отключение питания блока питания, ожидание нескольких минут, а затем повторное подключение и включение системы. После того, как вы вошли в ОС, проверьте Armoury Crate на наличие применимых обновлений, завершите и перезагрузитесь. После завершения перейдите к переопределению вашего профиля RGB.
Это означает отключение питания блока питания, ожидание нескольких минут, а затем повторное подключение и включение системы. После того, как вы вошли в ОС, проверьте Armoury Crate на наличие применимых обновлений, завершите и перезагрузитесь. После завершения перейдите к переопределению вашего профиля RGB.
*** Вторичное важное примечание — для последних плат серии 600 были недавно были получены дополнительные обновления прошивки для многих моделей, включая
USB PD Perrdware
. Прошивка Thunderbolt
Прошивка аудиоконтроллера Realtek
Пожалуйста, убедитесь, что у вас есть достаточно времени для завершения прошивки — некоторые платы будут иметь отдельную автономную прошивку, которую необходимо загрузить и прошить, пожалуйста, проверьте сайт поддержки моделей, чтобы узнать, доступно ли/применимо.
Список обновлений UEFI BIOS указан ниже — всего 74 платы с обновлением UEFI BIOS.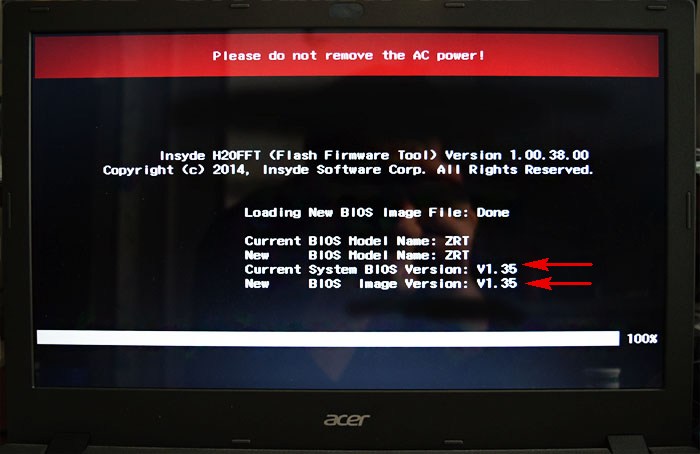
W относится к рабочей неделе; 1 марта – 11 марта 2022 г.
Почему моей материнской платы нет в списке?
Опубликованные обновления относятся к последним 7-10 дням и не включают предыдущие выпуски. Возможно, ваша материнская плата была ранее обновлена. Поэтому стоит проверить веб-сайт поддержки, чтобы узнать, есть ли обновление для вашей модели.
Проверить можно по этой ссылке https://www.asus.com/us/support/, введите свою модель. Выпуски UEFI BIOS могут быть частью волны выпусков, специфичных для серии или набора микросхем. Также могут быть определенные модели, для которых обновление выпущено по нескольким причинам. Поскольку некоторые наборы микросхем имеют несколько серий и большое количество материнских плат, может пройти несколько недель или месяцев, прежде чем вся серия получит «одно и то же» обновление. Кроме того, имейте в виду, что не все обновления применимы ко всем моделям из-за присущих им конструктивных различий, спецификаций и различий в функциях.
Как я могу получать уведомления об обновлениях UEFI при их выпуске?
Если вы хотите быть в курсе, вы также можете подписаться на меня, чтобы получать уведомления о выпуске/публикации обновлений. Я также являюсь администратором нашей группы PCDIY в Facebook, где я публикую обновления и другие новости об оборудовании ASUS, обновления, идеи и многое другое, связанное с ASUS PCDIY.
Как долго существуют проблемы с выпусками UEFI для материнских плат?
Важно помнить, что, как правило, материнская плата достигает определенного уровня зрелости и через некоторое время будет получать меньше обновлений. Как только набор микросхем/плата достигнет этой точки зрелости, вы будете видеть менее частые обновления. Если вы считаете, что проблема связана с выпуском UEFI, отправьте запрос в службу поддержки. В некоторых случаях некоторые доски могут видеть обновления более 24 месяцев+
Я хочу обновить, но не знаю, как обновить UEFI «BIOS»?
Если вам нужны инструкции по прошивке/обновлению UEFI BIOS, посмотрите видео по ссылке ниже.
Нужно ли обновлять UEFI, если моя система работает стабильно и без проблем?
Если ваша система работает без проблем, особенно если она каким-либо образом разогнана (включая DRAM), рекомендуется оставаться на той сборке/выпуске, на которой вы работаете. Изменения в базовых автоматических правилах и других рабочих параметрах могут повлиять на работу разгона и потребовать повторной настройки ранее стабильного значения разгона. Это не означает, что UEFI не является функционирующей/надежной версией, но изменения в базовом коде необходимо учитывать при настройке системы. Поскольку многие из этих значений являются низкоуровневыми, лучше всего вернуться к полным значениям по умолчанию UEFI.
Обратите внимание, что это бета-версия BIOS материнской платы, которая все еще проходит финальное тестирование перед официальным выпуском. UEFI, его встроенное ПО и все его содержимое предоставляются на условиях «как есть» и «по мере доступности».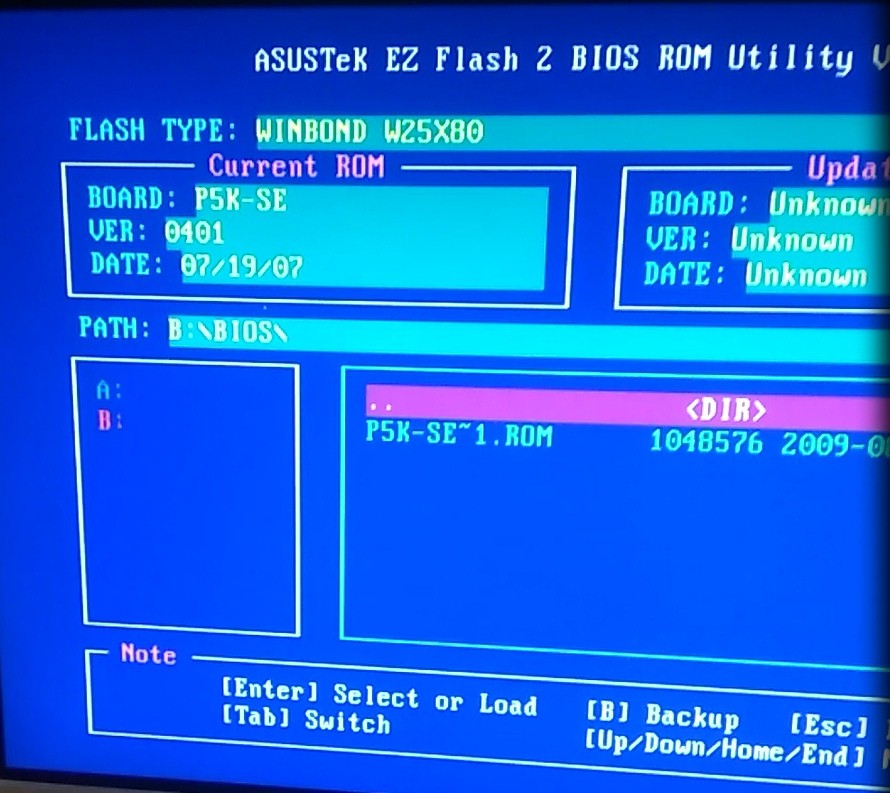 ASUS не дает никаких явных или ограниченных гарантий относительно пригодности, совместимости или удобства использования UEFI, его встроенного ПО или любого его содержимого. За исключением случаев, предусмотренных гарантией на продукт, и в максимальной степени, разрешенной законом, ASUS не несет ответственности за прямой, фактический, случайный или косвенный ущерб, возникший в результате использования этой бета-версии BIOS.
ASUS не дает никаких явных или ограниченных гарантий относительно пригодности, совместимости или удобства использования UEFI, его встроенного ПО или любого его содержимого. За исключением случаев, предусмотренных гарантией на продукт, и в максимальной степени, разрешенной законом, ASUS не несет ответственности за прямой, фактический, случайный или косвенный ущерб, возникший в результате использования этой бета-версии BIOS.
Что делать, если указанный UEFI BIOS является БЕТА-версией? Должен ли я обновить?
БЕТА-версии UEFI предназначены для энтузиастов, которым нужен доступ к новейшим возможностям, функциям и усовершенствованиям микрокода; они также могут быть выпущены для возможного устранения ошибки/проблемы. Поскольку они официально не поддерживаются, они не рекомендуются для повседневного/долгосрочного использования. Пользователям, которые планируют использовать свою систему в этом качестве и хотят обеспечить наилучшую совместимость/совместимость и стабильность, а также производительность, следует дождаться официального выпуска.
Сколько времени требуется для выпуска/выпуска официального разрешения? (между БЕТА-версией и официальной версией)
Промежуток времени между БЕТА-версией и формальным выпуском может варьироваться в зависимости от множества факторов, включая предоставление/обновление нового микрокода между этими выпусками. Кроме того, существует обширная проверка и квалификация, которые должны быть выполнены до того, как выпуск будет полностью квалифицирован и выпущен как официальная сборка (не БЕТА). Это часть разработки и проверки UEFI. Как правило, вы увидите официальный выпуск в течение 1–3 месяцев с даты выпуска БЕТА-версии. В некоторых случаях БЕТА-версии являются отдельными выпусками и не будут иметь официального выпуска. Также могут быть случаи, когда БЕТА-сборка переходит в новую БЕТА-сборку, по существу, с последовательными БЕТА-выпусками.
Улучшит ли обновление UEFI «BIOS» производительность моей системы?
Обновление UEFI может включать микрокод ЦП, а также оптимизацию/улучшения, которые могут повлиять на производительность или повысить ее. При этом отмечается, что она вообще минимальна. Как всегда, анализ/сравнение производительности следует проводить по стоимости запасов. Это означает загрузку F5 в обоих выпусках и сравнение результатов вашего приложения/теста. Сравнения, связанные с OC, могут потребовать повторной настройки перед тестированием, поскольку изменения в базовых автоматических правилах могут сделать предыдущие оценки недействительными даже при аналогичных настройках.
При этом отмечается, что она вообще минимальна. Как всегда, анализ/сравнение производительности следует проводить по стоимости запасов. Это означает загрузку F5 в обоих выпусках и сравнение результатов вашего приложения/теста. Сравнения, связанные с OC, могут потребовать повторной настройки перед тестированием, поскольку изменения в базовых автоматических правилах могут сделать предыдущие оценки недействительными даже при аналогичных настройках.
*В большинстве случаев вы увидите большую разницу в производительности в зависимости от включения/отключения или определения определенных рабочих параметров.
Не каждому пользователю следует обновлять/прошивать свой UEFI BIOS. Я еще раз подчеркиваю это; если вы работаете без проблем, вам рекомендуется оставаться на выпуске, который вы используете.
Примечания:
* При перепрошивке выполните процесс обновления с полными настройками UEFI по умолчанию.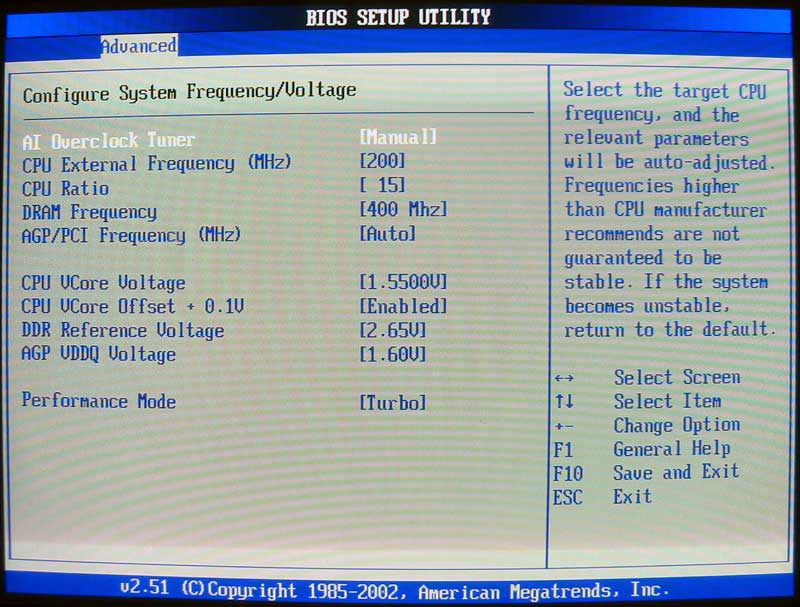 НЕ прошивайте с разогнанной системой/профилем.
НЕ прошивайте с разогнанной системой/профилем.
Я рекомендую обновить UEFI BIOS на материнской плате для новых сборок ПК. Это помогает обеспечить наилучшую совместимость, совместимость и производительность. Если вы собираете ПК и еще не установили ОС, я бы порекомендовал вам обновить UEFI.
Имейте в виду, что при перепрошивке/обновлении UEFI будут сброшены все определенные параметры/настройки и рабочие профили. Вы не сможете восстановить определенные значения с помощью профиля UEFI, поскольку профили не совместимы между сборками. Рекомендуется записать или сделать скриншот (F12) ваших значений перед прошивкой, если они сложные. После завершения прошивки я бы порекомендовал вам загрузить значения по умолчанию UEFI постфактум и выполнить полную перезагрузку и завершение работы перед повторным вводом предыдущих значений. Имейте в виду, что вам может потребоваться перенастроить эти значения в новом UEFI.
При обновлении UEFI и повторной загрузке значений по умолчанию UEFI в зависимости от первоначально определенных параметров устройства CSM/UEFI могут возникнуть проблемы с ЗАГРУЗКОЙ.
 В зависимости от предыдущих настроек вам может потребоваться включить или отключить CSM для восстановления функций BOOT.
В зависимости от предыдущих настроек вам может потребоваться включить или отключить CSM для восстановления функций BOOT.Обратите внимание, что в некоторых случаях откат к предыдущей версии UEFI невозможен. Как правило, это происходит, когда имеется обновление, включающее микрокод ЦП (например, AMD AEGSA или Intel ME). Это означает, что вы не сможете вернуться к предыдущему выпуску.
Хотя это и не всегда необходимо, для некоторых обновлений UEFI может потребоваться очистка CMOS. Вы можете очистить CMOS с помощью кнопки CLR CMOS, если ваша материнская плата имеет эту функцию/функцию, или вы также можете очистить CMOS, удалив встроенную батарею CMOS как минимум на несколько минут. Вы также можете попытаться найти перемычку CLR CMOS на материнской плате и закоротить контакты.
В некоторых случаях вы не сможете перейти от более старой версии UEFI к более новой версии. Возможно, вам потребуется «шаговое» обновление; это будет означать постепенное обновление до более новой сборки, прежде чем перейти к самой последней сборке/выпуску.
 В большинстве ситуаций это не требуется.
В большинстве ситуаций это не требуется.
Я также рекомендую сделать резервную копию вашей системы перед любой прошивкой/обновлением и всегда советую запускать прошивку/обновление при новой загрузке (F5) значений по умолчанию UEFI.
Модель/название платы находится справа, а номер версии — слева. Чтобы загрузить UEFI BIOS, перейдите по ссылке https://www.asus.com/support/.
Выпуски Intel UEFI BIOS –
ROG STRIX B660-F GAMING WIFI 1203
ROG STRIX B660-G GAMING WIFI 1203
ROG STRIX B660-A GAMING WIFI 1203
TUF GAMING B660M-PLUS WIFI 1203
PRIME Z690-P WIFI 1203
PRIME Z690-P 1203
ROG STRIX B660-I GAMING WIFI 1203
Pro H610M-C 1202
TUF GAMING B560-PLUS WIFI-GMZR 1410
EX-B560M-V5 1410
B560M -Т 1410
H510M-D3H/M.
 2 1410
2 1410Prime H610I-PLUS D4 0401
B560M-P 1410
DUF GAMING B560M-P 1410
.
PRIME H510M-K 1410
PRIME H510T2/CSM 1410
ROG STRIX B560-E GAMING WIFI 1410
ROG STRIX B560-A GAMING WIFI 1410
ROG STRIX Z590-I GAMING WI-FI 1301
TUF GAMING H570-PRO 1410
ROG STRIX B560-F GAMING WIFI 1410
PRIME H510TS 1410
PRIME H570M-PLUS 1410
PRIME H510M-R 1410
TUF Gaming B560M-PLUS WIFI 1410
Prime B560M-A AC 1410
Prime Z590-P WIFI 1410
B560-PLUS AC-HES-HES-HES-HES-HES-HES 1410391319118
B560-PLUS AC-HES-HES-HES-HES 141039131991118
.0003
Prime B560M-K 1410
Prime B560M-A 1410
TUF Gaming B560M-E 1410
TUF GAMING H570-E 1410
TUF Gaming H570-E 1410
TUF GAMING H570-E 1410
DAIF H570-e 1410
.




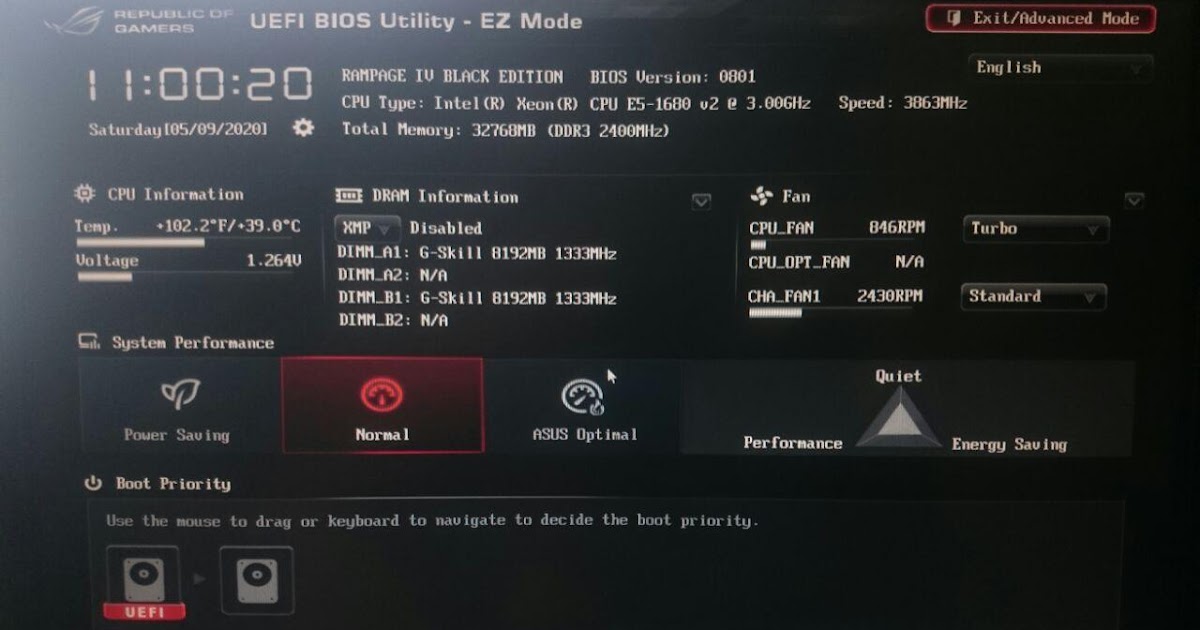 Процесс этот может занять некоторое время, поэтому наберитесь терпения и ничего не трогайте. Когда всё закончится, вы увидите уведомление об успешном окончании обновления. Жмём снова ОК;
Процесс этот может занять некоторое время, поэтому наберитесь терпения и ничего не трогайте. Когда всё закончится, вы увидите уведомление об успешном окончании обновления. Жмём снова ОК; На этот файл нужно будет нажать два раза;
На этот файл нужно будет нажать два раза;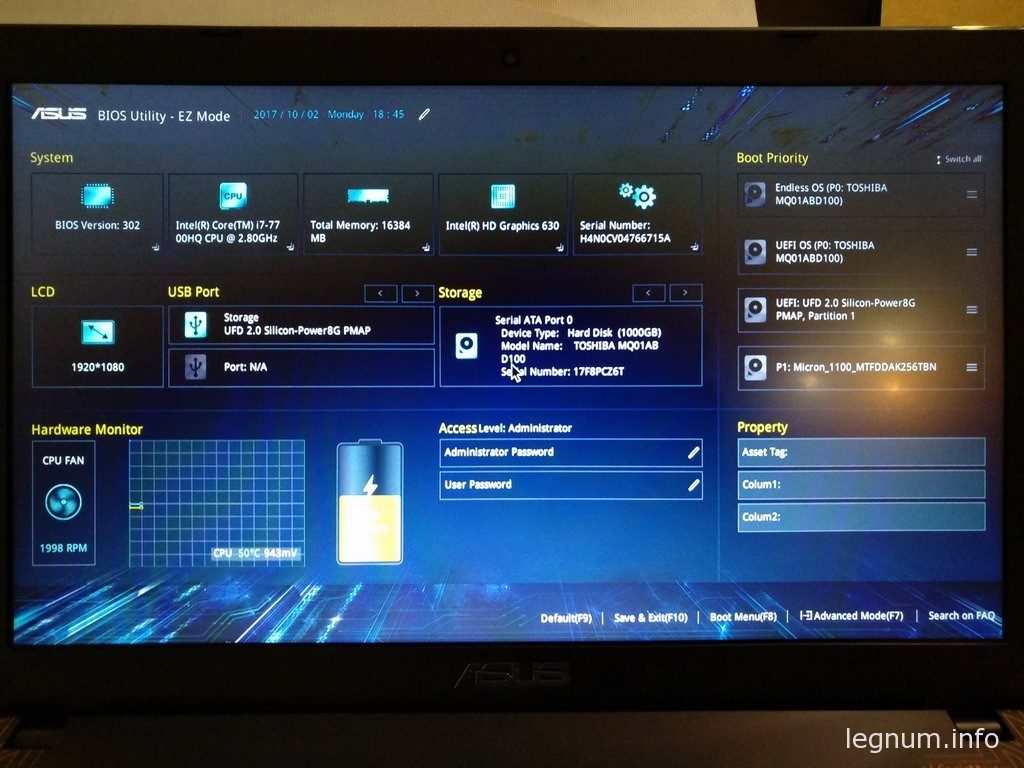 к. это может спровоцировать выход ее из строя. Крайне нежелательно проводить обновление при ремонте на местной линии электропередач или во время грозы.
к. это может спровоцировать выход ее из строя. Крайне нежелательно проводить обновление при ремонте на местной линии электропередач или во время грозы.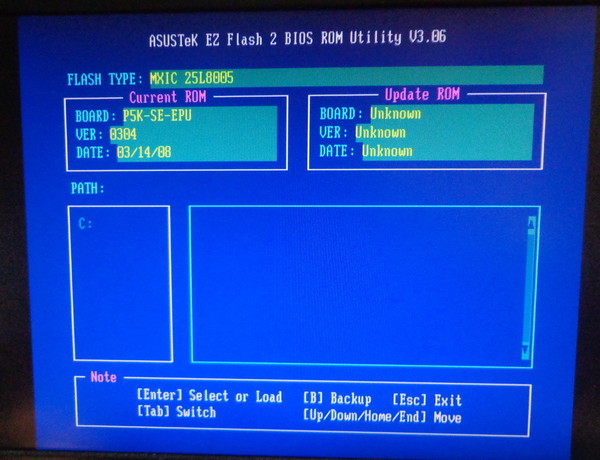 к. BIOS часто «не видит» «флешки» большего объема. Накопитель должен быть отформатирован в формат файловой системы FAT32, а его метка тома очищена, т.к. некоторые версии BIOS не читают ее.
к. BIOS часто «не видит» «флешки» большего объема. Накопитель должен быть отформатирован в формат файловой системы FAT32, а его метка тома очищена, т.к. некоторые версии BIOS не читают ее.
 Если на накопителе имеются важные данные, необходимо заранее скопировать их на другой носитель.
Если на накопителе имеются важные данные, необходимо заранее скопировать их на другой носитель. В зависимости от предыдущих настроек вам может потребоваться включить или отключить CSM для восстановления функций BOOT.
В зависимости от предыдущих настроек вам может потребоваться включить или отключить CSM для восстановления функций BOOT. В большинстве ситуаций это не требуется.
В большинстве ситуаций это не требуется. 2 1410
2 1410