В каком формате форматировать жесткий диск: Как отформатировать жесткий диск и не только
Содержание
Как отформатировать SSD-накопитель — Kingston Technology
Search Kingston.com
Чтобы начать, нажмите принять ниже, чтобы открыть панель управления файлами cookie. Затем нажмите кнопку Персонализация, чтобы включить функцию чата, а затем Сохранить.
Версия вашего веб-браузера устарела. Обновите браузер для повышения удобства работы с этим веб-сайтом. https://browser-update.org/update-browser.html
май 2022
Персональное хранилище
Мобильный образ жизни
ПК собственной сборки
SSD
Блог Главная
Вы недавно перешли на новый SSD-накопитель? Или вы хотите продать либо модернизировать старый ноутбук? В любом случае вам может пригодиться информация о том, как отформатировать твердотельный накопитель. В этой статье представлено пошаговое руководство по форматированию SSD-накопителя, а также объяснение, почему это важно сделать.
Когда следует форматировать SSD-накопитель?
- Если вы недавно приобрели SSD-накопитель, вам, вероятно, потребуется отформатировать его, чтобы его можно было использовать с вашей операционной системой. При установке операционной системы можно выбрать новый накопитель и отформатировать его.
- Если вы планируете повторно использовать существующий SSD-накопитель, не забудьте отформатировать его перед переустановкой операционной системы. Обратите внимание, что очистка разделов накопителя приведет к удалению данных, поэтому обязательно сделайте резервную копию содержимого, прежде чем продолжить.
- Если вы хотите продать или подарить SSD-накопитель, рассмотрите возможность безопасного стирания данных на нем с помощью приложения Kingston SSD Manager либо сторонних утилит, поддерживающих безопасное стирание или форматирование через NVMe. Обратите внимание, что это безвозвратно удалит все данные с накопителя.
Варианты файловой системы
Важно выбрать формат файлов, который будет совместим с вашей операционной системой.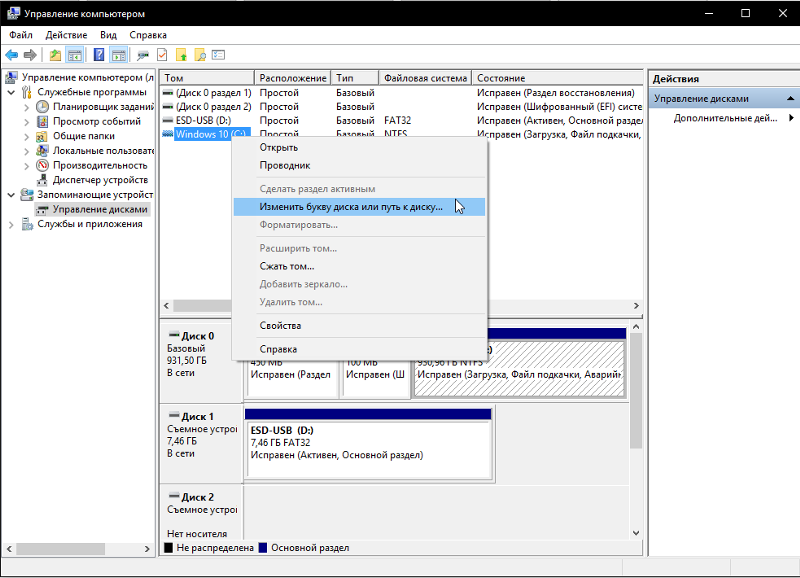 Наиболее часто используемые файловые системы:
Наиболее часто используемые файловые системы:
- FAT32: распространенный вариант благодаря совместимости с операционными системами Mac®, Windows® и Linux®, а также с игровыми консолями и другими устройствами с USB-разъемом. Однако основным ее недостатком является то, что она не обеспечивает безопасность и ограничивает файлы размером 4 ГБ.
- exFAT: распространенный вариант, устраняющий ограничение на размер файла в 4 ГБ и совместимый с большинством операционных систем Windows и Mac. Однако для правильного чтения и записи данных на накопитель с файловой системой exFAT более старые операционные системы может потребоваться обновить.
- NTFS: формат, используемый по умолчанию при установке Microsoft Windows. Поддерживает гораздо больший максимальный размер файлов, но в macOS® X доступна только для чтения (если не установить стороннюю утилиту чтения/записи NTFS).
- APFS: собственное решение для пользователей Mac, начиная с MacOS 10.
 13. Используйте эту опцию только в том случае, если накопитель будет использоваться только в macOS. ОС Windows не сможет обнаружить эту файловую систему без сторонней утилиты.
13. Используйте эту опцию только в том случае, если накопитель будет использоваться только в macOS. ОС Windows не сможет обнаружить эту файловую систему без сторонней утилиты. - Ext4 (четвертая расширенная файловая система): журналируемая файловая система, используемая в Linux по умолчанию и разработанная как преемник ext3.
Подготовка SSD-накопителя к форматированию
- Прежде всего, создайте резервную копию ваших данных! Убедитесь, что для всех важных данных созданы резервные копии, будь то на внешнем накопителе или в облаке, прежде чем форматировать накопитель. После переформатирования накопителя практически невозможно восстановить какие-либо данные.
- Убедитесь, что функция TRIM включена в поддерживающей операционной системе для поддержания производительности SSD-накопителя.
- Чтобы полностью стереть с накопителя все предыдущее содержимое, выполните на устройстве безопасное стирание или форматирование через NVMe.
Как выполнять форматирование в Windows
В Windows форматирование обычно выполняется с помощью инструмента «Управление дисками» или проводника. Можно получить доступ к обоим вариантам, щелкнув правой кнопкой мыши кнопку «Пуск» в Windows. Щелкните правой кнопкой мыши раздел, который хотите отформатировать, и выберите «Форматировать». Выберите файловую систему и размер кластера. Выберите «Быстрое форматирование».
Можно получить доступ к обоим вариантам, щелкнув правой кнопкой мыши кнопку «Пуск» в Windows. Щелкните правой кнопкой мыши раздел, который хотите отформатировать, и выберите «Форматировать». Выберите файловую систему и размер кластера. Выберите «Быстрое форматирование».
Как выполнить форматирование на Mac
Самый простой способ отформатировать SSD-накопитель на компьютере Mac — использовать Дисковую утилиту, которую можно найти в Finder. Выберите свой SSD-накопитель из списка слева и нажмите «Стереть». Введите «Имя» накопителя и выберите «Формат» (файловая система). Выберите «Стереть».
Мои данные действительно исчезли?
Хотя форматирование накопителя приведет к удалению ваших данных, нет гарантии, что все ваши данные будут надежно стерты. Если вы хранили на SSD-накопителе очень личную и конфиденциальную информацию, рекомендуем зашифровать данные перед их удалением. Кроме того, вы можете выполнить безопасное стирание с помощью BIOS или программного обеспечения для управления SSD-накопителями, например Kingston SSD Manager.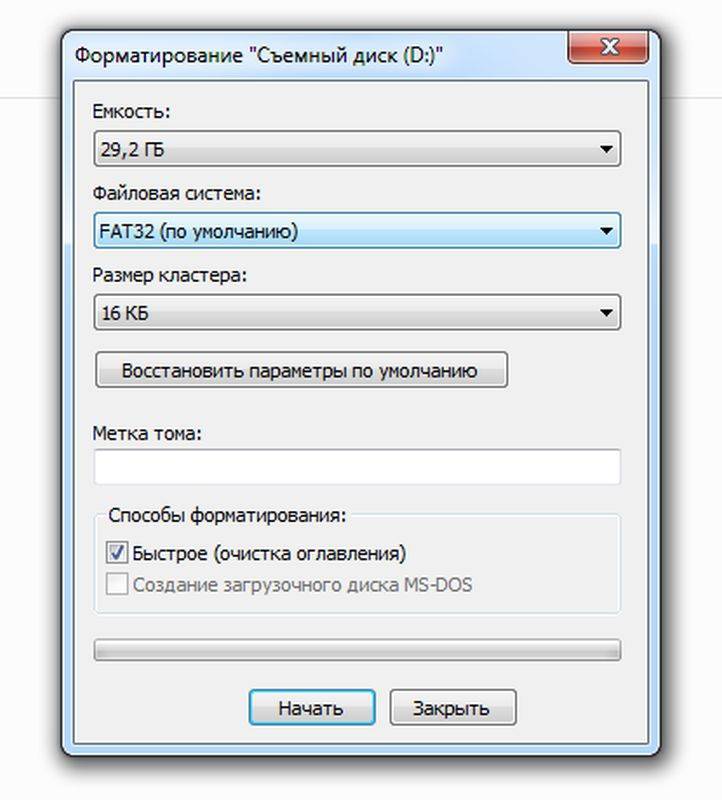
Заключение
Форматирование SSD-накопителя — это быстрая и простая процедура, которую должен уметь выполнять каждый. Если у вас возникнут проблемы при форматировании SSD-накопителя, не стесняйтесь обращаться в службу поддержки Kingston.
#KingstonIsWithYou
Установка твердотельного накопителя стандарта M.2 на настольный компьютер
Пошаговый процесс установки твердотельного накопителя стандарта M.2 на настольный компьютер.
Установка твердотельного накопителя стандарта M.2 на ноутбук
Пошаговый процесс установки твердотельного накопителя стандарта M.2 на ноутбук.
Установка 2,5-дюймового твердотельного накопителя на настольный компьютер
Пошаговый процесс установки 2,5-дюймового твердотельного накопителя на настольный компьютер.
Установка 2,5-дюймового твердотельного накопителя на ноутбук
Пошаговый процесс установки 2,5-дюймового твердотельного накопителя на ноутбук.
Портативный твердотельный накопитель XS2000 Высокопроизводительный внешний накопитель
Накопитель XS2000 компании Kingston – это высокопроизводительный внешний твердотельный накопитель, использующий скорости стандарта USB 3.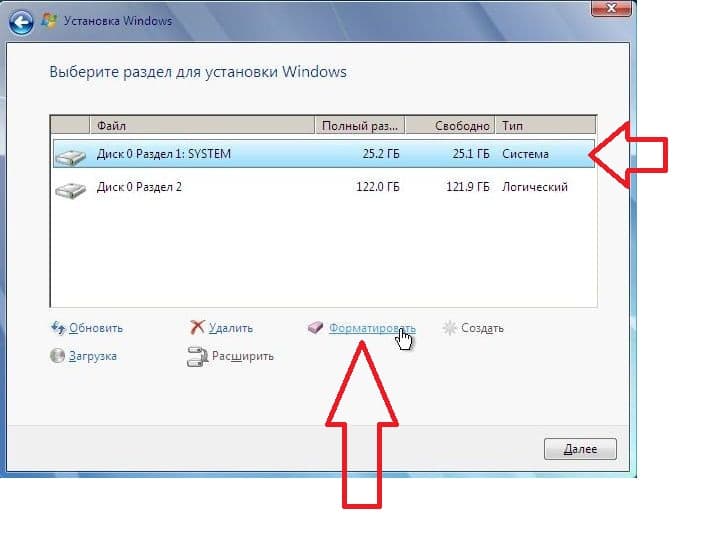 2 Gen 2×2 для выгрузки и редактирования изображений с высоким разрешением, видеофайлов формата 8K и документов большого размера в мгновение ока.
2 Gen 2×2 для выгрузки и редактирования изображений с высоким разрешением, видеофайлов формата 8K и документов большого размера в мгновение ока.
Форматируем диск для полного удаления данных!
Мы покажем пошаговую процедуру форматирования и очистки твердотельного накопителя или жесткого диска.
Установка твердотельного накопителя стандарта M.2 во внешний корпус
Установить твердотельный накопитель стандарта M.2 во внешний корпус дешевле, чем приобрести внешний твердотельный USB-накопитель.
Собираем корпус для твердотельного накопителя SATA в стиле «стимпанк»
Интересный способ придать внешнему корпусу для твердотельного накопителя «винтажный» вид.
Собираем для твердотельного накопителя корпус в стиле «стимпанк» из LEGO
Интересный способ собрать внешний корпус для твердотельного накопителя из деталей LEGO.
Создаем корпус для твердотельного накопителя SATA из бетона
Интересный способ отливки корпуса для твердотельного накопителя из бетона.
Создаем корпус для твердотельного накопителя SATA в стиле SNES
Интересный способ создания внешнего корпуса для твердотельного накопителя из картриджа Super Nintendo.
Сортировать по
Название — от A до Z
Загрузить еще
No products were found matching your selection
Как отформатировать диск большого размера в систему «FAT 32» в «Windows 7»?
Форматирование – популярная процедура, осуществляемая по отношению к жестким дискам и прочим носителям информации. В процессе настройки параметров форматирования пользователем может быть задана определенная файловая система. В частности, сегодня будет рассмотрен вопрос форматирования жесткого диска в FAT32.
Что такое FAT32?
Вы наверняка знаете о существовании нескольких файловых систем, каждая из которых имеет свои особенности и ограничения. В частности, в данный момент речь пойдет о файловой системе FAT32.
FAT32 является производной от файловой системы FAT, являясь ее более совершенной версией, позволяя значительно эффективнее распоряжаться дисковым пространством.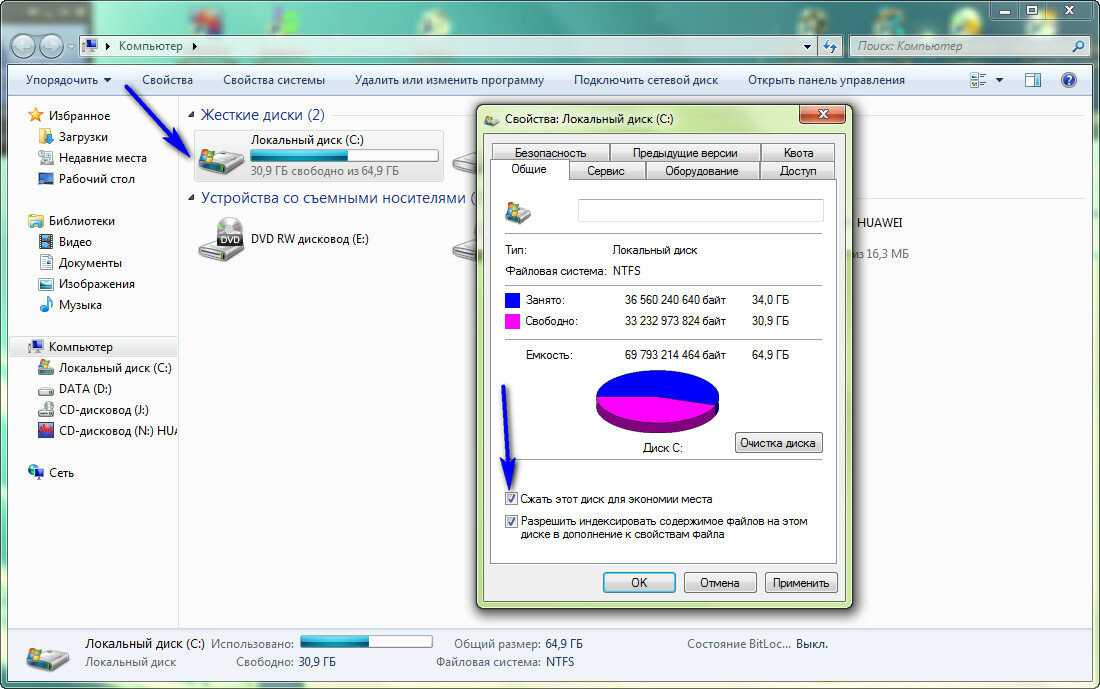
FAT32 – достаточно популярная файловая система, но в то же время является и устаревшей, значительно уступая файловой системе NTFS. Дело в том, что размер файла, записываемого на диск с файловой системой FAT32 должен составлять не более 4 Гб, в то время как для NTFS данного ограничения не существует. Именно поэтому файловая система NTFS рекомендована для жестких дисков с большим объемом дискового пространства, а FAT32, соответственно, для небольших дисков, например, флешек (собственно, как правило, с этой файловой системой и поступают в продажу различные небольшие съемные накопители).
В защиту FAT32 следует отметить, что она и по сей день считается наиболее стабильной и простой файловой системой, а кроме того, данная файловая система поддерживается гораздо большим количеством ныне существующих операционных систем.
На Ubuntu Linux
На операционной системе Linux также можно форматировать в формате FAT32. Для этого:
- Обязательно перед началом надо сделать резервную копию данных, которые необходимы и приступить;
- Открыть папку «Диски» вUbuntu;
- Выбрать USB-накопитель слева, среди списка подключенных устройств;
- Нажать клавишу «Стоп«, чтобы система размонтировала носитель и сделала его доступным к очистке;
- Кликнуть на шестеренку и выбрать «Форматировать раздел«;
- В открывшемся окне во вкладке «Тип» выбрать пункт «Совместимо со всеми системами (FAT)«;
- Ввести новое имя USB-накопителя и кликнуть «Форматировать«;
- Дождаться завершения процесса и кликнуть на кнопку «Play» или «Проиграть» для того, чтобы система смонтировала устройство в новом формате для работы.

После этого, сразу же можно приступать к записи новых данных на съемный носитель.
Как форматировать жесткий диск в FAT32?
Итак, мы подошли непосредственно к самому вопросу форматирования жесткого диска в FAT32. Как и следует ожидать, жесткий диск можно отформатировать двумя способами: стандартными средствами Windows и сторонними программами. Первый способ не потребует от вас использования дополнительного программного обеспечения, второй же может выручить в те ситуациях, когда системе форматирование диска стандартным методом завершить не удается.
Способ 1: форматирование жестоко диска стандартными средствами Windows
1.
Откройте проводник Windows в разделе «Этот компьютер», где будут отображаться все диски, подключенные к компьютеру. Щелкните по диску, с которым будет осуществляться дальнейшая работа правой кнопкой мыши и в отобразившемся контекстном меню выберите пункт
«Форматировать»
.
2.
На экране отобразится окно настройки параметров форматирования диска. В блоке
В блоке
«Файловая система»
вам потребуется о
. При необходимости, задайте наименование метки тома, а затем запустите форматирование, щелкнув по кнопке
«Начать»
.
3.
Система предупредит о том, что в процессе форматирования с диска будет стерта вся информация. Если информация, содержащаяся на диске, для вас важна, обязательно перед стартом форматирования выполните ее резервное копирование.
Длительность форматирования будет зависеть от размера жесткого диска. Как только процедура будет завершена, на своем экране вы увидите окно следующего содержания:
Способ 2: форматирование жесткого диска с помощью программы FAT32 Format
Теперь перейдем к разбору процесса форматирования в том случае, если для выполнения данной процедуры вам требуется использование стороннего программного обеспечения.
В данном случае рекомендуем вам воспользоваться программой FAT32 Format
, которая имеет простой интерфейс, не перегружена различными функциями, а также распространяется абсолютно бесплатно.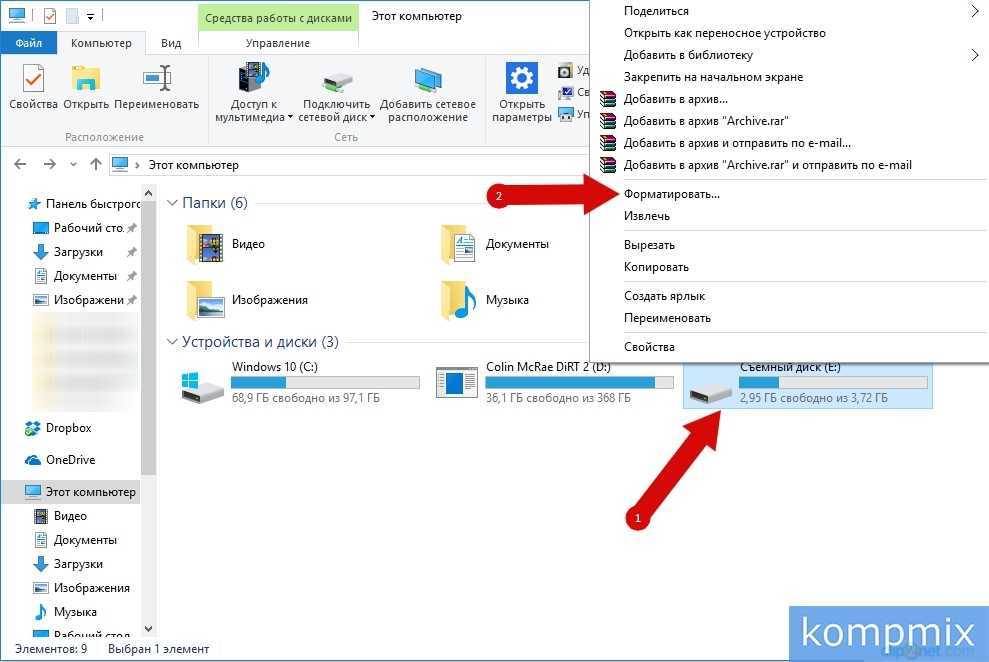 Скачать данную программу вы сможете по ссылке в конце данной статьи, которая перенаправит вас на официальный сайт разработчика (чтобы скачать программу, достаточно кликнуть по изображению утилиты).
Скачать данную программу вы сможете по ссылке в конце данной статьи, которая перенаправит вас на официальный сайт разработчика (чтобы скачать программу, достаточно кликнуть по изображению утилиты).
Что примечательно, программа не требует установки на компьютер, поэтому сразу после ее запуска вам потребуется первым делом выбрать текущий диск, который и будет форматирован в FAT32. При необходимости, измените метку тома на произвольное название около пункта «Volume label»
.
В том случае, если вы используете утилиту после неудачного форматирования диска стандартными средствами Windows, рекомендуем снять галочку с пункта «Quick Format»
, но стоит учитывать, что в данном случае длительность форматирования может порядком подзатянуться. Чтобы запустить форматирование, вам лишь остается щелкнуть по кнопке
«Start»
.
Подтвердите запуск форматирования (после этого отменить процедуру будет невозможно, а значит, вся информация, содержащаяся на диске, будет стерта).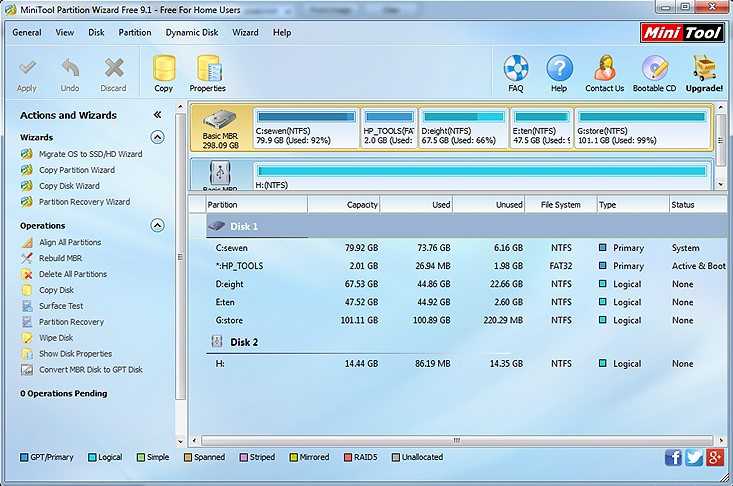
Как только в статусе программы будет значиться «Done», значит, ваш жесткий диск был отформатирован, и вы можете спокойно закрывать утилиту.
Приступаем к пошаговым действиям
Шаг 1. Откройте «Управление дисками»
Для начала запустите «Управление дисками». Открыть этот инструмент можно несколькими способами, в зависимости от версии Windows.
Самый простой вариант — набрать diskmgmt.msc в окне «Выполнить» или в меню «Пуск». Если у вас возникли проблемы с открытием инструмента, тогда воспользуйтесь панелью управления.
Шаг 2. Найдите диск, который хотите отформатировать
После открытия «Управления дисками» найдите в верхнем списке накопитель, который хотите отформатировать.
Обратите внимание на объем хранилища, а также имя диска. Например, если указано имя Music и 2 ГБ места, то, скорее всего, вы выбрали небольшой флеш-накопитель с аудио. Не стесняйтесь открывать диск перед форматированием.
Важно! Если вы не видите накопитель в верхней части экрана или окна инициализации, то скорее всего он новый и еще не был разделен. Разделение — это то, что нужно сделать до форматирования жесткого диска.
Разделение — это то, что нужно сделать до форматирования жесткого диска.
Шаг 3. Выберите опцию форматирования
Теперь, когда вы нашли диск, щелкните по нему правой кнопкой мыши и выберите «Форматировать».
Появится окно «Форматировать X»: Буква — присвоенное диску имя. Теперь самое подходящее время проверить, правильный ли это накопитель.
- текущий диск: если вы форматируете диск с данными, дважды проверьте в Проводнике и «Управлении дисками» его букву. Она должна совпадать;
- новый диск: если вы форматируете новый диск, тогда посмотрите на файловую систему. На существующих дисках она отображается как NTFS или FAT32, но неотформатированный накопитель покажет RAW.
Примечание! Вы не можете отформатировать диск C или любой другой, на котором установлена Windows, изнутри самой системы.
Шаг 4. Присвойте имя диску
Первая деталь процесса форматирования — метка тома, которая по сути является именем жесткого диска.
В метке тома: введите в текстовом поле любое имя, которое хотите присвоить диску.
Если он имеет прежнее название, и вы хотите его сохранить, тогда сделайте это. Windows предложит ранее неформатированному диску метку тома «Новый том», но не стесняйтесь его менять.
Примечание! Если вам интересно, то буква диска не меняется. Она назначается во время процесса разбиения Windows и легко подлежит изменению после завершения форматирования.
Шаг 5. Выберите тип файловой системы FAT32
Далее следует выбор файловой системы.
- NTFS — самый последний тип;
- однако, в нашем случае это все же FAT32 (FAT — на самом деле FAT16 — доступен только, если диск не имеет 2 ГБ или меньше).
Шаг 6. Выберите размер кластера «По умолчанию»
В меню найдите пункт «По умолчанию».
Так система выделит оптимальный размер, основанный на величине жесткого диска.
Обычно при форматировании не требуется устанавливать пользовательский размер.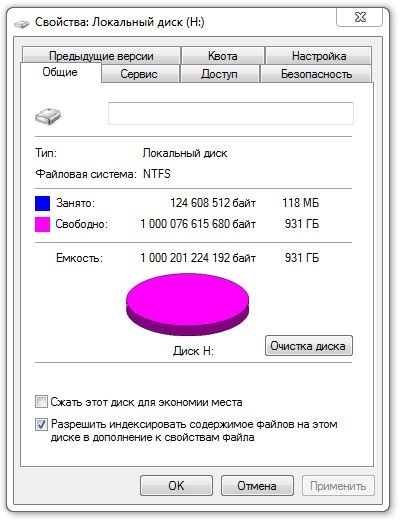
Шаг 7. Нажмите «Выполнить стандартное форматирование»
Снимите флажок возле пункта «Выполнить быстрое форматирование». Мы рекомендуем провести «Стандартное форматирование».
В нашем случае каждая отдельная часть жесткого диска, называемая сектором, проверяется на наличие ошибок и перезаписывается с нуля. Иногда это болезненно медленный процесс. Однако, он гарантирует, что жесткий диск будет физически работать так, как ожидалось, и что каждый сектор — надежное место для хранения данных.
При быстром форматировании полностью пропускается поиск плохих секторов и санитарная обработка данных, поэтому Windows предполагает, что на жестком диске нет ошибок. Однако, процесс этот очень быстрый.
Вы, конечно, можете делать все, что захотите — любой метод приведет к одному и тому же результату. Однако, касательно старых и новых дисков, мы рекомендуем не торопиться и проверить накопитель на ошибки прямо сейчас, вместо того чтобы позволить важным данным повредится позже.
Шаг 8. Выберите «Отключить сжатие файлов и папок»
Конечный параметр форматирования — «Включить сжатие файлов и папок».
Он не установлен по умолчанию, чего мы рекомендуем придерживаться.
Функция сжатия позволяет выбрать файлы и/или папки, которые нужно сжать и распаковать «На лету», что обеспечивает значительную экономию пространства жесткого диска. Недостаток компрессии — затрагивание производительности, что замедляет повседневную работу Windows.
Шаг 9. Проверьте настройки форматирования и нажмите «ОК»
Напоминаем, что вы должны увидеть:
- метка тома: [по вашему выбору];
- файловая система: FAT32;
- размер кластера: по умолчанию;
- выполнить быстрое форматирование: без галочки;
- включить сжатие файлов и папок: без галочки.
Шаг 10. Согласитесь на потерю данных
Обычно Windows довольно хорошо предупреждает о нанесении ущерба, и форматирование жесткого диска не является исключением.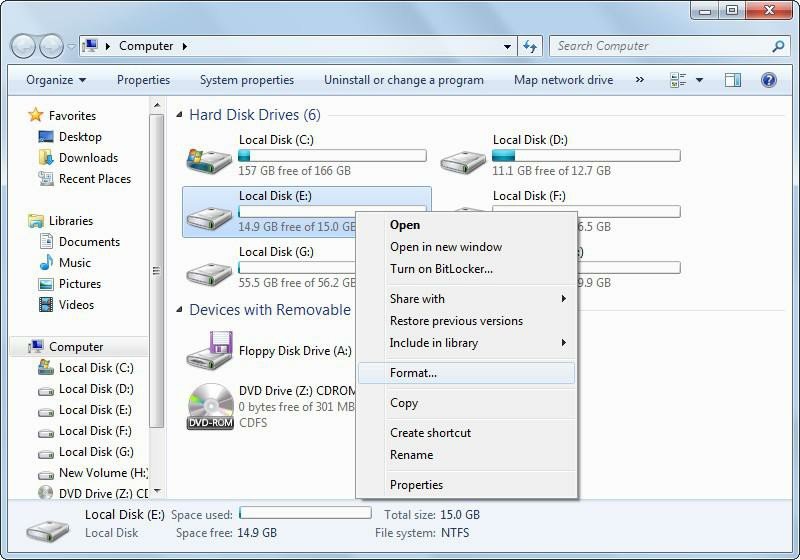
Предупреждение! Если вы нажмете «ОК», то вся информация на выбранном диске будет удалена. Вы не сможете отменить форматирование на полпути и ожидать возврата половины данных. Это необратимый процесс. Нет причин бояться.
Шаг 11. Дождитесь завершения форматирования
Самый важный момент начался!
Вы можете проверить прогресс, посмотрев индикатор «Форматирование: xx%» в столбце «Состояние» в верхней части инструмента «Управление дисками».
На скорость процесса влияет быстродействие жесткого диска и компьютера, но основную роль играет размер накопителя.
Шаг 12. Подтвердите, что форматирование успешно завершено
Управление дисками Windows не сообщит вам об окончании процедуры, поэтому подождите несколько секунд после достижения 100%, а затем проверьте диск снова в разделе «Состояние» и убедитесь, что он работает нормально.
Вы можете заметить, что после завершения форматирования метка тома изменилась на установленную вами, а место освободилось почти на 100%.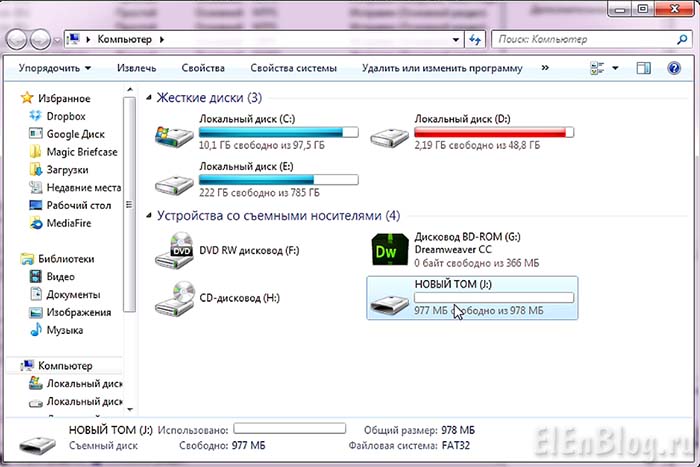
Шаг 13. Используйте отформатированный жесткий диск
Процесс завершен! Ваш жесткий диск отформатирован и готов к использованию в системе Windows. Теперь вы можете создавать резервные копии файлов, хранить музыку, видео и т. д.
Если вы хотите изменить букву диска, то сейчас самое лучшее время.
Важно! Предположим, вы решили быстро отформатировать накопитель. Помните, что информация на нем стерлась не полностью. Она просто скрыта от Windows и других операционных систем. Вероятно, это вполне приемлемая ситуация, если вы планируете использовать диск по своему усмотрению после форматирования.
Следуйте этому руководству внимательно и ни в коем случае не спешите!
Как отформатировать жесткий диск, который не загружается?
Узнайте, как отформатировать жесткий диск, если вы не можете заставить его загружаться в Windows. Этот пост содержит советы по удалению программного обеспечения и форматированию диска.
Если ваш жесткий диск не загружается, первым шагом будет его форматирование.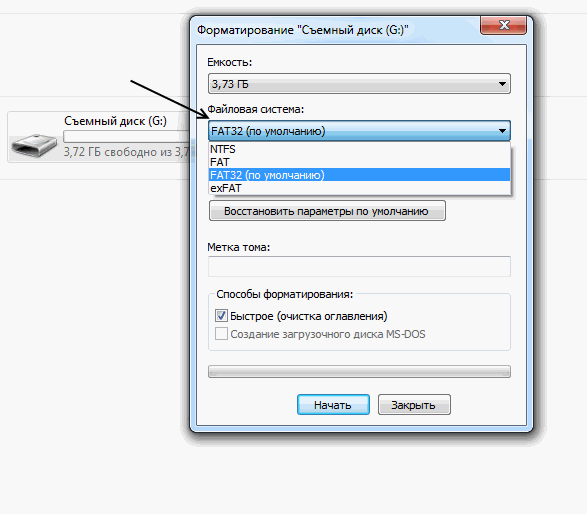 В этой статье мы покажем вам, как отформатировать жесткий диск, который не загружается, с помощью нескольких простых шагов.
В этой статье мы покажем вам, как отформатировать жесткий диск, который не загружается, с помощью нескольких простых шагов.
Как отформатировать жесткий диск, который не загружается
Существует несколько способов форматирования жесткого диска, который не загружается. У вас есть возможность использовать загрузочный компакт-диск или USB-накопитель или воспользоваться помощью стороннего инструмента. Эти решения позволят вам отформатировать жесткий диск из-за пределов Windows.
Используя один из приведенных ниже методов, вы сможете отформатировать жесткий диск, который не загружается легко.
Способ 1. Запустите diskpart в приглашении оболочки EFI
Если микропрограмма вашего ПК позволяет это сделать, вы можете перейти к приглашению оболочки EFI, запустить diskpart, а затем выполнить следующие инструкции, чтобы установить таблицу разделов EFI/GPT, активировать диск и создать таблицу разделов GPT, чтобы установщик Can Format It:
DISKPART
Список диска
SEL Диск 0
Clean
Список диска
Convert GPT
DISK
.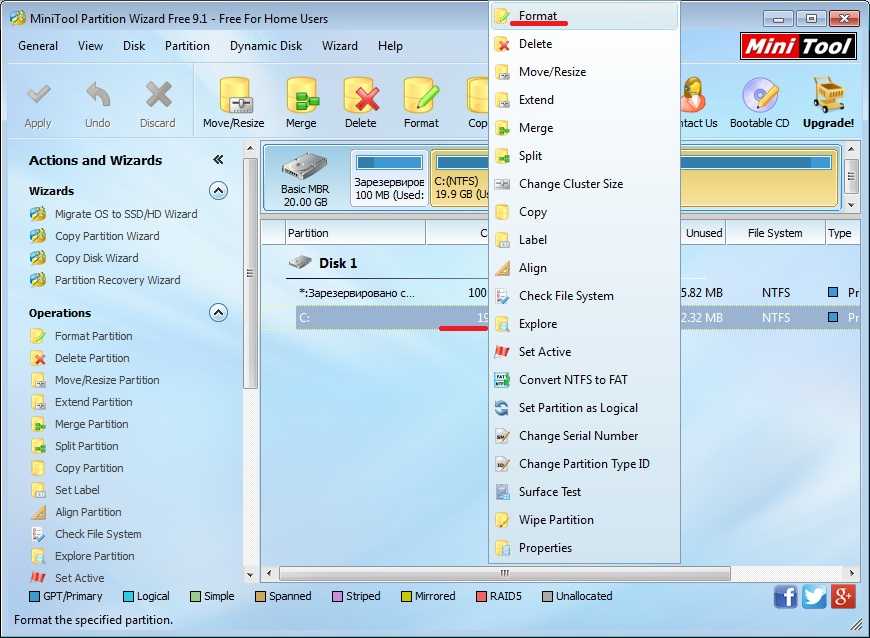 0005 выход
0005 выход
После выполнения этих команд у вас будет только что отформатированный жесткий диск, который вы теперь можете использовать, если он не поврежден.
Способ 2. Использование стороннего инструмента
Другой способ форматирования жесткого диска, который не загружается, — использование стороннего инструмента. Существует множество сторонних инструментов, которые можно использовать для форматирования жесткого диска, который не загружается. Вот несколько популярных вариантов:
- Gparted : это бесплатный инструмент с открытым исходным кодом, который можно использовать для форматирования жестких дисков, создания разделов и многого другого.
- Мастер создания разделов MiniTool : Этот платный инструмент предлагает бесплатную пробную версию. Он прост в использовании и имеет широкий спектр функций.

- AOMEI Partition Assistant Standard : Это еще один платный инструмент с бесплатной пробной версией. Он предлагает функции, аналогичные мастеру разделов MiniTool.
После того, как вы загрузили и установили один из этих инструментов, вы можете следовать приведенным ниже инструкциям, чтобы отформатировать жесткий диск из-за пределов Windows.
Советы по предотвращению выхода из строя жесткого диска
Жесткие диски необходимы любому компьютеру, поскольку на них хранятся все важные файлы и данные. Однако жесткие диски могут быть подвержены сбоям, что может привести к потере ваших ценных данных.
Однако есть несколько способов предотвратить сбой жесткого диска:
- Во-первых, важно содержать жесткий диск в чистоте, на нем не должно быть пыли и других частиц. Это поможет обеспечить надлежащий поток воздуха и предотвратит накопление тепла, которое может привести к выходу из строя жесткого диска.

- Кроме того, не следует подвергать жесткий диск резким перепадам температуры, так как это также может вызвать проблемы.
- Наконец, важно регулярно создавать резервные копии данных, так как это даст вам подстраховку в случае сбоя жесткого диска. Следуя этим простым советам, вы сможете предотвратить сбой жесткого диска и защитить свои данные.
Следуя этим советам, у вас будет больше шансов предотвратить возможный сбой жесткого диска и последующую потерю данных.
Как сделать резервную копию жесткого диска
Потеря важных данных может стать кошмаром. Будь то семейные фотографии, деловые документы или незаменимые воспоминания, потеря цифровой информации может быть душераздирающей. Вот почему так важно регулярно делать резервную копию жесткого диска. Хотя есть несколько способов сделать это, самое главное — быть последовательным. Вот несколько советов, как сделать резервную копию жесткого диска:
- Настройка автоматического резервного копирования .
 Большинство операционных систем и многие программы предлагают возможность автоматического резервного копирования файлов по расписанию. Это, безусловно, самый простой способ обеспечить регулярное резервное копирование ваших данных.
Большинство операционных систем и многие программы предлагают возможность автоматического резервного копирования файлов по расписанию. Это, безусловно, самый простой способ обеспечить регулярное резервное копирование ваших данных. - Использовать облачное хранилище . Облачные сервисы хранения, такие как Dropbox, Google Drive и iCloud, предлагают простой способ хранения файлов в Интернете. Таким образом, ваши данные будут в безопасности, даже если ваш компьютер будет потерян или поврежден.
- Использовать внешний жесткий диск . Внешние жесткие диски обеспечивают простой способ время от времени создавать резервные копии наиболее важных файлов. Только обязательно храните жесткий диск в безопасном месте!
Следуя этим простым советам, вы сможете защитить свои ценные данные от потери навсегда.
Восстановление данных с незагрузочного жесткого диска
Восстановление данных с незагрузочного жесткого диска может быть непростой задачей, но не всегда невозможной.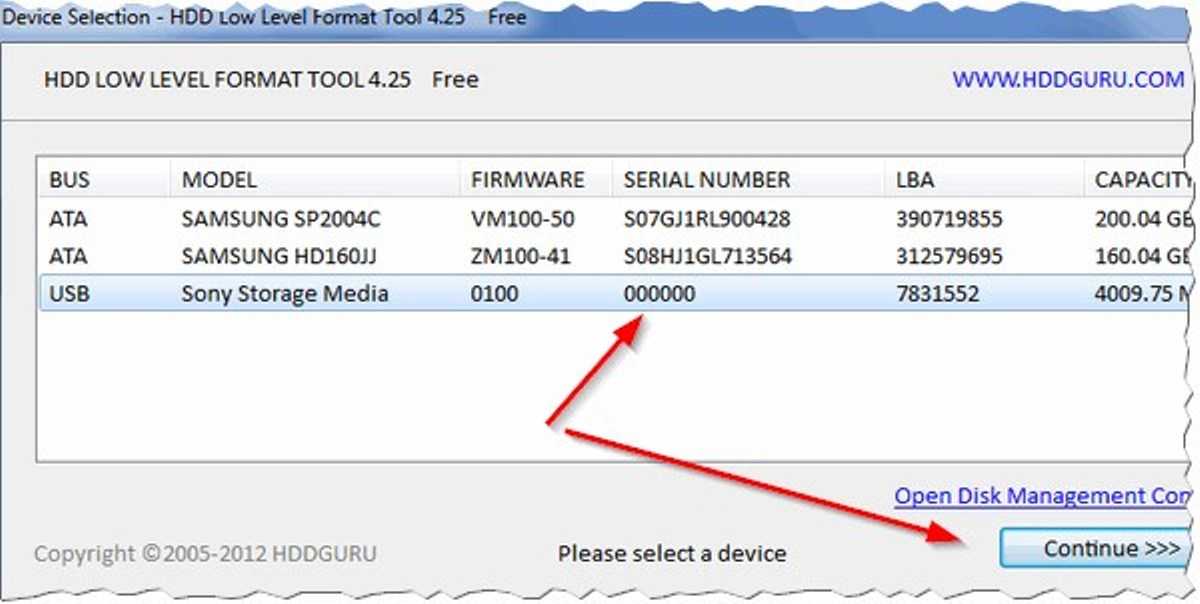 Во-первых, важно определить причину проблемы. Если жесткий диск просто был поврежден, возможно, его удастся отремонтировать и восстановить данные.
Во-первых, важно определить причину проблемы. Если жесткий диск просто был поврежден, возможно, его удастся отремонтировать и восстановить данные.
Однако, если жесткий диск был стерт или отформатирован, данные необходимо будет восстановить из резервной копии.
После определения причины проблемы можно использовать ряд программ для восстановления данных с незагрузочного жесткого диска. Эти программы предназначены для сканирования жесткого диска и восстановления любых потерянных или удаленных файлов.
В большинстве случаев они смогут восстановить все данные, которые были на жестком диске. Однако в некоторых случаях возможно лишь частичное восстановление данных. Всегда лучше проконсультироваться с профессиональной компанией по восстановлению данных, если данные необходимы. У них будут инструменты и опыт, необходимые для обеспечения успешного восстановления.
Заключение
Спасибо, что дочитали до конца 🙂
Мы надеемся, что эта запись в блоге помогла вам отформатировать жесткий диск, который не загружается. Если у вас есть какие-либо вопросы или проблемы, пожалуйста, не стесняйтесь обращаться к нам за помощью.
Если у вас есть какие-либо вопросы или проблемы, пожалуйста, не стесняйтесь обращаться к нам за помощью.
Вы можете найти больше полезных статей в нашем блоге, и мы будем продолжать обновлять его, добавляя самую свежую информацию о восстановлении данных и форматировании жесткого диска.
Еще кое-что
Ищете дополнительные советы? Ознакомьтесь с другими руководствами в нашем блоге или посетите наш Справочный центр, чтобы получить массу информации о том, как устранять различные проблемы.
Подпишитесь на нашу рассылку и получите доступ к нашим сообщениям в блоге, акциям и кодам скидок заранее. Кроме того, вы будете первыми, кто узнает о наших последних руководствах, предложениях и других интересных обновлениях!
Рекомендуемые статьи
» Жесткий диск не отображается в Windows 10
» Внешний жесткий диск объемом 60 ГБ Обзор жесткого диска
» Как установить Windows без использования DVD/USB-накопителя
» Как выполнить проверку работоспособности SSD в Windows 11
Не стесняйтесь обращаться с вопросами или просьбами, которые вы хотели бы, чтобы мы рассмотрели.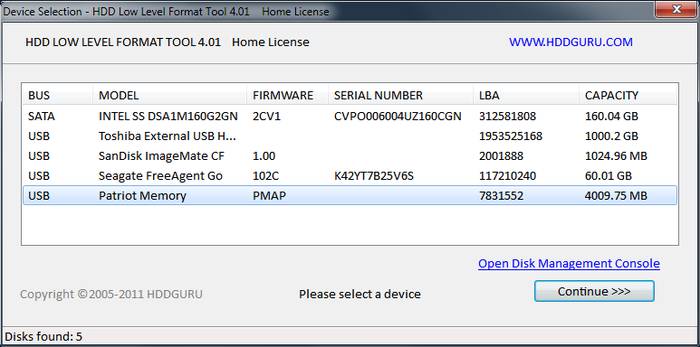
Как отформатировать жесткий диск или диск в Windows 11/10
« Формат » как слово в компьютерах очень популярно и хорошо известно среди пользователей компьютеров. Мы все делали это, особенно с USB-накопителями. Тем не менее, люди иногда боятся форматирования жесткого диска и разделов. Ведь у нас есть данные о них, и мы не хотим их терять. В этом посте мы расскажем, как отформатировать жесткий диск или диск. Мы также рассмотрим типы форматирования и инструменты, которые помогут вам удалить файлы, чтобы их нельзя было восстановить.
Типы файловой системы
При форматировании с помощью любого инструмента вы получите возможность выбрать тип формата. Стандартные форматы — Fat32, NTFS, которые используются в Windows. FAT32 была чрезвычайно популярна, но была заменена на NTFS. Последний предлагает улучшения и безопасность.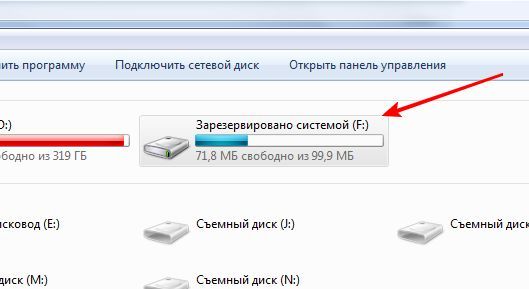 Еще одним существенным преимуществом использования NTFS является то, что она также может быть прочитана macOS.
Еще одним существенным преимуществом использования NTFS является то, что она также может быть прочитана macOS.
Это одни из лучших способов форматирования жесткого диска или диска. Обязательно сделайте резервную копию, прежде чем форматировать что-либо. После завершения форматирования его нельзя будет легко восстановить.
- Использование File Explorer
- Средство управления дисками
- Diskpart
- Программное обеспечение для управления дисками (OEM и стороннее)
- Подключитесь к другому компьютеру.
Если вы хотите отформатировать часть жесткого диска или жесткого диска, вы можете использовать первые два метода, но если вы хотите отформатировать весь диск, вы можете использовать любой из двух последних методов.
1] Использование проводника
Самый простой способ отформатировать диск — щелкнуть его правой кнопкой мыши и выбрать форматирование. Откроется окно форматирования, в котором вы можете выбрать параметр по умолчанию, Быстрое или Полное форматирование, и выбрать форматирование.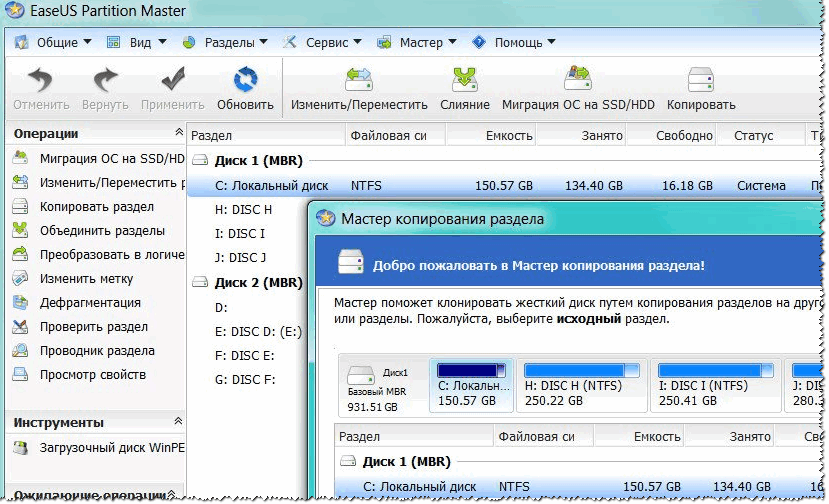 Окно также позволяет добавить имя диска, но вы всегда можете сделать это позже.
Окно также позволяет добавить имя диска, но вы всегда можете сделать это позже.
Windows 11/10 теперь предлагает NTFS для жесткого диска, но для внешнего хранилища вам нужны другие варианты, такие как exFAT и FAT 32. Первый предназначен для Linux.
2] Средство управления дисками
Если вы хотите сделать больше, чем просто отформатировать диск, вы можете попробовать средство управления дисками. Это продвинутый инструмент, для которого потребуются права администратора. Он позволяет создавать, удалять, объединять разделы. Поэтому, если ваша цель — увеличить раздел основного диска из-за нехватки места, вы можете использовать этот инструмент. Тем не менее, это отнимает много времени, и его следует использовать только тогда, когда у вас нет другого выбора.
Введите Управление дисками в меню «Пуск», а затем выберите в списке «Создание и форматирование разделов жесткого диска». В окне управления дисками отобразится список подключенных устройств хранения и разделов.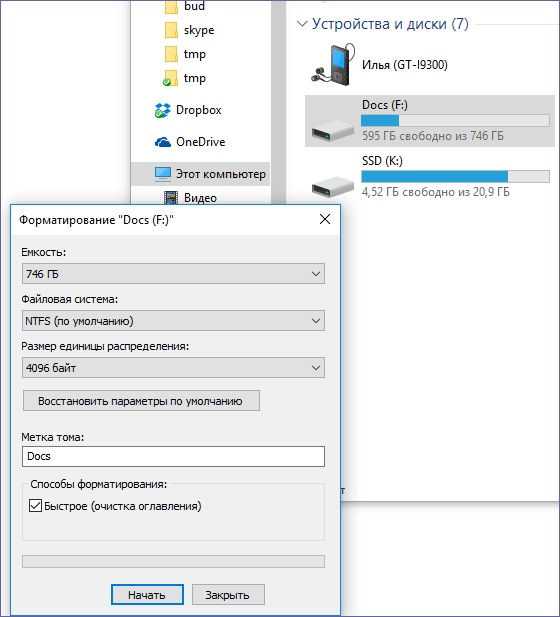
- Щелкните правой кнопкой мыши раздел, который вы хотите отформатировать.
- Выберите Формат, и откроется окно параметров.
- Выберите то, что вам подходит, и нажмите «ОК».
После завершения процесса диск будет готов к использованию. Вы можете сделать это для любого количества разделов, кроме основного диска, на котором установлена Windows.
3] Diskpart Tool
Diskpart — это встроенный системный инструмент, предлагаемый Windows, который может легко форматировать диски, но его следует использовать с большой осторожностью, поскольку у него нет пользовательского интерфейса. Откройте приглашение «Выполнить» (Win + R) и введите cmd. Затем используйте Shift + Enter, чтобы запустить командную строку с правами администратора. Выполните команду в том же порядке, что и ниже.
Дискпарт список дисков выберите номер диска формат fs=ntfs быстрая метка=резервная копия exit
Где # — номер раздела, последняя команда отформатирует раздел, а затем назовет метку «резервная копия».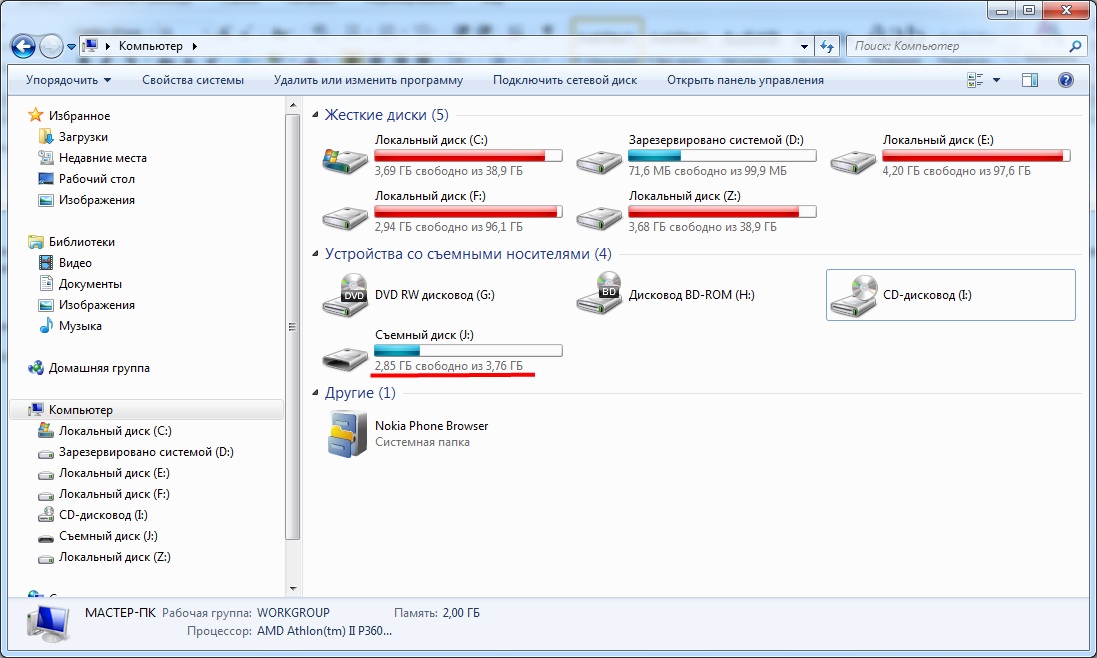
4] Программное обеспечение для управления дисками (OEM и сторонние производители)
Большинство OEM-производителей предлагают программное обеспечение для жестких дисков и твердотельных накопителей. Это программное обеспечение предлагает варианты форматирования дисков вместе с другими инструментами. Например, я использую инструмент Samsung SSD, который поставляется с программным обеспечением Samsung Magician. Программное обеспечение позволяет отформатировать весь диск, а также создать загрузочный USB-накопитель, если вы хотите переустановить Windows после завершения форматирования.
Вы можете попробовать другое бесплатное программное обеспечение для управления дисками и разделами, которое может предложить лучший пользовательский интерфейс и понятные опции. Тем не менее, убедитесь, что понимаете, что вы делаете с программным обеспечением.
5] Подключиться к другому компьютеру
Вероятно, лучший способ полностью отформатировать жесткий диск — использовать другой компьютер.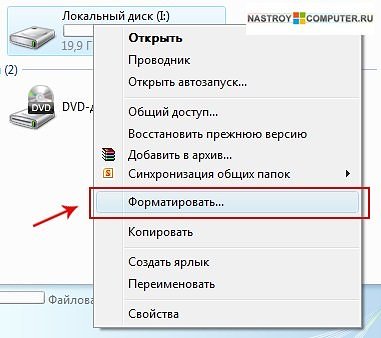

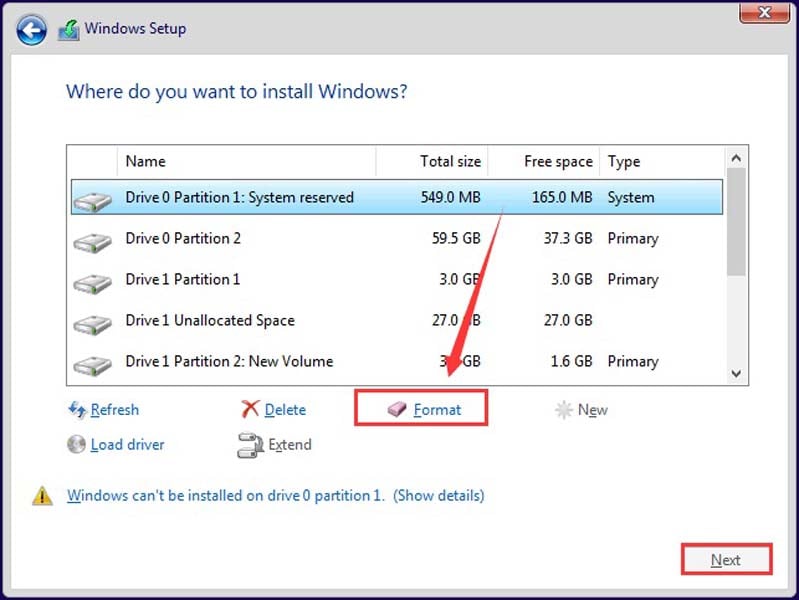 13. Используйте эту опцию только в том случае, если накопитель будет использоваться только в macOS. ОС Windows не сможет обнаружить эту файловую систему без сторонней утилиты.
13. Используйте эту опцию только в том случае, если накопитель будет использоваться только в macOS. ОС Windows не сможет обнаружить эту файловую систему без сторонней утилиты.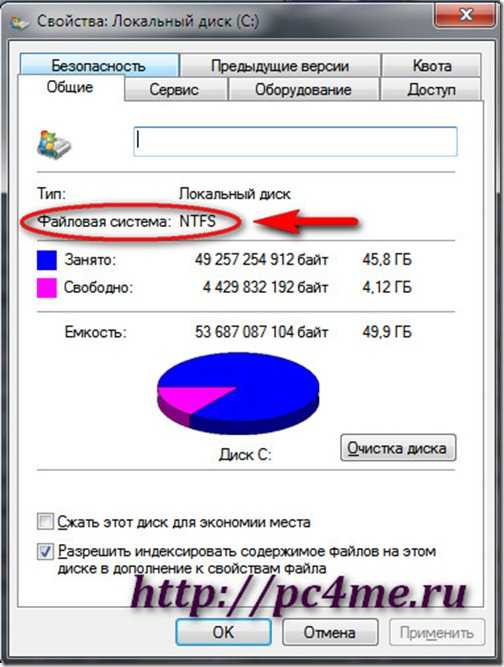
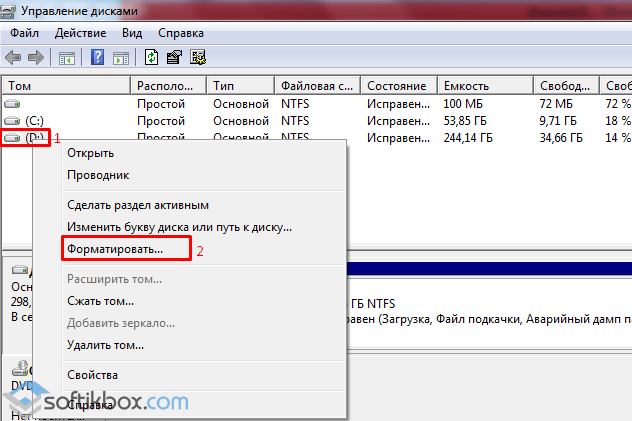
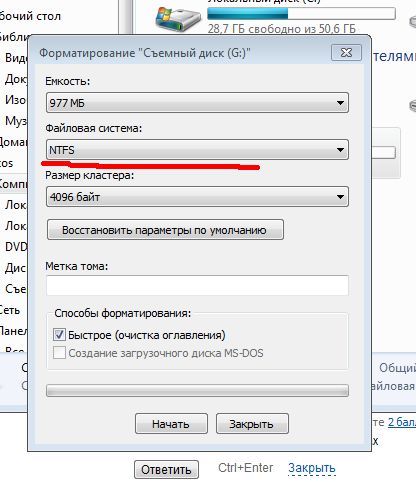
 Большинство операционных систем и многие программы предлагают возможность автоматического резервного копирования файлов по расписанию. Это, безусловно, самый простой способ обеспечить регулярное резервное копирование ваших данных.
Большинство операционных систем и многие программы предлагают возможность автоматического резервного копирования файлов по расписанию. Это, безусловно, самый простой способ обеспечить регулярное резервное копирование ваших данных.