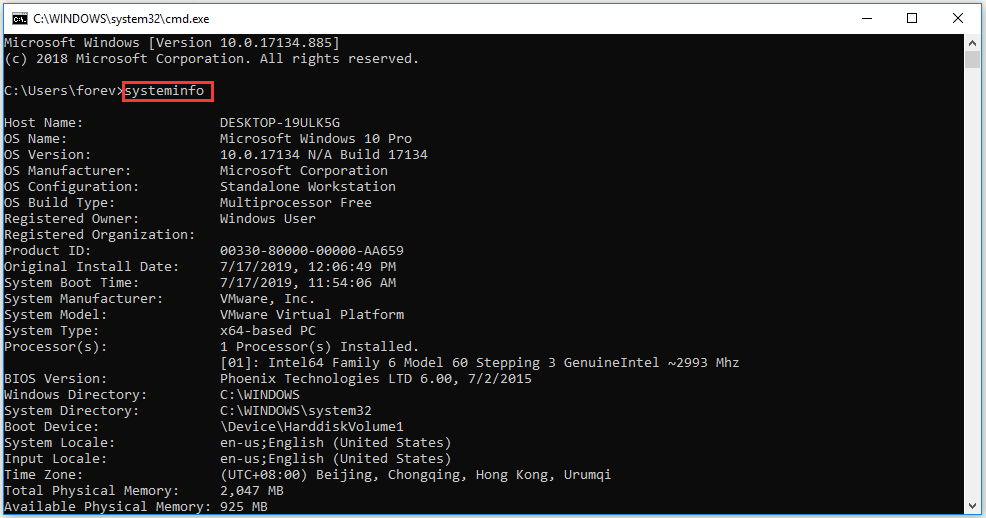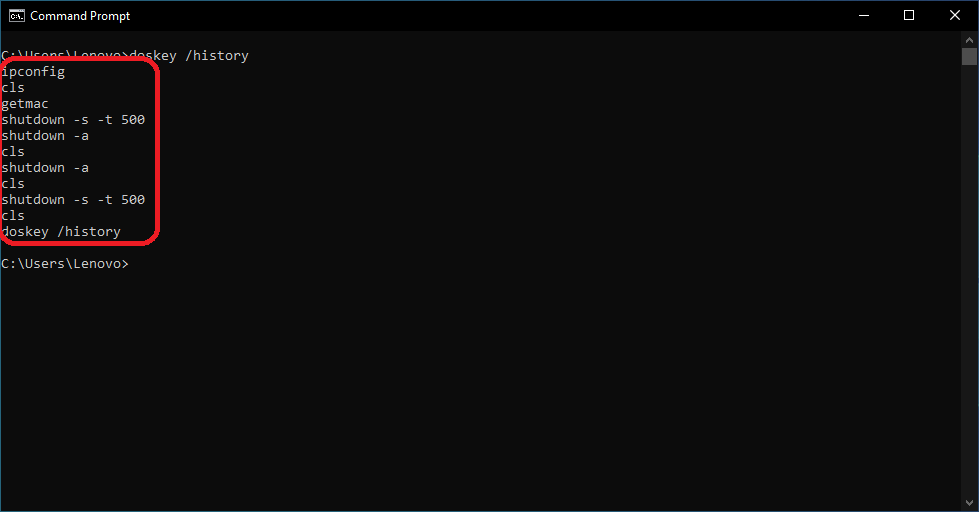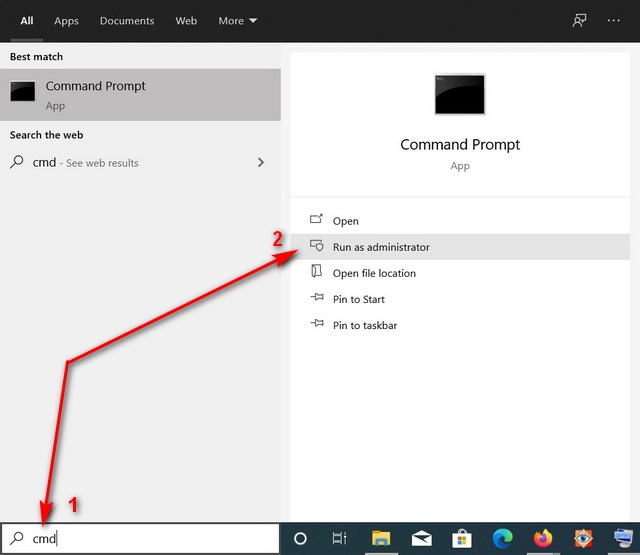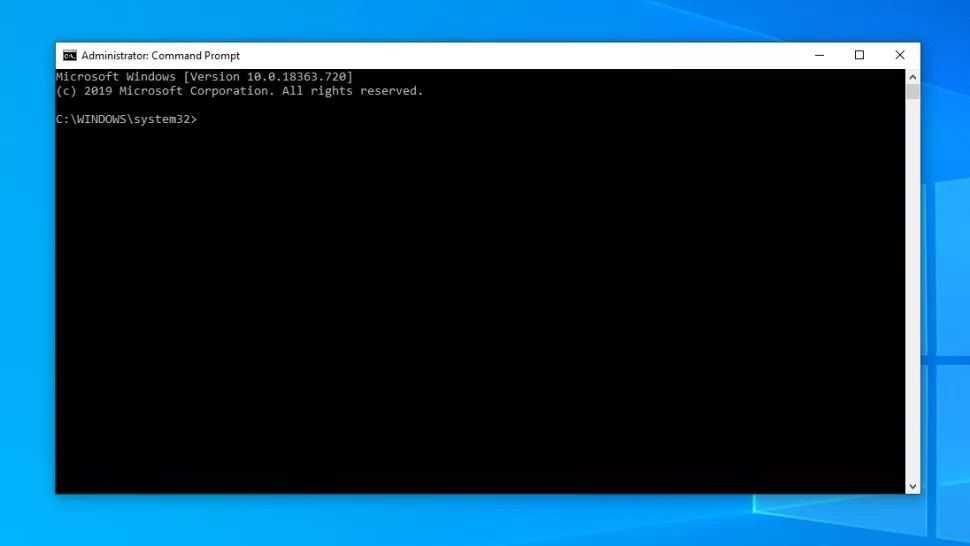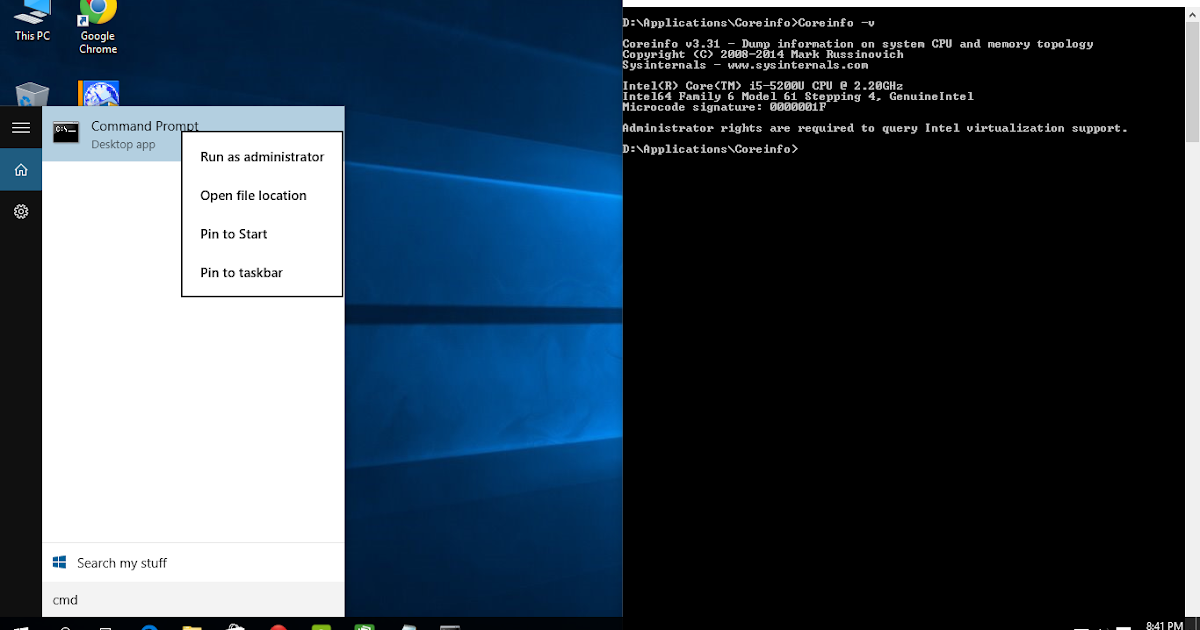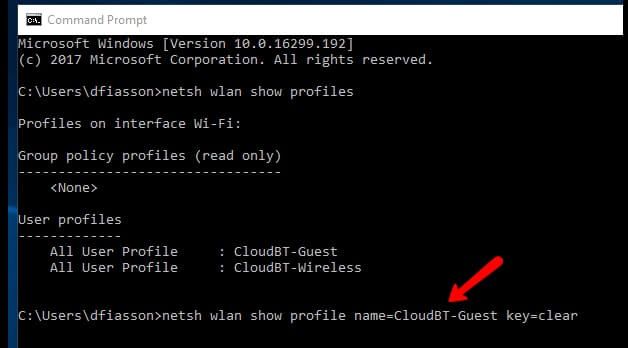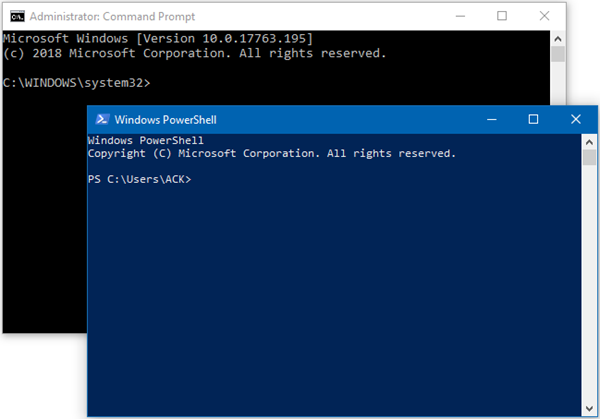Command prompt command windows 10: Command-line syntax key | Microsoft Learn
Содержание
Как открыть командную строку: Windows 10
- Вы можете открыть командную строку, щелкнув правой кнопкой мыши значок «Пуск».
- Другие способы открыть командную строку включают в себя меню «Пуск» и поиск на рабочем столе.
- В последних версиях Windows 10 командная строка заменена на «PowerShell», но вы по-прежнему можете использовать командную строку.
Если вы когда-либо занимались программированием, вы знакомы с командной строкой. Командная строка — это приложение, установленное на всех компьютерах с Windows, которое позволяет управлять компьютером с помощью текстовых команд.
Но, в отличие от других приложений, командную строку не всегда легко найти. Вот как открыть Командную строку на вашем ПК, независимо от того, какая у вас версия Windows 10.
Как открыть командную строку в Windows 10
Существует три основных способа доступа к командной строке. Использование ярлыка меню опытного пользователя — самый быстрый способ для большинства людей.
Меню опытного пользователя
Этот список опций называется меню опытных пользователей.
Уильям Антонелли/Инсайдер
Самый быстрый способ открыть окно командной строки — через меню опытных пользователей, доступ к которому можно получить, щелкнув правой кнопкой мыши значок Windows в нижнем левом углу экрана или нажав сочетание клавиш Клавиша Windows + X.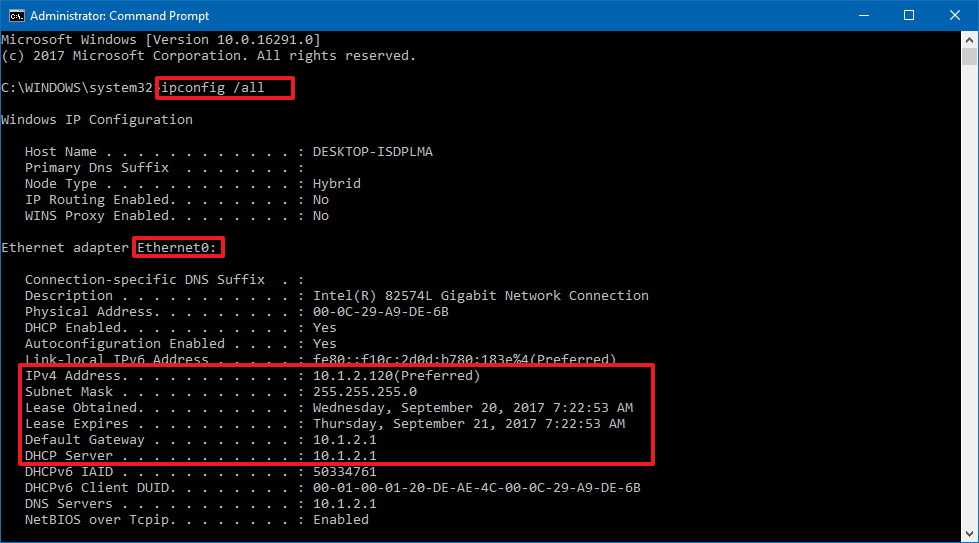 .
.
Он появится в меню дважды: Командная строка и Командная строка (администратор) . Второй вариант откроет «повышенную» командную строку, которая дает вам права администратора, необходимые для некоторых команд. Почти во всех случаях лучше использовать командную строку с повышенными правами — она может делать все, что может обычная командная строка, и даже больше.
Примечание. В новых версиях Windows командная строка заменена на Windows PowerShell. Если вам все еще нужен доступ к командной строке, ознакомьтесь с нашими пошаговыми инструкциями ниже.
Поиск Windows
Командная строка сразу же появится в результатах.
Уильям Антонелли/Инсайдер
Вы также можете просто выполнить поиск командной строки, используя обычную функцию поиска Windows.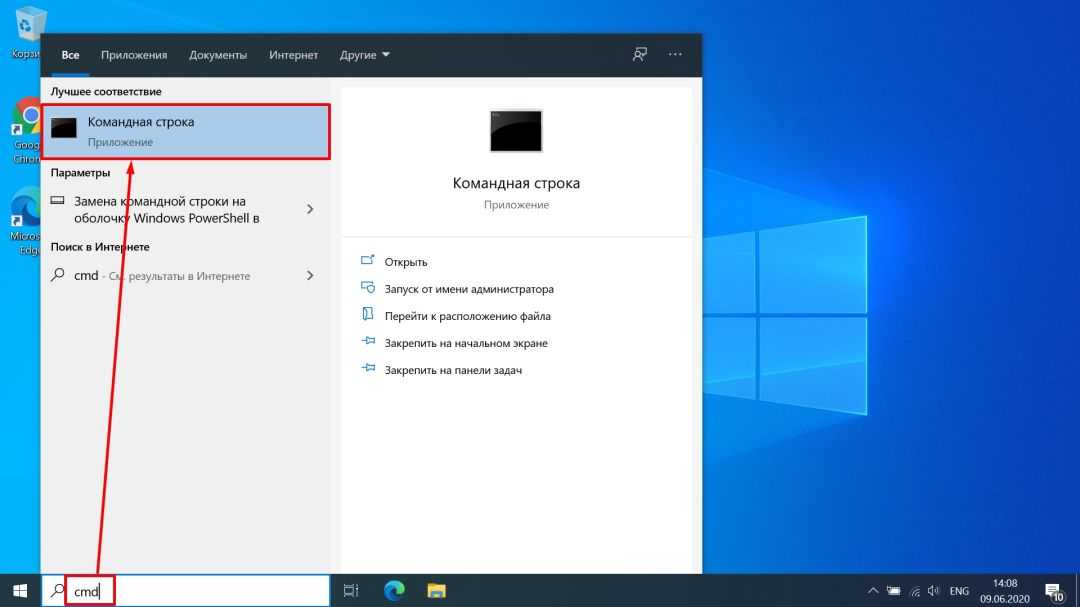 Нажмите кнопку «Пуск» и введите Командная строка, , а затем выберите ее из списка, когда она появится.
Нажмите кнопку «Пуск» и введите Командная строка, , а затем выберите ее из списка, когда она появится.
Если щелкнуть правой кнопкой мыши Командная строка и выбрать Запуск от имени администратора или щелкнуть ее в результатах, откроется командная строка с повышенными привилегиями.
Совет: Командную строку иногда называют «командной строкой» или просто «командной строкой». При поиске командной строки вы также можете просто ввести «cmd».
Стартовое меню
Вы найдете командную строку в системной папке Windows.
Уильям Антонелли/Инсайдер
Вы также можете открыть командную строку, перейдя в меню «Пуск».
Чтобы открыть командную строку через меню «Пуск», щелкните значок Windows, а затем прокрутите вниз, чтобы найти папку Windows System . Откройте папку и щелкните или щелкните правой кнопкой мыши командную строку, чтобы открыть ее.
Как переключиться с PowerShell на командную строку
Windows PowerShell — это более новая программа, похожая на командную строку. А в некоторых версиях Windows 10 он заменяет командную строку в меню, которое вы обычно используете для ее открытия.
В PowerShell нет ничего плохого — он может делать практически все то же, что и командная строка, — но если вы привыкли использовать командную строку, легко переключиться обратно.
1. Нажмите клавишу Windows + I , чтобы открыть приложение «Настройки», а затем выберите Персонализация .
Откройте раздел «Персонализация» в приложении «Настройки».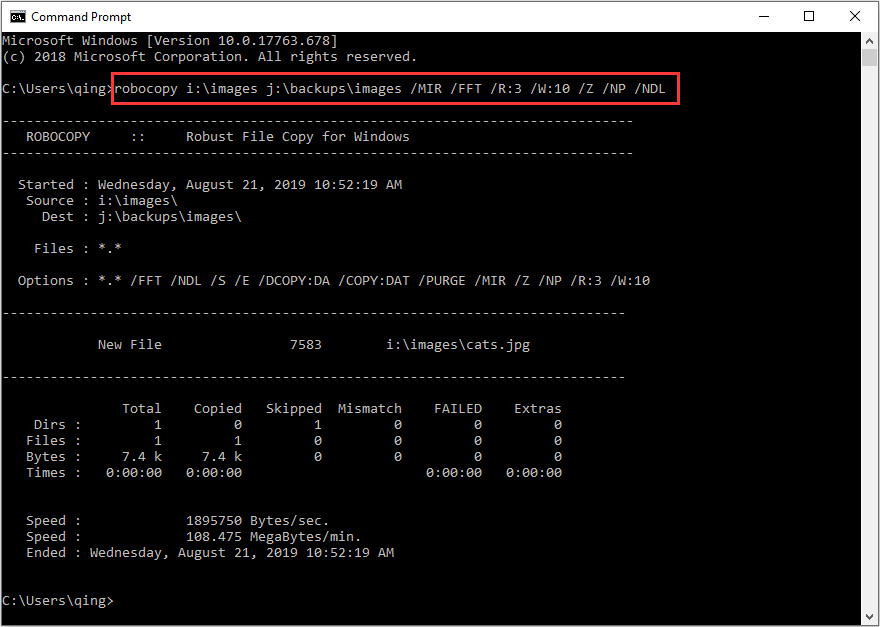
Уильям Антонелли/Инсайдер
2. Щелкните параметр Панель задач на левой боковой панели.
3. На появившейся странице перейдите к параметру «Заменить командную строку на Windows PowerShell » и щелкните его ползунок, чтобы он переключился на Off .
Отключите опцию PowerShell.
Уильям Антонелли/Инсайдер
Уильям Антонелли
Технический репортер для Insider Reviews
Уильям Антонелли (он/она/они) — писатель, редактор и организатор из Нью-Йорка. Как один из основателей команды Reference, он помог вырастить Tech Reference (теперь часть Insider Reviews) из скромных начинаний в гигантскую силу, которая привлекает более 20 миллионов посещений в месяц.
Как один из основателей команды Reference, он помог вырастить Tech Reference (теперь часть Insider Reviews) из скромных начинаний в гигантскую силу, которая привлекает более 20 миллионов посещений в месяц.
Помимо Insider, его тексты публиковались в таких изданиях, как Polygon, The Outline, Kotaku и других. Он также является источником технического анализа на таких каналах, как Newsy, Cheddar и NewsNation.
Вы можете найти его в Твиттере @DubsRewatcher или связаться с ним по электронной почте [email protected].
ПодробнееПодробнее
10 оригинальных способов использования командной строки Windows
Командная строка Windows — это инструмент, который существует уже давно, но не все пробовали его раньше. Новым пользователям может быть сложно набраться смелости, чтобы узнать, как работает среда командной строки. Если вы можете управлять этим, командная строка предлагает различные дополнительные функции, о которых вы, возможно, не знали.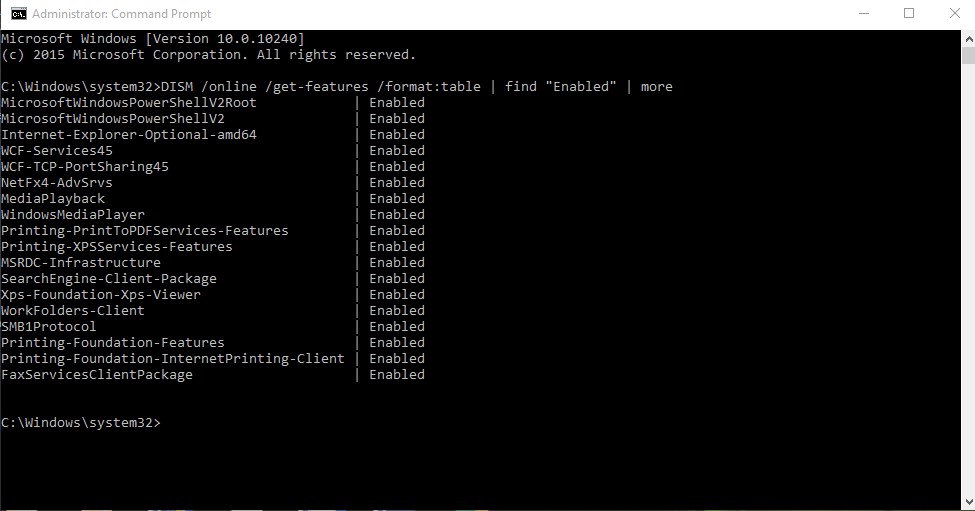 Самое приятное то, что вам не нужно ничего загружать — это включено в операционную систему Windows. В этом руководстве будут освещены некоторые интересные команды, которые могут оказаться полезными для нужд вашего персонального компьютера.
Самое приятное то, что вам не нужно ничего загружать — это включено в операционную систему Windows. В этом руководстве будут освещены некоторые интересные команды, которые могут оказаться полезными для нужд вашего персонального компьютера.
Как открыть командную строку Windows
Запустить универсальную системную командную строку
Вы, вероятно, будете использовать этот метод чаще всего для общих целей при работе со средой командной строки Windows. Чтобы запустить универсальную системную командную строку, выполните следующие действия:
- Щелкните значок Windows , чтобы открыть меню «Пуск», и введите термин cmd в поле поиска.
- Нажмите командную строку и нажмите Открыть , чтобы вызвать универсальную системную командную строку.
- Иногда вам потребуется выбрать параметр Запуск от имени администратора для использования системных команд более высокого уровня.

- Иногда вам потребуется выбрать параметр Запуск от имени администратора для использования системных команд более высокого уровня.
- Окно командной строки откроется и будет готово к работе.
- Вы можете использовать параметры Pin to Start или Pin to панели задач , чтобы запустить приложение командной строки еще быстрее, если вы планируете часто его использовать.
Откройте командную строку в выбранной вами папке
Вместо того, чтобы использовать универсальную системную командную строку для общих целей, вы можете открыть ее непосредственно в любой папке. Это может значительно упростить выполнение команд, не зная точного расположения файлов. Чтобы запустить командную строку Windows из любой папки по вашему выбору, вы можете сделать следующее:
- Перейдите к папке, в которой вы хотите открыть командную строку.
- Щелкните адресную строку в верхней части окна.
- Введите cmd в текстовое поле адреса, а затем нажмите клавишу Enter .
- Окно командной строки сразу откроется прямо в этой папке.

Удаление программы, которая не удаляется из вашей системы
Иногда вы можете столкнуться с ситуацией, когда деинсталлятор по умолчанию из стороннего приложения просто отказывается работать. Это может быть просто ошибка самого деинсталлятора; однако это не облегчает удаление его из вашей системы. Вы можете рассмотреть возможность использования официального альтернативного метода с использованием командной строки, а не загрузки стороннего деинсталлятора. Если вы хотите использовать командную строку для быстрого удаления упрямой программы из Windows, вы можете сделать следующее:
- Откройте универсальную командную строку с параметром «Запуск от имени администратора ».
- Введите wmic в командное окно, затем нажмите Enter .
- Используйте команду product get name , а затем Введите .
- Введите продукт , где имя =» имя программы » вызов удаления.

- Введите Y , а затем Введите , чтобы подтвердить и удалить выбранную программу с вашего компьютера.
- Если вы видите ReturnValue = 0 ближе к концу, это означает, что действие выполнено успешно.
Проверьте локальный IP-адрес на сетевой карте вашего компьютера
Иногда вам может понадобиться узнать IP-адрес, который ваш компьютер использует для подключения к домашней сети. Возможно, вы даже думаете о настройке статического IP-адреса для Windows, что позволит вам создать уникальный номер для вашего компьютера. Статический IP-адрес дает вам больше контроля, чем маршрутизатор, назначающий случайный адрес. Чтобы просмотреть IP-адрес из командной строки Windows, вы можете проверить следующее:
- Откройте универсальную командную строку .
- Введите ipconfig в командное окно, затем нажмите Enter.
- Теперь вы должны увидеть IP-адрес вашего текущего сетевого адаптера и другую статистику.

- Вы также можете использовать ipconfig /all , чтобы отобразить все сетевые адаптеры, если вам нужна дополнительная информация.
Проверить, какой пользователь в настоящее время вошел в систему, с помощью командной строки
В некоторых ситуациях может быть удобно использовать командную строку Windows для просмотра информации о том, какой пользователь вошел в систему. Вы можете увидеть имя пользователя, адрес электронной почты и даже системные разрешения, к которым они могут получить доступ на этом компьютере. Это позволяет вам отслеживать каждую зарегистрированную учетную запись, не копаясь в дополнительных меню, что особенно полезно для пользователей с правами системного администратора. Если вам интересно проверить эту статистику самостоятельно, вы можете сделать следующее:
- Откройте универсальную командную строку .
- Введите whoami /all в командное окно, затем нажмите Enter.

- Теперь вы можете прокрутить список и найти более подробную информацию о любом другом пользователе, вошедшем в компьютер.
Восстановите право собственности на любой файл или папку в вашей системе
Предположим, вы извлекли внутренний жесткий диск из старого ноутбука и подключили его к новому компьютеру с помощью внешней док-станции для хранения данных. Когда вы переносите эти файлы на новый компьютер путем их копирования и вставки, вы можете потерять доступ к их правам как первоначальному владельцу. Если это произойдет, вы можете использовать командную строку Windows, чтобы восстановить контроль над своими файлами в качестве законного владельца. Если вам нужно восстановить право собственности на какой-либо файл в вашей системе, вы можете сделать следующее:
- Откройте командную строку прямо в папке с файлами, которые вы хотите восстановить как владельца.
- Введите takeown /f yourfilename.extension в командном окне, затем нажмите Enter.

- Убедитесь, что расширение файла введено именно так, как оно указано, иначе оно не будет найдено.
- Теперь вы можете получить полный доступ к выбранному файлу как новый владелец.
Восстановление права собственности на всю папку и ее файлы
Если вы хотите восстановить право собственности на всю папку и файлы в ней, вы можете сделать это, выполнив следующие действия:
- Перейдите к папке, которую вы хотите восстановить.
- Скопируйте адрес из адресной строки вверху.
- Откройте командную строку прямо в папке.
- Введите takeown /f yourfolderlocation /r в командном окне, затем нажмите Enter.
- Можно вставить и заменить yourfolderlocation с соответствующим адресом, который вы скопировали ранее.
- Теперь вы можете получить полный доступ к выбранной папке и ее файлам как новый владелец.

Проверьте, какие устройства подключены к вашей системе или сети
Допустим, у вас есть доступ администратора к вашему компьютеру и сети; просмотр всех активных соединений в вашей сети чрезвычайно полезен. Поскольку с годами к нашим домашним сетям добавляется все больше беспроводных устройств, полезно знать, какие из них подключены и активны в режиме реального времени. Наряду с отслеживанием локальных IP-адресов вы можете видеть, какие порты используются, чтобы следить за их активностью. Чтобы проверить онлайн-устройства в вашей сети с помощью командной строки Windows, вы можете сделать следующее:
- Откройте универсальную командную строку .
- Введите netstat в командное окно, затем нажмите Enter.
- Он просканирует активные соединения на вашем компьютере и покажет вам порты, которые они используют.
- Вы также можете использовать команду netstat -a для просмотра дополнительных сведений обо всех подключениях на вашем компьютере.

- Вы также можете использовать команду netstat -a для просмотра дополнительных сведений обо всех подключениях на вашем компьютере.
Открытие и отображение содержимого текстового документа в командной строке
Функция, о которой часто не упоминается, заключается в том, что вы можете открывать текстовые файлы непосредственно в командной строке Windows. Он не запускает программу; он открывается и позволяет просматривать документ прямо из самого командного окна. Эта малоизвестная функция забавна и может быть полезна, если вы хотите прочитать длинный текстовый файл, используя метод, о котором вы, возможно, никогда не знали. Чтобы просмотреть текстовый файл через командную строку Windows, вы можете сделать следующее:
- Откройте командную строку непосредственно в папке, содержащей текстовый документ, который вы хотите просмотреть.
- Введите команду typename.extension , затем нажмите Enter.
- Убедитесь, что расширение файла введено именно так, как оно указано, иначе оно не будет найдено.
- Текстовый документ теперь будет открываться прямо в командном окне.

Проверьте все установленные в настоящее время драйверы с помощью командной строки
Поскольку драйверы сообщают вашему оборудованию, такому как мышь и клавиатура, как взаимодействовать с Windows, они должны работать и быть надежными в любое время. Странные проблемы с драйверами могут привести к снижению производительности компьютера или даже полному сбою в худшем случае. Используя командную строку для проверки драйверов, вы можете мгновенно узнать все, что вам нужно знать. Чтобы просмотреть все установленные в настоящее время драйверы через командную строку Windows, вы можете сделать следующее:
- Откройте универсальную командную строку .
- Введите driverquery в командное окно, затем нажмите Enter.
- Теперь вы можете вернуться назад и проверить информацию о каждом драйвере, установленном в вашей системе.
- Дата ссылки покажет вам, когда последний раз обновлялся драйвер, что может быть полезно при установке обновлений драйверов вручную.

- Дата ссылки покажет вам, когда последний раз обновлялся драйвер, что может быть полезно при установке обновлений драйверов вручную.
Используйте командную строку для проверки любого веб-сайта на наличие проблем с обслуживанием
Различные онлайн-сервисы позволяют просматривать сбои серверов или потенциальное медленное время отклика на ваших любимых веб-сайтах. Это поможет вам определить, связаны ли проблемы с подключением с вашей стороны или с самим веб-сайтом. Однако вы можете сделать это вне веб-браузера, используя локальную командную строку Windows так же быстро. Чтобы вручную проверить статус любого веб-сайта по вашему выбору, вы можете сделать следующее:
- Откройте универсальную командную строку .
- Введите ping www.yourwebsite.com в командное окно, затем нажмите Enter.
- Теперь он отправит несколько небольших пакетов данных на этот сервер и обратно в качестве теста.
- Если все в порядке, вы должны увидеть потерю пакетов 0% и достаточно низкое время отклика в мс. Чем меньше время отклика, тем лучше.

- Аналогичным образом вы увидите увеличение процента потери пакетов и увеличение времени отклика, если на веб-сайте в настоящее время возникают проблемы на его стороне.
Сканируйте системные файлы Windows с помощью командной строки для устранения проблем
Иногда ваши файлы Windows могут быть повреждены или пропадать по разным причинам. Это может создать сообщения об ошибках или привести к сбою компьютера, поэтому важно избегать этого любой ценой. В Windows есть встроенный сканер для восстановления компьютера, если что-то пойдет не так с основными системными файлами. Чтобы узнать, как исправить установку Windows с помощью командной строки, выполните следующие действия:
- Откройте универсальную командную строку с параметром «Запуск от имени администратора ».
- Введите sfc /scannow в командное окно, затем нажмите Enter.
- Теперь сканер проверит всю вашу систему и проверит наличие возможных проблем.

- После завершения сканирования обнаруженные проблемы будут автоматически исправлены по мере необходимости.
- Если проблем не обнаружено, вы увидите, что Защита ресурсов Windows не обнаружила нарушений целостности 9Сообщение 0005.
Просмотр и закрытие любых запущенных процессов или задач в вашей системе
Вы можете использовать традиционный встроенный диспетчер задач Windows для управления запущенными процессами, но в некоторых случаях это не всегда работает. Диспетчер задач отслеживает элементы в режиме реального времени; однако вы можете использовать командную строку для создания статического списка, который не обновляется автоматически. Это означает, что вы можете небрежно прокручивать список процессов по мере необходимости, что может помочь вам точно определить и закрыть неподатливые программы в крайнем случае. Чтобы управлять системными процессами с помощью командной строки Windows, вы можете сделать следующее:
- Откройте универсальную командную строку .

- Введите список задач в командное окно, затем нажмите Enter.
- Будет создан список запущенных программ и задач вашей системы.
- Прокрутите список, чтобы найти задачу, которую вы хотите закрыть.
- Запишите имя образа для этой задачи, которая будет использоваться на следующем шаге.
- Используйте команду taskkill /im imagename.exe , затем нажмите Войти.
- В качестве альтернативы можно использовать команду taskkill /pid и ввести для задачи PID , а не Имя образа . Примером этого может быть taskkill /pid 7708 .
- Будет отправлен запрос на завершение, и эта задача или процесс немедленно закроются.
Возможно, пришло время попрощаться с Windows
Теперь, когда вы знаете несколько полезных методов работы с командной строкой Windows, она может оказаться для вас более полезной, чем раньше.