Почему проводная мышь не работает на ноутбуке: Почему не работает мышка на компьютере: возможные причины
Содержание
USB-мышь перестала работать в Ubuntu 20.04.1
Задавать вопрос
спросил
Изменено
2 года, 6 месяцев назад
Просмотрено
3к раз
USB-мышь Genius перестала работать на моем ноутбуке, указатель даже не двигается. Я уверен, что он работает нормально, так как я пробовал его на другом ноутбуке, а также пробовал подключать его к разным USB-портам, но безрезультатно. Тачпад работает нормально.
Насколько я могу судить, мышь обнаружена, поскольку она появляется, когда я набираю xinput в терминале
Указатель виртуального ядра id=2 [мастер-указатель (3)]
⎜ ↳ Указатель виртуального ядра XTEST id=4 [ведомый указатель (2)]
⎜ ↳ ELAN0504:01 04F3:312A Идентификатор мыши=17 [ведомый указатель (2)]
⎜ ↳ ELAN0504:01 04F3:312A Идентификатор тачпада=18 [ведомый указатель (2)]
⎜ ↳ ETPS/2 Elantech Touchpad id=22 [ведомый указатель (2)]
⎜ ↳ Genius Wireless Device Consumer Control id=15 [ведомый указатель (2)]
⎜ ↳ Идентификатор беспроводного устройства Genius = 20 [ведомый указатель (2)]
⎣ Идентификатор виртуальной основной клавиатуры = 3 [главная клавиатура (2)]
↳ Идентификатор виртуальной основной клавиатуры XTEST = 5 [подчиненная клавиатура (3)]
↳ Acer Wireless Radio Control id=6 [ведомая клавиатура (3)]
↳ Идентификатор кнопки питания = 7 [ведомая клавиатура (3)]
↳ Идентификатор видеошины = 8 [ведомая клавиатура (3)]
↳ Идентификатор видеошины = 9[ведомая клавиатура (3)]
↳ Идентификатор кнопки питания = 10 [подчиненная клавиатура (3)]
↳ Идентификатор кнопки сна = 11 [ведомая клавиатура (3)]
↳ HD User Facing: HD User Facing id=12 [ведомая клавиатура (3)]
↳ AT Translated Set 2 keyboard id=19 [ведомая клавиатура (3)]
↳ Горячие клавиши Acer WMI id=21 [ведомая клавиатура (3)]
↳ Идентификатор беспроводного устройства Genius = 13 [ведомая клавиатура (3)]
↳ Genius Wireless Device System Control id=14 [ведомая клавиатура (3)]
↳ Genius Wireless Device Consumer Control id=16 [ведомая клавиатура (3)]
Я искал решения по всему Интернету и перепробовал их все, но ни одно из них не помогло. Скажите, пожалуйста, нужны ли еще выходы. Заранее спасибо за вашу помощь!
Скажите, пожалуйста, нужны ли еще выходы. Заранее спасибо за вашу помощь!
- USB
- 20.04
- мышь
1
Время от времени я наблюдаю, как это происходит с мышами, имеющими «слабые» USB-соединения. Вы можете исправить это следующим образом:
xinput reattach 20 2
20 — идентификатор мыши, а 2 — основной указатель.
Надеюсь, это поможет.
1
Мышь Logitech не работает? Вот решение! [100% РАБОТАЕТ]
Рекомендуется для вас
Ваша мышь Logitech не работает? Не волнуйтесь, вы пришли в нужное место.
Пользуясь различными мышами Logitech за последние 3 года, я проанализировал все возможные причины, из-за которых ваша мышь logitech перестала работать. И в этом посте я предоставляю все исправления, которые определенно заставят вашу мышь Logitech снова работать!
Прежде всего, выберите тип используемой мыши Logitech. Если вы используете беспроводную мышь Logitech, продолжайте, в противном случае перейдите к инструкциям по ремонту проводной мыши Logitech.
Если вы используете беспроводную мышь Logitech, продолжайте, в противном случае перейдите к инструкциям по ремонту проводной мыши Logitech.
Исправить неработающую беспроводную мышь Logitech
Беспроводные мыши Logitech, как правило, работают довольно хорошо, поскольку в большинстве из них используется объединяющий приемник с беспроводным соединением 2,4G между мышью и вашим компьютером/ноутбуком. Но по разным причинам ваша беспроводная мышь может перестать работать.
Ниже приведены 6 способов исправить неработающую беспроводную мышь Logitech.
1. Зарядите/извлеките/замените батареи
Беспроводные мыши работают от батарей, и это наиболее распространенная причина, по которой ваша мышь Logitech не работает. Самый первый шаг — убедиться, что батареи достаточно заряжены.
Поставьте беспроводную мышь Logitech на зарядку, если она перезаряжаемая, и проверьте, работает ли она после зарядки.
В противном случае просто вытащите батарейки и оставьте мышь на 5-10 секунд. Вставьте батарейки снова и посмотрите, работает ли он.
Вставьте батарейки снова и посмотрите, работает ли он.
Последнее, что нужно сделать, это заменить батарею на новую, и это должно решить вашу проблему.
Если ваша беспроводная мышь Logitech не работает даже с новыми батареями, перейдите к следующему способу.
2. Подключите Unifying Receiver к другому порту USB
Другая проблема может заключаться в том, что ваша беспроводная мышь Logitech не получает сигналы от компьютера.
Это происходит, когда USB-порт, к которому вы подключили объединяющий приемник (небольшой USB-аксессуар, поставляемый с беспроводной мышью), не работает должным образом.
Итак, просто отключите объединяющий приемник и подключите его к другому порту USB на вашем компьютере или ноутбуке. В большинстве случаев мышь снова начнет работать.
Если и это не помогло, перейдите к следующему способу.
3. Проверьте на другом компьютере/ноутбуке
Иногда из-за проблем совместимости мышь Logitech может не обнаруживаться на вашем компьютере. Чтобы проверить, так ли это, просто подключите мышь к другому компьютеру или, возможно, к ноутбуку и посмотрите, обнаруживается ли она.
Чтобы проверить, так ли это, просто подключите мышь к другому компьютеру или, возможно, к ноутбуку и посмотрите, обнаруживается ли она.
Если ваша мышь работает на другом компьютере, мы можем заставить ее работать и на вашем текущем компьютере. Просто выполните следующий шаг, чтобы исправить это.
Рекомендуется для вас
4. Обновите/переустановите драйверы мыши
Другая вещь, которая может пойти не так, это драйверы мыши. Logitech использует собственные драйверы мыши для обеспечения возможности настройки в своем автономном программном обеспечении.
Иногда, когда ваши драйверы устаревают или устаревают, есть вероятность, что ваша мышь Logitech перестанет работать.
Чтобы это исправить, просто зайдите в Диспетчер устройств и нажмите «Мыши и другое указывающее устройство», чтобы развернуть его.
Если вы видите желтый предупреждающий знак напротив имени вашей мыши, значит, проблема в этом! Теперь щелкните его правой кнопкой мыши и выберите «Удалить».
После удаления драйвера перезагрузите компьютер, и он должен автоматически обнаружить мышь.
Если он по-прежнему не работает, снова перейдите в Диспетчер устройств и на этот раз нажмите «Обновить драйвер» вместо «Удалить».
В следующем окне нажмите Поиск автоматически, и ваш компьютер установит обновленный драйвер для мыши Logitech.
После установки обновленных драйверов ваша мышь Logitech начнет работать!
5. Использование на другой поверхности / коврике для мыши
Компания Logitech использует оптические датчики в большинстве своих беспроводных игровых мышей. Оптические датчики иногда не работают на некоторых необычных поверхностях, таких как металлические или стеклянные поверхности.
Поэтому, если ваша беспроводная мышь Logitech не работает, вы можете попробовать изменить поверхность, на которой вы используете мышь.
Переключитесь на хороший игровой коврик для мыши, чтобы убедиться, что поверхность не является проблемой.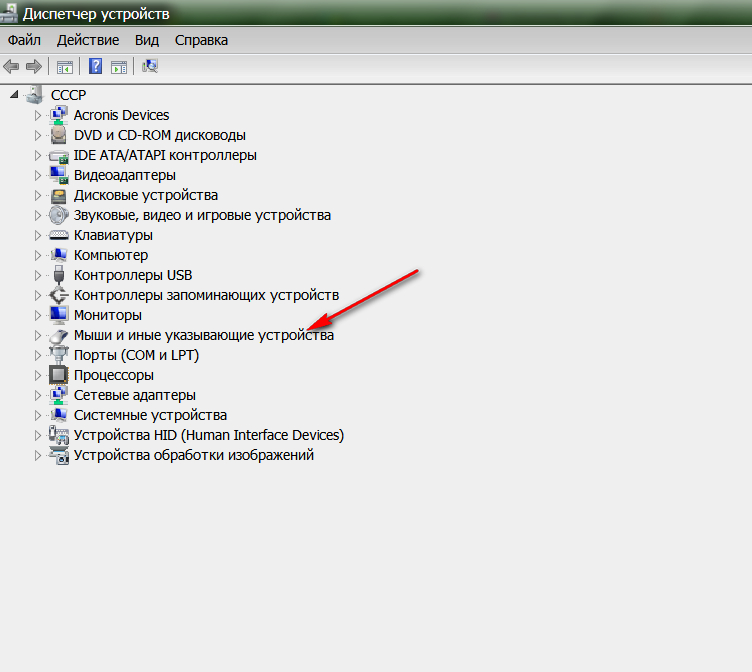
6. Попробуйте подключиться через Bluetooth
Ряд беспроводных мышей Logitech поставляются с возможностью подключения по Bluetooth. Обычно мы подключаемся с помощью беспроводного соединения 2,4G, но если это не работает, попробуйте подключиться с помощью Bluetooth (если доступно).
Сначала подключите беспроводную мышь Logitech к компьютеру. Откройте меню «Пуск», нажмите «Настройки», затем «Устройства» и перейдите в раздел «Bluetooth и другие устройства».
Теперь нажмите Добавить устройство Bluetooth и выберите мышь в появившемся списке устройств.
После успешного сопряжения проверьте, начинает ли работать ваша мышь Logitech (надеюсь, работает).
Если ничего из вышеперечисленного вам не помогло, последнее, что вы можете сделать, это перезагрузить мышь. Следуйте инструкциям на следующем шаге, чтобы сделать то же самое.
Как сбросить настройки мыши Logitech?
Ну да, почти все работает после сброса в мире технологий, ваша мышь Logitech тоже! 😛
Ниже приведены способы сброса настроек беспроводной мыши Logitech.
- Используйте кнопку сброса настроек мыши Logitech: Большинство мышей Logitech имеют специальную кнопку сброса. Посмотрите на нижнюю часть мыши, и вы увидите ее под выключателем питания (если он есть). Нажмите кнопку сброса и удерживайте не менее 5 секунд .
- Сброс мыши Logitech вручную: кнопку сброса, то придется делать это вручную.Просто вытащите батарейки из мыши и отключите объединяющий приемник от USB-порта.Подождите несколько минут,вставьте все обратно и повторите тест.
- Используйте программное обеспечение Logitech для сброса: Вы также можете выполнить сброс беспроводной мыши Logitech с помощью программного обеспечения. Откройте программное обеспечение для мыши Logitech и найдите параметр сброса в области настроек. Это вернет настройки мыши к значениям по умолчанию.
Вы можете использовать любой из вышеперечисленных способов перезагрузить мышь и проверить, определяется ли она и работает ли она нормально.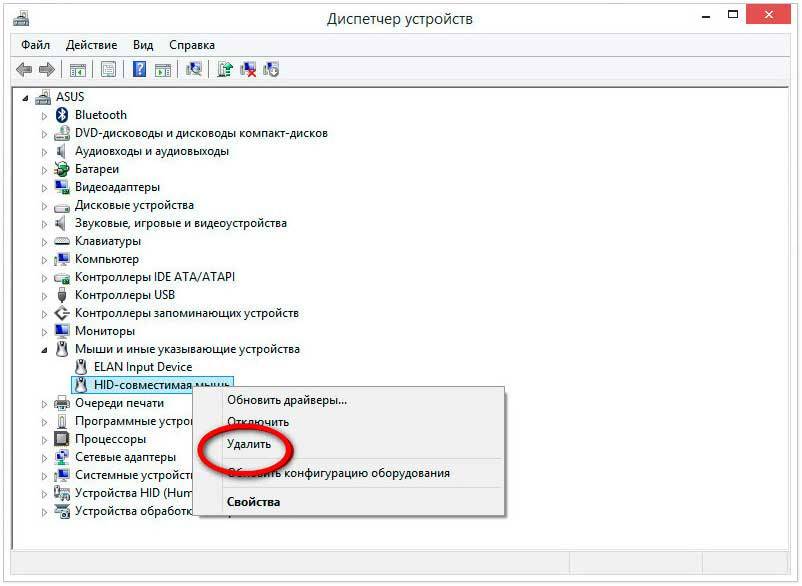
Если и сброс не удался, то, друг мой, у нас плохие новости! Возможно, ваша мышь вышла из строя навсегда, и вам необходимо приобрести новую. Вы можете ознакомиться с моим руководством по лучшим беспроводным игровым мышам 2022 года, чтобы найти хорошие варианты в рамках вашего бюджета.
Исправить неработающую проводную мышь Logitech
Как и любая другая проводная мышь, проводная мышь Logitech также подвержена проблеме «не работает». Если у вас есть несколько очень простых способов исправить это. Приступим к делу.
1. Проверьте USB-кабель
Проводная мышь использует USB-кабель (провод, прикрепленный к мыши) для подключения к компьютеру или ноутбуку. И когда ваша мышь перестает работать, в большинстве случаев виноват неисправный USB-кабель.
Если вы используете мышь для игр, требующих быстрых движений, есть вероятность, что кабель мыши растянется, а внутренние провода порвутся.
Проверьте USB-кабель на наличие признаков физического повреждения. Если кабель поврежден, вам придется потратить немного денег, чтобы купить новую мышь.
Если кабель поврежден, вам придется потратить немного денег, чтобы купить новую мышь.
Если кабель в порядке, но мышь Logitech не работает, перейдите к следующему способу.
2. Замените USB-порт / Компьютер
Бывают случаи, когда USB-порт может выйти из строя по той или иной причине, и использование такого USB-порта для мыши Logitech не позволит подключиться.
Чтобы проверить, так ли это, переключите USB-порт, который вы используете для подключения мыши, и посмотрите, работает ли он.
Если нет, отключите мышь от текущего компьютера и попробуйте подключить ее к другому компьютеру (или ноутбуку).
Все еще не повезло? У меня есть небольшая хитрость, которая сработала в прошлый раз, когда моя мышь Logitech не работала. Проверьте следующий метод для того же самого.
3. Проверьте наличие обновлений
В мире ПК, где доминирует Windows, вам приходится полагаться на регулярные обновления, чтобы ваши устройства (включая мышь) работали с Windows.

