Онлайн определить видеодрайвер: Как узнать, какая видеокарта стоит в компьютере или ноутбуке
Содержание
Как узнать, какая видеокарта стоит в компьютере или ноутбуке
Не так давно я писал о том, как правильно установить или обновить драйверы на видеокарту, немного затронув также вопрос о том, как, собственно, узнать какая именно видеокарта установлена в компьютере или ноутбуке.
В этой инструкции — более подробно о том, как узнать какая видеокарта в Windows 10, 8 и Windows 7, а также в тех случаях, когда компьютер не загружается (плюс видео на тему, в конце руководства). Далеко не все пользователи знают, как это сделать и сталкиваясь с тем, что в диспетчере устройств Windows написано Видеоконтроллер (VGA-совместимый) или Стандартный VGA графический адаптер, не знают, где скачать драйвера на него и что именно нужно установить. А игры, и программы использующие графику не работают без нужных драйверов. См. также: Как узнать сокет материнской платы или процессора.
Как узнать модель видеокарты с помощью диспетчера устройств Windows
Первое, что следует попробовать, чтобы посмотреть, какая видеокарта на компьютере — зайти в диспетчер устройств и проверить информацию там.
Самый быстрый способ сделать это в Windows 10, 8, Windows 7 и Windows XP — нажать клавиши Win + R (где Win — клавиша с эмблемой ОС) и ввести команду devmgmt.msc. Еще один вариант — кликнуть правой кнопкой мыши по «Мой компьютер», выбрать «Свойства» и запустить диспетчер устройств с вкладки «Оборудование».
В Windows 10 пункт «Диспетчер устройств» доступен также в контекстном меню кнопки Пуск.
Скорее всего, в списке устройств вы увидите раздел «Видеоадаптеры», а раскрыв его — модель вашей видеокарты. Как я уже писал, даже если видеоадаптер после переустановки Windows определился правильно, для полноценной его работы все равно следует установить официальные драйвера, вместо предоставленных Microsoft.
Однако, возможен и другой вариант: во вкладке видеоадаптеры будет отображаться «Стандартный VGA графический адаптер», либо, в случае с Windows XP — «Видеоконтроллер (VGA-совместимый)» в списке «Другие устройства». Это означает, что видеокарта не была определена и Windows не знает, какие драйвера для нее использовать. Придется узнать это самим.
Придется узнать это самим.
Узнаем, какая видеокарта с помощью Device ID (идентификатора оборудования)
Первый способ, чаще всего работающий — это определение установленной видеокарты с помощью ID оборудования.
В диспетчере устройств кликните правой кнопкой мыши по неизвестному VGA видеоадаптеру и выберите «Свойства». После этого перейдите на вкладку «Сведения», а в поле «Свойство» выберите «ИД оборудования».
После этого, скопируйте любое из значений в буфер обмена (правым кликом и выбором соответствующего пункта меню), ключевыми для нас являются значения двух параметров в первой части идентификатора — VEN и DEV, которые обозначают, соответственно, производителя и само устройство.
После этого, самый простой способ определить, что же это за модель видеокарты — зайти на сайт http://devid.info/ru и ввести в верхнее поле VEN и DEV из ID устройства.
В результате вы получите информацию о самом видеоадаптере, а также возможность скачать драйвера на него. Впрочем, я рекомендую скачивать драйверы с официального сайта NVIDIA, AMD или Intel, тем более, теперь вы знаете, какая у вас видеокарта.
Впрочем, я рекомендую скачивать драйверы с официального сайта NVIDIA, AMD или Intel, тем более, теперь вы знаете, какая у вас видеокарта.
Как узнать модель видеокарты, если компьютер или ноутбук не включается
Один из возможных вариантов — необходимость определить, какая видеокарта на компьютере или ноутбуке, который не подает признаков жизни. В этой ситуации всё, что можно сделать (если не считать варианта установки видеокарты в другой компьютер) — изучить маркировки или, для случая с интегрированным видеоадаптером — изучить спецификации процессора.
Видеокарты настольных ПК обычно имеют маркировки на наклейках с «плоской» стороны, позволяющие определить, что за чип используется на ней. Если понятной маркировки, как на фотографии ниже нет, то там же может присутствовать идентификатор модели производителя, который можно ввести в поиске в Интернете и с большой вероятностью первые результаты будут содержать информацию о том, что это за видеокарта.
Узнать, какая видеокарта установлена в вашем ноутбуке при условии, что он не включается, проще всего с помощью поиска спецификаций вашей модели ноутбука в Интернете, они должны содержать такую информацию.
Если же речь идет об определении видеокарты ноутбука по маркировке, тут сложнее: её можно посмотреть только на графическом чипе, а чтобы до нее добраться, потребуется снимать систему охлаждения и убирать термопасту (чего я не рекомендую делать тому, кто не уверен в том, что умеет это делать). На чипе вы увидите маркировку примерно как на фото.
Если поискать в Интернете по идентификатору, который отмечен на фотографиях, первые же результаты сообщат вам, что это за видеочип, как на следующем скриншоте.
Примечание: такие же маркировки есть и на чипах десктопных видеокарт, и до них также придется «добираться», снимая систему охлаждения.
Для интегрированной графики (встроенной видеокарты) всё проще — просто найдите в интернете спецификации вашей модели процессора вашего компьютера или ноутбука, информация, помимо прочего, будет включать в себя и информацию об используемой встроенной графики (см. скриншот ниже).
Определение видео устройства с помощью программы AIDA64
Примечание: это далеко не единственная программа, которая позволяет посмотреть, какая видеокарта установлена, есть другие, в том числе бесплатные: Лучше программы, чтобы узнать характеристики компьютера или ноутбука.
Еще один хороший способ получить полную информацию об оборудовании вашего компьютера — воспользоваться программой AIDA64 (пришла на замену ранее популярной Everest). С помощью данной программы вы сможете не только узнать о своей видеокарте, но и о многих других аппаратных характеристиках вашего компьютера и ноутбука. Несмотря на то, что AIDA64 достойна отдельного обзора, здесь мы поговорим о ней лишь в контексте данной инструкции. Скачать AIDA64 бесплатно вы можете на сайте разработчика http://www.aida64.com.
Программа, вообще, платная, но 30 дней (правда с некоторыми ограничениями) прекрасно работает и для того, чтобы определить видеокарту вполне хватит и пробной версии.
После запуска, откройте раздел «Компьютер», затем — «Суммарная информация», и найдите в списке пункт «Отображение». Там вы и сможете увидеть модель вашей видеокарты.
Дополнительные способы узнать какая видеокарта средствами Windows
Помимо уже описанных способов, в Windows 10, 8 и Windows 7 имеются дополнительные средства системы, позволяющие получить информацию о модели и производителе видеокарты, которые могут пригодиться в некоторых случаях (например, если доступ к диспетчеру устройств заблокирован администратором).
Просмотр сведений о видеокарте в средстве диагностики DirectX (dxdiag)
Во всех современных версиях Windows установлена та или иная версия компонентов DirectX, предназначенных для работы с графикой и звуком в программах и играх.
Эти компоненты включают в себя средство диагностики (dxdiag.exe), которое позволяет узнать, какая видеокарта стоит на компьютере или ноутбуке. Для использования средства, выполните следующие простые шаги:
- Нажмите клавиши Win+R на клавиатуре и введите dxdiag в окно «Выполнить».
- После загрузки средства диагностики перейдите на вкладку «Экран».
На указанной вкладке будет указана модель видеокарты (или, точнее, используемого на ней графического чипа), сведения о драйверах и видеопамяти (в моем случае, почему-то отображается неверно). Примечание: это же средство позволяет узнать используемую версию DirectX. Подробнее в статье DirectX 12 для Windows 10 (актуально и для других версий ОС).
Использование средства «Сведения о системе»
Еще одна утилита Windows, позволяющая получить информацию о видеокарте – «Сведения о системе». Запускается она похожим образом: нажмите клавиши Win+R и введите msinfo32.
Запускается она похожим образом: нажмите клавиши Win+R и введите msinfo32.
В окне сведений о системе перейдите к разделу «Компоненты» — «Дисплей», где в поле «Имя» будет отображено, какой видеоадаптер используется в вашей системе.
Примечание: msinfo32 неправильно отображает память видеокарты, если ее более 2 Гб. Это подтвержденная Майкрософт проблема.
Как узнать какая видеокарта установлена — видео
И в завершение — видео инструкция, в которой показаны все основные способы узнать модель видеокарты или интегрированного графического адаптера.
Есть и другие способы определить ваш видеоадаптер: например, при автоматической установке драйверов с помощью Driver Pack Solution, видеокарта также определяется, хоть я и не рекомендую данный способ. Так или иначе, в большинстве ситуаций, описанных выше способов будет вполне достаточно для поставленной цели.
remontka.pro в Телеграм | Другие способы подписки
Как определить видеокарту онлайн
Главная » Компьютер
Автор admin На чтение 5 мин Просмотров 3.2к. Опубликовано
Видеокарта — это аппаратный компонент любого компьютера, который отвечает за отрисовку графики. Без нее у вас, скорее всего, не получится запустить ни одну игру. Также нужна она и в некоторых программах. Но зачастую происходит так, что мы банально не знаем, какой графический адаптер у нас есть. Модель устройства приходится определять. Сегодня мы поговорим об очень интересной теме. Мы расскажем, как определить видеокарту онлайн.
Инструкция приведенные ниже отлично подходит для любых операционных систем семейства Microsoft. Все сказанное будет работать и на Windows XP и на Windows 7, Windows 8 и Windows 10.
Все сказанное будет работать и на Windows XP и на Windows 7, Windows 8 и Windows 10.
Содержание
- Как определить модель видеокарты онлайн
- Используем идентификатор оборудования
- Используем сайт nvidia.com
- DriverPack Solution
- Видеоинструкция
- В заключение
Как определить модель видеокарты онлайн
Итак, переходим к обзору способов, позволяющих определить, какая видеокарта стоит на компьютере. Начнем с самых простых вариантов и постепенно перейдем с более сложным.
В зависимости от модели устройства и его производителя некоторые способы могут не работать. Учитывайте это и, если что-то пойдет не так попробуйте другие варианты.
Используем идентификатор оборудования
Первый самый простой и наиболее надежный вариант — это использование идентификатора оборудования. Давайте рассмотрим, как это реализовать.
- Изначально нам нужно запустить диспетчер устройств. Для этого воспользуемся функционалом поиска Windows.
 В нашем случае это «Десятка», однако в более ранних ОС это работать примерно так же. Жмем по иконке поиска и вводим нужный запрос. Когда результат появится просто кликаем по нему.
В нашем случае это «Десятка», однако в более ранних ОС это работать примерно так же. Жмем по иконке поиска и вводим нужный запрос. Когда результат появится просто кликаем по нему.
- Открываем ветку с нашим видеоадаптером. Делаем правый клик по нужному пункту и в выпадающем меню выбираем пункт свойства.
- Открываем список и выбираем идентификатор оборудования.
- Далее при помощи правого клика копируем его.
- Переходим в любой браузер и вводим скопированный результат в строку поиска. После чего жмем [knopka]Enter[/knopka].
- Выбираем первый попавшийся сайт из поисковой выдачи.
- Как видим тут отображается модель нашей видеокарты. Этот вариант позволяет определить производителя графического адаптера онлайн.
Бывает так, что на компьютере или ноутбуке установлена довольно редкая модель.
Имеются в виду малораспространенные устройства. Если вас постигла такая же ситуация переходим к следующим вариантам. Возможно, они помогут решить проблему.
Используем сайт nvidia.com
Данный вариант подойдет только владельцам видеокарты NVIDIA. Мало того, модель вашего адаптера должна быть GeForce. Давайте рассмотрим, как это работает подробнее.
- Изначально вам нужно перейти на сайт nvidia.com. После этого выбираем раздел с драйверами и жмем отмеченную на скриншоте кнопку.
- Выбираем любой из драйверов.
- Жмем кнопку автоматического определения графического адаптера онлайн.
- Длительность процесса может быть разной. Например, в одном из случаев она заняла буквально 10 секунд. Вторая попытка длилась уже нескольких минут. Терпеливо дожидаемся завершения действа.
- Результат перед вами. Нам удалось легко определить «мою видеокарту» онлайн.

Тоже же самое получится сделать и с внешним графическим адаптером, конечно, если он подключен к ПК.
Если этот вариант вам не подошел давайте рассмотрим еще один способ. Он точно поможет узнать модель вашего графического адаптера, причем сделает это онлайн.
DriverPack Solution
DriverPack Solution это специальная программа для обновления драйверов. Ранее это был огромнейший архив размером более 30 Гб, который нужно было полностью скачивать на компьютер. Теперь же мы имеем дело с маленькими инсталлятором, который подгружает только нужные компоненты. При этом способность отлично определять тип и различного оборудования у него никуда не делась. Приступим к скачиванию.
- Первое что нам нужно сделать это перейти на официальный сайт программы. Затем скачиваем инсталлятор и запускаем его.
- Дожидаемся подготовки приложения.
- А вот тут уже происходит определение нашей видеокарты и другого оборудования.
 Этот процесс может потребовать времени.
Этот процесс может потребовать времени.
- Когда программа запустится переходим в экспертный режим. Для этого ждем посылке, отмеченной стрелкой.
- Видим список всего установленного на компьютер аппаратного обеспечения. Тут вы сможете найти и точную модель вашего графического адаптера. Мало того, прямо отсюда получается установить драйвер последней версии.
- Еще один очень важный момент. Переключитесь во вкладку «Софт» и Уберите галочки с лишних программ. DriverPack Solution зарабатывает на жизнь тем что распространяет различное ПО. Нам оно ни к чему поэтому просто отказываемся. Хотя, если какая-то из программ вам нужна почему бы и не установить.
На этом список вариантов автоматического определения видеокарты онлайн исчерпан. Осталось лишь подвести итоги. Но перед тем как мы это сделаем рекомендуем посмотреть видео по теме.
Видеоинструкция
Для тех, кто не любит читать, но любит смотреть мы подготовили обучающий ролик. Обязательно посмотрите его, возможно, вы найдете для себя много интересного.
Обязательно посмотрите его, возможно, вы найдете для себя много интересного.
В заключение
Итак, теперь вы точно знаете, как определить модель своей видеокарты онлайн. Как стало понятно это очень просто сделать. При этом программа DriverPack Solution даже устанавливает драйвера за вас. Нам остается лишь добавить, что, если вопросы все-таки остались обязательно задавайте их в комментариях, а мы, в свою очередь, обещаем быстро отвечать и помочь каждому своему подписчику в той или иной ситуации.
Как проверить видеокарту в Windows
Перейти к содержимому

Игры, безусловно, являются одной из наиболее частых причин, по которым ваш графический адаптер получает хорошую нагрузку.
После проверки требований к оборудованию для любой игры, в которую вы готовы играть, вам может потребоваться убедиться, что графическая мощность вашего компьютера соответствует поставленной задаче.
Немного о графических картах
Все современные компьютеры способны обрабатывать графику — по крайней мере, в некоторой степени. Насколько многое действительно зависит от аппаратного обеспечения, которое находится под этим корпусом.
Встроенная, также известная как интегрированная, графика подходит для более распространенных задач. Однако, если вы планируете использовать графически интенсивное программное обеспечение (например, видеоигры 4K), вам понадобится адаптер, предназначенный для этой задачи.
Вопросы о видеокарте
Вы уже знаете, что ваш компьютер имеет некоторые графические возможности, но у вас могут быть другие проблемы по этому поводу.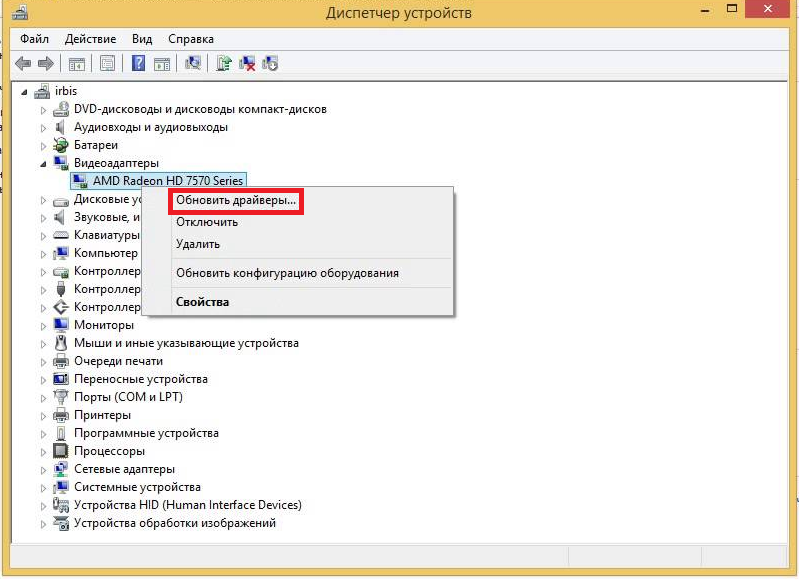 Это могут быть детали, необходимые для сравнения с минимальными требованиями игры. Также могут быть сценарии, когда вы задаетесь вопросом, оптимально ли работает ваша графика.
Это могут быть детали, необходимые для сравнения с минимальными требованиями игры. Также могут быть сценарии, когда вы задаетесь вопросом, оптимально ли работает ваша графика.
Где найти информацию о видеокарте?
Если вы спрашиваете себя: «Как проверить свою видеокарту в Windows 10?», то будьте уверены, что это несложная задача.
Один из простых способов — ввести Диспетчер устройств в поле поиска на панели задач и выбрать его. Когда появится диспетчер устройств, найдите раздел «Видеоадаптеры» и разверните его. Вы должны увидеть имя вашего устройства в списке.
Щелкните правой кнопкой мыши и выберите «Свойства». Вы увидите несколько вкладок («Общие», «Драйвер», «Подробности» и т. д.), в которых содержится подробная информация о вашем устройстве.
Другой способ найти полезную информацию — ввести «Экран» в поле поиска на панели задач и нажать «Изменить параметры дисплея». В разделе «Система» выберите «Экран», а затем «Дополнительные параметры дисплея».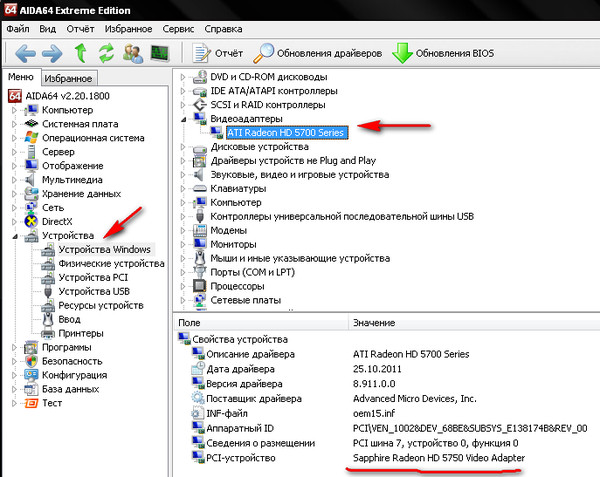
Как проверить правильность работы видеокарты?
Предположим, что когда ваш компьютер загружается, вы видите элементы на экране. Если это так, то оборудование по крайней мере работает. Будет ли он работать на пике популярности — это другой вопрос.
Если вы видите пустой или нечитаемый экран, у вас есть более насущные проблемы. Прежде чем звонить профессиональному специалисту или производителю, вы можете проверить некоторые вещи.
Вы можете открыть саму машину (при условии, что это настольный компьютер), сдвинув боковую панель. Вам может понадобиться отвертка, чтобы снять крышку, если она закреплена винтами. После этого проверьте, правильно ли установлена видеокарта на плате — обычно в слоте для карты PCI.
Еще один элемент, который необходимо проверить, — используется ли графическая плата через BIOS системы. Во время загрузки компьютера (в зависимости от типа машины) вы нажмете функциональную клавишу перед загрузкой Windows. Клавиши F2 и F10 являются распространенными способами доступа к BIOS, но возможны и другие.
Зайдя в BIOS компьютера, убедитесь, что система использует слот PCI, а не встроенный графический чипсет. Всегда помните о том, какие изменения вы вносите в BIOS, так как неправильные изменения могут иметь неблагоприятные последствия.
Убедитесь, что у вас установлены последние версии драйверов устройств
Частой причиной того, что графические карты или, возможно, любое устройство на вашем компьютере, могут перестать работать должным образом, является специальное программное обеспечение, которое их запускает. Это программное обеспечение, называемое драйверами устройств, может быть повреждено или устареть. Когда это произойдет, пришло время обновить драйвер до последней версии.
Существует несколько способов установки последних версий драйверов для видеокарты. Вы можете дать Windows шанс найти то, что подходит именно вам. Однако не удивляйтесь, если самая последняя версия не будет найдена и установлена.
Обновление драйверов вручную
Прежде чем самостоятельно устанавливать драйвер вручную, вам необходимо найти правильный драйвер на веб-сайте производителя.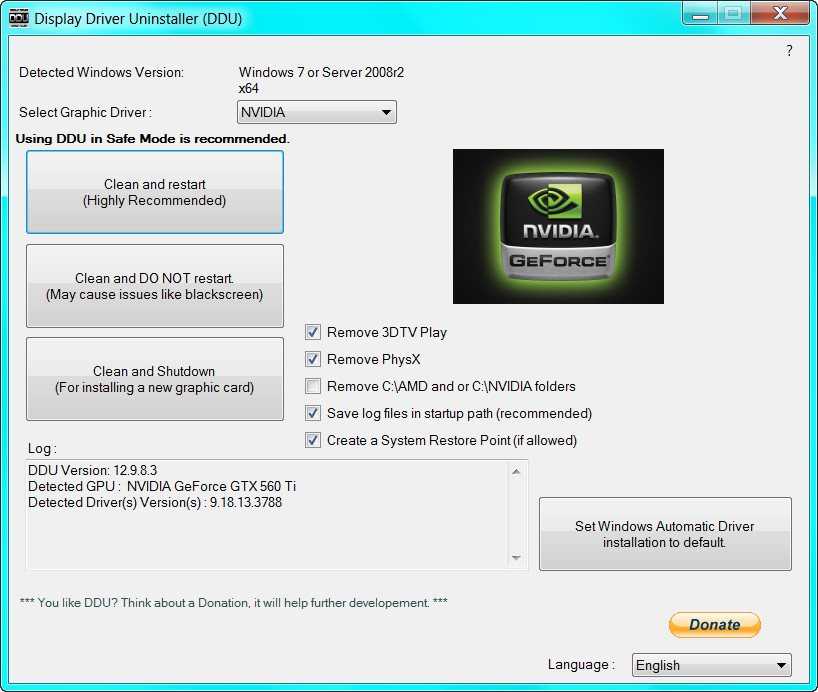 Для этого потребуется номер модели и, возможно, серийный номер. Если необходимая информация не найдена в диспетчере устройств, вам может потребоваться использовать установленное приложение видеокарты (если применимо) или сторонний инструмент, чтобы найти более подробную информацию.
Для этого потребуется номер модели и, возможно, серийный номер. Если необходимая информация не найдена в диспетчере устройств, вам может потребоваться использовать установленное приложение видеокарты (если применимо) или сторонний инструмент, чтобы найти более подробную информацию.
Найдя необходимые данные, загрузите и разархивируйте драйвер. Затем вернитесь в диспетчер устройств и щелкните правой кнопкой мыши устройство. Выберите опцию Обновить драйвер. Именно здесь вы можете либо разрешить Windows выполнять поиск, либо выбрать поиск драйвера самостоятельно.
Выберите поиск драйвера самостоятельно и перейдите к тому месту, где вы его загрузили/разархивировали.
Автоматизация задачи обновления драйверов
Существует более простой и активный способ обновления драйверов.
Программное обеспечение, такое как Driver Support, может автоматизировать задачу и облегчить поиск нужного драйвера. Это решение также обеспечивает регулярное обновление драйвера, что позволяет избежать проблем, связанных с драйверами устройств, еще до их возникновения.
Обновляйте свои ПК и повышайте безопасность в Интернете
Всего за $9,99 в месяц Поддержка драйверов | ONE поможет вам сэкономить время и нервы при решении распространенных проблем с устройствами Windows, а также предоставит дополнительные функции оптимизации и безопасности.
Попробуйте поддержку драйверов сегодня
Позвольте поддержке драйверов поддерживать актуальность драйверов
Программа поддержки драйверов проведет инвентаризацию вашего компьютера и проверит наличие поддерживаемых устройств. После полной регистрации служба обновит все отсутствующие или устаревшие драйверы.
У вас все еще может быть причина искать информацию о вашей видеокарте, но этого не будет, потому что вам интересно, обновлены они или нет.
С 1996 года службе поддержки драйверов доверяют поддерживать драйверы устройств в актуальном состоянии. Поддержка драйверов | ОДНА попытка сегодня! чтобы начать работу за считанные минуты.
Ссылка для загрузки страницы
Как автоматически определить видеокарту | Малый бизнес
Автор John Papiewski Обновлено 12 марта 2019 г.
Хотя многие ПК поставляются с видео функциями, встроенными в , вы можете повысить производительность вашего компьютера, добавив собственную графическую карту. Поскольку видеотехнологии быстро развиваются, а функции карт сильно различаются, вам может потребоваться рассмотреть несколько различных стратегий, чтобы ваш компьютер автоматически обнаруживал карту. Настройка BIOS вашего компьютера обеспечивает первый способ обнаружения карты. Вы также можете использовать Windows для его обнаружения или программное обеспечение, предоставленное производителем карты.
Обнаружение моей видеокарты (BIOS)
Перезагрузите компьютер. В первые несколько секунд запуска ПК отобразит сообщение, в котором вам будет предложено нажать функциональную клавишу (например, F1 ) , чтобы войти в режим настройки.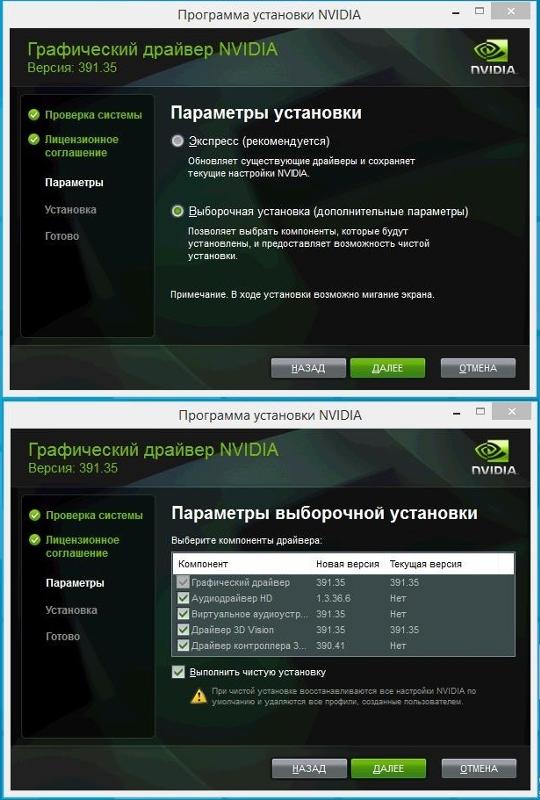 Нажмите клавишу, когда увидите сообщение.
Нажмите клавишу, когда увидите сообщение.
Перемещайтесь по меню настройки с помощью клавиш со стрелками, пока не найдете такой раздел, как «Встроенные устройства», «Встроенные периферийные устройства», «Дополнительно» или «Видео ». Найдите меню, которое включает или отключает обнаружение видеокарты. Если он отключен, используйте меню, чтобы включить его; в противном случае оставьте его в покое. Например, вы можете нажать клавишу со стрелкой влево, чтобы изменить «Отключено» от до «Включено». Сохраните изменения и выйдите, нажав клавишу Escape ( Esc ), и следуйте инструкциям на экране, чтобы выйти из режима настройки.
Обнаружение из Windows
Microsoft Windows 10 также может обнаруживать вашу видеокарту и отображать информацию в Диспетчере устройств. Чтобы увидеть карту в Windows 10, выполните следующие действия:
- Введите Диспетчер устройств в поле поиска в строке 9.
 0112 Панель задач .
0112 Панель задач . - Нажмите Диспетчер устройств в меню результатов, когда оно появится. Когда открывается Диспетчер устройств, он отображает список категорий устройств.
- Нажмите на значок для Адаптеры дисплея , чтобы развернуть его. Ваша карта может отображаться как базовый видеоадаптер Microsoft или может отображаться с названием поставщика видеокарты и номером модели.
- Щелкните правой кнопкой мыши соответствующий Display Adapter значок и выберите Properties в появившемся меню.
- Нажмите на вкладках ( Общие , Драйвер , Детали , События , Ресурсы для видеокарты
3 ) 9. Вкладка Драйвер позволяет обновлять, включать, отключать, удалять или откатывать программное обеспечение драйвера карты до предыдущей версии.

- Щелкните OK , чтобы закрыть окно свойств .
Detect From Utility
Некоторые поставщики графических карт предоставляют служебное программное обеспечение на своих веб-сайтах. Это программное обеспечение может проверить ваш компьютер на пригодность — перед покупкой важно знать, что карта будет работать с вашим компьютером. Утилита также может найти карту, если она установлена, и обнаружить графический процессор , или графический процессор.
Программное обеспечение поставщика обычно поставляется в одной из двух форм: простая кнопка на веб-странице или программа, загружаемая по ссылке. Следуйте инструкциям на веб-странице производителя.
Метод кнопки веб-страницы прост: просто нажмите кнопку, подождите, пока облачное программное обеспечение проанализирует ваш компьютер, и прочитайте появившееся информационное сообщение.
Для устанавливаемой программы выполните следующие действия:
- Щелкните ссылку для программного обеспечения, соответствующего вашей версии Windows, например Windows 10, 64-разрядная версия.
- Сохраните загруженный файл в свой Загрузки 9Папка 0086.
- Дважды щелкните файл , чтобы установить его, и введите свой пароль, если будет предложено.
- Следуйте инструкциям по установке .
- Щелкните значок утилиты , чтобы запустить программу, и подождите, пока она отобразит результаты.
Предупреждение
Убедитесь, что вы установили соответствующий драйвер видеокарты , i если вы еще этого не сделали. Пока вы этого не сделаете, дисплей может выглядеть искаженным.
Наконечник
Если у вас возникли проблемы с графической картой в Диспетчере устройств Windows, вам может потребоваться удалить драйвер устройства для карты, а затем переустановить драйвер.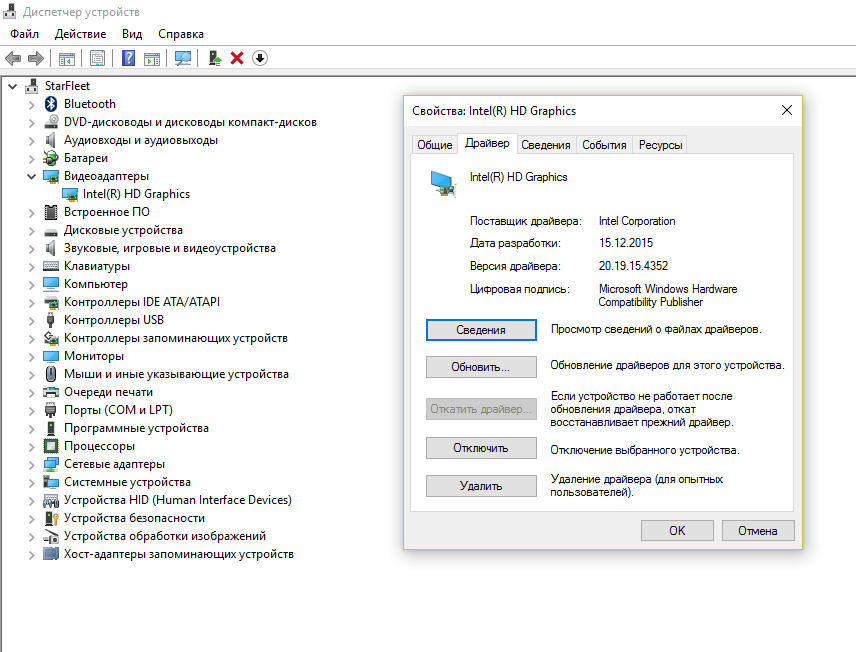

 В нашем случае это «Десятка», однако в более ранних ОС это работать примерно так же. Жмем по иконке поиска и вводим нужный запрос. Когда результат появится просто кликаем по нему.
В нашем случае это «Десятка», однако в более ранних ОС это работать примерно так же. Жмем по иконке поиска и вводим нужный запрос. Когда результат появится просто кликаем по нему.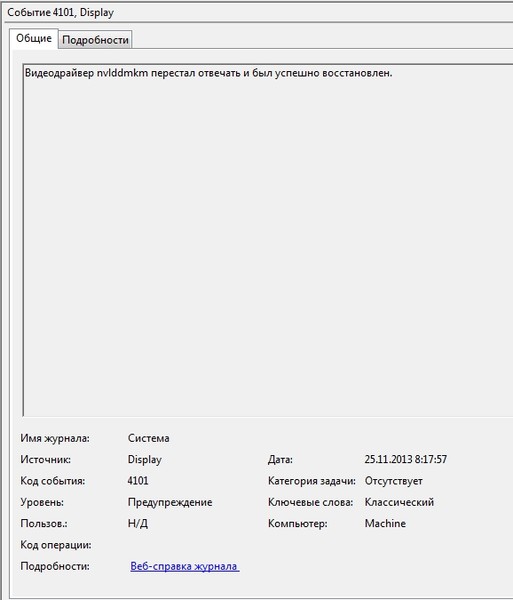 Имеются в виду малораспространенные устройства. Если вас постигла такая же ситуация переходим к следующим вариантам. Возможно, они помогут решить проблему.
Имеются в виду малораспространенные устройства. Если вас постигла такая же ситуация переходим к следующим вариантам. Возможно, они помогут решить проблему.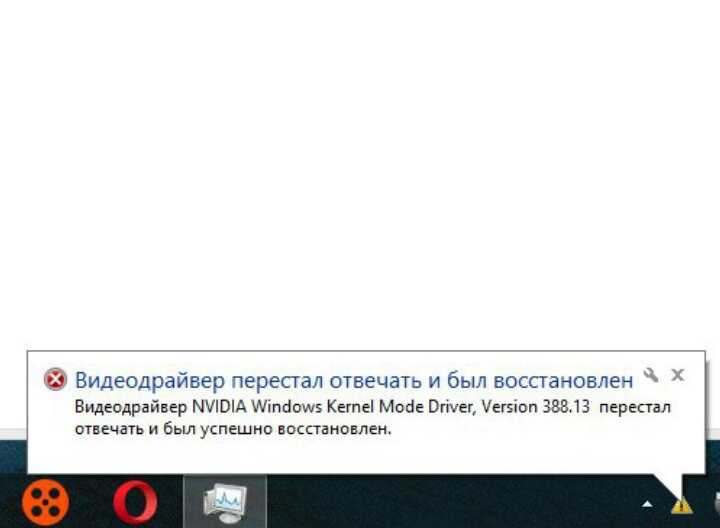
 Этот процесс может потребовать времени.
Этот процесс может потребовать времени.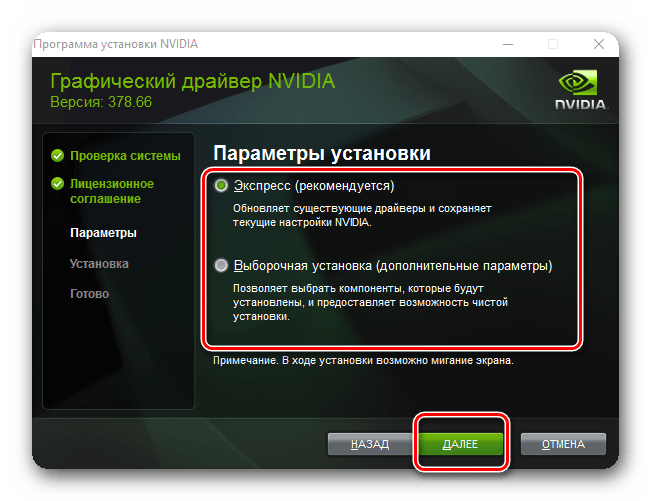 0112 Панель задач .
0112 Панель задач . 
![Регедит что такое: Что такое regedit Windows и как с ним правильно работать [2019]](https://dilios.ru/wp-content/themes/dilios.ru/assets/front/img/thumb-medium-empty.png)