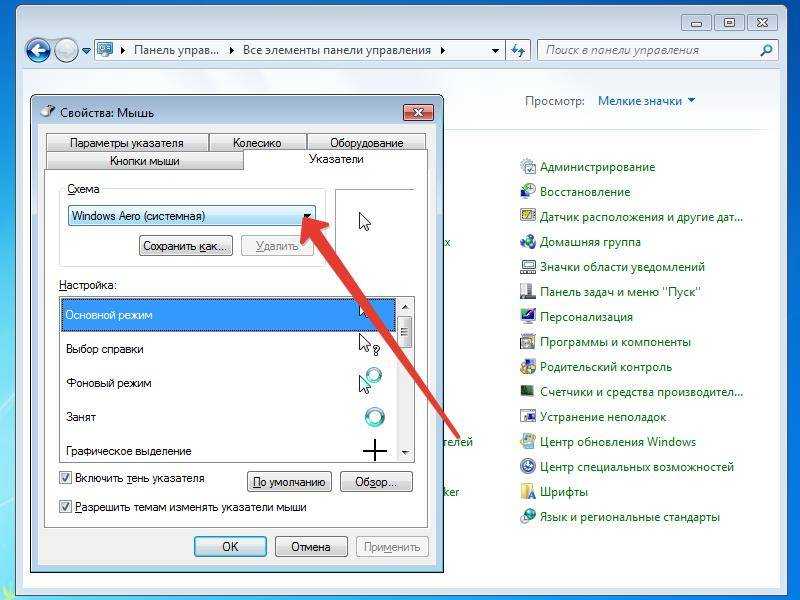Пропала мышка на ноутбуке что делать: Не работает тачпад на ноутбуке? Возможные решения проблемы
Содержание
Отсутствует курсор в Windows 10?
спросил
Изменено
1 год, 9 месяцев назад
Просмотрено
485 раз
У члена семьи есть ноутбук с Windows 10, и курсор полностью исчез. Он присутствует на экране входа в систему и исчезает сразу после него. Обычно они используют проводную USB-мышь, но трекпад тоже ничего не делает. У ноутбука нет сенсорного экрана, поэтому у нас нет возможности нормально взаимодействовать с вещами.
Большинство онлайн-решений не совсем соответствуют этой проблеме или предлагают исправления, требующие использования курсора, поэтому мы немного застряли. Надеюсь, кто-то может предложить исправление только для клавиатуры, которое мы не пробовали.
РЕДАКТИРОВАТЬ Дополнительный поиск и устранение неисправностей
Что мы пробовали до сих пор, после обширного поиска в Google и навигации только с помощью клавиатуры, как предлагается ниже:
- Выключение и повторное включение (несколько раз)
- Нажатие всех функциональных клавиш для повторного включения курсора (fn+F1 .
 .. +F12)
.. +F12) - Отключение и повторное подключение мыши
- Проверка мыши на другом компьютере (работает нормально)
- Подключение другой мыши
- Подключение мыши (старой или новой) к другому порту USB
- Проверка наличия физического переключателя «отключить курсор» рядом с трекпадом или сбоку (его нет)
- Alt-tab в случае захвата курсора фоновым приложением
- Открытие диспетчера задач (ctrl-shift-esc), чтобы попытаться освободить курсор
- Яростно трясу мышью и трекпадом в отчаянии
- Windows обновлена, обновлений нет
- Диспетчер устройств распознал мышь и трекпад и сообщает, что они работают правильно
- Alt-tab и диспетчер задач не показывают никаких открытых приложений после входа в систему — не из чего вывести курсор.
- Открыта старая панель управления мышью и включена функция «находить курсор при нажатии ctrl». Круг пингуется в центре экрана и не меняется после взаимодействия с мышью.

- Перезагрузка в безопасном режиме не помогла — курсор по-прежнему отсутствует, ctrl пингуется в центре экрана.
- Проверил курсор, чтобы убедиться, что никто не подменил графику на невидимую — замена на несколько разных системных ничего не изменила. Ctrl по-прежнему пингуется в центре экрана.
- Нет неизвестных скриптов или приложений в реестре запуска
В чем проблема:
- Cursur тормозит или зависает. Нигде на экране не видно.
- Курсор исчезает только в некоторых приложениях или при наборе текста. Он исчез навсегда.
- Устаревшее/вышедшее из эксплуатации оборудование. Ноутбук был куплен новым в начале 2021 года, менее 4 месяцев назад.
- Ноутбук завис. Ноутбук по-прежнему реагирует на ввод с клавиатуры.
- Курсор спрятан в углу. Мы проверили, много.
- Курсор застрял на другом дисплее.
 Другие дисплеи не подключены.
Другие дисплеи не подключены.
- windows-10
- курсор мыши
1
Он присутствует на экране входа в систему и исчезает сразу после него.
Похоже, это вызвано предпочтениями на уровне пользователя.
Проверьте в ‘main.cpl’ (описано ниже), не была ли изменена тема курсора на полностью пустую в качестве шутки.
Проверьте вкладку «Автозагрузка» диспетчера задач на наличие подозрительных приложений. Попробуйте отключить их все и перезагрузиться. (Если это помогло, то включайте по одному, пока не найдете причину.)
Большинство онлайн-решений не совсем соответствуют этой проблеме или предлагают исправления, требующие использования курсора, поэтому мы немного застряли. Надеюсь, кто-то может предложить исправление только для клавиатуры, которое мы не пробовали.
То, что мы не можем попробовать, потому что это требует взаимодействия с курсором:
- Проверка обновлений Windows
- Проверка диспетчера устройств на предмет распознавания мыши и трекпада
Хочу отметить, что почти со всеми элементами Windows можно взаимодействовать, используя только клавиатуру, вообще не требуя ввода с помощью мыши или сенсорного экрана.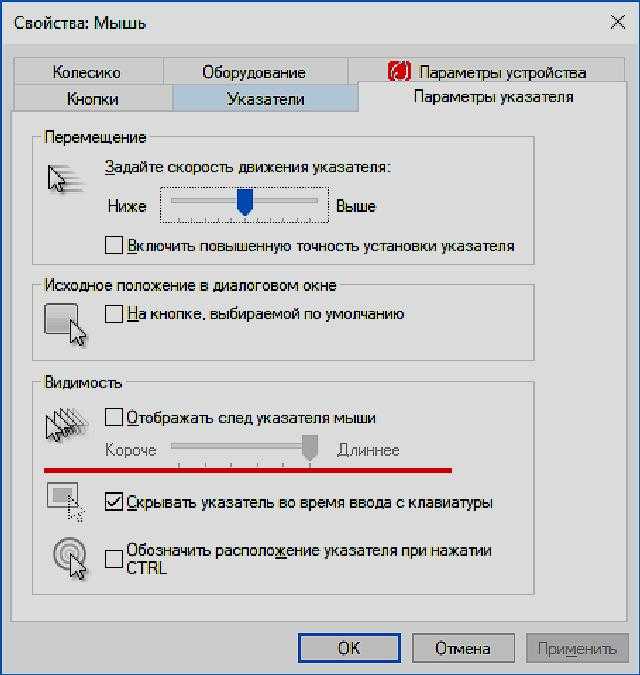 В основном для этого используются клавиши Tab и клавиши со стрелками.
В основном для этого используются клавиши Tab и клавиши со стрелками.
Диспетчер устройств: Нажмите ⊞ Win R , введите
devmgmt.msc.В качестве альтернативы, начиная с Windows 10, существует меню ⊞Win X (также известное как меню «Пуск», вызываемое правой кнопкой мыши), которое предлагает прямой доступ к M Диспетчер устройств.
Его также можно найти, открыв ⊞ Win Start и введя «диспетчер устройств» в меню «Пуск».
Когда откроется Диспетчер устройств, используйте Вкладку , чтобы выделить дерево устройств, затем клавиши со стрелками для навигации по дереву. Либо → стрелка вправо , либо Numpad + развернет свернутое поддерево.
Нажатие Enter приведет к «двойному щелчку» элемента, в этом случае откроется окно его свойств. При необходимости вы можете использовать либо ≣Menu или Shift F10 для доступа к контекстному меню элемента.

В окне свойств вы можете Ctrl Tab или Ctrl PgDn для переключения вкладок. Затем используйте обычную Tab , чтобы перейти к определенной кнопке, Space , чтобы «щелкнуть» ее.
Вы также можете использовать Alt букву , чтобы напрямую активировать любую кнопку, в тексте которой есть подчеркнутая буква. Сначала подчеркивание может быть скрыто, но оно появится при удерживании клавиши Alt. Это также относится к меню в верхней части окна диспетчера устройств.
Например, в главном окне используйте Alt V , затем V (или просто Alt с последующими клавишами со стрелками), чтобы активировать представление «Устройства по подключению», которое иногда может быть более информативным, например. если все, что находится под определенным USB-контроллером, отображается как нераспознанное.

Старая панель управления «Мышь»: Нажать ⊞Win R , ввести
main.cpl.Навигация с использованием Tab, Ctrl+Tab и т. д., как описано выше.
В частности, я бы предложил перейти на вкладку «Указатель» и попытаться изменить схему внешнего вида курсора. Попробуйте выбрать «(Нет)» для курсора без темы в старом стиле (который должен работать с всегда ) или «Windows по умолчанию» для курсора в современном стиле.
После перехода к раскрывающемуся списку схем стрелки вверх/вниз будут работать, но Alt ↓Down также расширит список. Нажмите Alt A для «Применить» изменения.
Я также предлагаю перейти на вкладку «Параметры» и включить «Показать местоположение указателя…» — либо с помощью табуляции, как описано ранее, либо нажав Alt S , чтобы активировать флажок, затем Alt A для «Применить», если вы используете английскую версию Windows.

Когда эта опция активна, нажмите только Ctrl , чтобы Windows показала круговую анимацию вокруг того места, где находится указатель 9.0125 должен быть .
Командная строка: ⊞Win R ,
cmd(или просто найдите через Поиск).- Если вам нужно запустить «cmd» с правами администратора – удерживайте Ctrl Shift , удерживая клавишу Enter. (Работает как в Выполнить , так и в результатах поиска.)
Обновления Windows: Нажмите ⊞ Win I , чтобы открыть Настройки . Вы также можете напрямую открыть любой раздел настроек через Windows Search.
- Приложение настроек Windows 10 — это UWP, поэтому почти все можно использовать с помощью клавиатуры, используя только Tab и клавиши со стрелками. (Хотя нет горячих клавиш Alt + буква.) Кнопка «Назад» — Alt Left .

- Приложение настроек Windows 10 — это UWP, поэтому почти все можно использовать с помощью клавиатуры, используя только Tab и клавиши со стрелками. (Хотя нет горячих клавиш Alt + буква.) Кнопка «Назад» — Alt Left .
Переключение приложений:
Нажмите Alt Tab для переключения между окнами, Alt F4 , чтобы закрыть текущее окно.
Используйте Alt Пробел , чтобы открыть меню управления окном (для перемещения/изменения размера). Начиная с Windows Vista, вы также можете использовать ⊞Win ↑Up и ⊞Win ↓Down , чтобы (не)максимизировать.
Веб-сайты:
- Если вы хотите выделить и скопировать текст с веб-сайта (например, длинную команду), нажмите F7 , чтобы включить «режим каретки».
MouseKeys: В случае, если вам все еще нужно нажать на что-то, на что действительно нельзя нажать Tab.
Нажмите Alt Shift NumLock , чтобы активировать функцию «MouseKeys».

(Вы можете позже отключить его через Настройки → Специальные возможности .)
Теперь, когда включен Num Lock, цифровые клавиши цифровой клавиатуры будут перемещать курсор (медленно, но с ускорением), NumPad / или NumPad - (минус) будет выбирать левую/правую кнопку мыши соответственно, NumPad 5 будет щелкать.
Это может быть очень раздражающим при использовании на небольших ноутбуках, у которых нет специальной цифровой клавиатуры, но это все еще работает.
(Это редактирование открывается по нажатию Ctrl+Enter.)
2
Не уверен на 100%, в чем проблема, но после загрузки в безопасном режиме и запуска восстановления при запуске мышь снова заработала. При загрузке в диагностическом режиме ASUS и выполнении диагностики трекпада трекпад снова заработал.
Зарегистрируйтесь или войдите в систему
Зарегистрируйтесь с помощью Google
Зарегистрироваться через Facebook
Зарегистрируйтесь, используя электронную почту и пароль
Опубликовать как гость
Электронная почта
Обязательно, но не отображается
Опубликовать как гость
Электронная почта
Требуется, но не отображается
Нажимая «Опубликовать свой ответ», вы соглашаетесь с нашими условиями обслуживания, политикой конфиденциальности и политикой использования файлов cookie
.
6 способов исправить исчезновение курсора мыши в Windows 11 [2023]
Написал Стивен Арендс
Используете ли вы проводную мышь или трекпад, это совершенно бесполезно, если вы не видите курсор на ПК с Windows. Первое впечатление, когда курсор не появляется, может быть, что с вашей мышкой что-то не так, но это не так. В четырех из пяти случаев обычно что-то не так с вашей системой Windows.
Не паникуйте! Я обещаю, что к тому времени, когда вы дойдете до конца этого руководства, вы вернете курсор и вернетесь к обычному использованию своего ПК.
Ниже вы найдете 6 способов исправить проблему исчезновения курсора мыши в Windows 11 или 10, и я уверен, что они сработают для вас, потому что я проверил их на себе.
Чего ты ждешь? Прокрутите ниже, чтобы начать.
Как исправить исчезновение курсора мыши в Windows 11
Вы можете исправить исчезновение курсора мыши на ПК с Windows 11, обновив драйверы. В большинстве случаев простая перезагрузка вернет указатель мыши или курсор обратно. На ноутбуках вы можете решить проблему, аккуратно очистив трекпад. Вы также можете попробовать отключить режим планшета, чтобы устранить неполадки, из-за которых курсор не отображается.
В большинстве случаев простая перезагрузка вернет указатель мыши или курсор обратно. На ноутбуках вы можете решить проблему, аккуратно очистив трекпад. Вы также можете попробовать отключить режим планшета, чтобы устранить неполадки, из-за которых курсор не отображается.
Предлагаю внедрять решения одно за другим. Таким образом, вы можете проверить, решена ли проблема после того, как попробуете каждое решение.
Вот решения для исправления внезапного исчезновения курсора мыши в Windows 11:
1. Переподключите мышь к D другому USB P 5 или 6 5 или
В этом случае повторно подключите мышь к другому порту USB. Для беспроводной мыши вытащите ключ и снова подключите его. Также замените его старые батарейки и вставьте новые.
Дополнительно можно попробовать подключить мышь к другому компьютеру.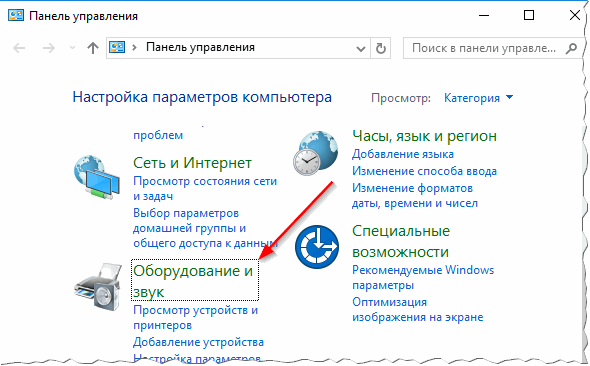 Сделав это, вы можете определить, умерла ли мышь и нуждается ли она в замене.
Сделав это, вы можете определить, умерла ли мышь и нуждается ли она в замене.
Logitech производит фантастические мыши для геймеров и обычных рабочих нагрузок. Но что, если это не работает для вас? Прочтите нашу замечательную статью, чтобы исправить ошибку, из-за которой мышь Logitech не работает в Windows 11.
2. Перезагрузите устройство
Убедившись, что мышь работает, перезагрузите компьютер. Это гарантирует, что любые проблемы с драйверами, из-за которых мышь не распознается, будут устранены. Перезапуск также удаляет все временные файлы, присутствующие на компьютере, которые могут усугубить эту проблему.
После перезагрузки компьютера подключите мышь и посмотрите, появится ли указатель мыши. Если вы еще не видите курсор, выполните следующие шаги, которые попытаются решить проблему.
3 . Отобразить указатель мыши
Если в настройках Windows указано скрытие указателя мыши, когда он неактивен, это может привести к исчезновению курсора мыши.
Для следующих шагов используйте клавиатуру для навигации по интерфейсу Windows. Для этого вы также можете использовать чужую мышь.
Вот шаги, чтобы отобразить курсор в настройках:
- Нажмите Windows + R 9Клавиша 0016 для запуска команды запуска.
- Введите Control Mouse и нажмите Введите .
- Используйте клавиши со стрелками для перемещения между вкладками.
- Перейдите на вкладку «Параметры» P .
- Используйте кнопку Tab для перемещения к указателю Hide при вводе .
- Нажмите Пробел , чтобы снять флажок.
- Перейдите к Примените с помощью клавиши со стрелкой и нажмите Введите . Затем сделайте то же самое для выбора ОК .
Перезагрузите компьютер. Проверьте, разрешил ли этот параметр курсор мыши или нет.
Перейти к следующему решению, если проблема не устранена.
Иногда левая кнопка мыши может заедать и перестать работать. Прочитайте, как мы это исправили, чтобы мышь снова заработала в Windows 11.
4. Обновите драйвер мыши
Устаревший драйвер мыши может мешать работе курсора. Вам необходимо обновить или переустановить существующий драйвер мыши, чтобы избежать таких проблем.
Обновление драйвера без использования мыши довольно сложно, но возможно. Следуйте инструкциям и сделайте это с помощью клавиатуры.
Вот шаги по обновлению драйвера мыши с помощью клавиатуры:
- Нажмите кнопку Windows + X , чтобы открыть меню Windows.
- С помощью клавиши со стрелкой вниз перейдите к Диспетчер устройств и нажмите Введите .
- Нажмите вкладку и стрелку вниз 9Клавиша 0016 для перехода между вариантами.
 Когда вы дойдете до Мыши и другие указывающие устройства , нажмите клавишу со стрелкой вправо, чтобы развернуть.
Когда вы дойдете до Мыши и другие указывающие устройства , нажмите клавишу со стрелкой вправо, чтобы развернуть. - Нажмите Введите , чтобы открыть раскрывающееся меню драйвера.
- Нажмите вкладку и клавишу со стрелкой вправо , чтобы выбрать Обновить драйвер , и нажмите Enter.
- Выберите Автоматический поиск в следующем окне.
Перезагрузите компьютер после завершения обновления.
Колесо прокрутки мыши не работает? Прочитайте наше руководство по исправлению средней кнопки мыши в Windows 10.
5. Переустановите драйвер мыши
Не видите курсор в Windows 11 даже после обновления драйвера мыши? Предположительно, драйвер поврежден. Удалите и переустановите драйвер, чтобы решить эту проблему.
Вот процедура переустановки драйвера мыши с использованием только клавиатуры:
- Запустите меню Windows, нажав Кнопка Windows + X .

- Перейдите к диспетчеру устройств с помощью клавиши со стрелкой вниз. Затем нажмите Enter.
- Сначала нажмите клавишу Tab , затем клавишу со стрелкой вниз для перемещения между параметрами.
- Нажмите клавишу со стрелкой вправо , чтобы развернуть Мыши и другие указывающие устройства .
- Нажмите Вкладку и клавишу со стрелкой вправо , чтобы перейти к Драйверы .
- Перейдите к Удаление устройства , нажав клавишу Tab .
- Нажмите Введите , чтобы открыть окно удаления.
Теперь перезагрузите компьютер. Windows автоматически установит драйвер. Проверьте, осталась ли проблема или нет. Перейдите к следующему решению, если да.
6. Сброс схемы указателя мыши
Если вы установите различные стили схемы курсора, вы можете потерять указатель мыши при наборе текста
Установите схему указателя на по умолчанию/нет , чтобы избежать такой ситуации.
Вот процесс сброса схемы курсора в Windows 11:
- Нажмите кнопку Windows + S , чтобы запустить меню поиска по умолчанию.
- Введите настройки мыши и нажмите Enter.
- Нажмите вкладку и стрелку вправо , чтобы перейти к Указатели .
- Откройте Схема , нажав Вкладка и выберите Нет с помощью клавиши со стрелкой вправо.
- Перейдите к кнопке Ok с помощью вкладки и нажмите клавишу Enter .
Проблема с исчезновением курсора будет решена после реализации этого решения.
Это решения, которым вы должны следовать, когда.
Однако, если вы используете ноутбук и курсор сенсорной панели исчезает, ознакомьтесь со следующим разделом.
Как исправить Нет Курсор мыши на ноутбуке с Windows 11
Если активирована физическая клавиша для отключения сенсорной панели, вы не найдете курсор мыши на ноутбуке с Windows 11. Кроме того, если сенсорная панель не включена в настройках Windows или вы используете ноутбук в режиме планшета, вы, вероятно, столкнетесь с этой ошибкой.
Кроме того, если сенсорная панель не включена в настройках Windows или вы используете ноутбук в режиме планшета, вы, вероятно, столкнетесь с этой ошибкой.
Чтобы решить эту проблему, снова включите трекпад в настройках Windows. Для этого просто следуйте моему примеру, и вы быстро решите проблему отсутствия курсора мыши в Windows 11.
Вот способы устранения исчезающего курсора мыши на ноутбуке с Windows 11:
1. Включить сенсорную панель в настройках
В настройках Windows вы можете включить трекпад на или выключить . . Это может вернуть значок курсора.
Вот шаги, чтобы включить настройки сенсорной панели с помощью клавиатуры:
- Откройте меню поиска Windows, используя Windows + клавишу S .
- Введите Настройки сенсорной панели и нажмите Введите .
- Нажмите вкладку , чтобы перейти к переключателю сенсорной панели.

- Нажмите кнопку темпа S , чтобы включить/выключить сенсорную панель .
После этого вы сможете просматривать курсор мыши на своем компьютере. Некоторые ноутбуки с Windows нового поколения имеют физическую клавишу блокировки сенсорной панели, поэтому убедитесь, что она включена.
Несколько дней назад мы обнаружили странную ошибку в Windows. Мышь и клавиатура работали в BIOS, но исчезли на рабочем столе. Мы не могли поверить себе, когда обнаружили исправление, благодаря которому мышь и клавиатура снова заработали. Читайте дальше, чтобы узнать, как возникло безумие.
2. Включение внутреннего указывающего устройства в BIOS
Если параметр Internal Pointing Device ( IPD ) отключен в BIOS, вы можете столкнуться с различными проблемами сенсорной панели, включая проблема с отсутствием указателя мыши. Это происходит после покупки нового ноутбука.
Как только вы обновите настройку, вы увидите указатель мыши прямо на дисплее.
Вот процедура включения внутреннего указывающего устройства:
- Несколько раз нажмите кнопку Del при включении ноутбука. Так вы попадете в БИОС.
- Найдите параметр Internal pointing device/Touchpad в BIOS.
- Установите для этого параметра значение Включить . Отключение выключит вашу сенсорную панель.
- Сохраните изменения, нажав F10 и перезагрузка ноутбука.
Курсор мыши должен снова появиться после изменения этой настройки на вашем ноутбуке. Есть еще одна вещь, которую вы могли бы рассмотреть для решения этой проблемы.
3. Отключите режим планшета
Используете ли вы гибридное устройство Windows (модная технология со съемной клавиатурой)? Ваша система Windows 11 автоматически переключается в режим планшета на этих устройствах. Следовательно, курсор мыши отсутствует.
Режим планшета в Windows 11 разработан для лучшей совместимости с сенсорным экраном, поэтому вы можете увидеть проблему с исчезновением указателя мыши или курсора.
Отключите режим планшета, чтобы избежать этой проблемы. Вы можете сделать это, переподключив клавиатуру, и режим планшета будет отключен. Затем перезагрузите компьютер, нажав Ctrl + X и выбрав «Перезагрузить».
Ваша мышь мерцает, как огни в «Очень странных делах»? Немного покопавшись, мы обнаружили, что это всего лишь жук, а не демогоргон. Прочитайте нашу статью о том, как мы исправили проблему мерцания мыши в Windows 11.
Часто задаваемые вопросы
Как включить/отключить сенсорную панель с помощью клавиатуры?
Чтобы отключить сенсорную панель, перейдите в настройки Windows с помощью вкладки и Enter . Для этого перейдите в Настройки > Bluetooth и устройства > Сенсорная панель > Включить.
Как вернуть курсор на ноутбук?
Нажмите предопределенную клавишу, чтобы включить сенсорную панель на ноутбуке.

 .. +F12)
.. +F12)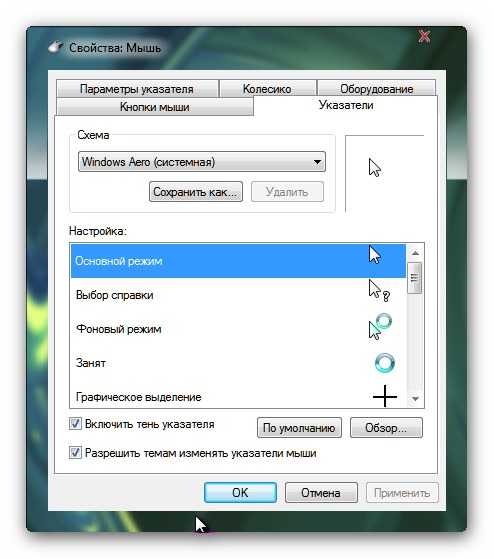
 Другие дисплеи не подключены.
Другие дисплеи не подключены. 

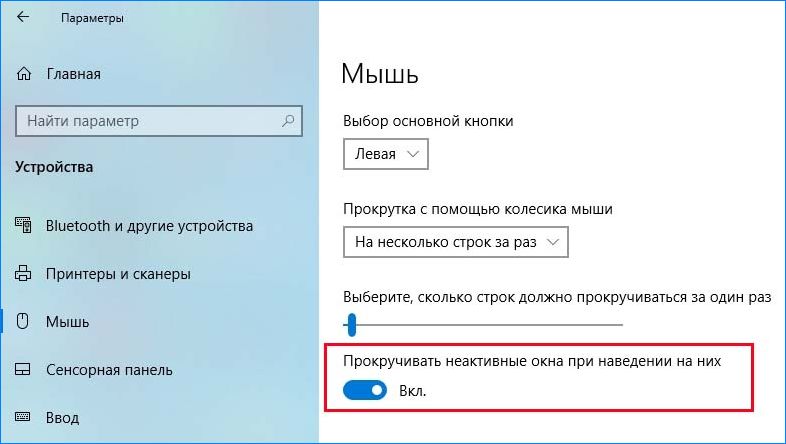


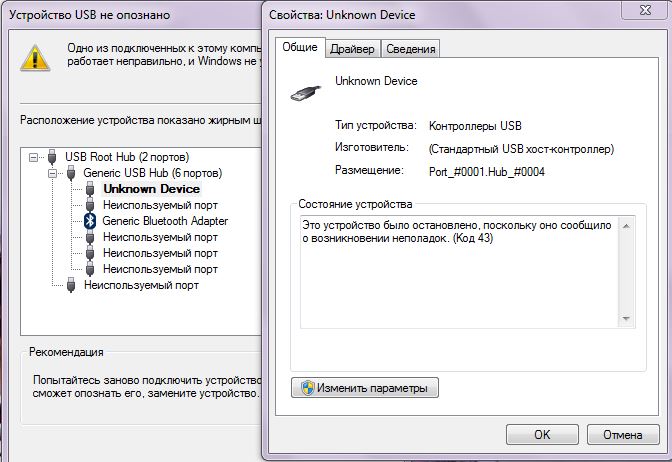 Когда вы дойдете до Мыши и другие указывающие устройства , нажмите клавишу со стрелкой вправо, чтобы развернуть.
Когда вы дойдете до Мыши и другие указывающие устройства , нажмите клавишу со стрелкой вправо, чтобы развернуть.