Как откатить систему назад windows xp если нет точки восстановления: Откат системы в Windows XP.
Содержание
Как откатить систему windows xp. Как сделать откат системы Windows XP? Переустановка с сохранением файлов через биос
Точка восстановления Windows XP
создаётся очень просто, так же легко с помощью неё откатиться назад, если вы хотите удалить все точки восстановления, для освобождения большего места на жёстком диске, нужно просто отключить восстановление системы. Для того чтобы удалить все точки, кроме последней, нужно дочитать нашу статью до конца. Обещаю всё будет просто, понятно и интересно.
Точка восстановления Windows XP
Написать статью про то как работает простое восстановление системы Windows XP и какие могут быть при этом интересные моменты, неизвестные начинающим и не только, меня просил уже давно наш постоянный читатель. Статей про то как восстановить Windows XP в самых безнадёжных случаях и разными малоизвестными методами у нас много, например , а вот статьи о том как создаётся простая точка восстановления Windows XP
и как с помощью неё откатиться назад нет, а значит исправляемся.
Когда вы работаете в операционной системе , функция и созданная с её помощью точка восстановления Windows XP очень даже может вам пригодится. Работает она по принципу машины времени и ресурсов компьютера много не занимает, тем более это касается современных мощных компьютеров.
Давайте рассмотрим применение точки восстановления XP
на конкретном примере. Допустим вы установили какую-нибудь программу или пакет драйверов, а потом выяснили, что ваша операционная система работает не стабильно, удалив всё, что устанавливали, вы вопрос скорее всего не решите, вот здесь и пригодится наша с вами точка восстановления. Прежде чем её создать, давайте убедимся в том, что восстановление системы включено на нашем компьютере. Щёлкаем правой кнопкой мыши на значке Мой компьютер
и в выпадающем меню выбираем Свойства
->Восстановление системы
.
Обратите внимание, на моём компьютере включено наблюдение за диском (С:),
это значит что у меня включено Восстановление системы для данного диска и создаются так называемые точки восстановления или снимки системы, а многие их ещё называют слепки операционной системы, то есть всё, что делается на вашем компьютере запоминается. Важно когда запоминается?
Важно когда запоминается?
- Точка восстановления XP создаётся автоматически каждые 24 часа.
- Перед установкой многих программ и драйверов без цифровой подписи.
- А так же вы сами, перед каким-нибудь серьёзным действием, можете создать точку восстановления.
Итак Восстановление системы у нас включено для диска (С:), по умолчанию Windows XP резервирует для точек восстановления 12% дискового пространства. В окне Параметры вы можете увеличить с помощью ползунка место на жёстком диске для хранения точек восстановления, тогда даже старые снимки системы у вас будут хранится долго и вы в любой момент сможете к ним откатится.
Ещё нужно знать, что восстановление системы затрагивает в основном только важные системные файлы, но не ваши данные, не удастся к примеру вернуть случайно удалённый файл с помощью применения точки восстановления.
Если у вас есть желание, вы можете включить наблюдение за любым другим диском системы. Нажмите на нужном томе мышкой, далее кнопка Параметры и снимите галочку с пункта Отключите восстановление системы.
Теперь давайте представим, что мы устанавливаем незнакомую программу на компьютер. Естественно перед установкой мы создадим точку восстановления Пуск->Все программы->Стандартные Служебные->Восстановление системы. В данном диалоговом окне вы можете восстановить более раннее состояние компьютера, создать новую точку восстановления или отменить последнее восстановление.
Создать
точку восстановления Windows XP
и далее
Описание точки восстановления должно содержать информацию, почему именно создана данная точка, сегодня среда, ну и назовём к примеру назовём к примеру Среда-установка программы Total Commander, далее Создать и можем смело устанавливать нашу программу.
Теперь представим ситуацию, что после установки нашей программы, компьютер стал вести себя не стабильно и мы решили откатится с помощью созданной нами точки восстановления назад. Запускаем восстановление системы. Пуск->Все программы->Стандартные->Служебные->Восстановление системы. Восстановление более раннего состояния компьютера.
Восстановление более раннего состояния компьютера.
Выбираем нашу контрольную точку восстановления.
Процедура обратима и не затронет наших текущих данных. Далее и начнётся процесс восстановления с перезагрузкой компьютера, затем вы сможете убедиться, что ни каких следов программы, из-за которой компьютер вёл себя нестабильно у вас как не бывало.
В случае сбоев и ошибок, для возврата операционной системы в прежнее состояние в Windows XP есть встроенная система архивирования реестра и системных данных. И хотя она во многом несовершенна, часто помогает решать проблемы. Название на английском System Restore Application, что в переводе означает программа восстановления системы
. Часто процесс восстановления системы в прежнее состояние называют «Откат системы
«. Доступ к программе можно получить разными путями. Первое что нужно сделать, это проверить включена ли у Вас система восстановления системы
. Для этого щелкаем правой кнопкой на значке «Мой компьютер» (смотри примечание в конце) и в выпадающем меню выбираем, внизу «Свойства». В открывшемся окне под названием
В открывшемся окне под названием
«Свойства» выбираем вверху закладку «Восстановление системы». В окне имеется список дисков и если система восстановления включена, то около каждой записи, должна быть надпись «Наблюдение». Внизу есть надпись «Отключить восстановление системы на всех дисках», при включенной системе галочки напротив надписи не должно быть. При выборе диска и нажатии кнопки «Параметры» откроется одноименное окно, в котором можноотключить восстановление системы на этом
диске. Здесь также можно с помощью ползунка изменить выделяемое под архивирование дисковое пространство. Программа восстановления системы создает, так называемые, точки восстановления системы. По умолчанию точки восстановления создаются периодически и при
важных системных событиях, например: установка программ, драйверов, пакетных обновлений. Можно создавать свои точки восстановления. Особенно полезно это делать, если предполагается производить сомнительные действия в системе, в положительном исходе которых не уверены.
Воспользоваться системой восстановления можно несколькими способами. Первый способ, через справку и поддержку Windows. Для этого нажимаем кнопку пуск и в меню справа щелкаем «Справка и поддержка» и справа находим «Отмена изменений с помощью Восстановления системы» и щелкаем на этой надписи. Открывается окно «Восстановление системы» где можно выбрать
«Восстановление
более раннего состояния компьютера» или «Создать точку восстановления», выбираем, что нужно и нажимаем «Далее». Если выбрали «Восстановление более
раннего состояния компьютера» откроется соответствующее окно с календариком, где можно выбрать точку восстановления по дате или по времени и кнопкой «Далее» продолжить восстановление. При выборе
создания точки восстановления в открывшемся окне нужно ввести имя вашей точки и по кнопке «Далее» она будет создана.
Иногда в меню «Пуск» отсутствует «Справка и поддержка», тогда можно попробовать вызвать её клавишей F1. Если и это не помогает, то у Вас, скорее всего, отключена служба «Справка и поддержка». Как бороться со службами, можно прочитать
Как бороться со службами, можно прочитать
Открыть окно «Восстановление системы» можно пройдя по пути, Пуск > Все программы > Стандартные > Служебные > Восстановление системы.
Примечание: Иногда пользователи не зная как вывести полноценную иконку «Мой компьютер» на рабочий стол, вытаскивают ярлык (это который со стрелкой). Тогда при выборе «Свойства» открывается окно свойств ярлыка, а это не то, что нам нужно. Чтобы решить эту проблему надо зайти в меню «Пуск» и выбрать правой кнопкой «Мой компьютер», а далее как указано выше. Либо вывести на рабочий стол полноценную иконку. Об этом можно прочитать
Откат системы Windows или восстановление системы – это функция срочной реанимации компьютера. Она возвращает все настройки и программы, которые были на компьютере до момента сбоя. Прибегать к ее использованию следует после критических ошибок, неправильно установленных программ и драйверов, при незапуске ПК. В тех случаях, если систему что-то повредило и попытки устранения в настоящее время безрезультатны.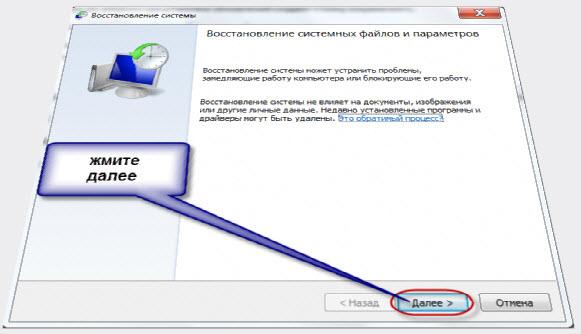
Сделать откат системы можно тремя способами. Все приносят один и тот же результат. Разница в том, насколько повреждена работоспособность компьютера и возможен ли вход в Windows. Рассмотрим первый вариант: Windows запускается, но ошибки не дают работать компьютеру нормально. Чтобы выполнить вход в окно восстановления системы, нажмите кнопку «Пуск», затем «Все программы». Опуститесь полосой прокрутки и зайдите в папку «Стандартные», далее в папку «Служебные» и нажмите «Восстановление системы».
В появившемся окне нажимаем кнопку «Далее». Теперь выбираем точку восстановления. Выбирайте наиболее позднюю (в пределах разумного), тот момент, когда компьютер отлично работал. Нажимаем «Далее».
Подтверждаем восстановление, нажав кнопку «Готово». В диалоговом окошке подтверждаем последнее предупреждение кнопкой «Да» и наблюдаем процесс подготовки к восстановлению системы.
Компьютер выполнит перезагрузку. Ничего не нажимайте до момента, пока не увидите окошко сообщающее, что восстановление системы завершено успешно.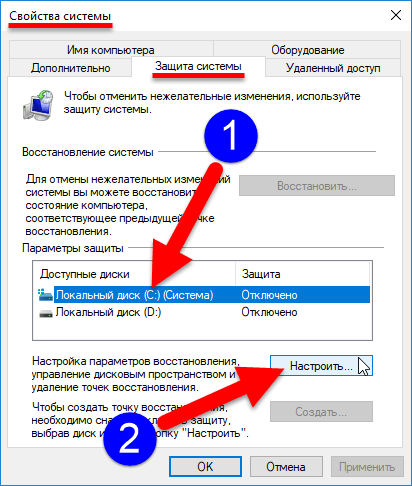
При желании откат системы можно отменить и вернуть компьютер в прежнее состояние. Для этого выполните те же действия входа в мастер восстановления: кнопка «Пуск», далее «Все программы», папка «Стандартные», папка «Служебные» и «Восстановление системы». Выберите пункт «Отменить восстановление системы» и нажмите кнопку «Далее». Подтвердите отмену и ожидайте отката.
Второй способ: откат системы с помощью безопасного режима (далее БР). Уместен в том случае, если Windows отказывается запускаться в обычном режиме. Для запуска с помощью БР перезагрузите компьютер. Когда начнется включение, нажимайте клавишу F8 до момента появления черного экрана с вариантами загрузок Windows. Выбираете «Безопасный режим» с помощью стрелочек на клавиатуре и нажимаете клавишу “Enter”.
Операционная система (ОС) запустилась в безопасном режиме. Значки на рабочем столе будут увеличены, да и вообще внешний вид изменится. Не пугайтесь, так и должно быть. Для запуска отката системы виндовс, выполните уже знакомые вам действия.
Не пугайтесь, так и должно быть. Для запуска отката системы виндовс, выполните уже знакомые вам действия.
Третий способ: откат системы с помощью загрузочного диска. Этот вариант используем в самых тяжелых случаях, когда операционная система полностью отказывается от загрузки даже с безопасного режима. Для выполнения такого восстановления понадобится установочный диск с Windows. Вставьте его в дисковод и перезагрузите компьютер. Теперь вы должны зайти в BIOS и поставить загрузку с CD/DVD на первое место. Если вам неизвестно, что такое БИОС, не следует выполнять восстановление собственноручно. Неправильные действия сильно навредят компьютеру. Обратитесь с поломкой к специалисту. В случае успешного запуска загрузочного диска выберите пункт «Восстановление системы».
Если установлены две ОС, выбирайте нужную и нажимайте еще раз «Восстановление системы», «Перезагрузка». Далее вас ждет стандартный процесс восстановления системы.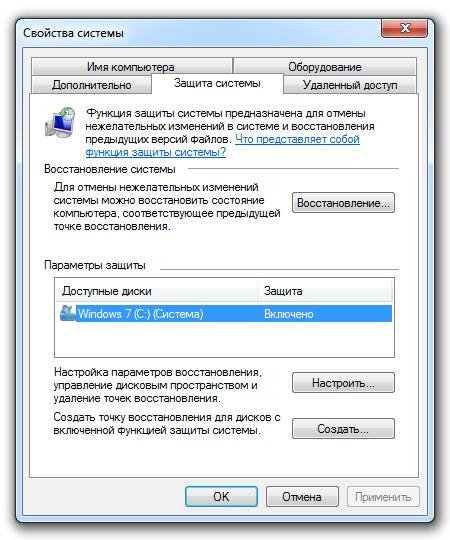 По завершению достаньте диск из привода и наслаждайтесь рабочим компьютером.
По завершению достаньте диск из привода и наслаждайтесь рабочим компьютером.
Надеюсь, у вас получилось выполнить откат Windows и все проблемы были исправлены!
В Windows XP содержится огромное количество настроек, конфигураций и записей в реестре, которые определяют функционирование системы. Если в результате сбоя или действия вредоносной программы какая-то часть Виндовс будет повреждена – могут возникнуть проблемы с корректной работой компьютера. Большинство пользователей в таком случае попросту переустанавливают ОС. Однако это не совсем удобный вариант. Вам придется устанавливать заново все программное обеспечение и настраивать ПК под свои требования. Гораздо лучше сделать откат или восстановление системы Windows XP.
Что это такое?
Откат системы – это восстановление определенных параметров компьютера. Пользователь может создать так называемую контрольную точку
, то есть запомнить состояние компьютера на текущий момент. Если в будущем что-то пойдет не так, Windows XP всегда можно будет сделать восстановление до сохраненного состояния.
Контрольная точка сохраняет в себе записи реестра, все конфигурации системы и ее модулей и установленные на данный момент обновления.
Медиа-контент, пользовательские файлы и документы, настройки игр и программ сохранению не подлежат. Таким образом, откат Windows XP не используется для восстановления удаленных фотографий или удачных конфигураций программного обеспечения.
Если вы хотите защитить свою личную информацию от вирусов и случайного удаления, лучше всего сделать резервные копии, или бекапы файлов.
Их можно хранить на том же жестком диске, на облачном хранилище или на обычной съемной флешке. В случае какой-либо аварии, вы сможете просто скопировать созданный бекап, чтобы восстановить утерянные данные.
Как сделать контрольную точку
Перед тем, как сделать откат Windows XP, вам понадобится создать контрольную точку
системы. ОС периодически создает такие чекпоинты самостоятельно, однако будет полезно создать дополнительный перед установкой сомнительного софта или работы с реестром. Это можно сделать с помощью стандартной утилиты, предустановленной во всех версиях системы:
Это можно сделать с помощью стандартной утилиты, предустановленной во всех версиях системы:
Теперь при возникшей необходимости вы сможете легко откатить состояние Windows XP до стабильного.
Как сделать откат
Данная операция производится через тот же самый интерфейс, что и создание новых точек возврата. Для работы с утилитой вы должны войти в Windows XP под учеткой администратора.
По завершении процесса, ваш компьютер будет перезагружен, после чего изменения вступят в силу.
В случае если вы не удовлетворены результатом, или ошиблись в указании контрольной точки, вы можете отменить последний произведенный откат Windows XP. Данное действие можно сделать с помощью того же самого интерфейса:
1. Откройте программку «Восстановление ОС».
2. В списке, в котором ранее было только 2 пункта, появится третий – «Отменить последнее». Установите галку напротив него и щелкните «Далее».
3. Подтвердите свое намерение отменить откат, после чего придется подождать некоторое время, пока компьютер восстанавливает предыдущие параметры системы.
После перезагрузки ПК, все конфигурации вернутся в исходное состояние.
Запуская каждый день свой персональный компьютер, вы неизбежно привносите в него что-либо новое. Причем не важно, просто ли вы серфите по Интернету или устанавливаете новые программы. Ведь зайдя на какую-нибудь веб-страницу, вы вполне можете подхватить там вирус или установить, сами того не зная, вредоносную программу. Сегодня мы с вами поговорим о том, как откатить систему Windows XP назад.
Предупрежден — вооружен
Достаточно известная поговорка принимает в рассматриваемом нами контексте вполне ясный и конкретный смысл. Запомните, существует всего один способ восстановить свою систему, и он требует обязательной предварительной подготовки. Этим средством является встроенная в ОС утилита «Восстановление системы». Но, для того чтобы с её помощью вернуть компьютер в предыдущее состояние, вам необходимо заранее озаботиться, чтобы такая точка существовала. Многие пользователи считают, что резервное копирование системы занимает много места на жестком диске. Отчасти это так, но все недовольства проходят разом, когда возникает ситуация, при которой в скором порядке может потребоваться восстановление. Поэтому перед тем как откатить систему Windows XP назад, давайте уточним, как создать точку восстановления.
Отчасти это так, но все недовольства проходят разом, когда возникает ситуация, при которой в скором порядке может потребоваться восстановление. Поэтому перед тем как откатить систему Windows XP назад, давайте уточним, как создать точку восстановления.
Исходная позиция
Как уже было сказано, нам понадобится создать определённую стартовую точку, к которой мы бы хотели вернуть свой компьютер при поломке или заражении вирусом. Конечно, вы можете выбрать момент установки ОС на компьютер, но какой в этом смысл, если проще будет переустановить систему целиком?
Итак, для создания точки восстановления проделайте следующее. Перейдите в меню «Пуск»-«Программы»-«Стандартные»-«Служебные». Там выберите пункт «Восстановление системы». В открывшемся интерфейсе, выберите создание точки восстановления и дождитесь, пока компьютер выполнит всю операцию до конца. Теперь у вас будет куда вернуться в случае неполадок с компьютером.
Если вы являетесь пользователем ОС более нового поколения, например, Windows 7, то вас не должен заботить данный пункт в вопросе, как откатить систему назад.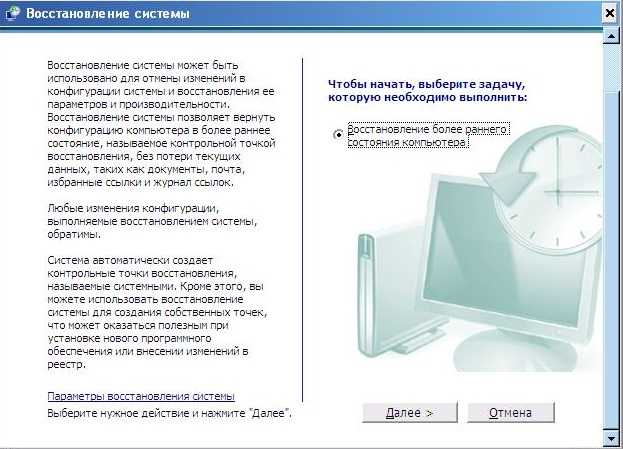 Windows XP, в отличие от семёрки, не создаёт копий автоматически и при установке не включает автоматическое создание подобных резервных состояний.
Windows XP, в отличие от семёрки, не создаёт копий автоматически и при установке не включает автоматическое создание подобных резервных состояний.
Восстановление
Наконец-то мы добрались непосредственно до вопроса, как откатить систему Windows XP назад. Для этого вам понадобится повторить все действия, указанные в предыдущем пункте за тем исключением, что вам нужно будет в самой программе выбрать подпункт «Восстановление более раннего состояния компьютера». В таком случае вам будет предложен список всех доступных состояний за прошедшее время. Как откатить систему Windows XP назад? Вам нужно выбрать подходящее состояние. По умолчанию, жирным шрифтом будет выделена самая последняя доступная позиция. Выбрав необходимый пункт жмем «Далее» — «Готово».
На самом деле никто не знает, чем руководствуется персональный компьютер при восстановлении системы. Он может удалить установленные программы, а может оставить. У вас пропадут недавние фотографии… Или не пропадут. Во всяком случае, не забывайте создавать резервные копии ваших файлов.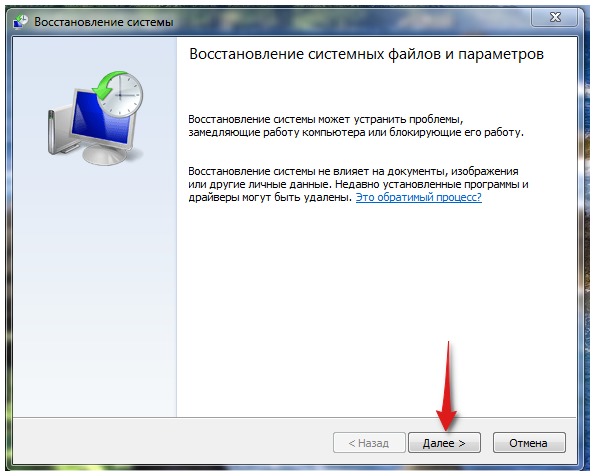 Это, кстати, еще один способ, как откатить систему назад. Windows XP Professional позволяет использовать сторонние утилиты для сохранения состояния системы.
Это, кстати, еще один способ, как откатить систему назад. Windows XP Professional позволяет использовать сторонние утилиты для сохранения состояния системы.
Независимые программы
- Резервное копирование данных. Существует множество программ, предназначенных как для сохранения части файлов компьютера, так и для создания образов жестких дисков в целом. Например, «Acronis». Сохраняя с её помощью данные, вы в любой момент времени сможете переустановить систему целиком и полностью, а потом восстановить содержимое ваших жестких дисков.
- Специальные программы для восстановления удаленных файлов. Конечно, с их помощью нельзя восстановить систему в истинном значении, однако вернуть некоторые файлы очень даже возможно. Рекомендуется использовать File Rescue Pro.
Системный диск
Если у вас сохранился установочный диск вашей операционной системы, вы можете провести восстановление системы с его помощью. Для этого вставьте его в дисковод и перезапустите компьютер с диска. Перед вами должен будет появиться экран установщика операционной системы. Как откатить систему назад? Windows XP сам подсказывает решение. Внизу экрана видим надпись «R — восстановить». Нажимаем соответствующую кнопку.
Перед вами должен будет появиться экран установщика операционной системы. Как откатить систему назад? Windows XP сам подсказывает решение. Внизу экрана видим надпись «R — восстановить». Нажимаем соответствующую кнопку.
Компьютер произведёт поиск установленных ОС. После этого появится меню, в котором вы должны выбрать восстанавливаемую систему. Указываем нужную нам ОС для восстановления, набираем её номер и жмем Enter.
После этого вводим пароль, если нужно, и приступаем к восстановлению. Для этого нам необходимо вписать команду для восстановления разделов Fixmbr. Подтверждаем действие. Затем нам понадобится восстановить загрузочную область командой Fixboot. После этого вводим exit и перезагружаемся.
В заключение стоит отметить, что если вы ищете инструкцию, как откатить систему назад Windows XP через БИОС, то знайте, что сделать это никак не возможно. Все изменения, которые вы могли бы внести с помощью БИОСа, не затронут ОС напрямую. Максимум, что можно посоветовать — это вытащить на материнской плате батарейку — «таблетку». В этом случае сбросятся все настройки БИОСа, пропадет пароль на компьютер и исчезнут некоторые последние изменения.
В этом случае сбросятся все настройки БИОСа, пропадет пароль на компьютер и исчезнут некоторые последние изменения.
Если нет точки восстановления что делать виндовс 10
Содержание
- Как восстановить Windows, если нет точек восстановления?
- Как откатить систему, если нет точек восстановления?
- Что нужно сделать для правильного восстановления Windows
- Windows 10 не может найти точку восстановления
- Что делать, если вы хотите восстановить Windows 10, но точки восстановления нигде не найти
- 1. Убедитесь, что восстановление системы включено
- 2. Создайте точки восстановления вручную
- 3. Проверьте HDD
- 4. Откат к предыдущей версии Windows 10
- 5. Сбросить этот ПК
- Как восстановить Windows 10: инструкция по шагам
- Как настроить создание точек для восстановления системы
- Запуск восстановления из Windows
- Как откатить Windows 10 к точке восстановления, если компьютер не загружается
- Подготовка и создание загрузочной флешки (если ее нет)
- Настройки BIOS.
 Выбор загрузочного носителя (т.е. «нашей» флешки)
Выбор загрузочного носителя (т.е. «нашей» флешки) - Откат системы с помощью точки восстановления
- Восстановление загрузочных записей
- Создание полного образа системы
- Чиним работоспособность + чистим от вирусов Windows с помощью AVZ
- Точка восстановления Windows 10 и откат системы
- Настройки восстановления Windows 10
- Создание точки восстановления Windows 10 вручную
- Настраиваем автоматическое создание точек восстановления
- Откат Windows 10 до точки восстановления
- Откат системы через интерфейс Windows
- Откат системы с помощью инструментов диагностики
- Откат системы с помощью командной строки
- Видео на тему создание точки восстановления Windows 10
- Видео
Как восстановить Windows, если нет точек восстановления?
Сбои в работе компьютера или ноутбука случаются неожиданно. Вроде бы вчера все работало, а сегодня он даже не включается. В данном случае лучше всего выполнить восстановление Windows через откат системы к работоспособной версии.
Как откатить систему, если нет точек восстановления?
Вообще-то никак. Ведь если нет этих самых точек, то и восстанавливать не из чего. Логично? Логично.
Но все же восстановление системы без точки восстановления возможно. Но уже не средствами Виндовс, а с помощью специальной программы – LiveCD.
Создание аварийной флешки
Загрузочных образов LiveCD много, поэтому можно использовать любой. Например, отличным вариантом считается Active Boot.
Чтобы создать аварийную флешку, нужно записать на нее этот LiveCD. Например, с помощью UltraISO.
Вход в BIOS
Далее вставляете флешку в USB-разъем ноутбука или компьютера и загружаетесь с нее. Для этого заходите в BIOS и меняете приоритет загрузки устройств.
Обычно для входа в БИОС нужно нажимать кнопку F2 или Del. Хотя вариантов может быть много (особенно на ноутбуках).
Изменение приоритета загрузки
Итак, вы зашли в БИОС. Далее необходимо найти раздел Boot и выставить настройки так, чтобы первой при включении ПК или ноутбука загружалась флешка, а потом уже HDD диск.
Если не знаете, как это сделать, можете почитать подробную инструкцию – Настройка БИОС для загрузки с флешки
Что нужно сделать для правильного восстановления Windows
Если Вы все сделали правильно, ноутбук или ПК загрузится с флешки, после чего запустится программа LiveCD. А далее выполняйте то, ради чего все это затевалось.
Но в первую очередь рекомендуется скопировать все важные файлы, документы и фотографии на флешку. Почти у всех программ LiveCD есть проводник (наподобие Total Commander), с помощью которого Вы сможете открыть нужные папки и скопировать их на свою USB-флешку.
Если же причина сбоя в работе компьютера или ноутбука неизвестна, тогда можно попробовать восстановить Windows из архивной копии реестра. В этом Вам тоже поможет LiveCD.
Для этого загружаетесь с флешки и открываете папку RegBack. Она находится по пути:
После этого перезагружаете ПК (или ноутбук) и загружаетесь с HDD диска (для этого нужно поменять обратно приоритет загрузки устройств в БИОС).
Если сбой в работе был связан с реестром – это поможет устранить проблему. После этого Windows загрузится и будет работать в прежнем режиме.
Других способов нет (разве что с помощью специальных программ). Впредь постарайтесь не допускать подобных ситуаций. Для этого настройте, чтобы Виндовс автоматически создавал точки восстановления.
Источник
Windows 10 не может найти точку восстановления
Первая мысль, которая приходит в голову пользователю, когда с Windows что-то не так, – это восстановление системы. Эта функция такая же старая, как сама платформа Windows, и она обеспечивала безопасный выход для многих заинтересованных пользователей Windows. Как вы, наверное, знаете, System Restore создает точки восстановления, которые вы можете использовать для перемотки времени.
Но что происходит, когда вы просто не можете получить доступ к какой-либо точке восстановления? Некоторые пользователи сообщали об этой проблеме в Windows 10, но она часто повторяется и на предыдущих итерациях.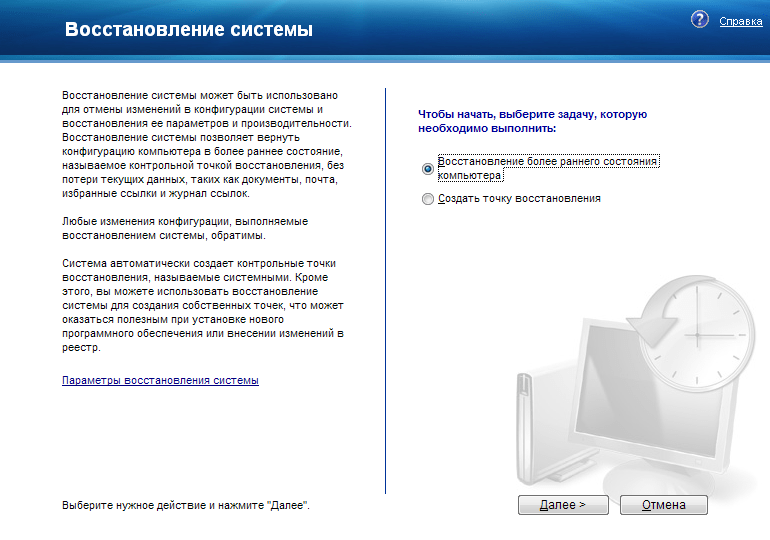
Обязательно покажу вам, как включить функцию восстановления системы в Windows 10 и создать точки восстановления вручную. После этого есть несколько альтернативных решений для любой серьезной проблемы при отсутствии подходящей точки восстановления. Обязательно проверьте решения ниже.
Что делать, если вы хотите восстановить Windows 10, но точки восстановления нигде не найти
1. Убедитесь, что восстановление системы включено
Обо всем по порядку. В Windows 10 Microsoft решила отключить функцию восстановления системы по умолчанию, чтобы сэкономить место на диске и снизить требования. Точки восстановления могут занимать много места для хранения, и, поскольку они работают в фоновом режиме, работать с минимумом 16 ГБ свободного пространства Windows 10 будет невозможно.
По этой причине убедитесь, что обслуживание автоматического восстановления включено. Конечно, если вы пытаетесь восстановить уже поврежденную систему, включение восстановления системы не слишком вам поможет. Он только сделает снимок системы в ее текущем, поврежденном состоянии, поэтому мы советуем вам обратиться к альтернативным вариантам восстановления, предлагаемым Windows 10.
Он только сделает снимок системы в ее текущем, поврежденном состоянии, поэтому мы советуем вам обратиться к альтернативным вариантам восстановления, предлагаемым Windows 10.
Вот как включить функцию восстановления системы в защите системы и позволить ей создавать точки восстановления:
После этого ваша система будет отслеживать изменения и соответственно создавать точки восстановления. В основном, после каждой новой установленной программы или существенного изменения системы, система создает точку восстановления.
2. Создайте точки восстановления вручную
Теперь есть сценарий, в котором вы уверены, что были некоторые точки восстановления, но они пропали без видимой причины. К сожалению, это не необычно. Иногда они стираются обновлениями системы, изменениями конфигурации или даже сторонними антивирусными решениями. И хуже всего то, что вы большую часть времени не знаете об этом. А когда наступят тяжелые времена, и вам нужно будет восстановить компьютер и исправить ошибки – нет ни одной точки восстановления, чтобы ответить на ваш звонок.
Если это повторяющееся событие, лучше всего оставить автоматизацию позади и сделать это вручную. Вы можете создать точку восстановления, когда сочтете это необходимым, но вы не можете переместить ее из расположения по умолчанию, что усложняет ситуацию. Единственное, что вы можете сделать, чтобы избежать возможного отсутствия во время необходимости, – это создавать их как можно чаще.
Вот как это сделать за несколько простых шагов:
3. Проверьте HDD
Как мы уже упоминали, точки восстановления системы занимают много места, и они сохраняются для каждого раздела отдельно. Поэтому очень важно иметь свободное место для хранения, которое вы можете выделить для создания точек восстановления.Кроме того, в худшем случае ваш жесткий диск может быть неисправен и, таким образом, он будет препятствовать созданию еженедельных точек восстановления.
Очистка места на жестком диске для системного раздела не так проста, как очистка мультимедийных файлов из разделов данных. Многие пользователи используют сторонние инструменты для удаления временных и ненужных файлов, но мы советуем придерживаться Disk Cleanup, чтобы избежать критического повреждения. Очистка диска – это встроенный инструмент Windows, и вы можете легко запустить его, выполнив следующие действия:
Многие пользователи используют сторонние инструменты для удаления временных и ненужных файлов, но мы советуем придерживаться Disk Cleanup, чтобы избежать критического повреждения. Очистка диска – это встроенный инструмент Windows, и вы можете легко запустить его, выполнив следующие действия:
Конечно, вы можете удалить установленные программы или игры, чтобы получить еще больше свободного места.
Кроме того, вы можете легко проверить состояние жесткого диска с помощью системных ресурсов. Это можно сделать в командной строке с повышенными правами. Следуйте приведенным ниже инструкциям для проверки ошибок жесткого диска:
4. Откат к предыдущей версии Windows 10
Наконец, предыдущие шаги были в основном предназначены для устранения проблем с отсутствующими точками восстановления. Но что делать, если вы уже столкнулись с критической проблемой системы, и у вас нет точки восстановления, к которой вы можете обратиться за помощью? К счастью, в Windows 10 есть много альтернативных вариантов восстановления.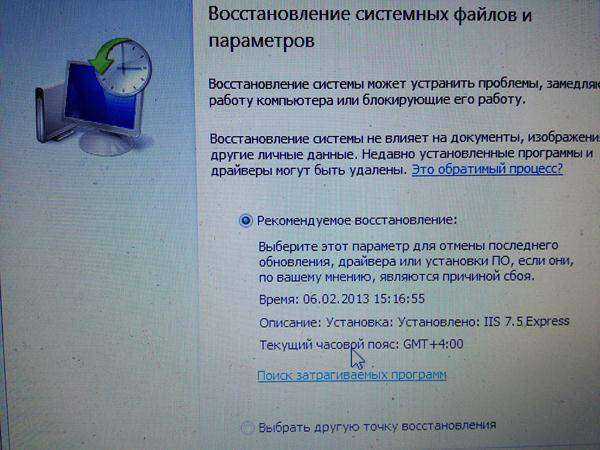 Они точно так же предсказывают возможные проблемы.
Они точно так же предсказывают возможные проблемы.
Первый в основном предназначен для устранения множества проблем, которые часто возникают после серьезного обновления. Это позволяет вам восстановить предыдущую версию сборки. В конечном итоге вы снова обновитесь (мы полагаем, что это только Windows 10), но ожидание исправлений с полностью функциональной системой – гораздо более приятный опыт. Вот как восстановить предыдущие версии сборки в Windows 10:
Если этот параметр отсутствует, есть альтернативный способ использовать этот инструмент восстановления. Следуйте этим инструкциям, чтобы сделать это:
5. Сбросить этот ПК
С другой стороны, если вы не можете решить проблему путем отката к предыдущей версии Windows 10, у вас все еще есть «Сбросить этот компьютер» в вашем распоряжении. Эта опция восстановления позволяет вам сбросить настройки вашего компьютера по умолчанию, восстанавливая все в процессе к значениям по умолчанию. Это аналог переустановки системы, за исключением того, что вы можете сохранить ваши файлы без изменений.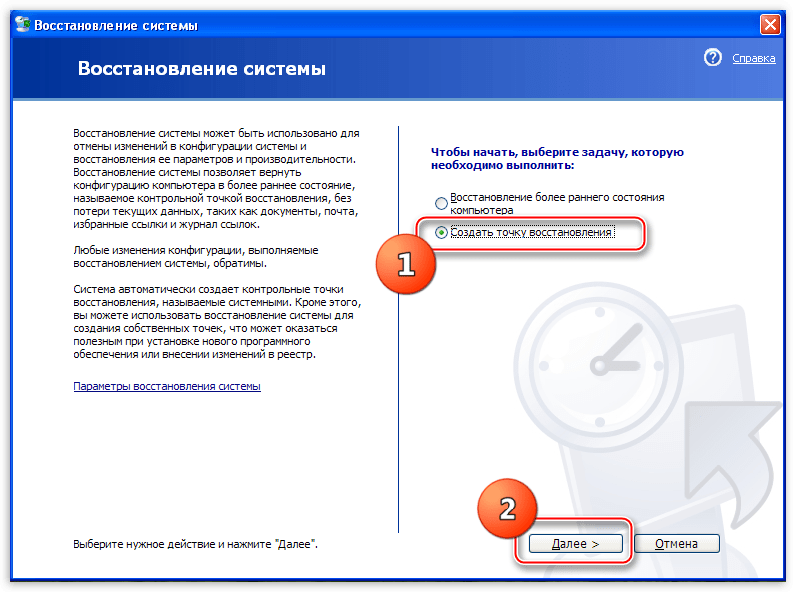
Если вы не знаете, как выполнить сброс этого компьютера, вам помогут следующие инструкции:
Наконец, если ни один из предыдущих шагов не помог вам, вы всегда можете выполнить чистую переустановку. Обязательно ознакомьтесь с нашим подробным объяснением в этой статье.
Это должно сделать это. Если у вас есть вопрос или предложение относительно восстановления системы и/или отсутствия точек восстановления, не забудьте сообщить нам об этом в разделе комментариев ниже.
СВЯЗАННЫЕ ИСТОРИИ, КОТОРЫЕ ВЫ ДОЛЖНЫ ПРОВЕРИТЬ:
Источник
Как восстановить Windows 10: инструкция по шагам
Здравствуйте.
В этой статье я хочу остановиться на самых распространенных вопросах, касающихся восстановления Windows, создания контрольных точек и прочих моментов. Статья будет полезна и тем, кто просто задумался о том, что делать, если завтра Windows «полетит», и тем, у кого что-то перестало работать (стали появляться ошибки, сбои), и тем, у кого уже не загружается Windows и он хочет вернуть работоспособность компьютера.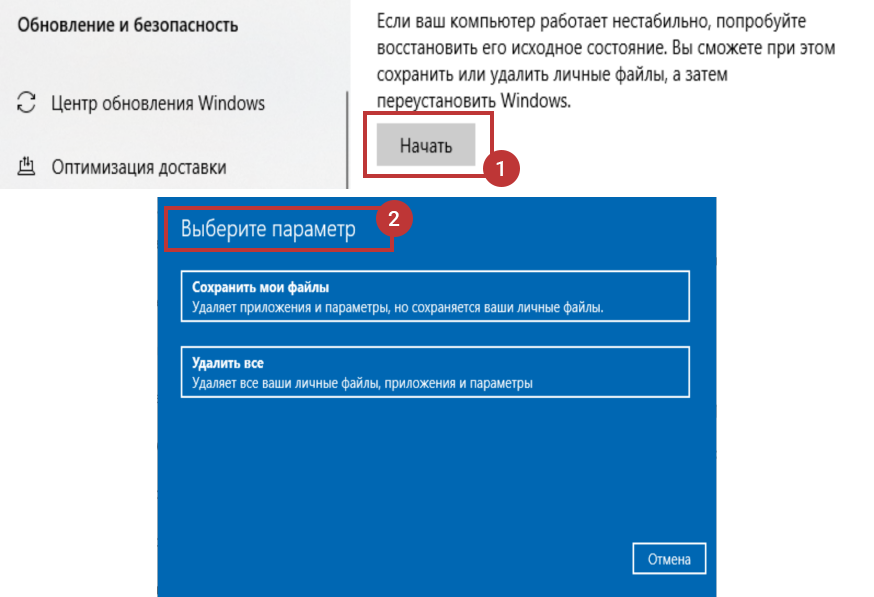 Итак, все вопросы рассмотрю по порядку.
Итак, все вопросы рассмотрю по порядку.
Как настроить создание точек для восстановления системы
Действия по порядку
Система и безопасность / Windows 10
2) Далее открываем слева ссылку » Защита системы » (см. скрин ниже).
4) Далее три действия по порядку:
Защита системы для локального диска
Создание контрольной точки вручную
Кстати, сразу после включения автоматического создания точек, рекомендую создать точку вручную (особенно, если у вас все пока работает как нужно :)).
Для этого, нажмите кнопку » Создать «, вкладка все та же » Защита системы » (кстати, эта кнопка стала активна (ранее на нее нажать было нельзя) ).
Создать точку восстановления (кнопка создания стала активна!)
Далее нужно указать название точки и нажать кнопку » Создать » (см. скрин ниже).
Создание точки восстановления
Примечание! Создавать точку восстановления в ручном режиме я рекомендую всегда, когда собираетесь поменять драйвера (например), или совершить какие-нибудь действия с системным реестром.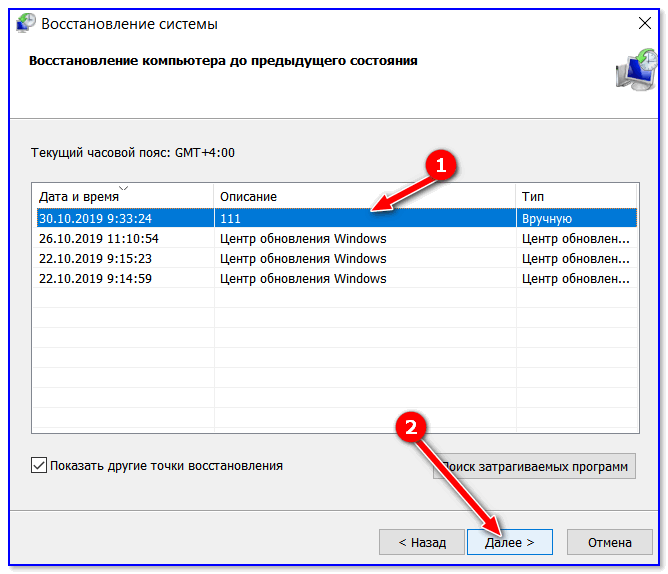
Запуск восстановления из Windows
Как открыть окно восстановления (вариант 1)
Открываем панель управления Windows по следующему адресу: Панель управления\Система и безопасность\Система
Далее слева открываем ссылку » Защита системы » (см. скрин ниже).
Защита системы Windows 10
Восстановление системных файлов, параметров
После появиться окно с точками для восстановления. Теперь нужно выбрать нужную точку и нажать далее.
Выбор точки восстановления
Восстановление компьютера до предыдущего состояния
Восстановление системы: подтвердить откат
Второй способ открыть окно восстановления
Есть еще один более быстрый и просто способ, как можно открыть окно восстановления в Windows 10. Для этого:
Далее процедура восстановление идет аналогична: так же нужно выбрать точку, к которой будет совершен откат, подтвердить операцию.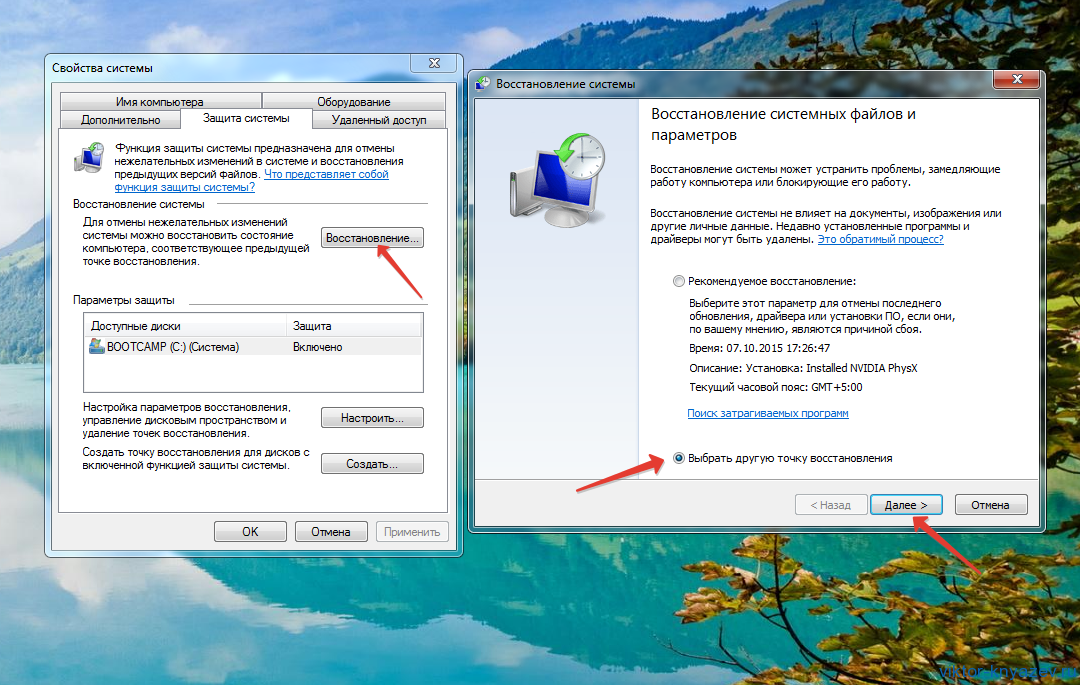
Как откатить Windows 10 к точке восстановления, если компьютер не загружается
Хорошо, когда Windows хотя бы загружается и можно нормально открыть панель управления, раздел безопасности и включить функцию отката. А когда она не грузится? В этом случае нужен установочный DVD диск или флешка. В своей статье я остановлюсь на втором :). Итак, обо всем по порядку.
Подготовка и создание загрузочной флешки (если ее нет)
Ремарка! Чтобы не повторяться (тем более, что тема обширная), рекомендую ознакомиться со следующей статьей на моем сайте: https://ocomp.info/cozdanie-zagruzochnoy-fleshki.html. В статье приводятся всевозможные варианты создания загрузочных флешек: Windows Xp/7/8/10, UEFI, мультизагрузочные и пр.
Настройки BIOS. Выбор загрузочного носителя (т.е. «нашей» флешки)
Откат системы с помощью точки восстановления
Далее должен открыться экран с выбором действия: нужно открыть раздел » Диагностика (возврат компьютера в исходное состояние или использование дополнительных средств) «.
Затем открываем ссылку » Дополнительные параметры «.
Восстановление системы / Windows-10
Затем должно открыться стандартное окно с предложением откатить систему к созданной заранее точке.
Восстановление загрузочных записей
Кстати, не всегда обязательно искать резервную точку и откатить компьютер к ней. Когда Windows перестает (вдруг, ни с того ни с сего) загружаться, чаще всего, это связано с повреждением загрузочных записей.
Чтобы восстановить их, достаточно в разделе » Дополнительные параметры » (см. предыдущий шаг статьи) выбрать вкладку не » Восстановление системы «, а » Восстановление при загрузке » (см. скриншот ниже: зеленая стрелка под цифрой 2).
Windows сама автоматически проведет диагностику и попытается восстановить работоспособность.
Восстановление при загрузке
Создание полного образа системы
Отличие этого способа от классических точек восстановления состоит в том, что при этом способе создается полный архив со всеми программами, драйверами, пользовательскими файлами, настройками, ярлыками и пр. , которые есть в системе.
, которые есть в системе.
Примечание. Такой образ имеет смысл создавать, когда у вас все настроено и все хорошо работает. Обычно, такое время настает после 2-3-х дней после установки Windows.
2) Далее в меню слева нужно нажать ссылку » Создание образа системы «.
Создание образа системы
3) Теперь нужно указать носитель, на который будет сохранен образ. Обычно, выбирают внешний жесткий диск (или «большую» флешку на 64 ГБ, 128 ГБ, например).
Где будет храниться архив с системой
Выбор дисков, которые будут заархивированы
Дополнение. Кстати, сделать полное клонирование жесткого диска можно сторонними программами (многие из них, скажем прямо, имеют куда больше опций и пользоваться ими удобнее, чем штатными средствами Windows). Например, такими программами являются: Acronis True Image, EASEUS Disk Copy, Paragon Drive Backup Personal и др.
Чиним работоспособность + чистим от вирусов Windows с помощью AVZ
Одна из лучших антивирусных утилит, в установке не нуждается. Работает со всеми популярными версиями Windows: XP, 7, 8, 10. Основные задачи, решаемые в ней:
Работает со всеми популярными версиями Windows: XP, 7, 8, 10. Основные задачи, решаемые в ней:
Помимо обезвреживания вирусов, данная программа может восстановить настройки системы, закрыть некоторые «дыры» задав оптимальные параметры. Перейду к делу :).
Рекомендую сделать три вещи в AVZ
1) Проверка на вирусы
Это первое с чего следует начать работу с AVZ. Даже если у вас установлен антивирус, все равно прогнать компьютер AVZ будет не лишним. Делом в том, что данная антивирусная утилита «видит» и находит много «добра», которые обычные антивирусы пропускают.
Проверка на вирусы в AVZ
2) Мастер поиска и устранения проблем
Чтобы запустить подобный мастер: зайдите в меню » Файл » и выберите » Мастер поиска и устранения проблем «.
Мастер поиска и устранения проблем
3) Восстановление настроек системы
Довольно часто «проблемы» с Windows случаются еще и из-за того, что вирусы и рекламное ПО меняет некоторые системные файлы, редактирует файлы, вносит в них «зловредные» строки. Из-за этого, например, у вас появляется реклама в браузере, даже на тех сайтах, где ее не должно быть!
Из-за этого, например, у вас появляется реклама в браузере, даже на тех сайтах, где ее не должно быть!
Восстановить многие настройки системы можно так же в AVZ, если зайти по адресу: » Файл/Восстановление системы «. Программа предложит целый список разнообразных параметров для восстановления (все параметры приведены на скриншоте ниже).
Восстановление настроек системы
На сим закругляюсь, удачной и быстрой починки Windows!
Источник
Точка восстановления Windows 10 и откат системы
Все владельцы компьютеров периодически сталкиваются с проблемами работы Windows после установки неправильных драйверов или внесения изменений в операционную систему. Решить эту проблему позволяет создание точек восстановления системы.
Точка восстановления Windows 10 позволяет вернуть компьютер к последнему стабильному состоянию работы компьютера. При создании точки восстановления Windows 10 сохраняет резервную копию системных файлов. Таким образом, вместо того, чтобы полностью переустанавливать Windows после того, как установили какой-то неправильный драйвер или словили вирус, вы можете просто осуществить откат системы.
Точки восстановления создаются перед установкой обновлений Windows, а также автоматически с той периодичностью, которую вы зададите. Чем больше свободного места на жестком диске вы зарезервируете под точки восстановления, тем больше дат восстановления у вас будет на выбор.
Система позволяет вручную создавать точки восстановления Windows 10. Это может потребоваться, например, перед установкой программ, которые могут каким-то образом нарушить работу системы. В случае, если что-то пойдёт не так, владелец компьютера всегда может откатить систему на ту дату, когда всё работало исправно.
Обратите внимание, точки восстановления содержат в себе только резервные копии системных файлов Windows 10, которые влияют на загрузку операционной системы. Личные папки и файлы не включаются в резервные копии. Если вы хотите резервировать ещё и личные файлы, то вам необходимо делать полный образ системы.
Настройки восстановления Windows 10
Для того, чтобы посмотреть текущие настройки восстановления на вашем компьютере нажмите правой кнопкой мыши на меню «Пуск» и зайдите в «Панель управления».
Переходим в раздел «Система и безопасность».
Переходим в раздел «Система».
Кликаем в левой колонке «Защита системы».
В открывшемся окне указаны параметры защиты для ваших дисков. Состояние отключено означает, что точки восстановления для этого диска не делаются, а включено, когда точки восстановления делаются.
В моём случае точки восстановления делаются только для диска C, на котором и установлена операционная система. Для того, чтобы изменить настройки параметров защиты выберите интересующий вас диск и нажмите кнопку «Настроить».
В верхней части окна вы можете включить или отключить создание точек восстановления Windows 10, а в нижней части указать, какой объем дискового пространства вы готовы зарезервировать под хранение этих резервных копий. Чем больший объем вы укажите, тем больше точек восстановления будет храниться. По мере заполнения этого объема, старые точки восстановления будут стираться, чтобы освободить место для новых. Обычно, достаточно хранить 2-3 точки восстановления системы.
Обычно, достаточно хранить 2-3 точки восстановления системы.
Для того, чтобы освободить место на жестком диске вы можете нажать кнопку «Удалить» для удаления всех сохраненных точек восстановления.
Создание точки восстановления Windows 10 вручную
Для того, чтобы создать точку восстановления Windows 10 на предыдущей вкладке «Защита системы» нажмите кнопку «Создать».
Всплывет окно, в котором вы должны как-то назвать точку восстановления, в моём случае для примера я назвал её «Точка восстановления до установки непонятного драйвера». При этом дата и время создания точки добавятся автоматически. После этого нажмите кнопку «Создать».
Начнётся процесс создания точки восстановления. Обычно он занимает меньше минуты. После завершения появиться окно «Точка восстановления создана успешно» (см. картинку выше). Теперь можно установить тот непонятный драйвер, из-за которого я переживал и в случае неполадок откатить систему с помощью точки восстановления.
Настраиваем автоматическое создание точек восстановления
Как уже было написано выше, Windows 10 автоматически создаёт точки восстановления перед установлением обновлений, а также даёт возможность делать это вручную. Но для подстраховки имеет смысл настроить автоматическое создание точек восстановление в указанный вами промежуток времени, например, каждый день.
Кликните правой кнопкой по меню «Пуск» и зайдите в «Панель управления».
В «Панели управления» в правом верхнем углу выберите «Просмотр» — «Мелкие значки» и кликните по разделу «Администрирование».
Откройте «Планировщик заданий».
Поочередно кликайте двойным щелчком мыши по пунктам «Библиотека планировщика заданий» — «Microsoft» — «Windows» — «System Restore».
В ветке System Restore уже создано правило SR для создания точек восстановления Windows 10. Нам остаётся лишь указать интервал, через который это правило будет срабатывать. Кликните два раза по правилу SR.
В открывшемся окне перейдите на закладку «Триггеры» и нажмите «Создать».
В следующем окне вы можете задать период, когда будут создаваться точки восстановления Windows 10. Можно указать ежедневное создание, еженедельное, ежемесячное, при запуске компьютера или при его выключении и так далее.
Выбирать период создания точек следует исходя из зарезервированного места на жестком диске под хранение резервных копий, так как при заполнении этого объема, самые новые точки восстановления будут стирать самые старые.
После того, как вы выбрали период создания точек восстановления нажмите ОК.
Откат Windows 10 до точки восстановления
Теперь, когда мы научились создавать точки восстановления вручную и автоматически, расскажем вам как восстановить систему после сбоя.
Откатить систему с помощью точек восстановления можно несколькими способами — с помощью интерфейса Windows 10, с помощью командной строки, а также с помощью инструментов диагностики.
Откат системы через интерфейс Windows
Самый лёгкий способ, это когда вы можете запустить Windows 10. В таком случае делаем всё как в начале статьи. Нажмите правой кнопкой мыши на меню «Пуск» и зайдите в «Панель управления». Далее перейдите в раздел «Система и безопасность» — «Система» — «Защита системы». В окне «Защита системы» нажмите кнопку «Восстановить».
В таком случае делаем всё как в начале статьи. Нажмите правой кнопкой мыши на меню «Пуск» и зайдите в «Панель управления». Далее перейдите в раздел «Система и безопасность» — «Система» — «Защита системы». В окне «Защита системы» нажмите кнопку «Восстановить».
Откроется мастер восстановления системных файлов и параметров. Нажмите «Далее».
В следующем окне поставьте галку на пункте «Показать другие точки восстановления». В данном списке отображены все возможные точки восстановления. В левом столбце указаны даты создания точек восстановления. В среднем столбце указано описание, чтобы мы могли идентифицировать точку.
Как видно на скриншоте ниже, точка восстановления под названием «точка восстановления до установки непонятного драйвера», которую я создал во второй главе этой статьи присутствует в списке как последняя созданная.
И наконец в правом столбце указан тип создания точки восстановления (вручную, система или установка), то есть при каких обстоятельствах была создана резервная копия.
Также, вы можете кликнуть на интересующей точки восстановления и нажать «Поиск затрагиваемых программ». В открывшемся окне будет отображен список программ, на которые повлияет откат до данной точки восстановления.
Когда вы выбрали точку восстановления до которой хотим сделать откат системы нажмите «Далее».
В последнем окне мы должны подтвердить выбранную точку восстановления. После нажатия кнопки «Готово», система начнёт процесс восстановления.
Откат системы с помощью инструментов диагностики
Если Windows 10 не стартует и рабочий стол не загружается, то откат системы можно осуществить с помощью специальной среды Windows 10 по восстановлению системы. При старте компьютера вместо рабочего стола вы увидите предупреждение, что система Windows загрузилась неправильно. Нажмите «Дополнительные варианты восстановления».
Далее, выберите пункт «Диагностика».
В окне «Дополнительные параметры» кликните по пункту «Восстановление системы».
Вы попадёте в уже привычное окно выбора точек восстановления где вам следует выбрать последнее стабильное состояние системы и нажать ОК.
Откат системы с помощью командной строки
Если рабочий стол Windows 10 не загружается, то можно откатить Windows 10 до последней точки восстановления с помощью командной строки.
Для этого во время компьютера нажимайте F8 пока не появиться список вариантов загрузки компьютера. Выберите «Безопасный режим с поддержкой командной строки».
В открывшейся командной строке напишите rstrui.exe, после чего нажмите Enter.
В результате этой команды у вас запуститься стандартный мастер восстановления системы до точки восстановления в графическом интерфейсе.
Видео на тему создание точки восстановления Windows 10
Ну и напоследок предлагаю вам посмотреть несколько видео, как создать точку восстановления и произвести откат Windows 10 до последней стабильной версии.
Источник
Видео
На системном диске этого компьютера нет точек восстановления Windows 10
Точки восстановления Windows 10 или как восстановить работоспособность системы
Как восстановить Windows 7, если нет точек восстановления
И снова чёрный экран с курсором. Когда нет точек восстановления и доступа в безопасный режим
Когда нет точек восстановления и доступа в безопасный режим
Восстановление загрузки и работы Windows без ее переустановки
Как откатить систему назад Windows 10
Точка восстановления Windows 10. Как создать и откатить для начинающих
Выбор действия и ВСЕ ВИДЫ ВОССТАНОВЛЕНИЯ СИСТЕМЫ Windows 10
Как найти точки восстановления Windows
0x81000202 Ошибка восстановления Windows 10.Точки восстановления системы не работают
Как сделать откат системы на windows xp без точки восстановления : Радиосхема.ру
Восстановление Windows XP
Рассмотрим два варианта развития событий.
- Операционная система загружается, но работает с ошибками. Сюда же можно отнести повреждение файлов и конфликты программного обеспечения. В этом случае можно произвести откат к предыдущему состоянию прямо из работающей системы.
- Windows отказывается запускаться. Здесь нам поможет переустановка системы с сохранением пользовательских данных. Также есть еще один способ, но работает только в том случае, если нет серьезных неполадок – загрузка последней удачной конфигурации.

Способ 1: утилита восстановления системы
В Windows XP присутствует системная утилита, предназначенная для отслеживания изменений в ОС, таких как установка программного обеспечения и обновлений, перенастройка ключевых параметров. Программа автоматически создает точку восстановления, если были выполнены приведенные выше условия. Кроме того, имеется функция создания пользовательских точек. С них и начнем.
- Прежде всего проверяем, включена ли функция восстановления, для чего кликаем ПКМ по значку «Мой компьютер» на рабочем столе и выбираем «Свойства».
Далее открываем вкладку «Восстановление системы». Здесь нужно обратить внимание на то, снята ли галка с чекбокса «Отключить восстановление системы». Если она стоит, то убираем и жмем «Применить», после чего закрываем окно.
Теперь необходимо запустить утилиту. Переходим в стартовое меню и открываем список программ. В нем находим каталог «Стандартные», а затем папку «Служебные». Ищем нашу утилиту и кликаем по названию.
Ищем нашу утилиту и кликаем по названию.
Выбираем параметр «Создать точку восстановления» и нажимаем «Далее».
Вводим описание контрольной точки, например «Установка драйвера», и жмем на кнопку «Создать».
Следующее окно сообщает нам о том, что новая точка создана. Программу можно закрыть.
Данные действия желательно производить перед установкой любого программного обеспечения, особенно того, которое вмешивается в работу операционной системы (драйвера, пакеты оформления и пр.). Как мы знаем, все автоматическое может работать некорректно, поэтому лучше подстраховаться и сделать все самостоятельно, ручками.
Восстановление из точек происходит следующим образом:
- Запускаем утилиту (см. выше).
- В первом окне оставляем параметр «Восстановление более раннего состояния компьютера» и нажимаем «Далее».
Дальше нужно попытаться вспомнить, после каких действий начались неполадки, и определить примерную дату. На встроенном календаре можно выбрать месяц, после чего программа, с помощью выделения, покажет нам, в какой день создавалась точка восстановления. Список точек будет выведен в блоке справа.
На встроенном календаре можно выбрать месяц, после чего программа, с помощью выделения, покажет нам, в какой день создавалась точка восстановления. Список точек будет выведен в блоке справа.
Выбираем точку восстановления и нажимаем «Далее».
Читаем всевозможные предупреждения и снова жмем «Далее».
Далее последует перезагрузка, и утилита восстановит параметры системы.
После входа в свою учетную запись мы увидим сообщение об успешном восстановлении.
Вы, наверное, заметили, что в окне содержится информация о том, что можно выбрать другую точку восстановления или отменить предыдущую процедуру. Про точки мы уже поговорили, теперь разберемся с отменой.
- Запускаем программу и видим новый параметр с названием «Отменить последнее восстановление».
Выбираем его и далее действуем, как и в случае с точками, только теперь их выбирать не нужно — утилита сразу показывает информационное окно с предупреждениями. Здесь нажимаем «Далее» и дожидаемся перезагрузки.
Здесь нажимаем «Далее» и дожидаемся перезагрузки.
Способ 2: восстановление без входа в систему
Предыдущий способ применим в том случае, если мы можем загрузить систему и войти в свою «учетку». Если же загрузка не происходит, то придется воспользоваться другими вариантами восстановления. Это загрузка последней работоспособной конфигурация и переустановка системы с сохранением всех файлов и настроек.
- Последняя удачная конфигурация.
- В системном реестре Windows всегда хранятся данные о тех параметрах, при которых ОС нормально загрузилась в последний раз. Эти параметры можно применить, перезагрузив машину и несколько раз нажав клавишу F8 во время появления логотипа производителя материнской платы. Должен появиться экран с выбором вариантов загрузки, на котором находится нужная нам функция.

- Если ОС отказалась работать, то придется прибегнуть к последнему средству. Для этого нужно загрузиться с установочного носителя.
Подробнее: Инструкция по созданию загрузочной флешки на Windows
Предварительно нужно настроить БИОС таким образом, чтобы флешка была приоритетным устройством загрузки.Подробнее: Настраиваем BIOS для загрузки с флешки
После того, как мы загрузились с носителя, перед нами появится экран с вариантами установки. Нажимаем ENTER.Далее нужно нажать F8 для подтверждения своего согласия с лицензионным соглашением.
Установщик определит, какие ОС и в каком количестве установлены на жестких дисках и предложит установить новую копию или восстановить старую. Выбираем операционную систему и нажимаем клавишу R.
Далее последует стандартная установка Windows XP, после которой мы получим полностью работоспособную систему со всеми своими файлами и настройками.
Заключение
Windows XP имеет довольно гибкую систему восстановления параметров, но лучше не доводить до того, чтобы возникла необходимость ее использования.
 Старайтесь не устанавливать программы и драйверы, скачанные с сомнительных веб-ресурсов, изучайте материалы нашего сайта прежде, чем производить какие-либо действия по настройке ОС.
Старайтесь не устанавливать программы и драйверы, скачанные с сомнительных веб-ресурсов, изучайте материалы нашего сайта прежде, чем производить какие-либо действия по настройке ОС.- Регистрация
- Войти
Точка восстановления Windows XP создаётся очень просто, так же легко с помощью неё откатиться назад, если вы хотите удалить все точки восстановления, для освобождения большего места на жёстком диске, нужно просто отключить восстановление системы. Для того чтобы удалить все точки, кроме последней, нужно дочитать нашу статью до конца. Обещаю всё будет просто, понятно и интересно.
Точка восстановления Windows XP
Написать статью про то как работает простое восстановление системы Windows XP и какие могут быть при этом интересные моменты, неизвестные начинающим и не только, меня просил уже давно наш постоянный читатель. Статей про то как восстановить Windows XP в самых безнадёжных случаях и разными малоизвестными методами у нас много, например Восстановление загрузчика Windows XP, а вот статьи о том как создаётся простая точка восстановления Windows XP и как с помощью неё откатиться назад нет, а значит исправляемся.

Обратите внимание, на моём компьютере включено наблюдение за диском (С:),
это значит что у меня включено Восстановление системы для данного диска и создаются так называемые точки восстановления или снимки системы, а многие их ещё называют слепки операционной системы, то есть всё, что делается на вашем компьютере запоминается. Важно когда запоминается?
- Точка восстановления XP создаётся автоматически каждые 24 часа.
- Перед установкой многих программ и драйверов без цифровой подписи.
- А так же вы сами, перед каким-нибудь серьёзным действием, можете создать точку восстановления.
Итак Восстановление системы у нас включено для диска (С:), по умолчанию Windows XP резервирует для точек восстановления 12% дискового пространства. В окне Параметры вы можете увеличить с помощью ползунка место на жёстком диске для хранения точек восстановления, тогда даже старые снимки системы у вас будут хранится долго и вы в любой момент сможете к ним откатится.

Ещё нужно знать, что восстановление системы затрагивает в основном только важные системные файлы, но не ваши данные, не удастся к примеру вернуть случайно удалённый файл с помощью применения точки восстановления.
Если у вас есть желание, вы можете включить наблюдение за любым другим диском системы. Нажмите на нужном томе мышкой, далее кнопка Параметры и снимите галочку с пункта Отключите восстановление системы.
Теперь давайте представим, что мы устанавливаем незнакомую программу на компьютер. Естественно перед установкой мы создадим точку восстановления Пуск->Все программы->Стандартные Служебные->Восстановление системы. В данном диалоговом окне вы можете восстановить более раннее состояние компьютера, создать новую точку восстановления или отменить последнее восстановление.
Создать точку восстановления Windows XP и далееОписание точки восстановления должно содержать информацию, почему именно создана данная точка, сегодня среда, ну и назовём к примеру назовём к примеру Среда-установка программы Total Commander, далее Создать и можем смело устанавливать нашу программу.

Теперь представим ситуацию, что после установки нашей программы, компьютер стал вести себя не стабильно и мы решили откатится с помощью созданной нами точки восстановления назад. Запускаем восстановление системы. Пуск->Все программы->Стандартные->Служебные->Восстановление системы. Восстановление более раннего состояния компьютера.
Выбираем нашу контрольную точку восстановления.
Процедура обратима и не затронет наших текущих данных. Далее и начнётся процесс восстановления с перезагрузкой компьютера, затем вы сможете убедиться, что ни каких следов программы, из-за которой компьютер вёл себя нестабильно у вас как не бывало.
В следующей статье мы с вами рассмотрим случай, когда из-за серьёзной неполадки, нам с вами совсем не удастся загрузить операционную систему Windows XP и нам придётся восстанавливать систему с помощью точки восстановления в Безопасном режиме, а так же Безопасном режиме с поддержкой командной строки.
Если ваш система не загружается, то можно применить восстановление системы с помощью загрузочного диска или флешки ERD Commander.

Как сделать откат системы на windows xp без точки восстановления
admin
Пк и программы
- ← Как откалибровать цвета принтер epson
- Как настроить alpine cde-170rr →
Восстановление системы Windows XP
Содержание
- Введение
- Чтобы использовать «последнюю известную исправную» конфигурацию
- Чтобы использовать консоль восстановления Windows XP
- Чтобы воспользоваться консолью восстановления, выполните следующие действия
- Чтобы использовать средство восстановления системы
- Чтобы создать точку восстановления
- Использование средства восстановления системы для восстановления Windows XP
- Чтобы использовать аварийное восстановление системы
- Заключение
Введение
Восстановление системы можно выполнить несколькими способами, для Windows 7 читайте отдельную статью. Для каждого из них ниже приведены соответствующие инструкции. Попробуйте применить эти способы в следующей последовательности.
Для каждого из них ниже приведены соответствующие инструкции. Попробуйте применить эти способы в следующей последовательности.
- Возврат к «последней известной исправной» конфигурации.
- Запуск компьютера в безопасном режиме и попытка устранить неполадку.
- Использование консоли восстановления Windows XP.
- Использование средства восстановления системы.
- Использование средства аварийного восстановления системы (работает только с Windows XP Professional; не может применяться для Windows XP Home Edition).
Чтобы использовать «последнюю известную исправную» конфигурацию
Если Windows XP не запускается, можно восстановить систему, вернувшись к последней известной исправной конфигурации — то есть, к тем параметрам, при которых система была работоспособна. Выполните следующие действия.
- Запустите компьютер и затем нажмите клавишу F8 в начале процесса загрузки Windows. На экране отображается Меню дополнительных вариантов загрузки Windows.

- С помощью клавиш со стрелками выберите пункт Загрузка последней удачной конфигурации (с работоспособными параметрами) и нажмите клавишу ВВОД.
- При появлении загрузочного меню выберите с помощью клавиш со стрелками пункт Microsoft Windows XP и нажмите клавишу ВВОД. Выполняется восстановление компьютера путем возврата Windows XP к самой последней точке восстановления.
Чтобы использовать консоль восстановления Windows XP
Консоль восстановления Windows XP позволяет выполнить следующие действия.
- Использование, копирование, переименование и перемещение файлов и папок операционной системы.
- Включение или отключение запуска служб или устройств при следующем запуске компьютера.
- Восстановление загрузочного сектора файловой системы или основной загрузочной записи (Master Boot Record, MBR).
- Создание и форматирование разделов на дисках.
Чтобы воспользоваться консолью восстановления, выполните следующие действия
- Вставьте в дисковод компакт-диск Windows XP и перезапустите компьютер.

- Нажмите в появившемся на экране меню кнопку Установка Windows XP.
- Нажмите клавишу R, чтобы восстановить выбранную установку Windows.
При использовании консоли восстановления отображается запрос на ввод пароля учетной записи администратора. Если неверный пароль введен три раза подряд, консоль восстановления закрывается. Невозможно воспользоваться консолью восстановления, если утеряна или повреждена база данных, содержащая сведения об учетных записях пользователей компьютера.
После ввода пароля и запуска консоли восстановления введите exit, чтобы перезапустить компьютер. Консоль восстановления характеризуется и рядом других ограничений. Сведения о них см. в статье 314058 базы знаний корпорации Майкрософт: «Description of the Windows XP Recovery Console».
Чтобы использовать средство восстановления системы
В следующем разделе рассматривается использование средства восстановления системы для возврата компьютера к предыдущему работоспособному состоянию. Средство восстановления системы делает «снимок» важнейших системных файлов и некоторых программных файлов и сохраняет эти сведения в качестве точек восстановления. Этими точками восстановления можно воспользоваться для возврата Windows XP в предыдущее состояние.
Средство восстановления системы делает «снимок» важнейших системных файлов и некоторых программных файлов и сохраняет эти сведения в качестве точек восстановления. Этими точками восстановления можно воспользоваться для возврата Windows XP в предыдущее состояние.
Чтобы создать точку восстановления
Создание точки восстановления может оказаться полезным при внесении изменений, которые могут привести к нестабильной работе компьютера.
- Для доступа к мастеру восстановления системы нажмите кнопку Пуск и выберите команду Справка и поддержка. Щелкните ссылку Производительность и обслуживание, выберите пункт Использование средства «Восстановление системы» для отмены изменений, а затем — пункт Запуск мастера восстановления системы.
- Выберите пункт Создание точки восстановления и нажмите кнопку Далее.
- В поле Точка восстановления введите имя этой точки.
 Мастер восстановления системы автоматически добавит к имени точки восстановления дату и время ее создания.
Мастер восстановления системы автоматически добавит к имени точки восстановления дату и время ее создания. - Для завершения создания данной точки восстановления нажмите кнопку Создать.
Использование средства восстановления системы для восстановления Windows XP
Если Windows XP запускается, можно воспользоваться средством восстановления системы для возврата системы к более ранней рабочей точке. Выполните следующие действия.
- Войдите в Windows как администратор.
- Нажмите кнопку Пуск и выберите команды Все программы, Стандартные, Служебные и Восстановление системы. Запускается средство восстановления системы.
- На странице Восстановление системы выберите команду Восстановление более раннего состояния компьютера (если она уже не выбрана), а затем нажмите кнопку Далее.
- На странице Выбор контрольной точки восстановления выберите самую последнюю контрольную точку системы в списке Выберите в списке контрольную точку восстановления, а затем нажмите кнопку Далее.
 Может быть отображено сообщение средства восстановления системы, в котором перечисляются те изменения конфигурации, которые будут выполнены. Нажмите кнопку OK.
Может быть отображено сообщение средства восстановления системы, в котором перечисляются те изменения конфигурации, которые будут выполнены. Нажмите кнопку OK. - На странице Подтверждение выбора точки восстановления нажмите кнопку Далее. Средство восстановления системы произведет возврат к предыдущей конфигурации Windows XP, а затем выполнит перезагрузку компьютера.
- Войдите в Windows как администратор. Отображается страница Восстановление системы завершено. Нажмите кнопку OK.
Чтобы использовать аварийное восстановление системы
Рекомендуется регулярно создавать архивные копии в качестве части общей процедуры, ориентированной на восстановление системы.
Система аварийного восстановления (ASR) состоит из двух подсистем — ASR-архивации и ASR-восстановления. Мастер аварийного восстановления системы, который можно вызвать, нажав кнопку Пуск и выбрав команды «Стандартные», «Служебные» и «Архивация», создает архивную копию. Мастер выполняет архивацию состояния системы, системных служб и всех дисков, которые связаны с компонентами операционной системы. Мастер аварийного восстановления системы создает также файл, содержащий сведения об архивации, конфигурации дисков (включая основные и динамические тома), а также о процедуре восстановления.
Мастер выполняет архивацию состояния системы, системных служб и всех дисков, которые связаны с компонентами операционной системы. Мастер аварийного восстановления системы создает также файл, содержащий сведения об архивации, конфигурации дисков (включая основные и динамические тома), а также о процедуре восстановления.
Доступ к подсистеме восстановления возможен путем нажатия клавиши F2 при появлении запроса в процессе работы программы установки. Система аварийного восстановления считывает из созданного файла конфигурации дисков. Производится восстановление всех дисковых подписей, томов и разделов на дисках, необходимых для запуска компьютера. Система аварийного восстановления попытается восстановить все конфигурации дисков, однако при определенных обстоятельствах это может оказаться невозможным. Затем эта система выполняет простую установку Windows и запускает автоматическое восстановление, используя архивную копию, созданную мастером аварийного восстановления.
Заключение
Дополнительные сведения о восстановлении системы см. в следующих статьях базы знаний корпорации Майкрософт (Microsoft Knowledge Base).
в следующих статьях базы знаний корпорации Майкрософт (Microsoft Knowledge Base).
- 818903: «Automated System Recovery Overview in Windows XP».
- 322756: «How to Back Up, Edit, and Restore the Registry in Windows XP».
- 306084: «How to Restore the Operating System to a Previous State in Windows XP».
- 304449: «How to Start the System Restore Tool from a Command Prompt in Windows XP».
- 302700: «An Error Message Is Displayed When You Attempt to Use the Automated System Recovery Wizard in Windows XP Home Edition».
Похожие публикации
- Советы по настройке и оптимизации Windows XP
- Советы по настройке и оптимизации Windows XP
- Советы по настройке и оптимизации Windows XP
Разделы
Дополнительно
Быстро
Разработка
Как откатить виндовс хп до начального состояния.
 Как сделать откат системы Windows XP? Точка восстановления Windows XP
Как сделать откат системы Windows XP? Точка восстановления Windows XP
В случае сбоев и ошибок, для возврата операционной системы в прежнее состояние в Windows XP есть встроенная система архивирования реестра и системных данных. И хотя она во многом несовершенна, часто помогает решать проблемы. Название на английском System Restore Application, что в переводе означает программа восстановления системы
. Часто процесс восстановления системы в прежнее состояние называют «Откат системы
«. Доступ к программе можно получить разными путями. Первое что нужно сделать, это проверить включена ли у Вас система восстановления системы
. Для этого щелкаем правой кнопкой на значке «Мой компьютер» (смотри примечание в конце) и в выпадающем меню выбираем, внизу «Свойства». В открывшемся окне под названием
«Свойства» выбираем вверху закладку «Восстановление системы». В окне имеется список дисков и если система восстановления включена, то около каждой записи, должна быть надпись «Наблюдение». Внизу есть надпись «Отключить восстановление системы на всех дисках», при включенной системе галочки напротив надписи не должно быть. При выборе диска и нажатии кнопки «Параметры» откроется одноименное окно, в котором можноотключить восстановление системы на этом
Внизу есть надпись «Отключить восстановление системы на всех дисках», при включенной системе галочки напротив надписи не должно быть. При выборе диска и нажатии кнопки «Параметры» откроется одноименное окно, в котором можноотключить восстановление системы на этом
диске. Здесь также можно с помощью ползунка изменить выделяемое под архивирование дисковое пространство. Программа восстановления системы создает, так называемые, точки восстановления системы. По умолчанию точки восстановления создаются периодически и при
важных системных событиях, например: установка программ, драйверов, пакетных обновлений. Можно создавать свои точки восстановления. Особенно полезно это делать, если предполагается производить сомнительные действия в системе, в положительном исходе которых не уверены.
Воспользоваться системой восстановления можно несколькими способами. Первый способ, через справку и поддержку Windows. Для этого нажимаем кнопку пуск и в меню справа щелкаем «Справка и поддержка» и справа находим «Отмена изменений с помощью Восстановления системы» и щелкаем на этой надписи. Открывается окно «Восстановление системы» где можно выбрать
Открывается окно «Восстановление системы» где можно выбрать
«Восстановление
более раннего состояния компьютера» или «Создать точку восстановления», выбираем, что нужно и нажимаем «Далее». Если выбрали «Восстановление более
раннего состояния компьютера» откроется соответствующее окно с календариком, где можно выбрать точку восстановления по дате или по времени и кнопкой «Далее» продолжить восстановление. При выборе
создания точки восстановления в открывшемся окне нужно ввести имя вашей точки и по кнопке «Далее» она будет создана.
Иногда в меню «Пуск» отсутствует «Справка и поддержка», тогда можно попробовать вызвать её клавишей F1. Если и это не помогает, то у Вас, скорее всего, отключена служба «Справка и поддержка». Как бороться со службами, можно прочитать
Открыть окно «Восстановление системы» можно пройдя по пути, Пуск > Все программы > Стандартные > Служебные > Восстановление системы.
Примечание: Иногда пользователи не зная как вывести полноценную иконку «Мой компьютер» на рабочий стол, вытаскивают ярлык (это который со стрелкой). Тогда при выборе «Свойства» открывается окно свойств ярлыка, а это не то, что нам нужно. Чтобы решить эту проблему надо зайти в меню «Пуск» и выбрать правой кнопкой «Мой компьютер», а далее как указано выше. Либо вывести на рабочий стол полноценную иконку. Об этом можно прочитать
Тогда при выборе «Свойства» открывается окно свойств ярлыка, а это не то, что нам нужно. Чтобы решить эту проблему надо зайти в меню «Пуск» и выбрать правой кнопкой «Мой компьютер», а далее как указано выше. Либо вывести на рабочий стол полноценную иконку. Об этом можно прочитать
Иногда у пользователей компьютера возникает неприятная ситуация, когда привычная нам программная оболочка windows xp начинает притормаживать, возникают сбои в работе других приложений, часто компьютер сам перезагружается или выскакивает «экран смерти».
Такие ошибки могут вызвать недавно установленные программы, вирусы, ненужные файлы на диске, поврежденные системные файлы. При этом если вы подозреваете, что виновата недавно установленная программа, ее удаление не всегда помогает восстановить стабильную работу системы. Вот тут вам и придет на помощь откат системы к тому состоянию, когда эта программа еще не была установлена.
Сейчас мы вам расскажем, как сделать откат системы windows xp.
Используя встроенную программу в windows xp для восстановления системы
Она называется System Restore Application и устанавливается автоматически при инсталляции windows xp. Запускается также автоматически при каждой загрузке виндовс и следит за изменениями файловой структуры системы.
Запускается также автоматически при каждой загрузке виндовс и следит за изменениями файловой структуры системы.
Программа использует те разделы диска, которые поддерживаются операционной оболочкой.
Когда программа работает, она следит за такими процессами:
Как меняются файлы конфигурации и системный реестр.
Как изменяется модульная система после инсталляции обновлений системы.
Другие важные изменения, которые можно будет вернуть до исходного состояния.
Когда происходит любое изменение в вышеперечисленных файлах, то восстановочные данные, файловые исходники и служебная информация сохраняются в папках, которые автоматически создаются в «System Volume Information». Эта папка предусмотрена в корне любой буквы винчестера, за которым наблюдает система.
Чтобы удостовериться в том, что System Restore Application запущена и выполняет свои функции, щелкните правой кнопкой мыши на значок «Мой компьютер» и выберите строчку «Свойства», а в нем уже «Восстановление системы».
Перед тем, как происходят серьезные системные события, создается «точка возврата», в которой записываются изменения для того, чтобы сделать удачный откат windows xp.
Обычно эта точка создается автоматически перед тем, как вы устанавливаете какую-то новую программу.
Однако ее можно сделать и самостоятельно. Для этого переходите в «Пуск»-> «Программы»-> «Стандартные»-> «Служебные»-> «Восстановление системы». Затем отмечаете пункт «Создать точку восстановления» а затем жмете далее. Откроется такое окно.
Для удобства назовите точку отката так, чтобы потом ее легко было вспомнить, затем жмете «Создать».
Откат системы windows xp также начинается с перехода в «Пуск»-> «Программы»-> «Стандартные»-> «Служебные»-> «Восстановление системы», но только теперь просто нажимаете на кнопку «Далее».
Теперь на календаре выбираете дату, до которой система работала стабильно, жмете на нее, а потом нажимаете «Далее».
Начнется откат операционной системы до этой точки.
Этот процесс довольно долгий, так что запаситесь терпением. После завершения компьютер перезагрузится и появится вот такое окно.
При этом все программы, установленные после выбранной даты, исчезнут, однако все ваши вручную измененные файлы (документы ворд, эксель) не изменятся, даже если вы их редактировали после даты точки восстановления. Это же касается скачанных файлов любого вида – они останутся на месте.
В том случае, если этот метод «лечения» компьютера не помог, то аналогично выберите на календаре еще более раннюю дату.
В редких случаях после восстановления могут возникнуть осложнения, тогда выберите третий пункт в меню восстановления, которого раньше не было. Произойдет как бы «откат отката» windows.
Как сделать восстановление, используя стороннюю программу Acronis?
Скачиваете и устанавливаете Acronis на компьютер, затем запускаете ее. Откроется главное окно программы.
Первым делом создаете резервную копию системы, которая отображается как архив. Его можно сделать, используя фоновый режим, так виндовс не будет прерывать текущие запущенные процессы. Как только архив начнет создаваться, дождитесь окончания процесса.
Его можно сделать, используя фоновый режим, так виндовс не будет прерывать текущие запущенные процессы. Как только архив начнет создаваться, дождитесь окончания процесса.
Опишем все шаги подробнее.
Для начала копируете «Мой компьютер».
Теперь выбираете нужный раздел.
Указываете папку на винчестере или съемном носителе, где будет храниться архив.
После сохранения архива вы можете быть уверены, что сможете сделать откат системы в любое время. Для этого выбираете «Восстановить» и указываете папку, в которой находится архив.
В том случае, если вы просто хотите увидеть содержимое архива, то вам нужно открыть файл в самой программе.
Теперь выбираете файлы, которые нуждаются в восстановлении. Также можно задать восстановление главной загрузочной записи, из невидимых файлов которой и начинается собственно загрузка компьютера после включения.
Кстати, восстанавливать файлы можно и в другую папку жесткого диска или съемного носителя.
Важная деталь. Откат системы не начнется до тех пор, пока windows xp запущен. Поэтому будьте готовы к тому, что при нажатии на кнопку «Приступить» компьютер перезагрузится, так что не пугайтесь.
После перезагрузки компьютер начнет заново загружаться, и при загрузке BIOS и остальных программ в оперативку также загрузится основа Acronis, которая и выполнит дальше все необходимые операции. Системный раздел объемом пять-десять гигабайт восстанавливается за пять-пятнадцать минут, после чего снова перезагружаете компьютер.
Видео уроки
Обновления любой программы или операционной системы призваны исправить ошибки в этом ПО, сделать работу более стабильной. Но бывают такие случаи, когда обновление Windows не дало положительного результата, а наоборот создало ошибки в системе. Многие пользователи в таких случаях пытаются переустановить систему. А ведь можно попытаться вернуть все как было до обновления, если знать, как откатить систему Windows XP.
Возможен откат отдельных обновлений, но этот процесс не всегда происходит правильно. Другой вариант восстановления сохраненных старых состояний системы. Для этого существуют отдельные программы, но на это способны и встроенные средства Windows. Обычно для таких целей заранее создается точка восстановления. По умолчанию настройками Windows такие точки делаются при определенных событиях в системе (перед установкой или удалением программ, чисткой реестра и т.п.).
Другой вариант восстановления сохраненных старых состояний системы. Для этого существуют отдельные программы, но на это способны и встроенные средства Windows. Обычно для таких целей заранее создается точка восстановления. По умолчанию настройками Windows такие точки делаются при определенных событиях в системе (перед установкой или удалением программ, чисткой реестра и т.п.).
В настройках системы (Мой компьютер) находится вкладка восстановление. Здесь устанавливается объем, отдаваемый под хранение системных файлов и врем через которое проводится копирование для каждого жесткого диска. Каждый раз перед установкой нового драйвера и программы или при их обновлении, в папке System Volume Information создается резервная копия. В архив сохраняются все системные файлы, которые подверглись изменению, системные настройки и ключи реестра виндоус. Благодаря этому проблема с откатом Windows XP решается относительно просто.
Чтобы запустить восстановление нажмите на кнопку Пуск> Программы >Стандартные > Служебные > Восстановление системы. Выберите архив за нужно число. Здесь есть нюанс все исполняемые файлы, сохраненные на диске после этой даты, будут утеряны. Так что, если восстанавливать нужно не все, то лучше временно перенести все на другой диск или флешку.
Выберите архив за нужно число. Здесь есть нюанс все исполняемые файлы, сохраненные на диске после этой даты, будут утеряны. Так что, если восстанавливать нужно не все, то лучше временно перенести все на другой диск или флешку.
Все эти средства Windows не всегда срабатывают, поэтому часто, когда решают, как откатить систему Windows XP, предпочтение отдают программ сторонних разработчиков. Подобные программы довольно сложны, и не рекомендуется использовать их неопытным пользователям. Они поддерживают загрузку с диска (без загрузки windows), архивируют и восстанавливают настройки windows и файлы без операционной системы. Но вопрос, как откатить Windows XP, с ними решается довольно гладко.
Обычно это не просто программы, а целые комплекты, имеющие в своем составе собственные драйвера для работы с диском и другим «железом», а также алгоритмы архивирования, разработка которых стоит немало денег. Эти комплекты могут напрямую (без ОС) работать с устройствами компьютера (код такой программы сложнее), поэтому они и стоят немалые деньги. Некоторые из таких решений могут подгружаться в память, а потом восстанавливать данные с оптического диска причем в том же дисководе. То есть нужно вынуть загрузочный диск программы из привода и вставить новый. При этом в операционной памяти и на экране компьютера будет оставаться интерфейс программы восстановления. К сторонним программам подобного рода относятся Norton Ghost, Acronis True Image, ShadowUser и др.
Некоторые из таких решений могут подгружаться в память, а потом восстанавливать данные с оптического диска причем в том же дисководе. То есть нужно вынуть загрузочный диск программы из привода и вставить новый. При этом в операционной памяти и на экране компьютера будет оставаться интерфейс программы восстановления. К сторонним программам подобного рода относятся Norton Ghost, Acronis True Image, ShadowUser и др.
Теоретически любые обновления призваны оптимизировать работу системы и определенных программ. Однако, на практике встречается, что все идет не так как хотел пользователь, и система дает сбой. Такое может случиться и при установке нового программного обеспечения. Что же делать в такой ситуации? Некоторые пользователи считают, что выходом является переустановка операционки. На самом деле, все гораздо проще, особенно, если знать, как откатить систему Windows XP на день назад или любой другой срок, когда ОС нормально работала.
Что понадобится?
Некоторые пользователи считают, что необходимы сторонние утилиты, чтобы вернуться в точку отката. Отчасти это верно. Но в системе есть и встроенные инструменты, которые нам помогут восстановить удачную конфигурацию.
Отчасти это верно. Но в системе есть и встроенные инструменты, которые нам помогут восстановить удачную конфигурацию.
Первое, что понадобится – это точка восстановления. По умолчанию в Windows эти точки делаются автоматически. Обычно подобная операция происходит перед какими-либо значительными событиями, затрагивающими систему, например, перед чисткой реестра или установкой новых приложений и т. д. Собственно, процедура эта в плане сложности практически такая же, как проверить подлинность windows 7 онлайн, поэтому точку для отката можно создать и самому.
Откат Windows XP
Для того чтобы сделать возврат системы к предыдущему состоянию, для начала следует войти в систему с учетной записи администратора.
Далее нажимаем Пуск и переходим по ссылке Все программы. Здесь нас интересуют стандартные и служебные утилиты. В них нажимаем на команду Восстановление системы. Отмечаем Восстановление предшествующего состояния и подтверждаем, кликнув на кнопку Далее. После этого в окне, которое откроется, нужно выбрать точку восстановления. Последний этап – подтверждение своего выбора и запуск процесса.
Последний этап – подтверждение своего выбора и запуск процесса.
После окончания операции компьютер перезагрузится. Собственно, в дальнейшем проблем с работой системы возникнуть не должно. Однако, если компьютер не запускается, то, возможно, понадобится сделать отмену восстановления ОС.
Отмечу, что файлы, которые были сохранены на компьютере после выбранной даты, будут удалены.
Поэтому при необходимости позаботьтесь о наличии их резервной копии. Некоторые пользователи предпочитают использовать сторонние утилиты для того, чтобы откатить систему до нужного состояния. В принципе, это тоже неплохой выход, но применять программы новичкам не рекомендуется, так как они не так просты в использовании, как кажется.
Операционная система Windows XP оснащена удобным средством восстановления, позволяющим откатить изменения, которые привели к нестабильной работе. Этот инструмент в большинстве случаев позволяет без переустановки произвести полное восстановление системы Windows XP с сохранением всех пользовательских файлов.
Включение восстановления
Чтобы быть уверенным, что вы сможете выполнить откат XP назад к контрольной дате, убедитесь, что функция восстановления работает. Если она деактивирована, нужно обязательно её включить:
Вы можете настроить параметры восстановления, указав, сколько места следует выделить под точки для отката Виндовс. По умолчанию установлено 12% от общего объема, но можно сделать этот параметр чуть меньше, чтобы сэкономить пространство на винчестере.
Откат к контрольной дате
Функция восстановления системы включена, посмотрим, как она работает:
Если вернуть систему в работоспособное состояние не удалось, можно выполнить на компьютере повторное восстановление, выбрав другой день. Запустить откат можно и в том случае, если XP не загружается в обычном режиме. Что нужно сделать:
Появится программа восстановления операционной системы. Через неё вы можете запустить откат Windows назад, выбрав день, когда XP работала без сбоев. Минус этого способа в том, что вы не сможете через инструмент восстановления сделать откат системы к заводским настройкам, так как старые точки будут затерты новыми контрольными метками.
Последняя удачная конфигурация
Первое, что нужно сделать, если Виндовс не загружается – запустить последнюю удачную конфигурацию.
Сделать такой откат и вернуть XP назад в работоспособное состояние можно благодаря тому, что в реестре постоянно фиксируется последний удачный запуск системы. Используя описанную выше функцию, вы применяете эту сохраненную конфигурацию, исправляя все ошибки Windows. Плюсы описанного метода в том, что не нужны никакие флешки с дистрибутивами системы, специальные программы восстановления или внесение изменений в параметры BIOS.
Переустановка с сохранением файлов через БИОС
Если откат XP назад не позволяет устранить проблему, можно сделать обновление системы – вернуть её в первоначальное состояние, сбросив до заводских настроек. На XP сброс до заводских настроек работает несколько иначе, чем в более поздних версиях. На Windows 7/8.1/ 10 при установке системы создается раздел, на котором находится образ восстановления. Специальная программа позволяет запустить через BIOS или в среде Windows откат к заводским настройкам. На XP такой программы нет (раздела тоже нет), но вернуть операционную систему к заводским настройкам можно.
На XP такой программы нет (раздела тоже нет), но вернуть операционную систему к заводским настройкам можно.
Перезагрузите компьютер; зайдите в BIOS и установите загрузку с флешки. Сделать это в BIOS можно так:
Примечание: можно не менять конфигурацию БИОС, а воспользоваться меню, которое вызывается клавишей F11 при запуске компьютера.
После запуска программы-установщика системы нажмите Enter, чтобы приступить к инсталляции. Примите условия лицензионного соглашения. Установщик сообщит, что обнаружен копия Windows – нажмите «R», чтобы восстановить её.
Точка восстановления Windows XP
Точка восстановления Windows XP создаётся очень просто, так же легко с помощью неё откатиться назад, если вы хотите удалить все точки восстановления, для освобождения большего места на жёстком диске, нужно просто отключить восстановление системы. Для того чтобы удалить все точки, кроме последней, нужно дочитать нашу статью до конца. Обещаю всё будет просто, понятно и интересно.
Написать статью про то как работает простое восстановление системы Windows XP и какие могут быть при этом интересные моменты, неизвестные начинающим и не только, меня просил уже давно наш постоянный читатель. Статей про то как восстановить Windows XP в самых безнадёжных случаях и разными малоизвестными методами у нас много, например Восстановление загрузчика Windows XP, а вот статьи о том как создаётся простая точка восстановления Windows XP и как с помощью неё откатиться назад нет, а значит исправляемся.
Когда вы работаете в операционной системе Windows XP, функция восстановления системы и созданная с её помощью точка восстановления Windows XP очень даже может вам пригодится. Работает она по принципу машины времени и ресурсов компьютера много не занимает, тем более это касается современных мощных компьютеров. Давайте рассмотрим применение точки восстановления XP на конкретном примере. Допустим вы установили какую-нибудь программу или пакет драйверов, а потом выяснили, что ваша операционная система работает не стабильно, удалив всё, что устанавливали, вы вопрос скорее всего не решите, вот здесь и пригодится наша с вами точка восстановления. Прежде чем её создать, давайте убедимся в том, что восстановление системы включено на нашем компьютере. Щёлкаем правой кнопкой мыши на значке Мой компьютер и в выпадающем меню выбираем Свойства->Восстановление системы.
Прежде чем её создать, давайте убедимся в том, что восстановление системы включено на нашем компьютере. Щёлкаем правой кнопкой мыши на значке Мой компьютер и в выпадающем меню выбираем Свойства->Восстановление системы.
Обратите внимание, на моём компьютере включено наблюдение за диском (С:),
это значит что у меня включено Восстановление системы для данного диска и создаются так называемые точки восстановления или снимки системы, а многие их ещё называют слепки операционной системы, то есть всё, что делается на вашем компьютере запоминается. Важно когда запоминается?
- Точка восстановления XP создаётся автоматически каждые 24 часа.
- Перед установкой многих программ и драйверов без цифровой подписи.
- А так же вы сами, перед каким-нибудь серьёзным действием, можете создать точку восстановления.
Итак Восстановление системы у нас включено для диска (С:), по умолчанию Windows XP резервирует для точек восстановления 12% дискового пространства. В окне Параметры вы можете увеличить с помощью ползунка место на жёстком диске для хранения точек восстановления, тогда даже старые снимки системы у вас будут хранится долго и вы в любой момент сможете к ним откатится.
В окне Параметры вы можете увеличить с помощью ползунка место на жёстком диске для хранения точек восстановления, тогда даже старые снимки системы у вас будут хранится долго и вы в любой момент сможете к ним откатится.
Ещё нужно знать, что восстановление системы затрагивает в основном только важные системные файлы, но не ваши данные, не удастся к примеру вернуть случайно удалённый файл с помощью применения точки восстановления.
Если у вас есть желание, вы можете включить наблюдение за любым другим диском системы. Нажмите на нужном томе мышкой, далее кнопка Параметры и снимите галочку с пункта Отключите восстановление системы.
Теперь давайте представим, что мы устанавливаем незнакомую программу на компьютер. Естественно перед установкой мы создадим точку восстановления Пуск->Все программы->Стандартные Служебные->Восстановление системы. В данном диалоговом окне вы можете восстановить более раннее состояние компьютера, создать новую точку восстановления или отменить последнее восстановление.
Создать точку восстановления Windows XP и далее
Описание точки восстановления должно содержать информацию, почему именно создана данная точка, сегодня среда, ну и назовём к примеру назовём к примеру Среда-установка программы Total Commander, далее Создать и можем смело устанавливать нашу программу.
Теперь представим ситуацию, что после установки нашей программы, компьютер стал вести себя не стабильно и мы решили откатится с помощью созданной нами точки восстановления назад. Запускаем восстановление системы. Пуск->Все программы->Стандартные->Служебные->Восстановление системы. Восстановление более раннего состояния компьютера.
Выбираем нашу контрольную точку восстановления.
Процедура обратима и не затронет наших текущих данных. Далее и начнётся процесс восстановления с перезагрузкой компьютера, затем вы сможете убедиться, что ни каких следов программы, из-за которой компьютер вёл себя нестабильно у вас как не бывало.
Если вы захотие удалить все точки восстановления, кроме последней, для экономии места на винчестере, это можно проделать так: Пуск->Программы->Служебные->
Очистка диска,
затем выбираете системный диск и переходим на вкладку Дополнительно,
выбираем Восстановление системы, нажимаем и удалятся все точки, кроме последней.
В следующей статье мы с вами рассмотрим случай, когда из-за серьёзной неполадки, нам с вами совсем не удастся загрузить операционную систему Windows XP и нам придётся восстанавливать систему с помощью точки восстановления в Безопасном режиме, а так же Безопасном режиме с поддержкой командной строки.
Читайте нашу статью Загрузка в безопасном режиме XP
Если ваш система не загружается, то можно применить восстановление системы с помощью загрузочного диска или флешки ERD Commander.
Запуск восстановления системы из командной строки в Windows XP
Запустите восстановление системы из командной строки в Windows XP.

Нет ничего необычного в том, чтобы использовать восстановление системы для исправления странного поведения системы Windows XP, но в зависимости от того, насколько повреждена ваша система, вам может потребоваться более сложные меры. Вот как запустить восстановление системы из командной строки.
Если ваша система Windows XP начинает вести себя странно, типичный 9Исправление 0007 заключается в использовании восстановления системы для удаления любых системных изменений, внесенных с момента последнего создания точки восстановления
. Однако что, если проблема настолько серьезна, что
вы не можете нормально запустить Windows XP или даже запустить систему в безопасном режиме?
Хорошей новостью является то, что вы можете запустить восстановление системы из командной строки.
Вот как:
- Перезагрузите
компьютер и нажмите [F8] во время первоначального запуска. - Когда
вы видите меню дополнительных параметров Windows, выберите безопасный режим с помощью команды
Опция подсказки.
- Выберите
операционную систему Windows XP. - Зарегистрируйте
на своем компьютере с учетной записью администратора или с учетной записью, имеющей учетные данные администратора
. - Введите
следующую команду в командной строке:
C:\windows\system32\restore\rstrui.exe
Когда вы видите окно восстановления системы, графика может выглядеть
странной, но вы все равно можете следовать инструкциям на экране, чтобы восстановить
0007 в более раннее состояние.
Примечание: Этот совет относится к
как для Windows XP Home, так и для Windows XP Professional.
Пропустить чаевые?
Ознакомьтесь с архивом Windows XP и ознакомьтесь с нашими последними советами по Windows XP.
Будьте в курсе последних советов и рекомендаций по XP с помощью нашего бесплатного информационного бюллетеня Windows XP, который доставляется каждый четверг. Автоматически зарегистрируйтесь сегодня!
Грег Шульц
Опубликовано:
Изменено:
Увидеть больше Майкрософт
Поделиться: Запустите восстановление системы из командной строки в Windows XP
Майкрософт
Выбор редактора
- Изображение: Rawpixel/Adobe Stock
ТехРеспублика Премиум
Редакционный календарь TechRepublic Premium: ИТ-политики, контрольные списки, наборы инструментов и исследования для загрузки
Контент TechRepublic Premium поможет вам решить самые сложные проблемы с ИТ и дать толчок вашей карьере или новому проекту.
Персонал TechRepublic
Опубликовано:
Изменено:
Читать далееУзнать больше
- Изображение: Адоб Сток
Инновации
Gartner выделяет 25 новых технологий в цикле ажиотажа 2022 года
По данным компании, эти технологии могут обеспечить иммерсивный опыт, ускоренную автоматизацию искусственного интеллекта и оптимизацию работы технологов в ближайшие два-десять лет.
Эстер Шеин
Опубликовано:
Изменено:
Читать далееУвидеть больше Инновации
- Изображение: BillionPhotos.com/Adobe Stock
CXO
Топ-10 поставщиков ERP 2022 г.
Вы ИТ-менеджер или руководитель и пытаетесь найти нового поставщика ERP? Сравните лучшие программные решения ERP с нашим списком сегодня.
Бренна Майлз
Опубликовано:
Изменено:
Читать далееУвидеть больше
- Изображение: яблоко. На WWDC 2022 Apple объявила о запланированном выпуске следующей версии своей операционной системы Mac, macOS Ventura, на осень 2022 года.

- Изображение: elenabsl/Adobe Stock
Программного обеспечения
Лучшие учебные курсы и программные предложения TechRepublic Academy 2022 года
Получите выгодные предложения на учебные курсы для разработчиков и Linux, лицензии Microsoft Office и многое другое благодаря этим предложениям Академии TechRepublic.
Бренна Майлз
Опубликовано:
Изменено:
Читать далееУвидеть больше Программное обеспечение
- Изображение: iStock/фототехно
Облако
Объяснение Multicloud: шпаргалка
В этом всеобъемлющем руководстве рассказывается об использовании услуг от нескольких поставщиков облачных услуг, включая преимущества, которые получают предприятия, и проблемы, с которыми сталкиваются ИТ-отделы при использовании мультиоблачных сред.

Мэтт Асай
Опубликовано:
Изменено:
Читать далееУвидеть больше Облако
Четыре совета по использованию функции восстановления системы в Windows XP
Восстановление системы — это функция Windows XP, которая периодически создает резервные копии системных папок Windows.
Это делается в случае, если какое-то программное обеспечение сегодня не делает то, что делало вчера. В этом случае вы можете восстановить последнюю резервную копию восстановления системы и, надеюсь, исправить ситуацию.
Microsoft называет резервные копии восстановления системы «точками восстановления». Они находятся на диске C в папке, которую Windows пытается скрыть.
Восстановление системы работает в фоновом режиме, поэтому вы можете годами пользоваться машиной с Windows XP и не знать о ее существовании, что и хорошо, и плохо.
Совет первый
Плохая часть приводит к первому совету — время от времени создавайте точку восстановления вручную, просто чтобы убедиться, что вы можете (инструкции по этому поводу приведены ниже). Для этого есть три причины.
Во-первых, при некоторых условиях функция восстановления системы намеренно отключается и не сообщает вам, что она больше не работает. Поэтому непосредственно перед созданием точки восстановления вручную убедитесь, что функция восстановления системы создала несколько последних точек восстановления. Вы делаете это, запуская процедуру восстановления, а затем просматривая календарь предыдущих точек восстановления, фактически ничего не восстанавливая. Я бы чувствовал себя в достаточной безопасности с одной точкой восстановления в неделю.
Во-вторых, правила создания точки восстановления при восстановлении системы многочисленны и запутаны. Таким образом, он может работать с нормальными параметрами, но при этом неделями не создавать точку восстановления.
Таким образом, он может работать с нормальными параметрами, но при этом неделями не создавать точку восстановления.
Наконец, я видел сбой восстановления системы (в отличие от отключения по замыслу). То есть при попытке вручную сделать точку восстановления не получилось. Лучше знать, что это произошло, чем не знать.
Не существует единственно правильного ответа на вопрос, как часто вручную создавать точку восстановления. Я бы предложил ежемесячно в качестве отправной точки, чаще, если компьютер очень важен, и реже, если нет. Процесс создания точки восстановления занимает около 10 секунд.
Второй наконечник
Всегда создавайте точку восстановления перед установкой нового программного обеспечения. Некоторое программное обеспечение создает точки восстановления в процессе установки, но не все. Береженого Бог бережет. В дополнение к новому программному обеспечению также создайте точку восстановления перед установкой новой версии существующего программного обеспечения и перед установкой исправлений ошибок (также известных как исправления, обновления). И, переходя к следующему совету, создайте точку восстановления, прежде чем позволить антивирусу или антишпионскому программному обеспечению удалить что-то вредоносное.
И, переходя к следующему совету, создайте точку восстановления, прежде чем позволить антивирусу или антишпионскому программному обеспечению удалить что-то вредоносное.
Наконечник третий
Когда-то я работал на компьютере с Windows XP, который был заражен множеством вредоносных программ (вирусы, трояны, рекламное ПО, шпионское ПО и т. д.).
Когда я получил машину, несмотря на то, что она была заражена, Windows смогла загрузиться.
Однако в какой-то момент процесс очистки стал слишком агрессивным.
Что-то, что я сделал при удалении вредоносного ПО, помешало полной загрузке Windows.
Дошло до отображения обоев рабочего стола, но на этом все. Значки на рабочем столе никогда не появлялись и
ни одно из автоматически запускаемых приложений не запускалось. Даже в безопасном режиме Windows дошла до той же точки на полпути
в процессе загрузки и остановился. Я последовал своему собственному совету и сделал недавнюю точку восстановления, но как восстановить ее?
Третий совет: восстановление системы можно использовать даже в этом случае. Запустите машину и используйте клавишу F8, чтобы вызвать «Меню дополнительных параметров Windows», как если бы вы вошли в безопасный режим. Затем выберите вариант загрузки в «Безопасный режим с командной строкой». Это отключает больше Windows, чем обычный безопасный режим. В моем случае это отключило сломанную часть Windows, и машина смогла загрузиться в командной строке.
Запустите машину и используйте клавишу F8, чтобы вызвать «Меню дополнительных параметров Windows», как если бы вы вошли в безопасный режим. Затем выберите вариант загрузки в «Безопасный режим с командной строкой». Это отключает больше Windows, чем обычный безопасный режим. В моем случае это отключило сломанную часть Windows, и машина смогла загрузиться в командной строке.
Из командной строки вы можете запустить восстановление системы с помощью этой команды:
c:\windows\system32\restore\rstrui.exe
Это вызывает обычное приложение восстановления системы (не версию в текстовом режиме), за исключением того, что нет возможности создать точку восстановления.
Все, что вы можете сделать в безопасном режиме или в безопасном режиме с помощью командной строки, — это восстановить ранее сделанные точки восстановления.
Выберите самую последнюю точку восстановления, и, надеюсь, ваша проблема исчезнет. В моем случае это произошло, Windows смогла загрузиться после восстановления последней точки восстановления. Если нет, попробуйте более раннюю точку восстановления.
Если нет, попробуйте более раннюю точку восстановления.
Совет четвертый
Последний совет — просто попробуйте загрузиться в «Безопасном режиме с командной строкой» сейчас, пока все работает правильно.
Считайте это генеральной репетицией.
Вызов
При работающей Windows XP восстановление системы вызывается с помощью кнопки «Пуск» с помощью:
Пуск -> Программы -> Стандартные -> Служебные -> Восстановление системы
Вы можете упростить поиск восстановления системы, создав ярлык к нему на рабочем столе.
При наведении курсора на «Восстановление системы» на последнем шаге выше щелкните правой кнопкой мыши, а не левой.
а затем «Отправить» -> «Рабочий стол (создать ярлык)». Другой способ — перейти в эту папку:
c:\windows\system32\restore\
и щелкните правой кнопкой мыши файл rstrui.exe. Вот тоже отправляем на рабочий стол.
Примечание. Каталог, в котором находится файл rstrui.exe, технически является корневой папкой системы.
Обычно корневой каталог системы — «c:\windows», но это не обязательно.
Чтобы быть на 100% уверенным, выполните Пуск -> Выполнить и в поле введите «%SystemRoot%»
это откроет проводник Windows в корневой папке системы.
Иногда при вызове «Безопасного режима с командной строкой» Windows просит вас войти в систему, иногда нет.
При появлении запроса войдите в систему как пользователь, который является членом группы администраторов.
Идентификатор пользователя Windows, который вы обычно используете, может работать нормально.
Если нет, попробуйте войти в систему как администратор с пустым паролем.
Обновление: Дополнительные сведения о восстановлении системы см. в разделе Нет точки восстановления для вас от 28 декабря 2007 г.
Смотрите сводку всех моих
Объявления по оборонным вычислениям.
Восстановление системы Windows XP после катастрофического изменения
Техника
Экономия времени с помощью
Создание точки восстановления системы перед установкой чего-либо нового
У вас когда-нибудь возникало ощущение, что Windows вот-вот полетит в трубу, в спешке? Прежде чем вы доберетесь до этой точки, вы должны сделать точку восстановления. Таким образом, после того, как ваша система отправится в ад в ручной корзине, вы можете использовать восстановление системы, чтобы вернуть ее в исходное вертикальное положение.
Таким образом, после того, как ваша система отправится в ад в ручной корзине, вы можете использовать восстановление системы, чтобы вернуть ее в исходное вертикальное положение.
Или что-то в этом роде.
Чтобы узнать, как создавать точки восстановления системы, потребуется всего несколько минут. Если вы создадите точку восстановления перед установкой неизвестного программного обеспечения — о, я не буду называть KaZaA по имени — тогда у вас есть все необходимое, чтобы быстро и легко стереть все остатки KaZaA из вашей системы. Если вы не создадите точку восстановления системы, о боже, вас ждет дикая поездка.
Эта техника может сэкономить вам массу времени.
Возможно, вы читали, что Windows XP Home Edition не поддерживает восстановление системы. «Не так. Восстановление системы Windows отлично работает с XP Home. Пользователи XP Professional получают автоматическое восстановление системы, но если вы не подключены к большой корпоративной сети, вы, вероятно, не захотите возиться с ASR. Обычного восстановления системы Windows более чем достаточно.
Обычного восстановления системы Windows более чем достаточно.
Этот метод показывает, как использовать восстановление системы.
Понимание ограничений восстановления системы
Позвольте мне сразу прояснить одну вещь. Восстановление системы Windows XP не является программой резервного копирования. Он не создает резервные копии ваших электронных таблиц, не отслеживает вашу электронную почту и не создает автоматических копий всех тех документов Word, которые у вас есть.
Восстановление системы делает снимки Windows XP, которые включают копии ключевых системных файлов, всего реестра, различные настройки для каждого пользователя — в основном все, что необходимо для отката Windows до предыдущего момента времени, за исключением ваших данных. И он также не создает резервные копии ваших программ. Просто Windows.
Вы должны сделать свои собственные резервные копии, большое спасибо. Техника 60 показывает, как это сделать.
Windows автоматически создает моментальные снимки, называемые точками восстановления, в следующих случаях:
Когда вы устанавливаете приложение (если установщик является последним и ведет себя правильно, уведомляя Windows).
При установке обновления Windows, исправления или пакета обновления.
При установке неподписанного драйвера. (Подробнее о неподписанных драйверах — программах, которые заставляют работать оборудование и которые не были одобрены Microsoft — см. Метод 58.)
При создании точки восстановления вручную.
Непосредственно перед восстановлением старой точки восстановления (по сути, вы можете отменить отмену, если это необходимо).
Каждые 24 часа, если вы держите компьютер включенным все время или когда вы включаете компьютер и прошло более 24 часов с момента последней точки восстановления. Windows XP ждет, пока на компьютере не будет выполняться никаких действий, прежде чем создавать точку восстановления.
При восстановлении точки восстановления восстанавливается только Windows. Это может привести к сильному запутанному поведению.
Допустим, вы устанавливаете программу, которая, по вашему мнению, может быть нестабильной. Вы создаете точку восстановления перед ее установкой. Программа бомбит и уносит с собой вашу систему, так что вы откатываетесь к
Программа бомбит и уносит с собой вашу систему, так что вы откатываетесь к
точке восстановления. Windows не будет знать, что программа когда-либо была установлена, но файлы программы все еще находятся на вашем жестком диске. Если вы случайно попытаетесь открыть один из этих файлов до переустановки программы, неизвестно, что может произойти. Хорошая догадка: Windows задыхается от файла, заставляя вас перезагружаться.
Создание точки восстановления
Допустим, у вас есть копия Uncle Billy Joe Bob’s Blaster Beta, и вы собираетесь ее установить. Вы знаете, что у Билли Джо Боба нет настоящего установочного пакета — такого, который должным образом уведомляет Windows о том, что он собирается установить программу, и дает Windows возможность автоматически создать точку восстановления. Вам пора подумать о своем ближайшем будущем.
Может быть, бета-версия Blaster не сделает ничего плохого для вашей системы. Может быть, так и будет. Может у него хороший установщик. Может быть, это не так.
Может быть, это не так.
В случае сомнений запустите точку восстановления перед установкой нового программного или аппаратного обеспечения. Это быстрая и простая унция профилактики.
Чтобы вручную создать точку восстановления, выполните следующие действия:
7. Выберите Пуск Все программы Стандартные Системные инструменты Восстановление системы.
Появится мастер восстановления системы, как показано на рис. 64-1.
2. Выберите параметр «Создать точку восстановления» и нажмите «Далее».
Мастеру требуется имя для точки восстановления, показанное на рис. 64-2, чтобы вы могли определить, когда она была создана.
• Рисунок 64-1: Мастер восстановления системы также создает точки восстановления.
• Рисунок 64-2: Используйте имя, которое вы можете идентифицировать.
3, Дайте точке восстановления имя, которое вы будете понимать через день или неделю, начиная с сегодняшнего дня, а затем нажмите кнопку «Создать».
«Точка восстановления системы 2 мая» не годится для названия точки восстановления. Почему? Потому что Windows автоматически сохраняет дату и время с помощью точки восстановления. Вместо этого используйте такое название, как «До бета-тестирования бластера дяди Билли Джо Боба».
Мастеру требуется некоторое время, чтобы собрать все необходимые данные, но когда это будет сделано, вы увидите отчет на рис. 64-3.
4. Нажмите кнопку Закрыть.
Windows XP сохраняет ваши точки восстановления в течение 90 дней или до тех пор, пока у мастера не закончится место. Трудно представить, зачем вам нужна точка восстановления, скажем, 73-дневной давности, но если она вам нужна, у Windows она есть.
• Рисунок 64-3: Ваше официальное подтверждение того, что мастер выполнил свою задачу.
Восстановление до точки восстановления — быстро
Итак, что-то пошло не так с вашей системой, и вы хотите вернуть Windows к тому состоянию, которое было день назад (или, если вы установили Uncle Bill Joe Bob’s Blaster Beta, может быть, всего несколько секунд назад).
Конкретный метод восстановления Windows зависит от того, насколько сильно повреждена Windows.
Если Windows не работает и не запускается
Если вы не можете запустить Windows, не волнуйтесь. Вы можете восстановить Windows до последней точки восстановления, выполнив следующие действия:
1 Перезагрузите компьютер. 91.
• Рисунок 64-4: Быстрый способ восстановления Windows до самой последней точки восстановления.
3. Используйте стрелку вниз, чтобы выделить «Последняя известная удачная конфигурация» («Последние работавшие настройки»).
4, Нажмите Enter.
Вариант «Последняя удачная конфигурация» просто запускает восстановление системы Windows с использованием последней точки восстановления, а затем загружается в обычном режиме.
Windows автоматически создает точку восстановления при восстановлении — поэтому, если вы выполните эти шаги дважды подряд (без установки новой точки восстановления), во второй раз, когда вы используете последнюю известную удачную конфигурацию, вы получите исходную (предположительно плохую!) Точка восстановления.
Если Windows работает
Пока вы можете уговорить Windows запуститься — даже если она находится в безопасном режиме (см. Метод 63) — вы можете восстановить любую точку восстановления, созданную за последние 90 дней.
Если вы откатываете Windows именно из-за нестабильной программы, начните с удаления этой программы. Выполните следующие действия:
1 Выберите «Пуск», «Панель управления», «Установка и удаление программ», выберите программу и нажмите кнопку «Удалить».
Если у программы есть частично приличный деинсталлятор (не у всех есть), этот простой шаг позволяет избавиться от большинства программных файлов и других грубых частей программы.
2. Если вы откатываете Windows из-за плохого драйвера, см. Метод 58.
Обычно нет необходимости откатывать всю Windows из-за плохого драйвера. С другой стороны, иногда вы хотите быть очень, очень уверены, что избавились от всех кусочков, поэтому, если вы следуете методу 58, и он не решает всех ваших проблем, вернитесь сюда, к шагу 3.
3, выберите «Пуск». Все программы Аксессуары Системные инструменты Восстановление системы.
Появится мастер восстановления системы.
4. Выберите параметр «Восстановить мой компьютер до более раннего времени» и нажмите «Далее».
: Мастер позволяет просмотреть календарь, полный точек восстановления.
5. Выберите точку восстановления, которая вызовет наименьшие сбои, но при этом выполнит работу, а затем нажмите «Далее».
Мастер восстановления системы предлагает сохранить и закрыть все.
6 Закройте все открытые программы и нажмите кнопку Далее.
Мастер выполняет восстановление, а затем немедленно выключает и перезагружает Windows. Когда Windows возвращается, он сообщает вам, что он был восстановлен.
7 Если вы хотите отменить восстановление, выберите Пуск Все программы Стандартные Системные инструменты Восстановление системы.
Мастер добавляет возможность отмены, как показано на рис. 64-5.
8% Чтобы отменить, выберите параметр «Отменить последнее восстановление», нажмите «Далее» и следуйте указаниям мастера.
• Рис. 64-5: Отменить восстановление очень просто.
Как откатить Windows XP до исходного состояния. Как откатить Windows XP? Точка восстановления Windows XP
В случае сбоев и ошибок, для возврата операционной системы в прежнее состояние, в Windows XP есть встроенная система архивации реестра и системных данных. Хотя во многих отношениях он несовершенен, он часто помогает решать проблемы. Название на английском System Restore Application, что означает программа восстановления системы … Процесс восстановления системы до ее предыдущего состояния часто называют « откат системы ». Доступ к программе можно получить разными способами. Первое, что нужно сделать, это проверить, включено ли у вас восстановление системы system . Для этого щелкните правой кнопкой мыши значок «Мой компьютер» (см. примечание в конце) и в выпадающем списке выберите «Свойства». -вниз меню внизу. В открывшемся окне с названием
Выберите «Свойства» в верхней части вкладки «Восстановление системы». Окно содержит список дисков и если система восстановления включена, то возле каждой записи должна быть надпись «Мониторинг». Внизу есть надпись «Отключить восстановление системы на всех дисках», при включенной системе галочки напротив надписи быть не должно. При выборе диска и нажатии кнопки «Параметры» откроется одноименное окно, в котором можно отключить Восстановление системы на этом
Окно содержит список дисков и если система восстановления включена, то возле каждой записи должна быть надпись «Мониторинг». Внизу есть надпись «Отключить восстановление системы на всех дисках», при включенной системе галочки напротив надписи быть не должно. При выборе диска и нажатии кнопки «Параметры» откроется одноименное окно, в котором можно отключить Восстановление системы на этом
диск. Здесь вы также можете использовать ползунок для изменения дискового пространства, выделенного для архивирования. Восстановление системы создает так называемые точки восстановления системы. По умолчанию точки восстановления создаются периодически и при
важных системных событиях, например: установка программ, драйверов, пакетных обновлений. Вы можете создавать собственные точки восстановления. Особенно полезно это делать, если вы намерены совершать в системе сомнительные действия, в положительном исходе которых вы не уверены.
Существует несколько способов использования системы восстановления. Первый способ — через справку и поддержку Windows. Для этого нажимаем кнопку пуск и в меню справа нажимаем «Справка и поддержка» и справа находим «Отменить изменения с помощью восстановления системы» и нажимаем на эту надпись. Откроется окно «Восстановление системы», где вы можете выбрать
Первый способ — через справку и поддержку Windows. Для этого нажимаем кнопку пуск и в меню справа нажимаем «Справка и поддержка» и справа находим «Отменить изменения с помощью восстановления системы» и нажимаем на эту надпись. Откроется окно «Восстановление системы», где вы можете выбрать
«Восстановление
более раннего состояния компьютера» или «Создать точку восстановления», выберите то, что вам нужно и нажмите «Далее». Если вы выбрали «Восстановить еще
раннее состояние компьютера», откроется соответствующее окно с календарем, где можно выбрать точку восстановления по дате или времени и нажать «Далее» для продолжения восстановления. При выборе
Для создания точки восстановления, в открывшемся окне необходимо ввести название вашей точки и нажать кнопку «Далее» для ее создания.
Иногда в меню «Пуск» отсутствует пункт «Помощь и поддержка», тогда можно попробовать вызвать его с клавиша F1.Если это не поможет, то, скорее всего, служба «Помощь и поддержка» отключена. Как быть со службами, можно прочитать
Как быть со службами, можно прочитать
Окно «Восстановление системы» можно открыть, выбрав «Пуск» > «Все программы» > «Стандартные» > «Служебные» > «Восстановление системы».
Примечание: Иногда пользователи, не зная, как вывести полноценную иконку «Мой компьютер» на рабочий стол, вытаскивают ярлык (вот этот со стрелочкой). Потом при выборе «Свойства» открывается окно свойств ярлыка, а это не то, что нам нужно. Чтобы решить эту проблему, вам нужно зайти в меню «Пуск» и нажать правой кнопкой мыши «Мой компьютер», а затем, как указано выше. Или вывести полноценную иконку на рабочий стол. Вы можете прочитать об этом
Иногда у пользователей компьютеров возникает неприятная ситуация, когда обычная программная оболочка Windows XP начинает тормозить, другие приложения дают сбой, часто компьютер перезагружается сам или выскакивает «экран смерти».
Такие ошибки могут быть вызваны недавно установленными программами, вирусами, ненужными файлами на диске, поврежденными системными файлами. .. В то же время, если вы подозреваете, что виновата недавно установленная программа, ее удаление не всегда помогает восстановить стабильную работу системы. Вот тут-то вам и придет на помощь откат системы до состояния, когда эта программа еще не была установлена.
.. В то же время, если вы подозреваете, что виновата недавно установленная программа, ее удаление не всегда помогает восстановить стабильную работу системы. Вот тут-то вам и придет на помощь откат системы до состояния, когда эта программа еще не была установлена.
Сейчас мы расскажем вам, как откатить систему windows xp.
Использование встроенной программы в windows xp для восстановления системы
Она называется System Restore Application и устанавливается автоматически при установке windows xp. Также он запускается автоматически при каждой загрузке Windows и отслеживает изменения в файловой структуре системы.
Программа использует те разделы диска, которые поддерживаются операционной оболочкой.
Во время работы программа отслеживает следующие процессы:
Как изменяются файлы конфигурации и системный реестр.
Как меняется модульная система после установки обновлений системы.
Другие важные изменения, которые можно вернуть в исходное состояние.
Когда в вышеуказанных файлах происходят какие-либо изменения, данные восстановления, источники файлов и служебная информация сохраняются в папках, которые автоматически создаются в «Информации о системном томе». Эта папка находится в корне любой буквы диска, которую система отслеживает.
Чтобы убедиться, что Приложение «Восстановление системы» запущено и выполняет свои функции, щелкните правой кнопкой мыши значок «Мой компьютер» и выберите строку «Свойства», а в ней есть «Восстановление системы».
Перед тем, как произойдут серьезные системные события, создается «точка возврата», в которую записываются изменения, чтобы сделать успешный откат windows xp.
Обычно этот пункт создается автоматически перед установкой любой новой программы.
Однако вы можете сделать это самостоятельно. Для этого перейдите в «Пуск» -> «Программы» -> «Стандартные» -> «Системные инструменты» -> «Восстановление системы». Затем отметьте пункт «Создать точку восстановления» и нажмите далее. Это окно откроется.
Это окно откроется.
Для удобства назовите точку отката, чтобы потом было легко запомнить, затем нажмите «Создать».
Откат системы windows xp также начинается с перехода в «Пуск» -> «Программы» -> «Стандартные» -> «Служебные» -> «Восстановление системы», но теперь достаточно нажать на кнопку «Далее».
Теперь в календаре выберите дату, до которой система работала стабильно, нажмите на нее, а затем нажмите «Далее».
Операционная система начнет откат к этой точке.
Этот процесс довольно долгий, поэтому наберитесь терпения. После завершения компьютер перезагрузится и появится вот такое окно.
В этом случае все программы, установленные после выбранной даты, исчезнут, но все ваши измененные вручную файлы (документы Word, Excel) не изменятся, даже если вы редактировали их после даты точки восстановления. То же самое касается загруженных файлов любого вида — они останутся на месте.
Если этот способ «лечения» компьютера не помог, то аналогичным образом выберите еще более раннюю дату в календаре.
В редких случаях после восстановления могут возникнуть осложнения, тогда выберите третий пункт в меню восстановления, которого раньше не было. Произойдет этакий «откат-откат» окон.
Как выполнить восстановление с помощью стороннего программного обеспечения Acronis?
Загрузите и установите Acronis на свой компьютер, затем запустите его. Откроется главное окно программы.
Первым шагом является создание резервной копии системы, которая отображается в виде архива. Это можно сделать в фоновом режиме, поэтому Windows не будет прерывать запущенные в данный момент процессы. Как только архив начнет создаваться, дождитесь окончания процесса.
Опишем все шаги подробнее.
Сначала скопируйте «Мой компьютер».
Теперь выберите нужный раздел.
Укажите папку на жестком диске или съемном носителе, где будет храниться архив.
После сохранения архива вы можете быть уверены, что сможете откатить систему в любой момент. Для этого выберите «Восстановить» и укажите папку, в которой находится архив.
Для этого выберите «Восстановить» и укажите папку, в которой находится архив.
В том случае, если вы просто хотите посмотреть содержимое архива, то вам нужно открыть файл в самой программе.
Теперь выберите файлы, которые необходимо восстановить. Также можно установить восстановление основной загрузочной записи, с невидимых файлов которой и начинается фактическая загрузка компьютера после включения.
Кстати, можно восстановить файлы в другую папку. жесткий диск или съемный носитель.
Важная деталь. Откат системы не начнется, пока работает Windows XP. Поэтому будьте готовы к тому, что при нажатии на кнопку «Продолжить» компьютер перезагрузится, так что не пугайтесь.
После перезагрузки компьютер снова запустится, а при загрузке БИОС и других программ в оперативную память будет также загружена база Акрониса, которая затем выполнит все необходимые операции. Системный раздел объемом от пяти до десяти гигабайт восстанавливается за пять-пятнадцать минут, после чего вы снова перезагружаете компьютер.
Видеоуроки
Обновления любой программы или операционной системы предназначены для исправления ошибок в этом программном обеспечении, чтобы сделать работу более стабильной. Но бывают случаи, когда обновление Windows не давало положительного результата, а наоборот создавало ошибки в системе. Многие пользователи в таких случаях пытаются переустановить систему. Но можно попробовать восстановить все как было до обновления, если знать как откатить Windows XP.
Можно откатить отдельные обновления, но этот процесс не всегда работает правильно. Другой вариант — восстановить сохраненные старые состояния системы. Для этого есть отдельные программы, но и встроенные на это способны. Средства Windows . Обычно для таких целей заранее создается точка восстановления. По умолчанию настройки Windows делают такие точки при определенных событиях в системе (перед установкой или удалением программ, чисткой реестра и т.д.).
В настройках системы (Мой компьютер) есть вкладка восстановление. Здесь вы можете установить объем, отдаваемый для хранения системных файлов, и время, по истечении которого выполняется копирование для каждого жесткого диска. Каждый раз перед установкой нового драйвера и программы или их обновлением в папке System Volume Information создается резервная копия. В архиве хранятся все системные файлы, подвергшиеся изменениям, системные настройки и ключи реестра Windows. Благодаря этому проблема с Откат Windows XP решается относительно легко.
Здесь вы можете установить объем, отдаваемый для хранения системных файлов, и время, по истечении которого выполняется копирование для каждого жесткого диска. Каждый раз перед установкой нового драйвера и программы или их обновлением в папке System Volume Information создается резервная копия. В архиве хранятся все системные файлы, подвергшиеся изменениям, системные настройки и ключи реестра Windows. Благодаря этому проблема с Откат Windows XP решается относительно легко.
Чтобы начать восстановление, нажмите «Пуск» > «Программы» > «Стандартные» > «Служебные» > «Восстановление системы». Выберите архив для нужного номера. Здесь есть нюанс, все исполняемые файлы, сохраненные на диске после этой даты, будут утеряны. Так что, если вам не нужно все восстанавливать, то лучше временно все перенести на другой диск или флешку.
Все эти инструменты Windows не всегда работают, поэтому стороннее программное обеспечение часто является предпочтительным выбором при принятии решения о том, как откатить Windows XP. Такие программы достаточно сложны и не рекомендуются неопытным пользователям. Они поддерживают загрузку с диска (без загрузки Windows), архивирование и восстановление настроек и файлов Windows без операционной системы. Но вопрос как откатить Windows XP, решается с ними достаточно гладко.
Такие программы достаточно сложны и не рекомендуются неопытным пользователям. Они поддерживают загрузку с диска (без загрузки Windows), архивирование и восстановление настроек и файлов Windows без операционной системы. Но вопрос как откатить Windows XP, решается с ними достаточно гладко.
Обычно это не просто программы, а целые наборы, содержащие собственные драйвера для работы с диском и другим оборудованием, а также алгоритмы архивации, разработка которых стоит больших денег. Эти комплекты могут напрямую (без ОС) работать с компьютерными устройствами (код такой программы сложнее), поэтому стоят немалых денег. Некоторые из этих решений можно загрузить в память, а затем восстановить данные с оптического диска в том же приводе. То есть нужно вынуть из дисковода загрузочные программы и вставить новую. При этом интерфейс программы восстановления останется в оперативной памяти и на экране компьютера. Сторонние программы такого рода включают Norton Ghost, Acronis True Image, ShadowUser и т. д.
д.
Теоретически любые обновления предназначены для оптимизации работы системы и некоторых программ. Однако на практике случается так, что все идет не так, как хотел пользователь, и происходит сбой системы. Такое может случиться при установке нового ПО. Что делать в такой ситуации? Некоторые пользователи считают, что решением является переустановка операционной системы. На самом деле все намного проще, особенно если вы знаете, как откатить Windows XP на день назад или любой другой период, когда ОС работала нормально.
Что тебе нужно?
Некоторые пользователи считают, что для возврата к точке отката нужны сторонние утилиты. Отчасти это правда. Но в системе также есть встроенные инструменты, которые помогут нам восстановить удачную конфигурацию.
Первое, что вам нужно, это точка восстановления. По умолчанию в Windows эти точки делаются автоматически. Обычно такая операция происходит перед какими-либо значимыми событиями, влияющими на систему, например, перед чисткой реестра или установкой новых приложений и т. д. Собственно, эта процедура по сложности практически аналогична проверке подлинности windows 7 онлайн, поэтому точку для отката вы можете создать самостоятельно.
д. Собственно, эта процедура по сложности практически аналогична проверке подлинности windows 7 онлайн, поэтому точку для отката вы можете создать самостоятельно.
Откат Windows XP
Чтобы вернуть систему в предыдущее состояние, сначала необходимо войти в систему с учетной записью администратора. Затем нажмите «Пуск» и перейдите по ссылке «Все программы». Здесь нас интересуют стандартные и сервисные утилиты. В них нажмите на команду «Восстановление системы». Отмечаем Восстановление предыдущего состояния и подтверждаем нажатием на кнопку Далее. После этого в открывшемся окне нужно выбрать точку восстановления. Последний шаг — подтвердить свой выбор и начать процесс.
После окончания операции компьютер перезагрузится. Собственно, в дальнейшем проблем с работой системы возникнуть не должно. Однако, если компьютер не запускается, вам может потребоваться отменить восстановление ОС.
Обратите внимание, что файлы, которые были сохранены на компьютере после выбранной даты, будут удалены. Поэтому при необходимости обязательно сделайте резервную копию. Некоторые пользователи предпочитают использовать сторонние утилиты, чтобы откатить систему до нужного состояния. В принципе, это тоже неплохое решение, но не рекомендуется использовать программы для начинающих, так как они не так просты в использовании, как кажется.
Поэтому при необходимости обязательно сделайте резервную копию. Некоторые пользователи предпочитают использовать сторонние утилиты, чтобы откатить систему до нужного состояния. В принципе, это тоже неплохое решение, но не рекомендуется использовать программы для начинающих, так как они не так просты в использовании, как кажется.
Операционная система Windows XP снабжена удобным средством восстановления, позволяющим откатить изменения, вызвавшие нестабильную работу. Этот инструмент в большинстве случаев позволяет выполнить полное восстановление без переустановки. Системы Windows XP со всеми сохраненными пользовательскими файлами.
Включение восстановления
Чтобы убедиться, что вы можете откатить XP до ключевой даты, убедитесь, что функция восстановления работает. Если он деактивирован, обязательно включите его:
Вы можете настроить параметры восстановления, указав, сколько места должно быть выделено для точек отката Windows. По умолчанию это 12% от общего количества, но вы можете сделать этот параметр немного меньше, чтобы сэкономить место на жестком диске.
Откат к контрольной дате
Восстановление системы включено, посмотрим, как оно работает:
Если систему не удается восстановить до рабочего состояния, можно повторно восстановить компьютер, выбрав другой день. Откат можно запустить, даже если XP нормально не загружается. Что нужно сделать:
Появится программа восстановления операционной системы. Через него можно начать откат Windows, выбрав день, когда ХР работала без сбоев. Недостаток этого способа в том, что через средство восстановления нельзя откатить систему к заводским настройкам, так как старые точки будут перезаписаны новыми галочками.
Последняя известная удачная конфигурация
Первое, что нужно сделать, если Windows не загружается, — запустить последнюю удачную конфигурацию.
Сделать такой откат и вернуть ХР обратно в рабочее состояние можно за счет того, что последний успешный запуск системы постоянно фиксируется в реестре. С помощью вышеописанной функции вы применяете эту сохраненную конфигурацию, исправляя все ошибки Windows. Преимущества описанного способа в том, что не нужны никакие флешки с дистрибутивами системы, специальные программы восстановления или изменения настроек БИОС.
Преимущества описанного способа в том, что не нужны никакие флешки с дистрибутивами системы, специальные программы восстановления или изменения настроек БИОС.
Переустановка с сохранением файлов через БИОС
Если откат XP не устранит проблему, можно обновить систему — вернуть ее в исходное состояние, сбросив до заводских настроек. Сброс к заводским настройкам работает в XP немного иначе, чем в более поздних версиях. В Windows 7/8.1/10 при установке системы создается раздел, на котором находится образ восстановления. Специальная программа позволяет выполнить сброс до заводских настроек через BIOS или в среде Windows. На XP такой программы нет (раздела тоже нет), но вернуть операционную систему к заводским настройкам можно.
Перезагрузите компьютер; зайди в БИОС и поставь загрузку с флешки. Сделать это можно в BIOS так:
Примечание: можно не менять конфигурацию BIOS, а использовать меню, которое вызывается нажатием клавиши F11 при запуске компьютера.
После запуска установщика системы нажмите Enter, чтобы продолжить установку. Примите условия лицензионного соглашения. Установщик сообщит, что была обнаружена копия Windows — нажмите «R», чтобы восстановить ее.
Как использовать восстановление системы в Windows 10
Перейти к основному содержанию
Windows Central поддерживается своей аудиторией. Когда вы покупаете по ссылкам на нашем сайте, мы можем получать партнерскую комиссию. Вот почему вы можете доверять нам.
Точка восстановления системы Windows 10
(Изображение предоставлено Windows Central)
В Windows 10 восстановление системы — это функция, предназначенная для создания моментального снимка текущего рабочего состояния и сохранения его в качестве «точки восстановления» при обнаружении важных изменений на вашем компьютере. Если критическая проблема возникает после установки обновления, драйвера или приложения или после неправильного изменения системных настроек в реестре, вы можете использовать точку восстановления, чтобы вернуть свой ноутбук или настольный компьютер к более ранней точке, чтобы решить проблему без потери вашего файлы.
Хотя это отличная функция восстановления, по умолчанию она отключена, а это означает, что вы должны включить ее, прежде чем сможете создавать точки восстановления вручную или системой автоматически.
В этом руководстве по Windows 10 мы расскажем, как настроить восстановление системы, а также как устранить проблемы, которые могут повлиять на нормальную работу вашего устройства.
- Как включить восстановление системы в Windows 10
- Как создать точку восстановления системы в Windows 10
- Как выполнить восстановление с помощью функции восстановления системы в Windows 10
Как включить функцию восстановления системы в Windows 10
Поскольку в Windows 10 функция восстановления системы больше не включена по умолчанию, ее необходимо включить вручную.
Чтобы включить восстановление системы в Windows 10, выполните следующие действия:
- Открыть Запустить .
- Поиск Создайте точку восстановления и щелкните верхний результат, чтобы открыть страницу Свойства системы .

- В разделе «Настройки защиты» выберите основной «Системный» диск.
- Нажмите кнопку Настроить .
Источник: Windows Central (Изображение предоставлено: Источник: Windows Central)
- Выберите параметр Включить защиту системы . Быстрый совет: Windows 10 может автоматически управлять пространством. Однако в разделе «Использование места на диске» вы можете использовать ползунок, чтобы указать хранилище для восстановления. Вы также найдете 9Кнопка 0200 Удалить , которую вы можете использовать для удаления всех точек восстановления, которые могут пригодиться, чтобы освободить место или начать заново с помощью функции восстановления.
Источник: Windows Central (Изображение предоставлено: Источник: Windows Central)
- Нажмите кнопку Применить .
- Нажмите кнопку OK .
После выполнения этих шагов система автоматически создаст точки восстановления при применении нового обновления или определенных системных изменений.
Восстановление системы не включается автоматически для всех дисков. Если у вас есть другие диски, подключенные к вашему компьютеру, вы должны включить защиту вручную на каждом хранилище. Кроме того, важно отметить, что это не решение для резервного копирования. Это всего лишь функция отмены системных изменений, не затрагивающая ваши файлы.
Как создать точку восстановления системы в Windows 10
Если функция восстановления системы включена, она создает контрольную точку при автоматическом обнаружении изменений в системе. Однако, если вы планируете настраивать конфигурации вручную, вам всегда нужно создавать точку восстановления вручную.
Чтобы создать точку восстановления в Windows 10 вручную, выполните следующие действия:
- Открыть Запустить .
- Поиск Создайте точку восстановления и щелкните верхний результат, чтобы открыть страницу Свойства системы .
- В разделе «Настройки защиты» нажмите кнопку Создать .

Источник: Windows Central (Изображение предоставлено: Источник: Windows Central)
- Введите описательное имя для точки восстановления — например, Перед изменением настроек реестра .
Источник: Windows Central (Изображение предоставлено: Источник: Windows Central)
- Нажмите кнопку Создать .
- Нажмите кнопку Закрыть .
- Нажмите кнопку OK .
- Нажмите кнопку Закрыть .
После выполнения этих шагов вы сможете отменить системные изменения в случае, если что-то произойдет во время установки нового драйвера, программы или внесения изменений в реестр.
Как выполнить восстановление с помощью функции «Восстановление системы» в Windows 10
Если после установки или изменения параметров системы возникает ошибка или неизвестная проблема, вы можете использовать функцию восстановления, чтобы применить точку восстановления, чтобы отменить изменения и устранить проблему. Вы можете выполнить эту задачу на рабочем столе Windows 10 или в дополнительных параметрах запуска, если компьютер больше не запускается правильно.
Вы можете выполнить эту задачу на рабочем столе Windows 10 или в дополнительных параметрах запуска, если компьютер больше не запускается правильно.
Отменить системные изменения с рабочего стола
Если у вас есть доступ к рабочему столу Windows 10, вы можете отменить изменения, выполнив следующие действия:
- Открыть Запустить .
- Поиск Создайте точку восстановления и щелкните верхний результат, чтобы открыть страницу Свойства системы .
- Нажмите кнопку Восстановление системы . Краткое примечание: Если параметр неактивен, в системе нет доступных точек восстановления.
Источник: Windows Central (Изображение предоставлено: Источник: Windows Central)
- Нажмите кнопку Next .
- Выберите точку восстановления, чтобы отменить изменения и устранить проблемы в Windows 10.
Источник: Windows Central (Изображение предоставлено: Источник: Windows Central)
- Нажмите кнопку Сканировать на наличие уязвимых программ , чтобы подтвердить, какие приложения будут удалены, поскольку они были добавлены после создания исходной точки восстановления.

- Нажмите кнопку Закрыть .
- Нажмите кнопку Далее .
- Нажмите кнопку Готово .
После выполнения этих шагов функция «Восстановление системы» вернет компьютер в предыдущее рабочее состояние. Если затронуто одно или несколько приложений, не забудьте переустановить их после завершения процесса.
Отменить системные изменения из расширенного запуска
Кроме того, вы можете использовать расширенные параметры запуска, чтобы получить доступ к функции восстановления системы, чтобы восстановить систему, если компьютер не запускается правильно.
Доступ к расширенному запуску
Чтобы использовать восстановление системы через расширенную среду запуска, выполните следующие действия:
- Запустите компьютер.
- Как только появится логотип Windows, нажмите кнопку питания , чтобы прервать последовательность загрузки.

Источник: Windows Central (Изображение предоставлено: Источник: Windows Central)
- Повторите шагов 1 и 2 еще два раза. (Или до тех пор, пока устройство не загрузится в режиме восстановления.)
После выполнения этих шагов вы можете использовать приведенные ниже шаги, чтобы отменить системные изменения с помощью функции «Восстановление системы».
Если вы не можете получить доступ к среде восстановления с помощью этих инструкций, вы можете запустить устройство с установочного носителя Windows 10 и, находясь в интерфейсе «Установка Windows», нажать кнопку Далее нажмите кнопку Восстановить компьютер в нижнем левом углу, а затем выполните описанные ниже шаги.
Отменить изменения с помощью функции «Восстановление системы»
Чтобы отменить системные изменения в Windows 10 с помощью расширенной среды запуска, выполните следующие действия:
- Нажмите кнопку Дополнительные параметры .

Источник: Windows Central (Изображение предоставлено: Источник: Windows Central)
- Нажмите Устранение неполадок .
Источник: Windows Central (Изображение предоставлено: Источник: Windows Central)
- Нажмите Дополнительные параметры .
Источник: Windows Central (Изображение предоставлено: Источник: Windows Central)
- Нажмите Восстановление системы .
Источник: Windows Central (Изображение предоставлено: Источник: Windows Central)
- Выберите учетную запись Windows 10.
- Подтвердите пароль учетной записи.
Источник: Windows Central (Изображение предоставлено: Источник: Windows Central)
- Нажмите кнопку Продолжить .
- Нажмите кнопку Далее .
Источник: Windows Central (Изображение предоставлено: Источник: Windows Central)
- Выберите точку восстановления, чтобы решить проблему с вашим устройством.

- Нажмите кнопку Сканировать на наличие уязвимых программ , чтобы подтвердить удаление приложений, поскольку они были добавлены после создания точки восстановления.
- Нажмите кнопку Закрыть .
- Нажмите Далее кнопка.
- Нажмите кнопку Готово .
Источник: Windows Central (Изображение предоставлено: Источник: Windows Central)
После выполнения этих шагов точка восстановления будет применена для отмены системных изменений, которые могут вызывать проблемы, включая те, которые мешают правильному запуску компьютера.
Восстановление системы — это только функция для быстрого восстановления устройства после проблем с конфигурацией. Это не функция замены решения для резервного копирования или возможность сброса компьютера до заводских настроек по умолчанию.
Дополнительные ресурсы Windows
Для получения дополнительных полезных статей, обзоров и ответов на распространенные вопросы о Windows 10 и Windows 11 посетите следующие ресурсы:
- Windows 11 в Windows Central — все, что вам нужно знать
- Справка Windows 11 , советы и рекомендации
- Windows 10 в Windows Central — все, что вам нужно знать
Мауро Хукулак — технический писатель WindowsCentral. com. Его основной задачей является написание подробных инструкций, которые помогут пользователям получить максимальную отдачу от Windows 10 и многих связанных с ней технологий. У него есть опыт работы в сфере ИТ с профессиональными сертификатами Microsoft, Cisco и CompTIA, и он является признанным членом сообщества Microsoft MVP.
com. Его основной задачей является написание подробных инструкций, которые помогут пользователям получить максимальную отдачу от Windows 10 и многих связанных с ней технологий. У него есть опыт работы в сфере ИТ с профессиональными сертификатами Microsoft, Cisco и CompTIA, и он является признанным членом сообщества Microsoft MVP.
Информационный бюллетень Windows Central
Получайте лучшее из Windows Central каждый день в свой почтовый ящик!
Благодарим вас за регистрацию в Windows Central. Вскоре вы получите электронное письмо с подтверждением.
Возникла проблема. Пожалуйста, обновите страницу и повторите попытку.
Отправляя свою информацию, вы соглашаетесь с Условиями использования (открывается в новой вкладке) и Политикой конфиденциальности (открывается в новой вкладке) и вам исполнилось 16 лет.
Windows Central является частью Future US Inc, международной медиа-группы и ведущего цифрового издателя. Посетите наш корпоративный сайт (откроется в новой вкладке).
Посетите наш корпоративный сайт (откроется в новой вкладке).
©
Future US, Inc. Полный 7-й этаж, 130 West 42nd Street,
Нью-Йорк,
Нью-Йорк 10036.
Восстановление системы не работает в Windows? 5 советов и исправлений, чтобы попробовать
Автор
Гэвин Филлипс
Обновлено
Делиться
Твитнуть
Делиться
Электронная почта
Восстановление системы может спасти ваш компьютер от аварии, но что, если восстановление системы не поможет? Узнайте, как исправить восстановление системы, если оно не работает!
Восстановление системы — ключевой инструмент восстановления Windows. Если у вас возникли проблемы с компьютером Windows, восстановление системы может помочь вам откатить системные файлы, программные файлы и данные реестра до предыдущего состояния. Если эти файлы были повреждены или повреждены, восстановление системы заменит их исправными, решив вашу проблему.
Однако бывают случаи, когда восстановление системы не работает или возвращает сообщение об ошибке. Если восстановление системы не работает в Windows 10, вам доступно несколько исправлений.
1. Попробуйте альтернативную точку восстановления системы
Сначала попробуйте другую точку восстановления системы. Что-то могло повредить точку восстановления по умолчанию во время процесса сохранения и поэтому не загружается. Использование альтернативной точки подходит для широкого спектра проблем восстановления.
Тип rstrui в строке поиска меню «Пуск» и выберите «Лучшее соответствие». Как вы можете видеть на изображении ниже, у меня есть только одна точка восстановления системы, а это означает, что у меня могут возникнуть проблемы, если эта точка вызовет какие-либо проблемы.
Однако, если в окне восстановления системы есть несколько пунктов для выбора, выберите один перед самым последним. Возможно, вам придется нажать Показать больше точек восстановления (не показано выше), чтобы увидеть все ваши резервные копии. После выбора точки восстановления нажмите Далее и следуйте инструкциям на экране.
После выбора точки восстановления нажмите Далее и следуйте инструкциям на экране.
В идеале это решит вашу проблему. Однако, если вы видите сообщение об ошибке или восстановление системы выполняет операцию восстановления, которая не решает вашу проблему, продолжайте читать следующий раздел.
2. Запустите восстановление системы из безопасного режима
Ваш первый порт захода должен быть в безопасном режиме. Безопасный режим спасает во многих ситуациях. В отличие от обычного процесса загрузки, безопасный режим загружает ограниченный набор драйверов и файлов. Проблемы, возникающие при запуске восстановления системы, обычно устраняются повторной попыткой в безопасном режиме.
Загрузка в безопасном режиме в Windows 10
Во-первых, нам нужно загрузиться в безопасном режиме в Windows 10. Есть три простых способа сделать это:
- Перейдите в Настройки > Обновление и безопасность > Восстановление .
 В разделе Advanced start-up выберите Restart now . Это перезагрузит вашу систему в меню дополнительных настроек запуска.
В разделе Advanced start-up выберите Restart now . Это перезагрузит вашу систему в меню дополнительных настроек запуска. - Оттуда выберите Устранение неполадок > Дополнительные параметры > Параметры запуска > Перезагрузить.
- При перезапуске вы увидите список параметров. Выберите 4 или F4 , чтобы загрузить компьютер в безопасном режиме (выберите 5 или F5 для безопасного режима с поддержкой сети).
- Нажмите Клавиша Windows + R , чтобы открыть диалоговое окно Выполнить . Введите msconfig и нажмите Введите .
- Откройте вкладку Boot . Установите флажок рядом с Безопасный режим . Если вам требуется сеть, выберите ее снизу.
- Как только вы нажмете Применить и закрыть окно «Конфигурация системы». Вам будет предложено перезагрузить систему.
 (Обратите внимание, что ваша система будет постоянно загружаться в безопасном режиме, пока вы не снимете флажок с параметра «Конфигурация системы». Повторите тот же процесс в безопасном режиме, если вы уверены, что устранили проблему.)
(Обратите внимание, что ваша система будет постоянно загружаться в безопасном режиме, пока вы не снимете флажок с параметра «Конфигурация системы». Повторите тот же процесс в безопасном режиме, если вы уверены, что устранили проблему.) - Перезагрузите компьютер. Нажмите F8 во время загрузки, чтобы войти в безопасный режим. Это испытанный метод. Однако, если вы используете функцию быстрого запуска Windows, спам F8 не сработает.
Перейдя в безопасный режим, введите rstrui в строку поиска меню «Пуск» и выберите наиболее подходящий вариант, чтобы открыть «Восстановление системы» в безопасном режиме Windows 10.
Загрузка в безопасном режиме в Windows 7
Процесс загрузки в безопасном режиме Windows 7 очень похож на последнюю версию операционной системы. То есть с небольшими отличиями.
- Нажмите Клавиша Windows + R , чтобы открыть Выполнить . Введите msconfig и нажмите Введите .
 Откройте вкладку Boot . Установите флажок рядом с Безопасный режим . Если вам требуется сеть, выберите ее снизу.
Откройте вкладку Boot . Установите флажок рядом с Безопасный режим . Если вам требуется сеть, выберите ее снизу. - После того, как вы нажмете Применить и закроете окно конфигурации системы, вы получите запрос на перезагрузку системы. (Обратите внимание, что ваша система будет постоянно загружаться в безопасном режиме, если вы не снимете флажок с параметра «Конфигурация системы». Повторите тот же процесс в безопасном режиме, если вы уверены, что устранили проблему.)
- Перезагрузите компьютер. Затем нажмите F8 во время процесса загрузки, чтобы открыть меню дополнительных параметров загрузки Windows. Выберите безопасный режим или альтернативную конфигурацию безопасного режима, например с поддержкой сети или с командной строкой .
После загрузки в безопасном режиме
Если восстановление системы работает в безопасном режиме, это явный признак того, что что-то, вероятно, программа или служба, мешает ему во время обычной загрузки. Иногда настройки антивируса могут привести к некорректной работе функции восстановления системы (например, широко известным виновником является Norton Product Tamper Protection).
Иногда настройки антивируса могут привести к некорректной работе функции восстановления системы (например, широко известным виновником является Norton Product Tamper Protection).
Кроме того, проблему может создавать вирус или вредоносное ПО. В этом случае вам необходимо просканировать систему с помощью современной антивирусной программы.
3. Настройка использования дискового пространства для восстановления системы
Если восстановить систему по-прежнему не удается, попробуйте изменить распределение места на жестком диске. Возможно, он закончился, не сообщив вам об этом (классический ход Windows).
Я бы рекомендовал выделить не менее 4 ГБ. Кто-то скажет, что это перебор. Тем не менее, я бы сказал, что каждое крупное обновление Windows 10 весит около 4 ГБ (основные обновления теперь представляют собой огромные пакеты раз в полгода, а не регулярные накопительные обновления).
С другой стороны, вы можете не захотеть, чтобы восстановление системы занимало слишком много места, особенно если вы уже ограничены. Тем не менее, настройка дискового пространства инструмента восстановления — это еще один способ попытаться исправить восстановление системы, когда оно перестает работать.
Тем не менее, настройка дискового пространства инструмента восстановления — это еще один способ попытаться исправить восстановление системы, когда оно перестает работать.
Настройка дискового пространства в Windows 8, 8.1 и 10
Давайте проверим, что происходит с вашей системой восстановления.
- Введите system protection в строку поиска меню «Пуск» и выберите Создайте точку восстановления системы .
- Выбрать Настроить . Проверьте использование дискового пространства и увеличьте его, если оно меньше или равно 300 МБ.
Настройка дискового пространства в Windows 7
Windows 7 ведет нас немного более длинным путем. Откройте меню «Пуск», щелкните правой кнопкой мыши Компьютер, и выберите Свойства . Выберите Свойства системы в левом столбце. В разделе «Параметры защиты» выберите «Настройка 9».0201 .
Проверьте текущее распределение хранилища точек восстановления. Windows 7 не требует столько места на диске, как Windows 8, 8.1 или 10. Но если у вас есть свободное место, рассмотрите возможность увеличения с 3 процентов по умолчанию до более чем 5 процентов.
Windows 7 не требует столько места на диске, как Windows 8, 8.1 или 10. Но если у вас есть свободное место, рассмотрите возможность увеличения с 3 процентов по умолчанию до более чем 5 процентов.
4. Убедитесь, что создаются точки восстановления системы
Это не поможет полностью решить вашу текущую проблему, но обязательно поможет в следующий раз. Точки восстановления системы включены? Создаются ли они регулярно и автоматически?
Windows 8, 8.1 и 10
Введите rstrui в строку поиска меню «Пуск» и выберите соответствующую запись. При появлении запроса нажмите Далее , и вы увидите список ваших текущих точек восстановления системы.
Там ничего нет? Вам нужно будет вернуться к параметрам System Protection , которые мы использовали ранее.
- Введите защита системы в строку поиска меню «Пуск» и выберите Создать точку восстановления системы .

- Выбрать Настроить . В разделе Восстановить настройки убедитесь, что установлен флажок Включить защиту системы .
Windows 7
Версия Windows 7 незначительно отличается.
- Перейдите на Компьютер > Защита системы .
- На вкладке System Protection выберите Configure .
- Убедитесь, что Восстановить системные настройки и предыдущие версии файлов проверяется. Применить и OK .
5. Переустановите, сбросьте или восстановите Windows 7, 8, 8.1 или 10
Здесь параметры между Windows 7 и современными версиями Windows расходятся. Пользователи Windows 8, 8.1 и 10 могут либо обновить, либо сбросить свои установочные файлы. Этот процесс обычно устраняет любые давние проблемы, связанные с системными файлами. Кроме того, благодаря дополнительным параметрам обновления или сброса файлов вы не потеряете важные данные. (Но сначала сделайте резервную копию всех важных файлов!)
(Но сначала сделайте резервную копию всех важных файлов!)
Windows 8, 8.1 и 10
Пользователи Windows 8, 8.1 и 10 могут выбрать «Обновить» или «Сбросить» свою операционную систему.
- Обновить (Windows 8): переустанавливает Windows, сохраняя личные файлы и настройки.
- Сброс: переустанавливает Windows, но удаляет файлы, настройки и приложения, за исключением тех, которые поставляются с вашим ПК.
- Сброс с помощью Keep My Files (Windows 10) : переустанавливает Windows с диска восстановления, сохраняя файлы, настройки и приложения нетронутыми.
Функция обновления Windows 8 превратилась в функцию сброса Windows 10 с функцией «Сохранить мои файлы». Они выполняют тот же процесс восстановления.
- Нажмите Ключ Windows + I и перейдите к Обновление и безопасность > Восстановление .
- Под Сбросьте настройки этого ПК , нажмите Начать .

- Выберите либо Сохранить мои файлы , либо Удалить все . Поскольку мы просто хотим обновить вашу систему, выберите первое.
Обратите внимание , что этот процесс сбрасывает ваши настройки и удаляет ваши приложения Windows . (Вот что произойдет, когда вы нажмете кнопку сброса!)
Нажмите Сбросить при появлении запроса, и фактический процесс может занять несколько минут.
Windows 7
Пользователям Windows 7 разрешена переустановка или восстановление.
- Нажмите F8 во время загрузки, чтобы войти в меню дополнительных параметров загрузки.
- Выберите Repair Your Computer в верхней части списка. Следуйте инструкциям на экране.
Если параметр восстановления расширенного меню загрузки не работает (или отсутствует), вернитесь к установочному носителю Windows 7 или диску восстановления системы.
- Если у вас есть установочный носитель или диск для восстановления системы, вставьте диск или USB-накопитель в компьютер. Запустите систему и выберите . Нажмите любую клавишу для загрузки с компакт-диска .
- Если вы используете USB-накопитель , возможно, вам придется выбрать загрузку именно с USB-накопителя. Некоторые производители имеют специальную функциональную клавишу для входа в меню параметров быстрой загрузки, в то время как другие требуют, чтобы вы вошли в BIOS. Проверьте спецификации производителя. (Кроме того, здесь описано, как создать загрузочный установочный носитель Windows.)
Когда появится экран Добро пожаловать в запуск , выберите Восстановить установку, и следуйте инструкциям на экране.
Как удалить старые точки восстановления системы
Вы можете удалить старые точки восстановления системы. В конечном счете, System Restore обновляет ваши точки восстановления системы по ходу дела, каждый раз заменяя самую старую. (Вот почему некоторые люди выделяют много места для восстановления системы.) Тем не менее, если вы действительно хотите удалить свои точки восстановления системы, я покажу вам, как это сделать, не разрушив все.
(Вот почему некоторые люди выделяют много места для восстановления системы.) Тем не менее, если вы действительно хотите удалить свои точки восстановления системы, я покажу вам, как это сделать, не разрушив все.
Удаление старых точек восстановления системы в Windows 8, 8.1 и 10
Пользователи Windows 8, 8.1 и 10 должны:
- Введите disk clean в строку поиска меню «Пуск». Щелкните правой кнопкой мыши Лучшее совпадение и выберите Запуск от имени администратора .
- Выберите C: в качестве диска, который вы хотите очистить, затем нажмите OK. Очистка диска рассчитает количество места, доступного для очистки.
- Откройте вкладку Дополнительные параметры . В разделе Восстановление системы и теневые копии выберите Очистка .
- Нажмите Удалить , если вы хотите продолжить. Этот метод сохраняет последнюю точку восстановления системы на месте , в то время как нажатие кнопки Удалить на панели защиты системы удалит их все .

Как удалить старые точки восстановления системы в Windows 7
Пользователи Windows 7 должны:
- Введите disk clean в строку поиска меню «Пуск» и выберите первый вариант.
- На панели очистки диска выберите Очистить системные файлы . Это добавляет новую вкладку Дополнительные параметры (через мгновение или два).
- Выберите Очистить в разделе Восстановление системы и теневые копии. Это приведет к удалению всех точек восстановления системы, кроме последней.
- Нажмите Удалить , если хотите продолжить.
Связано: Полное руководство по резервному копированию данных Windows 10
Как исправить восстановление системы и восстановить систему
Сбой восстановления системы может быть мучительным. Не паникуйте. Один из перечисленных выше методов вернет к жизни Восстановление системы, а вместе с ним и остальную часть вашей больной системы. Помните:
Помните:
- Попробуйте альтернативную точку восстановления системы.
- Запустите восстановление системы из безопасного режима.
- Настройте использование дискового пространства.
- Убедитесь, что Windows создает точки восстановления системы, когда это необходимо.
- Используйте «Сброс», «Обновить» или «Восстановить», чтобы восстановить системные файлы.
5 лучших дисков восстановления и восстановления для восстановления системы Windows
Читать Далее
Делиться
Твитнуть
Делиться
Эл.

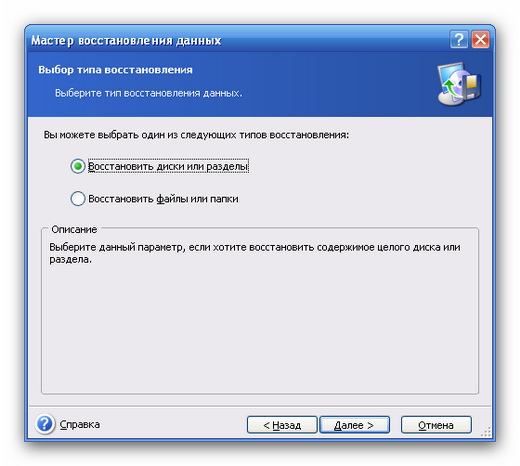 Выбор загрузочного носителя (т.е. «нашей» флешки)
Выбор загрузочного носителя (т.е. «нашей» флешки)