Windows 10 установка второй системой: Как установить Windows 10 второй системой
Содержание
Как установить Windows 10 второй системой
В этом руководстве я расскажу, как установить Windows 10 второй системой на одном компьютере с установленной Windows 7. Корпорация Microsoft с определенной периодичностью выпускает новую версию операционной системы Windows.
Новые версии ОС отличаются от более ранних по своим функциональным возможностям, управлению, внешнему виду. Пользователь может установить на своем компьютере несколько операционных систем.
Содержание:
- Что нужно сделать для установки Windows 10 второй системой с Windows 7
- Создание загрузочной флешки или установочного DVD диска
- Создание раздела для установки Windows 10
- Установка Windows 10 второй операционной системой
- Выбор операционной системы, загружаемой по умолчанию
- Выводы статьи
В большинстве случаев, на ПК устанавливают вторую систему, чтобы тестировать ее возможности, проверить работу ОС, или для запуска программного обеспечения, которое не поддерживается в старой системе, изначально установленной на компьютере.
Большое количество пользователей имеет на своих компьютерах операционную систему Windows 7. С момента выпуска «семерки» прошло довольно много времени, поддержка Windows 7 прекращена.
Пользователи могут попробовать в работе операционную систему Windows 10 прежде, чем полностью перейти на новую систему. Установка Windows 10 второй операционной системой поможет пользователю оценить возможности ОС на конфигурации ПК, имеющей свои особенности аппаратного обеспечения.
Испытав в деле другую ОС на своем компьютере, можно понять: будет ли нормально работать Windows 10, возможно, ваш ПК слабоват для этой системы. Если вторая система не подходит, ее можно удалить, у вас останется Windows 7.
Что нужно сделать для установки Windows 10 второй системой с Windows 7
Перед установкой второй операционной системы на компьютер, необходимо выполнить подготовительные мероприятия. Сам процесс пройдет в несколько последовательных шагов, необходимо выполнить следующие действия:
- Скачать оригинальный образ Windows 10.

- Создать загрузочную флешку или DVD диск с Windows.
- Создать раздел на жестком диске для установки второй ОС.
- Установить Windows 10 рядом с Windows
Далее в инструкции мы рассмотрим все этапы установки второй операционной системы на компьютере с современным UEFI BIOS, жесткий диск которого имеет таблицу разделов GPT. На нашем ПК установлена 64-битная версия Windows 7, поддерживающая новый интерфейс БИОС.
Создание загрузочной флешки или установочного DVD диска
Сначала необходимо получить операционную систему Windows 10, которую можно бесплатно скачать по ссылке с официального сайта Microsoft: https://www.microsoft.com/ru-ru/software-download/windows10. С помощью средства Media Creation Tool происходит скачивание образа ОС на компьютер.
Пользователь может сразу создать загрузочную флешку в Media Creation Tool, или сохранить файл образ системы в формате «.ISO», чтобы затем записать образ на оптический DVD диск, или записать на USB флешку, при помощи другой программы.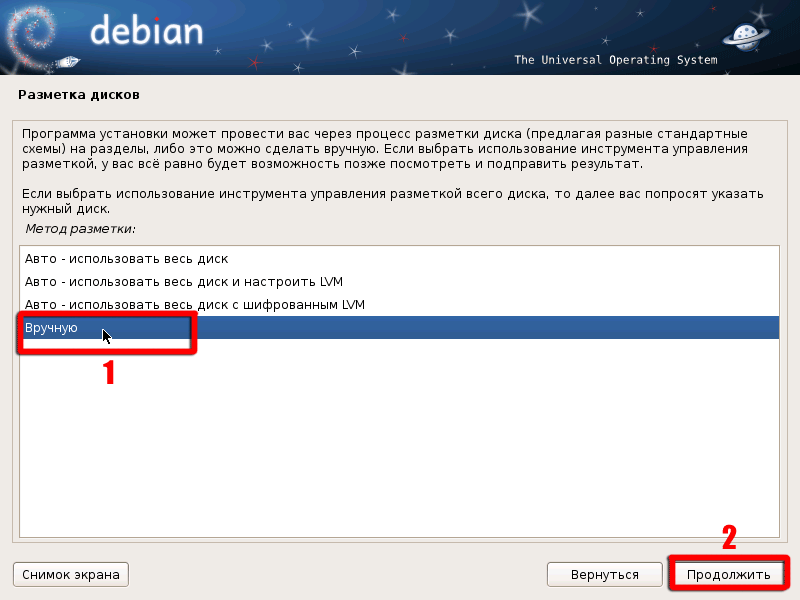
Некоторые пользователи используют образ Windows, полученный из других источников. Поэтому им придется создать загрузочную флешку с поддержкой UEFI и GPT, используя стороннее программное обеспечение.
Создание раздела для установки Windows 10
На компьютере нужно найти место для новой операционной системы. Для этого подойдет другой жесткий диск, если на ПК имеется несколько дисков. Можно использовать существующий несистемный раздел жесткого диска. Распространен вариант, когда на HDD есть только один системный раздел.
Рассмотрим последний случай. Нам нужно создать раздел на жестком диске для установки Windows 10 второй системой. Для этого, понадобится войти в оснастку «Управление дисками».
Начиная с версии Windows 10 1903, Майкрософт ужесточила системные требования к размеру диска. Для нормальной работы и выполнения обновлений, на диске, предназначенном для «десятки», должно быть минимум 32 ГБ пространства.
Если на ПК нет раздела для установки второй ОС, выполните следующие действия:
- Нажмите на клавиши «Win» + «R».

- В диалоговом окне «Выполнить» введите команду: «diskmgmt.msc» (без кавычек), нажмите на клавишу «Enter».
В окне «Управления дисками» отображаются диски компьютера.
- Выделите системный диск «C:», в контекстном меню нажмите на пункт «Сжать том…».
- В открывшемся окне нужно выбрать размер сжимаемого пространства. Введите необходимый размер для создаваемого раздела, нажмите на кнопку «Сжать».
На создаваемом диске должно быть достаточно места для файлов ОС, программ и других данных. На этом примере, для Windows 10 я выбрал все доступное для сжатия пространство, принимая во внимание общий размер локального диска «C:». На вашем ПК будут совсем другие соотношения.
- После применения настройки, в окне оснастки «Управление дисками» появится нераспределенное пространство.
Нам потребуется создать новый том (раздел диска) из этого пространства.
- Щелкните правой кнопкой мыши по нераспределенному пространству диска.

- В открывшемся контекстном меню нажмите на «Создать простой том…».
- На компьютере запустится Мастер создания простых томов. В окне «Указание размера тома» нажмите на кнопку «Далее».
- В окне «Назначение буквы диска или пути» необходимо выбрать букву для нового раздела. Операционная система предлагает первую свободную букву алфавита. Если хотите, можете выбрать другую букву для создаваемого диска (раздела).
- В окне «Форматирование раздела», в параметре «Метка тома» я рекомендую набрать «Windows 10». В этом случае, во время установки операционной системы, вам не нужно будет гадать, на какой раздел следует установить «десятку».
- Откроется окно «Завершение мастера создания простого тома», в котором потребуется нажать на кнопку «Готово».
На жестком диске компьютера появился новый раздел «Windows 10», куда мы установим вторую операционную систему.
Установка Windows 10 второй операционной системой
После того. как все подготовительные этапы были пройдены, теперь потребуется поставить Windows 10 второй системой на компьютере. Для запуска установки ОС, необходимо загрузится с загрузочной USB флешки, или с оптического DVD диска с образом системы.
Сразу после включения компьютера необходимо войти в загрузочного меню (Boot Menu) для выбора загрузочного устройства, или в UEFI BIOS для выбора приоритета загрузки. На разных моделях ПК за это отвечают разные клавиши на клавиатуре. Прочитайте об этом статьи на моем сайте.
После выбора загрузочного диска (флешки или DVD), начнется процесс установки ОС, который занимает некоторое время.
В окне программы «Установка Windows» предложено выбрать устанавливаемый язык, формат времени и денежных единиц, метод ввода (раскладку клавиатуры).
В следующем окне нажмите на кнопку «Установить».
В окне «Активация Windows» рекомендуют ввести действительный ключ продукта.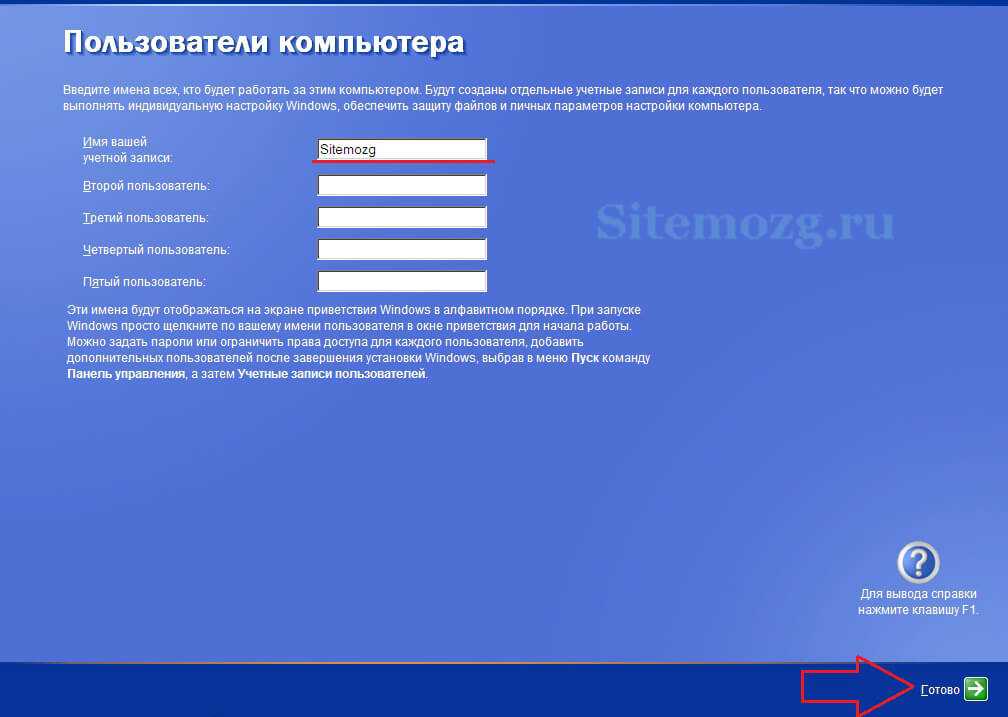 Можно пропустить этот процесс, выполнив активацию копии Windows позднее, после завершения установки операционной системы.
Можно пропустить этот процесс, выполнив активацию копии Windows позднее, после завершения установки операционной системы.
Введите лицензионный ключ или нажмите на кнопку «У меня нет ключа продукта».
Если вы скачали образ Windows 10 с официального сайта Microsoft, откроется окно для выбора нужной редакции операционной системы. Выделите ОС, которую хотите установить, а затем нажмите на кнопку «Далее».
В окне «Применимые уведомления и условия лицензии» поставьте галку в пункте «Я принимаю условия лицензии».
В окне «Выберите тип установки» выделите «Выборочная установка Windows (для опытных пользователей)».
Если выбрать «Обновление: установка Windows с сохранением файлов, параметров и приложений», Windows 10 будет установлена поверх (вместо) Windows 7, а не в качестве второй ОС на одном компьютере.
В окне «Где вы хотите установить Windows?» необходимо правильно выбрать диск (раздел) для установки второй операционной системы. Выделите нужный диск, а затем нажмите на кнопку «Далее».
Когда мы создавали новый том на компьютере, этому разделу была присвоена метка «Windows 10», поэтому правильный выбор диска у нас не вызвал затруднений.
Начинается процесс установки ОС Windows 10.
Установка ОС будет продолжаться некоторое время. В завершение, выберите параметры системы для применения настроек. Подробнее об этом прочитайте в статье на этом сайте.
Читайте также: Установка Windows 10
На ПК будет запущена Windows 10.
После включения компьютера или при выполнении перезагрузки будет открываться окно «Выберите операционную систему».
Пользователь должен выбрать нужную систему для запуска на ПК. С помощью стрелок на клавиатуре выберите ОС, а затем нажмите на клавишу «Enter». Если ничего не предпринимать, то через 30 секунд на компьютере будет запущена операционная система по умолчанию (она выделена).
Выбор операционной системы, загружаемой по умолчанию
После установки Windows 10, эта система была выбрана в качестве системы по умолчанию, потому что она была установлена на компьютер последней.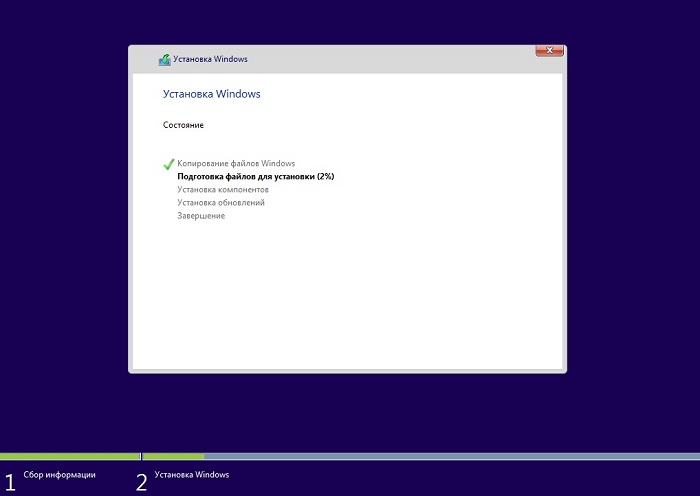 Пользователь может поменять параметры выбора ОС при запуске ПК.
Пользователь может поменять параметры выбора ОС при запуске ПК.
Если в качестве основной системы выбрана Windows 10. Изменить параметры можно непосредственно в окне выбора ОС. Нажмите на кнопку «Изменить значения по умолчанию или выбрать другие параметры».
В окне «Параметры» доступны настройки:
- Изменить таймер — изменение количества времени для отображения окна выбора ОС.
- Выбрать ОС по умолчанию — выбор операционной системы, запускаемой по умолчанию.
- Выбрать другие параметры — вход в другие параметры Windows.
В опции «Изменить таймер» имеется несколько значений, для выбора продолжительности ожидания до автоматического запуска ОС. Здесь доступны следующие опции:
- 5 минут;
- 30 секунд;
- 5 секунд.
В окне «Выберите ОС, используемую по умолчанию» щелкните мышкой по нужной операционной системе.
Существует другой способ, одинаково работающий в Windows 7 и Windows 10.
- Нажмите на клавиши «Win» + «R».

- В окне «Выполнить» введите команду: «msconfig» (без кавычек), нажмите на кнопку «ОК».
- Откроется окно «Конфигурация системы», в котором нужно войти во вкладку «Загрузка».
- Здесь нужно выделить систему, которую необходимо загружать по умолчанию, а затем нажать на кнопку «Использовать по умолчанию».
- В параметре «Таймаут:» выберите произвольное значение в секундах, достаточное для вашей реакции по выбору ОС, во время запуска компьютера.
- Нажмите на кнопку «ОК», а затем перезагрузите ПК.
Выбранная операционная система станет основной, загружаемой по умолчанию.
В случае выбора Windows 7 в качестве основной системы, откроется окно выбора ОС старого образца.
Выводы статьи
Пользователь может установить на компьютер две или более операционные системы, например, Windows 10 в качестве второй системы к установленной Windows 7. Для установки второй ОС необходимо выполнить следующие действия: выбрать или создать раздел на жестком диске для установки другой версии Windows, скачать образ системы, создать загрузочную флешку или записать DVD диск, выполнить загрузку с созданного носителя, а затем установить операционную систему на ПК.
Нажимая на кнопку, я даю согласие на обработку персональных данных и принимаю политику конфиденциальности
Как установить вторую Windows на диск без потери данных
Доброго времени!
В некоторых случаях одной ОС Windows может быть явно недостаточно. Например, вы загрузили относительно старую игру, и она не работает на современной Windows 10 (а на Windows 8/7 — запускается).
Кстати, также нельзя не отметить, что в Windows 10 не всегда корректно происходит переключение с интегрированной видеокарты на дискретную (и некоторые игры в принципе нельзя заставить работать на дискретной карте, не запустив их из другой ОС).
Впрочем, вторая ОС может быть и просто в качестве запасной, чтобы сберечь нервные клетки и ВРЕМЯ, когда основная откажется загружаться 👌 (например, при повреждении загрузочных файлов, ошибках, неверно установленных драйверах и т.д.).
Ниже на своем небольшом примере покажу как установить вторую ОС Windows (помимо основной Windows 10 будет до-установлена Windows 8.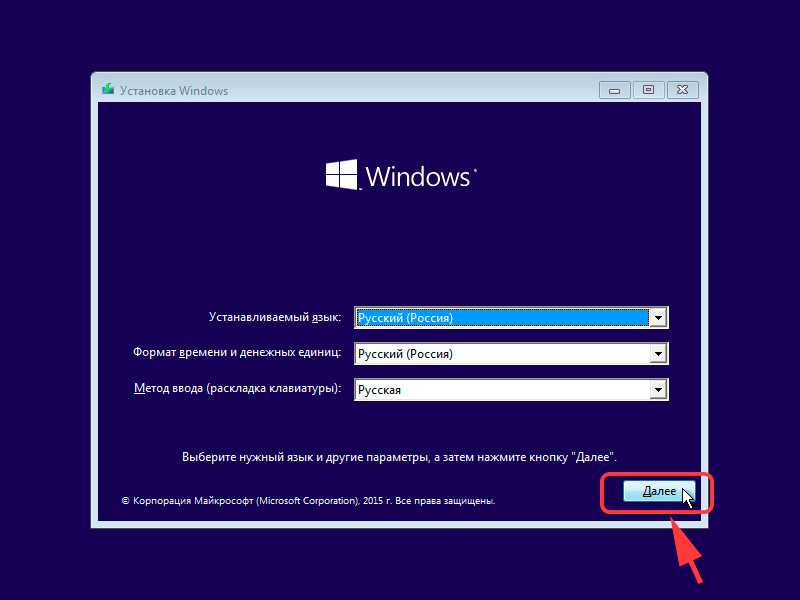 1 — разумеется, все это происходит без потери данных, и работать можно будет с любой из систем!).
1 — разумеется, все это происходит без потери данных, и работать можно будет с любой из систем!).
*
Содержание статьи
- 1 Установка второй ОС Windows
- 1.1 ШАГ 1: подготовка раздела под новую ОС
- 1.2 ШАГ 2: создание загрузочной флешки, диска
- 1.3 ШАГ 3: установка ОС
- 1.4 ШАГ 4: настройка загрузки (выбор ОС по умолчанию)
→ Задать вопрос | дополнить
ШАГ 1: подготовка раздела под новую ОС
И так, прежде всего необходимо создать еще один раздел на текущем диске под вторую ОС Windows (если у вас два диска — этот шаг можно опустить). Сделать это достаточно просто с помощью 👉 управления дисками (это ПО встроено в Windows).
Примечание:
1) Чтобы открыть управление дисками — нажмите Win+R, и в появившемся окне введите команду diskmgmt.msc
2) Если ваша текущая ОС Windows не загружается — то запустить управление дисками можно с помощью LiveCD.
Управление дисками
Далее нам нужно от какого-нибудь диска «забрать» некоторое свободное место под еще один раздел. В своем примере ниже я «отниму» немного места от диска, на котором установлена текущая ОС Windows:
В своем примере ниже я «отниму» немного места от диска, на котором установлена текущая ОС Windows:
- для этого необходимо кликнуть правой кнопкой мышки по разделу диска, и в появившемся меню выбрать «Сжать том» (см. пример ниже).
Сжать том
После указать размер раздела в МБ — обычно под вторую ОС необходимо выделить не менее 30 ГБ (это около 30 000 МБ)!
Важный момент!
Данные на диске (файлы, каталоги и пр.) при этой операции не удаляются, и никуда не пропадают. Место под новый раздел «забирается» от свободного (незанятого).
Сжать
После проведения данной операции у вас появится еще один раздел на диске — он будет помечен черным цветом (т.к. еще не отформатирован). Чтобы это исправить — нажмите по нему ПКМ и выберите в меню «Создать простой том».
Создать простой том
Далее согласитесь на форматирование (важно: форматирование происходит не всего диска, а только нового раздела, который пока еще у нас «пустой»).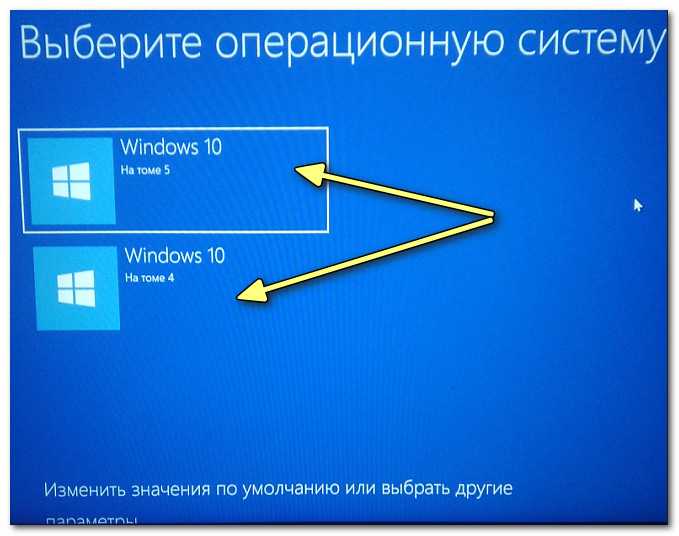
Форматирование нового тома
Подготовка завершена!
Если все прошло гладко, в «Моем компьютере» у вас появится еще один раздел диска (см. пример ниже). Можно двигаться дальше…
Новый раздел был создан
*
ШАГ 2: создание загрузочной флешки, диска
Если у вас уже есть установочная флешка (диск) — этот шаг можете пропустить.
Для создания загрузочной флешки под Windows 10 — на мой взгляд, одним из самых простых способов будет использование утилиты от Microsoft (прим.: после перехода по ссылке — нажмите на кнопку «Скачать средство сейчас»).
Далее, после его запуска, вы сможете в пошаговом режиме создать и USB-носитель, и просто ISO-образ с ОС.
Что вы хотите сделать
Скачать ISO или сразу подготовить флэш-накопитель
Если речь идет о других ОС Windows (7/8) — то создание установочного накопителя сводится к:
- поиску и загрузке образа ISO с нужной ОС;
- его правильной записи на флешку/диск (об этом у меня есть 👉 отдельная целая инструкция).

Настройка WinSetupFromUSB для записи UEFI флешки.
*
ШАГ 3: установка ОС
Теперь перезагружаем компьютер (ноутбук) и вызываем 👉 загрузочное меню (Boot Menu).
Если загрузочный накопитель был правильно записан (и настройки BIOS никто не менял) — вы должны увидеть меню, в котором будет предложено загрузиться с него (в моем примере это «USB Hard Drive…»).
👉 В помощь!
Как загрузиться с USB-флешки или внешнего HDD — инструкция для начинающих
BOOT Меню
Если в загрузочном меню не отображается ваш накопитель — зайдите в настройки BIOS и проверьте, включена ли загрузка с USB (обычно, данная опция называется, как «USB Boot», см. пример ниже).
Если диск не виден — проверьте включена ли загрузку с USB в BIOS
👉 В помощь!
Инструкции по работе с BIOS — https://ocomp.info/bios/
На настройках BIOS в статье более не останавливаюсь (будем считать, что загрузка с установочного носителя прошла успешно и инсталляция началась. ..).
..).
Загрузка с USB-диска — выбор ОС
После выбора языка и соглашения с условиями лицензии, выберите «Установку ОС для опытных пользователей», а затем укажите для установки тот диск, который мы создали в шаге 1.
Примечание: некоторые шаги из установки ОС были опущены, т.к. они не несут никакой практической ценности…
Выбор диска под установку второй ОС
Во время установки второй ОС Windows компьютер несколько раз перезагрузится, вас попросят указать имя пользователя, задать настройки сети и пр. (в зависимости от версии ОС, которую устанавливаете).
Персонализация — настройка ОС при установке
Когда Windows будет установлена, в «Моем компьютере» вы сможете увидеть все свои разделы дисков (в том числе и тот, на котором установлена основная ОС). В общем-то, задача выполнена…
ОС Установлена
*
ШАГ 4: настройка загрузки (выбор ОС по умолчанию)
Когда у вас на компьютере (ноутбуке) установлено 2 (и более) ОС Windows — при каждом включении устройства у вас будет появляться меню с предложением выбрать какую из них вы хотите загрузить.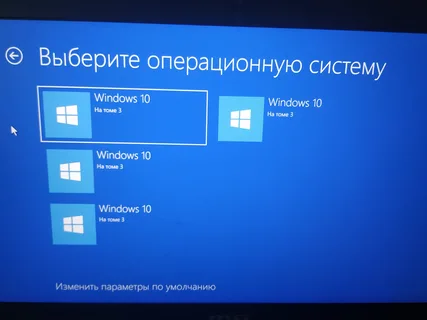 См. скриншот ниже (👇).
См. скриншот ниже (👇).
Выберите ОС (как будет выглядеть меню при включении ПК)
Это далеко не всегда удобно, тем более что обычно одна из ОС выступает в качестве основной, и по умолчанию именно она вам и нужна (а вторая — используется редко, в качестве резервной).
В общем-то, этот момент можно до-настроить, и сделать включение компьютера более удобным и быстрым. Для этого откройте свойства «Моего компьютера», как показано на примере ниже.
Свойства компьютера
После перейдите во вкладку «Дополнительные параметры системы».
Дополнительные параметры системы
Далее откройте параметры загрузки и восстановления.
Загрузка и восстановление — параметры
Теперь можно указать, какая из Windows будет загружаться по умолчанию, и сколько секунд будет отображаться меню с выбором ОС (кстати, удобнее всего поставить отображение меню на 1÷2 сек. — этого вполне достаточно для выбора, и в то же время не замедлит включение ПК).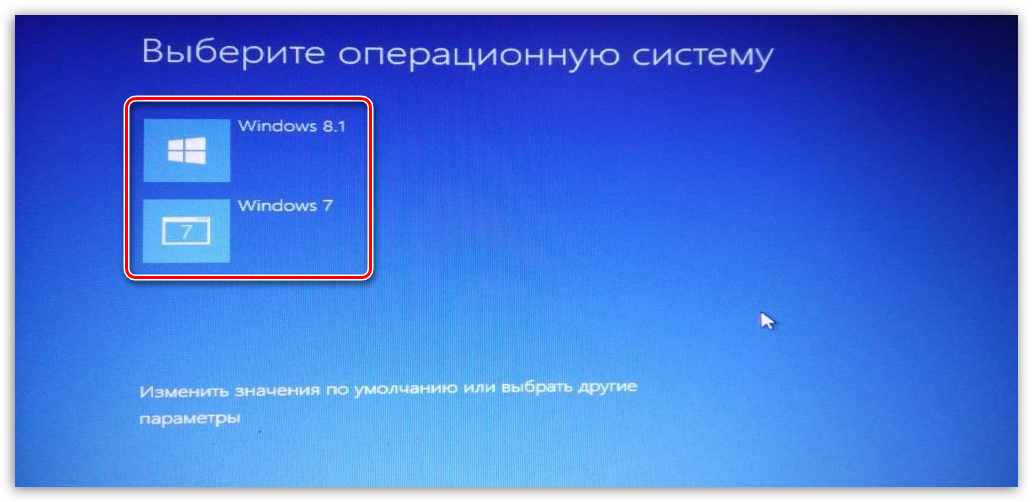
Система, загружаемая по умолчанию
*
На этом по теме пока все…
Дополнения приветствуются (заранее благодарю!).
Удачи!
👋
Первая публикация: 11.07.2019
Корректировка: 11.06.2020
RSS (как читать Rss)
Полезный софт:
- Видео-Монтаж
Отличное ПО для создания своих первых видеороликов (все действия идут по шагам!).
Видео сделает даже новичок!
- Ускоритель компьютера
Программа для очистки Windows от «мусора» (удаляет временные файлы, ускоряет систему, оптимизирует реестр).
Другие записи:
windows 7 — Как настроить двойную загрузку, когда вторая ОС копируется из другой системы?
Задать вопрос
спросил
Изменено
1 год, 10 месяцев назад
Просмотрено
521 раз
У меня есть ПК №1 с установленной на SSD-накопителе Windows 10.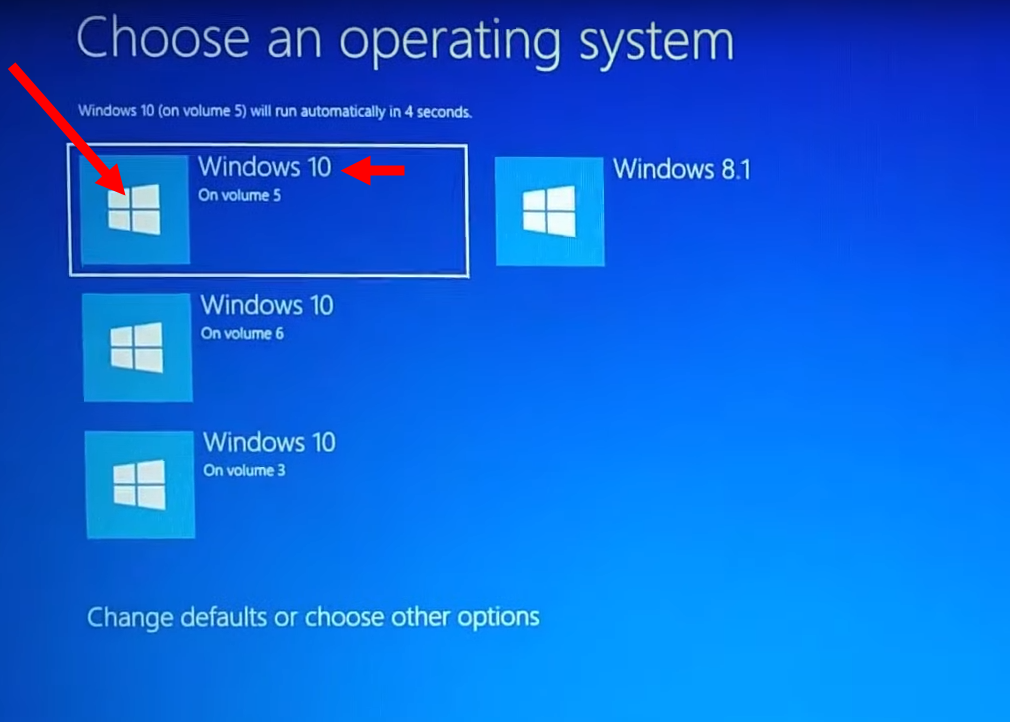 У меня есть ПК № 2 с Windows 7, установленной на его SSD-накопителе. Я хочу объединить эти две уже установленные ОС на двух разделах одного и того же SSD. Я хочу временно использовать этот уникальный SSD на своих 2 ПК, физически подключив SSD к одному из ПК.
У меня есть ПК № 2 с Windows 7, установленной на его SSD-накопителе. Я хочу объединить эти две уже установленные ОС на двух разделах одного и того же SSD. Я хочу временно использовать этот уникальный SSD на своих 2 ПК, физически подключив SSD к одному из ПК.
Я клонировал свой второй SSD с Windows 7 на новый раздел моего первого SSD (используя EasyUS Partition Master).
Теперь у меня две ОС на одном SSD. Моя проблема, очевидно, в загрузке. Поскольку Windows 10 была первой ОС, установленной на диске, она загружается по умолчанию, когда я использую ее на ПК №1. Я не знаю, что делать, чтобы принудительно загрузить Windows 7, когда я использую ее на ПК №2.
У меня все еще есть установочный компакт-диск Windows 7, поэтому я попытался загрузиться с него, но он предлагает мне установить Windows 7, а я этого не хочу.
- windows-7
- windows-10
- ssd
- мультизагрузка
- клон
Нет информации о Windows 7, установленной в диспетчере загрузки Windows при копировании второго раздела ОС на Windows 10 , поэтому вторая ОС не загружается ни в одной из систем.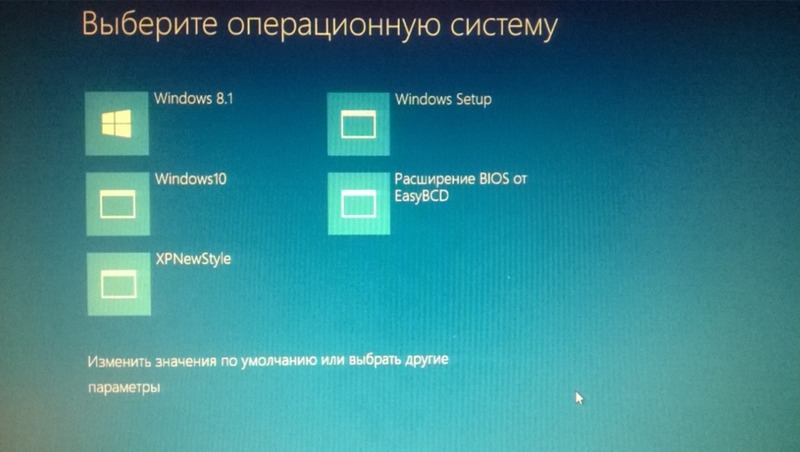
Можно вручную внести изменения в диспетчер загрузки Windows, чтобы добавить Windows 7 в качестве варианта загрузки. Вы можете автоматизировать эти изменения, используя установочный носитель Windows для восстановления параметров загрузки установки Windows 7.
Настройка вашей системы для двойной загрузки определенно поможет:
- Резервное копирование и удаление текущих разделов Windows 7
- Загрузка с установочного носителя Windows 7
- Установите Windows 7 на тот же диск, что и Windows 10
- Этот шаг приводит к внесению соответствующих изменений в диспетчер загрузки для двойной загрузки
- Убедитесь, что вы можете выбирать между Windows 10 и Windows 7 при перезагрузке
- Замените раздел Windows 7 своей резервной копией.
2
Зарегистрируйтесь или войдите в систему
Зарегистрируйтесь с помощью Google
Зарегистрироваться через Facebook
Зарегистрируйтесь, используя электронную почту и пароль
Опубликовать как гость
Электронная почта
Требуется, но никогда не отображается
Опубликовать как гость
Электронная почта
Требуется, но не отображается
Нажимая «Опубликовать свой ответ», вы соглашаетесь с нашими условиями обслуживания, политикой конфиденциальности и политикой использования файлов cookie
.
Двойная загрузка: двойная загрузка Windows 10 и Ubuntu | Учебник и объяснение
И операционная система от Microsoft, и решение с открытым исходным кодом Ubuntu имеют свои преимущества и недостатки. Вы предпочли бы работать иногда с одной, иногда с другой системой? Для этого не нужно два ПК. Пусть обе операционные системы работают в режиме двойной загрузки на одном компьютере. Затем вы просто выбираете нужную систему при загрузке.
Содержание
- Краткое руководство: Двойная загрузка с Windows 10 и Ubuntu
- Установка Ubuntu в дополнение к Windows 10
- Шаг 1: Подготовка Windows
- Шаг 2: Подготовка загрузочной флешки Шаг
- Установка Ubuntu
- Шаг 4: Выберите операционную систему
- Альтернативы: Не используйте Ubuntu с двойной загрузкой в Windows 10.
Зачем ждать? Получите свое любимое доменное имя сегодня!
Соответствие электронной почты
Сертификат SSL
24/7/7/365 Поддержка
Краткий гид: Установка с Windows 10 и Ubuntu
- , если необходимо: Установка Windows 10
- .
 UEFI
UEFI - Подготовка раздела или жесткого диска для Ubuntu
- Создание загрузочного USB-накопителя с файлом ISO для Ubuntu
- Загрузка с USB-накопителя
- Установите Ubuntu рядом с Windows
- Выберите операционную систему для загрузки в меню «Пуск»
Установите Ubuntu в дополнение к Windows 10
Вероятно, у вас уже установлена Windows 10 на вашем ПК или ноутбуке, и теперь вы хотите установить Ubuntu в качестве второй операционной системы . Даже если ни одна из систем еще не установлена, вам следует сначала установить Windows 10, а затем настроить двойную загрузку с Ubuntu.
Шаг 1: Подготовьте Windows
Сначала проверьте, настроена ли ваша система для двойной загрузки. Для этого нужен UEFI, дальнейшее развитие BIOS . Новые ПК и ноутбуки в любом случае должны быть оснащены интерфейсом. Чтобы быть уверенным, вы можете просто вызвать системную информацию. Соответствующую информацию вы должны найти под пунктом «BIOS Mode».

В информации о системе вы можете проверить, использует ли ваша система UEFI.
Если вы давно работаете со своей системой, т.е. не раз ее заново настраивали, на всякий случай сделайте резервную копию данных. Если во время установки второй операционной системы произойдет непредвиденная ошибка, важные данные также могут быть потеряны. А 9Бэкап 0017 в облаке — хороший вариант.
Наконец, вам также понадобится хранилище для установки Ubuntu. Лучше всего, если вторая операционная система получит собственный жесткий диск. Если доступен только один, вам нужно создать новый раздел . Запланируйте здесь не менее 20 ГБ, чтобы вы также могли хорошо работать с Ubuntu. Хотя больше, безусловно, лучше.
Шаг 2: Подготовьте загрузочную флешку
Теперь вы создаете загрузочную флешку. Сначала вам понадобится пустая флешка. Затем загрузите ISO-образ Ubuntu (или аналогичный дистрибутив). Теперь вам нужно некоторое программное обеспечение, чтобы сделать USB-накопитель загрузочным.
 Для этого часто используется инструмент под названием Rufus. При этом требуется всего несколько кликов, чтобы правильно загрузить файл ISO на флешку.
Для этого часто используется инструмент под названием Rufus. При этом требуется всего несколько кликов, чтобы правильно загрузить файл ISO на флешку.Для создания загрузочной флешки можно использовать такие инструменты, как Rufus.
Вам также может потребоваться установить правильный порядок загрузки в UEFI . Для этого запустите BIOS и установите сначала загрузку с USB-накопителя.
Шаг 3: Установите Ubuntu
Теперь, когда вы сделали все приготовления, вставьте USB-накопитель в ПК или ноутбук и перезагрузите систему. Теперь BIOS получит доступ к USB-накопителю и запустит приложение установки Ubuntu.
Мастер проведет вас через процесс установки Ubuntu.
Следуйте инструкциям установщика, пока программа не спросит вас, хотите ли вы установить Ubuntu в дополнение к Windows 10 (или диспетчеру загрузки Windows). Подтвердите это. На следующем шаге вам просто нужно убедиться, что программное обеспечение выбрало правильный раздел для установки. После завершения установки обе операционные системы устанавливаются параллельно .
 Теперь снова извлеките флешку, чтобы система не пыталась загрузиться с нее при следующем запуске.
Теперь снова извлеките флешку, чтобы система не пыталась загрузиться с нее при следующем запуске.Шаг 4: Выберите операционную систему
Теперь, когда у вас установлены две эквивалентные операционные системы на одном ПК или ноутбуке, вы должны выбирать, хотите ли вы работать с Windows или Ubuntu при каждом (пере) запуске. Это меню предоставляется программным обеспечением Grub , которое является частью Ubuntu.
Альтернативы: не используйте Ubuntu в режиме двойной загрузки с Windows 10.
Существуют и другие способы работы с Ubuntu в дополнение к установке Windows 10 без необходимости прибегать к двойной загрузке. Они особенно подходят, если вам редко приходится прибегать ко второй операционной системе.
Например, вы можете установить Ubuntu на виртуальную машину. С помощью этого метода вы запускаете дополнительное программное обеспечение, которое затем загружает Ubuntu. Таким образом, вместо того, чтобы загружать либо одну систему, либо другую, у вас одновременно работает Windows и Ubuntu .
 Вы можете просто переключать окна. Недостатком является то, что этот метод требует много системных ресурсов, поэтому работает сравнительно медленно.
Вы можете просто переключать окна. Недостатком является то, что этот метод требует много системных ресурсов, поэтому работает сравнительно медленно.Еще один способ работать с Ubuntu в дополнение к Windows 10 — использовать живую систему загружен с флешки. Таким образом, вместо того, чтобы устанавливать Ubuntu на жесткий диск, вы просто используете USB-накопитель.
У вас также есть возможность не устанавливать вторую систему на свой ПК, а вместо этого полагаться на облако. Например, в IONOS вы можете очень легко настроить облачный сервер под управлением Ubuntu. Вам нужно только подключение к Интернету для подключения, а затем использовать все ресурсы сервера.
- Конфигурация
- Учебные пособия
- Операционные системы
- Windows
- Linux
Связанные статьи
Как найти и извлечь свой ключ продукта Windows 10
- 33333333333330 22.11.2022
- 333333333333330 22.11.2022
- 33333333333330 22.11.20229006
- 9
- 9


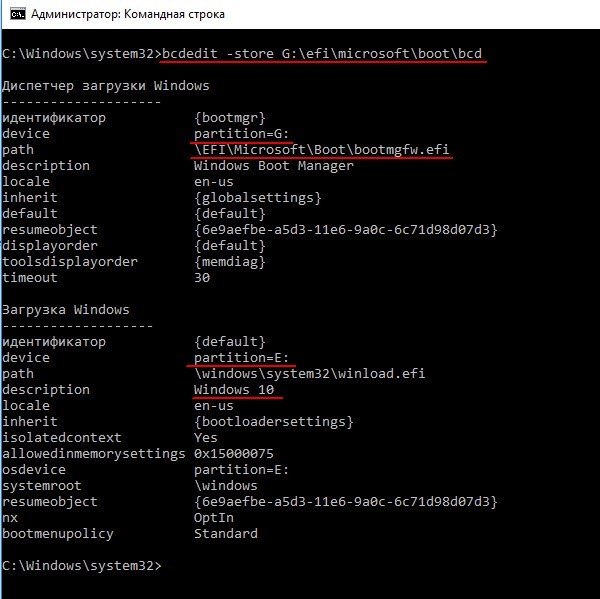



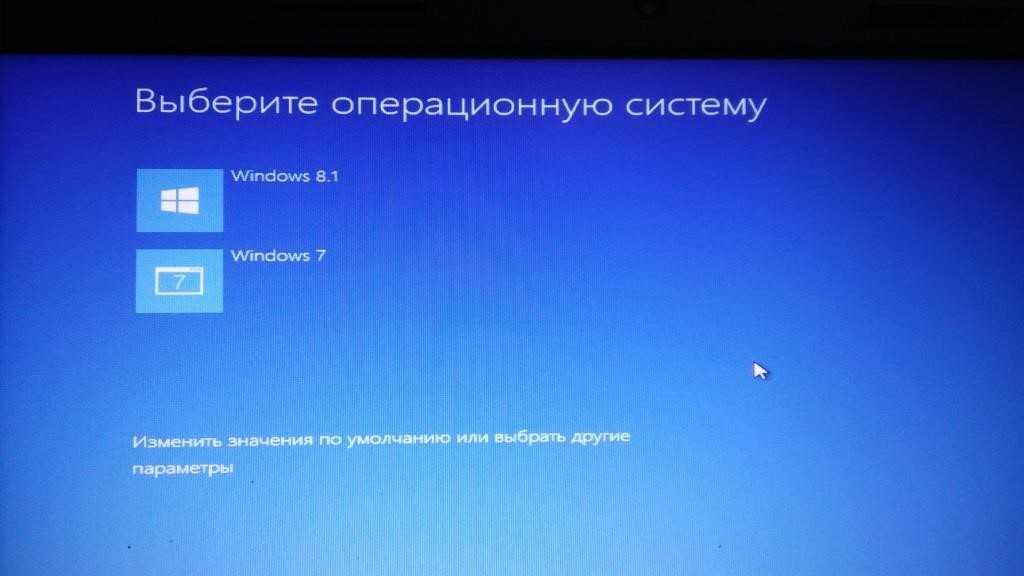 UEFI
UEFI
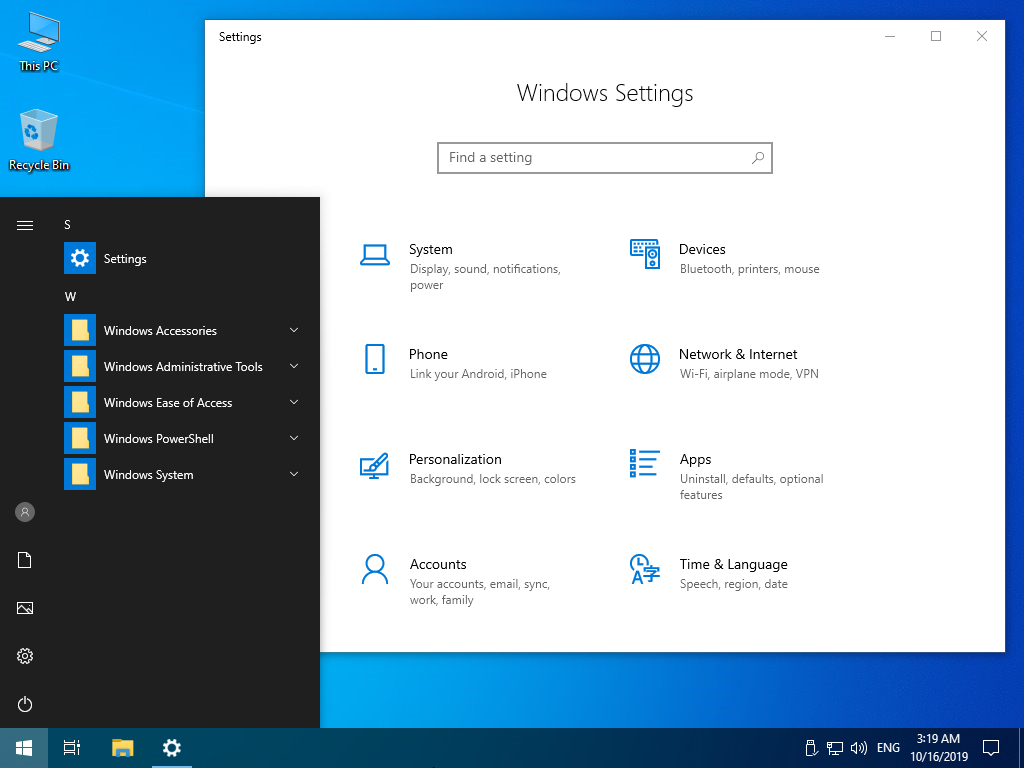 Для этого часто используется инструмент под названием Rufus. При этом требуется всего несколько кликов, чтобы правильно загрузить файл ISO на флешку.
Для этого часто используется инструмент под названием Rufus. При этом требуется всего несколько кликов, чтобы правильно загрузить файл ISO на флешку.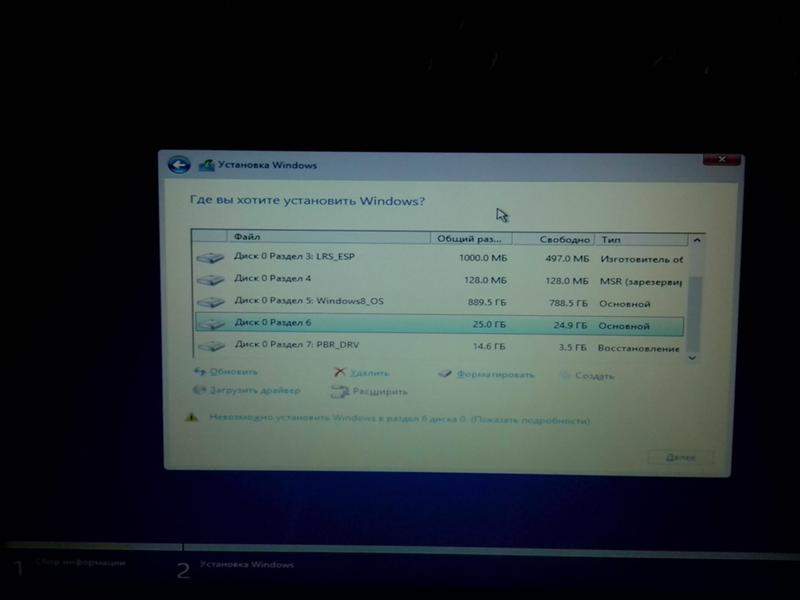 Теперь снова извлеките флешку, чтобы система не пыталась загрузиться с нее при следующем запуске.
Теперь снова извлеките флешку, чтобы система не пыталась загрузиться с нее при следующем запуске. Вы можете просто переключать окна. Недостатком является то, что этот метод требует много системных ресурсов, поэтому работает сравнительно медленно.
Вы можете просто переключать окна. Недостатком является то, что этот метод требует много системных ресурсов, поэтому работает сравнительно медленно.