Скрин как делается: Как сделать скриншот экрана на компьютере или ноутбуке Samsung с Windows
Содержание
Как сделать скриншот на телефоне (смартфоне) Андроид?
Для тех, кто еще не в курсе или просто позабыл, что такое скриншот, напоминаем, что это мгновенный снимок экрана. Нужен он может быть для того, что бы вы, например, могли запечатлеть какой-нибудь момент, происходящий на экране вашего телефона (смартфона).
На компьютере или ноутбуке сделать скриншот совсем несложно — достаточно лишь нажать на кнопку Print Screen на клавиатуре. А как сделать его на устройстве, где есть только виртуальная клавиатура? Способ есть и никакая клавиатура вам не понадобится.
Те пользователи, которые предпочитают iPhone или iPad, прекрасно знают о том, что скриншот на устройствах от Apple делается одновременным нажатием на кнопки «Включение» и «Домой». В случае с Android ситуация обстоит иным образом. Поскольку версий прошивки Андроид великое множество, а все устройства разные, то производители использует различную комбинацию клавиш. Тем не менее, для большинства устройств, включая и те, которые работают на основе стандартной прошивки Android, скрин можно сделать следующим образом: нужно одновременно нажать на клавишу «Включение» и кнопку уменьшения громкости. Спустя примерно секунду раздастся характерный щелчок, а в верхней части экрана вы увидите соответствующее уведомление. Например, вы захотели сохранить картинку на экране. Как только вы сделаете щелчок, то в его верхней части появится уведомление:
Спустя примерно секунду раздастся характерный щелчок, а в верхней части экрана вы увидите соответствующее уведомление. Например, вы захотели сохранить картинку на экране. Как только вы сделаете щелчок, то в его верхней части появится уведомление:
А если вы выдвините шторку, то в ней будет сказано, что скриншот сохранен:
Разумеется, что на вашем устройстве для создания скриншота может понадобиться зажать другие клавиши. Вот все возможные варианты:
- Клавиша «Включение» и кнопка уменьшения звука (этот вариант является самым распространенным).
- Клавиша «Включение» и кнопка увеличения звука.
- Клавиша «Включение» и кнопка «Домой».
- Клавиша «Домой» и кнопка уменьшения звука.
- Клавиша «Домой» и кнопка увеличения звука.
Пример расположения кнопок на Nexus 5:
Далее рассмотрим варианты, которые обычно встречаются на девайсах популярных компаний.
- На аппаратах компании Samsung может применяться комбинация кнопок «Домой» и «Назад». Для некоторых устройств, например, Samsung Galaxy, работает комбинация клавиш «Включение» и «Домой».
- На девайсах от HTC следует зажать клавиши «Включение» и «Домой», после чего скриншот будет сохранен.
- Если вы используете устройства от компаний ASUS или Acer, то можете воспользоваться стандартной комбинацией — зажмите клавишу «Включение» и кнопку уменьшения звука.
- У компании Sony также все стандартно — здесь используется комбинация клавиши «Включение» и кнопки уменьшения громкости.
- В случае с компанией Huawei все то же самое, что и у Sony.
К слову, многие компании начали добавлять кнопку для создания скриншота в выпадающее меню (шторку). Выглядит она вот таким образом.
В некоторых устройствах типа Samsung Galaxy Note для создания скриншота можно использовать электронное перо.
Скриншоты можно сделать и с помощью сторонних приложений. Правда, есть здесь одно большое НО — для этого необходимо рутировать устройство. Если у вас установлен рут, тогда вы можете скачать из Google Play едва ли не любое приложение, которое позволяет делать скриншоты. В этом случае скриншот можно будет сделать, например, если просто потрясти девайс. Но если нет рута, тогда такие приложения может не качать вовсе, поскольку максимум, что они могут, это рассказать о том, какие кнопки можно попробовать нажать, что бы получить скриншот на вашем устройстве.
Правда, есть здесь одно большое НО — для этого необходимо рутировать устройство. Если у вас установлен рут, тогда вы можете скачать из Google Play едва ли не любое приложение, которое позволяет делать скриншоты. В этом случае скриншот можно будет сделать, например, если просто потрясти девайс. Но если нет рута, тогда такие приложения может не качать вовсе, поскольку максимум, что они могут, это рассказать о том, какие кнопки можно попробовать нажать, что бы получить скриншот на вашем устройстве.
Как сделать скриншот на Самсунге. Собрали все возможные способы
Снимок экрана — одна из главных фич любого современного смартфона. Если раньше такую возможность имели только флагманские устройства, то сейчас мы в буквальном смысле не можем себе представить телефон без этой функции. С их помощью мы делимся увиденным с друзьями и коллегами, сохраняем себе какие-то заметки и так далее. Проблема со снимками экрана возникает обычно тогда, когда покупаешь новый телефон и не знаешь, как здесь реализована та или иная функция.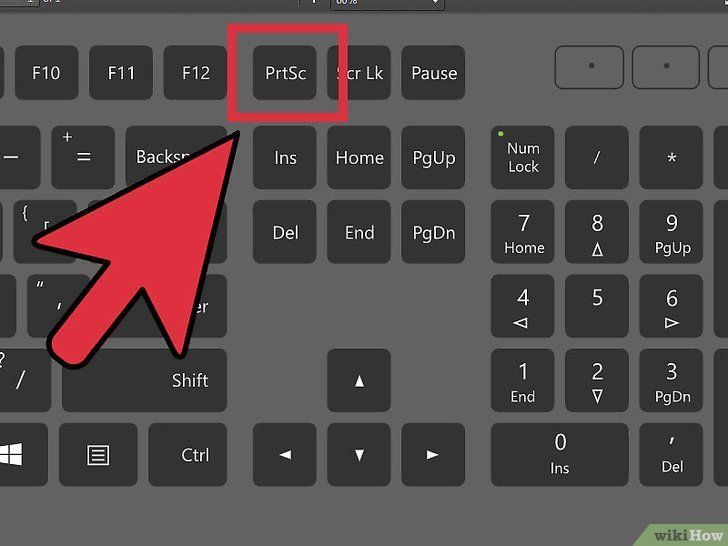 А с учетом того, что телефоны Samsung в России сейчас стали как никогда актуальными, мы попросту не можем обойти их стороной.
А с учетом того, что телефоны Samsung в России сейчас стали как никогда актуальными, мы попросту не можем обойти их стороной.
Рассказываем обо всех способах сделать скриншот на Самсунге.
ПОДПИСЫВАЙТЕСЬ НА НАС В ЯНДЕКС.ДЗЕН! ТАМ ВЫХОДИТ ЭКСКЛЮЗИВ!
Содержание
- 1 Как сделать снимок экрана на Самсунге
- 1.1 Снимок экрана ладонью Samsung
- 2 Как сделать скриншот если приложение запрещает
- 3 Где находится скриншот на Самсунге
- 4 Не получается сделать скриншот на Samsung
Как сделать снимок экрана на Самсунге
В принципе, скриншот на Самсунге делается так же, как и на большинстве других Android-смартфонов. Ничего сверхудивительного здесь нет. Вот вам 3 способа сделать снимок экрана на Samsung:
- Без механической кнопки Домой — одновременно нажмите кнопки Громкость вниз и Питание, дождитесь пока скриншот не будет сделан.
- С механической кнопкой Домой — нажмите и удерживайте кнопку Домой и кнопку Питания.

- Снимок экрана ладонью — проведите ребром ладони с одного конца экрана до другого.
После того как вы сделали снимок экрана, в верхнем левом углу появится специальный значок с изображением. Так вы сможете убедиться, что скриншот сделан. Если смахнете шторку уведомлений сверху вниз, то сможете сразу поделиться снимком экрана с другими пользователями.
Снимок экрана ладонью Samsung
Снимок экрана с помощью ладони — удобная фича, о которой мало кто знает.
Отдельного внимания заслуживает функция Снимок экрана ладонью. Такую фичу имеют только флагманские устройства Samsung, в частности линейки Galaxy S и Galaxy Note. По идее, если ваш телефон поддерживает эту фишку, она должна работать по умолчанию. Если вдруг сделать скриншот таким образом у вас не получается, посмотрите включена ли эта функция в Настройках смартфона:
- Откройте Настройки на вашем Samsung.
- Далее откройте Дополнительные функции, Движения и жесты.

- Включите тумблер напротив пункта Снимок экрана ладонью.
Вот так можно быстро включить скриншот ладонью на Samsung.
В зависимости от модели Samsung настройки могут немного разниться. Если раздела Движения и жесты нет, то Снимок экрана ладонью, вероятно, находится непосредственно в разделе Движения и жесты. Лучше всего, конечно, воспользоваться поиском по настройкам и прямо в меню забить Снимок экрана ладонью.
❗️ПОДПИСЫВАЙСЯ НА ТЕЛЕГРАМ-КАНАЛ СУНДУК АЛИБАБЫ. ТАМ КАЖДЫЙ ДЕНЬ ВЫХОДЯТ ПОДБОРКИ САМЫХ ЛУЧШИХ ТОВАРОВ С АЛИЭКСПРЕСС.
Как сделать скриншот если приложение запрещает
Ни для кого не секрет, что на любом смартфоне есть приложения, которые по умолчанию запрещают делать скриншоты. Обусловлено это разными причинами, главная из которых — Конфиденциальность. Ну, согласитесь, делать скриншот в режиме Инкогнито в Гугл Хром — странная идея. Другое дело, что некоторые пользователи используют этот режим по умолчанию и не выходят из него буквально никогда. Для них и предлагаем эту инструкцию.
Для них и предлагаем эту инструкцию.
Чтобы сделать скриншот в приложении, которое это запрещает, вам необходимо:
- Вызвать голосового помощника на вашем смартфоне (если не знаете как, откройте Настройки, в поиске забейте Голосовой помощник и настройте кнопку).
- Нажмите на иконку Компаса в правом нижнем углу.
- Далее тапните на иконку вашего профиля, затем Настройки.
- Смахните вправо, чтобы перейти на вкладку «Помощник».
- В списке устройств выберите свой смартфон.
- Откройте вкладку «Общие» и включите 2 тумблера: экранный контекст и отправка скриншота.
- Разрешите помощнику доступ к экрану в разделе «Помощник и головой ввод».
Если вам кажется, что Google Assistant бесполезен, то это не так!
Несмотря на тот факт, что способ достаточно старый, знают о нем только продвинутые пользователи. Если сталкиваетесь с необходимостью сделать скриншот постоянно, рекомендую прочесть статью автора AndroidInsider.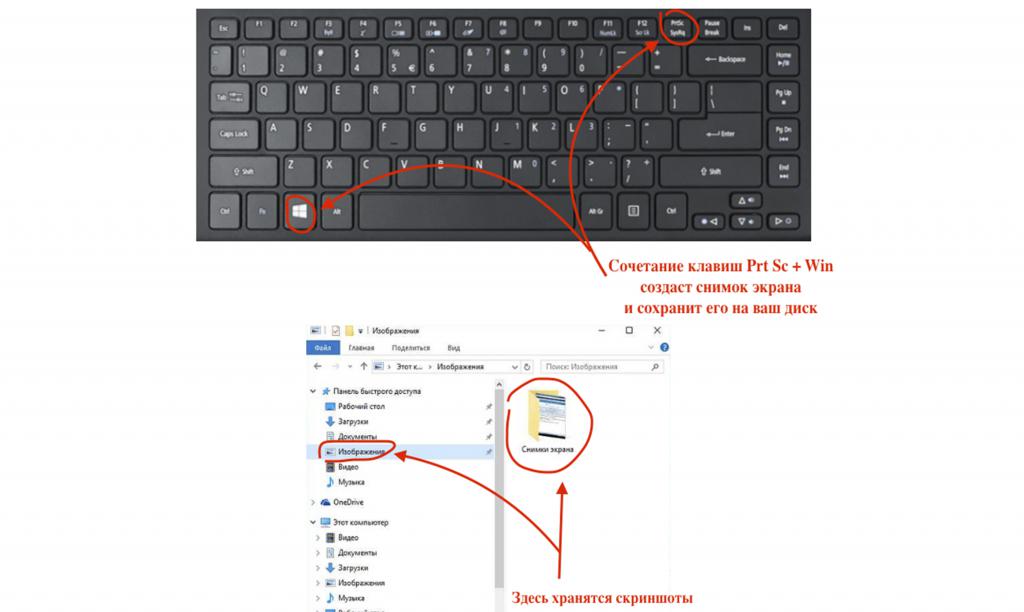 ru Владимира Кузнецова. Ранее он подробно описывал эту фичу, ознакомьтесь.
ru Владимира Кузнецова. Ранее он подробно описывал эту фичу, ознакомьтесь.
Где находится скриншот на Самсунге
После того как вы сделали скриншот на своем Самсунге, его надо еще найти. Все снимки экрана находятся в приложении Галерея или Мои Файлы в одноименной папке. Вот как можно найти скриншоты на Samsung:
- Откройте приложение Мои Файлы (Проводник) на Samsung.
- Далее перейдите в папку Storage (Хранилище, Память).
- Откройте папку Pictures, затем папку ScreenShots или ScreenCapture.
Вот здесь находится скриншот на Самсунге.
Если вы вдруг не можете найти скриншот на своем Samsung, вероятно снимки хранятся в разделе Knox или в папке Скрытые. Мы подробно касались этой темы в отдельной статье, так что тут повторяться не будем.
Не получается сделать скриншот на Samsung
Причин, по которым на Самсунге не получается сделать скриншот, достаточно много. Вот некоторые из них:
Вот некоторые из них:
- Вы не дождались скриншота и быстро отпустили кнопки.
- Если пользуетесь скриншотом ладонью, то надо проводить ребром от начала и до конца дисплея. Иначе ничего не получится.
- На смартфоне установлена кастомная (неоригинальная) прошивка.
- Вы используете смартфон другого производителя (или копию Samsung).
- Сломалась кнопка регулировки громкости или кнопка Домой.
Еще раз обращаю ваше внимание на первый пункт, после нажатия кнопок скриншота необходимо подождать пару секунд до появления уведомления о снимке экрана. Что касается кастомной прошивки, если устанавливали ее самостоятельно, лучше откатиться, если приобрели б/у смартфон — несите его в сервисный центр, там вам обязательно помогут.
Samsung снизила цены из-за замедления смартфонов и побила рекорд продаж.
При возникновении каких-то сложностей с настройкой скриншотов или любыми другими неурядицами со своим Samsung, рекомендую сразу же обращаться в наш Телеграм-чат. Вместе с командой читателей мы обязательно вам поможем в самые короткие сроки. Велкоме!
Вместе с командой читателей мы обязательно вам поможем в самые короткие сроки. Велкоме!
7 лучших способов делать снимки экрана на телефонах Android
Существует множество различных способов делать снимки экрана на вашем устройстве Android. Некоторые из них зависят от производителя, некоторые — для всей операционной системы, а некоторые полагаются на специальные приложения из Google Play Store.
Может быть сложно разобраться в вариантах и определить, какой из них лучше всего подходит для вашего конкретного устройства. Давайте рассмотрим наиболее распространенные способы создания скриншотов Android и познакомим вас с двумя лучшими сторонними приложениями для этой работы.
1. Используйте ярлык для создания снимков экрана Android
Во-первых, существует очень быстрый и простой способ делать снимки экрана на большинстве телефонов Android. Нажмите и удерживайте кнопки Power + Volume Down одновременно, и вы увидите короткую анимацию на экране, за которой следует подтверждение в панели уведомлений об успешном выполнении действия.
Есть умение правильно рассчитывать время. Нажмите кнопку питания слишком рано, и вы заблокируете экран своего устройства. Но нажмите кнопку громкости слишком рано, и вы в конечном итоге измените громкость. Android Pie добавил ярлык для создания снимка экрана в меню питания, если вы считаете это более удобным.
2. Используйте ярлыки производителя
Не все телефоны используют стандартный метод Android. Например, старые устройства Samsung требуют, чтобы вместо этого вы нажимали кнопки Power + Home , чтобы сделать снимок экрана, хотя в более новых моделях используется метод Power + Volume Down .
После этого процесс такой же. Вам будет предоставлено подтверждение на экране, и изображение станет доступным для просмотра в приложении галереи. Некоторые телефоны используют стандартный метод, но также имеют дополнительные параметры.
Например, на некоторых устройствах Sony можно нажать кнопку Power , чтобы открыть меню «Параметры». Оттуда вы можете делать снимки экрана и записывать экран вашего Android-устройства. Телефоны от Motorola и Google используют стандартный метод.
Оттуда вы можете делать снимки экрана и записывать экран вашего Android-устройства. Телефоны от Motorola и Google используют стандартный метод.
3. Использование жестов
Многие устройства Android теперь позволяют использовать жесты для создания скриншотов, что избавляет от необходимости нажимать кнопки. Например, на телефонах Samsung вы можете перейти в «Настройки» > «Дополнительные функции» > «Движения и жесты».0010 и включите Проведите ладонью для захвата .
3 Изображения
Теперь вам просто нужно провести рукой по экрану под углом 90 градусов, чтобы вызвать снимок экрана.
Motorola предлагает нечто подобное; при активации коснитесь экрана тремя пальцами, чтобы сделать снимок экрана. Обратитесь к руководству пользователя, чтобы узнать, есть ли аналогичная опция для вашей модели.
4. Используйте быстрые настройки
Некоторые производители добавили кнопку скриншота в меню быстрых настроек Android. Чтобы открыть меню, проведите пальцем вниз от верхней части экрана. Вы можете увидеть вариант с пометкой Снимок экрана , Снимок экрана или что-то подобное.
Вы можете увидеть вариант с пометкой Снимок экрана , Снимок экрана или что-то подобное.
3 Изображения
Если этот параметр не отображается, возможно, он скрыт. В этом случае вам нужно настроить панель быстрых настроек, коснувшись значка карандаша. Здесь вы можете изменить, какие кнопки быстрого доступа отображаются в меню.
5. Попросите помощника Google сделать снимок экрана
Вы можете сделать снимок экрана на устройстве Android без помощи рук, просто попросив помощника Google сделать снимок экрана для вас. Просто скажите «Привет, Google», чтобы активировать помощника, а затем скажите «Сделать снимок экрана», чтобы сделать снимок. Это очень полезно, например, когда вы готовите или едите во время просмотра YouTube.
Если вы пытаетесь сделать снимок экрана на телефоне Samsung, вы можете предпочесть использовать Bixby, а не Google Assistant. Некоторые пользователи жалуются, что Google Assistant не может сохранить снимок экрана в галерее на телефонах Samsung, а вместо этого позволяет только мгновенно поделиться им; это не проблема с Bixby.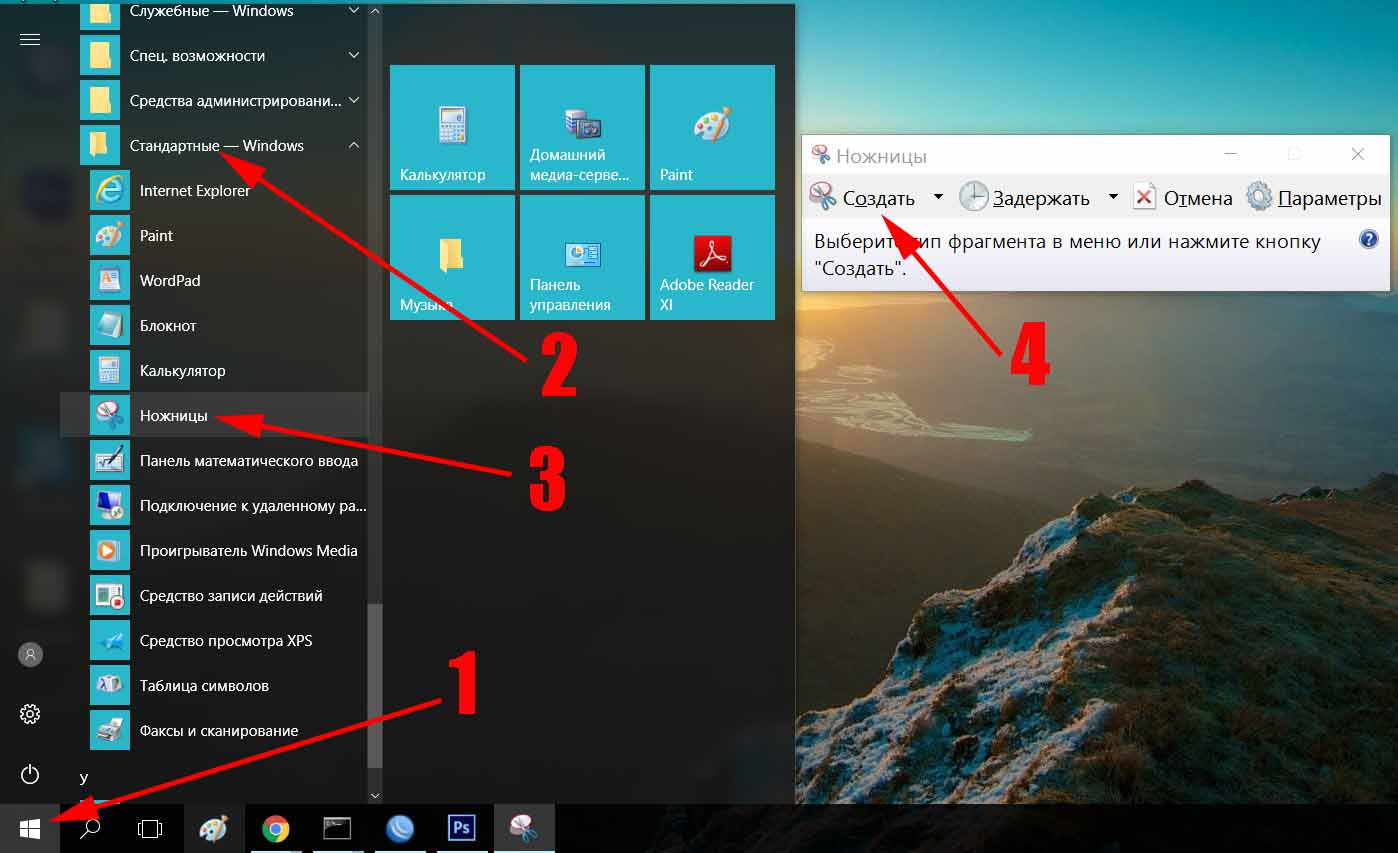
6. Используйте сторонние приложения
Давайте рассмотрим несколько лучших сторонних приложений для создания скриншотов. Их базовая функциональность такая же, как у стандартного метода, но они предлагают некоторые интересные дополнительные функции, которые изначально недоступны.
Скриншот Easy
2 Изображения
Первым приложением для создания снимков экрана, которое стоит проверить, является Screenshot Easy. Это приложение имеет несколько отличных юзабилити-функций. Например, он позволяет делать снимки с помощью кнопки наложения экрана, кнопки на панели уведомлений, встряхивания устройства или с помощью виджета.
Есть также несколько отличных опций пост-шота. Вы можете обрезать свои скриншоты, конвертировать их в ZIP-файл, редактировать цвета и добавлять метки времени и даты. Вы можете сохранять изображения в формате PNG или JPG. Наконец, Screenshot Easy имеет возможности записи экрана, включая поддержку прокрутки снимков экрана.
Загрузить: Screenshot Easy (бесплатно)
Super Screenshot
Super Screenshot можно использовать бесплатно, что делает его отличным выбором для тех, кто хочет иметь чистое и простое в использовании приложение для создания снимков экрана.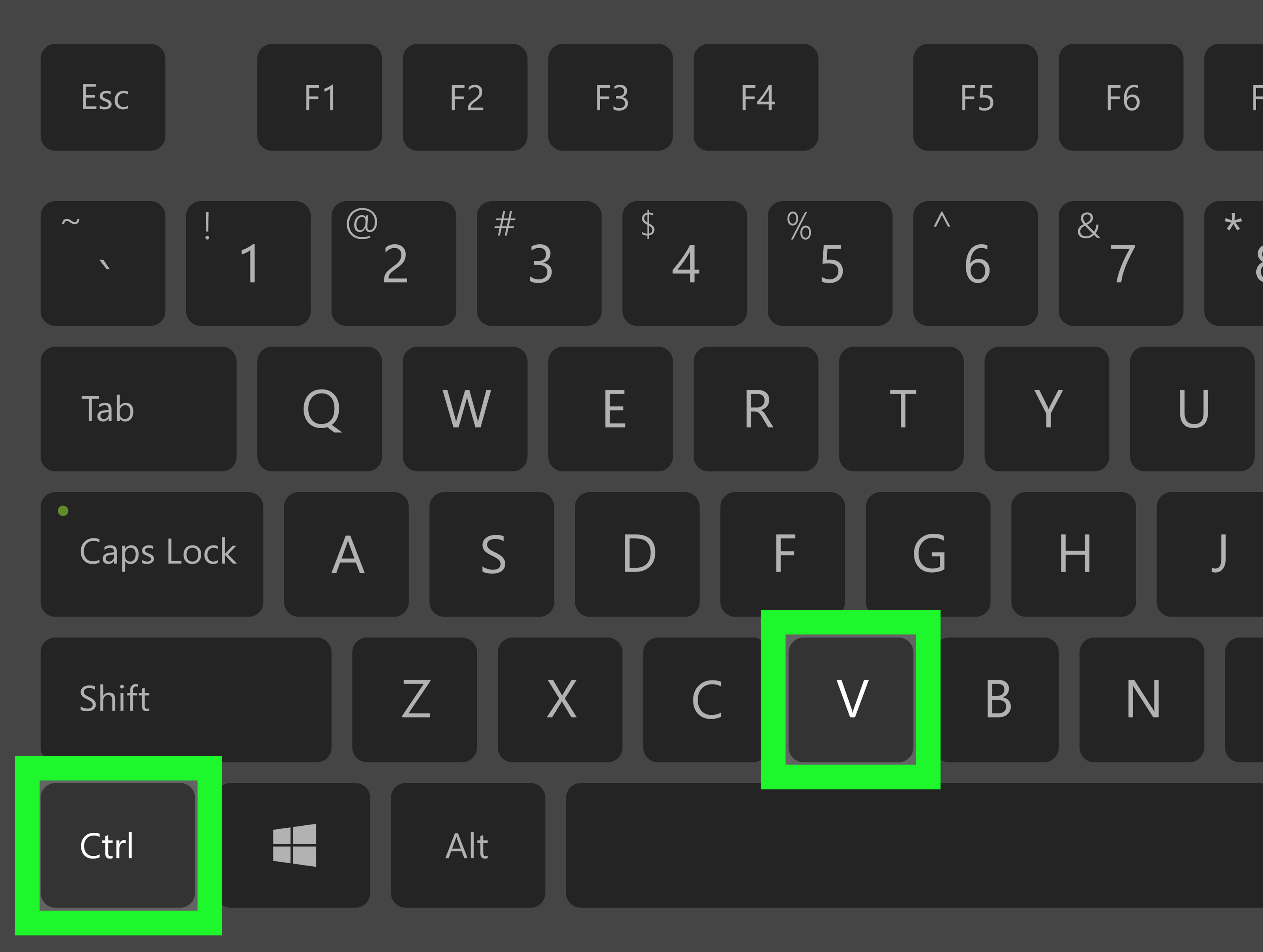 Возможно, его лучшей особенностью является способность обрезать ваши снимки экрана, прежде чем они будут сохранены в памяти.
Возможно, его лучшей особенностью является способность обрезать ваши снимки экрана, прежде чем они будут сохранены в памяти.
Он также позволяет изменять размер снимков, делать на них пометки, добавлять текстовые заметки и устанавливать различные фильтры. Чтобы добиться тех же результатов, используя стандартный метод Android, вам нужно загрузить приложение для редактирования фотографий. Вы можете сохранять фотографии прямо на SD-карту вашего телефона, чтобы сэкономить место, где это необходимо.
В качестве альтернативы вы также можете подключить свой телефон Android к Windows, чтобы делать снимки экрана.
Загрузка: Super Screenshot (бесплатно)
7. Делайте снимки экрана на устройствах с версией до Android 4.0
До появления Android 4.0 Ice Cream Sandwich в октябре 2011 года не было возможности сделать снимок экрана с помощью операционной системы. . К счастью, не так много людей используют на своих телефонах старые версии Android.
Но если вы вынуждены использовать Gingerbread или Honeycomb — возможно, из-за того, что ваше основное устройство вышло из строя, а вы используете старое запасное — вам также необходимо знать, как делать скриншоты. Лучший способ для нерутированных устройств — использовать Android SDK. Да, это сложно настроить, но это самый надежный подход.
Вы можете скачать SDK с официального сайта Android, хотя его установка и настройка выходит за рамки этой статьи.
7 способов сделать снимок экрана на Android
Подводя итог, можно сказать, что пока вы используете Android 4.0 или более позднюю версию (а вы, вероятно, так и есть), ваш телефон может делать снимки экрана по умолчанию. Если вам нужны дополнительные параметры, вам следует обратиться к стороннему приложению.
Для многих, однако, самый быстрый и эффективный способ сделать снимок экрана на Android — это использовать любые причудливые трюки, которые производитель вашего устройства включил в устройство.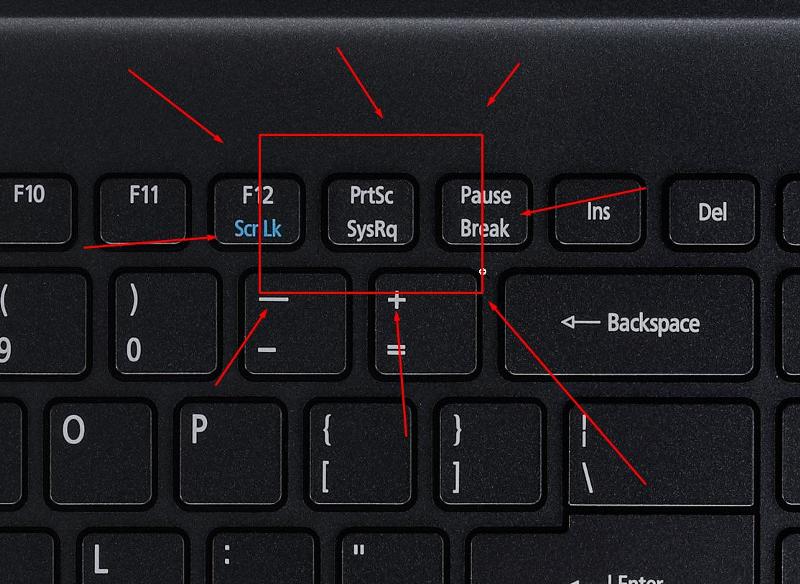
Как сделать скриншот
Время от времени вам может понадобиться сохранить изображение или часть информации, чтобы сослаться на нее позже, поделиться с кем-нибудь или добавить в информативную статью, подобную этой. Один из самых простых способов сделать это — сделать снимок экрана.
[addtoany]
Зная, как делать снимки экрана в Mac, Windows, Linux и других операционных средах, а также в мобильных операционных системах, таких как iOS и Android, вы сможете воспользоваться этой удобной функцией на любом устройстве.
В этой статье мы покажем вам, как сделать снимок экрана на выбранной вами системе или устройстве.
- Как сделать снимок экрана:
- Mac
- Windows/ ПК
- Линукс
- Компьютеры и ноутбуки Dell
- Хромбук
- Андроид
- Айфон
- iPad
- Apple Watch
- Создание высококачественных скриншотов
- Заключение
Как сделать снимок экрана
От настольных компьютеров до ноутбуков и телефонов — вот как сделать снимок экрана практически на любом устройстве и в любой операционной системе.
Mac
Вот как сделать снимок экрана в MacOS.
Для захвата всего экрана
Шаг 1: Нажмите и удерживайте одновременно три клавиши: Shift+Command+3 .
Шаг 2: Вы увидите миниатюру в углу экрана. Нажмите на это, чтобы отредактировать снимок экрана.
Шаг 3: Если вы не хотите его редактировать, дождитесь автоматического сохранения снимка экрана на рабочий стол.
Чтобы сделать снимок части экрана
Шаг 1: Нажмите и удерживайте одновременно три клавиши: Shift+Command+4 .
Шаг 2: Теперь перетащите перекрестие, чтобы выбрать область, которую вы хотите захватить. Если вы хотите переместить выделение, удерживайте пробел и перетащите его.
Шаг 3: Нажмите клавишу Esc , чтобы отменить создание снимка экрана.
Комбинация Shift, Command и цифровых клавиш. Источник
Для захвата окна или меню
Шаг 1: Одновременно нажмите и удерживайте три клавиши: Shift+Command+4 . Затем нажмите пробел.
Затем нажмите пробел.
Шаг 2: Когда ваш курсор превратится в значок камеры, наведите его на окно или меню, которое вы хотите сделать на снимке экрана.
Шаг 3: Выбранное окно или меню будет выделено синим цветом.
Шаг 4: Щелкните по нему, чтобы успешно сделать снимок экрана.
Пользователи Мохаве, Биг-Сура, Каталины и Монтерея также могут воспользоваться встроенным меню снимков экрана. Вот как:
Шаг 1: Одновременно нажмите и удерживайте три клавиши: Shift+Command+5 .
Шаг 2: Внизу появится меню снимков экрана с несколькими вариантами.
Шаг 3: Выберите параметр в зависимости от типа снимка экрана, который вы хотите.
В дополнение к этим методам сторонние инструменты, такие как Snagit, Scribe, Cleanshot X, Snappy и Skitch, могут делать скриншоты на Mac.
Windows / ПК
Есть несколько способов сделать снимок экрана в Windows.
Экран печати
Шаг 1: Нажмите на кнопку PrtScn (экран печати). Вы можете найти это в правом углу клавиатуры.
Шаг 2: Ваш снимок экрана будет скопирован в буфер обмена.
Шаг 3: Вы можете открыть инструмент для редактирования изображений, например Microsoft Paint или Word.
Шаг 4: Вставьте скриншот и сохраните его.
Одна из проблем при создании снимка экрана таким образом заключается в том, что вы будете захватывать всю страницу на мониторе, включая значки приложений, дату, время и любые другие вкладки и уведомления на экране. Если вы используете систему с несколькими мониторами, все на всех экранах фиксируется на снимке экрана, что вам может не понадобиться.
Чтобы избежать этого, обновление Windows 10s 2019 и его последующие версии предлагают пользователям панель инструментов Snip & Sketch. Вот как это работает:
Snip & Sketch
Шаг 1: Нажмите три клавиши: Windows+Shift+S . Вы также можете найти инструмент в строке поиска.
Вы также можете найти инструмент в строке поиска.
Шаг 2: На экране появится крошечное меню. Выбирайте из любого варианта.
Шаг 3: После того, как вы сделаете снимок экрана, он будет сохранен в буфер обмена. Скриншот появится в виде уведомления в правом нижнем углу экрана.
Шаг 4: Нажмите на уведомление и откройте снимок экрана в приложении Snip & Sketch.
Инструмент Snip & Sketch в приложении Microsoft Store.
Snipping Tool
Инструмент удален из списка приложений в меню «Пуск», но вы можете легко найти его через строку поиска. Вот как вы можете его использовать:
Шаг 1: Нажмите кнопку «Создать».
Шаг 2: Фрагмент по умолчанию имеет прямоугольную форму, но вы можете сделать скриншоты в полноэкранном режиме или в произвольной форме.
Шаг 3: После выбора того, что вы хотите захватить, сохраните его вручную перед выходом из инструмента.
Linux
Linux позволяет делать снимки экрана несколькими способами. Вот несколько вариантов, если вы используете Linux Ubuntu:
- Чтобы сделать полный снимок экрана, просто нажмите PrtSc на клавиатуре.
- Чтобы сделать снимок части экрана, нажмите Shift+PrtSc . Появится перекрестие, которое позволит вам выбрать любую часть экрана, которую вы хотите.
- Чтобы захватить любое окно, откройте его и нажмите Alt+PrtSc .
Скриншоты не нужно сохранять вручную — они автоматически сохраняются в папке «Изображения».
Компьютеры и ноутбуки Dell
Вот как сделать снимок экрана на ноутбуках и компьютерах Dell:
Создание снимка экрана на компьютере Dell с помощью клавиши PrtSc. Источник
Шаг 1: Нажмите кнопку PrtScn .
Шаг 2: Откройте приложение Paint или любой другой инструмент, который вы хотите использовать для редактирования изображения.
Шаг 3: Вставьте скриншот, используя Ctrl+V .
Шаг 4: Сохраните файл.
ChromeBook
На устройствах Google есть инструмент для создания снимков экрана, который позволяет делать снимки и видео на экране. Вот два способа сделать это:
С помощью клавиатуры
- Если на вашем ChromeBook есть клавиша для скриншота, нажмите ее.
- Если на вашем ChromeBook нет клавиши скриншота, нажмите Ctrl+Show windows . Если вы хотите захватить только часть экрана, добавьте Нажмите клавишу Shift для этой команды. Появится значок перекрестия, который позволит вам выбрать часть, которую вы хотите сделать скриншотом.
Использование меню быстрых настроек
Шаг 1: С помощью мыши щелкните часы в правом нижнем углу.
Шаг 2: Теперь щелкните значок Screen Capture . Значок выглядит как круг внутри квадрата.
Шаг 3: Появится небольшое меню с несколькими вариантами. Выберите любой, который вы хотите сделать снимок экрана.
Клавиши для снимка экрана на ChromeBook. Источник
Android
Изучение того, как сделать снимок экрана на телефоне Android, может быть немного сложным, поскольку команды могут различаться в зависимости от марки или модели телефона. Однако один метод обычно применим к большинству устройств Android. Нажмите кнопки уменьшения громкости и питания вместе, и он сделает снимок экрана всего, что находится на экране.
Кнопки уменьшения громкости и питания на Android. Источник
Вы также можете использовать функцию голосовых команд Google Assistant, которая автоматически сделает всю работу за вас. Если вы по-прежнему не можете сделать снимок экрана на своем устройстве Android, перейдите в раскрывающееся меню настроек сверху и коснитесь значка «Снимок экрана».
Создание снимков экрана с прокруткой
Телефоны под управлением Android 12 или более поздней версии предлагают эту функцию для захвата всей ветки сообщений или веб-страницы. Однако, в зависимости от марки или модели устройства, вы можете найти их под разными именами. Вот как делать скриншоты с прокруткой:
Однако, в зависимости от марки или модели устройства, вы можете найти их под разными именами. Вот как делать скриншоты с прокруткой:
Шаг 1: Сделайте снимок экрана, как обычно.
Шаг 2: Откройте окно предварительного просмотра и коснитесь поля с двумя стрелками. В большинстве моделей Android это поле называется «Захвати больше».
Создание снимков экрана с прокруткой на моделях Android 11 и более поздних версиях. Источник
Шаг 3: На следующем экране перетащите и закройте границы снимка в зависимости от того, какую область вы хотите сохранить.
Шаг 4: Вы также можете изменить его, используя плавающий значок пера в правом нижнем углу экрана. Вы можете выделить, нарисовать или добавить текст к изображению.
Шаг 5: Нажмите Сохранить .
Этих инструкций должно быть достаточно для стандартных версий Android, таких как Google Pixel 6. Если вы используете OnePlus, Samsung или любой другой бренд, вы увидите небольшие различия в шагах.
На телефонах OnePlus вы можете делать снимки экрана с прокруткой, используя опцию «Расширенный снимок экрана». Если вы используете Samsung OneUI, вы увидите две направленные вниз стрелки рядом со значком снимка экрана.
Для людей, использующих Android 10 и более ранние модели, существует множество сторонних приложений для загрузки и получения снимков экрана с прокруткой.
Бонус: запись экрана телефона
Шаг 1: Дважды проведите вниз по верхней части экрана вашего устройства. Вы найдете опцию записи экрана. Если вы не можете провести пальцем вниз, проведите пальцем вправо, чтобы найти значок.
Шаг 2: Откройте экран, который вы хотите записать, и нажмите «Старт». Это начнет запись с таймером обратного отсчета, работающим на экране.
Шаг 3: Когда вы закончите запись, нажмите «Стоп» и проведите пальцем вниз в верхней части экрана. Запись автоматически сохранится на вашем устройстве.
iPhone
Если на вашем устройстве iPhone есть кнопка «Домой», нажмите ее и кнопку пробуждения/сна одновременно, чтобы сделать снимок экрана. Затем вы можете просмотреть его в альбоме снимков экрана или фотопленке.
Затем вы можете просмотреть его в альбоме снимков экрана или фотопленке.
Создание снимка экрана на iPhone 14. Источник
Если у вас iPhone X, 11, 12, 12 Pro, 13 Pro, mini, 14, 14 Plus, 14 Pro, 14 Pro Max или iPad Air и iPad Pro, Вы не сможете сделать снимок экрана таким образом, поскольку на этих устройствах нет кнопки «Домой». Если вы хотите сделать снимок экрана на одном из этих устройств, одновременно нажмите кнопку увеличения громкости и боковую кнопку справа от экрана устройства.
Если вы используете iPadOS с карандашом Apple, вы можете использовать инструмент рисования, чтобы сделать снимок экрана. Проведите карандашом вверх от нижнего угла устройства и вуаля! У вас будет скриншот.
Делайте снимки экрана с прокруткой
Люди, использующие iOS 14 и более новые модели, получают доступ к встроенной функции захвата экрана с прокруткой, для которой в противном случае вам понадобился бы сторонний инструмент. Вот как это работает:
Создание скриншотов с прокруткой на iOS 14 и последних моделях iPhone. Источник
Источник
Шаг 1: Откройте страницу, на которой вы хотите сделать снимок экрана с прокруткой.
Шаг 2: Одновременно нажмите кнопки питания и увеличения громкости, как если бы вы делали снимок экрана.
Шаг 3: Коснитесь плавающей миниатюры в левом нижнем углу экрана.
Шаг 4: Затем перейдите на вкладку «Полная страница», чтобы завершить процесс.
Сканирование вашего iPhone может занять несколько секунд в зависимости от длины захваченной вами страницы.
После этого вы сможете просматривать и прокручивать страницу с помощью функции снимка экрана. Он также позволяет рисовать на изображении, добавлять к нему текст или обрезать его.
iPad
На некоторых iPad есть кнопка «Домой», а на других нет. Вот как сделать снимок экрана с любой из моделей:
С помощью кнопки «Домой»
Шаг 1: Одновременно нажмите кнопку «Домой» и верхнюю кнопку.
Шаг 2: Быстро отпустите их.
Шаг 3: Вы увидите миниатюру в левой нижней части экрана вашего устройства. Нажмите на нее, чтобы просмотреть свой снимок экрана.
Без кнопки «Домой»
Шаг 1: Одновременно нажмите кнопку увеличения громкости и верхнюю кнопку. Отпустите их, и вы увидите миниатюру в нижней левой части экрана.
Шаг 2: Нажмите на него, чтобы просмотреть снимок экрана.
Одновременное нажатие кнопки «Домой» и верхней кнопки для создания снимка экрана. Источник
В обоих случаях вы также можете найти снимок экрана в разделе «Альбомы» вашего iPad.
Apple Watch
Делать снимки экрана на носимых устройствах полезно, но сначала необходимо включить некоторые функции. Это можно сделать двумя способами:
С помощью iPhone
Шаг 1: Перейдите на вкладку «Мои часы» в приложении «Часы».
Шаг 2: Нажмите «Общие».
Шаг 3: Прокрутите вниз и включите параметр «Включить снимки экрана». (Этот параметр будет зеленым при включении и серым при выключении.)
Использование iWatch
Шаг 1: Откройте «Настройки» на Apple Watch.
Шаг 2: Нажмите «Общие», а затем «Скриншоты».
Шаг 3: Переключите ползунок рядом с параметром «Включить снимки экрана» на вашем устройстве.
Делайте снимки экрана высокого качества
Помните об этих советах, чтобы улучшить свою игру со скриншотами.
Учитывайте цель снимка экрана
Поддерживает ли скриншот обучение? Или вы сделали снимок, чтобы поделиться им с друзьями и семьей? Учитывая цель, стоящую за скриншотом, это правильный подход к созданию полезных и качественных снимков.
Вспомните случай, когда вы внедрили новое программное обеспечение в своей организации и хотите создать для него учебное пособие.
Вы можете добавить снимок полноэкранного приложения или выделить определенную функцию или значок для читателей.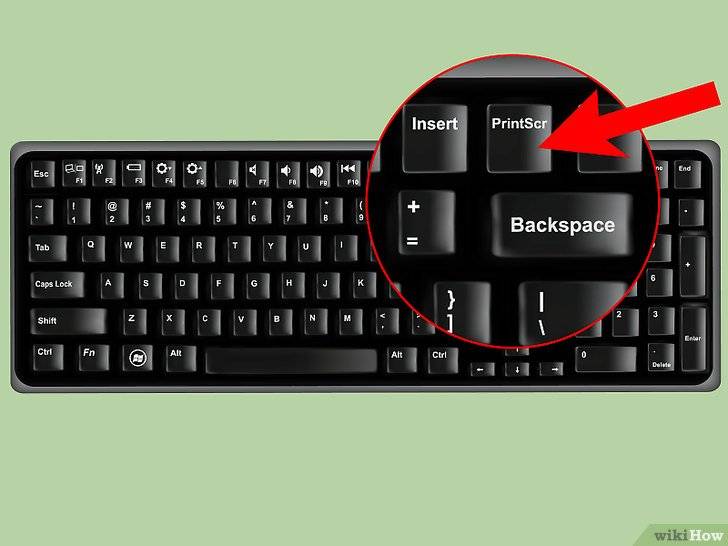 Делясь снимком экрана, сделанным вне офиса, с товарищами по команде, вы можете захотеть указать, какую часть экрана вы хотите показать или скрыть.
Делясь снимком экрана, сделанным вне офиса, с товарищами по команде, вы можете захотеть указать, какую часть экрана вы хотите показать или скрыть.
Не разглашайте личную информацию
Мы часто храним личные данные, такие как адреса электронной почты, контактные данные и окна чата Slack, открытыми на экранах наших ноутбуков. Более конфиденциальная информация, такая как номера кредитных карт и удостоверения личности, должна всегда скрываться.
Тщательно проверьте область скриншота и перепроверьте его, прежде чем делиться им. Если на экране есть личная информация, размойте или обрежьте ее.
Остерегайтесь автоматической загрузки
Некоторые сторонние инструменты захвата экрана, такие как Droplr и Lightshot, предоставляют функции автоматической загрузки или загрузки одним щелчком мыши. Это включение удобно, когда вы хотите захватить и быстро поделиться с кем-то из вашей команды. Однако нарушение конфиденциальности перевешивает удобство обмена.
Рассмотрим макет
Представьте, что вы хотите указать на всплывающее окно или программную ошибку.



