Как переустановить виндовс если не работает клавиатура: Что делать, если не работает клавиатура при установке Windows? — Хабр Q&A
Содержание
Не работает клавиатура в Windows на Mac после установки
Установили Windows на компьютер Mac, а клавиатура не работает? Мы поможем вам профессионально установить Windows на MacBook или iMac, установив и настроив все необходимое программное обеспечение. Наш тел. 8 (499) 75-55-021.
ЦЕНЫ
Как сделать так, что бы клавиатура в Windows на Mac заработала ?
Существует несколько вариантов проблемы, прежде всего требуется диагностика компьютера. Мы можем выделить такие решения как:
- Установка Windows c оригинального привода Apple
- Установка Windows с оригинального дистрибутива (лицензионный диск Windows 7/ Windows 8/ Windows 10)
- Предварительная настройка системы Mac OS X, перед установкой системы Microsoft.
- Использование программы Parallels или Vmare.
- Корректная установка драйверов после установки ОС.

Как правило данные дейстивя приводят к тому, что клавиатура начинает работает корректно как в операционной системе Mac OS X, так и в среде Windows. Если данные манипуляции не помагают, возможно проблема кроется в самой операицонной системе Mac OS. В этом случае требуется её настройка, ну и как худший вариант- переустановка. Однако такое встречается крайне редко и в подавляющем большинстве случаев наши мастера решают эту проблему быстро и надежно.
С приходом популярности компьютеров Mac многие пользователи хотят иметь операционную систему Windows на компьютере Apple. Установка Windows на Mac требует определенных знаний и опыта, к сожалению часто возникают нестандартные ситуации, из за которых полноценная работа Windows на компьютере Mac становиться невозможна. Иногда пользователи пытаются сами установить Windows на Mac, но не зная всех нюансов, установка происходит с ошибками и без полной настройки всего программного обеспечения.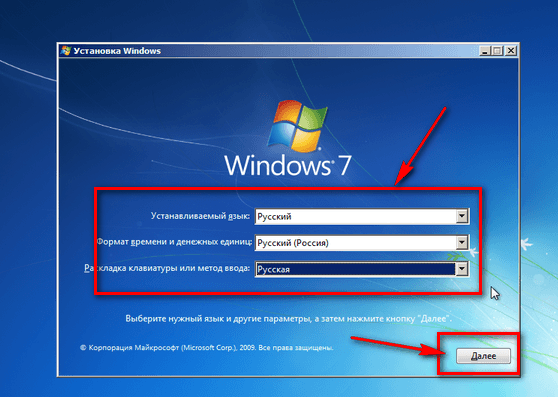 Одна из популярных проблем, это неработоспособность клавиатуры или мышки на Windows под управлением MacBook или iMac. Часто случается так, что первые несколько запусков все работает корректно, а потом клавиатура отказывается работать. Это связано с тем, что “слетает” драйвер на клавиатуру, в результате чего дальнейшая работа Windows становится невозможной. После установки Windows на Mac очень важно произвести настройку операционной системы и установить все драйвера BootCamp, которые разработаны именно для вашей модели компьютера. Очень часто неправильная установка драйверов приводит к разного рода проблемам на операционной система Windows 7.
Одна из популярных проблем, это неработоспособность клавиатуры или мышки на Windows под управлением MacBook или iMac. Часто случается так, что первые несколько запусков все работает корректно, а потом клавиатура отказывается работать. Это связано с тем, что “слетает” драйвер на клавиатуру, в результате чего дальнейшая работа Windows становится невозможной. После установки Windows на Mac очень важно произвести настройку операционной системы и установить все драйвера BootCamp, которые разработаны именно для вашей модели компьютера. Очень часто неправильная установка драйверов приводит к разного рода проблемам на операционной система Windows 7.
Вам требуется Windows на компьютере Apple ? Наша компания специализируется на ремонте техники Apple. Мы поможем вам профессионально установить Windows на MacBook или iMac, установив и настроив все необходимое программное обеспечение. Наш тел. 8 (499) 75-55-021.
Что делать, если не работают цифры на клавиатуре справа: решение проблемы
Если у вас возникла проблема с цифрами на клавиатуре справа, не стоит паниковать. Эта проблема может возникнуть по разным причинам, и в большинстве случаев ее можно решить без помощи специалиста. В данной статье мы расскажем о самых распространенных причинах проблемы и предложим способы ее устранения.
Эта проблема может возникнуть по разным причинам, и в большинстве случаев ее можно решить без помощи специалиста. В данной статье мы расскажем о самых распространенных причинах проблемы и предложим способы ее устранения.
Причины проблемы
- Повреждение клавиши. Если цифры на клавиатуре справа перестали работать, возможно, проблема кроется в поврежденной клавише. Чтобы проверить это, попробуйте нажать на клавишу с другой стороны. Если она работает, значит, проблема в проще, чем казалась. Хотя если не работает клавиша Win, то для этого существует отдельное решение.
- Загрязнение клавиатуры. Пыль и грязь могут накопиться под клавишами клавиатуры и мешать им работать. Чтобы решить эту проблему, очистите клавиатуру от пыли и грязи.
- Проблемы с драйверами. Если у вас новая клавиатура, возможно, вам нужно установить драйверы. Проверьте, есть ли драйверы на официальном сайте производителя клавиатуры.

- Проблемы с настройками. Иногда проблема может быть связана с неправильными настройками клавиатуры. Проверьте настройки клавиатуры в системных настройках.
Способы решения
Проверьте клавишу
Если проблема с цифрами на клавиатуре справа связана с повреждением клавиши, попробуйте заменить ее. Возможно, вам придется купить новую клавиатуру, если замена одной клавиши не помогает.
Очистите клавиатуру
Если проблема связана с загрязнением клавиатуры, очистите ее от пыли и грязи. Для этого можно использовать специальный спрей или просто протереть клавиатуру влажной тряпкой. Подробнее о том, как очистить клавиатуру от пыли мы рассказывали здесь.
Установите драйверы
Если у вас новая клавиатура, установите драйверы с официального сайта производителя. Это может помочь решить проблему с цифрами на клавиатуре справа.
Скачивание драйверов с официального сайта производителя
Один из наиболее надежных источников драйверов на клавиатуру – это официальный сайт производителя. Если вы знаете модель своей клавиатуры, то просто перейдите на сайт производителя, найдите раздел «Поддержка» или «Скачать драйверы», выберите свою модель и скачайте необходимые драйверы.
Если вы знаете модель своей клавиатуры, то просто перейдите на сайт производителя, найдите раздел «Поддержка» или «Скачать драйверы», выберите свою модель и скачайте необходимые драйверы.
Вот список самых популярных сайтов-производителей, откуда можно начать в первую очередь:
- https://rog.asus.com/ru/support
- https://support.logi.com/hc/ru/
- https://www.bloody.com/ru/download.php?id=6
- https://www.a4tech.com/download.aspx
- https://defender.ru/catalog/102?drivers=1
Использование утилиты Windows для обновления драйверов
Windows предлагает встроенную утилиту для обновления драйверов. Для этого откройте «Диспетчер устройств», найдите раздел «Клавиатуры» и щелкните правой кнопкой мыши на своей клавиатуре. Выберите «Обновить драйвер» и следуйте инструкциям на экране.
Как установить драйверы на клавиатуру
Установка драйверов с официального сайта производителя
Если вы скачали драйверы с официального сайта производителя, то следуйте инструкциям на экране.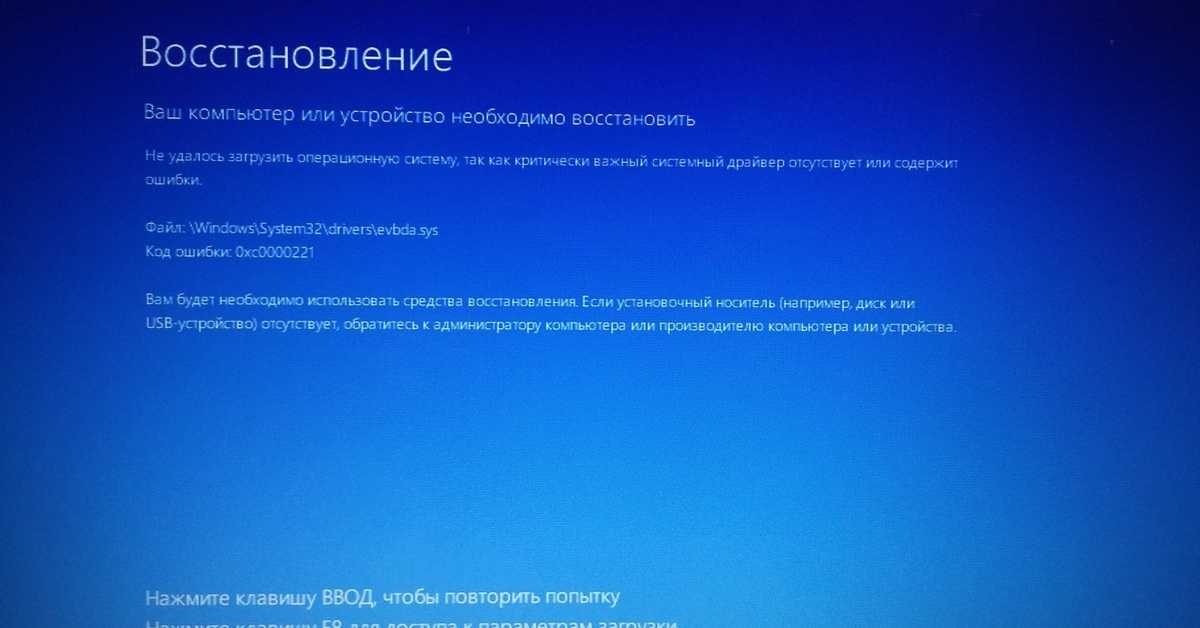 Обычно вам нужно запустить загруженный файл и следовать инструкциям установки.
Обычно вам нужно запустить загруженный файл и следовать инструкциям установки.
Установка драйверов с помощью утилиты Windows
Если вы используете утилиту Windows для обновления драйверов, то следуйте инструкциям на экране. Обычно вам нужно выбрать «Автоматический поиск драйверов» или «Выбрать драйвер из списка уже установленных драйверов на компьютере». Затем выберите нужный драйвер и следуйте инструкциям на экране.
Перезагрузка компьютера
После установки драйверов на клавиатуру рекомендуется перезагрузить компьютер, чтобы изменения вступили в силу.
Обновление или переустановка драйверов может решить проблему с клавиатурой, если она не работает правильно. Если вы не знаете, какие драйверы вам нужны, вы может
Проверьте настройки
Проверьте настройки клавиатуры в системе. Убедитесь, что язык ввода установлен правильно и что не используется какой-то специальный режим, который может мешать работе цифровых клавиш.
Проверьте клавиатуру на другом компьютере
Если проблема с цифрами на клавиатуре справа не удается решить, попробуйте подключить ее к другому компьютеру и проверить, работает ли она там.
Bios
В некоторых случаях, если в BIOS настроена неправильная конфигурация клавиатуры, это может приводить к проблемам с работой некоторых клавиш, включая клавишу num lock. Чтобы решить эту проблему, вам нужно зайти в настройки BIOS и проверить, правильно ли настроена клавиатура.
Существует несколько комбинаций клавиш, которые можно использовать для входа в BIOS в зависимости от производителя компьютера или материнской платы. Наиболее распространенные комбинации клавиш для входа в BIOS включают:
- F2
- F10
- Delete
- Escape (Esc)
- Ctrl+Alt+Delete
- Ctrl+Alt+Esc
Кроме того, некоторые производители компьютеров или материнских плат могут использовать другие комбинации клавиш.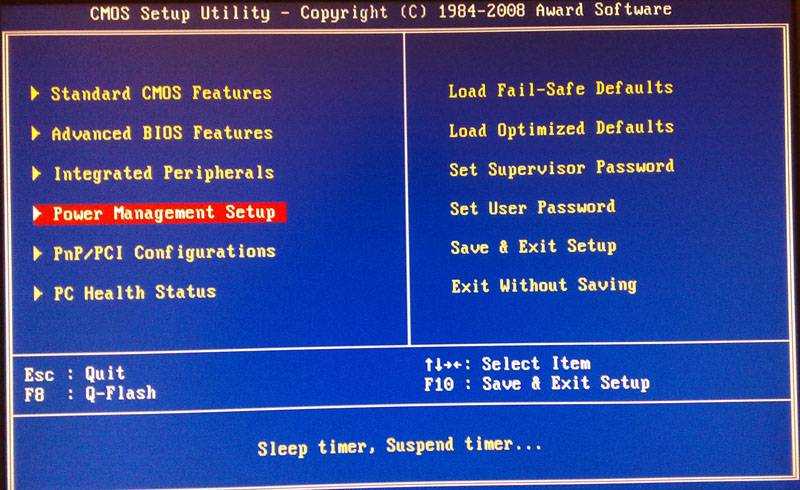 Поэтому, если вы не уверены, какую комбинацию клавиш нужно использовать для входа в BIOS на вашем компьютере, обратитесь к инструкции к компьютеру или на сайт производителя, где должна быть указана необходимая комбинация клавиш.
Поэтому, если вы не уверены, какую комбинацию клавиш нужно использовать для входа в BIOS на вашем компьютере, обратитесь к инструкции к компьютеру или на сайт производителя, где должна быть указана необходимая комбинация клавиш.
Чтобы включить кнопку num lock в BIOS, нужно найти соответствующую опцию в настройках клавиатуры. В зависимости от производителя BIOS и версии, настройки клавиатуры могут называться по-разному, но в большинстве случаев эта опция находится в разделе «Advanced» или «Keyboard».
Когда вы найдете соответствующий раздел, вам нужно найти опцию «Num Lock State» или что-то похожее на это, и установить ее значение на «On». Некоторые BIOS могут также иметь опцию «Boot Up NumLock Status», которая также должна быть установлена в значение «On».
Если вы не можете найти соответствующие настройки в BIOS, попробуйте обратиться к инструкции к вашему компьютеру или на сайт производителя, где должна быть указана подробная информация о настройках BIOS и как их изменить.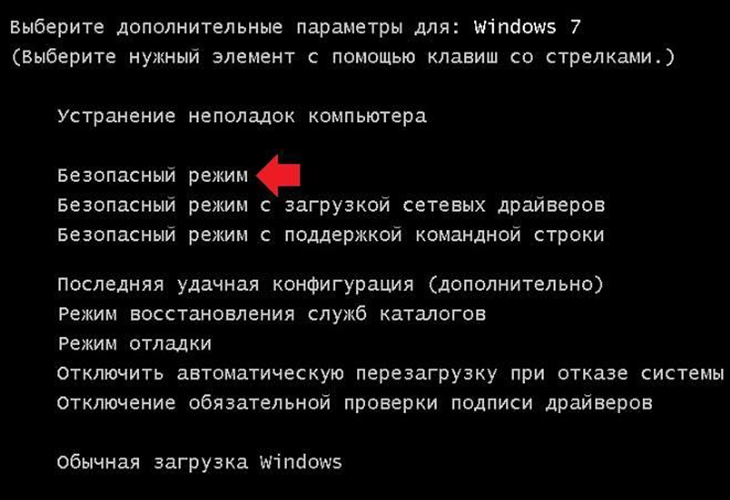 Если вы не уверены в своих знаниях в данной области, лучше обратиться за помощью к специалисту.
Если вы не уверены в своих знаниях в данной области, лучше обратиться за помощью к специалисту.
Если в BIOS нет соответствующей настройки для активации кнопки num lock, можно включить автоматическую активацию этой функции в настройках операционной системы Windows.
Для этого нужно зайти в настройки «Параметры» (Settings) в Windows, выбрать раздел «Удобство доступа» (Ease of Access) и перейти во вкладку «Клавиатура» (Keyboard). Здесь вы найдете опцию «Включать клавишу Num Lock при входе» (Turn on Toggle Keys when you press the Num Lock key), которую нужно включить.
После активации этой опции в Windows, кнопка num lock будет включаться автоматически при входе в систему, что позволит использовать цифровую клавиатуру без дополнительных действий.
Если ни один из этих способов не помог решить проблему, возможно, дело в неисправности клавиатуры. В этом случае вам нужно обратиться к специалистам, которые смогут починить ее или заменить на новую.
Вывод
Проблемы с цифрами на клавиатуре справа могут возникать по разным причинам, и в большинстве случаев их можно решить самостоятельно.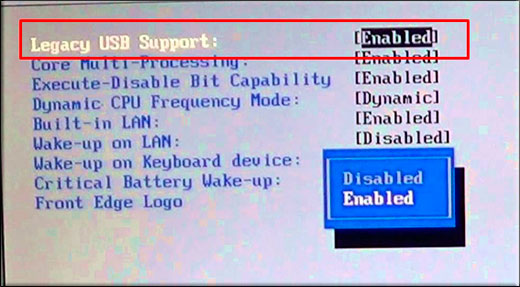 Если вы столкнулись с подобной проблемой, попробуйте сначала применить простые способы решения, описанные в этой статье. Если ничего не помогает, обращайтесь к специалистам. Надеемся, что эта статья поможет вам решить проблему и продолжить работу с вашей клавиатурой без проблем.
Если вы столкнулись с подобной проблемой, попробуйте сначала применить простые способы решения, описанные в этой статье. Если ничего не помогает, обращайтесь к специалистам. Надеемся, что эта статья поможет вам решить проблему и продолжить работу с вашей клавиатурой без проблем.
Нет клавиатуры и мыши в установке Windows 7
спросил
Изменено
3 года назад
Просмотрено
28 тысяч раз
Когда я перехожу к экрану установки, кажется, что мышь и клавиатура не работают (я пробовал несколько мышей и клавиатур (которые отлично работают на других компьютерах)) и не повезло.
В биосе все нормально.
Что я пробовал (некоторые идеи взяты из интернета):
- Различные установки Windows 7.
- В биосе отключил «Legacy USB» (поставил отключить)
- Что, кстати, привело к тому, что клавиатура и мышь не работали в биосе , и установка Windows больше не подходила, поэтому я использовал перемычки для сброса материнской платы
- Пробовал оба порта USB 2 и 3.
 (клавиатура, мышь и флешка (установка))
(клавиатура, мышь и флешка (установка)) - Пытался использовать «Windows 7 USB3.0 Image Creator» от Intel.
- Переключаемые порты USB во время установки и, возможно, позволяют Windows обнаруживать клавиатуру / мышь.
Немного информации:
Я купил компьютер сегодня, материнская плата Asus h210M-A , процессор Intel i3 7100 (если вам нужна дополнительная информация, просто дайте мне знать в комментариях).
Установка Windows 7 x64 SP1 Ultimate.
Что еще я могу попробовать? А что может быть не так?
РЕДАКТИРОВАТЬ: не знаю, поможет ли это, но одна из используемых мной клавиатуры и мыши беспроводная, а модель Logitech MK270 . Я использовал проводную мышь Roccat Kone XTD и клавиатуру CM Storm QuickFire . Я использовал другую простую проводную мышь, которую купил на Ebay, модель которой мне неизвестна.
Все вышеперечисленные клавиатуры и мыши протестированы и работали на разных компьютерах (и работали в BIOS) 64
2
порты USB 3 используют интерфейс xHCI, который был недоступен при разработке win7. поскольку xHCI также поддерживает более старые стандарты USB, я думаю, что порты usb2.0 на новых материнских платах также подключены через xHCI, а не через старый стандарт EHCI, который поддерживает win7.
поскольку xHCI также поддерживает более старые стандарты USB, я думаю, что порты usb2.0 на новых материнских платах также подключены через xHCI, а не через старый стандарт EHCI, который поддерживает win7.
просто предположение: вам, вероятно, нужна более старая USB-карта EHCI — по крайней мере, для установки.
Microsoft прекратила поддержку новых процессоров, таких как AMD Ryzen и Intel, в операционных системах до Win10. (по крайней мере, вы не будете получать обновления Windows для win7). был хак для исправления покалеченной системы обновлений, чтобы она работала и с новыми процессорами, но это, скорее всего, не будет постоянным исправлением.
«Smart Tool» от MSI может создать установщик USB или образ ISO с добавленными в него драйверами USB и NVMe для новых наборов микросхем AMD. У него есть хорошие шансы работать и с m/boards других производителей.
Вам нужно будет снова начать установку Win7 с самого начала, чтобы использовать это, но, поскольку вы все равно пытаетесь выполнить новую установку, это не должно быть слишком обременительным.
Со своей стороны, я ищу способ получить существующую установку Win7, чтобы иметь вторую попытку поиска драйверов для оборудования, для которого когда-то не удалось найти драйверы, без с работающими клавиатурой и мышью. Это позволит загружать драйверы USB с компакт-диска с драйверами m/board или из Центра обновления Windows. При первом сканировании он, должно быть, пытался использовать USB перед Ethernet, поэтому он не смог получить драйверы для USB, хотя у него были нужные файлы для управления Ethernet.
Зарегистрируйтесь или войдите
Зарегистрироваться через Google
Зарегистрироваться через Facebook
Зарегистрируйтесь, используя электронную почту и пароль
Опубликовать как гость
Электронная почта
Требуется, но не отображается
Опубликовать как гость
Электронная почта
Требуется, но не отображается
Нажимая «Опубликовать свой ответ», вы соглашаетесь с нашими условиями обслуживания, политикой конфиденциальности и политикой использования файлов cookie
.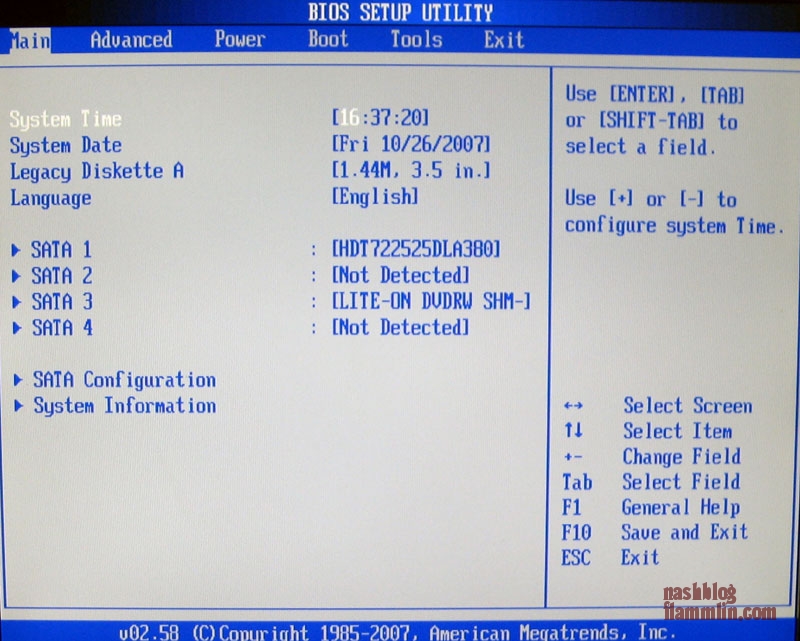
Клавиатура не работает после обновления Windows 10
спросил
Изменено
1 год, 6 месяцев назад
Просмотрено
1к раз
Редактировать: проблема пока не решена (заказана новая клавиатура)
Индикаторы горят, но нажатие клавиш ничего не дает. Я пробовал все, и он не отвечает. Я сделал восстановление системы до обновления, и все равно ничего. Произошло это сразу после перезагрузки компьютера после обновления. Я попробовал клавиатуру на двух разных компьютерах с Windows 10, и она сразу заработала. Пробовал разные usb порты, но ничего. Перед восстановлением системы я скопировал системные драйверы клавиатуры system32 с компьютеров, на которых он работает, и использовал их для замены тех, на которых он не работает, но все равно ничего.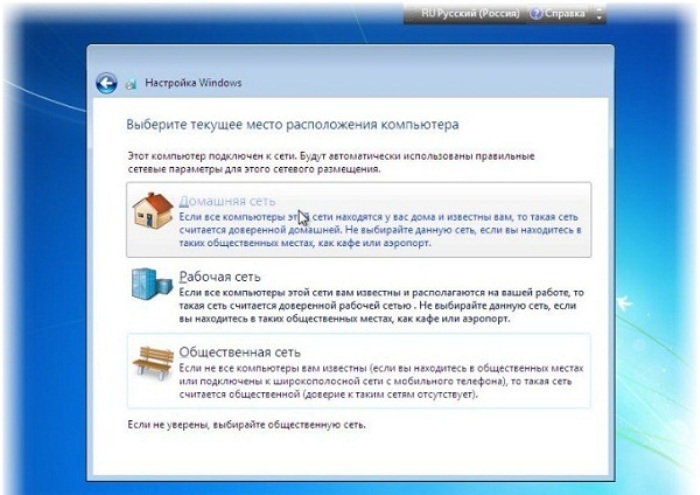 Если я перехожу к Bluetooth и другим устройствам, в нем отображается клавиатура. Я использовал эту клавиатуру на этом компьютере с Windows 10 в течение многих лет.
Если я перехожу к Bluetooth и другим устройствам, в нем отображается клавиатура. Я использовал эту клавиатуру на этом компьютере с Windows 10 в течение многих лет.
- windows
- windows-10
- клавиатура
- windows-update
Я попробовал клавиатуру на двух разных компьютерах с Windows 10, и она
сработало сразу. Я пробовал разные порты USB, но ничего.
Попробуйте следующее:
(1) DISM / SFC
Откройте cmd.exe в режиме «Запуск от имени администратора». Выполнить:
dism.exe /online /cleanup-image /StartComponentCleanup
dism.exe /online /cleanup-image /restorehealth
SFC /SCANNOW
Перезапустите и проверьте.
(2) Восстановительная установка Windows 10 :
Если DISM не работает, обновите ВСЕ драйверы (приложение производителя для обновления драйверов) и выполните ремонтную установку
Перейдите по ссылке создания носителя:
https://www.



 (клавиатура, мышь и флешка (установка))
(клавиатура, мышь и флешка (установка))