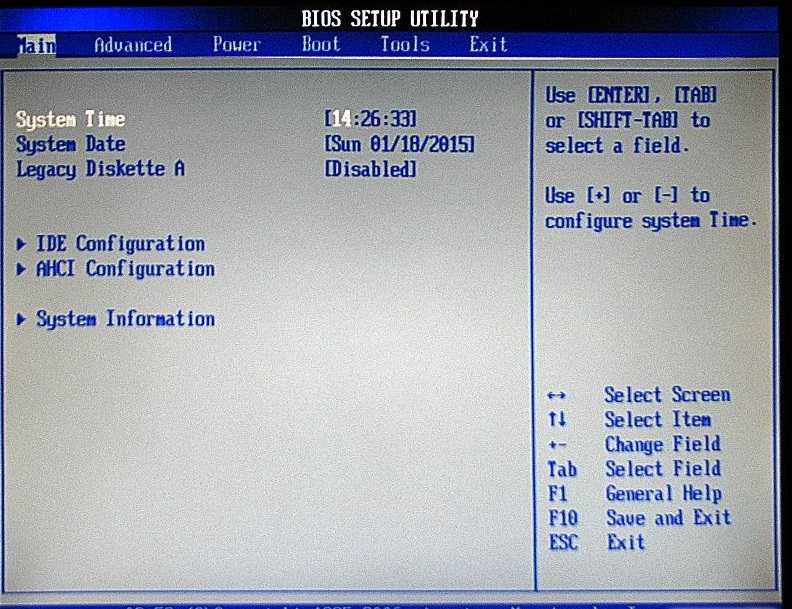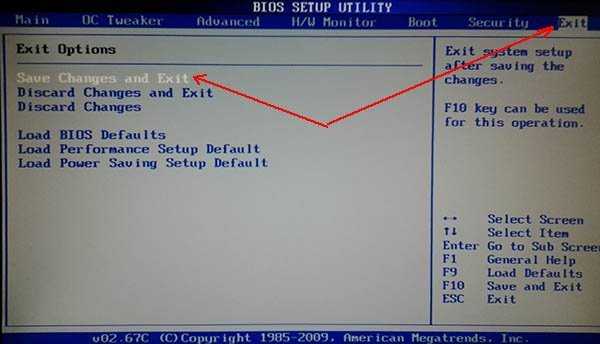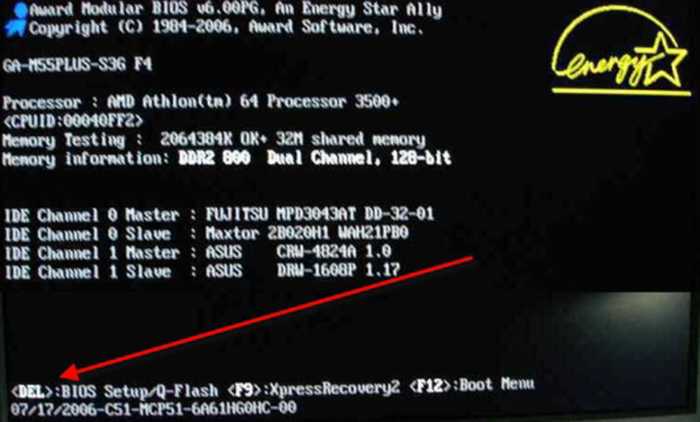Как в хр выйти в биос на: Как зайти в BIOS/UEFI на ноутбуках HP
Содержание
Клавиши для входа в BIOS
Содержание
- Введение
- Сочетания клавиш
- Дополнительная информация
Введение
BIOS (англ. basic input/output system — «базовая система ввода-вывода») — реализованная в виде микропрограмм часть системного программного обеспечения, которая предназначается для предоставления операционной системе API для доступа к аппаратуре компьютера и подключенным к нему устройствам
При включении питания компьютера, во время начальной загрузки, при помощи программ записанных в BIOS, происходит самопроверка аппаратного обеспечения компьютера — POST (power-on self-test). В ходе POST BIOS проверяет работоспособность контроллеров на материнской плате, задаёт низкоуровневые параметры их работы (например, частоту шины и параметры центрального микропроцессора, контроллера оперативной памяти, контроллеров шин FSB, AGP, PCI, USB)
Во время прохождения POST в нижней части экрана появляется приглашение: Press DEL to run Setup, — DEl (Delete)это самая распространённая клавиша для входа в BIOS Setup
Вход в BIOS позволяют пользователю конфигурировать различные настройки: включить или отключить устройства или доступные порты, установить приоритет начальной загрузки устройств или их последовательность. Некоторые расширенные настройки также позволяют пользователю настраивать производительность компьютера, например, множитель тактовой частоты ЦП и частоту системной шины (FSB) для разгона, настройки памяти DRAM, для перепрошивка новых версий BIOS и т.д.
Некоторые расширенные настройки также позволяют пользователю настраивать производительность компьютера, например, множитель тактовой частоты ЦП и частоту системной шины (FSB) для разгона, настройки памяти DRAM, для перепрошивка новых версий BIOS и т.д.
Сочетания клавиш
Для входа в BIOS пользователь должен нажать определенную клавишу или сочетание клавиш во время начального экрана загрузки BIOS. Ниже приводится список производителей PC OEM и клавиша или сочетания клавиш для входа в BIOS. Обратите внимание на то, что у некоторых производителей может быть несколько методов доступа к BIOS в зависимости от того, когда BIOS выпущен.
| Производитель компьютеров | Клавиши |
| Acer(Aspire, Power, Veriton, Extensa, Ferrari, TravelMate, Altos) | Del или F1 |
| Acer(Altos 600 Server) | Ctrl+Alt+Esc или F1 |
| Acer(Older PC) | F1 или Ctrl+Alt+Esc |
| ABIT | Del |
| ASUS | Del |
| AMI(American Megatrends AMIBIOS, AMI BIOS) | Del |
| AMI(American Megatrends AMIBIOS, AMI BIOS) – Old Version | F1 или F2 |
| ASRock | Del или F2 |
| Award BIOS(AwardBIOS) | Del |
| Award BIOS(AwardBIOS) – Old Version | Ctrl+Alt+Esc |
| BIOSTAR | Del |
| Compaq(Presario, Prolinea, Deskpro, Systempro, Portable) | F10 |
| Compaq(Older Computers) | F1, F2, F10, или Del |
| Chaintech | Del |
| Cybermax | Esc |
Dell(XPS, Dimension, Inspiron, Latitude.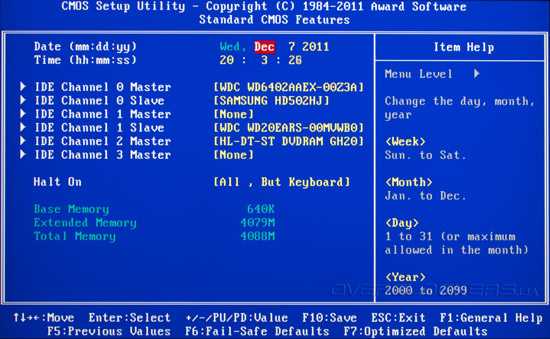 OptiPlex, Precision, Vostro) OptiPlex, Precision, Vostro) | F2 |
| Dell(Older 486 Models) | Ctrl+Alt+Enter |
| Dell Dimension L566cx System | Del |
| Dell(Older Laptop Models) | Fn+Esc или Fn+F1 |
| Dell(Some Models) | Дважды Reset |
| ECS(Elitegroup) | Del или F1 |
| eMachines (eMonster, eTower, eOne, S-Series, T-Series) | Del или Tab |
| eMachine(Some Older Computers) | F2 |
| Fujitsu(LifeBook, Esprimo, Amilo, Tablet, DeskPower) | F2 |
| Gateway Using Phoenix BIOS(DX, FX, One, GM, GT, GX, Profile, Astro) | F1 |
| GIGABYTE | Del |
| Hewlett-Parkard(HP Pavilion, TouchSmart, Vectra, OmniBook, Tablet) | F1 |
| Hewlett-Parkard(HP Alternative) | F2 или Esc |
| Hewlett-Parkard (HP) Tablet PC: | F10 или F12 |
| IBM ThinkPad using Phoenix BIOS | Ctrl+Alt+F11 |
| IBM(Older Computers or Notebooks) | F2 |
| Intel | F2 |
| Lenovo(ThinkPad, IdeaPad, 3000 Series, ThinkCentre, ThinkStation) | F1 или F2 |
| Lenovo(Older Products) | Ctrl+Alt+F3, Ctrl+Alt+Ins или Fn+F1 |
| MSI(Micro-Star) | Del |
| Micron(MPC Computers ClientPro, TransPort) | Del или F1, F2 |
| Microid Research MR BIOS | F1 |
| NEC(PowerMate, Versa, W-Series) | F2 |
| Packard Bell(8900 Series, 9000 Series, Pulsar, Platinum, EasyNote, imedia, iextreme) | Del или F1, F2 |
| Phoenix BIOS(Phoenix-Award BIOS) | Del |
| Phoenix BIOS(Phoenix-Award BIOS) – Old Version | Ctrl+Alt+S, Ctrl+Alt+Esc, Ctrl+Alt+Ins или Ctrl+S |
| Sharp(Notebook Laptops, Actius UltraLite) | F2 |
| Samsung | F2 |
| Sony(VAIO, PCG-Series, VGN-Series) | F1,F2 или F3 |
| Sony Vaio 320 Series | F2 |
| Toshiba(Portégé, Satellite, Tecra) | Esc |
| Toshiba(Portégé, Satellite, Tecra with Phoenix BIOS) | F1 |
| Zenith, Phoenix | Ctrl+Alt+Ins |
Дополнительная информация
Похожие публикации
- Есть ли жизнь в мире без ПК
- Поддержка твердотельных накопителей в Windows 7
- Диагностика аппаратных проблем
Разделы
Дополнительно
Быстро
Разработка
Как зайти в BIOS на ноутбуке ASUS?
Эта статья пригодится всем владельцам ноутбуков ASUS, которым по какой-то причине понадобилось зайти в BIOS.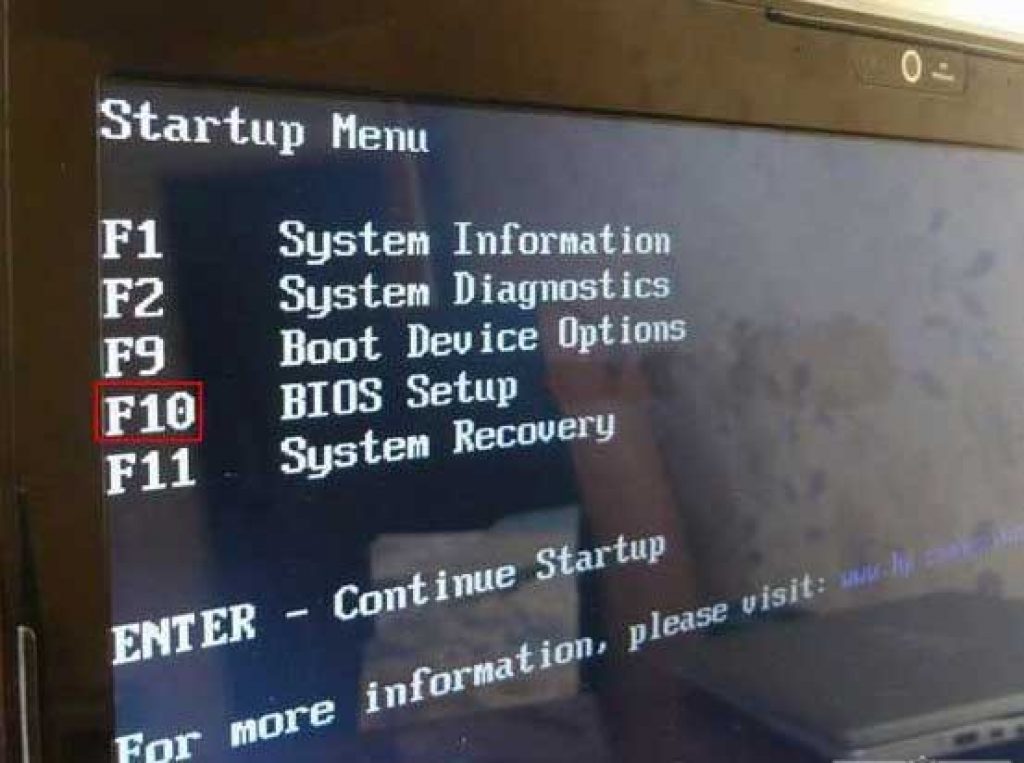 Чаще всего в БИОС заходят в процессе установки Windows на ноутбук, когда нужно выставить загрузку с флешки, или CD/DVD диска. Или загрузится с загрузочного диска для восстановления Windows, проверки на вирусы, или других задач. Так же в BIOS ноутбука ASUS можно сменить много разных параметров, посмотреть подключенные устройства, или обновить ПО.
Чаще всего в БИОС заходят в процессе установки Windows на ноутбук, когда нужно выставить загрузку с флешки, или CD/DVD диска. Или загрузится с загрузочного диска для восстановления Windows, проверки на вирусы, или других задач. Так же в BIOS ноутбука ASUS можно сменить много разных параметров, посмотреть подключенные устройства, или обновить ПО.
Немного не по теме статьи, но все же открою вам небольшой секрет. Чтобы загрузить свой ноутбук с флешки, или диска, совсем не обязательно выполнять вход в меню BIOS и менять там настройки. Можно использовать Boot Menu. На ноутбуках ASUS его можно вызвать клавишей Esc сразу после включения ноутбука. Нажимаете на кнопку включения, и сразу нажимайте Esc. Откроется меню, в котором вы сможете выбрать необходимое устройство для загрузки.
В большинстве случаев, в независимости от установленной Windows (если операционная система уже установлена), настройки БИОС на ноутбуке ASUS можно открыть клавишей F2. Этот способ можно использовать в том случае, когда Windows, или система еще не установлена.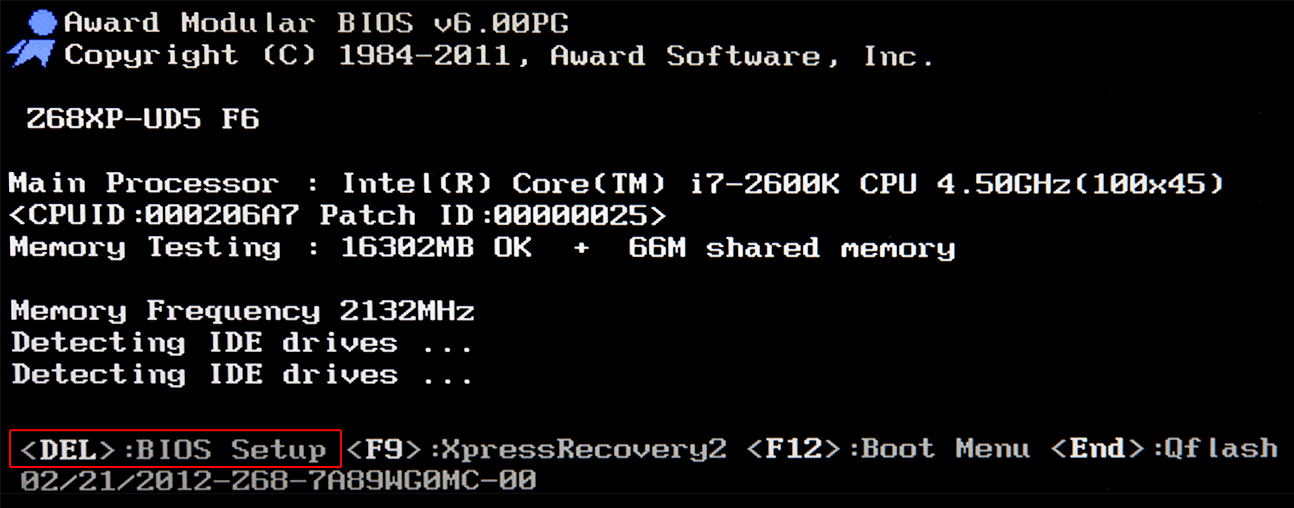 Так же в Windows 7. Просто в Windows 8 и Windows 10 есть еще один способ попасть в это меню. Давайте рассмотрим все более подробно. У меня так же ноутбук Асус (правда, не самый новый), так что смогу показать все на реальном примере.
Так же в Windows 7. Просто в Windows 8 и Windows 10 есть еще один способ попасть в это меню. Давайте рассмотрим все более подробно. У меня так же ноутбук Асус (правда, не самый новый), так что смогу показать все на реальном примере.
Открываем меню БИОС ноутбука ASUS
Этот способ может не сработать в Windows 10 и 8. Дальше поясню почему и напишу как исправить.
Делаем так: выключаем ноутбук (если не можете выключить, секунд 5 подержите кнопку включения), нажимаем и держим клавишу F2 и включаем ноутбук (нажимаем на кнопку включения). Лично я всегда нажимаю на кнопку включения, и начинаю активно нажимать на F2.
Когда откроется BIOS, клавишу можно отпускать.
Порядок загрузки можно сменить на вкладке «Boot». Достаточно на место первого устройства поставить привод CD/DVD, или USB-накопитель. Флешка уже должна быть подключена. И желательно в USB 2.0. Как видите, у меня на первом месте стоит SSD накопитель.
Не забудьте сохранить настройки нажав клавишу F10. После того, как вы установите Windows, или выполните другие действия, желательно вернуть жесткий диск, или SSD на первое место в списке устройств.
После того, как вы установите Windows, или выполните другие действия, желательно вернуть жесткий диск, или SSD на первое место в списке устройств.
Вход в BIOS ноутбука Асус с Windows 10 и Windows 8
Все дело в том, что из-за функции быстрой загрузки, невозможно зайти в БИОС после выключения ноутбука. Я проверял. Выключил ноутбук, нажал на F2, включил его, и загрузилась Windows 10. Поэтому, чтобы клавиша F2 сработала, нужно не выключать ноутбук, а именно перезагрузить его. В меню пуск нажать на значок «Выключение» и выбрать «Перезагрузка».
После этого нажмите и держите, или просто активно нажимайте клавишу F2.
Еще один способ: отключить на время функцию «Быстрый запуск». Зайдите в Панель управления\Все элементы панели управления\Электропитание. Слева выберите пункт «Действия кнопок питания». Нужно убрать галочку с пункта «Включить быстрый запуск» и сохранить настройки. Если этот пункт будет неактивный, то выше будет ссылка «Изменение параметров, которые сейчас недоступны».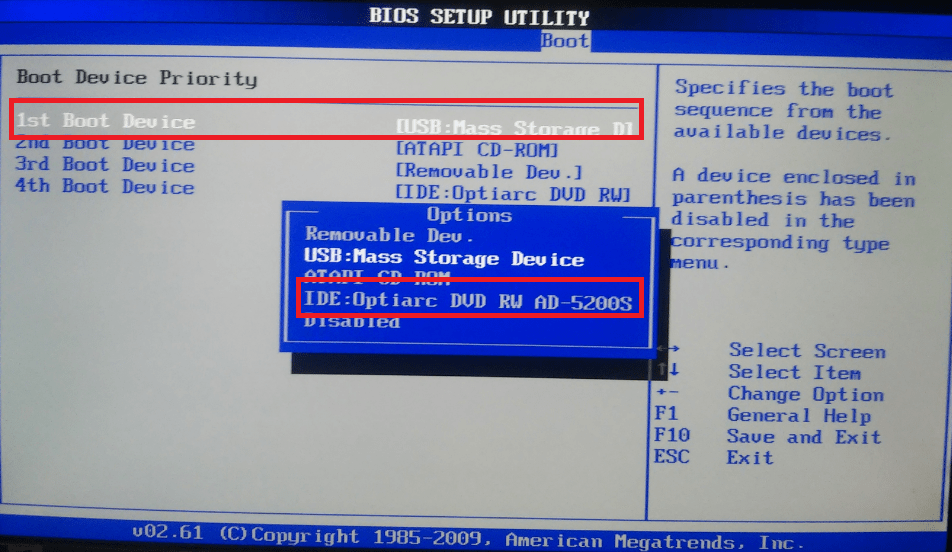 Нажмите на нее.
Нажмите на нее.
После этого можно выключить ноутбук, включить его и зайти в БИОС, как я показывал в начале этой статьи. Когда все сделаете, советую обратно включить функцию «Быстрый запуск».
Надеюсь, мои советы помогли вам зайти в BIOS на своем ноутбуке ASUS. У меня все без проблем работает. Только смотрите осторожно, не меняйте в BIOS все настройки подряд. Можно так настроить… 🙂 Если что-то пойдет не по плану, то вы всегда можете сбросить настройки BIOS к заводским, выбрав пункт «Optimized Defaults» (клавиша F9).
Если остались какие-то вопросы – спрашивайте в комментариях. Всем обязательно отвечу!
Доступ к BIOS и изменение порядка загрузки для любой версии Windows
Требуется загрузка с USB или DVD? Мы можем помочь
Итак, вам нужно изменить порядок загрузки на вашем компьютере с Windows, чтобы вы могли загружаться с USB для запуска автономного антивирусного сканера? Или, может быть, вам нужно изменить последовательность загрузки, чтобы вы могли загружаться с DVD-диска Windows для запуска восстановления системы?
Какой бы ни была причина изменения последовательности загрузки, процесс доступа к BIOS может различаться в зависимости от компьютера.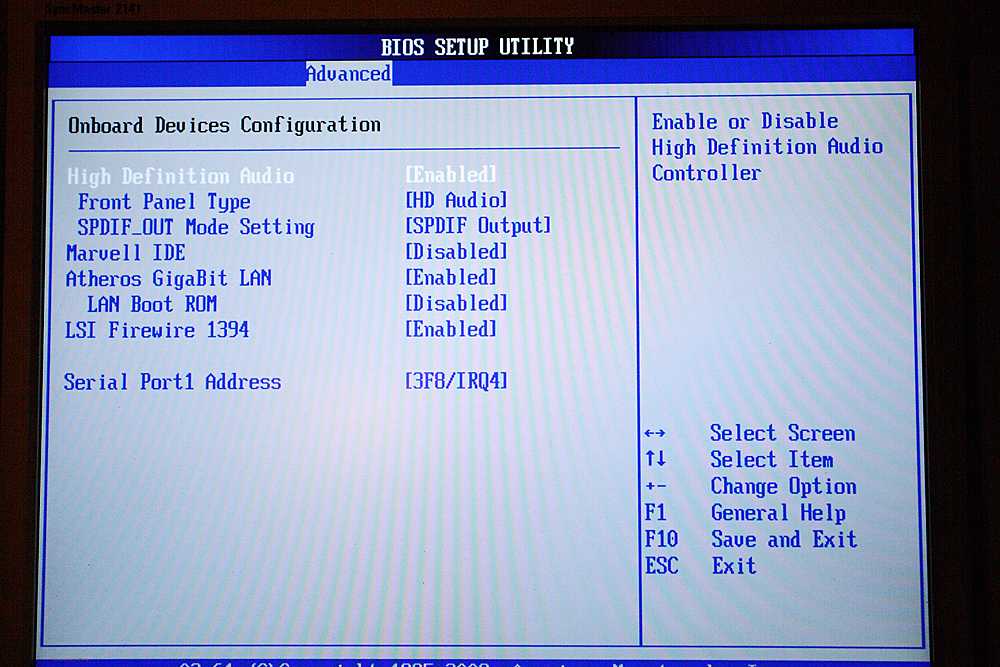 Разница будет зависеть от того, установлен ли на вашем компьютере устаревший BIOS или более новый UEFI BIOS, или и то, и другое.
Разница будет зависеть от того, установлен ли на вашем компьютере устаревший BIOS или более новый UEFI BIOS, или и то, и другое.
Содержание
Я не буду вдаваться в подробности различий между двумя типами BIOS, кроме как получить к ним доступ. Как только вы войдете в BIOS на своем компьютере, вы сможете изменить порядок загрузки.
Доступ к Legacy и UEFI BIOS
Итак, сначала поговорим о входе в BIOS. Если вы не уверены, использует ли ваш компьютер Legacy или UEFI BIOS или Legacy + UEFI, что на самом деле является третьим вариантом, вам просто нужно провести несколько проб и ошибок.
Все, вероятно, знакомы с устаревшей версией BIOS, потому что доступ к ней осуществляется нажатием определенной клавиши, такой как DEL, F2, F8, F12 или ESC, при первом запуске компьютера.
Первое, что нужно сделать, это перезагрузить компьютер, а затем постоянно нажимать одну из клавиш на клавиатуре, пока компьютер загружается. Обычно внизу быстро появляется сообщение о том, какие клавиши нажимать.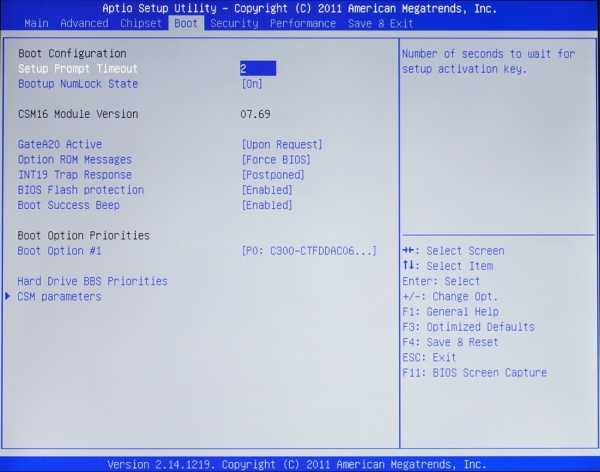 Вот два примера с машины Dell и машины, изготовленной по индивидуальному заказу, которая есть у меня дома:
Вот два примера с машины Dell и машины, изготовленной по индивидуальному заказу, которая есть у меня дома:
Материнская плата моего пользовательского ПК от MSI, поэтому в процессе загрузки загружается экран MSI с возможностью нажать DEL для запуска настройки BIOS или нажать F11 для запуска меню загрузки . Обратите внимание, что если вы войдете в настройки BIOS, вы также сможете изменить порядок загрузки оттуда. Поскольку изменение порядка загрузки является такой распространенной задачей, у них обычно есть отдельная клавиша только для этого (в данном случае F11).
На моем Dell я получаю другой набор ключей для доступа к Настройка BIOS (F2) и Параметры загрузки (F12). Теперь, если вы вообще не видите всплывающее сообщение этого типа при загрузке, это может указывать на то, что ваш BIOS настроен только для UEFI.
Доступ к UEFI BIOS невозможен путем нажатия клавиш на клавиатуре. Вместо этого вам нужно перезапустить Windows особым образом, а затем просмотреть некоторые пункты меню. Чтобы перезапустить Windows, нажмите «Пуск», а затем «Настройки» (значок шестеренки) .
Вместо этого вам нужно перезапустить Windows особым образом, а затем просмотреть некоторые пункты меню. Чтобы перезапустить Windows, нажмите «Пуск», а затем «Настройки» (значок шестеренки) .
Далее нажмите Обновление и безопасность .
Затем нажмите Восстановление в меню слева, а затем нажмите кнопку Перезагрузить сейчас под Расширенный запуск . Это перезагрузит компьютер и загрузит экран дополнительных параметров восстановления. Здесь вы хотите нажать на Устранение неполадок .
Под заголовком «Устранение неполадок» выберите Дополнительные параметры .
На этом последнем экране вы должны увидеть опцию под названием Параметры прошивки UEFI .
Если вы не видите эту опцию, это означает, что на вашем компьютере нет UEFI BIOS. Вместо этого вам придется загружаться устаревшим методом, нажимая клавиши при запуске.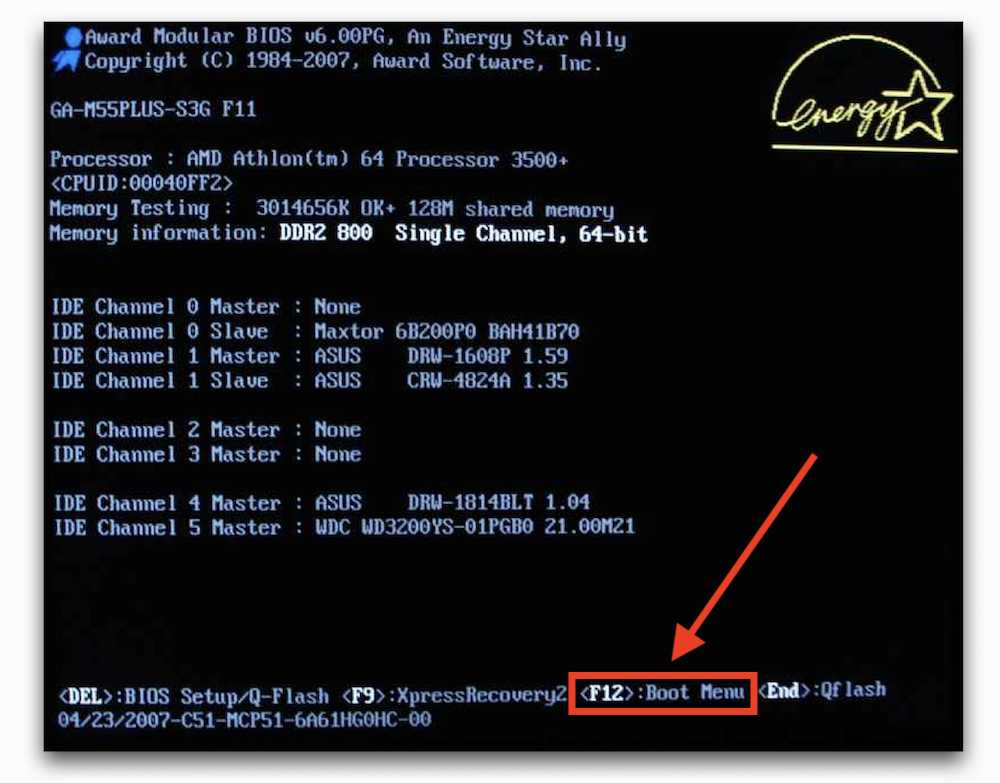 Обратите внимание, что если ваш BIOS настроен на UEFI + Legacy BIOS, вы сможете получить доступ к обоим BIOS.
Обратите внимание, что если ваш BIOS настроен на UEFI + Legacy BIOS, вы сможете получить доступ к обоим BIOS.
Change Boot Order
Теперь, когда мы разобрались, как получить доступ к BIOS, давайте изменим порядок загрузки в Windows. Если на вашем компьютере используется устаревшая версия BIOS, не забудьте нажать клавишу для параметров загрузки или порядка загрузки, так как это приведет вас прямо к экрану последовательности загрузки.
Например, на моей машине Dell, когда я нажал F12 для параметров загрузки, я получил следующий экран:
Вверху он говорит мне, что мой режим загрузки установлен на UEFI + Legacy, а затем он дает мне Устаревшие параметры и Параметры UEFI . Если на вашем компьютере нет жестких дисков или устройств UEFI, вы просто увидите диспетчер загрузки Windows. Теперь я могу просто выбрать, с какого устройства я хочу загрузиться.
На моей пользовательской машине нажатие F11 для меню загрузки приводит к следующему экрану:
Как упоминалось ранее, вы можете либо перейти непосредственно к параметрам загрузки, либо войти в настройки, а затем перейти в раздел загрузки. Иногда прохождение настройки дает вам больше возможностей. Например, на моем пользовательском ПК я вошел в настройки BIOS, затем Настройки , а затем Загрузка .
Иногда прохождение настройки дает вам больше возможностей. Например, на моем пользовательском ПК я вошел в настройки BIOS, затем Настройки , а затем Загрузка .
Как видно из приведенного ниже списка, вариантов очень много. По сути, в BIOS перечислены все варианты загрузки UEFI и старых версий. Поэтому, если у вас есть жесткий диск UEFI вместе со старым жестким диском, вы можете выбрать порядок загрузки для всех устройств.
Когда вы находитесь на экране порядка загрузки BIOS, вы увидите инструкции по изменению порядка. Иногда вы используете клавиши со стрелками вверх и вниз, иногда клавиши PgUp и PgDown, в других случаях вы просто выбираете вариант загрузки № 1, как указано выше, и выбираете, какое устройство загружается первым и т. д. Метод зависит от производителя материнской платы, поэтому следуйте инструкциям. инструкции на экране.
Опять же, если у вас нет опции UEFI Firmware Settings и вы не видите никаких Нажмите эту клавишу, чтобы получить сообщение setup во время запуска, затем просто попробуйте перезагрузить компьютер и несколько раз нажать одну из клавиш, упомянутых выше, во время загрузки ПК.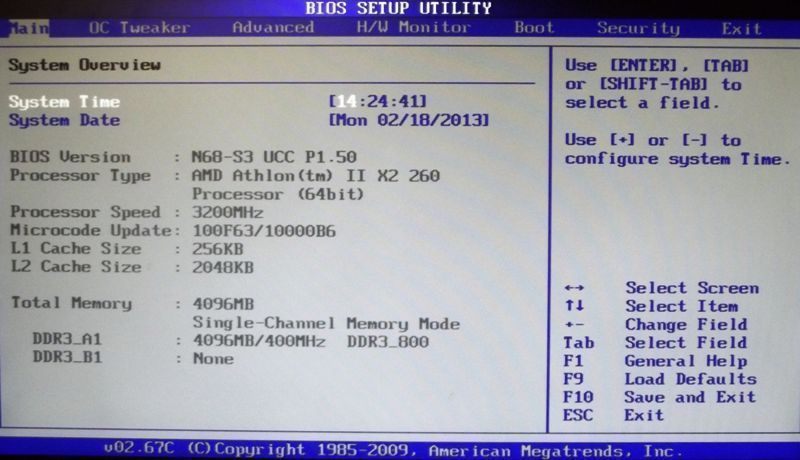 Не держите клавишу нажатой, просто продолжайте нажимать ее. Если одна клавиша не заходит в БИОС, то снова перезагружаемся и нажимаем другую клавишу. Если у вас возникли проблемы со входом в BIOS или изменением порядка загрузки, оставьте комментарий, и мы постараемся помочь. Наслаждаться!
Не держите клавишу нажатой, просто продолжайте нажимать ее. Если одна клавиша не заходит в БИОС, то снова перезагружаемся и нажимаем другую клавишу. Если у вас возникли проблемы со входом в BIOS или изменением порядка загрузки, оставьте комментарий, и мы постараемся помочь. Наслаждаться!
‘;document.getElementsByClassName(«post-ad-top»)[0].outerHTML=»;tocEl.outerHTML=tocHTML+newHTML;}}catch(e){console.log(e)}
Основатель Online Tech Tips и главный редактор. Он начал вести блог в 2007 году и уволился с работы в 2010 году, чтобы вести блог на постоянной основе. Он имеет более чем 15-летний опыт работы в отрасли информационных технологий и имеет несколько технических сертификатов. Прочитайте полную биографию Асема
Подпишитесь на YouTube!
Вам понравился этот совет? Если это так, загляните на наш собственный канал на YouTube, где мы рассказываем о Windows, Mac, программном обеспечении и приложениях, а также предлагаем множество советов по устранению неполадок и видео с практическими рекомендациями. Нажмите на кнопку ниже, чтобы подписаться!
Нажмите на кнопку ниже, чтобы подписаться!
Подписывайся
Самый распространенный ключ для входа в программу настройки BIOS компьютера
BIOS, сокращение от базовой системы ввода/вывода, представляет собой набор компьютерных инструкций во встроенном программном обеспечении, которые управляют операциями ввода и вывода. Вы можете получить доступ к программе настройки BIOS, чтобы изменить работу машины или помочь в устранении неполадок. Микропрограмма BIOS — это первое программное обеспечение, которое запускается при включении компьютера.
Способ доступа к BIOS будет зависеть от производителя материнской платы и выбранного поставщика BIOS. Вот список наиболее распространенных клавиш доступа, используемых для входа в программу настройки BIOS на компьютере с Windows.
- Acer — Aspire, Power, Veriton, Extensa, Swift, Ferrari, TravelMate, Predator, Altos и т.
 д.
д. - • Нажмите Del или F2 сразу после включения.
- • BIOS на сервере Acer Altos 600 использует клавишу Ctrl+Alt+Esc и клавишу F1 для дополнительных параметров.
- • Более старые компьютеры Acer также могут использовать F1 или Ctrl+Alt+Esc 9Ключи 0027 для доступа к BIOS.
- ASUS — VivoBook, Zen AiO, Zenbook, серии B, S, Q, V, X, K, T, U и т. д.
- • Несколько раз нажмите F2 , чтобы запустить утилиту настройки BIOS.
- • Некоторые ноутбуки Asus могут использовать клавишу Del , Esc или F10 .
- • На старых компьютерах ASUS может потребоваться нажатие клавиши ESC до 9Появится экран 0182 Boot Device Selection , затем выберите Enter Setup в меню.

- HP — Pavilion, TouchSmart, Pro, Vectra, Stream, Vectra, OMEN, ENVY, OmniBook, EliteBook, ProBook, Zbook, Tablet
- • Нажимайте клавишу F1 , F10 или F11 , пока не появится экран BIOS.
- • Для планшетных ПК HP можно использовать F10 или F12 .
- • Другие компьютеры HP могут разрешать доступ к BIOS с помощью клавиш Esc или F2 .
- • На некоторых старых ПК может потребоваться нажать клавишу Esc , а затем F10 .
- Lenovo (ранее IBM) — ThinkPad, IdeaPad, Yoga, 3000 Series, Legion, ThinkCentre, ThinkStation, H535, 3000 Series, N Series и т. д.
- • Нажмите F1 или F2 после включения компьютера.

- • Нажмите F12 для доступа к BIOS.
- • На некоторых ноутбуках Lenovo есть небольшая кнопка Novo сбоку (рядом с кнопкой питания). Нажмите и удерживайте ее, чтобы войти в утилиту настройки BIOS.
- • На старых ПК можно использовать Ctrl+Alt+F3 , Ctrl+Alt+Ins или Fn+F1 .
- Dell — XPS, Dimension, Inspiron, Latitude. OptiPlex, Precision, Alienware, Vostro
- • Нажмите F2 , когда появится логотип Dell. Нажимайте каждые несколько секунд, пока не появится сообщение Entering Setup.
- • Старые настольные компьютеры и ноутбуки Dell вместо этого могут использовать Ctrl+Alt+Enter или Del для входа в BIOS.
- • На старых ноутбуках Dell можно использовать Fn+Esc или Fn+F1 .

- Shuttle — Glamour серии G, D’vo, Prima серии P2, рабочая станция, XPC, система видеонаблюдения
- • Нажмите F2 или Del при запуске.
- Sony — VAIO, серия PCG, серия VGN
- • Нажмите F1 , F2 или F3 после включения компьютера.
- Samsung — Ноутбук, ATIV Book, ATIV One, ArtPC PULSE и т. д.
- • Нажмите F2 клавишу после включения компьютера.
- Toshiba — Portégé, Satellite, Tecra, Equium
- • Нажмите F1 или Esc после включения для доступа к BIOS.
- • Нажмите F12 на Toshiba Equium.

- Compaq — Presario, Prolinea, Deskpro, Systempro, Portable
- • Нажмите F10 , пока мигает курсор в правом верхнем углу экрана.
- • Более старые компьютеры Compaq могут использовать ключ F1 , F2 , F10 или Del для входа в BIOS.
- eMachines — eMonster, eTower, eOne, S-серия, T-серия
- • Нажмите Tab или Del , пока на экране отображается логотип eMachine.
- • Другие компьютеры eMachine могут использовать F2 для входа в BIOS.
- Fujitsu — LifeBook, Esprimo, Amilo, Tablet, DeskPower, Celsius
- • Нажмите F2 , когда появится логотип Fujitsu.

- Шлюз — DX, FX, One, LT, GM, NE, GT, GX, NV, Profile, ONE, SX, Astro
- • Несколько раз нажмите клавишу F1 или F2 после перезагрузки компьютера.
- IBM — ПК, XT, AT
- • Нажмите F1 сразу после включения компьютера.
- • Старые компьютеры IBM могут использовать клавишу F2 для входа в BIOS.
- Micron (MPC Computers) — ClientPro, TransPort
- • Нажмите F1 , F2 или Del сразу после включения ПК.
- NEC — PowerMate, Versa, серия W
- • Нажмите F2 , чтобы войти в программу настройки BIOS.
- Packard Bell — серии 8900, серии 9000, Pulsar, Platinum, EasyNote, imedia, iextreme
- • Нажмите F1 , F2 или Del для входа в BIOS.


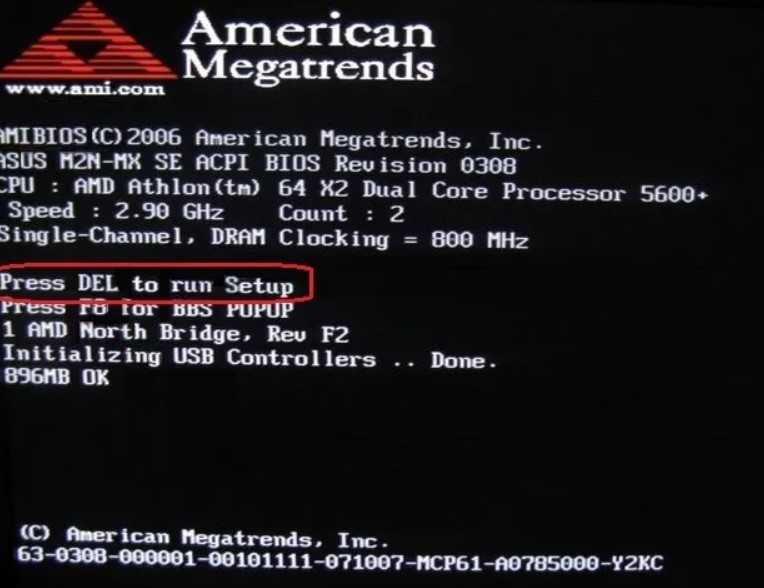 д.
д.