Пропал звук в виндовс 7: Пропал звук на Windows 7
Содержание
Пропал звук в Windows 10, 7 на компьютере или ноутбуке: что делать
Читайте, какие шаги предпринять, если пропал звук на компьютере или ноутбуке c операционными системами Windows 7, 8 или 10. Инструкция, что делать.
Ситуации, когда пропадает звук на Windows 7, 10 случаются очень часто. Проблемы с аудио могут возникнуть из-за установки программы, действия вируса, после обновления или переустановки системы.
Ниже рассмотрены все возможные способы, как можно быстро устранить проблему и вернуть звук в ОС или отдельном приложении. Для начала определите причину неисправности с помощью описанных инструкций и приступайте к исправлению настроек системы.
Для эффективного устранения неполадки важно определить, в какой момент пропал звук. Вспомните, какие задачи вы выполняли за компьютером в последнее время и когда в последний раз аудио работало нормально.
В ОС Windows пропадает звук в таких случаях:
- В системе отключена громкость – самая распространённая и банальная причина.
 Возможно, вы просто нечаянно уменьшили звук в трее и забыли об этом. Увеличение громкости на колонках не принесет никакого результата. Вам нужно нажать на иконку громкоговорителя в трее системы и отрегулировать звучание. Ниже представлены примеры регулировки громкости в Windows 7 и Windows 10. В седьмой версии ОС рекомендуется открыть окно микшера и убедиться в том, что все параметры активированы;
Возможно, вы просто нечаянно уменьшили звук в трее и забыли об этом. Увеличение громкости на колонках не принесет никакого результата. Вам нужно нажать на иконку громкоговорителя в трее системы и отрегулировать звучание. Ниже представлены примеры регулировки громкости в Windows 7 и Windows 10. В седьмой версии ОС рекомендуется открыть окно микшера и убедиться в том, что все параметры активированы;
- Недавно были установлены обновления. Очень часто после апдейта системы пользователи сталкиваются с проблемами в функционале. Они могут быть вызваны некорректным программным кодом разработчика или же несовместимостью вашего ПК и обновления. Проблема устраняется откатом к предыдущей прошивке или же установкой нового пакета апдейта. В новых версиях ОС всегда исправляются массовые баги;
- Недавняя установка утилиты-помощника. Из-за инсталляции программ, которые открывают расширенные настройки звука на ПК, работают с другими важными параметрами и требуют права администратора, иногда может возникать проблема в работе стандартных функций компьютера;
- Действие вирусов.
 Вредоносное ПО также может стать причиной появления проблем со звуком, картинкой или воспроизведением любых фалов в ОС. Рекомендуется просканировать систему встроенным Защитником или же использовать только надежный и лицензионный стандартный антивирус;
Вредоносное ПО также может стать причиной появления проблем со звуком, картинкой или воспроизведением любых фалов в ОС. Рекомендуется просканировать систему встроенным Защитником или же использовать только надежный и лицензионный стандартный антивирус; - Аудио пропало в конкретной программе. В таком случае, придется поработать с настройками открытого приложения. Если возникли проблемы при просмотре фильма, скорее всего эквалайзер для Windows настроен неверно. Пропажа звука в игре может указывать на необходимость обновления драйверов или версии игры;
- Переустановка ОС. В следствии недавней переустановки системы могут начаться проблемы со звуком и периферийными устройствами. В первую очередь нужно обновить все драйверы и проанализировать работу каждого из подключенных устройств, с которым возникают проблемы. В большинстве случаев проблема решается именно переустановкой программного обеспечения оборудования, так как новая версия Виндовс может не поддерживать старые версии ПО;
- Другие неполадки.
 Сюда относят единовременные ошибки в DLL библиотеках, системных файлах и настройках. Решить их можно с помощью встроенной утилиты диагностики и исправления;
Сюда относят единовременные ошибки в DLL библиотеках, системных файлах и настройках. Решить их можно с помощью встроенной утилиты диагностики и исправления; - Звук отключен в меню BIOS. В таком случае, ни в одной из установленных на компьютере ОС не будет никаких звуков. Пользователь может зайти в базовое меню и самостоятельно отредактировать этот параметр;
- Аппаратная поломка звуковой карты. Если в системе отсутствуют какие-либо звуки и в меню БИОС включено аудио, это говорит о неполадке в работе звуковой платы. Следует обратиться в сервисный центр, чтобы проверить правильность подключения шлейфов и состояние платы. Со временем она могла сгореть.
Теперь вы знаете, в каких случаях пропадет звук на компьютере Windows. Определив причину, приступайте к соответствующему способу решения.
Инструкция, если звук пропал после обновления Windows
В результате обновления системы пользователь может столкнуться с багами в работе стандартных функций. Чаще всего неполадки возникают в глобальных сборках, которые находятся на этапе тестирования.
Чаще всего неполадки возникают в глобальных сборках, которые находятся на этапе тестирования.
У вас есть выбор – ждать нового пакета апдейта со всеми исправлениями или же попытаться решить проблему самостоятельно.
Пользователи Windows 10 могут запустить Центр обновлений и с его помощью откатить установленную сборку или же проверить, не пришел ли новый апдейт. Следуйте инструкции:
- Откройте центр уведомлений и в нем выберите плитку «Параметры» или же нажмите на сочетание кнопок WinI;
- В новом окне кликните на «Обновление и безопасность»;
Что делать если пропал звук в Windows
- В новом окне нажмите на клавишу «Проверка обновлений». Компьютер должен быть подключен к интернету. После завершения сканирования установите новый пакет апдейта, если он доступен;
- Для отката существующей сборки в окне «Параметры» перейдите во вкладку «Восстановление». Вы можете вернуть систему в исходное состояние. Это поможет исправить большинство неполадок, включая и проблемы со звуков.

В процессе выполнения отката ОС компьютер несколько раз перезагрузится, и вы получите заводскую (первоначальную) копию Виндовс. При необходимости все файлы и папки будут сохранены. Удаляются только установленные программы и параметры;
Инструкция для Windows 7
Если вы пользователь Windows 7, для запуска Центра обновлений откройте Панель управления (правая колонка в меню «Пуск») и нажмите на соответствующее поле в левой части меню. В открывшемся окне кликните на «Проверка обновлений» и установите найденный апдейт.
Для отката системы нажмите на «Восстановить скрытые обновления» или переустановите систему с помощью загрузочного диска/флешки. Для этого скачайте образ той версии ОС, которая на данный момент установлена на вашем компьютере. Таким образом можно исправить проблему, если пропал звук на Windows 7 после обновления.
Исправляем пропажу звука после переустановки ОС
Рассмотрим, что делать, если пропал звук на компьютере после переустановки Windows.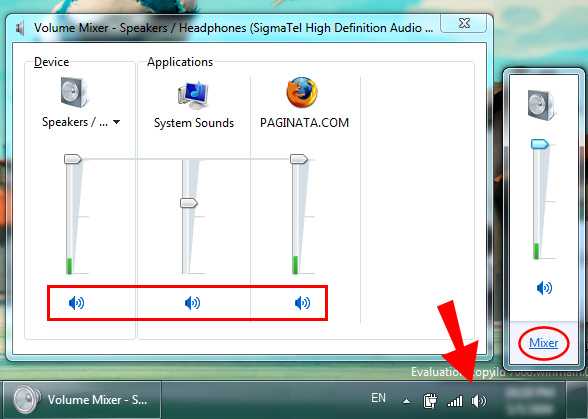 В этом случае проблема с аудио-оборудованием может заключаться в отсутствии драйверов звуковой платы.
В этом случае проблема с аудио-оборудованием может заключаться в отсутствии драйверов звуковой платы.
Если вы используете персональный компьютер, в котором для воспроизведения звука используются сторонние колонки, не забудьте проверить их подключение. Возможно, один и шнуров был отключен или вы убавили громкость до минимума.
Есть два способа установки драйвера для вашей звуковой платы:
- Скачивание ПО с сайта производителя платы или производителя ноутбука;
- Использование автоматической службы установки. Она доступна в Windows 7 и Windows 10, но помните, что в семерке эта программа часто не может найти нужный драйвер или устанавливает неподходящее ПО.
Для пользователей Windows 10 процесс обновления, удаления или переустановки драйвера сводится к таким действиям:
- Необходимо кликнуть правой кнопкой на меню «Пуск» и в списке выбрать «Диспетчер устройств»;
- Далее кликните правой кнопкой на каждый элемент списка, который обозначает звуковое оборудование.
 В выпадающем меню выберите «Обновить конфигурацию». В данном случае необходимо обновить драйверы для аудиовыходов/аудиовходов и для звуковых устройств:
В выпадающем меню выберите «Обновить конфигурацию». В данном случае необходимо обновить драйверы для аудиовыходов/аудиовходов и для звуковых устройств:
Все новые версии драйверного оборудования будет скачано и установлено в автоматическом режиме. После обновления конфигурации рекомендуем перезагрузить компьютер, снова открыть Диспетчер устройств и проверить статус работы подключенных компонентов. Для этого кликните правой кнопкой на названии устройства и выберите «Свойства». В открывшемся окне должна появиться надпись: «Устройство работает нормально».
Если в поле «Состояние» вы видите сообщение об ошибке, рекомендуем отключить и снова включить устройство. Это можно сделать в указанном ниже окне:
Инструкция для Windows 7
В Windows 7 для обновления драйверов тоже нужно открыть Панель управления и в правой части окна кликнуть на «Диспетчер устройств». Как и в предыдущей инструкции, достаточно кликнуть правой клавишей на имени звукового устройства и кликнуть на клавишу «Обновить».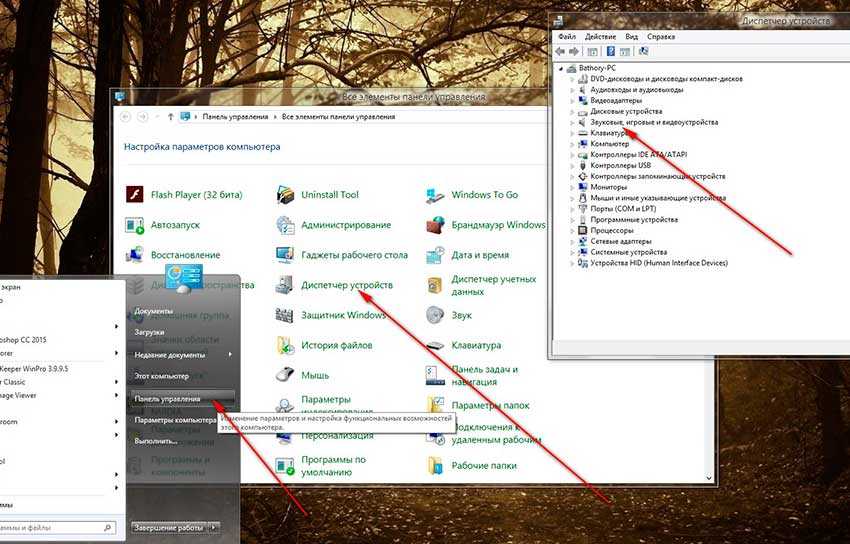
Затем откроется окно службы установки нужной микропрограммы. Выберите способ установки – автоматический или вручную. Для первого случая понадобится соединение с интернетом, для выполнения второго – необходимо заранее скачать установочный файл драйвера с сайта производителя платы.
Бывают случаи, когда звуковое оборудование отображается в Диспетчере устройств как «Неизвестное устройство». В таком случае, рекомендуем посетить сайт производителя компьютера. На всех подобных веб-ресурсах есть вкладка «Поддержка пользователей». Вы можете ввести свою модель гаджета и получить полный перечень последних драйверов для аудио, видео, печати и прочих функций.
На рисунке ниже показан пример скачивание драйвера для звуковой платы ноутбука HP. Как видите, сайт производителя предоставляет все необходимое ПО для любого ноутбука или стационарного компьютера.
Нет звука в определенной программе
Часто пользователи сталкиваются с пропажей звука на ноутбуке с Windows 10 или Windows 7 при просмотре фильмов. Плееры могут некорректно воспроизводить встроенную в видео дорожку. В результате, звук очень тихий.
Плееры могут некорректно воспроизводить встроенную в видео дорожку. В результате, звук очень тихий.
Для решения проблемы необходимо покопаться в настройках самой программы. Попробуйте отрегулировать параметры эквалайзера или выставьте усиление звука.
Если же музыка пропала в игре, попробуйте обновить версию ПО или восстановить аудио файлы в корневой папке игры. Из-за их случайного удаления могли пропасть все звуки.
Включение системных звуков Windows
Бывают случаи, когда в системе пропадают только звуки действий (открытие папки, удаление файла, звуки уведомлений и так далее). Такая неполадка не касается звуковой карты или конкретного приложения. Скорее всего, в настройках ОС просто отключены стандартные звуки. Вы можете повторно активировать их в любой момент.
Зайдите в Панель управления в поле для поиска настроек введите «Звук». Кликните на значок микшера. Появится указанное на рисунке ниже окно. В нем следует перейти во вкладку «Звуки» и выбрать, какие программные события должны сопровождаться аудио:
Встроенная утилита диагностики
Служба, которая в автоматическом режиме сканирует компьютер на наличие ошибок, есть во всех версиях Виндовс. Для запуска утилиты диагностики необходимо в окне Панели управления выбрать указанный на рисунке ниже раздел и кликнуть на «Поиск» и устранение проблем в воспроизведении звука.
Для запуска утилиты диагностики необходимо в окне Панели управления выбрать указанный на рисунке ниже раздел и кликнуть на «Поиск» и устранение проблем в воспроизведении звука.
Пользователям Windows 7 необходимо открыть окно «Выполнить» с помощью клавиш WinR и вести в текстовое поле такую команду:
После завершения сканирования утилита предложит запустить процесс исправления найденных на компьютере неполадок.
Включаем звуки в БИОСе
Рассмотрим, что делать, если пропал звук на ноутбуке и ни один из вышеописанных способов не помогает. Устранить проблему можно с помощью базового меню ввода-вывода.
Способ входа в системное меню БИОС отличается в зависимости от производителя вашего компьютера. Как правило, сразу после включения компьютера в нижнем углу экрана появляется строка с описанием процесса входа в БИОС.
Необходимый параметр находится во вкладке Devices Configuration. Убедитесь, что активированы все поля, в которых фигурирует слово audio.
Итог
Чтобы избежать проблем с аудио на своем компьютере, запомните несколько полезных рекомендаций:
- Пропал звук после обновления Windows 10? Отмените апдейт или запустите восстановление системы до первоначальных настроек;
- В только что установленной Виндовс нужно обязательно обновить драйвера оборудования;
- Если звука нет в конкретной программе, попробуйте изменить её настройки или переустановите ПО;
- Просканируйте компьютер на наличие вирусов. Сделать это можно с помощью встроенного Защитника;
- Запустите утилиту автоматической диагностики;
- Включите звук в BIOS;
- Проверьте звуковую плату на наличие аппаратных неисправностей.
Выполнив все указанные выше способы решения, вы вернете звук в ОС и больше не столкнетесь с проблемами в воспроизведении. Какой метод помог вам исправить неполадку?
как восстановить? Программа для звука на компьютере
Компьютер — это очень сложное многофункциональное устройство, которое любит выкидывать всевозможные фокусы в самый неподходящий момент: то видеокарта откажет, то южный мост сгорит, то ни с того ни с сего пропадает звук на Windows 7 или какой-нибудь другой операционной системе. Даже обычному пользователю нужно знать все о том, как бороться с этими неприятностями. Самая распространенная проблема — отказ звука после очередного обновления системы или еще по какой-нибудь неизвестной причине. Но чтобы грамотно решить эту проблему, нужно сначала определить, что пошло не так, и выявить первоисточник всех бед. Об этом и пойдет речь в данном материале. Итак, как вернуть компьютеру «голос»? Давайте попробуем разобраться.
Даже обычному пользователю нужно знать все о том, как бороться с этими неприятностями. Самая распространенная проблема — отказ звука после очередного обновления системы или еще по какой-нибудь неизвестной причине. Но чтобы грамотно решить эту проблему, нужно сначала определить, что пошло не так, и выявить первоисточник всех бед. Об этом и пойдет речь в данном материале. Итак, как вернуть компьютеру «голос»? Давайте попробуем разобраться.
Причины отсутствия звука на компьютере
Есть несколько причин, по которым в компьютере может пропасть звук. Все они делятся на аппаратные и программные. Если проблема имеет аппаратный характер, то весьма высока вероятность того, что потребуется замена звукового адаптера. Если же у проблемы программная природа, то можно обойтись «малой кровью» и своими силами. Если пропадает звук на Windows 7 или какой-нибудь другой версии ОС, то первым делом нужно проверить все соединения и работоспособность колонок или наушников. Если проблема не решена, проверяем наличие драйверов для звуковой карты. Если с драйверами все в порядке, тогда нужно проверить звуковой адаптер на работоспособность. А если и это не помогло — проверяем его на аппаратные повреждения.
Если с драйверами все в порядке, тогда нужно проверить звуковой адаптер на работоспособность. А если и это не помогло — проверяем его на аппаратные повреждения.
Аппаратные проблемы — самые сложные. Если у пользователя полноценный компьютер с системным блоком, то заменить звуковую карту не составит труда. А если в наличии только ноутбук или ПК, использующий встроенный звуковой контроллер, то без похода к специалисту никак не обойтись. В любом случае придется потратить некоторое количество финансов на профессиональную помощь или новую звуковую карту. В этом и заключается главная неприятность аппаратных проблем со звуком. Итак, пропал звук в компьютере. Как его восстановить? Давайте рассмотрим подробнее самые популярные методы.
Как исправить? Способ 1: тест на внимательность
Зачастую неопытные пользователи банально не замечают того, что системный регулятор громкости стоит на минимуме или звук вообще выключен. Чтобы исключить такую проблему, достаточно заглянуть в системный трей — на значок громкости (динамик). Если он перечеркнут, то звук просто выключен. Для включения щелкните кнопкой мыши по значку и еще раз по нему же. Тогда звук должен появиться. Если значок не перечеркнут, есть смысл все же заглянуть в трей и переместить регулятор громкости на максимум. Это, кстати, является также ответом на вопрос о том, как увеличить звук на компьютере.
Если он перечеркнут, то звук просто выключен. Для включения щелкните кнопкой мыши по значку и еще раз по нему же. Тогда звук должен появиться. Если значок не перечеркнут, есть смысл все же заглянуть в трей и переместить регулятор громкости на максимум. Это, кстати, является также ответом на вопрос о том, как увеличить звук на компьютере.
Если после проведения всех вышеперечисленных манипуляций ничего не случилось, то проблема может быть с колонками или наушниками. Убедитесь, что акустическая система включена в сеть питания, и выкрутите регулятор громкости на максимум. После этого включите на компьютере какую-нибудь песню. Звук должен появиться. Если это не так, проверьте соединение колонок с компьютером или ноутбуком. Иногда кто-нибудь может поменять штекеры местами без вашего ведома. Если все на своих местах, но звука нет, то проблема куда серьезнее, чем показалось на первый взгляд. Теперь будем разбираться всерьез, почему пропал звук в компьютере и как восстановить его.
Как исправить? Способ 2: включение звукового устройства
Настройка звука на Windows 7 — не такое уж сложное занятие. Однако прежде чем переходить к манипуляциям с драйверами и другим программным обеспечением, требуется убедиться, что стандартное аудиоустройство включено и используется. Сделать это очень просто. Идем в «Пуск» — «Панель управления» — «Диспетчер устройств». Там ищем название нашего аудиоустройства и смотрим, какая иконка стоит рядом. Если серая стрелка — оборудование отключено. Чтобы его включить, нужно проделать следующую манипуляцию: щелкнуть правой кнопкой мыши на устройстве и в появившемся меню выбрать «Включить». После этого должен появиться звук. Если пропал звук в компьютере, и как восстановить его, вы не знаете, то следующие главы как раз для вас.
Однако прежде чем переходить к манипуляциям с драйверами и другим программным обеспечением, требуется убедиться, что стандартное аудиоустройство включено и используется. Сделать это очень просто. Идем в «Пуск» — «Панель управления» — «Диспетчер устройств». Там ищем название нашего аудиоустройства и смотрим, какая иконка стоит рядом. Если серая стрелка — оборудование отключено. Чтобы его включить, нужно проделать следующую манипуляцию: щелкнуть правой кнопкой мыши на устройстве и в появившемся меню выбрать «Включить». После этого должен появиться звук. Если пропал звук в компьютере, и как восстановить его, вы не знаете, то следующие главы как раз для вас.
Но бывает, что и это не помогает. Итак, пропал звук на компьютере. Что делать, если на месте аудиоустройства в «Диспетчере устройств» вообще все пусто? Это бывает после того как кто-то удалил устройство вместе со всеми драйверами. Чтобы исправить это, нужно перезагрузить компьютер. Система сама определит новое устройство и попытается установить нужные драйвера.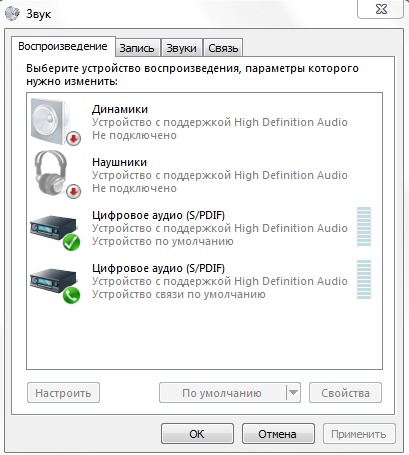 Но! Даже если такой вариант и сработает, рассчитывать на актуальность системных драйверов не приходится, что плавно подвигает нас к следующей главе материала: установке драйверов и другого программного обеспечения.
Но! Даже если такой вариант и сработает, рассчитывать на актуальность системных драйверов не приходится, что плавно подвигает нас к следующей главе материала: установке драйверов и другого программного обеспечения.
Как исправить? Способ 3: драйвера
Часто к отсутствию звука на ПК или ноутбуке приводят программные проблемы. Самая распространенная из них — отсутствие нужных драйверов в операционной системе устройства. Проверить это очень просто: идем в «Панель управления» — «Диспетчер устройств» и смотрим раздел с аудиоустройствами. Если там вместо значков желтые вопросительные знаки, значит, драйверов точно нет. Поэтому нет и звука. Что делать? Если нет звука в колонках компьютера по причине драйверов, нужно обратиться к официальному сайту производителя устройства и скачать свежие утилиты. Можно, конечно, попробовать обновить их штатными средствами «Виндовс», но на серверах «Майкрософт» довольно древние версии. Так что лучше качать самому.
Иногда вместо вопросительного знака желтого цвета на месте искомого устройства в «Диспетчере устройств» может красоваться надпись типа «Стандартное аудиоустройство».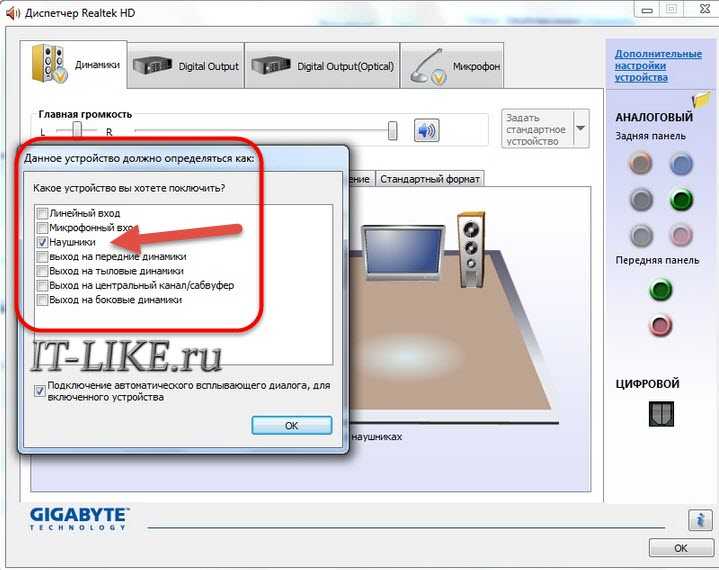 Не спешите радоваться. Это также означает, что нужных программ нет, а значит, устройство может работать нестабильно. С различными фокусами и сбоями. Поэтому драйвера нужно устанавливать в любом случае. Это положительно скажется на общей скорости работы ПК или ноутбука. Не забудьте только о том, что после установки драйверов компьютер надо перезагрузить. Если и после установки необходимого программного обеспечения воспроизведение звука на компьютере не началось, нужно подготовиться к самому худшему.
Не спешите радоваться. Это также означает, что нужных программ нет, а значит, устройство может работать нестабильно. С различными фокусами и сбоями. Поэтому драйвера нужно устанавливать в любом случае. Это положительно скажется на общей скорости работы ПК или ноутбука. Не забудьте только о том, что после установки драйверов компьютер надо перезагрузить. Если и после установки необходимого программного обеспечения воспроизведение звука на компьютере не началось, нужно подготовиться к самому худшему.
Как исправить? Способ 4, аппаратный
Если у вас стандартный персональный компьютер с системным блоком, то высока вероятность, что вы используете отдельную звуковую карту. Что делать, если пропал звук в компьютере? Как восстановить его? Возможно, возник некий аппаратный сбой в самой звуковой карте. Нужно ее извлечь, затем поставить на место и включить компьютер. Шансов, конечно, мало, но звук может появиться. Если он не появился, то нужно точно определить, что виновата аудиокарта. Для этого нужно взять у знакомых заведомо рабочую карту и вставить в разъем своей материнской платы. Если звук появился — проблема с картой. Если нет — проблема в материнской плате. И оба эти компонента потребуют замены.
Для этого нужно взять у знакомых заведомо рабочую карту и вставить в разъем своей материнской платы. Если звук появился — проблема с картой. Если нет — проблема в материнской плате. И оба эти компонента потребуют замены.
Если же у вас ноутбук или компьютер, использующий звуковой контроллер, который встроен в материнскую плату, то дела обстоят гораздо хуже. Итак, пропал звук на компьютере. Что делать, если проблема аппаратная в контроллере, который встроен в материнскую плату? Здесь самому сделать ничего нельзя. Придется нести компьютер в сервисный центр, где есть профессионалы с самым современным оборудованием. Как правило, определить, что проблема в гнезде 3,5 мм mini-Jack (если нет звука в наушниках на компьютере), самостоятельно не получится. Поэтому без похода к специалисту не обойтись, хотя гнездо можно было бы и самим поменять.
Почему нет звука при просмотре видео?
Иногда бывает так, что нет звука при просмотре видео на компьютере. Самая распространенная причина — видеоплеер, которому не хватает кодеков.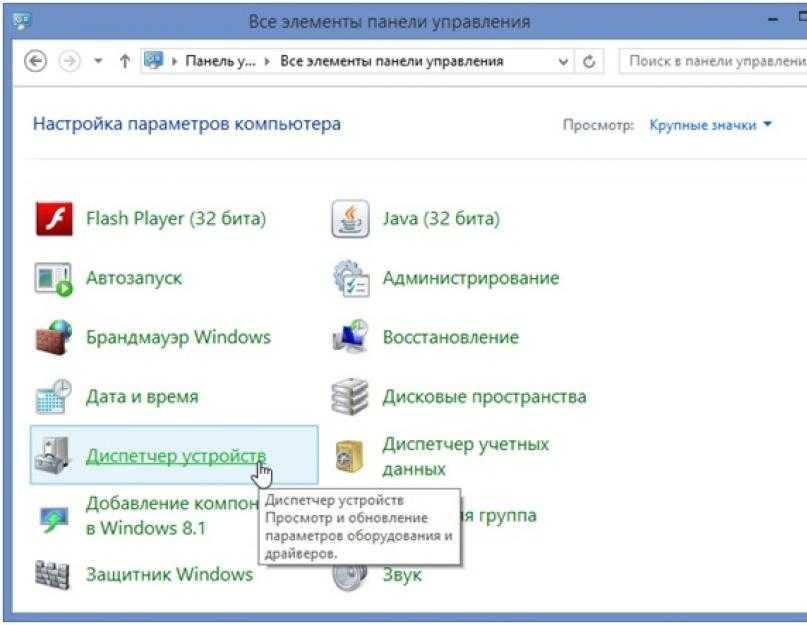 Обычно таким страдает стандартный плеер от «Майкрософт». Здесь все просто. Варианта только два: или доустановить новые кодеки, или сменить плеер. Последнее, кстати, предпочтительнее, ибо стандартный плеер не умеет многое из того, на что способны современные бесплатные утилиты. Лучшим на сегодня является Daum PotPlayer. Он без каких-либо проблем воспроизводит все форматы аудио и видео. Также у него имеется внушительная библиотека встроенных кодеков. И это немаловажно.
Обычно таким страдает стандартный плеер от «Майкрософт». Здесь все просто. Варианта только два: или доустановить новые кодеки, или сменить плеер. Последнее, кстати, предпочтительнее, ибо стандартный плеер не умеет многое из того, на что способны современные бесплатные утилиты. Лучшим на сегодня является Daum PotPlayer. Он без каких-либо проблем воспроизводит все форматы аудио и видео. Также у него имеется внушительная библиотека встроенных кодеков. И это немаловажно.
Однако бывает и так, что при просмотре видео пропал звук на компьютере. Что делать, если с плеером и кодеками все в порядке? Возможно, в плеере используется неправильное устройство вывода звука. Нужно просмотреть настройки и заставить его воспроизводить звук через стандартное устройство, которое должно устанавливаться по умолчанию. У каждого плеера свое дерево настроек, поэтому никак не получится описать процесс изменения устройства вывода пошагово. Здесь нужно действовать методом «научного тыка». Но найти эти настройки не составит никакого труда. Тем более что большинство видеоплееров сейчас поддерживают русский язык.
Тем более что большинство видеоплееров сейчас поддерживают русский язык.
Улучшение качества звука. Способ 1, программный
Случается и такое, что качество звука заметно снижается после каких-либо действий в операционной системе компьютера. Может появиться треск, шум, тоннельный эффект и другие помехи. Это должно быть связано с недавней установкой какой-либо программы, которая сумела каким-то образом повлиять на качество звука в ПК или ноутбуке. Громкость звука на компьютере тоже может пострадать. Самый простой способ исправить ситуацию — вспомнить, какую программу вы устанавливали, и удалить ее. После этого нужно перезагрузить компьютер. Если этот способ не сработал, то нужно воспользоваться «Восстановлением системы» из меню «Пуск» и откатить операционную систему на то время, когда со звуком было все нормально.
Некоторым пользователям хочется сделать так, чтобы компьютер звучал лучше. Есть несколько продуктов, которые помогут осуществить данную задумку. Самая лучшая программа для звука на компьютере — SRS Premium Sound. Она имеет огромное количество настроек и кучу эффектов, которые помогут улучшить качество звука на компьютере. И хотя ее интерфейс полностью на английском языке, проблем с ней не должно возникнуть ни у кого, ибо он прост и интуитивно понятен. Данная утилита «поселяется» в системном трее и улучшает звучание ПК или ноутбука в реальном режиме. Однако есть один минус: программа небесплатна. А триальная версия сильно ограничена в возможностях настройки.
Она имеет огромное количество настроек и кучу эффектов, которые помогут улучшить качество звука на компьютере. И хотя ее интерфейс полностью на английском языке, проблем с ней не должно возникнуть ни у кого, ибо он прост и интуитивно понятен. Данная утилита «поселяется» в системном трее и улучшает звучание ПК или ноутбука в реальном режиме. Однако есть один минус: программа небесплатна. А триальная версия сильно ограничена в возможностях настройки.
Улучшение качества звука. Способ 2, аппаратный
Какой бы продвинутой ни была программа для звука на компьютере, она не способна улучшить звук выше пределов звуковой карты. И здесь появляется проблема аппаратных возможностей аудиочипа. Но и у нее есть решение, хоть и довольно дорогостоящее. Можно приобрести внешний ЦАП, который обеспечит высочайшее качество звучания. Но здесь имеются некоторые нюансы, способные привести к отказу от такого варианта. Во-первых, ЦАП — довольно дорогое удовольствие. Далеко не у всех есть возможность его приобрести. Во-вторых, нужен ресивер (он же — усилитель), ибо без него хорошую акустическую систему (или наушники) к ЦАПу не подключить. А если слушать его на офисных «пищалках», то никакой разницы не будет.
Во-вторых, нужен ресивер (он же — усилитель), ибо без него хорошую акустическую систему (или наушники) к ЦАПу не подключить. А если слушать его на офисных «пищалках», то никакой разницы не будет.
Из вышеуказанного тезиса логически вытекает необходимость приобретения хорошей акустической системы. Это, кстати, будет и ответом на вопрос о том, как увеличить звук на компьютере. Ибо хороший усилитель вкупе с качественной акустической системой вполне способны справиться с этой задачей. Но и это еще не все. В идеале для качественного звука нужен почти бесшумный компьютер. Лучший вариант — ноутбук или ультрабук. Стандартные системные блоки уж сильно жужжат. Но это уже вовсе не обязательно. Вполне хватит качественного ЦАПа и акустической системы или наушников соответствующего класса. Это поможет поднять качество звука на новый уровень.
Иногда жизненно необходимо знать, как увеличить звук на компьютере. Это нужно в тех случаях, когда встроенные динамики ноутбука не способны выдать много децибелов или в наличии акустическая система без регулятора громкости (или он не работает).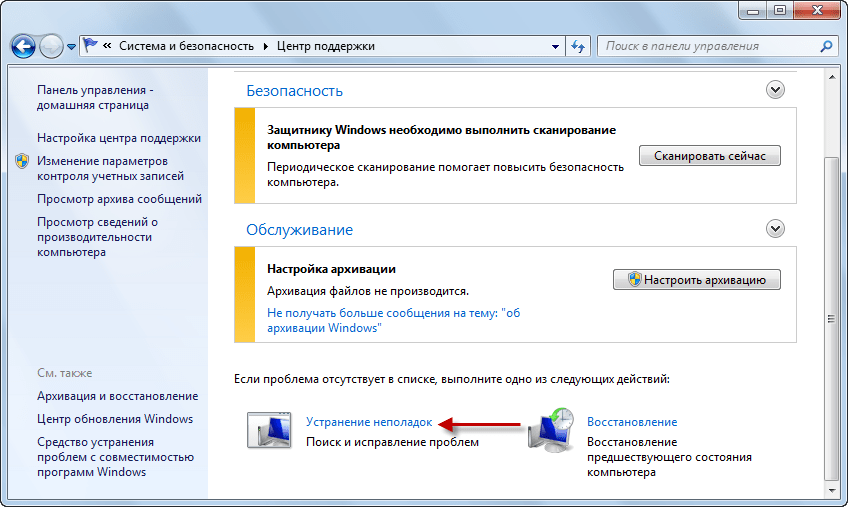 Сделать это можно при помощи специальных программ (SRS, Realtek Audio) или с помощью подбора частот. Не секрет, что настройки эквалайзера могут здорово влиять на громкость звука. Так что есть смысл поиграть с ползунками и найти оптимальную для себя громкость звука на ноутбуке или ПК.
Сделать это можно при помощи специальных программ (SRS, Realtek Audio) или с помощью подбора частот. Не секрет, что настройки эквалайзера могут здорово влиять на громкость звука. Так что есть смысл поиграть с ползунками и найти оптимальную для себя громкость звука на ноутбуке или ПК.
Заключение
Итак, теперь вы знаете, что делать, если пропал звук в компьютере, и как восстановить его. Имеется два типа причин, по которым может возникнуть такая проблема: аппаратные и программные. Если с программными неисправностями еще можно справиться своими силами, то аппаратные проблемы часто могут быть нерешаемыми. Тут поможет только поход в сервисный центр по ремонту ПК и ноутбуков. Там есть специально обученные люди с нужными инструментами, которые смогут в кратчайшие сроки привести в порядок вашу машину. Пробовать самому исправить аппаратную проблему не стоит. Можно вывести из строя другие компоненты компьютера. А их ремонт может оказаться весьма дорогостоящим. Поэтому лучше довериться профессионалам. А играть с драйверами и всякими программами для улучшения звука можно сколько угодно. Физического вреда звуковой карте они причинить не могут.
А играть с драйверами и всякими программами для улучшения звука можно сколько угодно. Физического вреда звуковой карте они причинить не могут.
Нет звука на YouTube. Как это исправить?
Нет звука/аудио на YouTube. Как это исправить в Windows 10?
YouTube — самый популярный сервис для обмена видео в мире. К сожалению, у некоторых пользователей возникает ситуация, когда видео на YouTube воспроизводятся без звука.
Большинство видео имеют звуковую дорожку, которая иногда важнее, чем видеоконтент, но вы могли столкнуться с проблемой отсутствия звука в видео на YouTube. Отсутствие звука на YouTube — распространенная проблема, с которой в какой-то момент сталкивались многие пользователи.
Чтобы решить эту проблему, вам может потребоваться проверить и настроить параметры звука вашего устройства (громкость), удалить или обновить Adobe Flash Player, обновить или переустановить драйверы аудиоустройства, очистить кэш данных браузера и удалить временные файлы в операционной системе.
Вам также может понадобиться обновить браузер или переустановить его. В этом руководстве мы опишем несколько возможных решений этой распространенной проблемы.
Видео, показывающее, как исправить отсутствие звука на YouTube:
Содержание:
- Введение
- Проверить настройки громкости
- Запустить средство устранения неполадок Windows
- Обновите или переустановите веб-браузер
- Переустановите Adobe Flash Player
- Очистить данные браузера
- Обновление аудиодрайверов
- Видео, показывающее, как исправить отсутствие звука на YouTube
Проверьте настройки громкости
Прежде всего, мы рекомендуем вам проверить настройки громкости системы. Динамики вашего устройства могут быть отключены или установлены на минимально возможную громкость, или ваши динамики просто отключены в микшере громкости.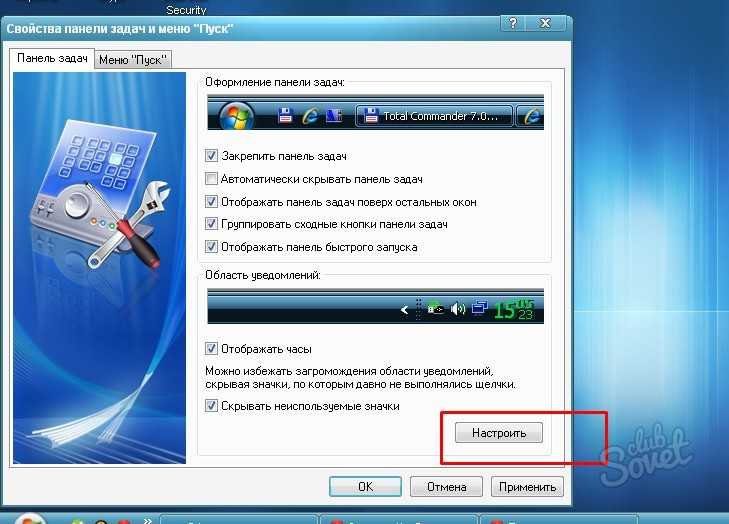
Чтобы проверить, щелкните правой кнопкой мыши значок динамика на панели задач (вы можете найти его рядом с датой и временем) и выберите параметр «Открыть микшер громкости» в контекстном меню.
В окне Volume Mixer вы увидите несколько ползунков. Убедитесь, что звук главного устройства не отключен (обычно первое слева), и убедитесь, что ползунок браузера не отключен.
На нашем снимке экрана мы используем Mozilla Firefox в качестве примера. Если вы используете Google Chrome (или другой веб-браузер), убедитесь, что ползунок не находится внизу.
[Вернуться к оглавлению]
Запустить средство устранения неполадок Windows
Windows включает несколько средств устранения неполадок, предназначенных для быстрой диагностики и автоматического устранения различных проблем с компьютером. В этом случае вам необходимо использовать средство устранения неполадок со звуком.
Чтобы начать устранение неполадок, перейдите в «Настройки», введите «устранение неполадок» , а затем выберите «Устранение неполадок» из списка.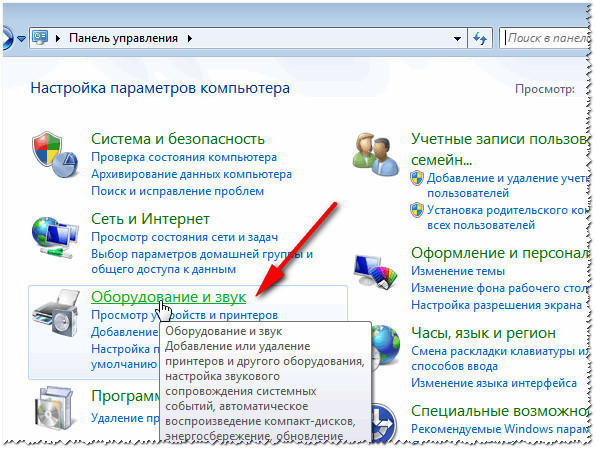
Теперь найдите «Воспроизведение аудио» в разделе «Начало работы» и выберите его. Нажмите «Запустите средство устранения неполадок» и следуйте инструкциям. Windows попытается найти и исправить проблемы с воспроизведением звука. Посмотрите, решит ли это проблему с отсутствием звука на YouTube.
[Вернуться к оглавлению]
Обновите или переустановите веб-браузер
Возможно, вы используете устаревший веб-браузер, который вызывает проблемы со звуком на YouTube. Наличие новейшего браузера и связанных с ним подключаемых модулей гарантирует наилучшую производительность и удобство работы с пользователем, исправление ошибок и ошибок. Поддержание вашего браузера в актуальном состоянии также обеспечивает бесперебойную работу браузеров. Браузеры обычно обновляются автоматически, но вам может потребоваться проверить наличие обновлений вручную.
Чтобы проверить, используете ли вы последнюю версию браузера Google Chrome, откройте Google Chrome и нажмите на три точки в правом верхнем углу, выберите «Справка» и нажмите «О Google Chrome» .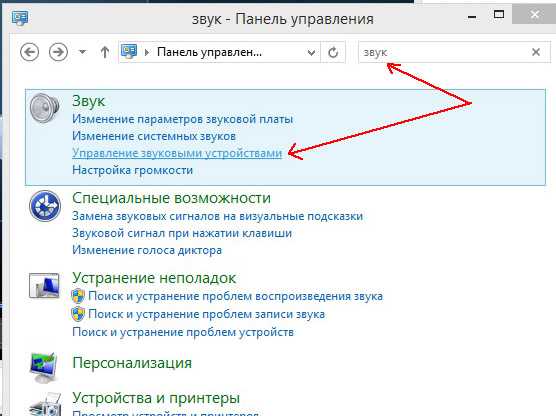
Вы увидите версию браузера. Если это не последняя версия, вы должны увидеть уведомление с предложением обновить Chrome. Если уведомления нет, браузер уже обновлен до последней версии.
Чтобы проверить наличие обновлений Mozilla Firefox, нажмите на три полоски в правом верхнем углу и выберите «Помощь» пункт контекстного меню. Затем выберите «О Firefox» — Mozilla Firefox начнет проверку обновлений и укажет, используете ли вы последнюю версию.
Если обновление веб-браузера не решает проблему со звуком на YouTube, попробуйте переустановить браузер. Удалите его, загрузите с официального сайта браузера, установите и посмотрите, вернет ли это звук на YouTube.
[Вернуться к оглавлению]
Переустановите Adobe Flash Player
Adobe Flash Player работает как подключаемый модуль в веб-браузерах. Он работает в Internet Explorer, Microsoft Edge, Mozilla Firefox, Google Chrome, Opera и Safari. Установка Adobe Flash Player могла быть повреждена, и вам необходимо переустановить ее.
Удалите текущую установленную версию Adobe Flash Player и вручную загрузите последнюю версию Adobe Flash Player с веб-сайта Adobe. Установите его и посмотрите, решит ли это проблему со звуком YouTube.
[Вернуться к содержанию]
Очистить данные просмотра
Данные просмотра состоят из записей веб-страниц, которые вы посещали в прошлых сеансах просмотра, и обычно включают название веб-сайта и соответствующий URL-адрес. Другие компоненты личных данных, такие как кеш, файлы cookie, сохраненные пароли и т. д., также сохраняются во время сеанса просмотра. Эти сохраненные данные могут замедлить работу браузера, ухудшить работу в Интернете или даже вызвать проблемы, такие как отсутствие звука на YouTube.
В этом разделе мы покажем, как очистить данные браузера в Google Chrome и Mozilla Firefox. Чтобы очистить кеш данных браузера Google Chrome, нажмите на три точки в правом верхнем углу, выберите «Дополнительные инструменты», и нажмите «Очистить данные просмотра. ..» .
..» .
В окне «Очистить данные браузера» выберите данные, которые вы хотите удалить из кэша Google Chrome, и нажмите кнопку «ОЧИСТИТЬ ДАННЫЕ». Закройте Chrome и откройте его снова. Зайдите на YouTube и посмотрите, вернет ли это звук.
Чтобы очистить данные браузера Mozilla Firefox, щелкните три полоски в правом верхнем углу и выберите «Параметры» .
Теперь выберите «Конфиденциальность и безопасность» на левой панели, а затем нажмите «очистить недавнюю историю» под «История». Щелкните «Очистить сейчас» в разделе «Кэшированное веб-содержимое» . Перезапустите Mozilla Firefox, перейдите на YouTube и посмотрите, вернётся ли звук.
[Вернуться к оглавлению]
Обновление аудиодрайверов
Драйвер устройства информирует операционную систему и другое программное обеспечение о том, как взаимодействовать с конкретным оборудованием. Драйвер обеспечивает бесперебойную связь между оборудованием и программным обеспечением.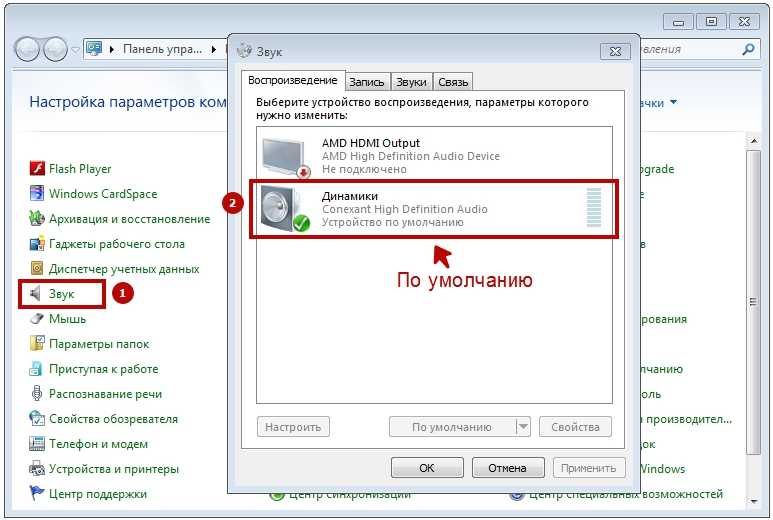 Если соответствующий драйвер не установлен, устройство может работать неправильно и вызывать проблемы, в том числе отсутствие звука на YouTube.
Если соответствующий драйвер не установлен, устройство может работать неправильно и вызывать проблемы, в том числе отсутствие звука на YouTube.
Чтобы обновить драйверы, откройте Диспетчер устройств, щелкнув правой кнопкой мыши кнопку «Пуск» и выбрав результат «Диспетчер устройств» в контекстном меню, или введите «Диспетчер устройств» в поиске и нажмите «Диспетчер устройств» результат.
В диспетчере устройств вы увидите список устройств, подключенных к компьютеру. Разверните категорию «Звуковые, видео и игровые контроллеры» и щелкните правой кнопкой мыши аудиоустройство. Выберите «Обновить драйвер» из выпадающего меню.
Вам будет задан вопрос, хотите ли вы автоматически искать обновленное программное обеспечение драйвера или искать программное обеспечение драйвера на компьютере. Если вы выберете первый вариант, Windows будет искать на вашем компьютере и в Интернете последнюю версию драйвера для вашего устройства.
При выборе второго варианта необходимо найти и установить драйверы вручную. Для использования этого параметра необходимо предварительно загрузить драйверы на компьютер или USB-накопитель. Это долгий процесс, поскольку вы должны вручную загрузить последние версии драйверов для всех устройств, посетив официальные веб-сайты производителя устройства.
Рекомендуем выбрать первый вариант и следовать инструкциям.
Если обновление драйверов не решает проблему и на YouTube нет звука, возможно, вы захотите переустановить их. Чтобы переустановить драйверы, выполните указанные выше действия, но выберите «Удалить устройство» , а не «Обновить драйвер» . Убедитесь, что вы установили флажок «Удалить программное обеспечение драйвера для этого устройства» , если он есть.
Перезагрузите компьютер. Windows автоматически установит отсутствующие драйверы при следующем запуске Windows.
Вы можете использовать стороннее программное обеспечение для автоматического обновления драйверов. В этом случае мы рекомендуем Snappy Driver Installer (SDI), мощное бесплатное средство обновления драйверов для Windows. Вы можете скачать установщик драйверов Snappy отсюда.
В этом случае мы рекомендуем Snappy Driver Installer (SDI), мощное бесплатное средство обновления драйверов для Windows. Вы можете скачать установщик драйверов Snappy отсюда.
Если ни один из вышеперечисленных способов не решает проблему, посмотрите видео на YouTube в другом веб-браузере. Если вы используете Google Chrome, попробуйте YouTube в Mozilla Firefox или Opera и т. д. Если вам известны другие решения этой проблемы, не упомянутые в нашем руководстве, поделитесь ими с нами, оставив комментарий ниже.
[К началу]
Вернуться к началу
Исправление: отсутствие звука в Kodi в Windows 7, 8 и 10
Кевин Эрроуз, 24 мая 2022 г.
Отсутствие звука в Kodi происходит из-за проблем с прошивкой, проблем совместимости или проблем с обновлением программного модуля. Это было на радаре для пользователей Kodi в течение достаточно долгого времени, и есть простые обходные пути для решения проблемы без каких-либо хлопот.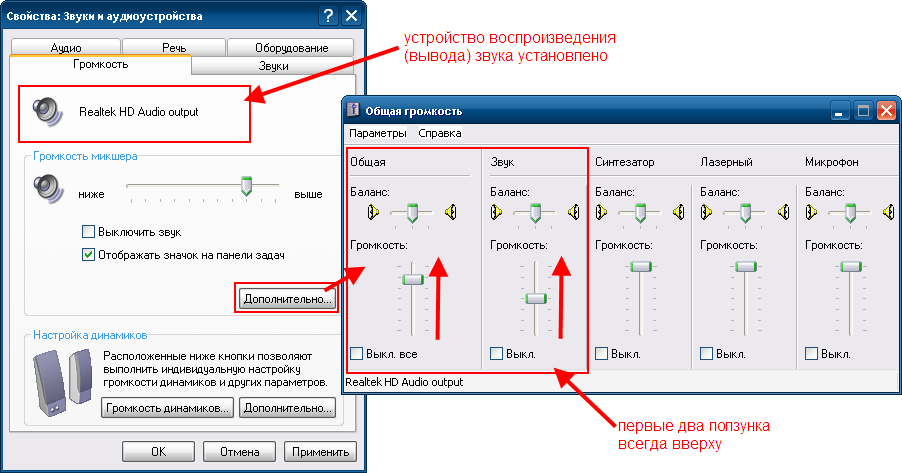
Настройки в основном относятся к программным компонентам программного обеспечения и требуют от вас изменения настроек или вывода звука с вашего компьютера. Мы рассмотрим все советы по устранению неполадок, начиная с самого простого.
В дополнение к вышеуказанной теме есть и другие заголовки, относящиеся к обсуждаемому вопросу:
- Kodi X96 Нет звука: В этом выпуске освещается конкретная структура Kodi, создающая проблемы со звуком.
- Kodi Нет звука через HDMI: Это название означает, что звук и носитель отображения являются HDMI, и у Kodi возникают проблемы с передачей звука через HDMI.
- Kodi показывает красный значок отключения звука: В этом выпуске подчеркивается сценарий, в котором Kodi отключен, и на нем виден красный значок отключения звука.
Принудительный перезапуск Kodi
Прежде чем мы рассмотрим другие сложные и обширные методы, мы должны попробовать принудительно перезапустить Kodi. Когда мы принудительно перезапустим Kodi, все существующие конфигурации и соединения с вашей операционной системой будут потеряны, и Kodi будет вынужден повторно инициализировать все настройки, включая настройки звука.
Когда мы принудительно перезапустим Kodi, все существующие конфигурации и соединения с вашей операционной системой будут потеряны, и Kodi будет вынужден повторно инициализировать все настройки, включая настройки звука.
Следуйте порядку шагов, перечисленных ниже, чтобы принудительно перезапустить Kodi:
Перейдите к Руководству > Прокрутите приложение в меню руководства > Нажмите Меню > Нажмите Закрыть приложение
После принудительного закрытия приложения снова откройте его и попробуйте подключиться и поиграть во что-нибудь. Проверьте, решена ли проблема.
Правильное включение звука после обновления
Как мы все знаем, Windows время от времени выпускает обновления и пытается реализовать больше полезных функций и вносит изменения в существующие архитектуры. Одно из изменений в существующих архитектурах произошло после апрельского обновления до Windows 10, где фоновая музыка не зависит от приложений.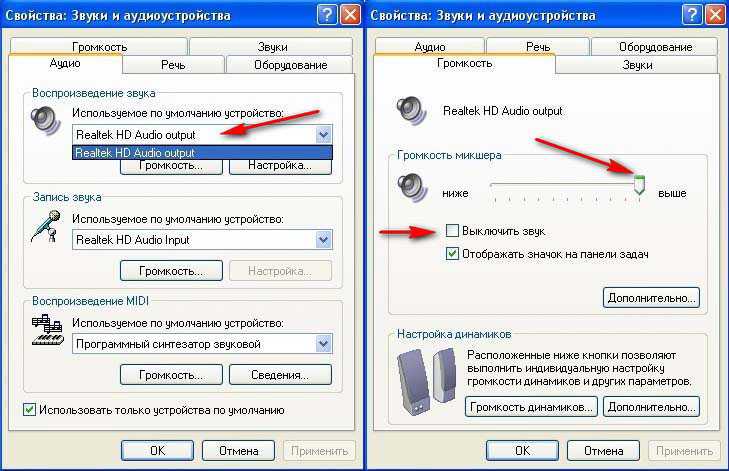 Из-за этого вы можете неправильно увеличивать громкость. Выполните следующие действия, чтобы правильно установить громкость.
Из-за этого вы можете неправильно увеличивать громкость. Выполните следующие действия, чтобы правильно установить громкость.
- Запустите приложение Kodi и нажмите кнопку Guide .
- Теперь вы увидите список последних приложений. Перейдите к приложению Kodi и нажмите A для входа.
- Появится медиаплеер с воспроизведением (и кнопками назад и вперед). Внизу вы увидите ползунок с контроллером слева и значком музыкальной ноты справа.
- Сдвиньте полосу (музыкальный значок) до упора вправо, а затем вернитесь в приложение Kodi.
- Попробуйте воспроизвести звук и проверьте, правильно ли он выводится.
Проверка громкости звука
Еще одна вещь, которую нужно проверить, — это громкость как на вашем Kodi, так и на вашем компьютере. Здесь вы также должны убедиться, что ваш компьютер правильно передает громкость и из других приложений.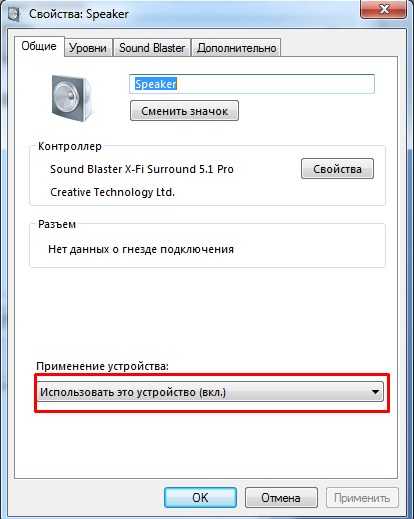
Нажмите F8 один раз на клавиатуре, чтобы отключить/включить звук на Kodi, и используйте «+» и «-» на клавиатуре, чтобы увеличить или уменьшить громкость на Kodi.
Также найдите значок звука на рабочем столе Windows в нижней правой части экрана и убедитесь, что он не отключен.
Замена динамиков на 5.1
Конфигурация динамиков настроена в соответствии с аппаратным обеспечением вашего компьютера. Конфигурация 2.1 означает, что система представляет собой стереосистему с 2 полочными динамиками и 1 динамиком сабвуфера. Эта конфигурация является наиболее распространенной среди пользователей компьютеров.
Система объемного звучания 5.1 содержит 5 динамиков и сабвуфер и чаще всего используется в домашних кинотеатрах. Это также основная конфигурация аппаратного обеспечения домашнего кинотеатра. Оказывается, у Kodi были некоторые неправильные настройки в настройках, и он выводит звук только тогда, когда звуковая архитектура выбрана как 5.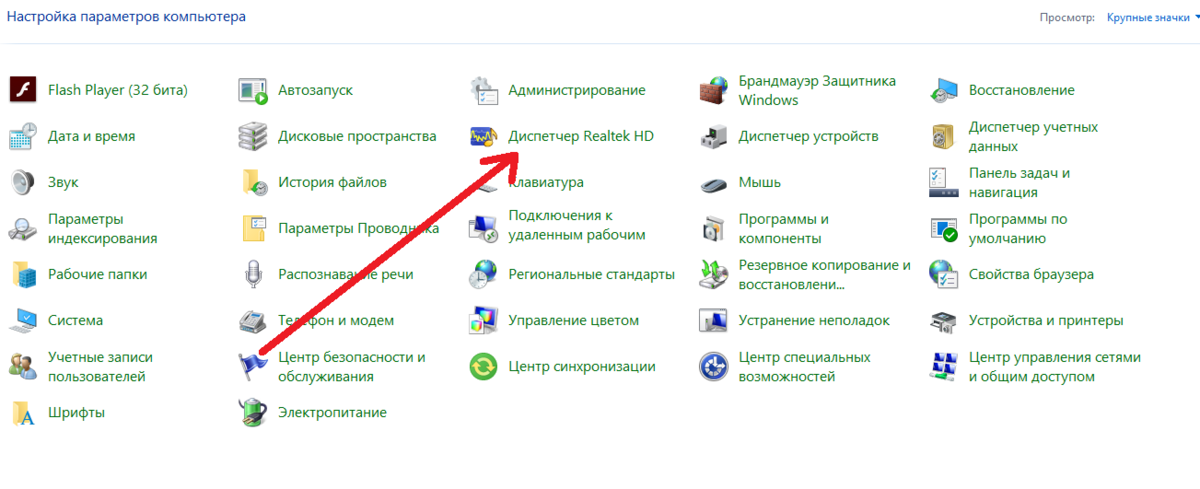 1. Мы перейдем на 5.1 и посмотрим, окажется ли это полезным.
1. Мы перейдем на 5.1 и посмотрим, окажется ли это полезным.
- Нажмите Windows + S, введите « звук » в диалоговом окне и откройте приложение.
- В настройках звука нажмите на выходной динамик и нажмите Настроить в левой нижней части экрана.
- Выберите вариант 5. 1 объемный и нажмите Далее .
- Завершите настройку. Вы можете оставить настройки по умолчанию и продолжать нажимать «Далее».
- После завершения установки 5.1 перезапустите Kodi и проверьте, решена ли проблема.
Сброс настроек звука
Если все методы не работают, вы можете сбросить настройки звука, прежде чем переходить к полному сбросу/переустановке модуля/приложения. Сброс настроек звука обновит все настройки звука, сохраненные на вашем компьютере, до значений по умолчанию и, надеюсь, вернет звук.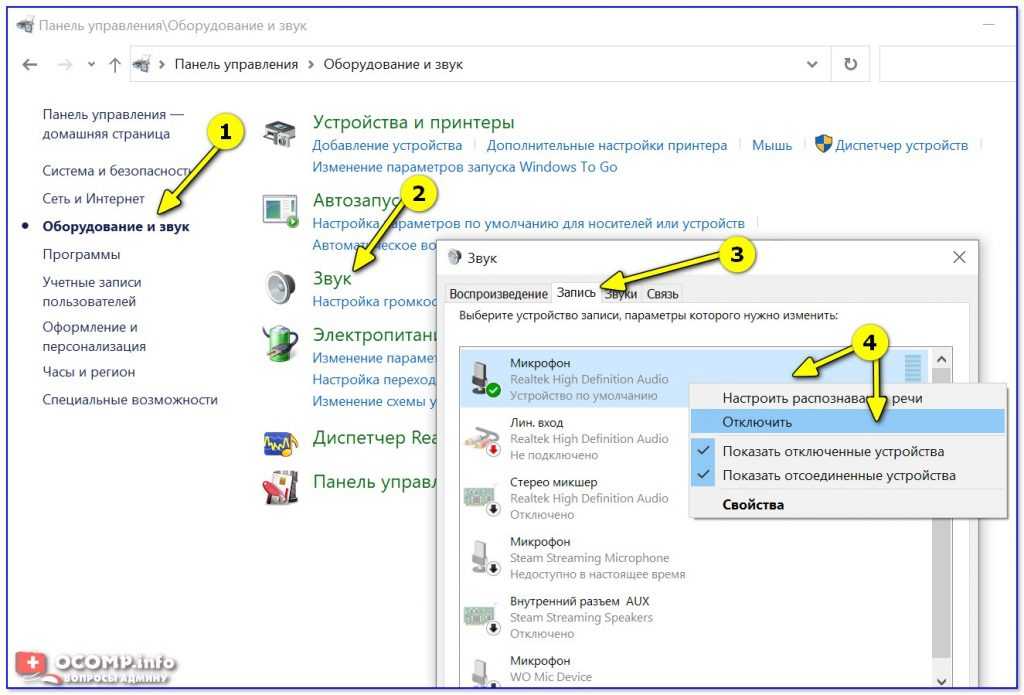
- Запустите Kodi и нажмите на Значок настроек присутствует на главном экране.
- В настройках нажмите Системные настройки , присутствующие в меню.
- Нажмите на Standard , чтобы мы могли перейти в другой режим настроек. Нажмите Advanced , чтобы перейти к Advanced settings .
- Выберите Аудио на левой панели навигации. Вы также можете ознакомиться с официальным кратким руководством по работе со звуком, чтобы изменить настройки.
- Перезапустите после изменения настроек и проверьте, правильно ли вы слышите звук.
Переустановка Kodi
Вы должны проверить, обновлен ли Kodi до последней доступной версии . Команда время от времени выпускает сборки, нацеленные на исправление различных ошибок и новые функции.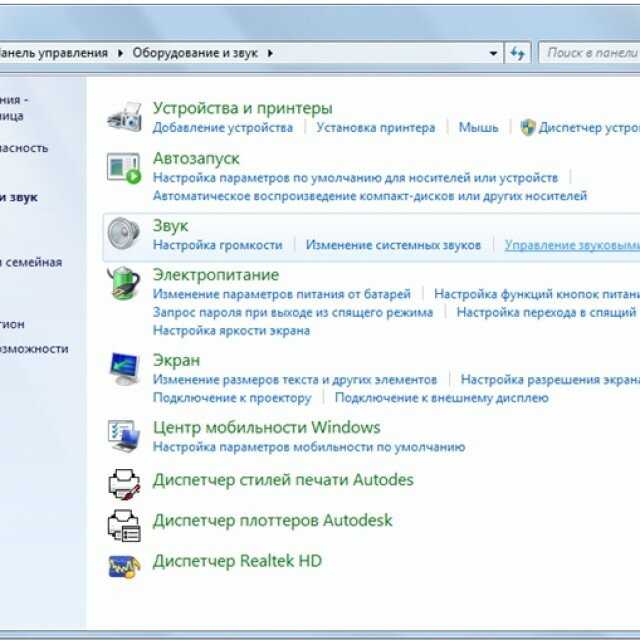

 Возможно, вы просто нечаянно уменьшили звук в трее и забыли об этом. Увеличение громкости на колонках не принесет никакого результата. Вам нужно нажать на иконку громкоговорителя в трее системы и отрегулировать звучание. Ниже представлены примеры регулировки громкости в Windows 7 и Windows 10. В седьмой версии ОС рекомендуется открыть окно микшера и убедиться в том, что все параметры активированы;
Возможно, вы просто нечаянно уменьшили звук в трее и забыли об этом. Увеличение громкости на колонках не принесет никакого результата. Вам нужно нажать на иконку громкоговорителя в трее системы и отрегулировать звучание. Ниже представлены примеры регулировки громкости в Windows 7 и Windows 10. В седьмой версии ОС рекомендуется открыть окно микшера и убедиться в том, что все параметры активированы; Вредоносное ПО также может стать причиной появления проблем со звуком, картинкой или воспроизведением любых фалов в ОС. Рекомендуется просканировать систему встроенным Защитником или же использовать только надежный и лицензионный стандартный антивирус;
Вредоносное ПО также может стать причиной появления проблем со звуком, картинкой или воспроизведением любых фалов в ОС. Рекомендуется просканировать систему встроенным Защитником или же использовать только надежный и лицензионный стандартный антивирус; Сюда относят единовременные ошибки в DLL библиотеках, системных файлах и настройках. Решить их можно с помощью встроенной утилиты диагностики и исправления;
Сюда относят единовременные ошибки в DLL библиотеках, системных файлах и настройках. Решить их можно с помощью встроенной утилиты диагностики и исправления;
 В выпадающем меню выберите «Обновить конфигурацию». В данном случае необходимо обновить драйверы для аудиовыходов/аудиовходов и для звуковых устройств:
В выпадающем меню выберите «Обновить конфигурацию». В данном случае необходимо обновить драйверы для аудиовыходов/аудиовходов и для звуковых устройств: