Пропал звук после переустановки драйверов: После установки Windows пропал звук » Страница 2
Содержание
«Что делать, если пропал объёмный звук 7.1 в наушниках Marvo HG9018 после переустановки Windows?» — Яндекс Кью
Наиболее часто трудности возникают из-за драйверов. Однако это не единственная причина конфликтов оборудования после переустановки Windows. Проблем может быть несколько, и их можно разделить на три категории:
программные;
аппаратные;
несовместимость оборудования.
Если, переустановив винду, на вашем компьютере нет звука, первым делом необходимо проверить устройства на программные ошибки. Для этого нужно выполнить следующую последовательность действий:
Зайти в «меню Пуск»;
Выбрать раздел «Панель управления»;
Найти пункт «Система»;
Перейти к вкладке «Оборудование»;
Нажать кнопку «Диспетчер устройств».
Оборудование, с которым произошли проблемы после переустановки Windows по причине отсутствия драйвера, будет отмечено желтым восклицательным знаком. При возникновении аппаратных ошибок или несовместимости нескольких устройств оно будет отключено. На рисунке ниже приведен пример, когда причиной того, что нет звука, стало отключение карты.
На рисунке ниже приведен пример, когда причиной того, что нет звука, стало отключение карты.
Проблема, по которой нет звука после переустановки Windows, может заключаться в присутствии нескольких похожих устройств или различных версий программ для управления звуковым адаптером. В первом случае необходимо убедиться, что на вашем компьютере установлено одно устройство, и нет встроенной в материнскую плату звуковой карты. Если же таковая имеется, необходимо перейти к настройке звука и изменить устройство, используемое по умолчанию, если оно выбрано не верно. Для этого необходимо выполнить следующие действия:
Зайти в панель управления;
Выбрать параметр «Звуки и аудиоустройства»;
Перейти к вкладке «Аудио»;
Изменить устройство, используемое по умолчанию для воспроизведения звука
Во втором случае, когда случайно было установлено несколько программ для управления звуковым оборудованием, это тоже может привести к программному конфликту и к тому, что OS Windows после переустановки не будет знать, какую программу использовать.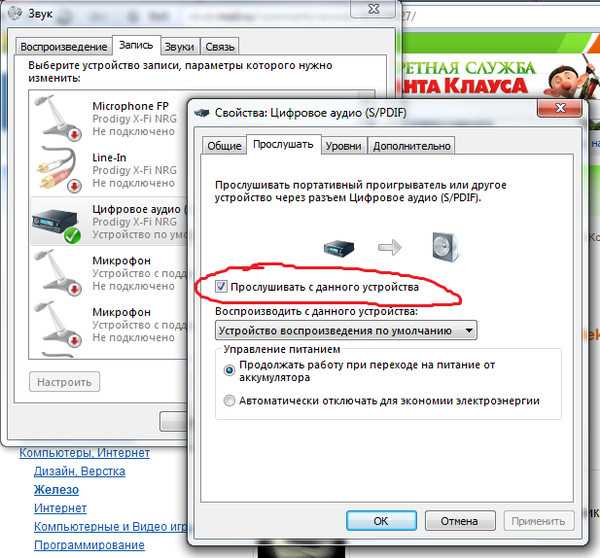 Такой сбой может не только стать причиной того, что нет звука, но и вызвать другие ошибки. Для того чтобы проконтролировать установленное ПО, нужно в «Панели управления» выбрать «Установку и удаление программ». Убедитесь, что программа присутствует, и она одна, воспользовавшись перечнем. Её название чаще всего соответствует названию оборудования.
Такой сбой может не только стать причиной того, что нет звука, но и вызвать другие ошибки. Для того чтобы проконтролировать установленное ПО, нужно в «Панели управления» выбрать «Установку и удаление программ». Убедитесь, что программа присутствует, и она одна, воспользовавшись перечнем. Её название чаще всего соответствует названию оборудования.
Если звука по-прежнему нет, возможно, проблема не связана с Windows. Необходимо проверить, подключены ли штекера аудиосистемы к адаптеру. Если это так, возможно, неправильно назначены порты для воспроизведения, или настройки программы выбраны неверно.
Для проверки параметров звуковой карты нужно запустить ПО. Сделать это можно из «Панели управления» винды или, воспользовавшись списком установленных приложений в меню «Пуск». После этого необходимо перейти во вкладку «Звуковые входы/выходы». Название и параметры могут отличаться в зависимости от программного обеспечения и его версии, а также модели адаптера. Нажмите кнопку «Параметры разъема» и настройте вывод звука через соответствующий, как правило, зеленый вход
Если проблема не устранена, и звука все еще нет, обратите внимание на настройки микшера. Управление штатным ПО Windows для воспроизведения звука и через программу драйвера могут различаться, поэтому проверить настройки на обоих регуляторах не будет лишним.
Управление штатным ПО Windows для воспроизведения звука и через программу драйвера могут различаться, поэтому проверить настройки на обоих регуляторах не будет лишним.
Наиболее вероятная проблема, которая может привести к тому, что после переустановки ОС Windows нет звука, – это конфликт, несовместимость или неправильно подобранный драйвер. Для встроенного адаптера необходимо особенно тщательно подбирать программное обеспечение. Внимание следует уделить разрядности и версии операционной системы, а также точной модели оборудования.
Встроенное в материнскую плату устройство часто вызывает проблемы с установкой драйвера, потому как версий и небольших отличий между разными адаптерами достаточно много. Если возникла такая проблема, что нет звука после переустановки винды, рекомендуется скачать последнюю версию с сайта производителя материнской платы. Возможно, также понадобиться обновление драйверов для всего чипсета. Это не повредит работе Windows, а наоборот, поможет устранить существующие конфликты.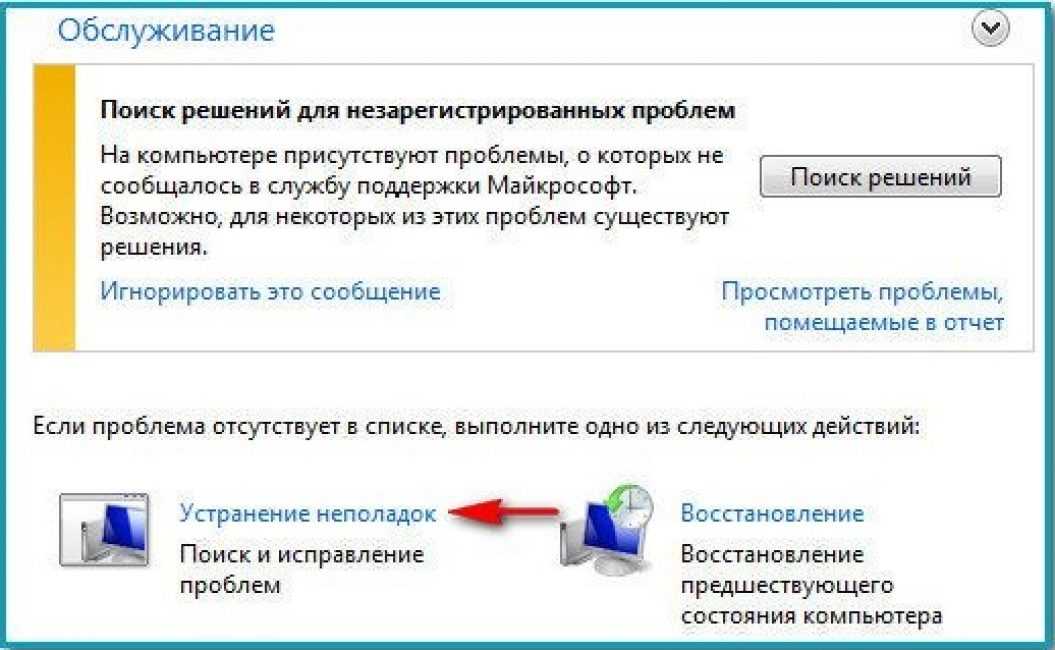
После обновления Windows 10 пропал звук, не работает
Представьте ситуацию: вы включаете компьютер, колонки, предвкушаете просмотр нового фильма и вдруг выясняется: после обновления пропал звук Windows 10. Как минимум это огорчит. А если вам предстоят важные переговоры или просмотр прямой трансляции полуфинала чемпионата мира по футболу? Почти катастрофа. Расскажем, что можно предпринять, если после обновления Windows 10 проявились проблемы со звуком.
Самое простое
Сначала проверьте работоспособность колонок и наушников. Внешние девайсы можно попробовать приспособить к другому ПК или гаджету. Осмотрите все провода, убедитесь, что штекеры плотно входят в порты.
Если оборудование исправно, воспользуйтесь системным сервисом. Наведите мышь на значок колонок в трее и кликните правой клавишей.
Дождитесь окончания диагностики и прочитайте рекомендации.
Выполните те действия, которые вам предложили, чтобы решить проблему, когда пропала громкость. В нашем случае попробуем отключить все звуковые эффекты. Это может помочь, когда стал тихий звук после обновления Виндовс 10. А что делать, если перестал работать микрофон после обновления Windows 10 — переходите по ссылке и читайте подробную инструкцию по решению этой проблемы.
В нашем случае попробуем отключить все звуковые эффекты. Это может помочь, когда стал тихий звук после обновления Виндовс 10. А что делать, если перестал работать микрофон после обновления Windows 10 — переходите по ссылке и читайте подробную инструкцию по решению этой проблемы.
Проверьте, что в качестве активных указаны правильные устройства.
Перейдите в раздел «Звуки», кликнув пкм на пиктограмме микшера.
На вкладке «Воспроизведение» выберите нужное оборудование.
Переустановка драйверов
Если видимые причины отсутствуют, но после обновления Windows 10 не работает звук, ищем проблемы в драйверах. Они найдутся в диспетчере устройств (пкм на главной кнопке).
В разделе звукового оборудования вы должны увидеть нормальное название оборудования.
Если перед вами только тип устройства и подпись «Устройство с поддержкой High Definition Audio», это показатель, что при обновлении система не смогла определить модель и производителя, и были установлены универсальные драйвера, которые не работают с вашими девайсами. И как следствие – пропало аудиосопровождение.
И как следствие – пропало аудиосопровождение.
Необходимо скачать правильные «дрова». Ищите их в поисковой системе. Вводите название ноутбука или материнки и слово «support».
Переходите по ссылке и действуйте согласно требованиям сайта. Для Леново, например, требуется указать серийный номер или полную модель. После чего будет выдан перечень программного обеспечения. Ищите подходящее. Если у вас еще не установлена Виндовс10 ОС, то мы советуем включить вам помощник по обновлению до Windows 10.
Внимание! Не обязательно драйвера будут написаны именно под Windows 10. Если их нет – не страшно, качайте последнюю версию. Проверьте совпадение разрядности: 32 или 64.
Скачивайте и устанавливайте. Проверяйте, если ничего не изменилось, а аудиосигнал пропал, следует запустить инсталляцию в режиме совместимости с той системой, для которой написаны драйвера.
- Откройте папку с исполнимым файлом и вызвать окно свойств.
2.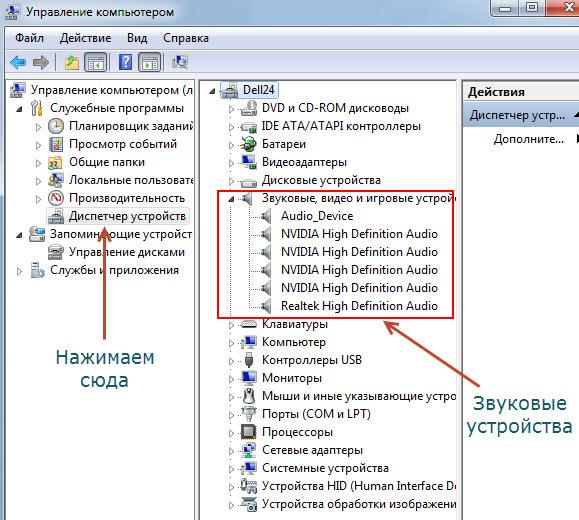 На панели «Совместимость» щелкнуть галку и выбрать подходящую версию ОС.
На панели «Совместимость» щелкнуть галку и выбрать подходящую версию ОС.
3. Примените изменения и запустите файл снова.
Если все осталось без изменений и ситуация, когда после обновления Windows 10 нет звука (неожиданно пропал), осталась, сделайте следующее:
- Зайдите в диспетчер задач.
- Удалите из разделов «Аудиовходы и аудиовыходы» и «Звуковые, игровые и видеоустройства» все устройства, обозначенные как неопознанные.
3. Снова запустите совместимую со старыми ОС установку.
Особенно часто этот способ решения проблемы, когда пропал звук после обновления драйверов на Виндовс 10, помогает с устройствами Realtek.
Снижение уровня громкости
Когда после обновления Windows 10 звук стал тише или громкость постепенно пропала сама собой, в окне свойств перейдите на панель «Связь».
Кликните «Действие не требуется».
На экране появилась надпись «Активация Windows 10…»., что делать и как убрать надпись навсегда вы узнаете в другой статье на сайте.
И последняя причина, по которой после обновления Windows 10 плохо работает или пропал совсем звук– отключение сервиса «Windows Audio».
- Нажмите WIN+R и вбейте services.msc.
2. Появится окно сервисов Майкрософт. Промотайте до нужной строки и убедитесь, что все включено.
Надеемся, эта информация вам поможет!
[2021] 6 методов исправления универсального аудиодрайвера, обнаруженного в Windows 10/11
Многие пользователи Windows 10/11 сталкиваются с неприятной проблемой при воспроизведении любого звука; они продолжают получать сообщение «Обнаружен универсальный аудиодрайвер». В отличие от большинства других ошибок Windows, диагностика этой ошибки немного сложна. Центр обновления Windows в основном вызывает проблемы со звуком. Еще одной серьезной причиной проблем со звуком является старение драйвера, его отсутствие или дефекты. Сбои в работе программного обеспечения и сбои службы Windows также вызывают проблемы со звуком. Если у вас возникли проблемы со звуком, первый и самый важный шаг — устранить неполадки со звуком. Windows имеет встроенные средства устранения неполадок, которые ищут распространенные ошибки и ошибки и пытаются их исправить автоматически. По иронии судьбы, однако, устранение неполадок не решает всех проблем. Одна из неисправленных ошибок — распространенная проблема с драйверами звукового менеджера. Это средство устранения неполадок может обнаружить проблему со звуком, но не может ее решить. Но не волнуйтесь. В этой статье представлены одни из самых простых и эффективных решений на как исправить универсальный аудиодрайвер, обнаруженный в Windows 10/11 . Прежде чем продолжить, я хотел бы объяснить, что такое Generic Audio Driver.
Windows имеет встроенные средства устранения неполадок, которые ищут распространенные ошибки и ошибки и пытаются их исправить автоматически. По иронии судьбы, однако, устранение неполадок не решает всех проблем. Одна из неисправленных ошибок — распространенная проблема с драйверами звукового менеджера. Это средство устранения неполадок может обнаружить проблему со звуком, но не может ее решить. Но не волнуйтесь. В этой статье представлены одни из самых простых и эффективных решений на как исправить универсальный аудиодрайвер, обнаруженный в Windows 10/11 . Прежде чем продолжить, я хотел бы объяснить, что такое Generic Audio Driver.
Часть 1. Что такое универсальный аудиодрайвер?
Часть 2. Что означает обнаружение универсального аудиодрайвера?
Часть 3. Как исправить общий аудиодрайвер, обнаруженный в Windows 10/11?
Способ 1. Убедитесь, что звуковые службы включены
Способ 2.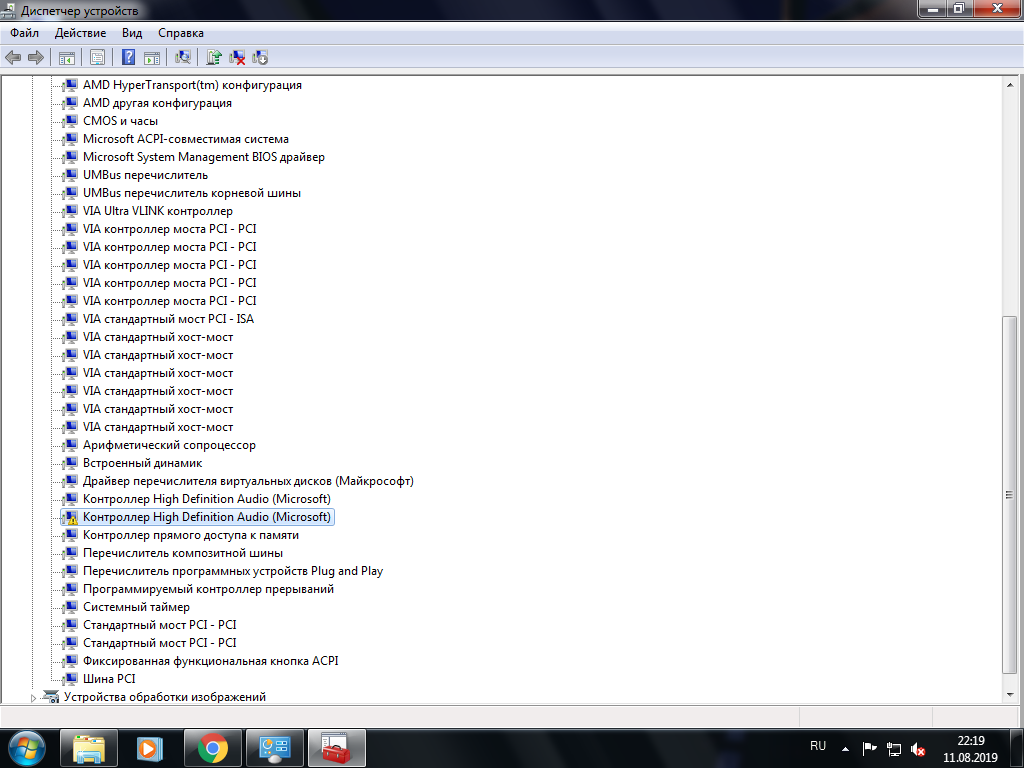 Отключите и включите аудиоустройство
Отключите и включите аудиоустройство
Способ 3. Удалите и переустановите аудиодрайвер
Способ 4. Обновите аудиодрайверы
Способ 5. Отключите улучшения звука
Способ 6. Используйте родные звуковые драйверы Windows
Часть 4. Как восстановить потерянные данные в Windows 10/11?
Часть 5. Часто задаваемые вопросы о универсальном аудиодрайвере
1. Где найти универсальный аудиодрайвер?
2. Как заменить аудиодрайвер на универсальный?
3. Почему у меня универсальный аудиодрайвер?
4. Как исправить звук при воспроизведении с помощью универсального аудиодрайвера Microsoft HD?
Как исправить общий аудиодрайвер, обнаруженный в Windows 10/11?
Скачать бесплатно
Для ПК
Безопасная загрузка
Скачать бесплатно
Для Mac
Безопасная загрузка
Часть 1. Что такое универсальный аудиодрайвер?
Драйверы — это программное обеспечение, необходимое для правильной работы различных устройств на вашем компьютере с Windows, таких как звуковые и графические карты.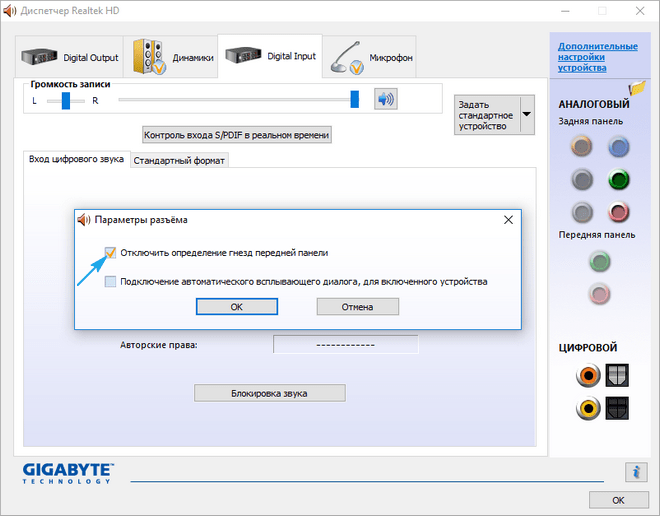 Без этих драйверов большинство функций вашего компьютера не будут работать. Таким образом, общие аудиодрайверы — это один из видов драйверов, которые используются для вывода звука с вашего компьютера.
Без этих драйверов большинство функций вашего компьютера не будут работать. Таким образом, общие аудиодрайверы — это один из видов драйверов, которые используются для вывода звука с вашего компьютера.
Часть 2. Что означает обнаружение универсального аудиодрайвера?
Обнаружен общий аудиодрайвер — это ошибка, которая устраняет проблемы с отображением при обнаружении проблемы со звуком в вашей компьютерной системе. Когда вы выберете ошибку звука, появится стандартное сообщение об обнаружении аудиодрайвера, в котором говорится, что аудиоустройство не отвечает на команду из вашей компьютерной системы. Довольно часто приходится сталкиваться с этой проблемой, потому что она слишком общая.
Общий аудиодрайвер кажется постоянным, его действительно сложно диагностировать, и это худшая часть этой проблемы. Это общая проблема для всех, и вы можете узнать, как исправить обнаруженный общий аудиодрайвер. Тем не менее, вы можете легко найти несколько простых, но эффективных способов решить эту проблему для многих пользователей ПК с Windows.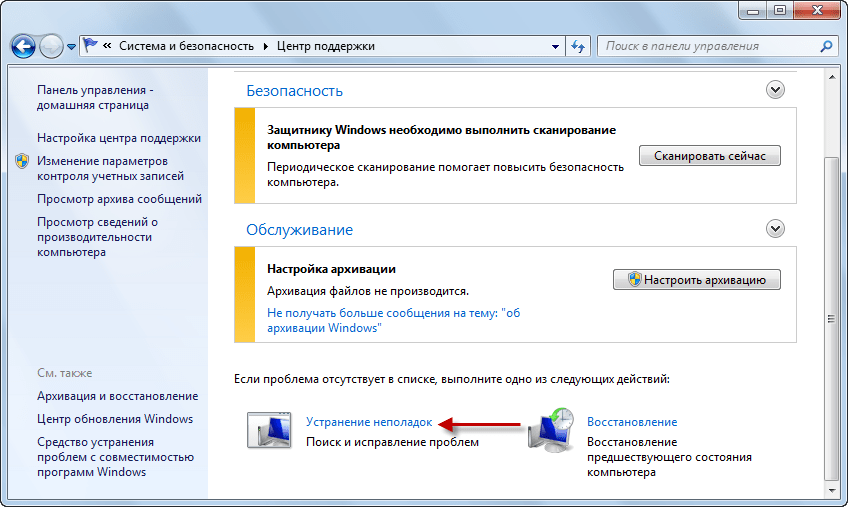 Читайте о различных способах легко решить проблему с общим аудиодрайвером.
Читайте о различных способах легко решить проблему с общим аудиодрайвером.
Часть 3. Как исправить общий аудиодрайвер, обнаруженный в Windows 10/11?
В этой части мы упомянули некоторые из быстрых и простых способов устранения неполадок универсального аудиодрайвера и его исправления. Устранение неполадок — лучший способ найти причину любой проблемы с вашей компьютерной системой. Например, могут быть обнаружены такие проблемы, как невозможность ответа, печать в автономном режиме, неопознанная сеть и т. д. Ниже приведены некоторые из решений, которые вы можете рассмотреть для решения проблемы со звуком.
Способ 1. Убедитесь, что аудиосервисы включены
Одной из основных причин проблем, обнаруживаемых универсальным аудиодрайвером, является отключение аудиослужб. Поэтому, прежде чем предпринимать какие-либо действия по этой проблеме, сначала проверьте состояние аудиослужб вашего компьютера. Ниже приведены шаги, которые помогут вам в этом.
Шаг 1 : Нажмите комбинацию клавиш Windows + R, чтобы открыть диалоговое окно «Скотный двор».
Шаг 2 : В поле введите services.msc и нажмите OK, чтобы запустить процесс.
Шаг 3 : В окне «Службы» прокрутите вниз и найдите «Генератор аудиотерминала Windows» и проверьте, указано ли их состояние как «Работает». Если нет, щелкните правой кнопкой мыши каждый параметр и выберите «Пуск».
Шаг 4 : Нажмите на оба параметра и измените раздел «Тип запуска» на «Автоматически».
Шаг 5 : Наконец, вам нужно сохранить изменения, нажав кнопку OK. Проверьте, нормально ли работают ваши аудиосервисы.
Способ 2: попробуйте отключить и включить аудиоустройство
Вы можете исправить ошибку, вызванную конфликтом программ, перезапустив аудиоустройство. Как известно, аудиоустройства могут использоваться в различных приложениях. Если несколько программ одновременно запрашивают аудиовыход, контроллер не будет работать. Отключение и включение аудиоустройства устраняет проблему.
Шаг 1 : Щелкните правой кнопкой мыши логотип Windows на панели задач и выберите «Выполнить», как только появится меню «Опытный пользователь», чтобы открыть диалоговое окно «Выполнить».
Шаг 2 : Когда появится надпись «Выполнить», введите devmgmt.msc и нажмите Enter на клавиатуре.
Шаг 3 : Когда откроется Диспетчер устройств, найдите аудио-, видео- и игровые контроллеры и щелкните стрелку рядом с ним. Вы сможете увидеть аудиоустройство.
Шаг 4 : Щелкните правой кнопкой мыши активное аудиоустройство и выберите «Отключить устройство» в контекстном меню. Сделайте то же самое, если в меню есть записи других аудиоустройств.
Шаг 5 : Затем снова щелкните правой кнопкой мыши устройство, на этот раз выбрав «Активировать устройство» в контекстном меню. Помните то же самое для других аудиоустройств.
Шаг 6 : После этого перезагрузите компьютер и посмотрите, исчезнет ли проблема.
Способ 3: удалите и переустановите аудиодрайвер
Если вышеуказанный метод не устраняет проблему, обнаруженную универсальным аудиодрайвером, рассмотрите возможность переустановки аудиодрайвера. Следующие шаги помогут вам переустановить аудиодрайвер.
Следующие шаги помогут вам переустановить аудиодрайвер.
Шаг 1 : Перейдите в меню «Пуск» и найдите «Диспетчер устройств» на панели задач. Вам нужно выбрать первый вариант, который будет соответствовать вашему запросу.
Шаг 2 : В диспетчере управления щелкните правой кнопкой мыши параметр окна «Отвертка» и выберите «Удалить устройство». Выполните тот же процесс для всех дайверов, у которых есть ошибки.
Шаг 3 : После удаления отвертки из системы компьютера перезагрузите компьютер.
Шаг 4 : Снова перейдите в Диспетчер устройств и щелкните правой кнопкой мыши имя вашего компьютера в левом верхнем углу окна. Теперь нажмите «Сканировать на наличие изменений оборудования» и терпеливо дождитесь переустановки драйвера.
Способ 4: обновите аудиодрайверы
Устаревшая версия наших драйверов звуковой карты может быть причиной проблем со звуком в системе. Поэтому всегда рекомендуется попробовать обновить драйверы нашей карты или удалить и переустановить их, чтобы посмотреть, все ли вернется в норму.
Для этого мы открываем Диспетчер устройств Windows 10/11, что вы можете сделать быстро из меню Win + X, вы ищете опцию Звуковые и видеоконтроллеры и игровые устройства и щелкаете правой кнопкой мыши по миганию вашей звуковой карты. для доступа к его свойствам.
Теперь вы выбираете вкладку «Драйвер» и нажимаете кнопку «Обновить драйвер». Если ваш компьютер с Windows 10/11 не может найти новый драйвер, попробуйте найти его на сайте производителя. Когда вы найдете его, просто следуйте инструкциям по его установке.
Способ 5: отключить улучшения звука
Автоматическое обновление улучшает звуковые карты и повышает качество звука. Однако иногда это создает проблему для аудиоустройства и мешает вашей программе, вызывая общую ошибку, обнаруженную в аудиодрайвере. Ниже приведены шаги, которые помогут вам отключить автоматическое улучшение.
Шаг 1 : Еще раз откройте диалоговое окно Corral и введите Control в поле.
Шаг 2 : В Панели управления найдите Звукоизоляцию и щелкните ее правой кнопкой мыши.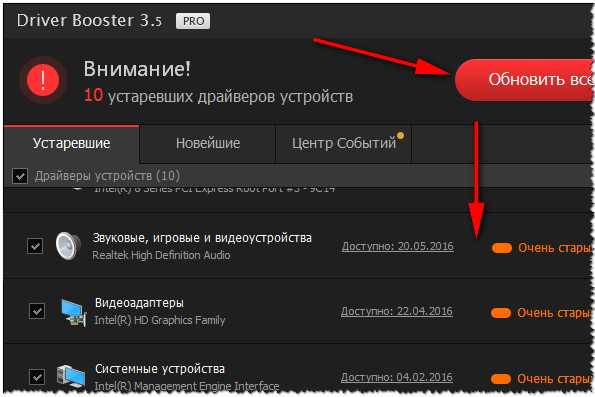 Теперь нажмите на опцию «Свойства».
Теперь нажмите на опцию «Свойства».
Шаг 3 : В окне «Свойства» нажмите «Улучшения» и установите флажок «Отключить все звуковые эффекты». Нажмите OK, чтобы сохранить изменения.
Способ 6: используйте собственные звуковые драйверы Windows
Если вы видите, что ни одно из приведенных выше исправлений не помогло вам, это может помочь. В Windows 10/11 пользователям доступны некоторые базовые драйверы, и в подобных ситуациях мы можем проверить, работают ли эти драйверы вместо драйверов, предоставленных производителем.
Шаг 1 : Откройте Диспетчер устройств. См. шаги 1 и 2 метода 2 сверху.
Шаг 2 : Вам нужно прокрутить вниз и найти опцию, которая говорит Звуковые, видео и игровые контроллеры.
Шаг 3 : Дважды щелкните Звуковые, видео и игровые контроллеры, чтобы расширить выбор. Теперь вам нужно щелкнуть правой кнопкой мыши звуковое устройство, на котором возникла проблема, и выбрать параметр «Обновить драйвер».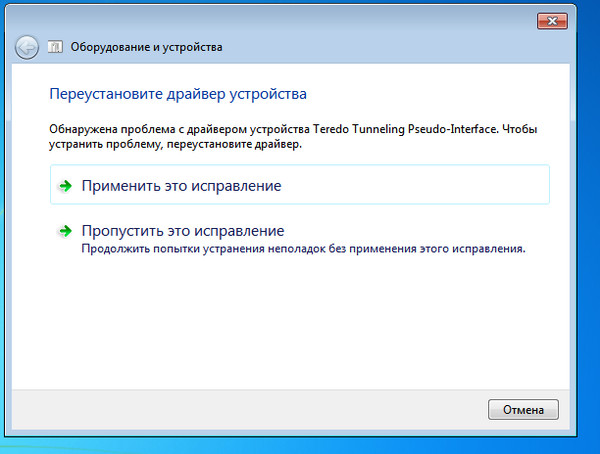
Часть 4: Как восстановить потерянные данные в Windows 10/11?
Если вы дочитали до этого места, то у нас есть для вас небольшая бонусная часть. Если вы хотите восстановить какие-либо данные, которые вы потеряли в Windows 10/11, продолжайте читать, пока мы говорим об экстраординарном программном обеспечении для восстановления данных.
Tenorshare 4DDiG Data Recovery может легко восстановить отформатированные, удаленные или потерянные данные с компьютера или SD-карты. Восстанавливайте потерянные данные из общих мест, таких как рабочий стол, корзина, выбранные папки и т. д. Он также восстанавливает устройства и диски в различных ситуациях, включая случайное удаление, очистку корзины, блокировку вашей системы и заражение вредоносным ПО. В следующем руководстве описан процесс восстановления данных с локальных дисков, утерянных разделов, внешних устройств и заблокированных компьютеров. Загрузите сейчас и установите 4DDiG-Windows Data Recovery на свой компьютер, чтобы начать свое путешествие.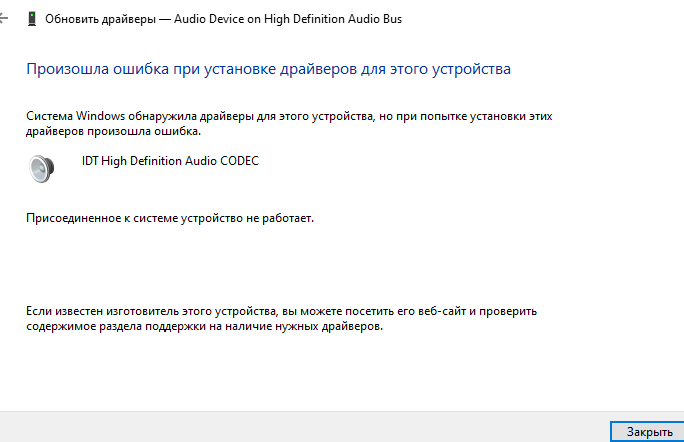
Вы можете полностью восстановить файлы с неисправного жесткого диска. Если ваш локальный диск поврежден или если вы перестали работать с важными папками, хранящимися на локальном диске, вот несколько конкретных руководств по восстановлению ваших данных.
Скачать бесплатно
Для ПК
Безопасная загрузка
Скачать бесплатно
Для Mac
Безопасная загрузка
- Шаг 1. Выберите локальный диск
- Шаг 2. Сканируйте жесткий диск
- Шаг 3. Предварительный просмотр и восстановление потерянных данных
После установки и запуска программного обеспечения вы увидите, что все устройства и диски вашего компьютера перечислены на главной странице. В этом случае выберите потерянный локальный диск из списка дисков и нажмите «Старт», чтобы продолжить.
4DDiG мгновенно сканирует выбранный жесткий диск на предмет потерянных данных. Он будет продолжать обнаруживать удаленные файлы с выбранного вами диска, поэтому он предоставит представление в виде дерева и список отсканированных элементов на основе представления файлов. Существует индикатор выполнения, который показывает достигнутую сумму. Если вы найдете файлы, которые хотите восстановить, вы можете приостановить или остановить сканирование в любое время.
Существует индикатор выполнения, который показывает достигнутую сумму. Если вы найдете файлы, которые хотите восстановить, вы можете приостановить или остановить сканирование в любое время.
Затем вы можете увидеть результаты сканирования, которые показывают количество файлов, которые были успешно обнаружены. Если вы не можете найти потерянные данные, вы можете нажать «Глубокое сканирование» в нижней части интерфейса, чтобы восстановить удаленные файлы. Это может занять некоторое время.
4DDiG поддерживает предварительный просмотр и восстановление различных типов файлов, таких как фотографии, видео, аудио, документы и многое другое. Вы можете выбрать нужные файлы в зависимости от категории, «Предварительный просмотр», чтобы получить дополнительную информацию, и нажать «Восстановить», чтобы восстановить файлы.
Поздравляю! Файлы, которые были случайно удалены из потерянного раздела, были восстановлены, и теперь вы можете их просмотреть.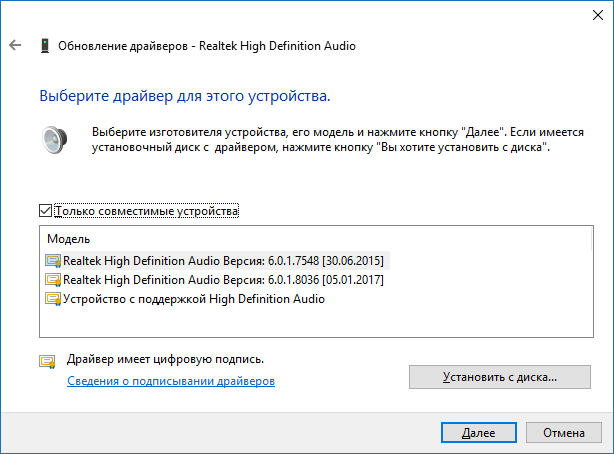 Не сохраняйте файлы в один и тот же раздел на случай, если ваши данные будут безвозвратно утеряны.
Не сохраняйте файлы в один и тот же раздел на случай, если ваши данные будут безвозвратно утеряны.
Часть 5. Часто задаваемые вопросы о универсальном аудиодрайвере
1. Где мне найти стандартный аудиодрайвер?
Вот как вы можете найти универсальный аудиодрайвер:
Шаг 1 : Откройте Диспетчер устройств, введя в поле поиска и нажав Enter.
Шаг 2 : Теперь вам нужно щелкнуть стрелку раскрывающегося списка, чтобы развернуть и найти звуковой драйвер.
Шаг 3 : Затем щелкните правой кнопкой мыши установленный драйвер и выберите «Свойства».
Шаг 4 : Наконец, выберите вкладку «Драйвер», которая находится под окном свойств драйвера дисплея.
2. Как заменить аудиодрайвер на универсальный?
Чтобы изменить аудиодрайвер на универсальный, вам необходимо:
Шаг 1 : Просто наведите курсор мыши и щелкните правой кнопкой мыши значок звука на панели задач. Затем выберите параметр «Устройства воспроизведения».
Шаг 2 : Теперь вам нужно проверить, какое устройство используется по умолчанию на вкладке Воспроизведение. Затем установите его по умолчанию, щелкнув по нему правой кнопкой мыши.
3. Почему у меня универсальный аудиодрайвер?
Проще говоря, проблема «Обнаружен универсальный аудиодрайвер» — это сообщение об ошибке. Вы получите это сообщение в окне средства устранения неполадок Windows, когда на вашем компьютере возникнут проблемы со звуком или аудиосистемой. Если вы пытаетесь устранить ошибки звука Windows и обнаруживаете эту проблему, это означает, что звуковые устройства плохо реагируют.
4. Как исправить звук воспроизведения с помощью универсального аудиодрайвера Microsoft HD?
Вам необходимо обновить аудиодрайверы или просто удалить и переустановить их, чтобы исправить звук воспроизведения с помощью универсального аудиодрайвера Microsoft HD.
Заключение:
Обнаружен универсальный аудиодрайвер решается простым способом, показанным в этом сообщении блога. Пользователи могут выполнять эти шаги самостоятельно без помощи эксперта. Мы рекомендуем вам использовать 4DDiG Data Recovery, чтобы вернуть доступ к вашим потерянным данным в Windows 10/11. Программное обеспечение для восстановления данных Tenorshare 4DDiG рекомендовано техническими экспертами со всего мира. Мы надеемся, что эта статья поможет вам решить некоторые распространенные проблемы с аудиодрайверами в Windows 10/11. Чтобы сделать этот пост более полезным, сообщите нам, что вы думаете об этом посте. Ваши предложения и комментарии приветствуются в разделе комментариев ниже.
Пользователи могут выполнять эти шаги самостоятельно без помощи эксперта. Мы рекомендуем вам использовать 4DDiG Data Recovery, чтобы вернуть доступ к вашим потерянным данным в Windows 10/11. Программное обеспечение для восстановления данных Tenorshare 4DDiG рекомендовано техническими экспертами со всего мира. Мы надеемся, что эта статья поможет вам решить некоторые распространенные проблемы с аудиодрайверами в Windows 10/11. Чтобы сделать этот пост более полезным, сообщите нам, что вы думаете об этом посте. Ваши предложения и комментарии приветствуются в разделе комментариев ниже.
Как исправить, что звук не работает после обновления Windows 11? Решено
Операционная система Windows постоянно обновляется, чтобы предоставить пользователям новые функции и исправления безопасности. Но иногда эти обновления создают проблемы для пользователей. После установки последнего обновления многие пользователи Windows 11 недавно заявили, что у них проблемы со звуком.
Звук работает неправильно или вообще перестал работать. Если вы тоже столкнулись с этой проблемой, вы попали по адресу. В этой статье мы обсудим, как исправить неработающий звук после обновления Windows 11.
Если вы тоже столкнулись с этой проблемой, вы попали по адресу. В этой статье мы обсудим, как исправить неработающий звук после обновления Windows 11.
Как исправить, что звук не работает после обновления Windows 11?
Вы можете исправить проблемы со звуком в Windows 11, обновив драйверы, устранив неполадки, увеличив уровень громкости и конфигурацию системы, переустановив драйвер, перезапустив аудиослужбы, установив диспетчер звука или включив устройства воспроизведения в системных настройках звука.
Существует несколько причин этой проблемы, в том числе неправильная конфигурация динамиков, устаревшие или поврежденные аудиодрайверы, отключенные устройства воспроизведения, оборудование и т. д. Прежде чем приступить к решению, давайте рассмотрим несколько подробностей о каждой причине.
Неправильные конфигурации устройства вывода: Иногда мы подключаем нашу систему к различным типам внешних динамиков или наушников. После присоединения к системе мы забываем изменить устройство вывода по умолчанию. Это приводит к отсутствию звука.
Это приводит к отсутствию звука.
Устаревшие драйверы: Последние версии Windows всегда требуют поддержки последних версий драйверов. Старая прошивка иногда не поддерживает новую операционную систему и ее возможности.
Повреждены звуковые драйверы: Существует вероятность того, что ваши драйверы будут повреждены, если вы выключите компьютер в середине процесса обновления.
Приглушенные устройства вывода: Бывают случаи, когда мы случайно отключаем звук устройства вывода, что приводит к тому, что звук не работает в Windows 11. отключены или отключены, что вызывает проблемы со звуком.
Аппаратная проблема: Также могут быть некоторые аппаратные проблемы. Если вы подключили внешний динамик или наушники, то проверьте, правильно ли они работают или нет.
Службы Windows Audio перестают работать: Звуковые службы Windows могли по какой-то причине не работать. Это может привести к проблемам со звуком в Windows 11.
Устранение неполадок Windows Audio
Устранение неполадок находится в верхней части нашего списка решений, потому что, если проблема невелика, ее можно решить только путем устранения неполадок.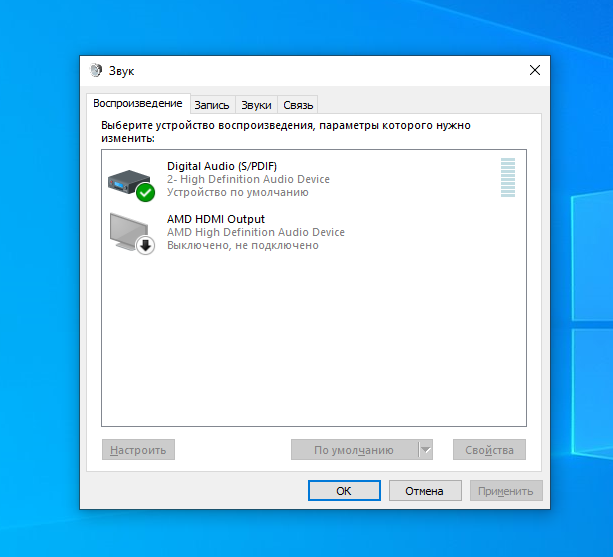 Вы можете использовать встроенное средство устранения неполадок Windows для исправления основных драйверов и проблем, связанных с подключением.
Вы можете использовать встроенное средство устранения неполадок Windows для исправления основных драйверов и проблем, связанных с подключением.
Устранение неполадок имеет решающее значение, поскольку оно может обнаружить все потенциальные проблемы и дать вам лучшее предложение. Устранение неполадок также устраняет незначительные проблемы, просто сканируя систему. Чтобы устранить неполадки со звуком в Windows 11, выполните следующие действия:
- Перейдите в «Настройки» и нажмите « Обновление и безопасность».
- Теперь нажмите на Вкладка «Устранение неполадок » в меню слева.
- В разделе «Настройка и запуск» выберите параметр «Воспроизведение аудио».
- Теперь следуйте инструкциям на экране для устранения неполадок.
Обновление аудиодрайверов
Если проблема не устранена после выполнения вышеупомянутых действий по устранению неполадок, возможно, пришло время обновить аудиодрайверы.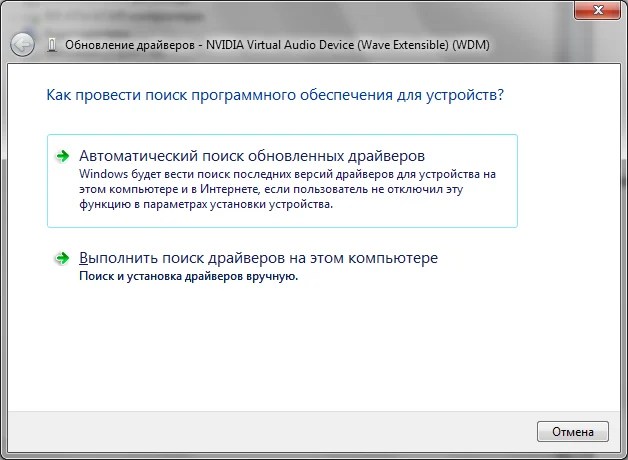 Одной из наиболее распространенных причин неработающего звука в Windows 11 является использование устаревших или поврежденных драйверов. Существует два способа обновления драйверов вручную или автоматически.
Одной из наиболее распространенных причин неработающего звука в Windows 11 является использование устаревших или поврежденных драйверов. Существует два способа обновления драйверов вручную или автоматически.
Вам необходимо зайти на веб-сайт производителя вашей звуковой карты или материнской платы и скачать самые последние версии драйверов. Вы можете вручную обновить свои драйверы, посетив веб-сайт производителя вашего компьютера или звуковой карты и загрузив оттуда самые последние версии драйверов. Просто скачайте необходимые драйвера, установите их на свой компьютер и перезагрузите компьютер.
Обновление драйвера вручную требует больше времени и энергии. Также велика вероятность того, что загруженный вами драйвер не соответствует оборудованию вашей системы. Именно поэтому автоматическое обновление драйверов считается лучшим.
Несколько доступных на рынке инструментов автоматического обновления, таких как Driver easy и Driver Booster, позволяют искать, загружать и устанавливать нужный драйвер.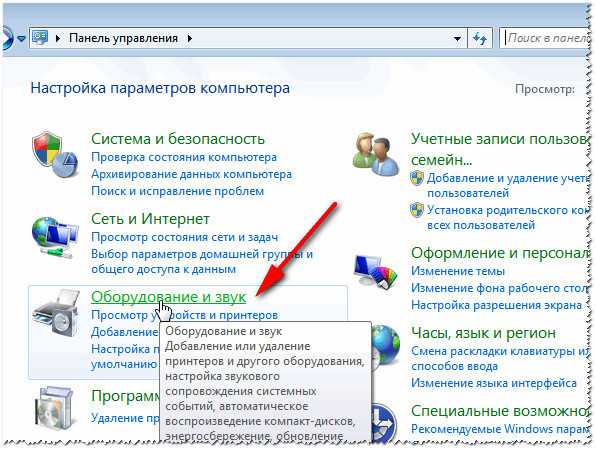
Вы также можете автоматически обновлять драйверы из диспетчера устройств. Чтобы обновить драйверы из диспетчера устройств, выполните следующие действия:
- Нажмите клавишу Windows + X , а затем выберите Диспетчер устройств из списка.
- Разверните « Звуковые, видео и игровые контроллеры».
- Теперь щелкните правой кнопкой мыши имя аудиоустройства и выберите параметр «Обновить драйвер».
Проверьте конфигурации системы
Возможно, одна из ваших программ застряла в настройках звука системы, если вы используете более одного устройства вывода звука (динамики, наушники, AirPods и т. д.). В настройках звука Windows есть панель со списком всего подключенного аудиооборудования. Здесь вы выберете, какое периферийное устройство будет подключено.
После установки обновления Windows ваши динамики могут внезапно стать системой по умолчанию. Если вы хотите использовать выбранное аудиоустройство в качестве выхода по умолчанию для вашего компьютера, вы должны сделать его устройством по умолчанию. Для этого выполните следующие действия:
Если вы хотите использовать выбранное аудиоустройство в качестве выхода по умолчанию для вашего компьютера, вы должны сделать его устройством по умолчанию. Для этого выполните следующие действия:
- Нажмите Клавиша Windows + S и введите Панель управления в поле поиска.
- В результатах поиска выберите пункт панели управления .
- Теперь измените вид по опции на маленькие значки , а затем нажмите на параметр Звук .
- На вкладке «Воспроизведение» щелкните правой кнопкой мыши пустую область и выберите «Показать отключенные устройства».
- Если ваше текущее устройство отключено, включите его, щелкнув правой кнопкой мыши и выбрав «Включить» в меню «Файл».
- Если нет, перейдите к текущему значку, снова щелкните левой кнопкой мыши и выберите «Установить как устройство по умолчанию».
Переустановите аудиодрайверы
Если ваш звуковой драйвер был поврежден после обновления или из-за вируса, вам придется удалить и установить его снова.

