Cmd win 10: Параметры командной строки программы установки Windows
Содержание
Что делать, если cmd.exe сам запускается
Очень часто при работе за компьютером возникают различные неполадки. Иногда можно столкнуться с проблемой, когда у вас сам по себе запускается cmd.exe. Если у вас то появляется, то исчезает данная командная строка – не стоит паниковать. Это не слишком страшная ситуация, с которой легко можно справиться, если вы знаете, как это сделать.
Решение проблемы автоматического запуска cmd.exe.
Из-за чего появляется командная строка cmd.exe
Данный процесс является автоматическим, причём это может быть как системная служба, так и вирусная активность. Давайте рассмотрим два момента, при которых может выскакивать это окно.
- Во время запуска Windows. Если у вас сначала загружается рабочий стол, а потом появляется окно строки, то это связано с фоновой работой какой-либо службы операционной системы. Чем мощнее ваш ПК, тем быстрее командная строка cmd.exe исчезает.
- Если окно всплывает постоянно и мешает работе, то это связано с ошибкой того фонового процесса, который никак не может прогрузиться или который блокирует система.

Опасен ли такой автозапуск
Чаще всего данный процесс не несёт в себе никакой опасности. Ваша ОС постоянно запускает множество операций и служб. Однако есть вероятность, что данные недоразумения происходят из-за сторонней программы, а в худшем случае — из-за вирусного программного обеспечения.
Как убрать открывающуюся командную строку cmd.exe
Давайте подробно разберёмся, как исправить появление этой строки. Для начала следует провести очистку и проверку вашего компьютера.
- Скачайте и откройте программу CCleaner. Там вам следует выполнить операцию «Очистка и Реестр».
- Теперь следует подправить автозагрузку. В этом же приложении перейдите в Сервис ® Автозагрузка. Отмечайте все ненужные утилиты и кликайте «Выключить». Перезапустите ПК и проверьте, исчезла ли неполадка.
- Рекомендуется установить на ПК несколько сканирующих приложений.
 AdwCleaner и MalwareBytes в самый раз подойдут для нашего случая. Просканируйте систему, после чего перезагрузите компьютер.
AdwCleaner и MalwareBytes в самый раз подойдут для нашего случая. Просканируйте систему, после чего перезагрузите компьютер. - Данный совет только для пользователей с Windows 10. Открыв панель задач справа (наведя в правый верхний угол экрана и подержав немного там), нажмите «поиск». Наберите слово «cmd». Нажмите на пункт «Командная строка» правой кнопкой мышки. Выберите «Запуск от имени администратора». Далее в строчке указания команды, вы должны указать «sfc /scannow». В итоге у вас должно получится следующее:
C:\Windows\system32>sfc /scannow
Эта служба исправляет все ошибки системы, что может устранить нашу проблему.
- Откройте панель «Выполнить» нажатием комбинации клавиш Win + R. Наберите команду «msconfig». Отметьте «Диагностический запуск». Нажмите ОК и перезапустите компьютер. Если строка всё равно выскакивает, то это происходит из-за системного процесса.
Данные рекомендации помогут в случае простых и незначительных сбоях.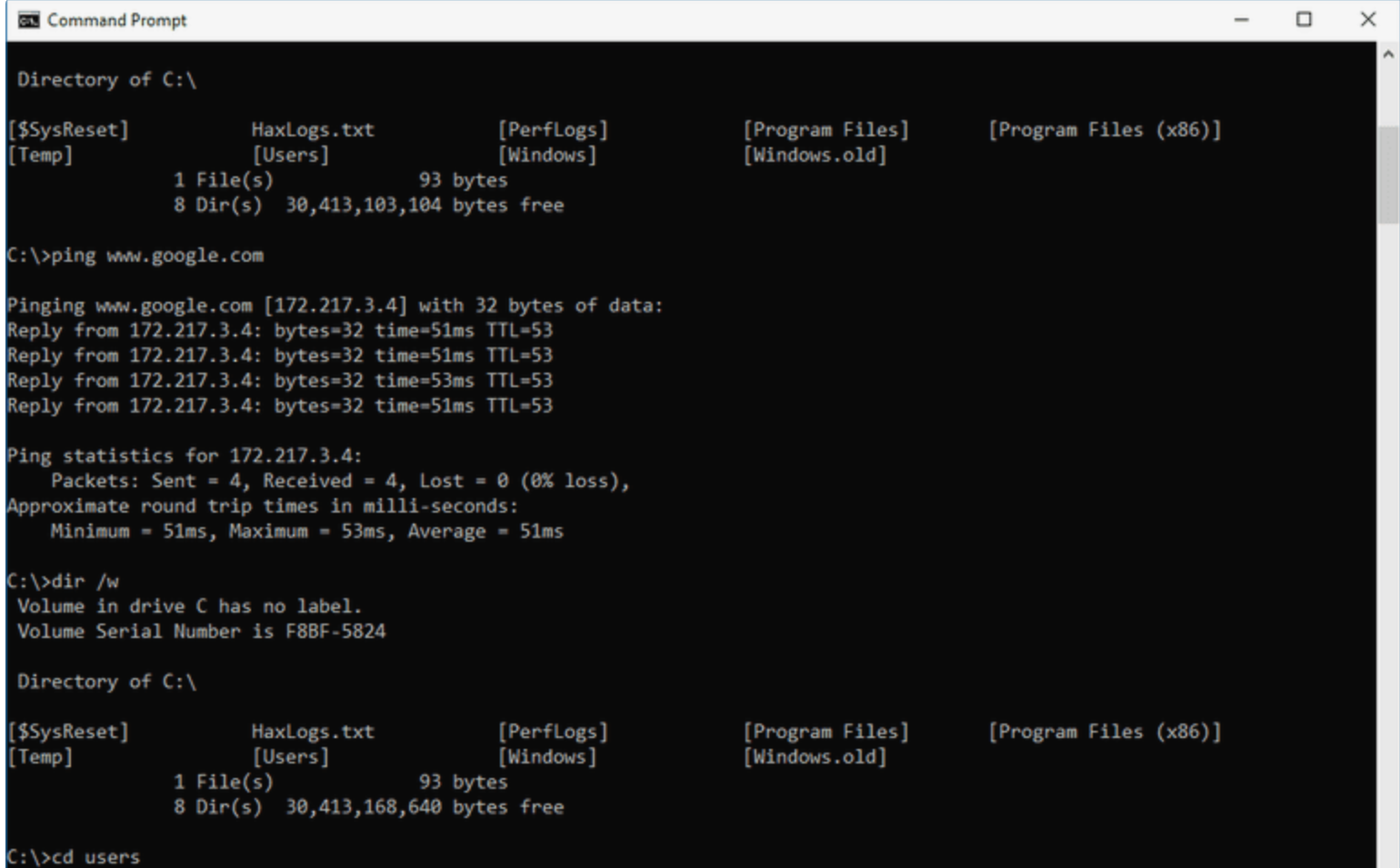 В других случаях следует провести более детальную проверку.
В других случаях следует провести более детальную проверку.
Удаляем выскакивающий cmd.exe с помощью планировщика
В решении нашей проблемы нам может помочь планировщик задач. Открыть его можно с помощью поиска или набора команды «taskschd.msc» в окне «Выполнить» (Win + R). Давайте разберёмся, что нужно там сделать, чтобы ошибка приложения прекратилась.
- Перейдите в библиотеку планировщика, нажав на соответствующую строку в левой части экрана.
- На экране вы видите все операции, как системные, так и сторонние. К каждой из них в описании приложены частота и время запуска.
- Внимательно пролистывайте список и находите подозрительные записи. Удаляйте их. Если не уверены, стоит ли это делать, то просто нажмите «Отключить».
После данной операции сбой должен быть устранён.
Давайте подведём итоги. Такая проблема, как выскакивание строки cmd.exe, является очень распространённой. Главное – это понять её причины. Если она появляется во время включения компьютера, то всё нормально и переживать не стоит.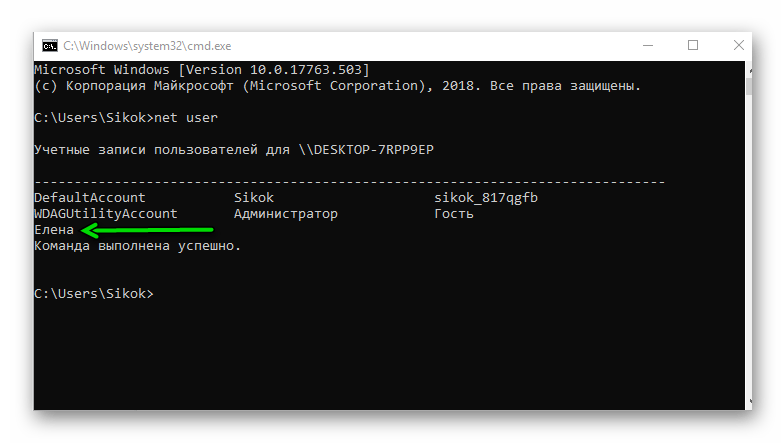 В других случаях вам могут помощь описанные в нашей статье рекомендации. Если вам что-то непонятно и у вас остались вопросы, то смело задавайте их в комментариях.
В других случаях вам могут помощь описанные в нашей статье рекомендации. Если вам что-то непонятно и у вас остались вопросы, то смело задавайте их в комментариях.
Смотрим пароль от Wi-Fi через командную строку в Windows 10, 8, 7
В этой статье поделюсь с вами информацией, с помощью которой вы сможете посмотреть забытый пароль от Wi-Fi сети на своем компьютере с установленной Windows 10, Windows 8, или Windows 7. Причем, смотреть пароль от Wi-Fi мы будем через командную строку. С помощью этого способа можно узнать пароль от любой Wi-Fi сети, к которой раньше подключался ваш компьютер, или ноутбук.
Раньше я уже писал о том, как узнать свой пароль от Wi-Fi. И даже опубликовал отдельную статью для Windows 10: https://help-wifi.com/reshenie-problem-i-oshibok/kak-uznat-parol-ot-svoego-wi-fi-na-windows-10/. Если у вас Windows 11: как узнать пароль от Wi-Fi сети в Windows 11.
В этих статьях я описывал способ, с помощью которого можно посмотреть забытый пароль через «Управление беспроводными сетями» в самой системе, или с помощью специальной программы. Но иногда бывает такое, что самого пункта «Управление беспроводными сетями» нет в Windows. И в такой ситуации можно попробовать посмотреть пароль с помощью специальной команды, через командную строку.
Но иногда бывает такое, что самого пункта «Управление беспроводными сетями» нет в Windows. И в такой ситуации можно попробовать посмотреть пароль с помощью специальной команды, через командную строку.
Вообще, тема эта очень популярная. Очень часто, в процессе настройки маршрутизатора, меняют пароль от Wi-Fi сети, и не записывают его. Настроили, подключили несколько устройств, и успешно забыли пароль. И тут нужно подключить новый телефон, планшет, компьютер и т. д., а пароль от Wi-Fi не вспомнить. И если у вас есть хоть один компьютер, который подключен к вашей беспроводной сети, или был подключен раньше, то ключ можно найти, он сохраняется в системе. Можно, конечно, посмотреть пароль в настройках роутера, но этот способ более сложный.
Данный способ работает во всех версиях Windows, начиная с «семерки», и заканчивая «десяткой». А может в XP тоже работает. Не знаю, не проверял.
Для начала нам нужно запустить командную строку. Нажимаем сочетание клавиш Win + R, вводим cmd, и нажимаем Ok. В Windows 10 можете нажать правой кнопкой мыши на меню Пуск и выбрать «Командная строка».
В Windows 10 можете нажать правой кнопкой мыши на меню Пуск и выбрать «Командная строка».
Дальше, в командной строке нужно выполнить команду netsh wlan show profiles. Она выводит список всех Wi-Fi сетей, информация о которых сохранена на компьютере, и пароль от которых мы можем узнать.
Чтобы узнать пароль от нужной нам Wi-Fi сети, нужно название сети подставить в команду:
netsh wlan show profiles name=имя_wifi_сети key=clear
И выполнить ее в командной строке. В моем случае, команда выглядит так:
netsh wlan show profiles name=TP-LINK_9ED6 key=clear
В строке «Содержимое ключа» будет указан пароль от данной беспроводной сети.
Вот собственно и все. Теперь вы знаете, как с помощью двух команд, можно получить информацию о Wi-Fi сетях, к которым когда-то подключался ваш ноутбук, или ПК. В том числе, пароль от этих сетей.
Если у вас что-то не получилось, или у вас другая проблема, то описывайте ее в комментариях, будем разбираться.
Командная строка
появляется и исчезает в Windows 10/11? [Исправлено]
Многие пользователи жалуются, что Командная строка появляется и сразу исчезает в Windows 10/11. Как решить эту досадную проблему? Теперь в этом посте MiniTool представлены 8 проверенных решений. Давайте попробуем.
Как всем нам хорошо известно, Командная строка (CMD) — это мощный встроенный в Windows инструмент командной строки. Он обычно используется людьми для выполнения различных работ, таких как переименование файлов CMD, проверка связи CMD, файлы списка CMD, файлы копирования CMD, диски списка CMD, проверка CMD паролей WiFi и многое другое.
Однако иногда командная строка не всегда работает должным образом. Некоторые пользователи сообщают, что командная строка появляется и исчезает в Windows 10/11. Вот реальный пример с форума answer.microsoftware.com:
.
Привет, у меня постоянно появляется и исчезает окно командной строки Windows 10.
Он открывается и закрывается так же быстро, как и выскочил. В окне CMD написано «c:\Windows\system32\cmd.exe». Любая помощь будет оценена по достоинству.
https://answers.microsoft.com/en-us/windows/forum/all/windows-10-command-prompt-window-appears-and/4de6d60e-b6c6-42cd-847d-db8b1e5ab1d3
Почему Командная строка мигает, а затем исчезает Windows 10/11? Проанализировав обширные пользовательские отчеты и ссылки, мы обнаружили, что проблема может быть вызвана многими причинами, включая неправильные настройки системы, конфликтующие процессы, заражение вирусами и поврежденные системные файлы. Не волнуйся. Вот 8 возможных способов решить проблему.
# 1. Выполните чистую загрузку
Некоторые пользователи с форума Microsoft сообщили, что проблему «CMD появляется и исчезает» можно решить, выполнив чистую загрузку. Этот метод может помочь вам определить, какая программа или служба вызывает конфликт с командной строкой. После обнаружения вы можете удалить программу и проверить, правильно ли работает командная строка.
# 2. Сканируйте компьютер на наличие вирусов или вредоносного ПО
Другой возможной причиной ошибки «Командная строка появляется и немедленно исчезает» является заражение вирусами или вредоносными программами. Чтобы исключить этот фактор, мы рекомендуем вам выполнить полную проверку компьютера на наличие вирусов.
Шаг 1. Введите вирус в поле поиска и щелкните приложение Защита от вирусов и угроз в верхнем списке результатов.
Шаг 2. Внутри Центра безопасности Защитника Windows , выберите параметр Параметры сканирования на правой панели.
Шаг 3. Выберите Полная проверка и нажмите Сканировать сейчас , чтобы начать полную проверку на вирусы. Затем вам нужно подождать некоторое время, пока сканирование не завершится.
После этого перезагрузите компьютер и проверьте, появляется ли случайным образом командная строка и исчезает ли она.
# 3. Отключить командную строку при запуске
Иногда проблема «Командная строка появляется и сразу исчезает» может возникать из-за изменений в настройках запуска. Здесь вы можете попробовать отключить командную строку при запуске в диспетчере задач и посмотреть, работает ли она.
Шаг 1. Нажмите одновременно клавиши Ctrl + Shift + Esc , чтобы открыть окно диспетчера задач .
Шаг 2. Перейдите на вкладку Startup , щелкните правой кнопкой мыши службу Command Prompt и выберите Disable . Затем перезагрузите компьютер и снова откройте командную строку, чтобы проверить, устранена ли проблема.
# 4. Закройте все конфликтующие процессы в диспетчере задач
Кроме того, мы настоятельно рекомендуем вам закрыть все сторонние процессы или службы, которые могут мешать работе командной строки. Просто откройте Диспетчер задач , как мы объяснили выше, щелкните правой кнопкой мыши процесс и выберите Завершить задачу . Затем повторите ту же процедуру, чтобы завершить другие запущенные задачи.
Затем повторите ту же процедуру, чтобы завершить другие запущенные задачи.
# 5. Удалите ярлык CMD из папки автозагрузки
Некоторые пользователи сообщают, что ошибку «Командная строка появляется и исчезает случайным образом» можно решить, удалив ярлык CMD в папке автозагрузки. Это может показаться странным, но стоит попробовать.
Шаг 1. Нажмите Win + R , чтобы открыть диалоговое окно Run , а затем введите следующий текст в поле и нажмите Enter .
%ProgramData%\Microsoft\Windows\Start Menu\Programs\StartUp
Шаг 2. В папке Startup найдите и удалите CMD Ярлык . Затем перезагрузите компьютер и проверьте, сохраняется ли проблема.
# 6. Скажите командной строке оставаться открытой
Если командная строка постоянно появляется и исчезает в Windows 10/11, вы можете попробовать выполнить определенную команду, чтобы окно CMD оставалось открытым.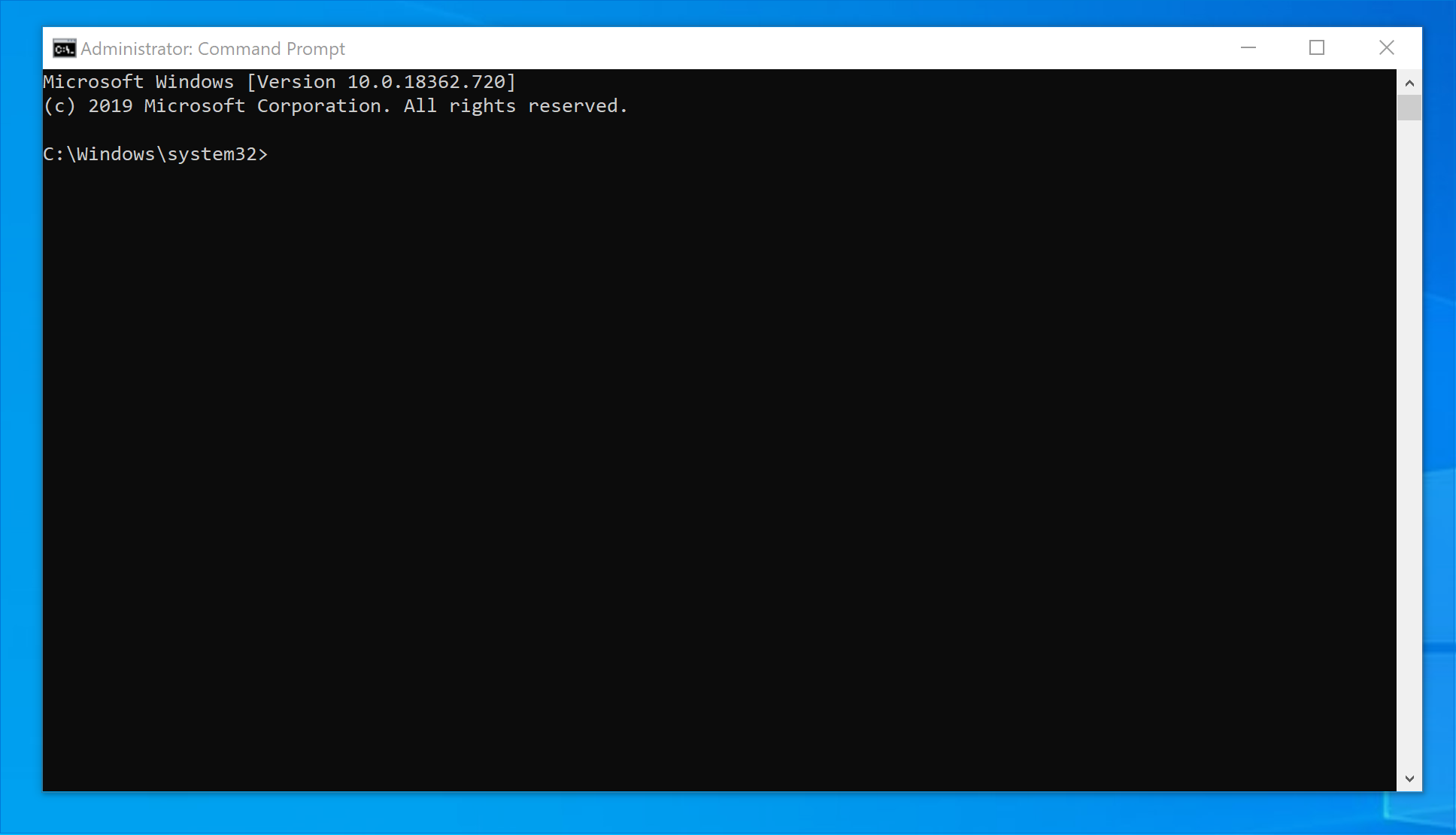 Можно использовать определенную команду, чтобы командная строка продолжала работать. Для этого просто откройте Запустите диалоговое окно , затем введите в нем cmd /k ipconfig /all и нажмите Enter .
Можно использовать определенную команду, чтобы командная строка продолжала работать. Для этого просто откройте Запустите диалоговое окно , затем введите в нем cmd /k ipconfig /all и нажмите Enter .
# 7. Отключить OfficeBackgroundTaskHandlerRegistration
Некоторые пользователи обнаружили, что задача OfficeBackgroundTaskHandler также связана с проблемой «Командная строка появляется и исчезает». В этом случае вы можете выполнить следующие шаги, чтобы отключить эту задачу.
Шаг 1. Откройте окно Выполнить , введите в нем taskschd.msc и нажмите Введите .
Шаг 2. В окне Task Scheduler перейдите по пути Task Scheduler Library > Microsoft > Office .
Шаг 3. Найдите задачу с именем OfficeBackgroundTaskHandlerRegistration на правой панели, затем щелкните ее правой кнопкой мыши и выберите Отключить .
# 8. Установите последние обновления Windows
Как вы знаете, Microsoft выпускает некоторые исправления и функции, которые могут помочь решить некоторые распространенные проблемы, связанные с системой. Здесь вы можете попробовать установить последние обновления Windows, чтобы решить проблему с командной строкой. Для этого:
Шаг 1. Нажмите клавиши Win + I , чтобы открыть приложение Настройки и перейти к разделу Обновление и безопасность .
Шаг 2. Нажмите кнопку Проверить наличие обновлений и проверьте наличие ожидающих обновлений. Затем установите их на свой ПК с Windows 10/11.
Дополнительная литература: Если вы столкнулись с некоторыми проблемами, такими как повреждение файловой системы и нехватка места на диске в Windows 10/11, не беспокойтесь. Мастер MiniTool Partition Wizard может помочь вам легко исправить их, проверив ошибки файловой системы, расширив или изменив размер разделов, проанализировав дисковое пространство, заменив жесткий диск на больший и т. д.
д.
- Твиттер
- Линкедин
- Реддит
Как открыть или запустить командную строку в Windows 11/10
запустите командную строку (CMD) в Windows 11/10 . Это так легко сделать, даже если бы новорожденный мог это сделать. Хорошо, может быть, мы преувеличиваем, но это все равно не значит, что процессы не совсем просты. Не верите нам? Это нормально, потому что мы собираемся поделиться с вами, как это сделать без лишней суеты. Для этого мы сосредоточимся на Windows 11/10, поэтому некоторые аспекты открытия командной строки могут немного отличаться из-за нового меню «Пуск» и других вещей.
1] Поиск CMD в меню приложений
Нажмите кнопку «Пуск», затем перейдите к « All Apps ». Подождите, пока он загрузится, затем прокрутите вниз до системной папки Windows, оттуда должно быть видно программное обеспечение командной строки. Имейте в виду, что если вы не хотите прокручивать, просто нажмите на букву «A», а затем на «W» для более быстрого доступа.
Подождите, пока он загрузится, затем прокрутите вниз до системной папки Windows, оттуда должно быть видно программное обеспечение командной строки. Имейте в виду, что если вы не хотите прокручивать, просто нажмите на букву «A», а затем на «W» для более быстрого доступа.
2] Запустить подсказку управления из адресной строки проводника
Спорим, вы понятия не имели, что это возможно, а? Для этого просто скользите в область, запустив Проводник. Наведите курсор на строку поиска. Введите «CMD» и нажмите «Поиск», сразу после этого должна запуститься командная строка.
Прочитано: Способы открыть командную строку в папке в Windows.
3] Запуск командной строки из диспетчера задач
Если вы являетесь постоянным пользователем диспетчера задач, то есть отличный способ открыть CMD, не отходя от инструмента. Откройте диспетчер задач. Теперь просто нажмите и удерживайте CTRL , нажав Файл > Запустить новую задачу . Вот и все, теперь CMD должен быть виден.
Вот и все, теперь CMD должен быть виден.
4] Запустите CMD, используя сочетание клавиш Win + X
. Этот вариант — один из самых простых способов выполнить работу. Просто нажмите на WinKey и X . После этого найдите слова «Командная строка» и нажмите на нее. Легко, верно? Мы согласны. Эта опция также позволяет запускать CMD от имени администратора.
5] Откройте командную строку с помощью кнопки «Пуск» Win + X Menu
Щелкните правой кнопкой мыши кнопку «Пуск» и выберите «Командная строка»!
6] Запустите командную строку с помощью Cortana 9.0207
Запустите Cortana с панели задач Windows, затем выполните поиск «CMD», и сразу же должен появиться инструмент. Это один из самых быстрых способов запустить командную строку из любого места на рабочем столе.
7] Запустите командную строку из проводника
Если все, что мы отметили выше, не работает, перейдите непосредственно туда, где находится файл. Откройте проводник и перейдите в следующий раздел: C:\Windows\System32.


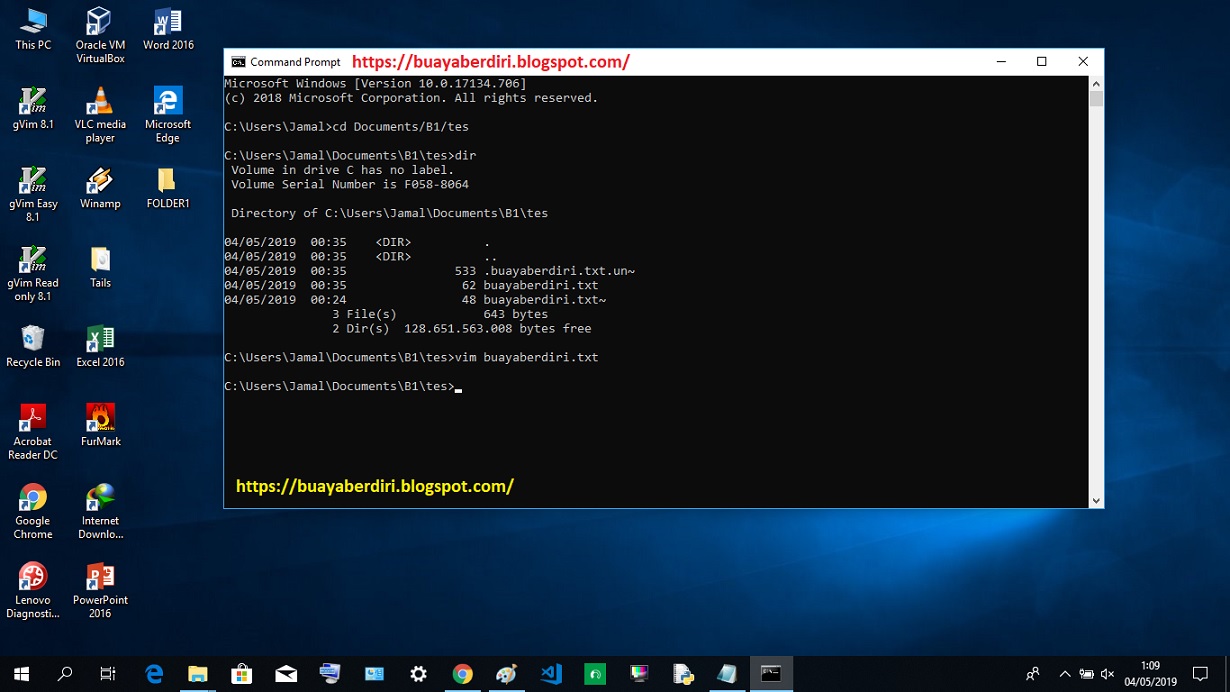 AdwCleaner и MalwareBytes в самый раз подойдут для нашего случая. Просканируйте систему, после чего перезагрузите компьютер.
AdwCleaner и MalwareBytes в самый раз подойдут для нашего случая. Просканируйте систему, после чего перезагрузите компьютер. Он открывается и закрывается так же быстро, как и выскочил. В окне CMD написано «c:\Windows\system32\cmd.exe». Любая помощь будет оценена по достоинству.
Он открывается и закрывается так же быстро, как и выскочил. В окне CMD написано «c:\Windows\system32\cmd.exe». Любая помощь будет оценена по достоинству.