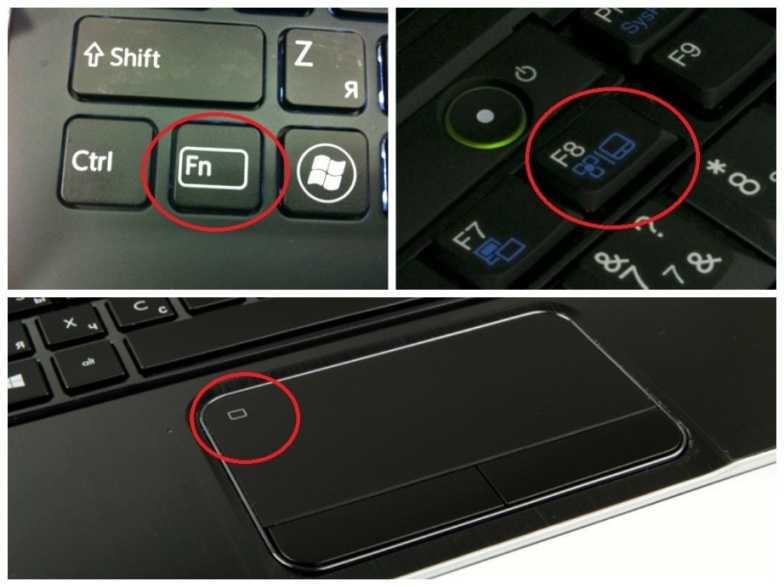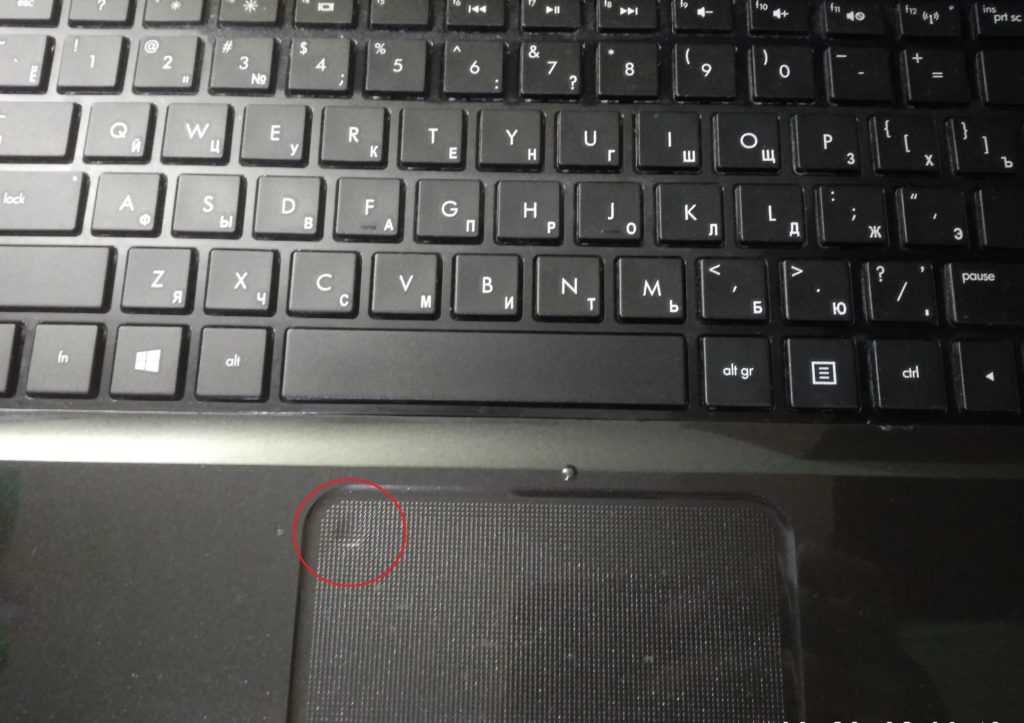Как включить мышку на ноуте: Ноутбуки HP ProBook 4430s — Включение сенсорной панели (TouchPad) с помощью клавиатуры
Содержание
Не работает тачпад. Как включить тачпад. Перестал работать манипулятор управления на ноутбуке
Обновлено: Опубликовано:
Описание
На ноутбуке перестал работать тачпад или он не функционировал с первого включения компьютера.
Причина
- Тачпад отключен с помощью специальной программы;
- Проблема с драйвером;
- Аппаратная неисправность.
Решение
Совет: подключите обычную мышку по USB. Это упростит выполнение некоторых рекомендаций данной инструкции.
Программное отключение
- Чаще всего, тачпад не работает, так как его отключили программно. Эта функция очень полезна и нужна, чтобы не задевать сенсорную панель при активной печати на клавиатуре.
Включить его обратно можно комбинацией клавиш с использованием кнопок fn и одной из F1-F12.
 Fn находится в нижнем левом углу клавиатуры (либо в самом углу, либо справа от Ctrl). Нужная клавиша F1-F12 для включения/отключения тачпада находится сверху и у каждого ноутбука своя. Она, чаще всего, выглядит как перечеркнутый прямоугольник. Вот примеры этих кнопок на Яндекс и Google картинках.
Fn находится в нижнем левом углу клавиатуры (либо в самом углу, либо справа от Ctrl). Нужная клавиша F1-F12 для включения/отключения тачпада находится сверху и у каждого ноутбука своя. Она, чаще всего, выглядит как перечеркнутый прямоугольник. Вот примеры этих кнопок на Яндекс и Google картинках.Список популярных производителей ноутбуков и сочетание клавиш для включения тачпада:
Асеr Fn + F7 Аsus Fn + F9 Dеll Fn + F5 Fujіtsu Fn + F4 Gіgаbytе Fn + F1 Lеnоvо Fn + F6 HP Включается специальной кнопкой на самом манипуляторе (пункт 2 данной инструкции)
- Устройство управления может включаться/выключаться специальной кнопкой, размещенной прямо на нем.
 Она выглядит как небольшое углубление в левом верхнем углу или небольшое изображение прямоугольника. Если она есть на ноутбуке, попробуйте на нее нажать один раз.
Она выглядит как небольшое углубление в левом верхнем углу или небольшое изображение прямоугольника. Если она есть на ноутбуке, попробуйте на нее нажать один раз.
- Также тачпад можно включить/отключить в специальной утилите, которая устанавливается с драйвером. Ее можно найти в панели задач (правом нижнем углу) или в панели управления – разделе «Оборудование и звук» (Windows 7: «Пуск» — «Настройки» — «Панель управления», Windows 8/10: правой кнопкой по «Пуск» — «Панель управления»).
Пример того, как и где можно найти данную утилиту:
Проблема с драйвером
- Обновите систему Windows. Чаще всего с обновлениями устанавливаются подходящие драйвера.
- Переустановите драйвер. Для этого откройте «Диспетчер устройств». В Windows 7: правой кнопкой мыши по «Компьютер» – «Управление» – в открывшемся окне выберите «Диспетчер устройств». В Windows 8/10: правой кнопкой по «Пуск» – «Диспетчер устройств».
Найдите раздел «Мыши» и раскройте его.
 Кликните по устройству тачпада правой кнопкой мыши и удалите его
Кликните по устройству тачпада правой кнопкой мыши и удалите его Перезагрузите компьютер. Система обнаружит новое устройство и переустановит драйвер.
Аппаратная диагностика
- Тачпад может не работать из-за отключения в БИОС. Зайдите в него (клавиша delete или F2 сразу при включении компьютера). Перейдите в раздел «Advanced». Найдите в нем «Internal Pointing Device» и проверьте, что опция включена (значение «Enabled»).
- Если вышеописанные методы не решили проблему, скорее всего, дело в неисправности самого устройства. При отсутствии опыта сборки/разборки ноутбуков отнесите его в ремонт.
Иначе, разберите компьютер и отключите тачпад. Внешний вид его шлейфа можно посмотреть на Яндекс и Google картинках.Почистите контакты техническим спиртом, просушите их (феном или просто подождите некоторое время) и подключите устройство заново.
- Если чистка контактов не помогла, отнесите ноутбук в ремонтную мастерскую для полной диагностики и замены неисправного оборудования.

Помогла ли вам эта статья?
Да Нет
Как отключить тачпад на ноутбуке: разные способы
Давайте посмотрим, как отключить тачпад на ноутбуке, чтобы выключить сенсорную панель во время работы за компьютером, в случае использования на устройстве компьютерной мыши. Тачпад (TouchPad) — сенсорное устройство в корпусе переносного ПК — ноутбука, выполняющее функции компьютерной мыши.
Тачпад в ноутбуках используется для управления курсором, и для выполнения различных команд на компьютере. Тачпад — альтернатива ручного манипулятора — мыши, используемого на стационарных ПК (декстопах).
Содержание:
- Физическое отключение или блокирование тачпада
- Отключаем тачпад в Диспетчере устройств
- Отключение сенсорного устройства через настройки свойств мыши
- Отключение тачпада в BIOS или UEFI
- Как отключить тачпад Dell через Центр мобильности Windows
- Выключение тачпада с помощью сторонней программы Touchpad Blocker
- Как отключить тачпад на ноутбуке HP
- Как отключить тачпад на ASUS
- Как отключить тачпад на ноутбуке Lenovo
- Как отключить тачпад на ноутбуке Dell
- Как отключить тачпад на ноутбуке Acer
- Как отключить тачпад на ноутбуке Sony Vaio
- Как отключить тачпад на ноутбуке MSI
- Как отключить тачпад на ноутбуке Самсунг
- Выводы статьи
Основная часть пользователей, для большего удобства, использует на ноутбуках мышь: проводную, подключенную непосредственно к компьютеру, или беспроводную, подключаемую через адаптер, вставленный в USB разъем, или имеющую связь с ПК по радио модулю Bluetooth.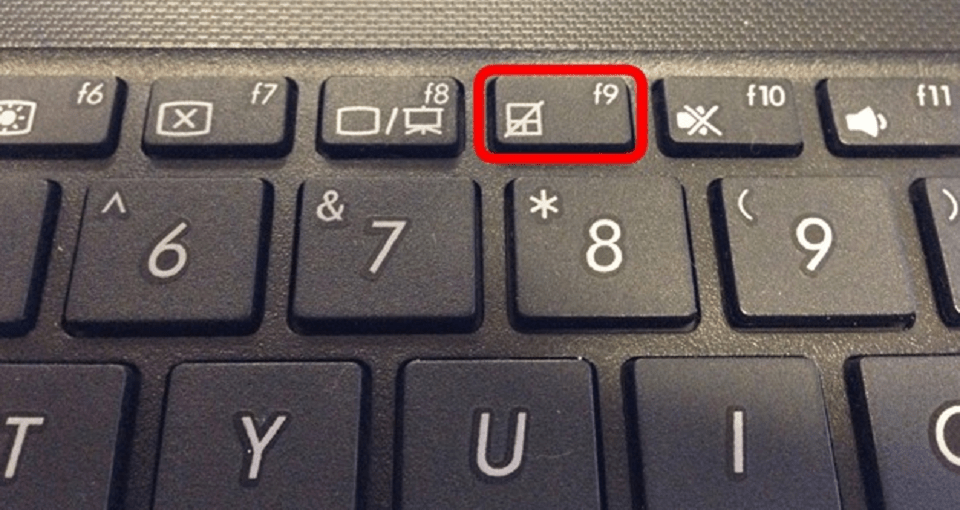
В некоторых ситуациях, при работе на компьютере, или во время компьютерной игры, пользователь нечаянно задевается тачпад, из-за этого происходит смещение курсора, а это вызывает неудобства. Поэтому, у пользователей возникают вопросы, как отключить тачпад, чтобы он не мешал продуктивной работе или игре.
Никакой опасности в деактивации функций тачпада на ноутбуке нет, отключенную сенсорную панель можно снова включить при необходимости.
Существует несколько способов, позволяющих в Windows отключить тачпад, отличающиеся друг от друга, в зависимости от производителя компьютера и сенсорного устройства:
- с помощью аппаратных клавиш на клавиатуре;
- в Диспетчере устройств;
- в BIOS;
- через настройки свойств мыши;
- в Центре мобильности Windows;
- при помощи сторонней программы;
- физическое отключение сенсорной панели или заклейка тачпада плотным материалом.
В статье мы разберем, как отключить тачпад на ноуте разными способами на основных популярных марках компаний — производителей ноутбуков: HP, Dell, ASUS, Lenovo, Acer, MSI, Samsung, Sony Vaio.
В статье находятся инструкции о том, как отключить тачпад на ASUS, на HP, на Самсунг, Lenovo, Dell, Acer, Sony, с помощью горячих клавиш на клавиатуре ноутбука. В большинстве случаев, на ноутбуках используется функциональная клавиша «Fn» в комбинации с одной из функциональных клавиши от «F1» до «F10», которые нужно нажимать одновременно.
Физическое отключение или блокирование тачпада
Физическое отключение тачпада из системной палаты ноутбука — самый действенный 100% метод, но и самый не подходящий. Далеко не каждый пользователь станет разбирать ноутбук, чтобы отсоединить шлейф, выходящий из тачпада, из разъема на материнской плате.
Похожий способ: наклейка на панель ноутбука, на которой находится сенсорная панель, специальной заглушки, сделанной из прочного материала, например, тонкого пластика. В данном случае, заглушка предохранит тачпад от попадания на него пальцев пользователя. Это не самый лучший способ решения проблемы.
Отключаем тачпад в Диспетчере устройств
С помощью Диспетчера устройств можно отключить или удалить сенсорное устройство, выполняющее функции тачпада.
Пройдите следующие шаги:
- Откройте Диспетчер устройств одним из удобных способов.
- Найдите в списке «Мыши и указывающие устройства». Одно из устройств будет иметь в своем названии слово «TouchPad», хотя возможны и другие варианты. На некоторых ноутбуках тачпад может находится в разделе «Устройства HID (Human Interface Devices)».
- Щелкните по устройству правой кнопкой мыши, в контекстном меню выберите «Отключить устройство».
Если в контекстном меню пункта «Отключить устройство» нет, то устройство можно просто удалить с компьютера. Чтобы оно снова не установилось после перезагрузки системы, необходимо выполнить следующие действия (этот способ работает в старших версиях Windows: Профессиональная и Корпоративная):
- Запустите Редактор локальной групповой политики на компьютере.
- В окне «Редактор локальной групповой политики» пройдите по пути:
Конфигурация компьютера ➜ Административные шаблоны ➜ Система ➜ Установка устройства ➜ Ограничения на установку устройств
- Откройте политику состояния «Запретить установку устройств, не описанных другими параметрами политики».

- В окне «Запретить установку устройств, не описанных другими параметрами политики» активируйте опцию «Включено», нажмите на кнопку «ОК».
- Перезагрузите ПК.
Отключение сенсорного устройства через настройки свойств мыши
На большинстве ноутбуков используются модели тачпадов компании Synaptics. В этом случае, для отключения тачпада можно воспользоваться настройками свойств мыши.
Проделайте следующее:
- Откройте Панель управления Windows.
- В окне «Все элементы панели управления» нажмите на элемент «Мышь».
В Windows 10 можно воспользоваться другим способом для доступа к настройкам: из приложения «Параметры» откройте «Устройства», перейдите во вкладку «Сенсорная панель», в разделе «Сопутствующие параметры» нажмите на ссылку «Дополнительные параметры».
- В окне «Свойства: Мышь», войдите во вкладку «Параметры устройства». Здесь отображается сенсорное устройство — тачпад.
- Нажмите на кнопку «Отключить», а затем на «ОК».

Если вы хотите всегда отключать тачпад, когда на ноутбуке используется манипулятор мышь, выполните следующую настройку:
- Во вкладке «Параметры устройства» нажмите на кнопку «Параметры».
- В окне свойств сенсорного устройства поставьте флажок напротив пункта «Отключать внутренний указывающее устройство при подключении внешнего указывающего устройства» или «Отключить внутреннее указывающее устройство при подключении внешнего указывающего устройства к порту USB».
- Нажмите на кнопку «ОК».
Похожий способ применяется при использовании моделей ELAN.
На некоторых ноутбуках имеются специальные программы, предназначенные для управления тачпадом, созданные производителем компьютера.
Отключение тачпада в BIOS или UEFI
В некоторых ситуациях, можно воспользоваться действенным способом: отключением тачпада в BIOS или UEFI. При использовании данного способа, снова включить сенсорную панель из операционной системы Windows не получится, потребуется новый вход в настройки БИОС для изменения параметров включения тачпада.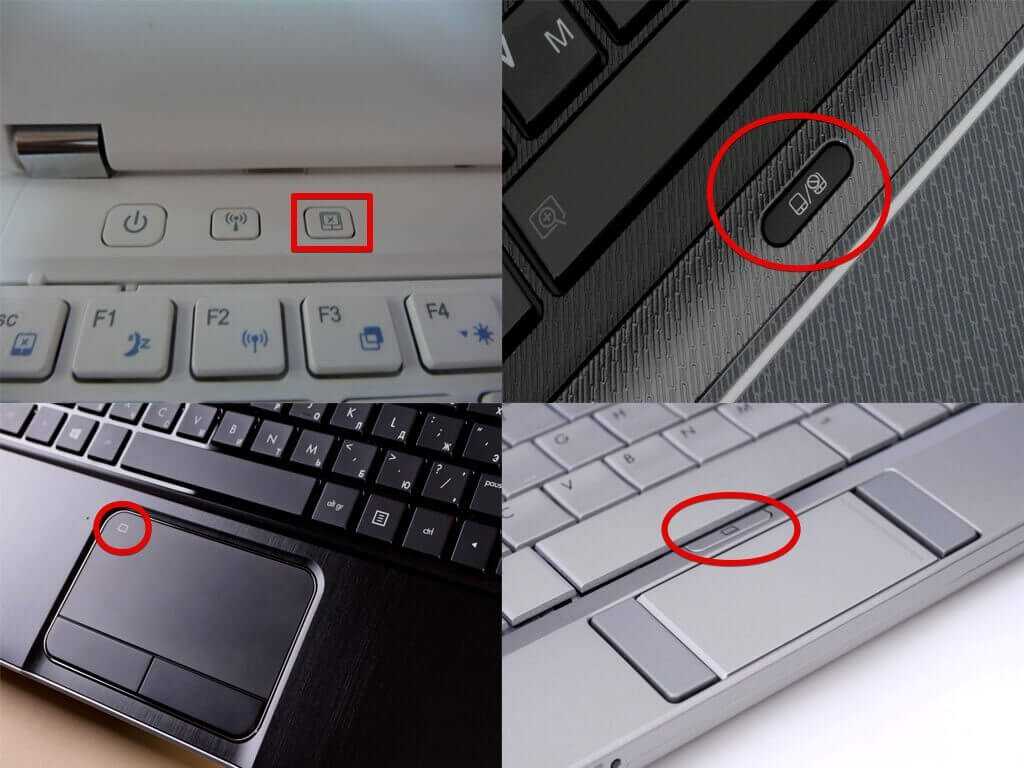
Выполните следующие шаги:
- Войдите в BIOS при загрузке компьютера, используя соответствующие клавиши клавиатуры.
- С помощью клавиш со стрелками перейдите в соответствующую вкладку для отключения сенсорного устройства. В зависимости от версии BIOS, параметры отключения тачпада могут быть в разных вкладках, например, во вкладках «Advanced» или «Boot».
- Сам параметр может называться «Touch Pad Mouse», «Internal Pointing Device» или аналогично. Перейдите к нужному параметру, нажмите на клавишу «Enter».
- Выберите параметр «Disabled», нажмите на клавишу «Enter».
- Сохраните новые настройки BIOS или UEFI, нажав на клавишу «F10».
Для включения сенсорной панели на ноутбуке, потребуется снова войти в настройки БИОС, чтобы включить в настройках тачпада параметр «Enabled».
Как отключить тачпад Dell через Центр мобильности Windows
На ноутбуках Dell встроена надстройка в Центр мобильности Windows, позволяющая отключать сенсорную панель. Там находится специальная кнопка отключающая тачпад.
Там находится специальная кнопка отключающая тачпад.
Выполните следующие действия:
- Щелкните правой кнопкой мыши по значку батареи, расположенному в области уведомлений (системном трее).
- В открывшемся контекстном меню нажмите на «Центр мобильности Windows».
- В окне «Центр мобильности Windows», в области «Настройка выполнена Dell Inc.», в опции «Сенсорная панель» нажмите на кнопку «Выключить».
Выключение тачпада с помощью сторонней программы Touchpad Blocker
Пользователь может блокировать тачпад с помощью стороннего программного обеспечения. Программа, установленная на компьютер, отключает сенсорную панель.
Бесплатная программа Touchpad Blocker блокирует сенсорную панель при случайных нажатиях. После установки на компьютер, программа прописывается в автозагрузке Windows.
Настройка «Block accidental taps and clicks» (Блокируйте случайные нажатия и щелчки) отвечает за блокировку тачпада при случайном нажатии на сенсорную панель. В параметрах приложения есть опции для настройки времени блокировки, всплывающих сообщений.
В параметрах приложения есть опции для настройки времени блокировки, всплывающих сообщений.
С помощью «горячих» клавиш можно включать или отключать блокировку тачпада («Ctrl» + «F9»), а на компьютерах с тачпадами производства Synaptics, можно включать или отключать сенсорную панель («Ctrl» + «Alt» + «F9»).
Читайте также: Как определить модель ноутбука — 10 способов
Как отключить тачпад на ноутбуке HP
На некоторых ноутбуках HP нужно выполнить два касания (тапа) по левому краю тачпада. На других устройствах HP потребуется удерживать палец на левом краю сенсорной панели в течении 5 секунд. Обычно, это область выделена на панели.
Как отключить тачпад на ASUS
На ноутбуках ASUS для отключения сенсорной панели используются клавиши «Fn» + «F9». На некоторых моделях используется другие сочетания клавиш: «Fn» + «F7», а иногда: «Fn» + «F6», «Fn» + «F3». В большинстве случаев, на функциональной клавише нарисован перечеркнутый тачпад.
Как отключить тачпад на ноутбуке Lenovo
На ноутбуках Lenovo различных серий используются клавиши «Fn» + «F6» или «F6» (иконка с перечеркнутой сенсорной панелью). На старых моделях могут применятся клавиши «Fn» + «F8» или «Fn» + «F5».
На старых моделях могут применятся клавиши «Fn» + «F8» или «Fn» + «F5».
Как отключить тачпад на ноутбуке Dell
Для отключения сенсорной панели на ноутбуках Dell часто используются программные методы (смотрите выше в статье). На некоторых моделях есть отдельная кнопка, предназначенная для отключения тачпада, или используются клавиши «Fn» + «F5».
Как отключить тачпад на ноутбуке Acer
На ноутбуках компании Acer для отключения тачпада используется сочетание клавиш «Fn» + «F7».
Как отключить тачпад на ноутбуке Sony Vaio
На моделях ноутбуков Sony Vaio, для отключения сенсорного устройства применяются клавиши «Fn» + «F1». На компьютерах Sony установлено приложение «Vaio Control Center», в котором можно управлять тачпадом.
Как отключить тачпад на ноутбуке MSI
На ноутбуках MSI отключение сенсорной панели выполняется с помощью клавиш «Fn» + «F3».
Как отключить тачпад на ноутбуке Самсунг
На ноутбуках Samsung чаще всего используют клавиши «Fn» + «F5», а также «Fn» + «F10», при помощи которых выключают тачпад.
Выводы статьи
В некоторых ситуациях, пользователю нужно отключить тачпад — сенсорную панель для управления курсором на ноутбуке. Это можно сделать с помощью «горячих» клавиш, в BIOS, в настройках операционной системы, при помощи сторонних программ.
Нажимая на кнопку, я даю согласие на обработку персональных данных и принимаю политику конфиденциальности
5 лучших способов отключить сенсорную панель на ноутбуках с Windows 11
Хотя Windows 11 поддерживает различные жесты сенсорной панели для упрощения навигации, вы можете предпочесть использовать внешнюю мышь для точности и лучшей эргономики. Если вы уже отказались от сенсорной панели, возможно, вы захотите отключить ее навсегда. Вы также можете временно отключить сенсорную панель, чтобы случайно не переместить курсор мыши во время набора текста.
Отключить сенсорную панель на ноутбуке с Windows 11 можно быстро и просто. В этом посте показаны различные способы отключения сенсорной панели на ноутбуке с Windows 11.
1. Отключение сенсорной панели с помощью клавиатуры
Большинство клавиатур ноутбуков имеют функциональную клавишу, позволяющую быстро включать и отключать сенсорную панель. На клавиатуре вашего ноутбука найдите функциональную клавишу с напечатанным на ней значком сенсорной панели. Затем нажмите эту клавишу вместе с клавишей Fn, чтобы отключить сенсорную панель. Вы увидите подтверждающее сообщение на экране, как только сенсорная панель будет отключена.
Повторное нажатие той же комбинации клавиш снова активирует сенсорную панель.
2. Отключить сенсорную панель с помощью приложения «Настройки»
Приложение «Настройки» Windows 11 позволяет легко изменять такие параметры, как жесты сенсорной панели, чувствительность, скорость курсора и многое другое. Это также дает вам возможность отключить тачпад. Вот как получить к нему доступ.
Шаг 1: Откройте меню «Пуск» и щелкните значок в виде шестеренки, чтобы запустить приложение «Настройки».
Шаг 2: Выберите Bluetooth и устройства на левой боковой панели. Затем нажмите на сенсорную панель.
Шаг 3: Выключите переключатель рядом с сенсорной панелью.
3. Отключить сенсорную панель с помощью панели управления
В Windows 11 Microsoft переместила многие классические апплеты панели управления в приложение «Настройки». Однако панель управления по-прежнему доступна в Windows 11. Поэтому, если вы предпочитаете использовать панель управления, а не приложение «Настройки», вы можете выполнить следующие шаги, чтобы отключить сенсорную панель.
Шаг 1: Нажмите клавишу Windows + R, чтобы открыть диалоговое окно «Выполнить». Тип контроль в поле и нажмите Enter, чтобы открыть панель управления.
Шаг 2: В окне панели управления используйте раскрывающееся меню в правом верхнем углу, чтобы изменить тип представления на Крупные значки. Затем нажмите «Мышь».
Затем нажмите «Мышь».
Шаг 3: На вкладке «Оборудование» выберите сенсорную панель из списка и нажмите кнопку «Свойства».
Шаг 4: Нажмите кнопку Изменить настройки.
Шаг 5: Выберите Да, когда появится запрос контроля учетных записей (UAC).
Шаг 6: На вкладке «Драйвер» нажмите «Отключить устройство» и выберите «Да» для подтверждения.
4. Отключите сенсорную панель с помощью диспетчера устройств
Диспетчер устройств является частью консоли управления Microsoft, которая позволяет вам просматривать, управлять и устранять неполадки различных устройств, подключенных к вашей системе. Это позволяет отключить большинство ваших аппаратных устройств, включая сенсорную панель.
Шаг 1: Щелкните правой кнопкой мыши значок «Пуск» или используйте сочетание клавиш Windows + X, чтобы открыть меню «Опытный пользователь». Затем выберите Диспетчер устройств из списка.
Затем выберите Диспетчер устройств из списка.
Шаг 2: Разверните раздел «Мыши и другие указывающие устройства».
Шаг 3: Щелкните правой кнопкой мыши на сенсорной панели и выберите Отключить устройство.
Шаг 4: Выберите Да, когда появится запрос на подтверждение.
5. Отключить сенсорную панель с помощью редактора реестра
Если вы хотите приключений, вы можете отключить сенсорную панель вашего ноутбука, изменив файл реестра. Редактор реестра содержит важные параметры операционной системы Windows. Поэтому вы должны использовать этот трюк только в том случае, если другие методы не сработали.
Поскольку редактирование файлов реестра сопряжено с риском, рекомендуется создать резервную копию всех файлов реестра или создать точку восстановления, прежде чем выполнять следующие действия.
Шаг 1: Щелкните значок поиска на панели задач, чтобы открыть меню поиска. Тип редактор реестра в поле и выберите Запуск от имени администратора.
Тип редактор реестра в поле и выберите Запуск от имени администратора.
Шаг 2: При появлении запроса контроля учетных записей (UAC) выберите Да, чтобы продолжить.
Шаг 3: В окне редактора реестра вставьте следующий путь в адресную строку вверху и нажмите Enter:
Computer\HKEY_CURRENT_USER\SOFTWARE\Microsoft\Windows\CurrentVersion\PrecisionTouchPad\Status
2
Шаг 4: Дважды щелкните запись «Включено» на правой панели и измените ее значение на 0 (ноль), чтобы отключить сенсорную панель. Затем нажмите ОК.
Выйдите из окна редактора реестра и перезагрузите ноутбук, чтобы изменения вступили в силу. После этого ваша сенсорная панель будет отключена. Если вы хотите повторно включить сенсорную панель позже, выполните те же действия, описанные выше, и измените значение данных записи «Включено» на 1. вам нужно только отключить тачпад на короткое время. Однако, если вы ищете постоянное решение, вы можете использовать панель управления, диспетчер устройств или редактор реестра, чтобы отключить сенсорную панель в Windows 11.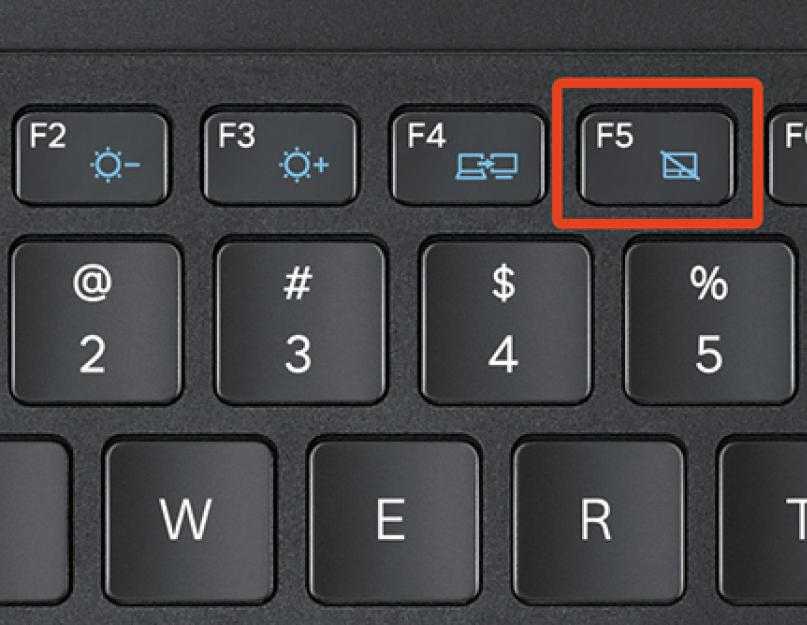 В любом случае убедитесь, что у вас под рукой есть мышь, прежде чем отключать сенсорную панель вашего ноутбука.
В любом случае убедитесь, что у вас под рукой есть мышь, прежде чем отключать сенсорную панель вашего ноутбука.
Сенсорная панель ноутбука заблокирована, отключена, застревает или не работает прокрутка
Неработающая сенсорная панель ноутбука может быть сложной ситуацией. Вы просто потеряете контроль над своей системой, поскольку ни один современный компьютер не может нормально работать без указывающего устройства. Проблема может быть связана как с аппаратным, так и с программным обеспечением устройства Windows 10. Тем не менее, проблема довольно распространена, но аппаратное обеспечение тачпада редко выходит из строя. Скорее, для большинства пользователей простое включение сенсорной панели решило проблему.
Ниже перечислены наиболее распространенные причины зависания или неработоспособности сенсорной панели:
- Переключатель сенсорной панели на клавиатуре может быть выключен.

- Возможно, драйверы сенсорной панели устарели.
- Возможно, изменились настройки сенсорной панели.
Подключите к системе внешнюю мышь, чтобы использовать ее в качестве указателя, когда сенсорная панель не работает. Затем попробуйте последовательно следующие решения для устранения проблемы:
- Проверьте физический переключатель сенсорной панели
- Запустите средство устранения неполадок оборудования и устройств
- Обновите драйверы сенсорной панели
- Проверьте настройки сенсорной панели
- Проверьте настройки BIOS
- Отключите службу ввода планшетного ПК
1] Проверьте физический переключатель сенсорная панель
Большинство клавиатур ноутбуков имеют физическую кнопку-переключатель для включения/выключения сенсорной панели. Я использую систему Sony Vaio, а функциональная клавиша, связанная с сенсорной панелью, — F1.
Нажмите клавишу Fn и функциональную клавишу, связанную с сенсорной панелью, один раз, чтобы включить ее.
СОВЕТ : Windows 10 зависла в режиме планшета?
2] Запустите средство устранения неполадок оборудования и устройств
Средство устранения неполадок оборудования и устройств помогает выявить распространенные проблемы, препятствующие правильной работе аппаратных компонентов. Было бы разумно запустить его, прежде чем переходить к другим решениям.
Нажмите кнопку «Пуск» и выберите «Настройки» > «Обновления и безопасность» > «Устранение неполадок».
Выберите средство устранения неполадок оборудования и устройств из списка и запустите его.
Перезагрузите систему.
Чтение : Указатель мыши или курсор исчезают в Windows 10.
3] Обновите драйверы сенсорной панели
Драйверы сенсорной панели помогают в обмене данными между аппаратным и программным обеспечением сенсорной панели. Если драйверы не обновлять в течение длительного времени, они могут перестать работать должным образом. В такой ситуации обновите их следующим образом:
В такой ситуации обновите их следующим образом:
Нажмите Win+R, чтобы открыть окно «Выполнить», и введите команду devmgmt.msc . Нажмите Enter, чтобы открыть диспетчер устройств .
В Диспетчере устройств разверните Мыши и другие указывающие устройства . Щелкните правой кнопкой мыши драйвер тачпада и выберите Обновить драйвер .
Вы также можете загрузить драйверы с веб-сайта производителя и установить их.
4] Проверьте настройки сенсорной панели
Ноутбуки разных марок имеют разные настройки тачпада. В моей системе (Sony Vaio) нет возможности отключить тачпад. Однако его чувствительность может быть изменена.
Нажмите кнопку «Пуск» и перейдите к «Настройки» > «Устройства» > «Сенсорная панель» .
Измените чувствительность сенсорной панели на Средняя чувствительность в раскрывающемся меню. Перезапустите систему.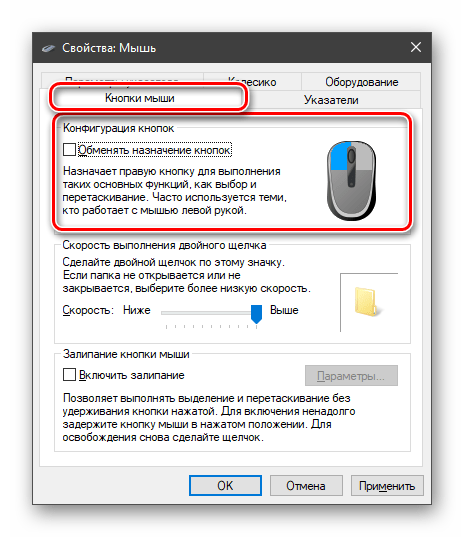
Дополнительные советы : TouchPad не работает в Windows 10.
5] Проверьте настройки BIOS
Иногда внутреннее указывающее устройство (в данном случае сенсорную панель) можно отключить из самой BIOS. В таком случае перезапустите систему в режиме BiOS и соответствующим образом измените настройки.
Вход в режим BIOS — это разная процедура для разных систем. Обычно вам нужно будет нажать кнопку F8, F12, DEL, ESC и т. д., как только система перезагрузится.
В меню BIOS перейдите к Advanced таб. убедитесь, что состояние внутреннего указывающего устройства должно быть [Включено].
Если нет, измените статус на [Включено] .
Чтение : Сенсорная панель отключается автоматически.
6] Отключить службу ввода с планшетного ПК (для Windows 7)
Хотя ввод с планшетного ПК не является службой для более поздних версий Windows, если вы используете Windows 7, вы можете отключить эту службу следующим образом:
В строке поиска Windows 7 введите services.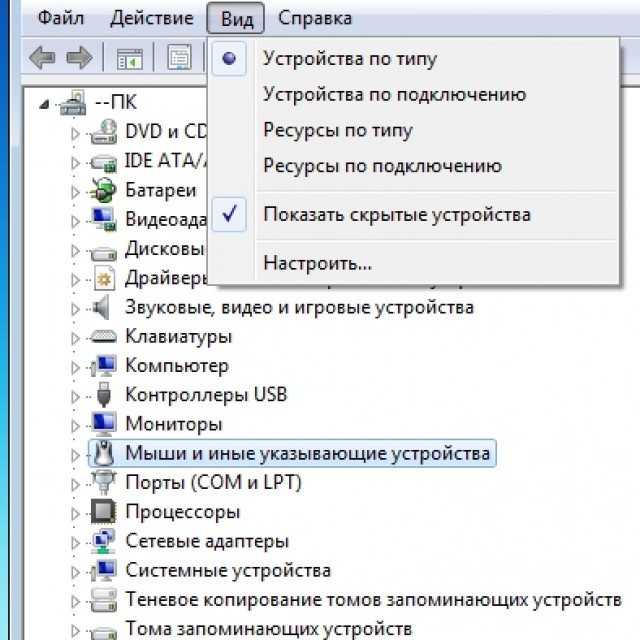 msc и нажмите Enter.
msc и нажмите Enter.
В списке служб, расположенных в алфавитном порядке, прокрутите вниз до Служба ввода планшетного ПК . Щелкните его правой кнопкой мыши и выберите Свойства .
Измените Тип запуска на Отключено . Нажмите Применить , а затем OK , чтобы сохранить настройки.
Перезагрузите систему и проверьте, устранена ли проблема с тачпадом.
Посты, которые могут вам помочь:
- Как сбросить настройки сенсорной панели по умолчанию в Windows 10
- Как отключить сенсорную панель ноутбука.
38
Shares
- More
Date: Tags: Touchpad
[email protected]
Anand Ханс является администратором TheWindowsClub.

 Fn находится в нижнем левом углу клавиатуры (либо в самом углу, либо справа от Ctrl). Нужная клавиша F1-F12 для включения/отключения тачпада находится сверху и у каждого ноутбука своя. Она, чаще всего, выглядит как перечеркнутый прямоугольник. Вот примеры этих кнопок на Яндекс и Google картинках.
Fn находится в нижнем левом углу клавиатуры (либо в самом углу, либо справа от Ctrl). Нужная клавиша F1-F12 для включения/отключения тачпада находится сверху и у каждого ноутбука своя. Она, чаще всего, выглядит как перечеркнутый прямоугольник. Вот примеры этих кнопок на Яндекс и Google картинках. Она выглядит как небольшое углубление в левом верхнем углу или небольшое изображение прямоугольника. Если она есть на ноутбуке, попробуйте на нее нажать один раз.
Она выглядит как небольшое углубление в левом верхнем углу или небольшое изображение прямоугольника. Если она есть на ноутбуке, попробуйте на нее нажать один раз. Кликните по устройству тачпада правой кнопкой мыши и удалите его
Кликните по устройству тачпада правой кнопкой мыши и удалите его