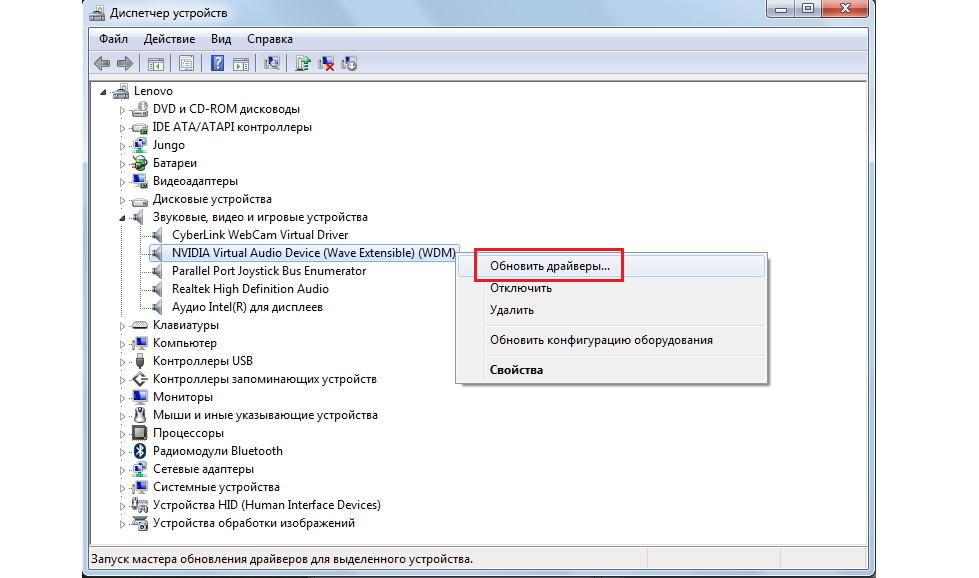Пропал звук после обновления драйверов на виндовс 7: Что делать и как исправить, если пропал звук на компьютере windows 7 (исчез звук на компе виндовс 7, как устранить)
Содержание
Пропал звук в Windows 10
Многие пользователи, обновившиеся до Windows 10 или же после чистой установки ОС столкнулись с самыми разными проблемами работы звука в системе — у кого-то просто пропал звук на ноутбуке или компьютере, у других — перестал работать звук через выход на наушники на передней панели ПК, еще одна распространенная ситуация — звук сам по себе делается тише со временем.
В этой инструкции по шагам описаны возможные способы исправить наиболее распространенные проблемы, когда воспроизведение аудио работает неправильно или просто пропал звук в Windows 10 после обновления или установки, а также просто в процессе работы без видимых причин. См. также: что делать, если звук Windows 10 хрипит, шипит, трещит или очень тихий, Нет звука по HDMI, Служба аудио не запущена.
Не работает звук Windows 10 после обновления до новой версии
Если у вас пропал звук после установки новой версии Windows 10 (например, обновления до 1809 October 2018 Update), для начала попробуйте следующие два метода исправления ситуации.
- Зайдите в диспетчер устройств (можно через меню, которое открывается по правому клику на кнопке Пуск).
- Раскройте раздел «Системные устройства» и посмотрите, есть ли там устройства с буквами SST (Smart Sound Technology) в названии. Если есть, нажмите по такому устройству правой кнопкой мыши и выберите «Обновить драйвер».
- Далее выберите «Выполнить поиск драйверов на этом компьютере» — «Выбрать драйвер из списка доступных драйверов на компьютере».
- Если в списке есть другие совместимые драйверы, например, «Устройство с поддержкой High Definition Audio», выберите его, нажмите «Далее» и установите.
- Учитывайте, что в списке системных устройств может быть более одного устройства SST, выполните шаги для всех.
И ещё один способ, более сложный, но также способный помочь в ситуации.
- Запустите командную строку от имени администратора (можно использовать поиск на панели задач). И в командной строке введите команду
- pnputil /enum-drivers
- В списке, который выдаст команда, найдите (при наличии) пункт, для которого исходное имя — intcaudiobus.
 inf и запомните его опубликованное имя (oemNNN.inf).
inf и запомните его опубликованное имя (oemNNN.inf). - Введите команду pnputil /delete-driver oemNNN.inf /uninstall для удаления этого драйвера.
- Зайдите в диспетчер устройств и в меню выберите Действие — Обновить конфигурацию оборудования.
Прежде чем приступать к шагам, описываемым далее, попробуйте запустить автоматическое исправление проблем со звуком Windows 10, кликнув правой кнопкой мыши по значку динамика и выбрав пункт «Устранение неполадок со звуком». Не факт, что сработает, но, если не пробовали — стоит попробовать. Дополнительно: Не работает звук по HDMI в Windows — как исправить, Ошибки «Выходное аудио устройство не установлено» и «Наушники или динамики не подключены».
Примечание: если звук пропал после простой установки обновлений в Windows 10, то попробуйте зайти в диспетчер устройств (через правый клик по пуску), выбрать в звуковых устройствах вашу звуковую плату, кликнуть по ней правой кнопкой мыши, а затем — на вкладке «Драйвер» нажать «Откатить».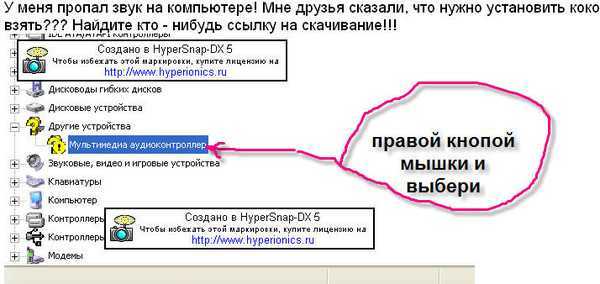 В дальнейшем вы можете отключить автоматическое обновление драйверов для звуковой платы, чтобы проблема не возникала.
В дальнейшем вы можете отключить автоматическое обновление драйверов для звуковой платы, чтобы проблема не возникала.
Пропал звук в Windows 10 после обновления или установки системы
Самый распространенный вариант проблемы — на компьютере или ноутбук просто пропадает звук. При этом, как правило (сначала рассмотрим этот вариант), значок динамика на панели задач в порядке, в диспетчере устройств Windows 10 для звуковой платы написано «Устройство работает нормально», а драйвер не нуждается в обновлении.
Правда, в то же самое время обычно (но не всегда) в данном случае звуковая плата в диспетчере устройств называется «Устройство с поддержкой High Definition Audio» (а это верный признак отсутствия установленных драйверов на нее). Обычно это случается для звуковых чипов Conexant SmartAudio HD, Realtek, VIA HD Audio, ноутбуков Sony и Asus.
Устанавливаем драйвера на звук в Windows 10
Что делать в этой ситуации, чтобы исправить проблему? Почти всегда работающий способ состоит из следующих простых шагов:
- Ввести в поисковике Модель_вашего_ноутбука support, или Модель_вашей_материнской_платы support.
 Не рекомендую при возникновении проблем, о которых идет речь в этой инструкции, начинать поиск драйверов, например, с сайта Realtek, прежде всего посмотрите на сайте производителя не чипа, но всего устройства.
Не рекомендую при возникновении проблем, о которых идет речь в этой инструкции, начинать поиск драйверов, например, с сайта Realtek, прежде всего посмотрите на сайте производителя не чипа, но всего устройства. - В разделе поддержки найти драйверы аудио для загрузки. Если они будут для Windows 7 или 8, а не для Windows 10 — это нормально. Главное, чтобы не отличалась разрядность (x64 или x86 должно соответствовать разрядности системы, установленной в настоящий момент, см. Как узнать разрядность Windows 10)
- Установить эти драйверы.
Казалось бы, просто, но многие пишут о том, что уже так делали, но ничего не происходит и не меняется. Как правило, это происходит из-за того, что несмотря на то, что установщик драйверов проводит вас по всем шагам, фактически драйвер на устройство не устанавливается (легко проверить, посмотрев свойства драйвера в диспетчере устройств). Причем, установщики некоторых производителей не сообщают об ошибке.
Есть следующие способы решения этой проблемы:
- Запуск установщика в режиме совместимости с предыдущей версией Windows.
 Помогает чаще всего. Например, для установки Conexant SmartAudio и Via HD Audio на ноутбуках обычно срабатывает этот вариант (режим совместимости с Windows 7). См. Режим совместимости программ Windows 10.
Помогает чаще всего. Например, для установки Conexant SmartAudio и Via HD Audio на ноутбуках обычно срабатывает этот вариант (режим совместимости с Windows 7). См. Режим совместимости программ Windows 10. - Предварительно удалить звуковую плату (из раздела «Звуковые, игровые и видеоустройства») и все устройства из раздела «аудиовходы и аудиовыходы» через диспетчер устройств (правый клик по устройству — удалить), по возможности (если есть такая отметка), вместе с драйверами. И сразу после удаления запустить установщик (в том числе и через режим совместимости). Если драйвер все так же не установится, то в диспетчере устройств выбрать «Действие» — «Обновить конфигурацию оборудования». Часто срабатывает на Realtek, но не всегда.
- Если после этого установился старый драйвер, то кликнуть правой кнопкой мыши по звуковой плате, выбрать «Обновить драйвер» — «Выполнить поиск драйверов на этом компьютере» и посмотреть, появились ли в списке уже установленных драйверов новые (кроме Устройство с поддержкой High Definition Audio) совместимые драйвера для вашей звуковой платы.
 А если знаете ее название, то можно посмотреть и среди несовместимых.
А если знаете ее название, то можно посмотреть и среди несовместимых.
Даже если вы не смогли найти официальных драйверов, все равно попробуйте вариант с удалением звуковой платы в диспетчере устройств с последующим обновлением конфигурации оборудования (пункт 2 выше).
Звук или микрофон перестал работать на ноутбуке Asus (может подойти и для других)
Отдельно отмечу способ решения для ноутбуков Asus со звуковым чипом Via Audio, именно на них чаще всего возникают проблемы с воспроизведением, а также подключением микрофона в Windows 10. Путь решения:
- Зайти в диспетчер устройств (через правый клик по пуску), открыть пункт «Аудиовходы и аудиовыходы»
- Через правый клик по каждому пункту в разделе, удалить его, если есть предложение удалить и драйвер, сделайте это тоже.
- Зайдите в раздел «Звуковые, игровые и видеоустройства», удалите их тем же образом (кроме HDMI-устройств).
- Загрузите драйвер Via Audio от Asus, с официального сайта под вашу модель, для Windows 8.
 1 или 7.
1 или 7. - Запустите установщик драйвера в режиме совместимости с Windows 8.1 или 7, желательно от имени Администратора.
Отмечу, почему я указываю на более старую версию драйвера: замечено, что работоспособным в большинстве случаев оказывается VIA 6.0.11.200, а не более новые драйвера.
Устройства воспроизведения и их дополнительные параметры
Некоторые начинающие пользователи забывают проверить параметры устройств воспроизведения звука в Windows 10, а это лучше сделать. Как именно:
- Кликните правой кнопкой мыши по значку динамика в области уведомлений справа внизу, выберите пункт контекстного меню «Устройства воспроизведения». В Windows 10 1903 путь будет иным: правый клик по значку динамика — Открыть параметры звука — Панель управления звуком в разделе «Сопутствующие параметры», а в Windows 10 1809 и 1803: правый клик по значку динамика — «Звуки», а затем вкладка «Воспроизведение».
- Убедитесь, что установлено правильное устройство воспроизведения по умолчанию.
 Если нет, кликните по нужному правой кнопкой мыши и выберите пункт «Использовать по умолчанию».
Если нет, кликните по нужному правой кнопкой мыши и выберите пункт «Использовать по умолчанию». - Если динамики или наушники, как и требуется, являются устройством по умолчанию, кликните по ним правой кнопкой мыши и выберите пункт «Свойства», а затем перейдите на вкладку «Дополнительные возможности».
- Отметьте пункт «Отключить все эффекты».
После выполнения указанных настроек, проверьте, заработал ли звук.
Звук стал тихим, хрипит или автоматически снижается громкость
Если несмотря на то, что звук воспроизводится, с ним есть какие-то проблемы: он хрипит, слишком тихий (причем громкость может меняться сама), попробуйте следующие варианты решения проблемы.
- Зайдите в устройства воспроизведения, кликнув правой кнопкой мыши по значку динамика.
- Кликните правой кнопкой мыши по устройству, со звуком с которого возникает проблема, выберите «Свойства».
- На вкладке «Дополнительные возможности» отметьте «Отключить все эффекты». Примените настройки.
 Вы вернетесь к списку устройств воспроизведения.
Вы вернетесь к списку устройств воспроизведения. - Откройте вкладку «Связь» и уберите уменьшение громкости или отключение звука при связи, установите «Действие не требуется».
Примените сделанные настройки и проверьте, была ли решена проблема. Если нет, есть еще один вариант: попробуйте через диспетчер устройств выбрать вашу звуковую плату — свойства — обновить драйвер и установить не «родной» драйвер звуковой платы (показать список установленных драйверов), а один из совместимых, которые Windows 10 может предложить сама. В данной ситуации иногда случается, что на «не родных» драйверах проблема не проявляется.
Дополнительно: проверьте, включена ли служба Windows Audio (нажмите Win+R, введите services.msc и найдите службу, убедитесь, что служба выполняется и тип запуска для нее установлен в «Автоматически».
В заключение
Если ничто из описанного так и не помогло, рекомендую также попробовать использовать какой-нибудь популярный драйвер-пак, а предварительно проверить, а работоспособны ли сами устройства — наушники, колонки, микрофон: случается и так, что проблема со звуком не в Windows 10, а в них самих.
remontka.pro в Телеграм | Способы подписки
Поддержать автора и сайт
«После обновления драйвера Realtek audio перестал работать звук.» — Яндекс Кью
Популярное
Сообщества
Кодек стоит ALC887. Проблема появлялась еще в 2018. Там у меня была 7 windows, я обновил драйвер аудио и у меня пропал звук. Тогда проблема решилась тем, что я нашел в интернете рандомную старую версию драйвера, установил ее и все заработало. С тех пор просто не обновлял его. Сейчас уже стоит 10 windows (замечу, что при переустановке с полной очисткой жесткого диска все работало нормально, просто так же не обновлял драйвер). Сейчас забыл благополучно про это, случайно обновил драйвер вместе с остальными и звук пропал. Решил, что способ со скачиванием старого драйвера поможет, но нет. Скачал версий 20, наверное, но ни одна работать не стала. Решил переустановить виндовс с полной очисткой. Поставился драйвер с поддержкой realtek high definition audio, звука по прежнему нет.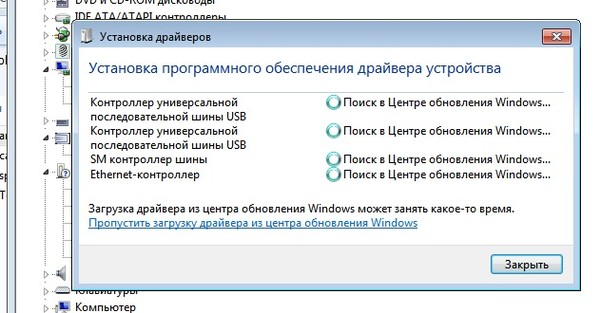 Теперь вот не знаю, что делать.
Теперь вот не знаю, что делать.
P.S. Хочу еще заметить, что шкала в звуке на динамиках загорается зеленым, когда включаешь музыку. То есть система думает, что звук идет, но почему-то не выводится на колонки/наушники.
Драйверы
Игорь Апраксин
·
2,9 K
ОтветитьУточнить
Валерий
Технологии
299
Специалист по ремонту и обслуживанию компьютерной и печатающей техники, заправки… · 18 окт 2020
Во первых надо смотреть в диспетчере устройств, установлен ли корректно драйвер на звуковую плату. Во вторых у вас может быть установлено несколько звуковых устройств, такими могут быть bluetooth, вывод звука через HDMI и прочие. В данном случае могло произойти следующее: после удаления / обновления драйвера на звуковую карту, другое устройство могло встать по умолчанию. Что сменить устройство необходимо кликнуть на значок громкости
Что сменить устройство необходимо кликнуть на значок громкости
в появившемся окне громкости должно отображаться название устройства. Если у вас несколько звуковых устройств, справа будет стрелочка которая указывает на список устройств, нажав на которую, выпадет список доступных устройств.
Выбираете нужное устройство (в данном случае «Динамики Realtek HDA) и звук должен пойти через динамики.
Комментировать ответ…Комментировать…
Герман В.
3
8 мар 2021
Можно попробовать поискать правильный драйвер по ID устройства, сначала удалить не работающий драйвер, затем зайти в диспетчер устройств правой кнопкой кликнуть по устройству на которое нужно поставить драйвер > свойства > ID оборудования > скопировать > вставить в браузер попытаться найти нужный драйвер
Комментировать ответ…Комментировать…
Вы знаете ответ на этот вопрос?
Поделитесь своим опытом и знаниями
Войти и ответить на вопрос
Нет звука после обновления Windows 11? 7 решений, применяемых для ее устранения
Динамики не работают или звук Внезапно пропал на вашем компьютере или нет звука после обновления Windows 11 ? Вы не одиноки, ряд пользователей сообщают, что у ноутбука нет звука после обновления Windows 11, пытались обновить и переустановить звуковой драйвер, но он все равно не работает.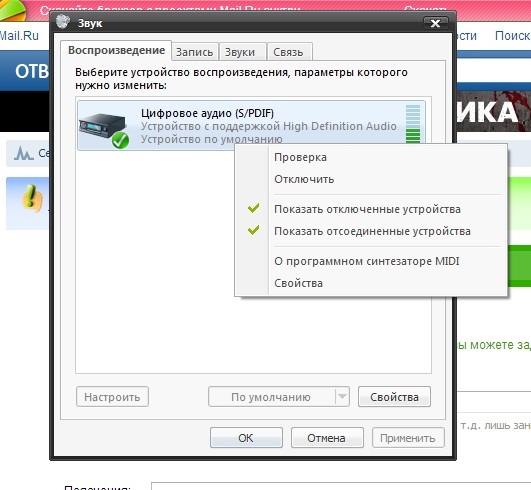 Итак, что вызывает Нет звука в Windows 11 ? Это могут быть динамики или наушники, проблемы со звуковой картой или ее драйвером, вашим звуковым программным обеспечением или операционной системой и многое другое. Опять же, иногда перезапуск аудиослужб также может решить проблемы со звуком в Windows 11.
Итак, что вызывает Нет звука в Windows 11 ? Это могут быть динамики или наушники, проблемы со звуковой картой или ее драйвером, вашим звуковым программным обеспечением или операционной системой и многое другое. Опять же, иногда перезапуск аудиослужб также может решить проблемы со звуком в Windows 11.
Содержание
- 1 Как исправить аудио в Windows 11
- 1.1 Выберите правильное устройство аудио -вывода
- 1.2 Перезагрузить аудио сервис
- 1.3 Запустите Windows Audio Устранение неисправностей
- 1.4 Отключить Audio Enhancement
- 1,5. 11
- 1.6 Обновление аудиодрайвера
- 1.6.1 Откат аудиодрайвера
Есть несколько способов исправить нет проблем со звуком в Windows 11 , здесь, в этом посте, мы перечислили несколько проверенных и наиболее эффективных методов решения проблемы.
- Давайте сначала перезагрузим ваш ноутбук или компьютер, что поможет устранить временные сбои, которые могут вызывать отсутствие звука в Windows 11.

- Кроме того, если вы пользуетесь ноутбуком, вы можете иногда случайно отключить звук на своем устройстве, используйте клавишу Fn + Mute ключ, чтобы включить звук вашего устройства.
- Кроме того, щелкните правой кнопкой мыши значок звука и перейдите в раздел «Открыть настройки звука», чтобы убедиться, что конкретное устройство вывода, которое вы используете, не отключено.
- Опять же, если вы используете внешнее аудиоустройство, проверьте и убедитесь, что устройство вывода звука правильно подключено к компьютеру, его кабельное соединение не ослаблено.
Выберите правильное устройство вывода звука
Windows 11 автоматически использует системный звук в качестве устройства вывода. Если к вашему ноутбуку подключено несколько аудиоустройств, убедитесь, что выбрано правильное аудиоустройство.
Чтобы изменить устройство вывода звука по умолчанию в Windows 11
- Откройте приложение настроек с помощью клавиши Windows + I
- На вкладке «Система» нажмите «Звук», затем в разделе «Выход» выберите аудиоустройство по умолчанию.

Кроме того, вы можете быстро изменить устройство вывода звука по умолчанию из Центра поддержки.
Для этого щелкните значок динамика на панели задач, затем нажмите «Управление аудиоустройствами» помимо ползунка громкости. .
Перезапустите звуковую службу
Есть изменения, звуковая служба не запущена или зависла, что привело к проблеме «Нет звука» на ПК с Windows 11. Давайте попробуем перезапустить аудиосервис, чтобы посмотреть, поможет ли это.
- Нажмите клавишу Windows + R, введите services.msc и нажмите «ОК», чтобы открыть консоль службы Windows,
- прокрутите вниз, чтобы найти службу Windows Audio, щелкните ее правой кнопкой мыши, выберите «Перезагрузить» из контекстного меню,
- Кроме того, дважды щелкните аудиосервис, чтобы открыть его свойства и автоматически изменить тип запуска.
- Повторите описанный выше процесс, чтобы перезапустить построитель конечных точек Windows Audio и службу удаленного вызова процедур.

- Теперь перезагрузите компьютер и проверьте состояние звука вашего ноутбука или ПК.
Запустите средство устранения неполадок Windows Audio
Давайте запустим встроенное средство устранения неполадок звука Windows, которое достаточно эффективно для поиска и устранения распространенных проблем со звуком.
- Нажмите клавишу Windows + I, чтобы открыть настройки,
- Нажмите «Устранение неполадок», чем другие средства устранения неполадок,
- Нажмите кнопку «Выполнить» рядом с Воспроизведение звука и следуйте инструкциям на экране, чтобы завершить устранение неполадок.
- Это запустит средство устранения неполадок со звуком, обнаружит любую проблему с аудиоустройством или драйвером и устранит ее для вас.
Отключить улучшение звука
ПК с Windows 11 поставляется с несколькими пакетами улучшения звука, которые можно использовать для достижения наилучшего вывода звука. Следовательно, вы вызываете проблемы со звуком, мы рекомендуем полностью отключить их и проверить состояние звука.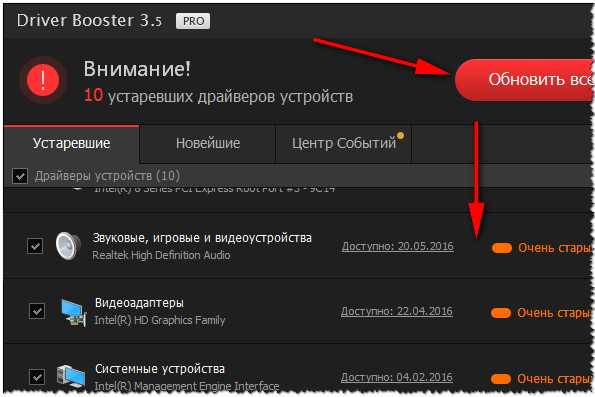
- Откройте настройки с помощью клавиши Windows + I и перейдите к звуку,
- Прокрутите вниз до раздела «Дополнительно» и щелкните все звуковые устройства,
- Выберите устройство вывода, вызывающее проблему, теперь в настройках вывода выключите переключатель «Далее». для улучшения звука.
Обновление Windows 11
Windows 11 все еще новая, может быть ошибка, связанная со звуком Windows. Microsoft регулярно выпускает обновления Windows с улучшениями безопасности и различными исправлениями ошибок. Есть вероятность, что компания уже выпустила обновление, которое устраняет текущие проблемы со звуком, с которыми вы сталкиваетесь. Давайте проверим и установим все ожидающие обновления для вашего ПК с Windows 11.
- Нажмите клавишу Windows + I, чтобы открыть настройки,
- Нажмите на обновление Windows, затем нажмите кнопку «Проверить наличие обновлений».
- Начнется загрузка и установка последних обновлений Windows на ваше устройство.

- После этого перезагрузите компьютер, чтобы изменения вступили в силу.
Обновление аудиодрайвера
Есть вероятность, что текущая версия Windows 11 больше не поддерживает существующий аудиодрайвер, и вам необходимо установить последнюю версию.
Если вы используете универсальный драйвер, перейдите к Центр обновления Windows > Дополнительные параметры > Дополнительное обновление и проверьте, доступно ли обновление для аудиодрайвера.
Если вы используете какое-либо специальное звуковое оборудование, вам необходимо найти веб-сайт компании. Устройства обычно перечислены, а драйверы доступны через установщик.
Чтобы переустановить аудиодрайвер:
- Нажмите клавишу Windows + R, введите devmgmt.msc и нажмите OK, чтобы открыть диспетчер устройств,
- разверните Аудиовходы и выходы раздел
- Щелкните правой кнопкой мыши аудиоустройство и выберите Обновить драйвер.

- Выберите Автоматический поиск драйверов. Windows загрузит и установит последнюю доступную версию (если она доступна).
- После установки перезагрузите компьютер и проверьте наличие улучшений.
Откат аудиодрайвера
Существует также вероятность того, что последняя установленная версия не поддерживается вашим ПК. В этом случае можно откатить драйвер аудио.
- Перейдите к Диспетчер устройств , щелкнув правой кнопкой мыши меню «Пуск».
- Разверните параметр «Звуковые, видео и игровые контроллеры».
- Щелкните правой кнопкой мыши аудиодрайвер и выберите свойства.
- Перейдите на вкладку «Драйвер» и выберите « Откатить драйвер».
- И следуйте инструкциям на экране, чтобы вернуться к предыдущей версии драйвера.
- Перезагрузите компьютер и проверьте, устранена ли проблема.
Помогли ли приведенные выше решения устранить проблему со звуком в Windows 11? Дайте нам знать в комментариях ниже.
Читайте также:
- 5 способов исправить неработающий звук «аудиоустройство отключено» в Windows 10
- Исправление слишком низкой громкости звука компьютера в Windows 10, 8.1 и 7
- Масштабирование камеры не работает на ноутбуке Lenovo? (7 быстрых решений, чтобы исправить это)
- Как сделать ваш компьютер с Windows 10 быстрым и эффективным (9 простых шагов)
- Этот сайт недоступен net err_connection_reset Chrome windows 10
сообщить об этом объявлении
Как обновить Аудио Драйверы | Windows 10, 8 и 7
Если вы уже знаете, что ваш звуковой драйвер нуждается в обновлении, перейдите к нашему разделу об автоматическом обновлении вашего звукового драйвера. Или, если вы хотите узнать, как самостоятельно получать обновления драйверов, и знаете модель и производителя вашей звуковой карты, сразу переходите к разделу, посвященному обновлению звукового драйвера вручную.
Когда моему звуковому драйверу требуется обновление?
Если производитель вашей звуковой карты не позволяет вам автоматически обновлять драйвер — или если вы не используете программу автоматического обновления драйверов — вам может потребоваться сделать это самостоятельно. Вот как проверить, устарели ли ваши драйверы, с помощью утилиты диспетчера устройств в Windows.
Вот как проверить, устарели ли ваши драйверы, с помощью утилиты диспетчера устройств в Windows.
Откройте меню Windows и введите поисковую фразу диспетчер устройств . Откройте диспетчер устройств из списка результатов. Вы также можете ввести диспетчер устройств в строку поиска Cortana.
Нажмите Звуковые, видео и игровые контроллеры , затем щелкните правой кнопкой мыши звуковую карту и выберите Свойства .
- Перейдите на вкладку Драйвер .
Сравните дату и версию вашего драйвера с текущим драйвером, доступным для вашей звуковой карты. Если они совпадают, значит, вы уже обновлены. Если нет, вам следует как можно скорее обновить аудиодрайвер.
Хорошей новостью является то, что обновить звуковые драйверы так же просто, как нажать кнопку. Продолжайте читать, чтобы узнать, как это сделать.
Автоматическое обновление аудиодрайвера
Готовы автоматически обновить все драйверы одним щелчком мыши? Тогда вам следует использовать специально разработанный инструмент, который делает обновление драйверов очень простым и удобным. После быстрого сканирования всего вашего ПК AVG Driver Updater обнаружит все устаревшие или неисправные драйверы (звуковые драйверы, графические драйверы и любые другие), автоматически найдет обновления и быстро установит их для вас.
Средство обновления драйверов AVG, доступное для Windows 10, а также для Windows 8 и Windows 7, поддерживает миллионы драйверов от более чем 100 популярных производителей оборудования. Попробуйте бесплатное сканирование сейчас, чтобы узнать, требуется ли обновление какого-либо из ваших драйверов.
После загрузки и установки средства обновления драйверов AVG вы можете использовать его для автоматического обновления звуковых драйверов и всех других драйверов:
Откройте программу обновления драйверов AVG и щелкните Сканировать драйверы.
 AVG Driver Updater сканирует ваш компьютер сверху вниз, проверяя наличие устаревших или неисправных драйверов.
AVG Driver Updater сканирует ваш компьютер сверху вниз, проверяя наличие устаревших или неисправных драйверов.После завершения сканирования AVG Driver Updater покажет вам список всех драйверов, которые можно обновить, включая обновление аудиодрайвера. Щелкните Обновить выбранные , чтобы обновить их все одновременно. Или, если вы не хотите обновлять их все сразу, снимите флажки с тех, которые вы не хотите обновлять, а затем нажмите Обновить выбранные .
Вы также можете нажать Показать подробности , если хотите обновить отдельный драйвер.
На вашем компьютере полно драйверов, и ваш компьютер питает гораздо больше, чем просто аудио- и графические драйверы. Но следить за всеми этими обновлениями может быть геркулесовой задачей. Благодаря AVG Driver Updater, автоматически обновляющему ваши драйверы, вам больше никогда не придется искать еще одно обновление.
Обновите аудиодрайвер вручную
Самостоятельный поиск обновлений драйверов может быть рутинной задачей, но это возможно. Ваша звуковая карта может поддерживать автоматическое обновление драйверов самостоятельно, а если нет, то вы сможете скачать последнюю версию драйвера с сайта производителя .
Вы также можете самостоятельно обновлять драйверы в Windows. Центр обновления Windows — это встроенная служба, которая поддерживает вашу операционную систему (ОС) и ряд программ Microsoft, но также может быть источником обновлений драйверов. Для более прямого ручного процесса вы можете обновить отдельные драйверы в Диспетчере устройств .
Загрузка обновления от производителя звуковой карты
Перед обновлением звукового драйвера непосредственно с веб-сайта производителя вам необходимо узнать модель и производителя вашей звуковой карты (чтобы узнать это, вернитесь к нашему разделу о том, как узнать, когда ваши драйверы нуждаются в обновлении).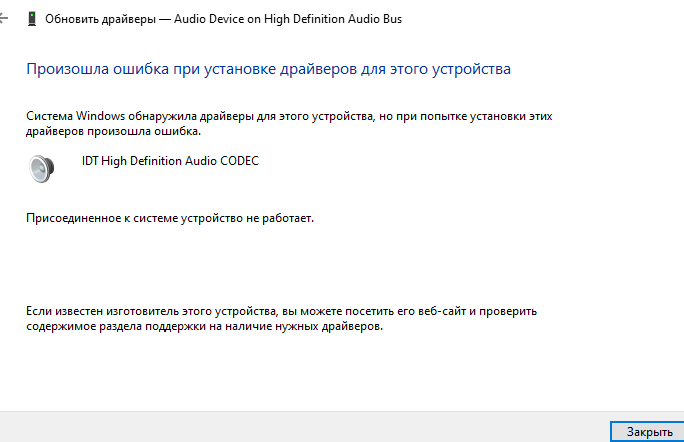 Имея эту информацию, перейдите на веб-сайт производителя — вы ищете ту часть веб-сайта, где вы можете загрузить обновления драйверов.
Имея эту информацию, перейдите на веб-сайт производителя — вы ищете ту часть веб-сайта, где вы можете загрузить обновления драйверов.
Популярные производители звуковых карт ASUS и M-Audio предлагают загрузку драйверов в рамках Support в меню главной страницы.
Верхние навигационные меню домашней страницы ASUS и M-Audio.
После ввода данных звуковой карты вы сможете загрузить правильный и актуальный драйвер.
Использование Диспетчера устройств
С помощью Диспетчера устройств вы можете обновлять свои звуковые драйверы по отдельности, не затрагивая другое программное обеспечение на вашем ПК. Процесс здесь одинаков для Windows 10 и Windows 7.
Открыть Меню Windows , введите диспетчер устройств и выберите Диспетчер устройств из результатов. При желании вы можете ввести диспетчер устройств прямо в строку поиска Cortana.
Нажмите Звуковые, видео и игровые контроллеры , затем щелкните правой кнопкой мыши звуковую карту и выберите Свойства .

Щелкните вкладку Драйвер , затем щелкните Обновить драйвер .
Щелкните Автоматический поиск драйверов , чтобы Windows нашла для вас обновления аудиодрайверов.
Если доступны обновления для вашего звукового драйвера, вы можете загрузить и установить их здесь.
Использование Центра обновления Windows
Центр обновления Windows в основном не используется для обновления драйверов, но может обнаруживать некоторые устаревшие драйверы. Просто обратите внимание, что вы не сможете обновить аудиодрайвер так же, как с помощью диспетчера устройств или загрузив обновление непосредственно с веб-сайта производителя.
Windows 10
Нажмите шестеренку Settings в меню «Пуск», чтобы открыть настройки.
Выберите категорию Обновление и безопасность .

Выберите Центр обновления Windows в меню слева и нажмите Проверить наличие обновлений . Если Центр обновления Windows найдет какие-либо обновления программного обеспечения для вашего ПК, вы можете установить их здесь.
Окна 7
Откройте меню «Пуск», введите Центр обновления Windows и выберите Центр обновления Windows из списка результатов.
Щелкните Проверить наличие обновлений .
Если Центр обновления Windows найдет какие-либо обновления, установите их. Всегда рекомендуется использовать самую последнюю версию программного обеспечения, если вы можете.
Зачем мне обновлять аудиодрайвер?
Без сильного и стабильного драйвера операционная система вашего компьютера не будет нормально взаимодействовать со звуковой картой — в некоторых случаях ваша звуковая карта вообще не будет работать.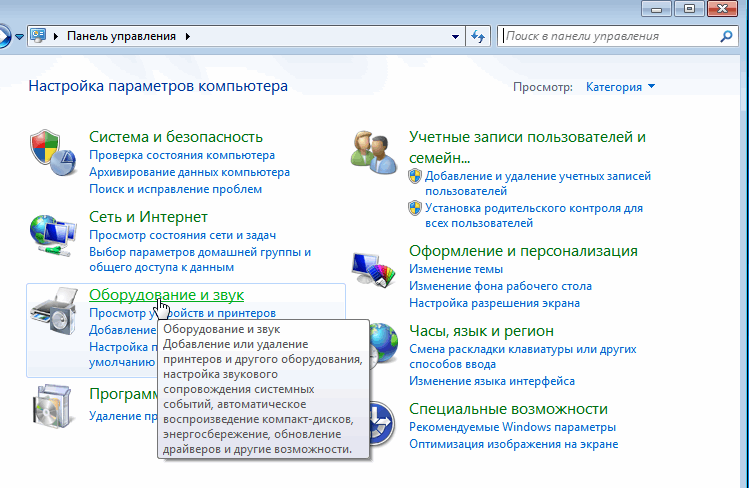 Устаревшие драйверы являются источником многих распространенных проблем с компьютером , включая проблемы со звуком. Вот почему важно поддерживать актуальность драйверов. Вы получите стабильный и более качественный звук с ваших любимых носителей, исправите ошибки, связанные со звуком, и даже насладитесь новыми функциями и элементами управления.
Устаревшие драйверы являются источником многих распространенных проблем с компьютером , включая проблемы со звуком. Вот почему важно поддерживать актуальность драйверов. Вы получите стабильный и более качественный звук с ваших любимых носителей, исправите ошибки, связанные со звуком, и даже насладитесь новыми функциями и элементами управления.
Оптимизируйте качество звука
По мере того, как производители звуковых карт обновляют свое программное обеспечение, они добавляют новые функции и элементы управления, которые позволяют вам настраивать звуковую карту в соответствии с вашими предпочтениями в настройке звука и стилем . С помощью обновленного звукового драйвера вы можете контролировать количество аудиоканалов, частоту дискретизации и регулировать громкость отдельных динамиков в домашней или студийной акустической системе. Если вы используете аудиосистему высокой четкости, этот уровень настройки бесценен.
Художники-постановщики и работники студий могут извлечь выгоду из дополнительных элементов управления входными аудиопотоками, что позволит им точно настроить вывод звука для полного использования своего специализированного звукового оборудования.
Исправление ошибок звука
Устаревшие или неисправные драйверы — частая причина проблем со звуком. Даже сама Microsoft хочет, чтобы вы обновляли свои драйверы — на самом деле, обновление драйверов — это решение № 6 в их официальном руководстве по устранению неполадок со звуком в Windows, сразу после того, как вы убедитесь, что все подключено правильно.
Подобно тому, как звуковые драйверы могут решить проблемы со звуком, обновление графического драйвера может решить ряд проблем, связанных с графикой, включая сбои программы. Наличие текущих драйверов редко бывает плохой идеей.
Независимо от того, имеете ли вы дело с прерывистым звуком, плохим качеством звука, настройками звука, которые, кажется, меняются сами по себе, или вообще без звука, обновление звукового драйвера обеспечит более стабильную работу ПК и лучшую общую производительность. Чтобы значительно повысить скорость и надежность вашего компьютера, соедините обновленные драйверы с оптимизатором производительности, таким как AVG TuneUp.

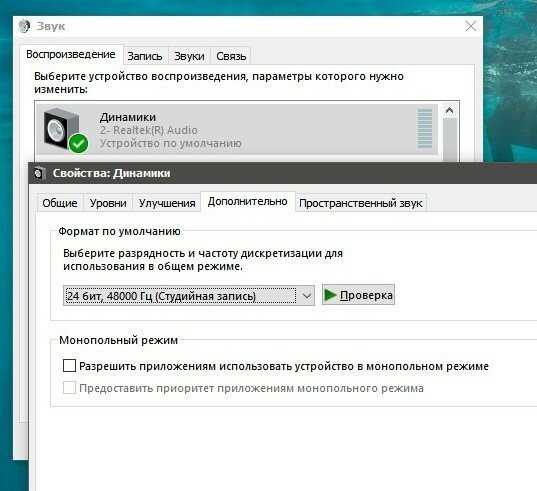 inf и запомните его опубликованное имя (oemNNN.inf).
inf и запомните его опубликованное имя (oemNNN.inf).  Не рекомендую при возникновении проблем, о которых идет речь в этой инструкции, начинать поиск драйверов, например, с сайта Realtek, прежде всего посмотрите на сайте производителя не чипа, но всего устройства.
Не рекомендую при возникновении проблем, о которых идет речь в этой инструкции, начинать поиск драйверов, например, с сайта Realtek, прежде всего посмотрите на сайте производителя не чипа, но всего устройства.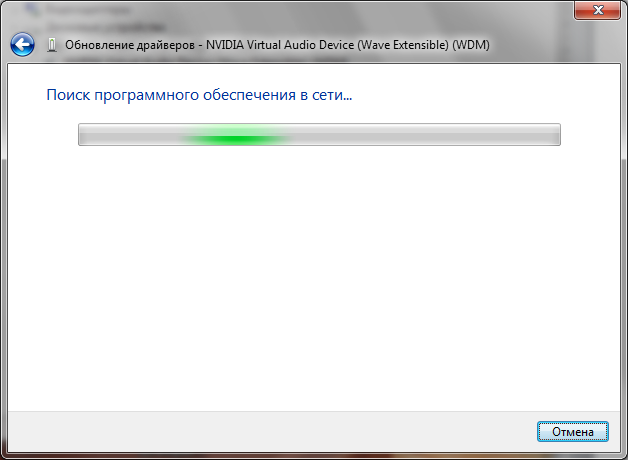 Помогает чаще всего. Например, для установки Conexant SmartAudio и Via HD Audio на ноутбуках обычно срабатывает этот вариант (режим совместимости с Windows 7). См. Режим совместимости программ Windows 10.
Помогает чаще всего. Например, для установки Conexant SmartAudio и Via HD Audio на ноутбуках обычно срабатывает этот вариант (режим совместимости с Windows 7). См. Режим совместимости программ Windows 10. 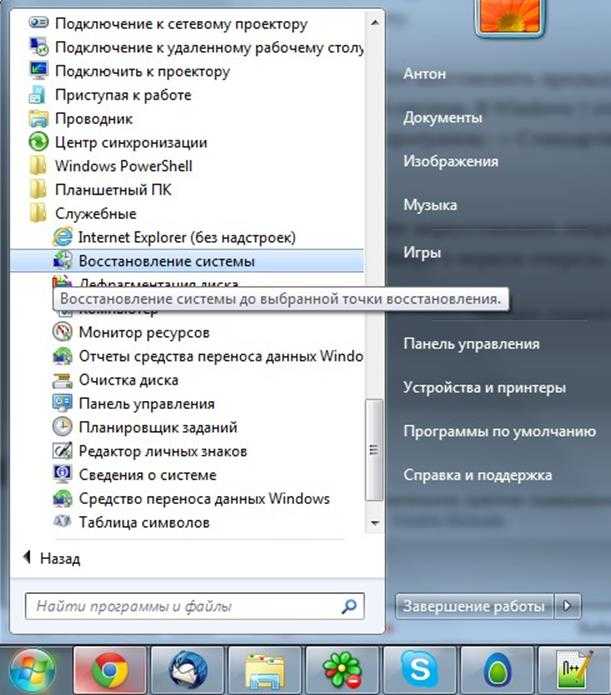 А если знаете ее название, то можно посмотреть и среди несовместимых.
А если знаете ее название, то можно посмотреть и среди несовместимых. 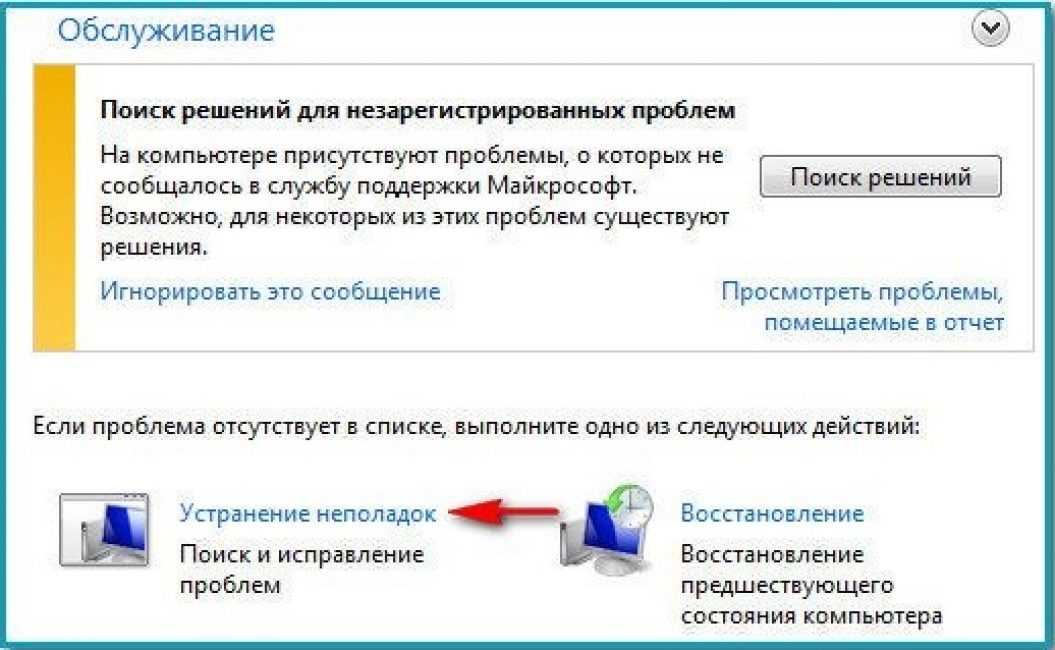 1 или 7.
1 или 7.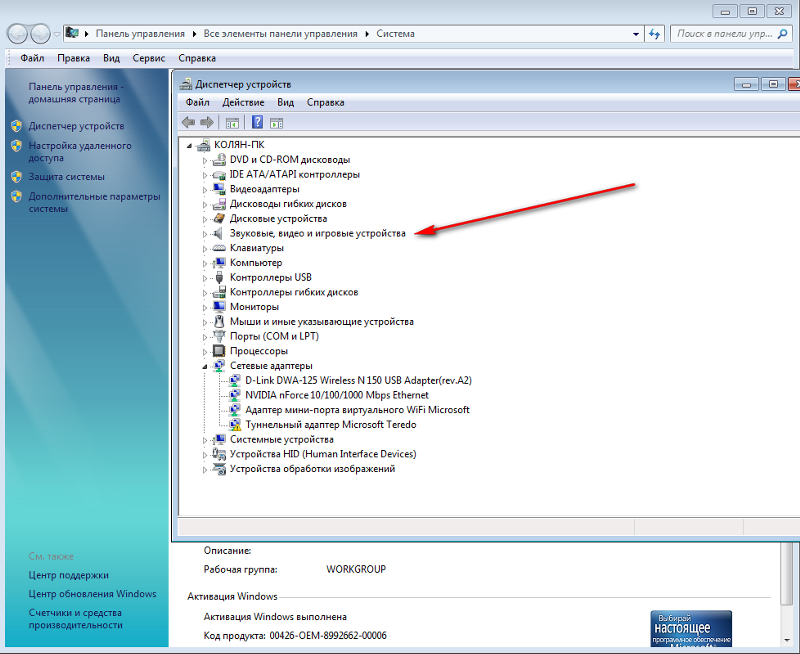 Если нет, кликните по нужному правой кнопкой мыши и выберите пункт «Использовать по умолчанию».
Если нет, кликните по нужному правой кнопкой мыши и выберите пункт «Использовать по умолчанию». 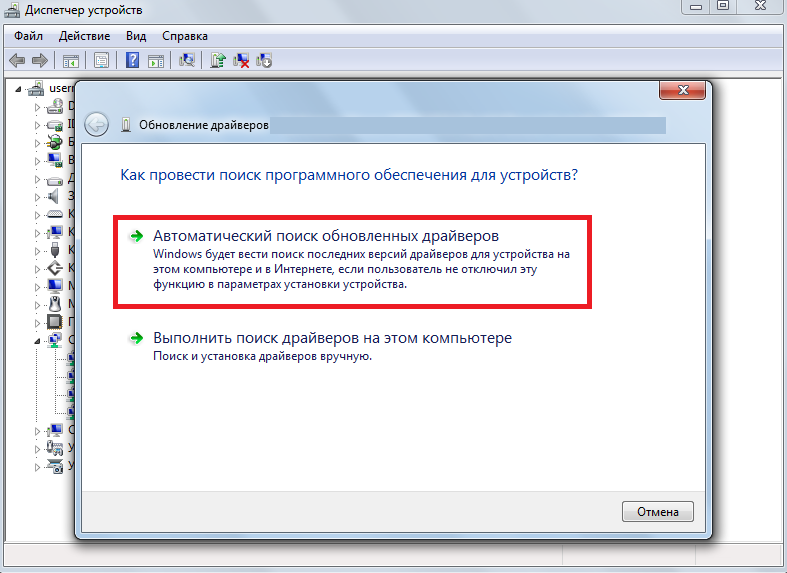 Вы вернетесь к списку устройств воспроизведения.
Вы вернетесь к списку устройств воспроизведения.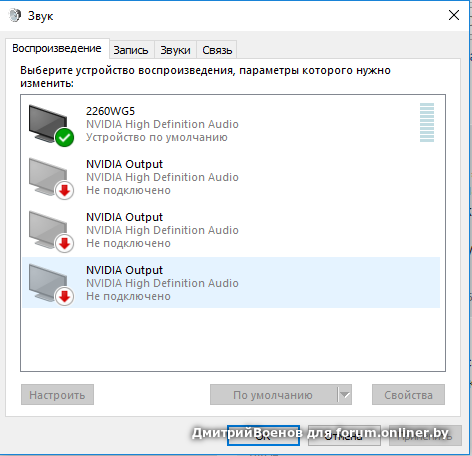

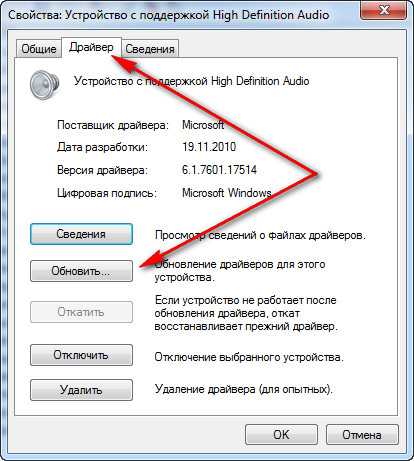
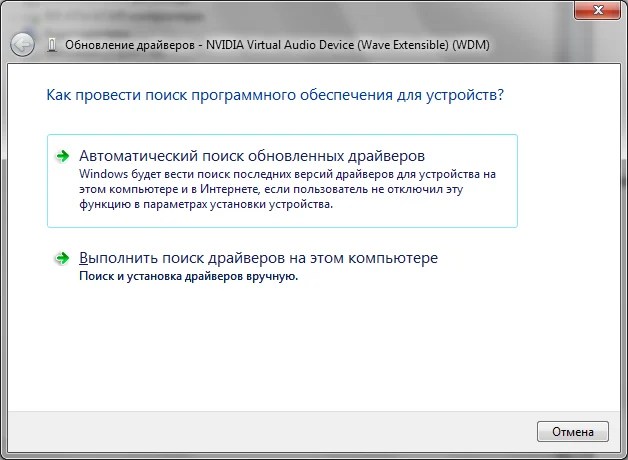
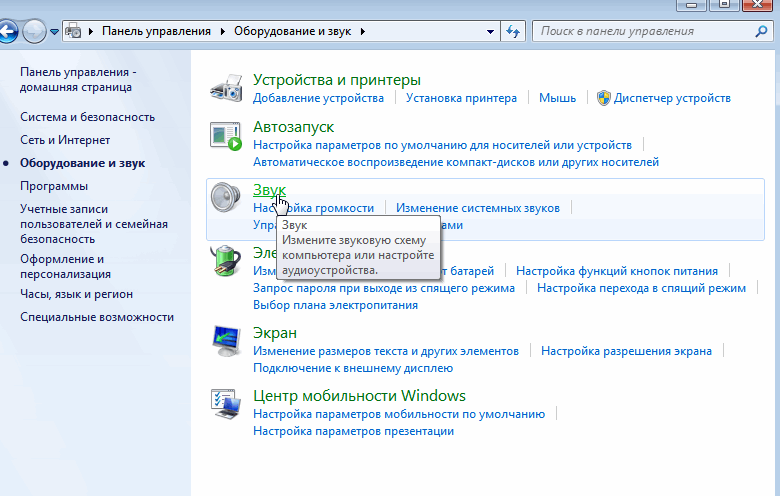
 AVG Driver Updater сканирует ваш компьютер сверху вниз, проверяя наличие устаревших или неисправных драйверов.
AVG Driver Updater сканирует ваш компьютер сверху вниз, проверяя наличие устаревших или неисправных драйверов.