Как подключиться к вайфаю через пк: Как подключить компьютер к Wi-Fi роутеру без проводов
Содержание
Как подключить компьютер к Wi-Fi?
Привет! Первым делом хочу пояснить, что данная статья относится только к стационарным компьютерам. Если у вас ноутбук, то вам эта статья вряд ли пригодится. Все потому, что в ноутбуках есть встроенный Wi-Fi модуль, а в ПК его нет (за исключением отдельных случаев). Проще говоря, в этой статье мы будем разбирать вопрос с подключением к Wi-Fi именно ПК.
В свое время я так же столкнулся с этой проблемой. Когда в доме был установлен Wi-Fi роутер, то стационарный компьютер, к которому раньше был подключен кабель от провайдера (интернет) пришлось снова подключать к интернету по кабелю, но уже от роутера. Но в моем случае это было сделать проблематично. Все потому, что роутер был установлен в коридоре, а компьютер в другой комнате. Ну и прокладывать кабель от маршрутизатора к ПК у меня не было ни желания, ни возможности. Проблема решилась очень просто – покупкой Wi-Fi адаптера для компьютера.
Wi-Fi модуль, или адаптер – устройство, которое отвечает за подключение к интернету по беспроводной сети. Проще говоря, с его помощью мы можем подключить компьютер к роутеру без проводов.
Проще говоря, с его помощью мы можем подключить компьютер к роутеру без проводов.
В начале статьи я писал, что по сравнению с ноутбуками и моноблоками, в обычных системных блоках Wi-Fi модуль устанавливается очень редко. И если бы он был в вашем компьютере, то вы скорее всего бы знали об этом. Да, возможен такой вариант, что Wi-Fi в вашем компьютере есть, но на него не установлены драйвера. Разве что вы заказывали установку этого адаптера при сборке системного блока, или у вас материнская плата со встроенным Wi-Fi. Но это все легко проверить. Даже если адаптер есть в вашем ПК, но в Windows нет беспроводного подключения и вообще нет никаких переключателей и настроек Wi-Fi, то в диспетчере устройств на вкладке «Другие устройства» должно быть как минимум одно неизвестное устройство. Не редко они обозначаются как «Сетевой адаптер», или «WLAN». С желтым значок. В таком случае достаточно установить необходимый драйвер.
Подводя итоги на данном этапе статьи, можно сказать, что если у вас обычный компьютер (системный блок), то необходимо покупать отдельный Wi-Fi адаптер. За исключением случаев, о которых я писал выше.
За исключением случаев, о которых я писал выше.
Зачем нужен Wi-Fi адаптер для ПК? Какие бывают адаптеры?
Поверьте, все проще чем кажется 🙂 Вот у нас ПК без возможности подключения к беспроводным сетям. Мы покупаем адаптер, подключаем его в USB порт, или PCI слот компьютера и у нас уже компьютер с Wi-Fi. Можно подключать его к маршрутизатору без проводов. А если вы раздаете интернет с телефона, то сможете подключить свой компьютер к Wi-Fi сети телефона. Сделал небольшую картинку для наглядности.
Для чего нужны адаптеры мы выяснили. Теперь давайте разберемся, какие они бывают, и какой лучше выбрать для ПК.
Практически все они одинаковые. Основное отличие – интерфейс подключения. Их два: USB и PCI.
- USB – внешние адаптеры. Подключаются в USB-порт компьютера. Их очень легко подключать, переносить и использовать на других устройствах. Есть модели с внешними антеннами. Или те, которые подключаются по USB кабелю. Выглядят они примерно так:
- PCI – внутренние адаптеры.
 Они подключаются в PCI слот на материнской плате. Чтобы подключить, нужно разбирать системный блок. Из плюсов – не занимают USB порт и не торчат из системного блока.
Они подключаются в PCI слот на материнской плате. Чтобы подключить, нужно разбирать системный блок. Из плюсов – не занимают USB порт и не торчат из системного блока.
Они бывают на обычный PCI слот (который длинный) и на PCI Express x1. Будьте внимательны при выборе. Проверьте, есть ли в вашем компьютере свободный слот.
Конечно же эти все адаптеры бывают от разных производителей. Самые популярные наверное от TP-Link, ASUS, D-Link, Tenda, Netis.
На что еще обратить внимание при выборе?
- Внешние антенны. Такие адаптеры будут лучше принимать сигнал от Wi-Fi роутера. Особенно актуально, если в том месте, где установлен ваш компьютер, сигнал не очень сильный.
- Скорость. Самые дешевые адаптеры могут работать на максимальной скорости до 150 Мбит/с. В принципе, этого достаточно для большинства задач. Но если у вас быстрый интернет, хороший роутер, то такие адаптеры лучше не брать. Посмотрите те модели, которые работают на скорости до 300 Мбит/с и выше.

- Поддержка нового стандарта 802.11 ac и частоты 5 GHz. Если у вас маршрутизатор с поддержкой нового стандарта 802.11 ac и раздает сеть на частоте 5 GHz, то обязательно берите адаптер с поддержкой нового стандарта. И вообще, я бы советовал брать именно эти современные адаптеры. Чтобы в ближайшем будущем не пришлось его менять.
Так USB, или PCI? Решать только вам. Многое зависит от конкретного случая. Но USB проще подключить. Так же его при необходимости можно подключить через удлинитель и поднять повыше для лучшего приема.
Подключаем Wi-Fi адаптер к компьютеру
С подключением все очень просто. Если у вас USB, то его достаточно подключить в USB-порт на системном блоке. Или через удлинитель/хаб.
Если у вас PCI адаптер, то здесь немного сложнее. Придется открыть системный блок, подключить карту в PCI слот и прикрутить ее. Так же не забудьте прикрутить Wi-Fi антенны.
После подключения можно переходить к настройке.
Настройка беспроводного адаптера на компьютере и подключение к Wi-Fi сети
Если у вас установлена Windows 10, и вы везучий человек, то система сама установит необходимые драйвера и вы сразу сможете подключить свой компьютер к Wi-Fi сети.
Если же система не опознает адаптер, то необходимо установить драйвер. В принципе, его без проблем можно скачать с официального сайта компании, адаптер которой вы купили. Скачивайте обязательно для своего адаптера (у каждого есть модель). Или попробуйте установить драйвер с диска. Он должен быть в комплекте. Правда, если в вашем компьютере есть привод. А то они сейчас уже не в моде.
Адаптер должен появится в диспетчере устройств. В его названии скорее всего будут слова WLAN, Wireless, 802.11. Или будет название компании производителя. Как в моем случае, адаптер от TP-Link.
После того, как Windows увидит что вы подарили ей беспроводной адаптер, тут же выдаст вам список доступных Wi-Fi сетей. Икона на панели уведомлений должна быть в виде беспроводной сети со звездочкой. Нажав на нее откроется список сетей.
Нажав на нее откроется список сетей.
Достаточно выбрать свою сеть и ввести пароль.
Все, наш компьютер подключен к интернету по Wi-Fi. Практически «по воздуху» и что самое главное – без проводов.
У меня Windows 10. Если у вас установлена Windows 8, или Windows 7, то там процесс подключения практически не отличается. Думаю, разберетесь.
А как вы подключаете свой стационарный компьютер к интернету? Все еще по кабелю, или используете беспроводной адаптер? Обязательно напишите в комментариях!
Проверка наличия Wi-Fi адаптера в компьютере или ноутбуке: Windows 7 и 10
Вай-фай гораздо удобнее, чем проводное подключение к интернету. В ноутбуках он встроен всегда, эту же технологию поддерживают некоторые стационарные ПК. Выяснить, может ли конкретный компьютер работать с беспроводными технологиями, можно через свойства системы.
Надежное подключение
Как проверить модуль Wi-Fi и драйвера на стационарном компьютере
Чтобы вай-фай работал, нужно два условия: установленный модуль или адаптер и драйвера к нему.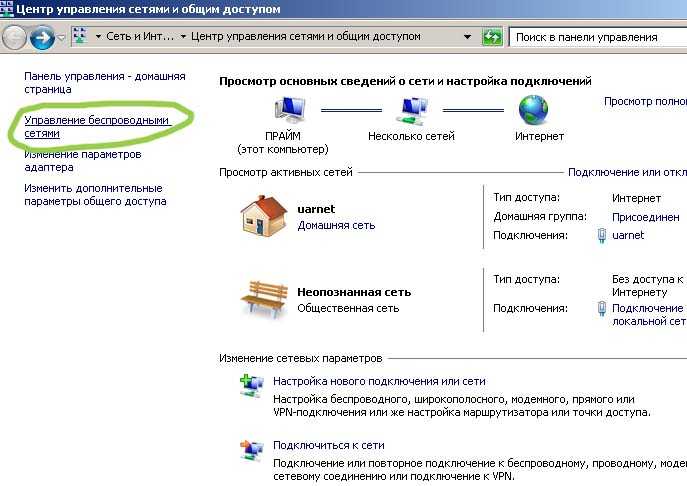 Если пользователь сам собирал ПК, то он точно знает, есть ли нужное оборудование и ПО. Если он купил готовый компьютер, придется проверять наличие модулей самостоятельно.
Если пользователь сам собирал ПК, то он точно знает, есть ли нужное оборудование и ПО. Если он купил готовый компьютер, придется проверять наличие модулей самостоятельно.
На стационарных компьютерах модуль вай-фай встроен в материнскую плату. Ее производитель и название модели указаны в документах, которые в магазине выдают при покупке готового ПК.
Чтобы определить возможность беспроводного подключения, нужно зайти на сайт производителя материнской платы и ввести номер модели. Среди технических характеристик будет описание встроенного Wi-Fi модуля или указание на то, что его нет.
Если встроенный вай-фай есть, то Виндовс автоматически распакует и установит драйвера к нему. При первом включении ПК будет готов подключиться к беспроводному интернету. Если такой возможности не предусмотрено, придется покупать адаптер. Он подключается через USB, в комплекте идет диск с драйверами.
Как проверить Wi-Fi модуль и драйвера на Windows 7
Для проверки оборудования используется «Диспетчер устройств Windows».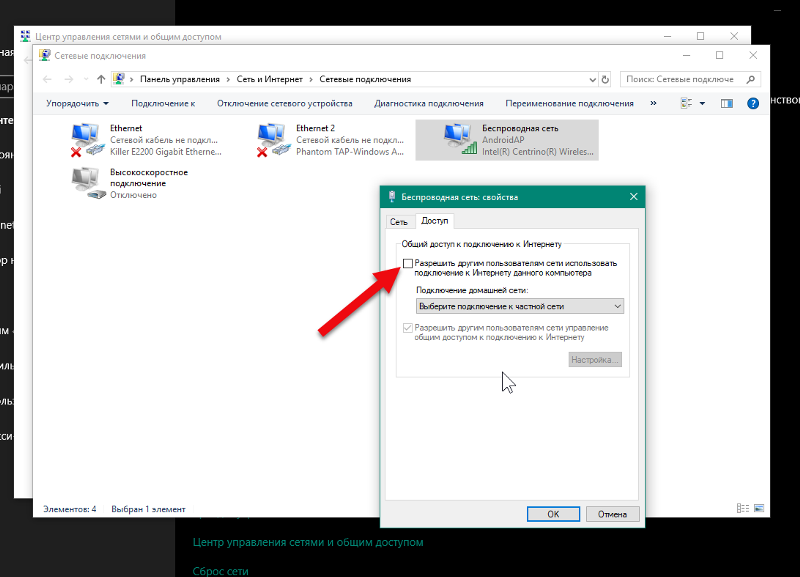 Он запускается через меню «Пуск» или «Мой компьютер». Нужно проверить раздел «Сетевые адаптеры», в нем должны быть устройства с названиями:
Он запускается через меню «Пуск» или «Мой компьютер». Нужно проверить раздел «Сетевые адаптеры», в нем должны быть устройства с названиями:
- Wireless;
- Wi-Fi;
- 802.11.
Если они указаны, то ПК поддерживает беспроводное подключение. Если их нет, то подключить компьютер к интернету можно только по проводу.
Факт! Для Windows XP порядок действий несколько проще — там всплывает меньше диалоговых окон. Но эта ОС не всегда корректно работает на новых материнских платах, поскольку ее поддержка прекращена в 2014 г.
Другой способ, как узнать, есть ли вай-фай на компьютере — через панель управления. Она также запускается из меню «Пуск». Нужны пункты «Сеть и интернет», «Просмотр состояния сети и задач». Появится диалоговое окно, в котором схематично отображается текущее подключение. В меню слева нужно выбрать пункт «Изменение параметров адаптера». Если появляется предложение включить беспроводной адаптер, его нужно принять. Если нет, то вай-фай-модуль отсутствует или поврежден.
Искать ответ нужно здесь
Порядок действий для Windows 10
Чтобы определить наличие вай-фай на Windows 10, нужно совершить ту же последовательность действий, что и для «семерки». Главное отличие — современная версия ОС требует подтвердить, что пользователь обладает правами администратора.
Посмотреть диспетчер устройств или панель управления, не совершая никаких действий, можно без дополнительных подтверждений.
Как определить производителя и модель Wi-Fi модуля на ноутбуке
На ноутбуках модули Wi-Fi установлены по умолчанию, и пользователей редко волнует, какой именно блок установлен в его технике. Но информация о модели и производителе модуля важна, если возникают проблемы с установкой драйверов или исправностью модуля. В характеристиках ноутбука такую информацию найти сложно — большинство производителей техники ее не указывает.
Как узнать, есть ли вай-фай на ноутбуке: можно воспользоваться стандартными инструментами Windows — диспетчером устройств и панелью управления. На ПК и ноутбуках они работают одинаково. Преимущества — точная информация. Недостаток — драйвер придется искать и скачивать самостоятельно.
На ПК и ноутбуках они работают одинаково. Преимущества — точная информация. Недостаток — драйвер придется искать и скачивать самостоятельно.
Факт. На корпусах ноутбуков «Асус» никогда не указываются характеристики вай-фай модуля.
Другой способ — найти на корпусе точное название модели ноутбука (обычно на нижней части) и загуглить параметры. В идеале такой поиск выведет на сайт производителя, где можно скачать все нужные драйверы. Этот способ не подойдет, если для данной модели предусмотрены разные комплектации.
Самая важная информация о ноутбуке
С помощью HWVendorDetection
HWVendorDetection — это программа, распознающая производителей Wi-Fi модулей, модемов, Bluetooth-адаптеров и другого оборудования для передачи данных.
Ее можно скачать бесплатно, работать она будет не только на ноутбуках, но и на ПК. Она решает вопрос, как проверить, есть ли Wi-Fi на компьютере, если нельзя сделать это обычным способом. Недостаток — работает не на всех ноутбуках, не указывает модель устройства и его технические характеристики.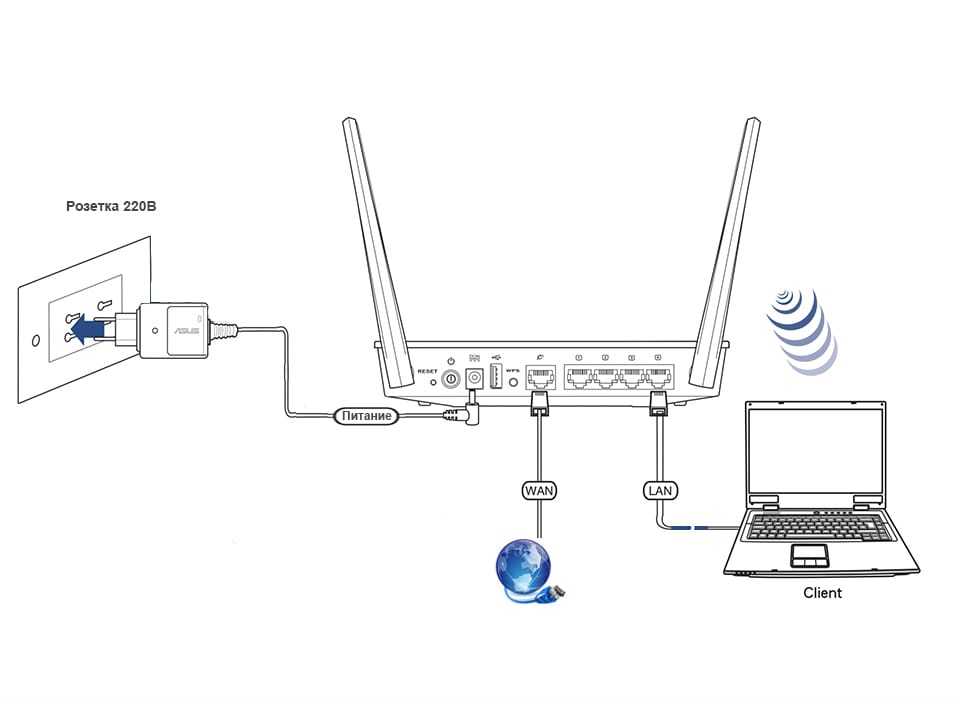
По ИД оборудования
Для такого способа определения нужно зайти на компьютерный сайт devid.info или подобный. На нем в окно поиска нужно вставить код устройства и получить все его характеристики. Также есть возможность сразу скачать драйверы. Чтобы получить код, нужно:
- Зайти в диспетчер устройств.
- Открыть вкладку «другие устройства».
- Выбрать пункт «сетевой контроллер» или название устройства со словами Wireless, 802 или Wlan.
- Щелкнуть по нему правой кнопкой мыши.
- Выбрать пункт «свойства».
- Откроется диалоговое окно, в нем нужно выбрать вкладку «сведения» и скопировать код, который в ней появится.
Сайт покажет подробные сведения об устройстве — его полное название, частоту в ГГц, производителя и актуальность драйвера. Для большей надежности лучше скачивать драйвер со страницы производителя ноутбука или модуля.
Важно! Пользоваться услугами сторонних сайтов не стоит — там могут быть неправильно указаны названия драйверов, представлены их неактуальные версии, есть риск поймать вирус.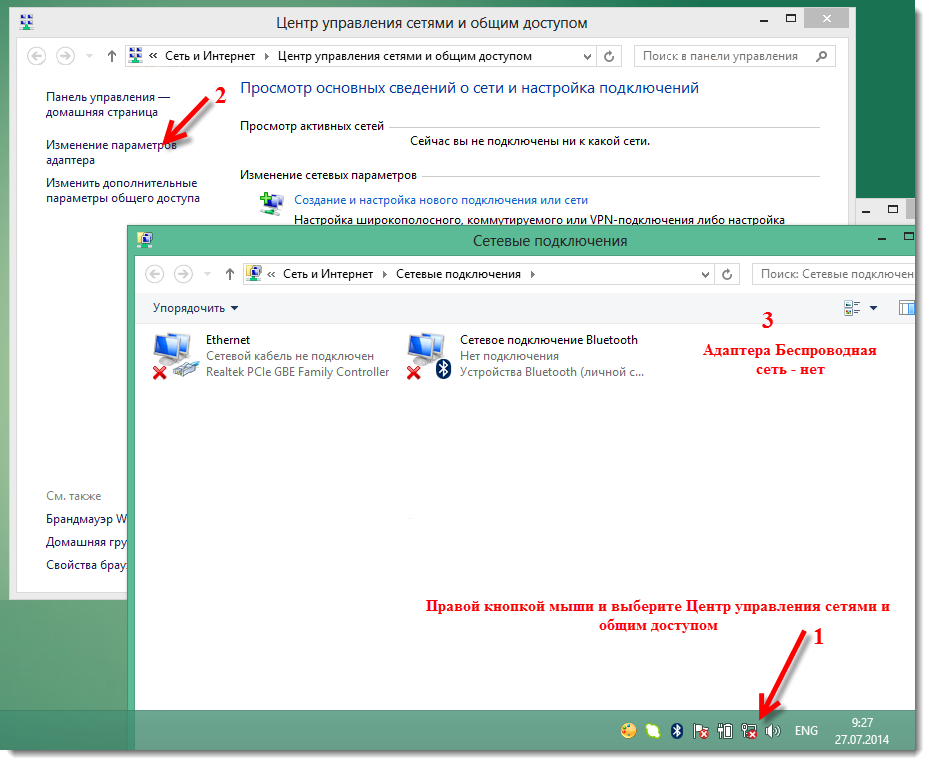
Драйвера нужно регулярно обновлять
Другие способы
Существуют и другие способы выяснить, какое оборудование стоит на ноутбуке. Самый простой — изучить наклейки и надписи на корпусе. Но в них может быть представлена не вся информация. К тому же, наклейки со временем портятся, отрываются, информация на них становится нечитаемой.
Некоторые пользователи намеренно отклеивают все логотипы и информационные наклейки, не понимая их ценности. Поэтому такой метод годится только для относительно новых ноутбуков.
Радикальный способ — разобрать свою технику и посмотреть всю нужную информацию непосредственно на оборудовании. Но для этого нужно точно знать, как выглядит нужная деталь. Дополнительный риск — могут потеряться мелкие детали и винты, из-за чего собрать ноутбук обратно будет сложно.
Информация о производителе и точных свойствах Wi-Fi модуля чаще всего не важна. Но если в ней возникла необходимость, самый безопасный и точный способ узнать — через штатные средства Windows и Direct X.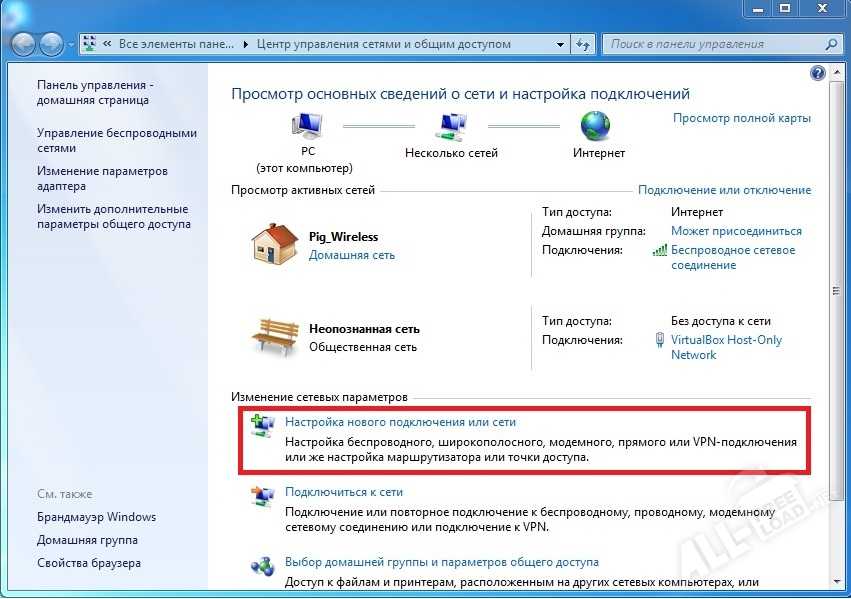 Если он по каким-то причинам не подходит, можно использовать другие варианты.
Если он по каким-то причинам не подходит, можно использовать другие варианты.
Подключите свой ПК Samsung к сети
Windows 10 упрощает подключение и управление сетями. Вы можете подключить свой компьютер по беспроводной сети или через кабель Ethernet. Выберите наиболее удобный для вас способ и приступайте к работе.
Примечание : Доступные экраны и настройки могут различаться в зависимости от версии программного обеспечения и модели.
Беспроводное подключение к Wi-Fi — один из самых удобных способов получить доступ во всемирную паутину.
От Настройки , нажмите Сеть и Интернет , а затем нажмите Wi-Fi на боковой панели. Если Wi-Fi выключен, нажмите переключатель , чтобы включить его. Нажмите Показать доступные сети и выберите нужную сеть.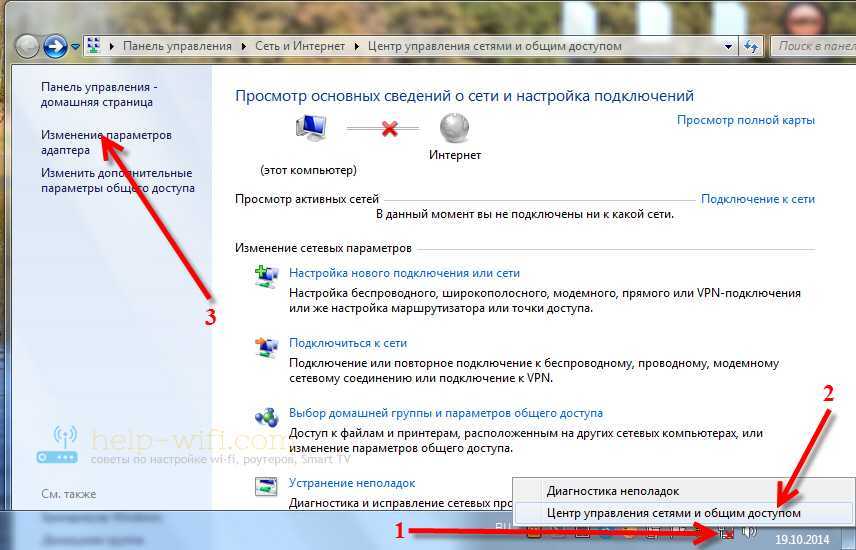 Нажмите Подключить и при необходимости введите пароль.
Нажмите Подключить и при необходимости введите пароль.
Wi-Fi отличный, но не всегда надежный, например, в сильный шторм. Чтобы всегда иметь стабильное соединение, подключите компьютер к Интернету с помощью кабеля Ethernet.
Сначала подключите кабель Ethernet к порту Ethernet на вашем ПК. Затем подключите другой конец к активному порту Ethernet в стене или интернет-маршрутизатору.
Чтобы проверить успешность подключения, откройте Настройки , щелкните Сеть и Интернет , а затем щелкните Ethernet на боковой панели. Вы увидите статус подключения вашей сети. Для достижения наилучших результатов отключите Wi-Fi.
Примечание : на Galaxy Book S нет порта Ethernet.
Сети Wi-Fi
можно скрыть, чтобы посторонние не могли получить к ним доступ без разрешения. Но как подключиться к сети, которую вы не видите? Это просто.
Щелкните значок Wi-Fi в правом нижнем углу панели задач. Прокрутите вниз до конца списка, выберите Hidden Network, , а затем выберите Connect .
Заполните необходимую информацию. Если вы все ввели правильно, ваш компьютер подключится к скрытой сети.
Каждое устройство, которое может подключаться к Интернету, имеет свой собственный MAC-адрес (управление доступом к среде) — даже ПК. Этот специальный адрес помогает определить, какое устройство находится в вашей локальной сети. Другими словами, это помогает вашему маршрутизатору отправлять правильные данные на правильное устройство.
Кроме того, в качестве дополнительной меры безопасности для некоторых беспроводных сетей перед подключением требуется MAC-адрес вашего устройства.
Чтобы найти MAC-адрес вашего ПК, перейдите и откройте Панель управления приложение. Щелкните Сеть и Интернет , а затем щелкните Центр управления сетями и общим доступом . Нажмите на сеть, к которой вы в данный момент подключены. Щелкните Details в разделе Signal Quality. Ваш MAC-адрес появится рядом с Физический адрес .
В Windows 10 удаление беспроводной сети равнозначно удалению сети на телефоне Galaxy.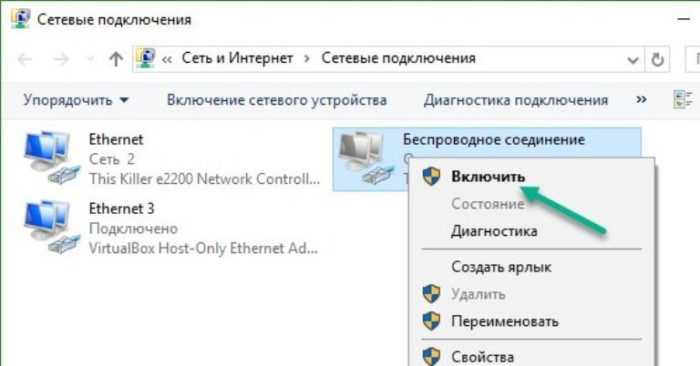
В Настройки щелкните Сеть и Интернет , а затем щелкните Wi-Fi с боковой панели. Затем нажмите Управление известными сетями и выберите имя сети, которую хотите удалить. Нажмите Забудьте , и все готово.
Другие ответы, которые могут помочь
Телефонная связь с телефоном Galaxy и ПК с Windows 10 или 11
Использование сенсорного экрана на ПК Samsung
Используйте Центр уведомлений на ПК Samsung
Запустите проверку компьютера Samsung на наличие вирусов
Очистите экран и клавиатуру Galaxy Book
Использование тачпада на Galaxy Book
Настройте экран блокировки на Galaxy Book
Зарядите свой Galaxy Book
Дублирование экрана на телевизор Samsung
Отключить веб-камеру на ПК Samsung
Используйте функциональные клавиши на ПК Samsung
Проводите больше времени с помощью видеозвонков на устройстве Galaxy
Используйте Air Command на ПК Samsung с S Pen
Как бы вы хотели связаться с нами?
Запросить обслуживание
Запланируйте обслуживание на дому, с выездом на дом или по почте с помощью нашего удобного инструмента диагностики и планирования обслуживания
Запросить услугу
Помощь с вашим заказом
Ваш заказ, возврат, возмещение
ответы на вопросы по программе trade-in
ЗАКАЗАТЬ ПОДДЕРЖКУ
Не видите то, что вам нужно?
Посетите нашу контактную страницу, чтобы просмотреть все варианты.
Задать вопрос сообществу
Просматривайте ответы, задавайте вопросы и получайте решения от других клиентов Samsung.
Вопрос об акции?
Узнайте больше об акциях Samsung.
Свяжитесь с нами
Свяжитесь с нами
Мы здесь для вас.
Напишите нам
Напишите нам
начать онлайн-чат с Samsung
1-800-САМСУНГ
8:00–12:00 по восточному поясному времени, 7 дней в неделю
ИТ/вычисления — с 8:00 до 21:00 по восточному поясному времени с понедельника по пятницуПомощь в заказе
Акции Samsung
Позвоните или напишите нам
Позвоните нам
Нужна помощь прямо сейчас?
Использование электронной почты в качестве способа связи было прекращено с 3 апреля 2019 г. Пожалуйста, свяжитесь с нами через чат для более быстрого ответа.
Пожалуйста, свяжитесь с нами через чат для более быстрого ответа.
Позвоните или напишите нам
Позвоните нам
Чем мы можем вам помочь?
1-800-САМСУНГ
1-800-САМСУНГ
1-800-726-7864
1-800-726-7864
Мобильный
8:00–12:00 по восточному поясному времени
7 дней в неделю
Бытовая электроника и техника
8:00–12:00 по восточному поясному времени
7 дней в неделю
ИТ/вычисления
8 утра — 9вечернее время по восточному поясному времени
7 дней в неделю
Поддержка текста
24 часа в сутки
7 дней в неделю
вычисления|планшеты|галактика-книга
© Samsung Electronics America, Inc. , 2023. Samsung, Samsung Galaxy и Family Hub являются товарными знаками Samsung Electronics Co., Ltd.
, 2023. Samsung, Samsung Galaxy и Family Hub являются товарными знаками Samsung Electronics Co., Ltd.
Все другие бренды, продукты и услуги, а также их соответствующие товарные знаки, названия и логотипы являются собственностью их соответствующих владельцев.
Вышеупомянутый контент предоставляется только в развлекательных и информационных целях. Обратитесь к руководству пользователя для получения более полной информации.
Вся информация, содержащаяся здесь, может быть изменена без предварительного уведомления. Samsung не несет ответственности за любые прямые или косвенные убытки,
возникающие в связи с использованием или доверием к содержащемуся здесь контенту.
Предыдущий
Далее
Содержание
Можно ли одновременно подключиться к WiFi и Ethernet? – MBReviews
Руководства по категориям
от Mark B
Вполне возможно одновременное подключение к Wi-Fi и Ethernet, но этот тип конфигурации может быть достигнут только в том случае, если клиентское устройство (компьютер, смартфон, умная лампочка) установил более одного сетевого адаптера. Это сужает список до нескольких типов устройств, наиболее распространенными из которых являются настольные ПК, на которые вы можете установить столько сетевых адаптеров, сколько позволяет ваша материнская плата.
Это сужает список до нескольких типов устройств, наиболее распространенными из которых являются настольные ПК, на которые вы можете установить столько сетевых адаптеров, сколько позволяет ваша материнская плата.
Вы также можете использовать ноутбук с дополнительным сетевым адаптером USB. Но вопрос в том, зачем вам одновременно использовать Wi-Fi и Ethernet? Я очень хорошо знаю, что некоторые пользователи считают, что этот подход может увеличить пропускную способность, в то время как другим нужен этот тип настройки для очень специфических приложений.
Asus RT-AX82U — соединение Ethernet.
Это может быть балансировка нагрузки, откат или у вас могут быть две отдельные сети (одна онлайн, другая автономная или ограниченная для устройств IoT), которые вы хотите проверить одновременно с одного компьютера. И я знаю, что ОС Windows использует подход невмешательства к этому типу настройки, когда она отдает приоритет Ethernet над WiFi, заставляя вас использовать одно соединение за раз. Это можно легко изменить в меню настроек, поэтому давайте рассмотрим некоторые из этих параметров, риски и некоторые приложения, которые могут выиграть от одновременного подключения ПК к Wi-Fi и Ethernet.
Это можно легко изменить в меню настроек, поэтому давайте рассмотрим некоторые из этих параметров, риски и некоторые приложения, которые могут выиграть от одновременного подключения ПК к Wi-Fi и Ethernet.
Содержание
Как разрешить компьютеру одновременно использовать Wi-Fi и Ethernet?
В ОС Windows:
- 1. Перейдите в раздел Сеть и Интернет.
- 2. Щелкните Центр управления сетями и общим доступом.
- 3. Нажмите «Изменить настройки адаптера».
- 4. Щелкните правой кнопкой мыши активный адаптер Ethernet и выберите «Свойства».
Сетевые подключения — свойства Ethernet.
- 5. Выберите «Настроить» и нажмите «Дополнительно».
- 6. Прокрутите вниз до раздела «Приоритет и VLAN» и в разделе «Значение» (справа) выберите «Приоритет и VLAN отключены».
- 7.
 Нажмите OK.
Нажмите OK.
Выберите Приоритет и VLAN отключены.
На этом этапе ОС Windows должна позволять вам одновременно использовать соединение Wi-Fi и Ethernet.
Важно: Убедитесь, что на вашем компьютере установлено два отдельных сетевых адаптера, в противном случае невозможно подключиться к WiFi и через Ethernet к вашим сетям с помощью одного адаптера. Если это готовый ПК, вы можете открыть его и проверить материнскую плату, а в случае с ноутбуком вам, скорее всего, придется добавить дополнительный адаптер самостоятельно, подключив его к порту USB.
Повысится ли скорость при одновременном использовании WiFi и Ethernet?
Зависит от шлюза (в нашем случае роутера). Если компьютер (клиентское устройство) подключен к одному и тому же источнику (маршрутизатору) через Wi-Fi и Ethernet, вы все равно используете ту же пропускную способность. Так что нет, никакого улучшения скорости не будет. Но, учитывая, что у каждого подключения будет свой IP, можно положиться на балансировку нагрузки или откат линка.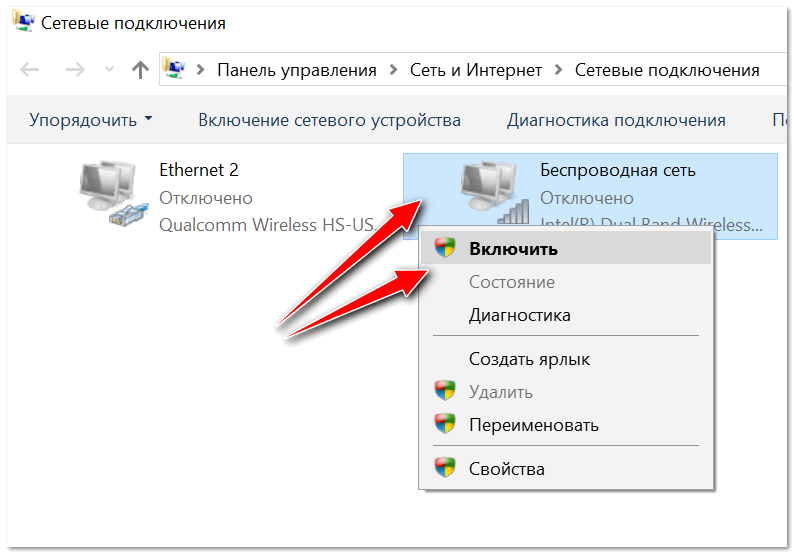
Балансировка нагрузки WiFi и Ethernet
Я по-прежнему буду придерживаться ОС Windows, так как это то, что в настоящее время использует подавляющее большинство из вас. Идея балансировки нагрузки заключается в том, что вы можете разделить соединения между двумя отдельными сетевыми адаптерами. Итак, если вы транслируете фильм, это соединение, а если вы одновременно просматриваете видео на YouTube, это другое соединение. Маршрутизатор Netgear RAX40
.
И одно соединение может обслуживаться по локальной сети (Ethernet), а другое может использовать WiFi. Очевидно, что метод балансировки нагрузки всегда будет отдавать приоритет наименее загруженному соединению, поэтому не удивляйтесь, что подавляющее большинство ваших подключений будет осуществляться через WiFi. Но это только в том случае, если вы подключены напрямую к маршрутизатору со скоростью 1 Гбит/с.
Если вам приходится полагаться на адаптеры Powerline или если маршрутизатор ограничен портами Fast Ethernet LAN (это случается), то кабельное соединение может оказаться в невыгодном положении.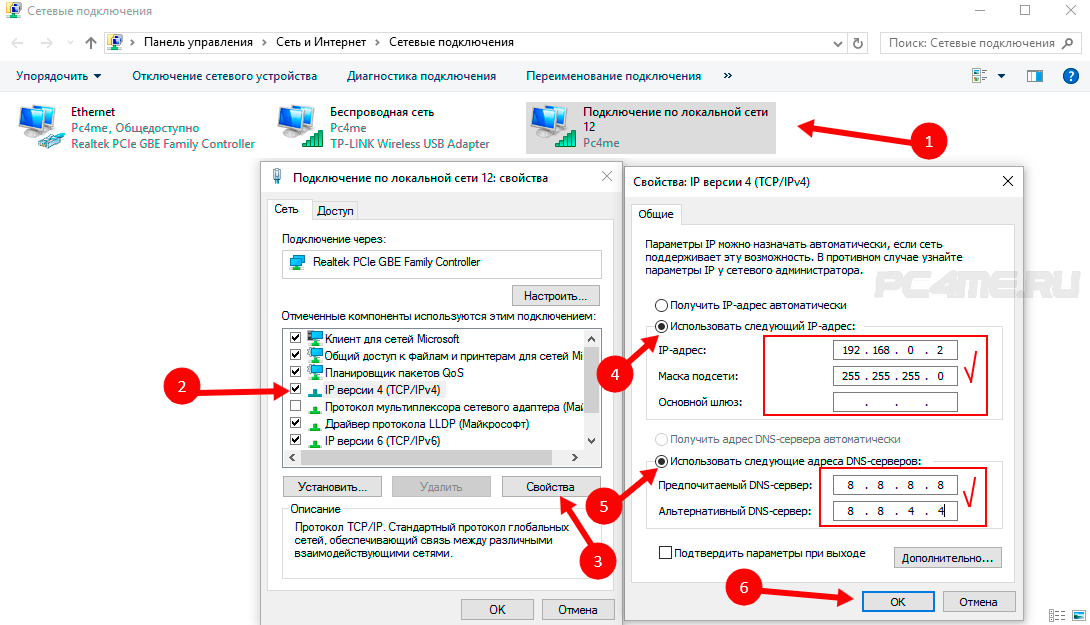 Так вы можете сделать это изначально, из ОС Windows? Нет, вам нужно полагаться на стороннее программное обеспечение.
Так вы можете сделать это изначально, из ОС Windows? Нет, вам нужно полагаться на стороннее программное обеспечение.
* Диспетчер сети от Sortbyte (ОС Windows)
Это бесплатный инструмент, который вы можете сразу же загрузить на свой компьютер, и после его запуска вы сможете увидеть трафик Wi-Fi и Ethernet в реальном времени. Если есть один тип подключения, вам нужно выполнить шаги в первом разделе, чтобы одновременно разрешить Wi-Fi и Ethernet. Нажмите «Панель управления», и появится новое окно, в котором будет отображаться еще больше данных об обоих соединениях.
Сетевой менеджер по байту сортировки.
Затем нажмите Инструменты > Балансировка нагрузки. Здесь вы должны одновременно видеть и WiFi, и Ethernet, и вам нужно будет установить метрику для интерфейса, шлюза и маршрута. Идея состоит в том, чтобы иметь одинаковую метрику для обоих подключений, чтобы ОС Windows выбирала наименее загруженное для работы. Очевидно, ОС Windows не очень стабильна, так что ждите, что что-то пойдет не так.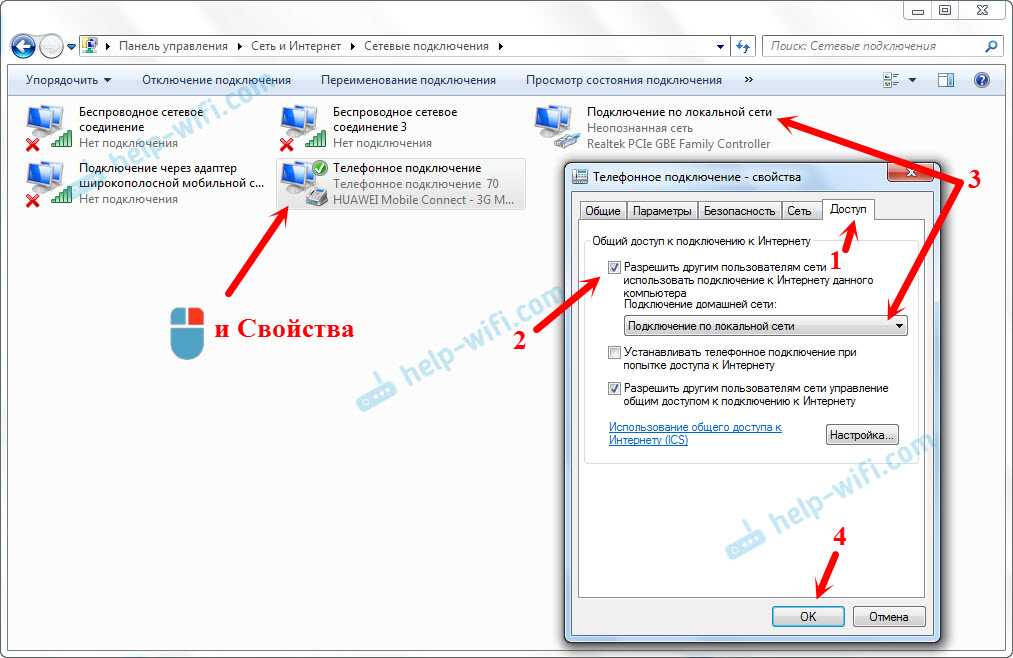
* MultiPath TCP (Linux)
Если вы хотите сделать то же самое в Linux, MultiPath TCP позволит использовать несколько одновременных интерфейсов. И он работает таким образом, что для некоторых приложений выглядит как обычный TCP-интерфейс. Я упоминаю об этом потому, что даже если вы одновременно используете Wi-Fi и Ethernet, большинство приложений все равно будут подключаться к одному интерфейсу, обычно самому быстрому. Итак, это программное обеспечение направлено на исправление этого — я бы хотел, чтобы в ОС Windows был аналогичный инструмент.
Две отдельные сети
Очень распространенной практикой является наличие двух маршрутизаторов в вашем доме, один для Интернета вещей, интеллектуальных устройств (которые могут иметь или не иметь доступ к Интернету), а другой — для частного использования. Это означает, что пользователь может захотеть подключиться к обоим маршрутизаторам одновременно, чтобы проверить две сети.
И, конечно же, хотя идея немного отличается, поскольку вы получаете два отдельных маршрутизатора, а не один, концепция остается той же.

 Они подключаются в PCI слот на материнской плате. Чтобы подключить, нужно разбирать системный блок. Из плюсов – не занимают USB порт и не торчат из системного блока.
Они подключаются в PCI слот на материнской плате. Чтобы подключить, нужно разбирать системный блок. Из плюсов – не занимают USB порт и не торчат из системного блока.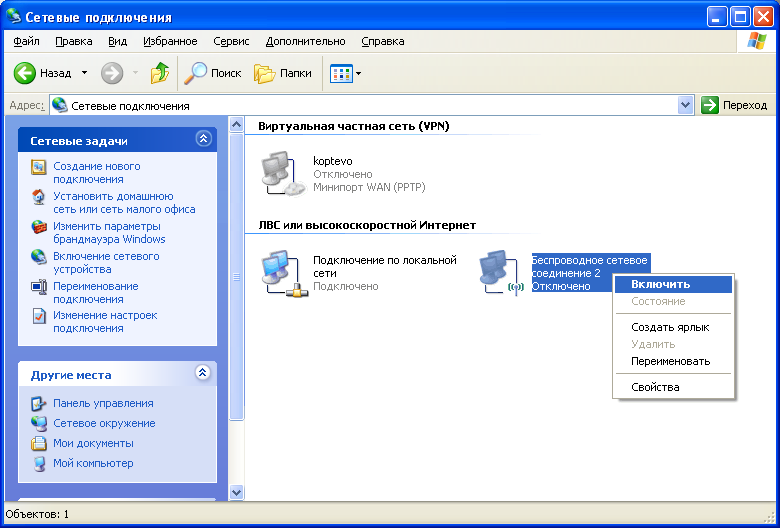
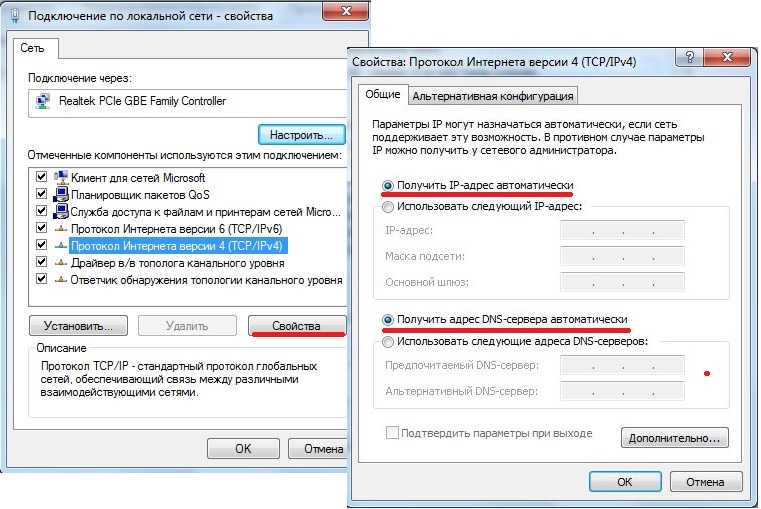 Нажмите OK.
Нажмите OK. 