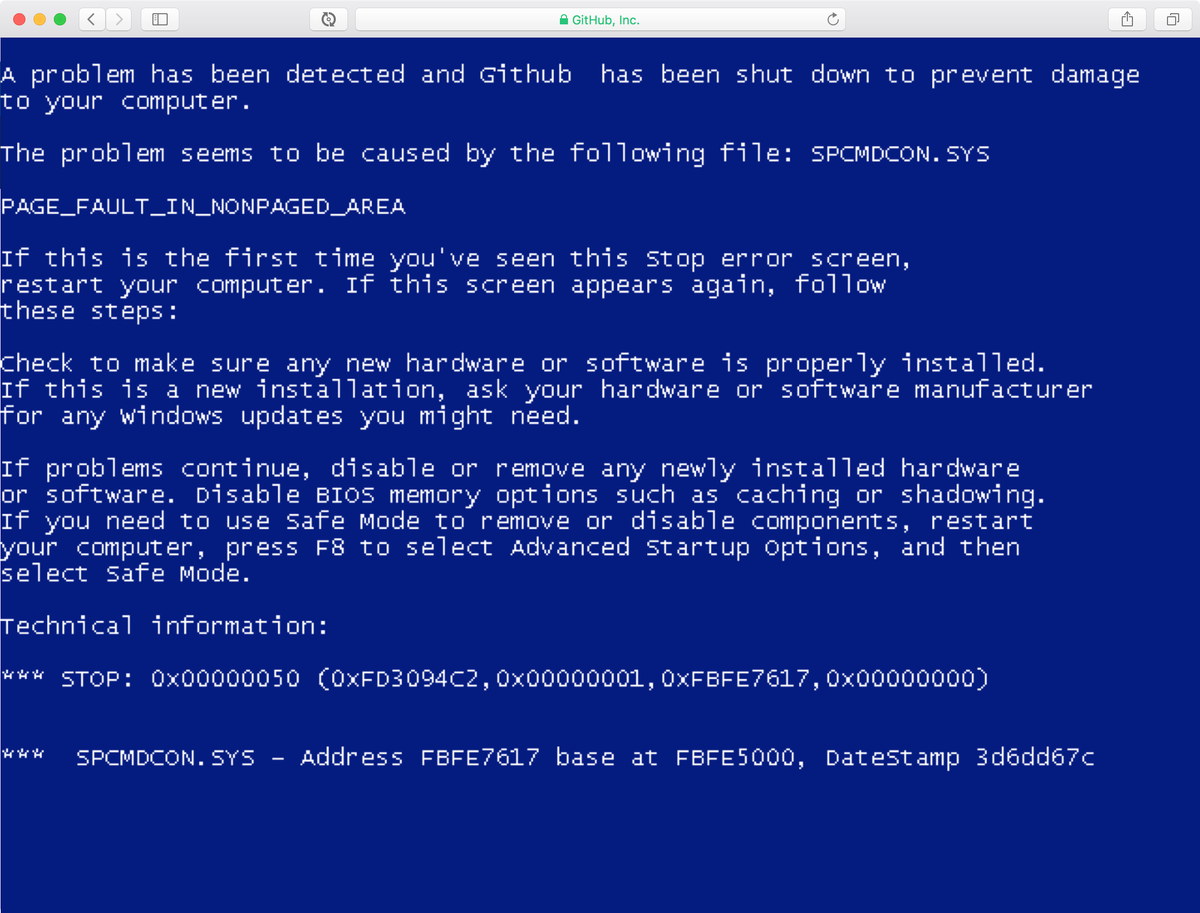Исправление ошибок в windows 7: 5 лучших бесплатных программ для исправления ошибок ОС Windows 7
Содержание
Исправление ошибок жесткого диска в Windows 7.
Если у вас есть много богатств, таких как золото, платина, изумруды или алмазы, вы обязательно попытаетесь сохранить их в надёжном хранилище. Вы хотите, чтобы они были на 100% в безопасности, так как вы не хотите, чтобы у них был шанс получить повреждения или их украли. Что касается персональных компьютеров, то жёсткий диск вашего компьютера можно сравнить с огромным хранилищем, которое содержит огромное количество информации, данных и программ. Большинство предметов, которые вы оставили там, имеют жизненно важное значение с точки зрения ваших вычислительных потребностей, а некоторые могут быть активами, даже более ценными, чем дорогие драгоценные камни.
В любом случае, жесткий диск вашего компьютера является одним из наиболее важных устройств, подключенных к вашему компьютеру. Вы должны обеспечить внутреннюю часть своего ПК, способную предоставлять первоклассные услуги хранения и поиска данных, когда вам это необходимо. В противном случае ваш компьютер может легко стать жестким в управлении!
В прежние времена раньше были сложные процессы, которые нужно было выполнять на жестких дисках для их обслуживания, проверки или ремонта. Широко использовались утилиты, основанные на MS DOS (Microsoft Disk Operating System), с которыми мог справиться только технически подкованный человек. Но сейчас ситуация быстро изменилась. Поскольку операционные системы нового поколения стремительно развиваются в плане упрощения функций администрирования и обслуживания пользователями ПК, поэтому любой, обладающий базовыми техническими знаниями, может выполнять различные операции по обслуживанию и ремонту жесткого диска на своём компьютере. Восстановление данных – 100% гарантированный успех.
Широко использовались утилиты, основанные на MS DOS (Microsoft Disk Operating System), с которыми мог справиться только технически подкованный человек. Но сейчас ситуация быстро изменилась. Поскольку операционные системы нового поколения стремительно развиваются в плане упрощения функций администрирования и обслуживания пользователями ПК, поэтому любой, обладающий базовыми техническими знаниями, может выполнять различные операции по обслуживанию и ремонту жесткого диска на своём компьютере. Восстановление данных – 100% гарантированный успех.
Типы ошибок жёсткого диска и как их исправить
Помимо механических или электронных недостатков на аппаратном уровне, жёсткий диск может иметь три других типа ошибок на системном уровне.
- Ошибка MBR (Master Boot Record) и ошибка загрузки.
- Ошибка файловой системы.
- Неисправности физического сектора
Ошибка MBR (Master Boot Record) и ошибка загрузки
MBR – это небольшая часть информации (небольшой файл), хранящаяся в 1-м секторе жёсткого диска, которая обычно сообщает, сколько логических дисков имеет жесткий диск, их ёмкость и какой логический диск должен использоваться для загрузки системы. Логические диски похожи на буквы дисков C, D… G, которые мы часто видим в разделе «Мой компьютер», и мы используем их для хранения файлов или программ. На самом деле жёсткий диск может иметь только один или несколько разделов, но для удобства использования жёсткие диски часто разбиваются более одного раза. И в этом случае их имена логических дисков варьируются от C, D, E и F до G или H.
Логические диски похожи на буквы дисков C, D… G, которые мы часто видим в разделе «Мой компьютер», и мы используем их для хранения файлов или программ. На самом деле жёсткий диск может иметь только один или несколько разделов, но для удобства использования жёсткие диски часто разбиваются более одного раза. И в этом случае их имена логических дисков варьируются от C, D, E и F до G или H.
MBR является сложной проблемой, но может быть использована для исправления ошибок загрузки. Я расскажу об этом в конце, сразу после того, как закончу с лёгкими вещами. Чтобы исправить два других типа неисправностей, упомянутых выше, вы можете предпринять следующие шаги.
Ошибка файловой системы
Обратите внимание, что если у вас произошел сбой жесткого диска, то использование некоторых системных инструментов, таких как Check Disc, может снизить ваши шансы на восстановление данных.
1. Перейдите в свой “Проводник“ Windows, щёлкнув правой кнопкой мыши в Windows ”Пуск“, а затем выбрав ”Компьютер”.
2. Здесь вы увидите список всех ваших логических дисков, таких как C, E, F и G.
3. Теперь предположим, что вы хотите проверить D-диск на наличие ошибок. Наведите указатель мыши на диск D и щёлкните правой кнопкой мыши, а затем выберите “Свойства ” в нижней части меню. Откроется окно свойств диска D, как показано ниже.
4. На этом экране вы также сможете выполнить несколько других полезных функций в дополнение к исправлению ошибок диска. Например, если ваш компьютер используется несколькими пользователями, вы можете ограничить квоты дискового пространства для этих пользователей, чтобы один пользователь не мог заполнить весь жёсткий диск. Чтобы включить систему квот, вы можете нажать «Квота» в верхнем меню и нажать «Показать настройки квоты». Выберите «Да», когда безопасность учетной записи пользователя Windows запросит подтверждение для продолжения. Теперь вы попадете на экран управления квотами, как показано на рисунке 3. Выберите «Включить управление квотами», затем выберите «Ограничить дисковое пространство», а затем введите значение максимальной квоты, которое пользователь должен использовать в раскрывающемся списке. Это должно ограничить квоту новым назначенным значением, которое вы только что ввели.
Это должно ограничить квоту новым назначенным значением, которое вы только что ввели.
5. В окне свойств жёсткого диска вы также можете выполнить несколько других функций, используя вкладку «Безопасность» и вкладку «Общий доступ». Например, если вы хотите ограничить конкретного пользователя, чтобы он не мог «что-либо изменять» на вашем диске D, вы можете сделать это на экране «Безопасность». А если вы находитесь в локальной сети (LAN) и хотите поделиться диском D с другим пользователем в той же сети, вы можете сделать это на экране «Общий доступ».
Теперь вернемся к решению проблемы с жёстким диском.
1. Нажмите на вкладку «Сервис». Вы попадете на экран, как показано на рисунке 4. Нажмите «Проверить сейчас» на этом экране. Выберите «Да», подтверждая Windows, что вы хотите продолжить.
2. Теперь вы увидите экран проверки диска D, как показано на рисунке ниже. Здесь вы можете выбрать оба варианта или только 1-й для начала. Рекомендуется начинать с 1-го варианта, поскольку сама система предложит вам выполнить сканирование поврежденных секторов после завершения 1-го варианта, если он обнаружит какие-либо поврежденные сектора на вашем жестком диске.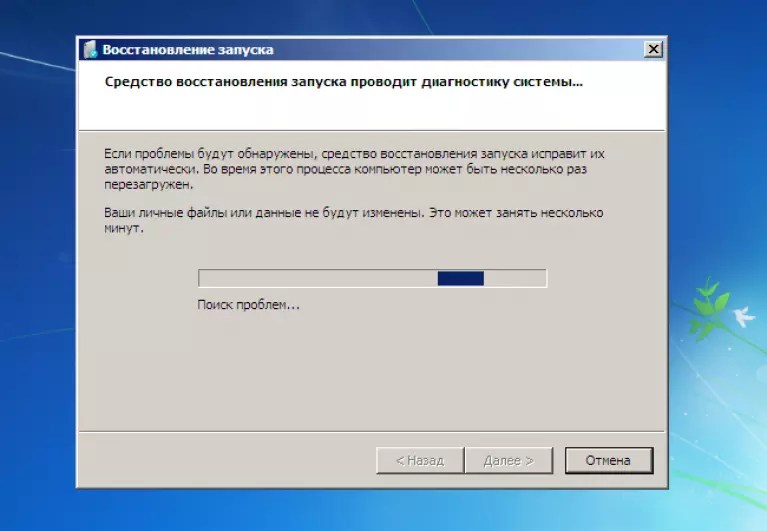
Имейте в виду, что повреждённые сектора не могут быть восстановлены постоянно, но выполнение этих операций поможет ОС понять, что на жёстком диске есть поврежденные сектора, и ОС будет лучше подготовлена к их размещению или, скорее, будет держаться от них подальше. Запуск сканирования файловой системы исправит все ошибки, связанные с файловой системой, на вашем диске D.
Ошибки физического сектора – плохие сектора
Если после перехода на второй вариант будут обнаружены поврежденные сектора, целесообразно заменить жесткий диск на новый и перенести все данные на новый, пока не стало слишком поздно. После исправления одного логического диска D теперь вы можете выполнить ту же операцию на других логических дисках.
Физический сбой: физический сбой является основной причиной сбоя жёсткого диска, приводящего к повреждению внутреннего оборудования, такому как диск, поломка головки, двигатель шпинделя и т. д. Но существует высокая вероятность того, что ваши данные по-прежнему не повреждены и доступны с помощью специального программного обеспечения для восстановления. Наиболее распространенные причины сбоя физического жесткого диска связаны с тем, что компьютер во время работы стучит или шумит.
Наиболее распространенные причины сбоя физического жесткого диска связаны с тем, что компьютер во время работы стучит или шумит.
Исправление основной загрузочной записи (MBR)
Возвращаясь к ошибке MBR, она часто создается вирусом загрузочного сектора, который вносит изменения в крошечный файл MBR, который находится на вашем жестком диске. Когда MBR становится поврежденной, часто система ошибочно показывает больше логических дисков, чем у вас есть на самом деле, или их имена ошибочно меняются.
Например, вы знаете, что на вашем ПК есть только диски C, D и E, и вдруг вы видите, что из ниоткуда есть дополнительный диск F, более вероятно, что у вас есть вирус MBR! MBR можно исправить, выполнив команду «fixmbr» в командной строке. Для этого вам нужно загрузиться с установочного диска вашего привода CD или DVD. При запуске установки перейдите к параметру восстановления системы и к командной строке. В командной строке введите: BootRec.exe / fixmbr и нажмите Enter. Это должно исправить MBR вашего жесткого диска.
Команда BootRec.exe предназначена только для Windows 7. Команда «fixboot» также может быть использована для решения проблемы инициализации загрузки.
Желательно не пытаться запускать эти команды, если у вас нет веских причин для этого. Если у вас недостаточно знаний по обслуживанию ПК, то наличие рядом с вами технического специалиста также будет неплохо.
Как исправить неполадки жесткого диска с Chkdsk в Windows 7, 8 и 10
В сегодняшней статье рассмотрим встроенный инструмент в Windows “Проверка диска”.
Утилита проверки диска сканирует ваш жесткий диск, чтобы найти и устранить проблемы. Данный инструмент не является сложным в использовании и может помочь решить некоторые проблемы, а также предотвратить потерю данных в будущем. Проверка диска (Chkdsk) выполняет несколько функций, в зависимости от запуска:
- Сканирование целостности и метаданных файловой системы на томе диска, и исправление любых логических ошибок файловой системы, которые она находит.
 Ошибки могут включать в себя поврежденные записи в основной таблице файлов объемом (MFT), плохие дескрипторы безопасности, связанные с файлами, или перекошенные отметки времени, или размер файла информации об отдельных файлах.
Ошибки могут включать в себя поврежденные записи в основной таблице файлов объемом (MFT), плохие дескрипторы безопасности, связанные с файлами, или перекошенные отметки времени, или размер файла информации об отдельных файлах. - Может сканировать каждый сектор на томе диска в поисках плохих секторов. Плохие сектора могут появится из-за плохой записи данных, или из-за физического повреждения диска. Проверка диска (Chkdsk) пытается отремонтировать плохую запись на плохих секторах и пометить физически поврежденные плохие сектора, чтобы они не использовались в будущем.
Многие ресурсы рекомендуют запускать проверку диска (Chkdsk) раз в несколько месяцев для планового технического обслуживания. Также, если ваш компьютер перезагрузился после сбоя или потери питания – рекомендуется запуск Chkdsk. Иногда Windows сам запускает данную утилиту, но это бывает редко.
Проверка диска (Chkdsk) работает почти одинаково во всех версиях Windows.
Как проверить диск из Windows.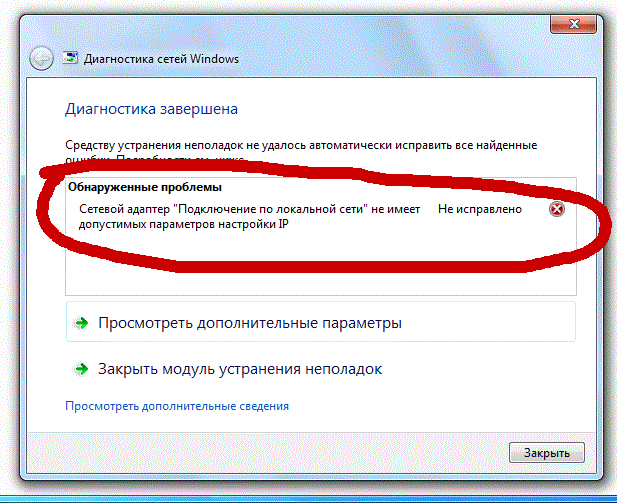
Чтобы проверить нужный диск: откройте проводник => нажмите на диск, который хотите проверить, правой клавишей мыши и выберите “Свойства”
Во вкладке “Сервис” в пункте “Проверка на наличие ошибок” нажмите “Проверить”. В Windows 7 делается всё также, только вместо “Проверить” нужно нажать “Выполнить проверку”.
В Windows 8 и 10 может написать “Сейчас проверка диска не требуется. Мы не обнаружили ошибок на этом диске..” Вы можете просто закрыть окно или все же выполнить сканирование, нажав на “Проверить диск”. Сначала будет происходить проверка без попыток ремонта, без надобности перезагружать компьютер. Если какая-то ошибка будет найдена – вам предложат вариант перезагрузки, чтобы исправить проблему.
Если ошибок никаких не найдет – всплывет окно с надписью “Диск успешно проверен. Windows успешно поверил диск. Ошибки не обнаружены.” Нажмите “Закрыть”.
В Windows 7 при нажатии “Выполнить проверку” вам предложит выбрать дополнительные параметры проверки диска: автоматически исправлять системные ошибки, проверять и восстанавливать поврежденные сектора. Чтобы выполнить полную проверку с восстановлением поврежденных секторов – поставьте галочки в обеих параметрах и нажмите “Запуск”.
Чтобы выполнить полную проверку с восстановлением поврежденных секторов – поставьте галочки в обеих параметрах и нажмите “Запуск”.
При выборе “проверить и восстанавливать поврежденные сектора” – система Windows не сможет выполнить проверку пока диск используется, нужна будет перезагрузка. Выберите “Расписание проверки диска” чтобы проверка началась после перезагрузки компьютера, также вы можете нажать “Отмена” отменив проверку.
После перезагрузки компьютера -начнется проверка диска, она может длится долгое время.
Как отменить запланированную проверку диска.
Из командной строки вы можете проверить запланирована проверка диска после перезагрузки компьютера или нет. Также вы можете отменить проверку с помощью команды или уже после перезагрузки перед запуском проверки, ниже опишем как.
Чтобы проверить назначена проверка после перезагрузки или нет: откройте командную строку, один из способов – это нажать на меню “Пуск” правой клавишей мыши и выбрать “Командная строка (Администратор)”
Введите команду chkntfs c: и нажмите Enter. Если запуск проверки назначен после перезагрузки – вы увидите надпись “Запуск Chkdsk был назначен вручную для тома С: при следующей перезагрузке”.
Если запуск проверки назначен после перезагрузки – вы увидите надпись “Запуск Chkdsk был назначен вручную для тома С: при следующей перезагрузке”.
Если проверка назначена при следующей перезагрузке компьютера – вы можете ее отменить, введя команду chkntfs /x c: и нажав Enter. Проверка будет отменена, без уведомлений об этом.
Также вы можете отменить плановую проверку после перезагрузки компьютера, перед тем как она начнется. То есть, если мы включаем компьютер и пишет, что начнется проверка и идет обратный отчет времени – ее можно отменить нажав клавишу X
Как использовать ChkDsk команду в командной строке.
Проверку диска возможно запустить используя командную строку, как в самой системе Windows, так и с дополнительных вариантов запуска, если система не загружается.
Если вы просто запустите командную строку и выполните команду ChkDsk – начнется поиск ошибок и в результате будет сообщено об ошибках, если они есть, но исправлять утилита ничего не будет.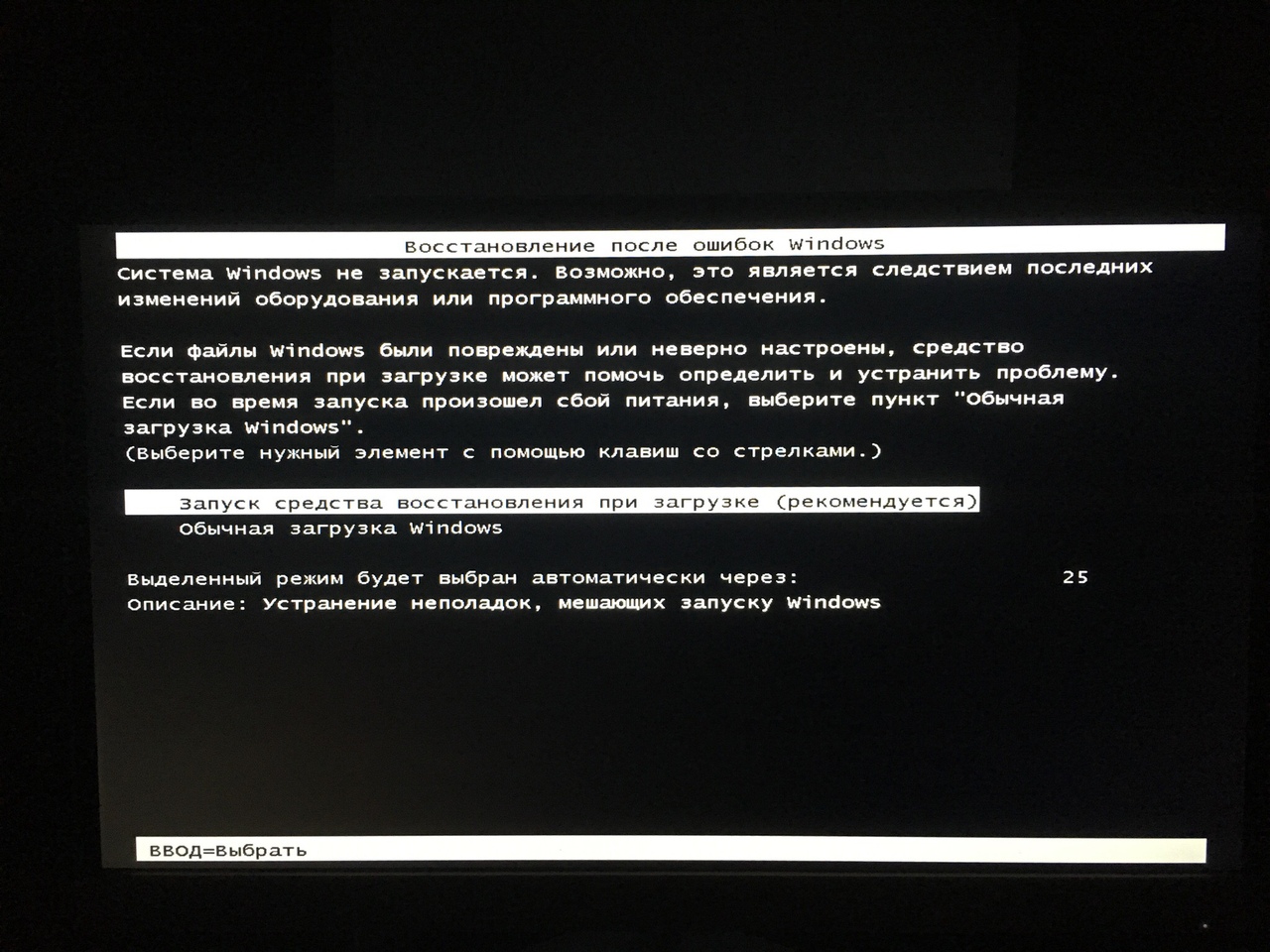
Если вы хотите, чтобы во время сканирования восстанавливались логические ошибки файловой системы – нужно выполнить команду chkdsk /f c: Если вы запускаете данную команду из загруженной Windows – то вам предложит запланировать проверку после перезагрузки.
Если вы хотите проверить диск на наличие поврежденных секторов – выполните команду chkdsk /r c:
Когда вы используете команду chkdsk /r для проверки – проходит более тщательная проверка, ее рекомендуется запускать периодически, но она занимает больше всего времени.
Также есть другие параметры запуска chkdsk:
C:\WINDOWS\syste
Проверка диска и вывод отчета.
CHKDSK [том[[путь]имя_ф
том Буква диска (с двоеточием после нее), точка подключения или имя тома.
имя_файла Файлы, проверяемые на наличие фрагментации (только FAT/FAT32).
/F Исправляет ошибки на диске.
/V Для FAT/FAT32: выводит полный путь и имя каждого файла на диске. Для NTFS: выводит сообщения об очистке (при их наличии).
/R Ищет поврежденные сектора и восстанавливает уцелевшую информацию (требует /F, когда не указано /scan).
/L:size Только для NTFS: задает размер файла журнала (в КБ).
Если размер не указан, выводится текущее значение.
/X Предварительно отключает том (при необходимости).
Все открытые дескрипторы для этого тома станут недействительны (требует /F).
/I Только для NTFS: выполняет менее строгую проверку элементов индекса.
/C Только для NTFS: пропускает проверку циклов внутри структуры папок.
/B Только для NTFS: повторно оценивает поврежденные кластеры в томе (требует /R).
/scan Только для NTFS: выполняет упреждающее сканирование тома.
/forceofflinefix Только для NTFS (необходимо использовать с “/scan”): отменяет восстановление в подключенном состоянии; все найденные неполадки добавляются в очередь для восстановления в автономном режиме (например,”chkdsk /spotfix”).
/perf Только для NTFS (необходимо использовать с “/scan”): использует больше системных ресурсов для скорейшего выполнения сканирования. Это может отрицательно повлиять на производительнос
/spotfix Только для NTFS: точечно исправляет ошибки в томе.
/sdcleanup Только для NTFS: собирает ненужные данные дескриптора безопасности в качестве мусора (требует /F).
/offlinescanandf
/freeorphanedcha
/markclean Только для FAT/FAT32/exFAT: помечает том как чистый, если не было обнаружено повреждений, даже если не был задан параметр /F.
Параметр /I или /C сокращает время выполнения Chkdsk за счет пропуска некоторых проверок тома.
Надеюсь функция Chkdsk поможет вам решить проблемы жесткого диска. На сегодня всё, если есть дополнения – пишите комментарии! Удачи Вам 🙂
Автоматически устранять проблемы безопасности Windows
Windows 7 Windows 8.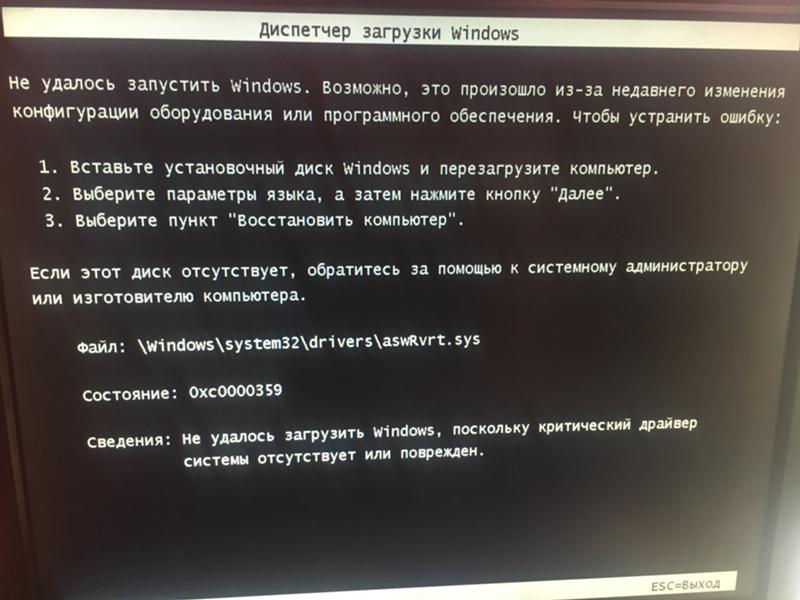 1 Windows 10 Больше…Меньше
1 Windows 10 Больше…Меньше
Выполните следующие действия, чтобы автоматически диагностировать и устранять проблемы безопасности Windows, включив UAC, защиту DEP, брандмауэр Windows и другие параметры и функции безопасности Windows.
Нажмите кнопку Загрузить на этой странице.
В диалоговом окне Загрузка файла нажмите Выполнить или Открыть и следуйте инструкциям средства устранения неполадок безопасности Windows.
Примечания:
Это средство устранения неполадок может быть только на английском языке. Однако автоматическое исправление также работает для версий Windows на других языках.

Если вы находитесь не на компьютере, на котором возникла проблема, сохраните средство устранения неполадок на флэш-накопителе или компакт-диске, а затем запустите его на компьютере, на котором возникла проблема.
Скачать
Что он исправляет
Проверяет следующие функции безопасности Windows и включает их при необходимости
Фильтр фишинга или фильтр Smartscreen
Контроль учетных записей пользователей (UAC)
org/ListItem»>Брандмауэр Windows
Состояние и обновления антивирусной защиты
Предотвращение выполнения данных (DEP)
Работает на
Windows 7
Windows 8
Windows 8.1
Windows 10
См.
 также
также
Оставайтесь под защитой с помощью Windows Security
Что нового в безопасности Windows
Как исправить ошибку «Завершение работы», влияющую на ПК с Windows 7 эта страница.
Фото: Shutterstock
14 января 2020 года должен был ознаменовать конец официальной поддержки Windows 7, но новые ошибки продолжают появляться и требуют внимания Microsoft. Последний не позволяет пользователям выключать или перезагружать свои ПК, а ОС утверждает, что у вас «нет разрешения» на это, даже если вы используете учетную запись администратора.
Это уже вторая проблема, с которой столкнулись пользователи Windows 7 после того, что должно было стать «последним» обновлением Windows 7, первой из которых была странная проблема с отображением обоев, требующая исправления. Новая проблема с выключением компьютера поправима, но решать ее самостоятельно — не идеальное решение. Надеюсь, Microsoft сможет выпустить патч, чтобы исправить ошибку в ближайшее время — это достаточно серьезная проблема, и исправление кажется оправданным, но компания — это , которая также делает все возможное, чтобы прекратить поддержку устаревшей ОС.
Надеюсь, Microsoft сможет выпустить патч, чтобы исправить ошибку в ближайшее время — это достаточно серьезная проблема, и исправление кажется оправданным, но компания — это , которая также делает все возможное, чтобы прекратить поддержку устаревшей ОС.
Независимо от того, выйдет патч или нет, решения были найдены пользователями Reddit, которые искали способ самостоятельно справиться с проблемой.
Способ 1. Создание временного пользователя
Первый и самый безопасный способ обойти ошибку завершения работы — создать новую временную учетную запись. Это нужно будет делать каждый раз, когда вы хотите выключить компьютер, но это также единственное решение, которое не требует вмешательства в дополнительные настройки.
- Нажмите кнопку «Пуск» и в строке поиска введите «Добавить или удалить других пользователей».
- Нажмите «Добавить пользователя» , затем следуйте инструкциям, чтобы создать нового пользователя.

- Войдите в новую учетную запись пользователя, а затем снова выйдите из нее
- Войдите в свою основную учетную запись администратора.
- Попробуйте выключить или перезапустить как обычно.
Способ 2: изменение параметров групповой политики.
Это следует делать только в том случае, если вам нравится этот процесс, так как очень легко что-то навсегда испортить при изменении настроек на уровне системы. Будьте осторожны!
- Нажмите Windows+R , чтобы открыть команду «Выполнить» Windows, затем введите
gpedit.mscи нажмите «Выполнить». - В появившемся окне редактора политик выберите Конфигурация компьютера > Параметры Windows > Параметры безопасности > Локальные политики > Параметры безопасности.
- Найдите и откройте «Контроль учетных записей пользователей: запустить всех администраторов в режиме одобрения администратором» на правой панели.


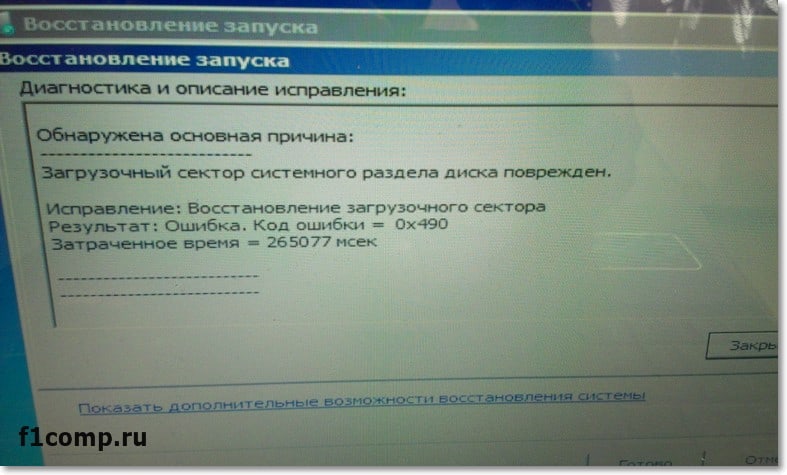 Ошибки могут включать в себя поврежденные записи в основной таблице файлов объемом (MFT), плохие дескрипторы безопасности, связанные с файлами, или перекошенные отметки времени, или размер файла информации об отдельных файлах.
Ошибки могут включать в себя поврежденные записи в основной таблице файлов объемом (MFT), плохие дескрипторы безопасности, связанные с файлами, или перекошенные отметки времени, или размер файла информации об отдельных файлах.