Как включить в безопасном режиме windows 10: Загрузка безопасного режима в windows 10 при загрузке на ноутбуках asus, lenovo
Содержание
Как включить безопасный режим на компьютере и ноутбуке
Опубликовано:
Как включить безопасный режим на компьютере и ноутбуке: Unsplash/Tran Mau Tri Tam
Если при работе на компьютере возникли серьезные проблемы из-за программного сбоя или вредоносного ПО, то может потребоваться включение безопасного режима. У систем Windows и Mac собственные версии этого режима. Специалисты Microsoft и Apple поделились, зачем нужен безопасный режим и как его активировать.
Что собой представляет безопасный режим на компьютере
Безопасный режим доступен на каждой версии Windows и системе Mac. Специалисты Microsoft пишут, что безопасный режим запускает Windows в базовом состоянии, используя ограниченный набор файлов и драйверов. Если проблема не возникает в безопасном режиме, это означает, что настройки по умолчанию и базовые драйверы устройств работают исправно. Наблюдение за Windows в безопасном режиме позволяет сузить источник проблемы и может помочь в устранении неполадок на ПК.
Специалисты Microsoft пишут, что безопасный режим запускает Windows в базовом состоянии, используя ограниченный набор файлов и драйверов. Если проблема не возникает в безопасном режиме, это означает, что настройки по умолчанию и базовые драйверы устройств работают исправно. Наблюдение за Windows в безопасном режиме позволяет сузить источник проблемы и может помочь в устранении неполадок на ПК.
Что такое безопасный режим на компьютере? Безопасный режим — это базовый режим диагностики и устранения неполадок, который запускает операционную систему без большинства ее обычных драйверов и программного обеспечения, что снижает вероятность сбоев. Благодаря безопасному режиму в случае катастрофического сбоя можно решить проблему и устранить неполадки.
Технологический журналист портала Insider Дэйв Джонсон пишет, что безопасный режим предназначен для запуска компьютера с минимально необходимым программным обеспечением, чтобы предоставить доступ к операционной системе, такой как Windows или macOS. Например, в безопасном режиме разрешение экрана значительно уменьшается, поскольку полные видеодрайверы игнорируются и вместо них используется упрощенный драйвер VGA независимо от разрешения экрана.
Например, в безопасном режиме разрешение экрана значительно уменьшается, поскольку полные видеодрайверы игнорируются и вместо них используется упрощенный драйвер VGA независимо от разрешения экрана.
Большинство или все сетевые системы и функции обмена файлами в безопасном режиме также отключены. При запуске не включаются программы запуска или стороннее программное обеспечение. Цель состоит в том, чтобы запустить компьютер с минимальной конфигурацией. Это поможет определить и решить проблему, с которой столкнулись.
Пользователь может получить доступ ко всем настройкам и панелям управления, удалить программное обеспечение и запустить большинство программ, таких как утилиты и антивирусные программы.
На Windows предусмотрено несколько видов безопасного режима: Pixabay
В системе Windows 10 и 11 существует две версии безопасного режима — безопасный режим и безопасный режим с поддержкой сети. Безопасный режим с поддержкой сети добавляет сетевые драйверы и службы, необходимые для доступа к интернету и другим компьютерам в сети.
На Windows 7 есть три режима:
- Безопасный режим — это отличный вариант для тех, кто не знает, что выбрать. Эта опция загружает наименьшее количество драйверов, необходимых для загрузки Windows 7.
- Безопасный режим с поддержкой сети. По сравнению с предыдущим вариантом, эта опция дополнительно загружает необходимые процессы для возможности подключения к интернету или локальной сети.
- Безопасный режим с командной строкой. Подобный первому варианту, но предоставляет доступ к командной строке для продвинутого пользования системой (рекомендуется для опытных пользователей).
В ноутбуках на операционной системе macOS безопасный режим не позволяет загружать определенное программное обеспечение при запуске, включая элементы входа в систему, системные расширения, не требуемые ОС, и шрифты, не устанавливаемые ею.
Как включить безопасный режим
В зависимости от системы, вхождение в безопасный режим выполняют по-разному. Это процесс, который требует пошагового выполнения действий.
Как включить безопасный режим на Windows 7?
Перезагрузите компьютер, если он включен. Предварительно удалите из устройства все компакт-диски, DVD-диски, дискеты и USB-накопители. Это предотвратит попытку загрузки любого из них при перезагрузке компьютера.
Есть два пути входа в безопасный режим — через перезагрузку и нажатие клавиши F8 или через диалоговое окно «Выполнить». Второй вариант подразумевает нажатие комбинации клавиш Win+R. Появится окно, в котором напишите msconfig. Откроется «Конфигурация системы». Перейдите на вкладку «Загрузка» и установите флажок «Безопасная загрузка».
Для входа в безопасный режим через перезагрузку портал WikiHow рекомендует выполнить такие действия:
- Перезагрузите компьютер и нажмите клавиши F8 или используйте диалоговое окно «Выполнить». Выберите тип безопасного режима. После нажатия F8 попадете на экран «Дополнительные параметры загрузки». В верхней части списка будет три разных способа загрузки безопасного режима.

- Подождите загрузки всех файлов и отображения результатов. Ничего не делайте, пока это происходит. Если в процессе загрузки экран зависает, запишите последний успешно загруженный файл, определите проблему и устраните проблему.
- Выполните вход в Windows 7. Когда появится экран входа, войдите в учетную запись с правами администратора. Если на компьютере есть только одна учетная запись пользователя, вполне вероятно, что она имеет права администратора.
Безопасный режим поможет исправить системные неполадки: Pixabay
Как включить безопасный режим на Windows 10?
Безопасный режим на Windows 10 и 11 включают похожим образом. Сделать это можно из настроек, с экрана входа, с черного или пустого экрана. Рассмотрим первые два способа, поскольку они самые простые. Из настроек запуск безопасного режима происходит так:
- Перейдите в настройки ОС.
- Выберите «Обновление и безопасность» (на Windows 11 — «Система» → «Восстановление»).
- Выберите «Перезагрузить сейчас» в разделе «Расширенный запуск».
 На Windows 11 в разделе «Параметры восстановления» рядом с «Расширенный запуск» выберите «Перезагрузить сейчас».
На Windows 11 в разделе «Параметры восстановления» рядом с «Расширенный запуск» выберите «Перезагрузить сейчас». - После перезагрузки компьютера на экране «Выбор параметра» выберите «Устранение неполадок» → «Дополнительные параметры» → «Параметры запуска» → «Перезагрузить». Система может попросить ввести ключ восстановления BitLocker.
- После перезагрузки компьютера появится список параметров. Выберите 4 или нажмите F4, чтобы запустить компьютер в безопасном режиме. Если нужно использовать интернет, выберите 5 или нажмите F5 для безопасного режима с поддержкой сети.
Ключ BitLocker необходим, если пользователь зашифровал свое устройство.
Если не можете открыть «Настройки», чтобы войти в безопасный режим, перезагрузите устройство с экрана входа:
- На экране входа в Windows нажмите и удерживайте клавишу Shift, пока выбираете «Питание» → «Перезагрузить».
- Далее выполните 4 и 5 шаг из предыдущей инструкции.
Как пишет официальный сайт Microsoft, третий способ возможен только при входе в среду восстановления Windows (winRE).
Как войти в безопасный режим в системе macOS
Как включить безопасный режим на компьютере? Для систем macOS порядок действий следующий (применимо к кремнию Apple):
- Выключите Mac.
- Включите устройство и продолжайте нажимать и удерживать кнопку питания, пока не появится окно параметров запуска.
- Выберите загрузочный диск, затем нажмите и удерживайте клавишу Shift, нажав «Продолжить в безопасном режиме».
- Войдите в свой Mac. Могут попросить снова войти в систему.
Если располагаете системой Mac с процессорами Intel, выполните такие действия:
- Включите или перезагрузите Mac, сразу же нажмите и удерживайте клавишу Shift во время загрузки Mac.
- Отпустите клавишу, когда увидите окно входа в систему, затем войдите в Mac.
- Могут попросить снова войти в систему. В первом или втором окне входа в систему обнаружите «Безопасная загрузка» в правом верхнем углу окна.
Теперь знаете, как войти в безопасный режим на Windows и Mac. Помните, что его активация имеет смысл, когда нужно устранить системные неполадки.
Помните, что его активация имеет смысл, когда нужно устранить системные неполадки.
Оригинал статьи: https://www.nur.kz/technologies/instructions/1718940-kak-vklucit-bezopasnyj-rezim-na-samsunge/
Как запустить безопасный режим Windows 10 и чем это может помочь
- Компьютерный магазин
- Блог
- Программное обеспечение (software)
- Как запустить безопасный режим Windows 10 и чем это может помочь
Автор статьи: Сергей Коваль
([email protected])
Опубликовано: 28 октября 2022
Тем самым избегая попадания ненужных программ или драйверов, которые могут стать причиной различных неисправностей и сбоев.
С помощью данного режима можно восстановить доступ к операционной системе и удалить программное обеспечение (обычно вредоносное ПО или несовместимые драйверы), являющиеся источником проблем с компьютером без необходимости их форматирования.
Использование безопасного режима загрузки полезно в тех ситуациях, когда компьютер начинает виснуть и никаким другим способом проблему не решить. Отметим, что использование этого режима не гарантирует, что возникшие ошибки будут исправлены. В самых крайних случаях форматирование останется единственным жизнеспособным решением.
В сегодняшней статье расскажем как включается безопасный режим в Windows 10.
Параметры Windows
Запустить безопасный режим на компьютере с Windows 10 можно с использованием настроек операционной системы. Делается это так:
- Нажмите кнопку “Начать”, которая расположена в левом нижнем углу (флажок Windows) и выберите раздел “Настройки” (значок с шестеренкой) в появившемся меню.
- В открывшемся окне нажмите “Обновление и безопасность”, выберите пункт “Восстановление” на левой боковой панели.
- Щелкните кнопку “Перезагрузить сейчас” в меню “Обычные варианты загрузки”.

После этого режим запустится в течение нескольких секунд где будут показаны все параметры, доступные для расширенной загрузки компьютера. Чтобы открыть меню для доступа к безопасному режиму, необходимо нажать команду “Устранение неисправности”. Затем в разделе “Диагностика” выбрать “Параметры запуска” и нажать опцию “Перезагрузка”.
После перезагрузки компьютера появится экран со всеми параметрами загрузки Windows. Чтобы запустить безопасный режим, нужно нажать кнопку 4 (F4) на клавиатуре. А если необходимо активировать безопасный режим с поддержкой сети (то есть с подключенным интернетом) — нажмите кнопку 5 (F5).
Меню “Пуск”и комбинация “Win+R”
В качестве альтернативы первому методу можно использовать другой вариант включения безопасного режима, если по той или иной причине нельзя загрузиться с помощью настроек ОС.
В рамках этого метода нужно выполнить следующие действия:
- Нажмите кнопку «Пуск» на панели задач и кликните на значок питания.

- Затем переместите курсор на раздел “Перезагрузить систему” и кликните на нее, стараясь одновременно нажимать комбинацию “Win+R” на клавиатуре.
- Через какое-то время появится экран со всеми доступными параметрами для расширенной загрузки компьютера, где в настройках можно запустить безопасный режим загрузки.
Установочный диск или USB-накопитель
Включить безопасный режим можно с помощью установочного DVD-диска Windows 10. Загрузившись с диска необходимо дождаться загрузки среды установки, где выбрать язык системы и раскладку клавиатуры. Затем следует нажать “Далее” и кликнуть опцию “Восстановление системы” в нижнем левом углу экрана.
В результате этих манипуляций появится поле, в котором будут представлены два варианта действий. Выбираем “Поиск и устранение неисправностей”. В разделе “Дополнительные параметры” нажмите “Командная строка”. В появившемся окне выбора учетной записи выберите ту, которая имеет права администратора, введите пароль и кликните “Продолжить”.
В открывшейся командной строке Windows 10 нужно ввести команду “bcdedit / set {default} safeboot minimal” и нажать Enter. Через пару секунд на экране выйдет уведомление “Операция успешно завершена”. Следует закрыть командную строку, щелкнуть “Продолжить” и выполнить перезагрузку компьютера.
Когда перезагрузка устройства будет завершена, то ОС перейдет в безопасный режим. Отметим, что после проведенных процедур система будет всегда запускаться в безопасном режиме, пока пользователь не отключит его.
Также можно использовать USB-накопитель, который играть роль установочного диска. Если рабочий компьютер не будет работать, то создать данный USB-накопитель восстановления нужно на другом компьютере с Windows 10 (при возможности). Чтобы восстановить систему с помощью него, нужно в строке поиска системы ввести “Диск восстановления” и следовать дальнейшим инструкциям на экране.
В заключение статьи
При запуске компьютера в безопасном режиме Windows 10 будет загружать минимальный пользовательский интерфейс, содержащий только основные службы и драйверы, необходимые для работы. Этот режим упрощает устранение неполадок, поскольку он не загружает дополнительные программы, которые могут привести к сбою системы. В данной статье перечислены основные способы запуска Windows 10 в безопасном режиме, среди которых можно выбрать наиболее подходящий.
Этот режим упрощает устранение неполадок, поскольку он не загружает дополнительные программы, которые могут привести к сбою системы. В данной статье перечислены основные способы запуска Windows 10 в безопасном режиме, среди которых можно выбрать наиболее подходящий.
- Все посты
- KVM-оборудование (equipment)
- Powerline-адаптеры
- Безопасность (security)
- Беспроводные адаптеры
- Блоки питания (power supply)
- Видеокарты (videocard)
- Видеонаблюдение (CCTV)
- Диски HDD и твердотельные SSD
- Дисковые полки (JBOD)
- Звуковые карты (sound card)
- Инструменты (instruments)
- Источники бесперебойного питания (ИБП, UPS)
- Кабели и патч-корды
- Коммутаторы (switches)
- Компьютерная периферия (computer peripherals)
- Компьютеры (PC)
- Контроллеры (RAID, HBA, Expander)
- Корпусы для ПК
- Материнские платы для ПК
- Многофункциональные устройства (МФУ)
- Модули памяти для ПК, ноутбуков и серверов
- Мониторы (monitor)
- Моноблоки (All-in-one PC)
- Настольные системы хранения данных (NAS)
- Ноутбуки (notebook, laptop)
- Общая справка
- Охлаждение (cooling)
- Планшеты (tablets)
- Плоттеры (plotter)
- Принтеры (printer)
- Программное обеспечение (software)
- Программное обеспечение для корпоративного потребителя
- Проекторы (projector)
- Процессоры для ПК и серверов
- Рабочие станции (workstation)
- Распределение питания (PDU)
- Расходные материалы для оргтехники
- Расширители Wi-Fi (повторители, репиторы)
- Роутеры (маршрутизаторы)
- Серверы и серверное оборудование
- Сетевые карты (network card)
- Сканеры (scanner)
- Телекоммуникационные шкафы и стойки
- Телефония (phone)
- Тонкие клиенты (thin client)
- Трансиверы (trensceiver)
- Умные часы (watch)
Как использовать безопасный режим для диагностики проблем на ПК с ОС Windows
У вас проблемы с работой в Интернете? Это может быть простая проблема с вашим веб-браузером. Коснитесь или щелкните здесь, чтобы узнать о пяти способах ускорения.
Коснитесь или щелкните здесь, чтобы узнать о пяти способах ускорения.
Однако проблема может быть глубже. Возможно, что-то не так с вашим ПК с Windows. Если вы столкнулись с низкой производительностью или сбоем приложений, обратите внимание. За каждым поверхностным симптомом скрывается реальная проблема.
К счастью, у Microsoft есть инструмент, который можно использовать для быстрого поиска проблемы. Вот как использовать безопасный режим для устранения неполадок вашего ПК.
Что такое безопасный режим для ПК?
Безопасный режим — это функция Windows, которая использует только самое необходимое.
СВЯЗАННЫЕ : ПК с Windows просто не работает, верно? Как выполнить сброс до заводских настроек
Безопасный режим запускает Windows в необработанном состоянии с использованием ограниченного набора файлов и драйверов. Если проблема не возникает в безопасном режиме, значит, настройки по умолчанию и базовые драйверы устройств не вызывают проблемы.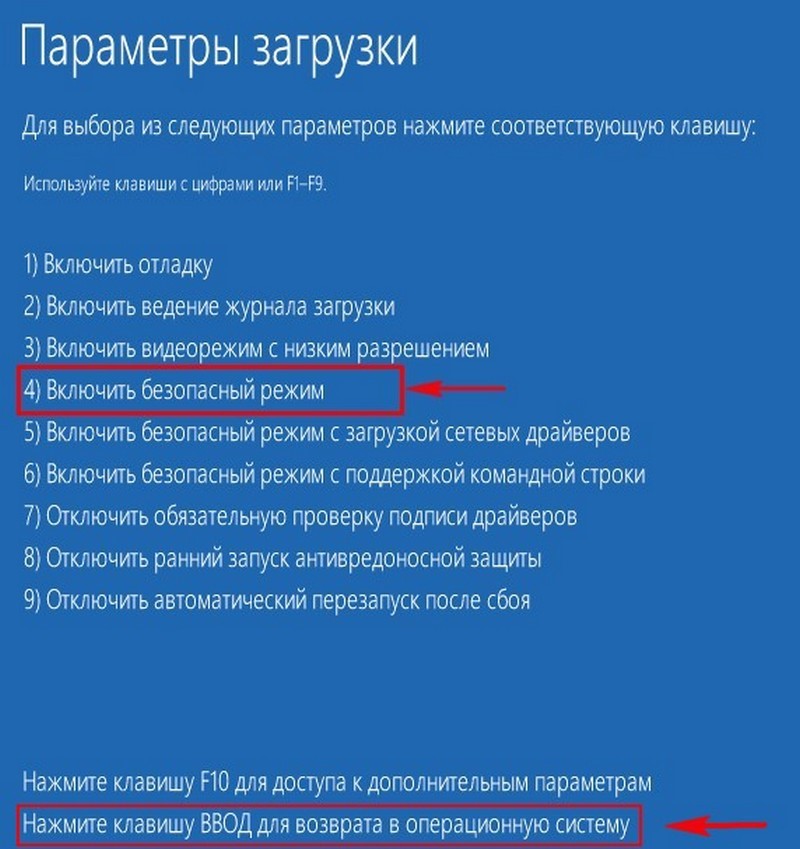
Наблюдение за Windows в безопасном режиме позволяет сузить источник проблемы и может помочь в устранении неполадок на вашем компьютере.
Существует две версии безопасного режима: безопасный режим и безопасный режим с поддержкой сети. Безопасный режим с поддержкой сети добавляет сетевые драйверы и службы, необходимые для подключения к сети и подключения к другим компьютерам в сети.
Как включить безопасный режим
Вы можете запустить безопасный режим несколькими способами в Windows 10 и 11. Самый простой способ — из настроек, поэтому давайте сосредоточимся на нем.
Для доступа к безопасному режиму в Windows 10:
- Нажмите клавишу с логотипом Windows + I на клавиатуре открыть Настройки . Если это не сработает, нажмите кнопку Пуск , затем Настройки .
- Выберите Обновление и безопасность > Восстановление .

- В разделе Расширенный запуск выберите Перезагрузить сейчас .
- После перезагрузки компьютера на экране Выберите параметр , выберите Устранение неполадок > Дополнительные параметры > Параметры запуска > Перезапустить . Вас могут попросить ввести ключ восстановления BitLocker.
- После перезагрузки компьютера вы увидите список параметров. Выберите 4 или нажмите F4 , чтобы запустить компьютер в безопасном режиме. Или, если вам нужно использовать Интернет, выберите 5 или нажмите F5 для безопасного режима с поддержкой сети.
Чтобы войти в безопасный режим в Windows 11:
- Нажмите клавишу с логотипом Windows + I на клавиатуре, чтобы открыть Настройки .
 Если это не сработает, нажмите кнопку Пуск , затем выберите Настройки .
Если это не сработает, нажмите кнопку Пуск , затем выберите Настройки . - Выберите Система > Восстановление .
- В разделе Параметры восстановления рядом с Расширенный запуск выберите Перезагрузить сейчас .
- После перезагрузки компьютера на экране Выберите параметр , выберите Устранение неполадок > Дополнительные параметры > Параметры запуска > Перезапустить . Вас могут попросить ввести ключ восстановления BitLocker.
- После перезагрузки компьютера вы увидите список параметров. Выберите 4 или нажмите F4 , чтобы запустить компьютер в безопасном режиме. Или, если вам нужно использовать Интернет, выберите 5 или нажмите F5 для безопасного режима с поддержкой сети.

Что делать, если моя система уже вышла из строя?
Вы можете войти в безопасный режим после того, как уже столкнулись с проблемой. Вот как:
- Выполните полную перезагрузку, нажав и удерживая кнопку Power на вашем ПК в течение 10 секунд.
- Включите устройство после его выключения, нажав кнопку питания один раз.
- Во время загрузки нажмите и удерживайте кнопку питания еще 10 секунд.
- Снова включите компьютер, нажав кнопку Power .
- Повторите этот процесс еще раз, чтобы запустить Automatic Repair .
- Выберите winRE , сокращение от Windows Recovery Environment.
- Отсюда вы вернетесь к тем же параметрам устранения неполадок, что и раньше. Нажмите на Устранение неполадок , чтобы начать.
- Выберите Дополнительные параметры , затем Параметры запуска .

- Используйте F5 , чтобы включить безопасный режим с поддержкой сети.
После завершения всего процесса ваш компьютер останется в безопасном режиме до следующего выключения питания.
Как отключить безопасный режим
Чтобы отключить безопасный режим, нажмите Win + R , чтобы вызвать окно Выполнить .
- Введите « MSConfig » и нажмите OK .
- На вкладке Boot убедитесь, что флажок рядом с Safe boot не установлен.
Теперь попробуйте снова перезагрузить компьютер. Он должен полностью вернуться в действие.
Как использовать безопасный режим для диагностики ПК
Безопасный режим идеален, когда вам нужно разгадать загадку и вы не знаете, с чего начать. Как лучше всего использовать безопасный режим в качестве диагностического инструмента, когда он установлен?
- С удаленным диспетчером задач вы сможете быстро определить проблемные процессы.

- Возможно, вы обнаружите, что с вашим компьютером все в порядке, когда работает только самое необходимое, возможно, намекая на реальную основную проблему, выходящую за рамки этих потребностей.
- Если ваш компьютер стал непригодным для использования, безопасный режим может вернуть вам относительную функциональность.
Безопасный режим очищает игровое поле для вас. С шушерой со стола вы сможете выследить ее, не отвлекаясь, не стирая вашу систему сразу.
Другие вещи, о которых следует помнить при использовании безопасного режима
Одной из наиболее распространенных проблем будет возможность заблокировать себя от устройства.
Добавление PIN-кода, отпечатка пальца или ключа безопасности — все это жизнеспособные обходные пути, дающие вам жизненно важный запасной ход в случае бедствия. Вы также можете отключить « разрешить вход в Windows Hello только для учетных записей Microsoft » в настройках учетных записей , которые можно найти в параметрах входа .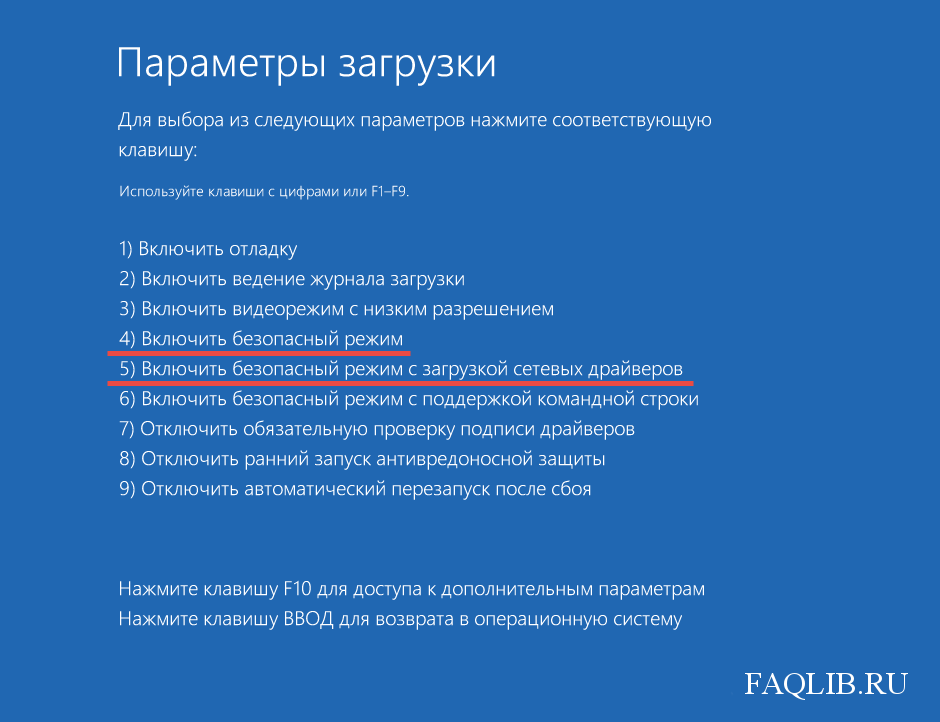
Нам нравится безопасный режим, потому что он упрощает диагностику, даже если вы не обязательно являетесь ярым энтузиастом ПК. Любой может использовать безопасный режим, и в конечном итоге это может сэкономить вам много времени и проблем.
Как включить F8 для входа в безопасный режим в меню загрузки Windows 10
«Я пытался несколько раз нажать клавишу F8 при запуске Windows 10, но не могу войти в безопасный режим. Безопасный режим F8 не работает на моем ноутбуке с Windows 10!! Как это исправить?
Система Windows 10 применила быстрый запуск, который поможет вам быстро войти в систему. Но, наоборот, быстрый запуск отключил систему Windows 10 для доступа к меню безопасной загрузки F8. Если у вас возникли проблемы с загрузкой системы или вам нужно ее восстановить, вам может быть полезно включить безопасный режим F8 в меню загрузки Windows 10. Здесь мы покажем учебник.
Часть 1. Постоянное включение безопасного режима F8 в командной строке Windows 10.

- Нажмите «Win» + «R», чтобы открыть диалоговое окно «Выполнить», введите «cmd» и нажмите «Enter», чтобы открыть командную строку. Затем нажмите «bcdedit / set {default} bootmenupolicy legacy» и нажмите «Enter», вам будет рекомендовано успешное завершение операции. Перезагрузите компьютер и нажмите F8, вы увидите традиционное меню безопасного режима.
- Чтобы вернуться к обычно быстрому запуску, вы можете ввести «bcdedit / set {default} bootmenupolicy standard» в командной строке. Команда также вступит в силу после перезагрузки системы.
Часть 2. Как войти в безопасный режим в Windows 10 System
Если вам просто нужно войти в безопасный режим и по-прежнему нужен быстрый запуск системы, здесь мы предлагаем вам 2 простых способа войти в безопасный режим в Windows 10.
Решение 1. Войдите в безопасный режим в расширенном запуске Windows 10 Откройте приложение «Параметры Windows 10», нажмите «Обновление и безопасность».
 Выберите «Восстановление» на левой панели и нажмите «Перезагрузить сейчас» в разделе «Расширенный запуск». Компьютер перезагрузится с дополнительными параметрами.
Выберите «Восстановление» на левой панели и нажмите «Перезагрузить сейчас» в разделе «Расширенный запуск». Компьютер перезагрузится с дополнительными параметрами.
Примечание : Если вы забыли пароль для входа в Windows 10 и не можете войти в систему, включите компьютер для входа в систему, затем нажмите кнопку «Shift» и нажмите «Перезагрузить», компьютер также загрузится. в окно «Параметры запуска».
Решение 2. Войдите в безопасный режим в конфигурации системы Windows 10
- Нажмите «Win» + «R» и введите «msconfig», чтобы открыть диалоговое окно «Конфигурация Windows», щелкните вкладку «Загрузка».
- Затем установите флажок «Безопасная загрузка» и выберите «Минимальный» ниже.



 На Windows 11 в разделе «Параметры восстановления» рядом с «Расширенный запуск» выберите «Перезагрузить сейчас».
На Windows 11 в разделе «Параметры восстановления» рядом с «Расширенный запуск» выберите «Перезагрузить сейчас».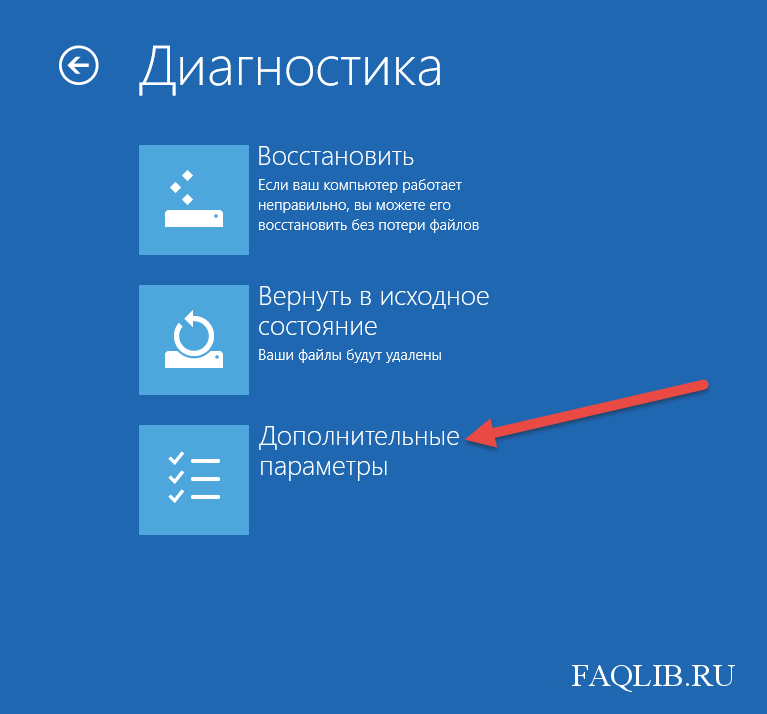


 Если это не сработает, нажмите кнопку Пуск , затем выберите Настройки .
Если это не сработает, нажмите кнопку Пуск , затем выберите Настройки .



