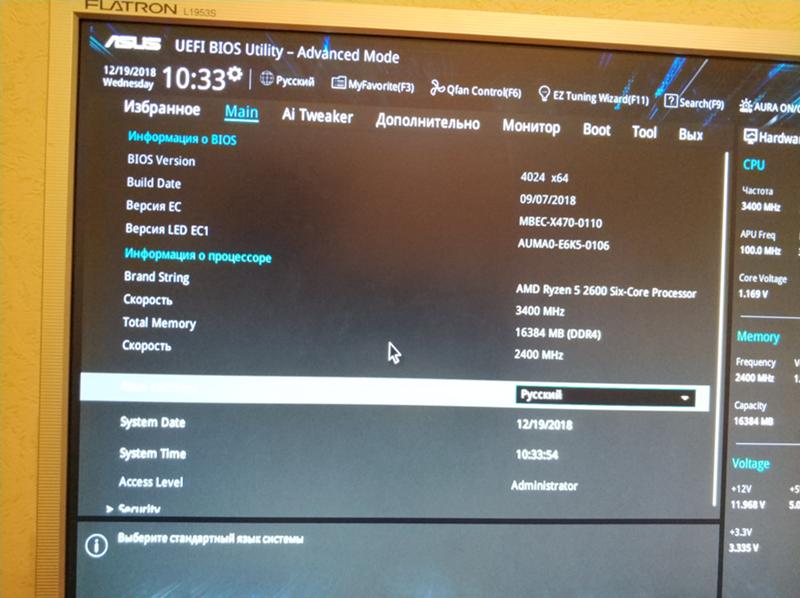Как установить виндовс 10 с флешки через биос на ноутбуке асус: Настройка биоса ноутбука Asus K555L
Содержание
Как установить Windows 7, 8, 10 c флешки, с диска на ноутбук Asus.
Как установить Windows 7, 8, 10 c флешки, с диска на ноутбук Asus. — ASUS™ HELPERS
Ваш город:
Москва
Выбрать другой город
+7 (499) 288-13-50
Звоните с 9.00 до 21:00
Телефоны в других городах
×
ЗАКАЗАТЬ РЕМОНТ
Сегодня записалось:
24 человек
Согласен на обработку персональных данных
Поля, помеченные символом *, обязательны для заполнения.
×
ЗАДАТЬ ВОПРОС МАСТЕРУ
Оставьте ваш вопрос через форму обратной связи и вам перезвонит именно мастер и ответит без навязывания каких — либо услуг.
Согласен на обработку персональных данных
Поля, помеченные символом *, обязательны для заполнения.
Внесение изменений в БИОС и установка Windows
Причиной переустановки Windows могут стать: частые зависания ноутбука, ухудшение его работы и длительная загрузка. Переустановить систему совсем не сложно. Необходимо лишь внимательно следовать инструкции и ничего не перепутать.
Порядок действий
- Прежде всего, нужно позаботиться о сохранности наиболее важных для вас файлов. Лучше всего скопировать их на съемный носитель или же переместить на тот диск компьютера, который не будет затронут переустановкой (на котором не установлена ОС).
- После этого скачайте Windows на официальном сайте Майкрософт (либо на иных ресурсах) и запишите ее на диск (флэшку), сделав устройство загрузочным. Загрузочное устройство вам поможет создать простая и бесплатная программа USB/DVD Download Tool.
- Также советуем скачать на флешку драйвер сетевой карты вашего ноутбука, чтобы сразу после установки ОС скачать остальные драйверы с интернета.
 Либо заранее скачайте так называемый драйвер-пак, и проблем с установкой драйверов вам удастся избежать.
Либо заранее скачайте так называемый драйвер-пак, и проблем с установкой драйверов вам удастся избежать.
- Теперь вам придется слегка подкорректировать настройки BIOS. Если вы не уверены, что сможете сделать это, то вам всегда помогут в лучшем сервисном центре по ремонту техники ASUS. Для этого перезагрузите ноутбук и, до загрузки операционной системы, нажмите клавишу F2. После чего этого откроется BIOS. Перейдите в раздел «Security», и в строке «Secure boot» выберите значение «Disabled».
- Перед выходом из BIOS необходимо проверить, чтоб напротив «Boot mode» в разделе «Advanced» — «System configuration» было установлено значение «UEFI boot».
- Сохраните внесенные изменения («Save changes and Exit») и перезагрузите ноутбук. Сразу после этого вставьте диск или флешку с Windows.
- Следуйте указаниям инструкции. В меню работы с разделами, мы советуем полностью отформатировать жесткий диск, на который была установлена предыдущая ОС.

- После этого установите Windows в отформатированный раздел. Следуйте указаниям инструкции на русском языке и никаких проблем не возникнет.
Если в процессе установки вы столкнулись со сложностями – посмотрите видео-урок вверху этой страницы.
Желаем удачи!
Источник: https://asusfix.ru/
Помогла ли вам статья?
Не помогла статья?
Вы можете задать вопрос мастерам из нашего сервисного центра, позвонив по телефону или написав свой вопрос на форму обратной связи.
+7 (499) 288-13-50
Задать вопрос мастеру
Автор:
Илья Краснов
Все статьи автора
Возможно вас также заинтересует
Как восстановить заводские настройки на ноутбуке Asus
Как отключить тачпад на ноутбуке Asus
×
Ремонт ноутбуков ASUS за 1 день
Закажите ремонт в нашем сервисном центре, и получите исправное устройство в тот же день, с гарантией до 1 года
Узнать точное время и стоимость ремонта
Спасибо, не надо
Windows ноутбук BIOS ноутбуки Asus
ЗАДАТЬ ВОПРОС МАСТЕРУ
Оставьте ваш вопрос через форму обратной связи и вам перезвонит именно мастер и ответит без навязывания каких — либо услуг.
Согласен на обработку персональных данных
Поля, помеченные символом *, обязательны для заполнения.
Как установить Windows 10 на ноутбук Asus с UEFI (на примере модели ZenBook UX310UA)
Не так давно ко мне попал один компактный ноутбук, с жалобой о невозможности установки ОС Windows 10 (вылетала ошибка «Установка Windows на данный диск невозможна. Возможно оборудование данного компьютера…»). Что же, пришлось разбираться…
На самом деле, проблема была (я так думаю) связана с тем, что пользователь неправильно создал загрузочный носитель и пытался с него установить систему. Хотя, сразу отмечу, что в некоторых случаях виной могут быть и неверные настройки BIOS/UEFI.
В этой статье я покажу на пошаговом примере установку ОС на ноутбук ASUS ZenBook UX310UA (добавлю, что на многих ноутбуках ASUS, тем более из этой линейки – действия будут аналогичны).
И так…
❶
Создание загрузочной флешки
Для работы необходима утилита Rufus и загрузочный образ с ОС Windows 10.
И так, вставляем флешку и запускаем Rufus (Важно! все данные на флешке будут удалены, поэтому скопируйте всё нужное с неё).
Далее, укажите образ ISO (рекомендованный к установке выше), затем выберите вариант «GPT для компьютеров с интерфейсом UEFI» (файловая система — FAT 32), «Стандартная установка Windows». Нажмите кнопку «Старт» (настройки представлены на скрине ниже).
Настройки Rufus 2.1
Обновление от 24.01.2019 (т.к. программа Rufus несколько обновилась, и у нее изменился дизайн — приведу еще один скрин для версии 3.4, чтобы никто не путался).
Rufus — создание флешки под UEFI (GPT)
В общем-то, флешка готова, можно идти дальше…
❷
Загрузка оптимальных настроек в BIOS – входим в загрузочное меню.
Не всегда настройки BIOS выставлены по умолчанию (дефолтные). Поэтому, прежде всего рекомендую зайти в BIOS и восстановить их.
Кстати, предварительно сразу же можете подключить созданную в предыдущем шаге загрузочную флешку. Рекомендую подключать к порту USB 3.1 (установка пройдет быстрее, особенно, если ваша флешка поддерживает сей стандарт).
Подключаем флешку к USB 3.1 порту
Чтобы войти в BIOS, сразу же после включения ноутбука (должен появиться фирменный логотип ASUS) нажимайте клавишу F2 (лучше несколько раз, чтобы наверняка…).
В BIOS (UEFI) — первым делом зайдите в Advanced Mode (клавиша F7) — см. нижнюю часть окна.
Advanced Mode (клавиша F7)
В разделе «Save & Exit» выберите функцию «Restore Defaults» (восстановление настроек по умолчанию). Затем сохранить изменения — кнопка «Save Changes» (можно просто нажать кнопку F10 — после чего все изменения будут сохранены и ноутбук уйдет на перезагрузку — снова войдите в BIOS клавишей F2).
Restore Defaults — восстанавливаем настройки на по умолчанию
После восстановления настроек, войдя снова в главное окно BIOS (UEFI), нажмите кнопку F8 (вход в Boot Menu). В нем вы должны увидеть нашу флешку – выбираем ее и жмем Enter.
Boot Menu — выбираем загрузочный носитель
Далее ноутбук обязан начать установку Windows – по центру экрана должен забегать «кружок»…
Если установки не происходит – проверьте, правильно ли вы записали установочную флешку, и задали настройки UEFI.
❸
Процесс установки Windows 10
Первое окно – это приветствие с выбором языка (его я опустил, просто нажмите Enter). В следующем окне — нажмите кнопку «Установить».
установить
Далее появится окно с условиями лицензии — соглашаетесь и жмете «далее».
Лицензионное соглашение
В окне с выбором варианта установки укажите «Выборочная: только установка Windows (для опытных пользователей)».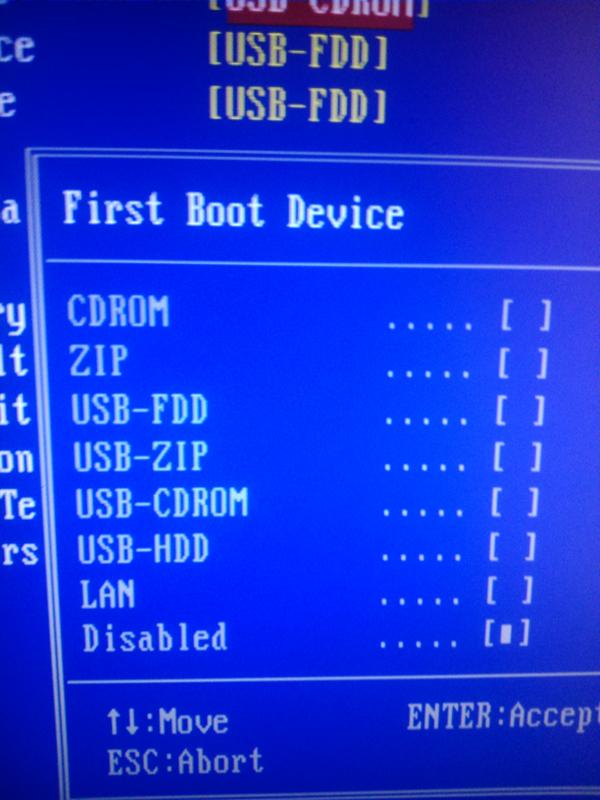
выборочная установка
Далее самое важное окно — где задается диск под установку Windows. Вообще, я рекомендую удалять полностью все что есть на диске (все, что шло с магазина), и производить чистую установку Windows 10.
удаление всех разделов на жестком диске
После чего, на весь диск можно создать один раздел и произвести в него установку (некоторые рекомендуют создавать два раздела — один под установку ОС Windows, другой — под пользовательские данные). Если создадите два раздела — то под Windows рекомендую выделить места, как минимум, на 100 ГБ.
В своем случае, я просто создал один раздел на весь диск (931,5 ГБ) и нажал «Далее».
Создание раздела для Windows
Кстати, если на этом шаге вы увидите ошибку, что «установка Windows на данный диск невозможна…» (см. скрин ниже) — то вы, скорее всего, неправильно создали загрузочную флешку (см. первую часть этой статьи). Также возможно, что вы скачали «некорректный» образ ISO с системой.
ошибка о невозможности установки
Собственно, если все хорошо — должна начаться установка Windows. Здесь нужно просто ждать, пока буду копироваться файлы (если подключили флеш-накопитель к USB 3.1 — то ждать недолго, минут 5-6).
Пошло копирование файлов
Когда файлы будут скопированы, ноутбук перезагрузится и установка будет продолжена. Перед вами появится несколько окон: но в них нет ничего интересного, нужно будет ввести имя пользователя, задать настройки сети (также можно пропустить все шаги и сделать это после). Все эти окна я опустил, т.к. практического интереса они не представляют, и думаю, что с ними все справятся и самостоятельно…
Собственно, на этом установка завершена. Дальше можно приступать к установке драйверов (в моем случае было достаточно зайти на официальный сайт вот на эту страничку: https://www.asus.com/ru/Laptops/ZenBook-Classic-Series-Products/).
Но честно говоря, я на всякий случай также прибегнул к Drive Booster и за доп.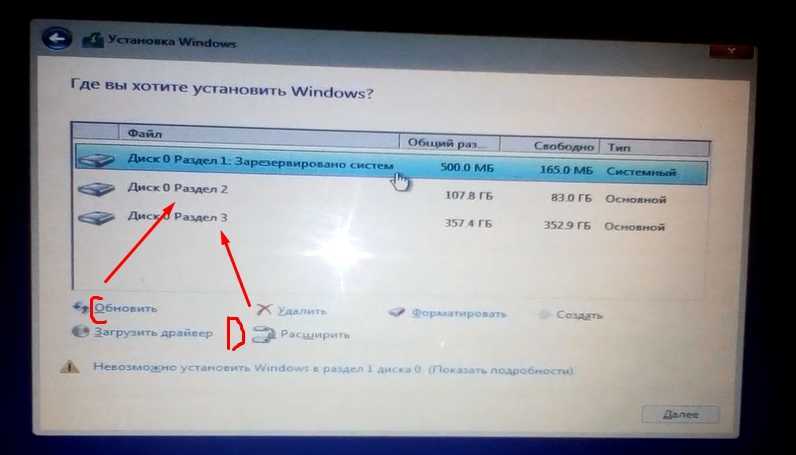 5 минут обновил не только драйвера, но и всякие библиотеки: DirectX, Visual C++, Net FrameWork и пр. (никуда не входя и ничего не ища
5 минут обновил не только драйвера, но и всякие библиотеки: DirectX, Visual C++, Net FrameWork и пр. (никуда не входя и ничего не ища
).
Установка завершена…
Как установить Windows 10 на ноутбук Asus X540 с USB
Аюши Агарвал
Часы
Как установить Windows 10 на ноутбуке Asus X540
В этой статье я покажу вам, как включить опцию загрузки на ноутбуке Asus X540 для установки Windows 10 с загрузочного USB-накопителя. Если вы приобрели новый Asus X540 и хотите установить на него Windows 10 или Linux, сначала вам нужно включить опцию загрузки в BIOS. Затем вам понадобится загрузочный USB-накопитель и другие установочные носители для установки операционной системы на ноутбук.
Перед установкой убедитесь, что вы сделали резервную копию всех ваших данных, если таковые имеются, или вы также можете выполнить установку на диск C:, не касаясь всех остальных дисков, чтобы предотвратить потерю данных.
Итак, давайте начнем с нескольких простых шагов и тщательно следуем этим шагам, чтобы установить Windows 10: —
Как включить опцию загрузки в Asus X540
Шаг 1: Включите ноутбук и нажмите кнопку Esc для входа в загрузочное меню.
Шаг 2: Вы можете видеть в меню загрузки, что нет опции для жесткого диска и DVD-привода или любого USB-накопителя. В этом случае вам нужно зайти в настройки Bios и изменить некоторые настройки.
Шаг 3: Нажмите Enter, чтобы перейти к настройке BIOS.
Шаг 4: Теперь перейдите на вкладку «Безопасность».
Шаг 5: Внизу вы можете найти меню безопасной загрузки.
Шаг 6: Нажмите на Меню безопасной загрузки, там есть опция Управление безопасной загрузкой, которая включена.
Шаг 7: Вы должны отключить это.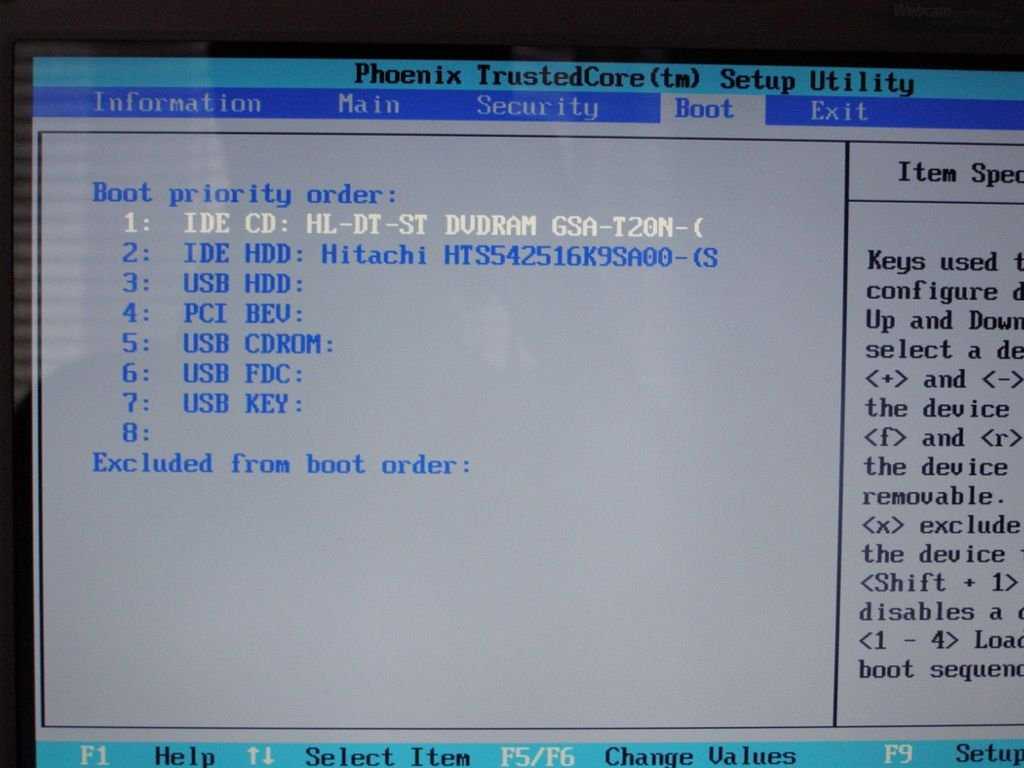 Просто отключите это и нажмите Esc.
Просто отключите это и нажмите Esc.
Шаг 8: Теперь перейдите на вкладку загрузки и перейдите к Launch CSM.
Шаг 9: Теперь включите эту опцию.
Шаг 10: Теперь нажмите кнопку F10, чтобы сохранить изменения, а затем нажмите Enter.
Шаг 11: Теперь снова нажмите кнопку Esc, чтобы войти в меню загрузки.
Шаг 12: Вы можете увидеть доступные параметры загрузки.
Шаг 13: Для установки Windows Я выбрал загрузочный USB-накопитель.
Шаг 14: Вставьте его в порт USB 2.0. У меня есть файлы Windows 10, и вам нужно перезагрузить ноутбук.
Шаг 15: Теперь снова нажмите кнопку Esc, чтобы открыть меню загрузки. Теперь ваш загрузочный USB здесь, чтобы выбрать его.
Шаг 16: Теперь процесс установки запущен.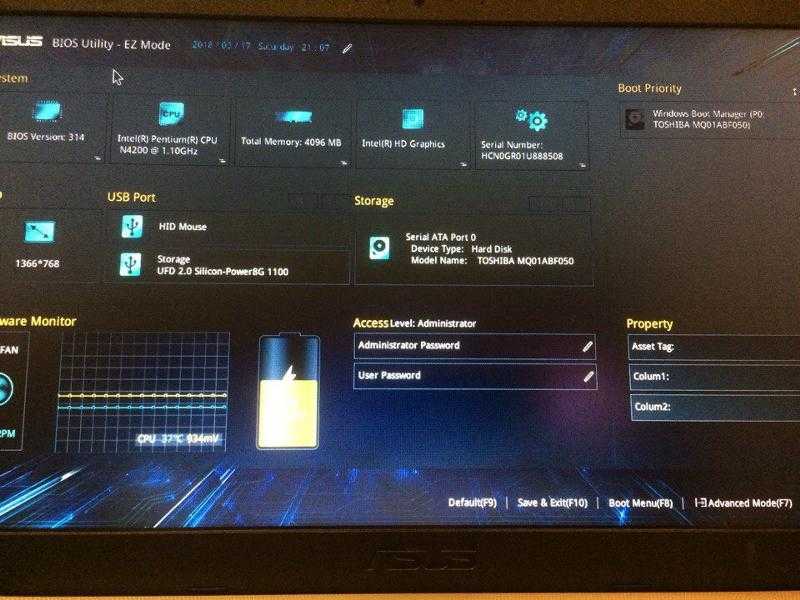 Вы можете продолжить установку Windows.
Вы можете продолжить установку Windows.
Конго! Теперь вы знаете, как установить ОС Windows 10 на свой ноутбук Asus X540.
Также предоставляется видеоурок, если он вам понадобится.
Как установить Windows 10 на ноутбук Asus X540 (видеоруководство)
Ссылки по теме:
- Как установить Windows 10 на ноутбук HP 15 с USB
- Как повысить производительность Windows 10 (без программного обеспечения)
Итак, я надеюсь, что это поможет вам установить Windows 10 на Asus X540 с USB, и если у вас есть какие-либо вопросы по этому поводу, сообщите нам об этом в разделе комментариев ниже. Мы определенно решим все ваши проблемы и оставайтесь с нами на связи для получения новых таких статей.
Хорошего дня!!
Почтовые теги:
#Asus x540#Bios#Загрузка#загрузочная#установка#Установка#Ноутбук#Windows 10
Аюши Агарвал
Аюши Агарвал — блоггер и инженер, которая пишет, чтобы выразить свои идеи. Она любит писать о технических вещах и очень увлечена своей работой. Она делится своей исследовательской работой в Интернете, и это помогает людям решать их проблемы.
Похожие сообщения
Программное обеспечение
Что такое ротация IP-адресов и почему это выгодно
ByAamir Hussain
Что такое ротация IP-адресов? Термин веб-скрапинг может вызывать тревогу при упоминании, потому что это действие использовалось для кражи веб-контента. Тем не менее, у парсинга есть очень много полезных аспектов. Если вам, например, нужно…
Подробнее Что такое ротация IP-адресов и почему это выгодноПродолжить
Как установить Windows 11 на ноутбук Asus с USB-накопителя
Вы можете использовать загрузочный USB-накопитель с Windows 11 для чистой установки Windows 11 на свой ноутбук Asus.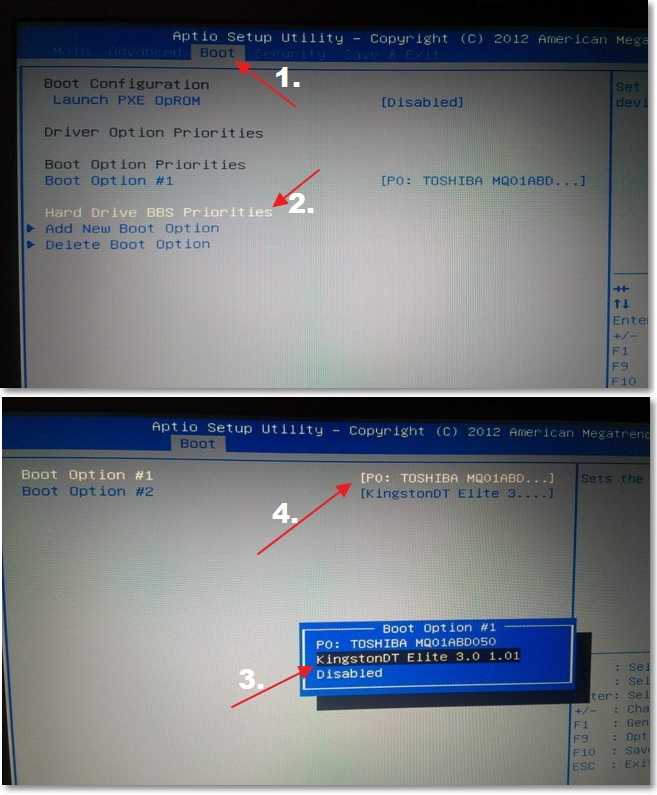 Существуют различные способы установки Windows 11, но самый простой способ — использовать USB вместо DVD.
Существуют различные способы установки Windows 11, но самый простой способ — использовать USB вместо DVD.
Это пошаговое руководство для изучения Как установить Windows 11 на ноутбук Asus с USB-накопителя .
1.
Требования Windows 11
2.
Сделать загрузочную флешку с Windows 11
3.
Как загрузить ноутбук ASUS с USB-накопителя
3.1.
Как загрузиться с USB-накопителя с помощью меню загрузки
3.2.
Как загрузиться с USB-накопителя, используя порядок загрузки/приоритет загрузки BIOS
4.
Установите Windows 11 на ноутбук Asus с флешки
5.
Как настроить Windows 11 на ноутбуке Asus
Вся процедура состоит из четырех частей:
- Создание загрузочной флешки с Windows 11.

- Загрузите ноутбук с флэш-накопителя USB.
- Установите Windows 11 с USB-накопителя.
- Завершите настройку конфигурации Windows 11 на своем ноутбуке.
Прежде чем что-либо делать, давайте удостоверимся, что у нас есть все необходимое для создания загрузочного USB-накопителя Windows 11.
Требования:
- USB-накопитель (пустой) объемом не менее 8 ГБ.
- Рабочий ноутбук или компьютер с интернетом.
Требования к Windows 11
Ваш ноутбук должен соответствовать этим требованиям для установки Windows 11.
- Процессор: — 1 ГГц или выше с 2 или более ядрами (64-разрядная версия).
- ОЗУ:- 4 ГБ или больше.
- Память:- 64 ГБ или больше.
- Микропрограмма системы: — UEFI, безопасная загрузка.
- ТПМ:- 2.0
- Видеокарта:- Совместимость с DirectX 12 или более поздней версии с WDDM 2.
 0.
0. - Дисплей:- Дисплей 720p.
- Интернет: — Программа установки Windows 11 может запросить подключение к Интернету и учетную запись Microsoft.
Если ваш ноутбук или компьютер не соответствует этим требованиям, вы можете воспользоваться нашим пошаговым руководством, чтобы узнать, как обойти требования установки Windows 11.
Приведенные ниже инструкции помогут вам создать загрузочную флешку с Windows 11 и установить новую копию Windows 11 с флешки на ноутбук Asus.
Во-первых, вам необходимо подготовить загрузочный USB-накопитель Windows 11 для установки Windows 11 на ноутбук ASUS.
Создание загрузочного USB-накопителя с Windows 11
Средство создания носителя — наиболее предпочтительный способ создания загрузочного USB-накопителя. У каждого должна быть загрузочная флешка. Если на вашем компьютере возникла серьезная проблема или вы хотите выполнить чистую установку ноутбука или компьютера, то установочный носитель Windows 11 выполнит эту задачу за вас.
Существуют и другие способы создания загрузочной флешки Windows 11. Если вы хотите знать, следуйте нашему руководству о том, как создать загрузочный USB-накопитель Windows 11.
Следуйте инструкциям по созданию загрузочного USB-накопителя Windows 11:
- Подключите пустой USB-накопитель к ноутбуку или компьютеру.
- Далее перейдите на официальную страницу Microsoft.
- Щелкните Загрузить сейчас под Создать установочный носитель Windows 11 и Сохраните файл.
- После этого дважды щелкните файл MediaCreationToolW11.exe , чтобы открыть его.
- Нажмите Принять в правом нижнем углу страницы условий лицензии.
- Он предложит вам язык и издание . Если хотите изменить, то снимите галочку с « Использовать рекомендуемые параметры для этого ПК ».
 Нажмите Далее , чтобы продолжить.
Нажмите Далее , чтобы продолжить. - Выберите USB-накопитель и нажмите Далее , чтобы продолжить.
- Убедитесь, что ваш USB-накопитель указан в списке, и нажмите Далее , чтобы продолжить. Если нет, нажмите Обновить список дисков , чтобы выбрать другой USB-накопитель.
- Начнется создание загрузочной флешки Windows 11. Подождите, пока он не закончится.
- Наконец, нажмите Готово .
Теперь ваш загрузочный USB-накопитель готов к использованию.
Как загрузить ноутбук ASUS с USB-накопителя
Существует два способа загрузки ноутбука Asus с USB-накопителя:
- Меню загрузки: Это самый простой и легкий способ.
- Порядок загрузки BIOS: Необходимо изменить порядок загрузки.
Как загрузиться с USB-накопителя с помощью меню загрузки
Следуйте инструкциям по загрузке ноутбука Asus с USB:
- Сначала подключите загрузочный USB-накопитель Windows 11 к ноутбуку Asus.

- Запустите свой ноутбук.
- Когда появится первый экран, нажмите клавишу Esc , чтобы войти в меню загрузки . Он варьируется от производителя к производителю. Не стесняйтесь обращаться в ремонтный центр ASUS, если вам это нужно.
- Теперь выберите свой USB-накопитель и нажмите клавишу Enter.
После этого ваш ноутбук Asus загрузится с флешки.
Как выполнить загрузку с флэш-накопителя USB, используя порядок загрузки BIOS/приоритет загрузки
Следуйте инструкциям, чтобы изменить порядок загрузки:
- Запустите ноутбук Asus, вставив загрузочный USB-накопитель с Windows 11.
- Нажмите F2 , чтобы открыть настройки BIOS , когда появится первый экран.
- Теперь найдите Порядок загрузки и переместите USB-накопитель на первую позицию .

- Наконец, сохраните и выйдите из BIOS.
Ваш ноутбук Asus будет загружаться с флэш-накопителя USB всякий раз, когда вы загружаете свой ноутбук.
Установите Windows 11 на ноутбук Asus с USB-накопителя
Личные файлы и приложения будут удалены с вашего ноутбука, поэтому перед установкой сделайте резервную копию всех файлов.
После загрузки ноутбука Asus с загрузочной флешки Windows 11. Откроется экран установки Windows 11.
- Выберите язык , время и метод ввода из раскрывающегося меню и нажмите Далее для продолжения.
- Нажмите кнопку Установить сейчас .
- После этого введите Ключ продукта и нажмите Далее . Если у вас его нет, то нажмите У меня нет ключа продукта .
- Далее, выберите операционную систему по вашему желанию.
 Если вы ввели ключ продукта Windows 10 Home, вам нужно выбрать Windows 11 Home, чтобы активировать ключ. Вы можете выбрать любую версию, если у вас нет ключа продукта.
Если вы ввели ключ продукта Windows 10 Home, вам нужно выбрать Windows 11 Home, чтобы активировать ключ. Вы можете выбрать любую версию, если у вас нет ключа продукта. - Отметьте флажком Я принимаю условия лицензионного соглашения на использование программного обеспечения Microsoft и нажмите Далее.
- Выберите Пользовательский: установить только Windows (дополнительно) , чтобы установить новую копию Windows 11.
- Выберите раздел диска , на который вы хотите установить Windows 11, и нажмите Далее , чтобы продолжить. Вы также можете отформатировать диск, чтобы удалить старый файл ОС.
- Это мгновенно запустит процесс установки Windows 11. Ваш ноутбук перезагрузится после завершения процесса установки.
Ваш ноутбук Asus может застрять в цикле загрузки , если вы выбрали порядок загрузки BIOS для загрузки с USB. Удаление флэш-накопителя USB может решить эту проблему.
Удаление флэш-накопителя USB может решить эту проблему.
Как настроить Windows 11 на ноутбуке Asus
После установки Windows 11 завершится установка Windows 11 Out-of-Box Experience.
Следуйте инструкциям и шагам для завершения настройки:
- Выберите страну или регион и нажмите Да .
- Выберите раскладку клавиатуры или метод ввода и нажмите Да .
- Далее можно добавить вторую раскладку клавиатуры или пропустить этот шаг.
- После этого подключитесь к своему интернету или пропустите его нажав на У меня нет интернета .
- Теперь введите назовите для своего ноутбука и нажмите Next . Нажмите , пропустите сейчас , чтобы пропустить этот шаг.


 Либо заранее скачайте так называемый драйвер-пак, и проблем с установкой драйверов вам удастся избежать.
Либо заранее скачайте так называемый драйвер-пак, и проблем с установкой драйверов вам удастся избежать.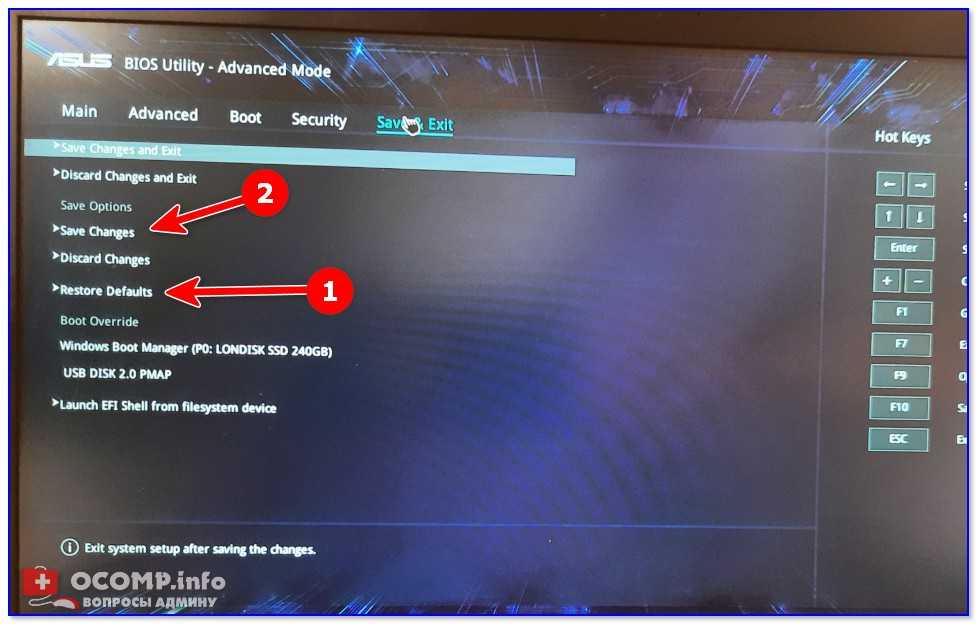

 0.
0. Нажмите Далее , чтобы продолжить.
Нажмите Далее , чтобы продолжить.

 Если вы ввели ключ продукта Windows 10 Home, вам нужно выбрать Windows 11 Home, чтобы активировать ключ. Вы можете выбрать любую версию, если у вас нет ключа продукта.
Если вы ввели ключ продукта Windows 10 Home, вам нужно выбрать Windows 11 Home, чтобы активировать ключ. Вы можете выбрать любую версию, если у вас нет ключа продукта.