Клава не работает почему: Клавиатура не работает сразу же после отключения или отсоединения и повторное подключения
Содержание
Не работает клавиатура ноутбука — в чем причина?
Если у вас перестала работать клавиатура у ноутбука, впору впадать в панику. Или нет? Множество проблем можно решить самостоятельно и довольно просто. Это касается и тех ситуаций, когда отказываются отвечать отдельные кнопки, и тех, когда вообще не работает клавиатура.
Давайте разбираться с основными проблемами клавиатур ноутбуков с ОС Windows.
Как самостоятельно заставить работать отказавшую ноутбуковскую клавиатуру
Множество случаев отказа клавиатуры типичны и относятся к простым. К примеру, нередко бывает, что клавиши не отвечают после выхода ноутбука из режима сна или выключения. Зато при отключении при помощи удержания кнопки пуска или при использовании команды «Перезагрузка» клавиатура работает нормально. Помочь в такой ситуации может отключение быстрого запуска ноутбука.
Отключился цифровой блок
Может не работать только та часть, где расположен цифровой блок. Причины, почему не работает половина клавиатуры, легко выяснят специалисты «Мастерской Мартынова», а пользователю важно побыстрее все запустить. Для этого нужно отыскать клавишу NmLk (Num Lock) и просто нажать ее.
Причины, почему не работает половина клавиатуры, легко выяснят специалисты «Мастерской Мартынова», а пользователю важно побыстрее все запустить. Для этого нужно отыскать клавишу NmLk (Num Lock) и просто нажать ее.
Проблемы с F-рядом
Если отказываются работать F-клавиши, можно попробовать зажать клавишу Fn и нужную F-ку. Также в сети есть целые инструкции, как это исправить. Хотя есть очень простой способ — обратиться в «Мастерскую Мартынова».
Западение клавиши
Старые ноутбуки (и новые после намокания и просушки) грешат тем, что у них залипает та или иная клавиша, которая часто используется. Из-за этого не работают кнопки клавиатуры ноутбука. К примеру, если запала кнопка Shift, то ноутбук будет воспринимать ее как перманентно нажатую, из-за чего кнопки с цифрами откажутся отвечать, а большие буквы будут нажиматься без капса. Если залип Ctrl, начнется чехарда с большинством клавиш ноута. Чтобы убедиться, что проблема в залипшей кнопке, можно попробовать извлечь ее и поработать без нее. Но помните: не на каждой клавиатуре можно быстро и безболезненно снять кнопку. Дальнейшие решения будут приниматься по результатам проверки.
Но помните: не на каждой клавиатуре можно быстро и безболезненно снять кнопку. Дальнейшие решения будут приниматься по результатам проверки.
Чтобы зря не сушить голову, пробуйте программные методы борьбы с неполадками, предусмотренные в операционке. Скажем сразу, что помогает это не часто, но вреда принести не должно, а найти проблему в целом может.
Как это сделать в 11-м Виндовс? В Параметрах найдите системный раздел, затем — Устранение неполадок. После в «Других средствах» найдите «клавиатуру» и запустите устранение проблем с ней.
Если у вас десятка, то поступать нужно так: в Параметрах найдите раздел «Обновление и безопасность», а далее по аналогии с 11-м. Здесь потребуется запустить раздел «Клавиатура».
Почему не работает клавиатура на ноутбуке и как с этим поступить
Если с технической частью все хорошо, то самая распространенная проблема кроется в драйверах. Кроме клавиатурных драйверов неприятности могут возникнуть из-за:
- Некорректного функционирования драйверов контроллеров USB.
 Это связано с тем, что в массе своей клавиатура подключается через USB, встроенный в ноут.
Это связано с тем, что в массе своей клавиатура подключается через USB, встроенный в ноут. - Проблемная работа драйверов управления электрическим питанием или чипсета. Это актуально для тех ситуаций, когда баги клавиатуры возникают вслед за гибернацией, режимом сна или обычным выключением — мы писали об этом выше.
Как справиться с подобными неполадками? В 10-11 Виндовс это делается с помощью контекстного меню. Кликните по «Пуску» правой мышью и проверьте перечень устройств. Возможно, уже там вы найдете ошибки (отмечены «!» желтого цвета). Особо внимательно смотрите на разделы Контроллеры USB, Устройства HID, Клавиатура. Если ошибка найдена, в свойствах устройства можно прочесть, в чем она заключается. А затем по коду и описанию в интернете можно поискать пути решения.
Драйверы, как приавило, есть на официальных сайтах компаний, выпускающих ноутбуки. Их можно скачать и вручную установить на ноут. Если ваши драйверы очень старые, а на официальной страничке — последней «модели», они обычно все равно адекватно работают на устройстве.
Если на страничке бренда имеется фирменное ПО, его лучше тоже загрузить и установить. Оно может поспособствовать корректной работе отдельных клавиш, к примеру, Fn.
Драйверы — это еще не все причины не работающей клавиатуры. Ее функционированию иногда мешают системные службы и посторонний soft. Чтобы понять, так ли это, запустите ноут в безопасном режиме. Если клавиатура отвечает, то важно проанализировать программы, которые вы недавно загружали на ноут. Это может быть софт по оптимизации работы устройства или антивирусник. Можно исправить ситуацию, откатив систему к точке, в которой клавиатура беспроблемно функционировала. Если неприятность появилась после загрузки обновлений системы, их лучше удалить. Хотя бывают случаи, когда именно обновление системы позволяет решить проблему, все зависит от ситуации.
И еще один нюанс, из-за которого клавиатура может не функционировать — поломка внешнего порта USB. Это бывает из-за того, что контакты замкнуло, или включались через порт неисправные приборы.
Если все проблемы выше не касались ситуации, когда на клавиатуру что-то упало или пролился горячий кофе. При механическом повреждении ноутбук нужно без вариантов нести в ремонт.
Постоянные клиенты нашей мастерской отлично знают, что в любом случае посетить мастерскую — хорошая идея. Все потому, что диагностика здесь абсолютно бесплатная. А дальше уже клиент решает, отдавать технику в ремонт специалистам или заниматься ей самостоятельно. Если некоторый опыт у пользователя есть и поломка несложная — это одно, но если совсем без опыта пробовать ремонтировать устройство, это может закончиться новыми поломками.
Огромный практический опыт наших специалистов позволяет исправлять любые неполадки в ноутбуках разных поколений и любых мировых брендов. При этом у нас возможен срочный ремонт, что актуально для людей из IT. Кроме прочего, по вашему желанию мастер может выехать к вам домой и решить проблему на месте.
Не рискуйте своим любимом ноутбуков, ведь без него сегодня как без рук. Обращайтесь в «Мастерской Мартынова», звоните: +7 (495) 128-11-61.
Обращайтесь в «Мастерской Мартынова», звоните: +7 (495) 128-11-61.
Не работает клавиатура на ноутбуке
У каждого пользователя возможно возникновение такой неприятности — не работает клавиатура на ноутбуке. Проблема может быть спровоцирована несколькими причинами, которые важно выявить, чтобы эффективно решить ее. Делать это можно самостоятельно, но лучше обратиться к специалистам.
Причины подобной проблемы разные, поэтому важно вспомнить, что вы делали до того, как кнопки перестали функционировать. Если не знаете, что делать, если клавиатура ноутбука не работает, то лучше не экспериментировать и сразу обратиться к специалисту, чтобы не усугубить ситуацию. Обращаться в сервисный центр следует, если на клавиатуру попала вода или другие жидкости.
На клавиатуре ноутбука не работают некоторые кнопки
Если не функционируют только несколько клавиш, то проблема не является серьезной, и с ней можно быстро справиться.
- Сначала проверьте, не активен ли NumLock, поскольку тогда отключаются цифры, вместо которых устройство видит только стрелки. Чтобы восстановить активность всей клавиатуры нажмите повторно эту клавишу. В некоторых моделях для этого используется сочетание одной из горячих клавиш с Fn.
- Еще одна распространенная причина – загрязнения, из-за которых клавишу нельзя нормально нажать. Следует хорошенько продуть клавиши, используя специальный баллончик, или же достать клавиатуру и протереть ее вручную.
- Иногда необходим ремонт шлейфа клавиатуры ноутбука, но это в большинстве случаев происходит после предварительного разбора техники. Для ремонта лучше обратиться к специалистам.
Не нажимаются кнопки на клавиатуре ноутбука
Если не функционирует клавиатура, это еще не означает, что все устройство вышло из строя. Редко, но порой необходим ремонт кнопки клавиатуры ноутбука, и лучше его проводить в сервисных центрах. Часто помогают следующие действия:
- Откройте «Диспетчер устройств» и выберите подпункт, отвечающий за клавиатуру.
 Здесь следует проверить, активна ли она или нет.
Здесь следует проверить, активна ли она или нет. - Проблема может крыться в драйвере, который просто стоит обновить. Для этого скачайте подходящее ПО с сайта-производителя и установите его. Еще можно проводить обновление через «Диспетчер задач».
- Бывают случаи, что проблему провоцирует просто сбой системы, и помочь может перезагрузка. Выключите устройства, извлеките аккумулятор и шнур питания. После этого несколько раз нажмите кнопку включения и верните все компоненты на место. Включите ноутбук и проверьте исправность клавиатуры.
Отключилась клавиатура на ноутбуке – как включить?
Часто клавиши блокируются при нажатии какой-то кнопки вместе с Win. Если это произошло, то для того, чтобы восстановить нормальную работу, необходимо выбрать подходящее сочетание клавиш, которые зависят от модели. Не работать клавиатура на ноутбуке может по таким причинам:
- Если не функционируют числовые кнопки, расположенные с правой стороны, то нужно просто нажать NumLock.

- Когда произошла блокировка клавиатуры на ноутбуке, тогда следует воспользоваться стандартными сочетаниями кнопок: Fn+F12 (F7 или Pause) или Win+Fx, где х – любое число от 1 до 12. В инструкции к ноутбуку должна быть указана подходящая комбинация. Возле каждой клавиши Fn есть разные пиктограммы, которые помогут с поиском нужной клавиши.
- Если заблокировался тачпад, тогда поможет в этой ситуации сочетание Fn+F7. После этого на экране должна отобразиться соответствующая пиктограмма, показывающая восстановление активности.
После обновления не работает клавиатура на ноутбуке
В большинстве случаев основная причина заключается в некорректной работе ПО. Сначала нужно перегрузить устройство и попытаться зайти в BIOS. Если это получилось, значит, клавиатура функционирует, и проблема действительно в операционной системе.
- Выйдите из BIOS и при загрузке нажмите F8, чтобы войти в «безопасный режим». Важно осуществить вход без драйверов. Если в этом режиме клавиатура работает, то нужно обновить драйвер клавиатуры на ноутбуке и другие установки, поскольку они были загружены некорректно или неправильно.

- Если устройство в БИОС работает, а в безопасном режиме нет, то проблема в ОС.
После чистки ноутбука не работает клавиатура
Есть пользователи, которые ради экономии самостоятельно проводят чистку своего ноутбука, что порой может закончиться дисфункцией некоторых элементов. Если отсоединился фиксатор разъема шлейфа клавиатуры ноутбука, то она не будет работать. Когда не функционируют только некоторые кнопки, то проблема может быть в механическом повреждении токопроводящих дорожек. Из этой ситуации есть три выхода: обращение в сервисный центр, полная замена устройства ввода и восстановление дорожек при помощи специального токопроводящего клея.
Клавиатура ноутбука Windows 10
не работает? Вот как это исправить
Одной из худших вещей, которые могут случиться с ноутбуком, является то, что его клавиатура полностью перестает работать или ноутбук не регистрирует нажатия нескольких клавиш на клавиатуре.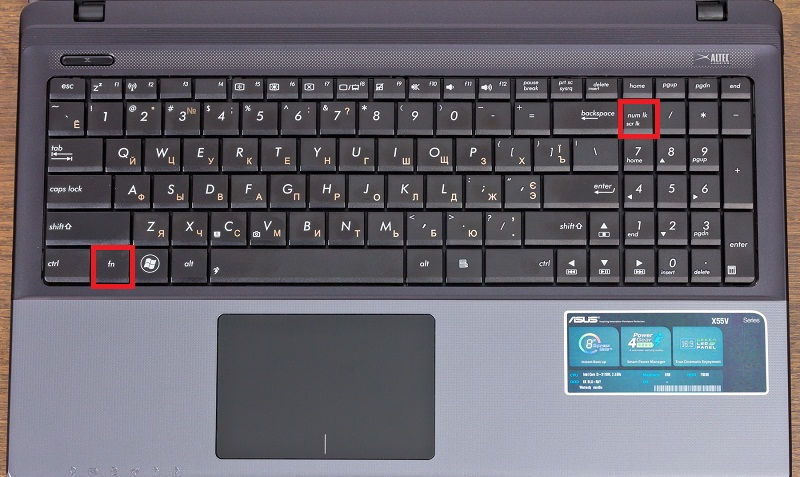 Если клавиатура ноутбука вообще не работает или нажатия некоторых клавиш не регистрируются, вы не можете выполнять большинство повседневных задач, таких как ввод адреса веб-страницы в браузере, выполнение поиска в Google, и изменение имен файлов. Если это то, что происходит с вами, не нужно паниковать. Существует множество исправлений, которые вы можете попробовать дома, если клавиатура на вашем ноутбуке с Windows 10 перестала работать.
Если клавиатура ноутбука вообще не работает или нажатия некоторых клавиш не регистрируются, вы не можете выполнять большинство повседневных задач, таких как ввод адреса веб-страницы в браузере, выполнение поиска в Google, и изменение имен файлов. Если это то, что происходит с вами, не нужно паниковать. Существует множество исправлений, которые вы можете попробовать дома, если клавиатура на вашем ноутбуке с Windows 10 перестала работать.
В этой статье мы обсудили распространенные причины, по которым клавиатура не работает на ноутбуке с Windows 10, и различные исправления, которые можно попробовать, чтобы вернуть все в нужное русло. Мы надеемся, что если клавиатура вашего ноутбука доставляет вам неприятности, эта статья поможет вам избавиться от них.
Клавиатура ноутбука с Windows 10 не работает: распространенные причины
Если клавиатура вашего ноутбука перестала работать, может быть множество причин столь страшной проблемы, включая, помимо прочего:
- Драйверы клавиатуры отсутствуют или неисправны
- Пыль скопилась в переключателях клавиатуры, что мешает им работать должным образом
- Внутреннее физическое соединение между клавиатурой и ноутбуком ослабло
- Ваша клавиатура физически повреждена
- Новое обновление Windows 10 препятствует стандартной функциональности клавиатуры
- Параметры питания настроены неправильно
- Батарея ноутбука разряжена
Подписаться на Onsitego
Получайте последние новости о технологиях, обзоры и мнения о технических продуктах прямо в свой почтовый ящик
Вот несколько причин, по которым клавиатура ноутбука не работает. Теперь, когда известны общие причины, давайте попробуем решить проблему.
Теперь, когда известны общие причины, давайте попробуем решить проблему.
Как устранить проблему с клавиатурой ноутбука Windows 10
1. Установите/переустановите драйвер клавиатуры ноутбука
Операционная система Windows 10 распознает встроенную клавиатуру большинства ноутбуков (а также внешние) без необходимости установки какой-либо драйверы вручную. Таким образом, вы почти никогда не должны сталкиваться с проблемами с драйвером клавиатуры на своем ноутбуке с Windows 10. Однако некоторые ноутбуки (или внешние клавиатуры) могут иметь специальную раскладку клавиатуры, для которой может потребоваться специальный драйвер. Даже если это так, эти драйверы будут предустановлены вместе с ноутбуком. При этом есть вероятность, что драйвер клавиатуры отсутствует или работает неправильно. Если это так, вот что вам нужно сделать, чтобы решить проблему:
- С помощью мыши перейдите к Пуск > Настройки > О программе > Диспетчер устройств .

- В диспетчере устройств развернуть Клавиатуры . Вы должны увидеть встроенную клавиатуру как устройство в этом разделе.
- Если драйвер отсутствует, вы увидите вопросительный знак над именем этого устройства (ваша встроенная клавиатура). Если это так, щелкните правой кнопкой мыши это устройство и выберите « Update Driver Software 9».0043». Он установит отсутствующий драйвер. Как только это будет сделано, перезагрузите компьютер и проверьте, работает ли ваша клавиатура.
Что делать, если драйвер уже есть, но работает неправильно? Ну, в этом случае вам нужно удалить драйвер, а затем установить его снова. Вот как это можно сделать:
- С помощью мыши щелкните Пуск > Настройки > О программе > Диспетчер устройств .
- В диспетчере устройств , расширить Клавиатуры . Вы должны увидеть встроенную клавиатуру как устройство в этом разделе.

- Щелкните правой кнопкой мыши устройство (встроенную клавиатуру вашего ноутбука) и выберите « Удалить устройство ». Он удалит драйвер, связанный с этим устройством ввода. Как только это будет сделано, перезагрузите компьютер.
- Теперь снова перейдите к Клавиатуры в Диспетчере устройств , разверните раздел Клавиатуры , щелкните правой кнопкой мыши имя устройства ввода и выберите Обновление программного обеспечения драйвера . ОС автоматически установит драйвер. Как только это будет сделано, перезагрузите компьютер и проверьте, работает ли клавиатура.
Скорее всего, этот процесс должен решить проблему. Также обратите внимание, что для автоматического обновления/установки драйвера Windows ваш ноутбук должен быть подключен к Интернету.
2. Настройте параметры клавиатуры ноутбука
В Windows 10 есть параметр Клавиши фильтра . Это позволяет контролировать, как машина реагирует на случайно повторяющиеся нажатия клавиш. Известно, что эта функция иногда действует как ошибка, поскольку из-за нее некоторые клавиатуры полностью перестают работать в Windows 10. Вот как вы можете попытаться решить эту проблему:
Известно, что эта функция иногда действует как ошибка, поскольку из-за нее некоторые клавиатуры полностью перестают работать в Windows 10. Вот как вы можете попытаться решить эту проблему:
- Нажмите на значок Action и нажмите Все настройки
- Нажмите Простота доступа
- Кличок Клавиатура
- Поверните фильтры. Теперь проверьте, работает ли клавиатура.
3. ОБЗОР. , есть вероятность, что ваши настройки управления питанием Windows 10 могли отключить USB-порт, что привело к временному отключению ноутбука от клавиатуры. Вы можете решить эту проблему, выполнив следующие шаги:
- Щелкните мышью Пуск > Настройки > О программе > Диспетчер устройств .
- Разверните меню Контроллеры универсальной последовательной шины
- Дважды щелкните USB-порт, к которому подключена внешняя клавиатура
- Перейдите на вкладку Power Management
- Снимите флажок Разрешить компьютеру выключать это устройство для сохранения power
- Перезагрузите устройство.

Теперь компьютер не отключит питание этого USB-порта. Таким образом, ваша клавиатура больше не будет отключаться от ноутбука, даже если ваш ноутбук простаивает в течение длительного времени.
Читайте также: Ваш ноутбук показывает синий или черный экран? Вот как решить проблему
4. Используйте средство устранения неполадок клавиатуры Windows 10
Windows 10 изначально предоставляет вам множество вариантов устранения неполадок, которые позволяют диагностировать и, следовательно, устранять проблемы. Специально для обнаружения ошибок, связанных с клавиатурой, доступно специальное средство устранения неполадок. Вам необходимо выполнить следующие шаги, чтобы запустить средство устранения неполадок клавиатуры Windows 10:
- Нажмите на Windows ICON
- Выберите Настройки
- Поиск для Исправлена клавиатура
- Нажмите на и исправить задачи клавиатуры
- Нажмите Далее
- .
 определите проблему, и если она будет обнаружена, она предоставит вам инструкции на экране, чтобы попытаться исправить.
определите проблему, и если она будет обнаружена, она предоставит вам инструкции на экране, чтобы попытаться исправить.
5. Очистите клавиатуру
Большинство клавиатур слишком уязвимы для попадания пыли и грязи, и есть вероятность, что клавиатура вашего ноутбука перестала работать из-за того же. Хотя этот метод немного нетрадиционный, он может помочь вам заставить вашу клавиатуру работать. Выключите ноутбук и переверните его вверх дном. Нажмите на базу. Когда ноутбук перевернут, проведите пальцами по клавишам, чтобы удалить оставшуюся грязь.
Звучит слишком просто, правда? Что ж, иногда самое простое решение — лучшее решение.
6. Другие методы
Если ни один из предложенных выше методов не сработал для вас, вот несколько дополнительных исправлений, которые вы можете попробовать:
- Измените региональные настройки клавиатуры, как это могло быть причина неисправности клавиатуры
- Удалите все дополнительные клавиатуры, сопряженные с ноутбуком
- Проверьте неисправный кабель
- Выполните Чистую загрузку
- Используйте беспроводную/USB/внешнюю клавиатуру
- Посетите сервисный центр
Используя одно из этих решений, вы, скорее всего, сможете починить неисправную клавиатуру. Надеемся, что статья помогла вам избавиться от проблемы. Если это так, сообщите нам об этом в разделе комментариев ниже.
Надеемся, что статья помогла вам избавиться от проблемы. Если это так, сообщите нам об этом в разделе комментариев ниже.
Спасибо за ваш голос!
Извините, вы уже проголосовали!
Подписывайтесь на Onsitego в Facebook, Instagram, Twitter и YouTube, чтобы получать последние новости, обзоры, советы по обслуживанию и видеоролики о ваших любимых гаджетах и бытовой технике.
Теги: Ноутбук Microsoft Windows 10
Как исправить неработающую клавиатуру в Windows 10
Клавиатура Windows 10 не работает после обновления? Не волнуйся. Здесь у нас есть несколько возможных решений, которые вы можете попробовать исправить в кратчайшие сроки.
Среди всех периферийных устройств клавиатура является одним из наиболее важных устройств вычислительной системы. Он используется для ввода данных или информации в компьютерную систему с использованием букв, цифр и других символов. Он даже обеспечивает более быстрый доступ к различным настройкам Windows с помощью команд быстрого доступа.
Однако недавно большое количество пользователей сообщили, что внешняя клавиатура не работает после обновления до Windows 10 с Windows 8.1 или Windows 7. Если вы также столкнулись с раздражающей ситуацией, когда клавиатура не работают или некоторые клавиши не реагируют, то вы попали по адресу.
Здесь мы собираемся обсудить множество полезных методов, которые помогли другим затронутым пользователям решить проблему с клавиатурой, не работающей на ноутбуке или настольном компьютере.
Наиболее рекомендуемое решение проблемы с клавиатурой, которая не отвечает/не работает
Если вы устали от таких проблем, как неработающая клавиатура или некоторые клавиши клавиатуры, пришло время обновить драйверы для вашей клавиатуры. Вместо того, чтобы тратить время на обновление вручную, попробуйте использовать Bit Driver Updater. Это признанное в отрасли программное обеспечение автоматически сканирует и обновляет все неисправные и устаревшие драйверы, присутствующие в вашей системе, всего одним щелчком мыши.
Почему моя клавиатура не работает в Windows 10?
Список решений для исправления неработающей клавиатуры в Windows 10
Решение 1. Проверьте USB-порт
Решение 2. Запустите средство устранения неполадок клавиатуры
Решение 3. Обновите драйвер клавиатуры
Решение 4. Переустановите драйвер клавиатуры
Решение 5. Отключите функцию фильтрации клавиш
Решение 6. Измените параметры управления питанием
Почему моя клавиатура не работает в Windows 10?
Ниже приведены наиболее распространенные причины, по которым ваша клавиатура Windows 10 не работает после обновления 2021:
- Поврежден USB-порт
- Некоторые мелкие проблемы с оборудованием
- Устаревший или неисправный драйвер клавиатуры
- Поврежденная установка драйвера
- Неправильные настройки управления питанием
Список решений для исправления неработающей клавиатуры в Windows 10
Ниже приведены некоторые проверенные решения, которые можно попробовать, если вы столкнулись с тем, что клавиатура Logitech, Dell, HP, Acer или Lenovo не работает. проблема в виндовс 10.
проблема в виндовс 10.
Решение 1. Проверьте USB-порт
Несовместимый или поврежденный USB-порт может быть причиной того, что ваша клавиатура не работает в Windows 10. Поэтому, прежде чем прибегать к расширенным решениям по устранению неполадок с клавиатурой, вы можете попробовать подключить клавиатуру к какой-нибудь другой порт вашего компьютера и проверьте, работает он или нет.
Если подключение внешней клавиатуры к другому USB-порту не решает проблему, перейдите к следующему решению.
Читайте также: Загрузите и обновите драйвер устройства HID Keyboard для Windows 10, 8 и 7
Решение 2. Запустите средство устранения неполадок клавиатуры
Операционная система Windows имеет встроенный механизм устранения неполадок клавиатуры, помогающий пользователям диагностировать и устранять ошибки, связанные с клавиатурой. Итак, если ваша клавиатура Windows 10 перестала работать, вы можете попробовать запустить средство устранения неполадок, чтобы решить проблему.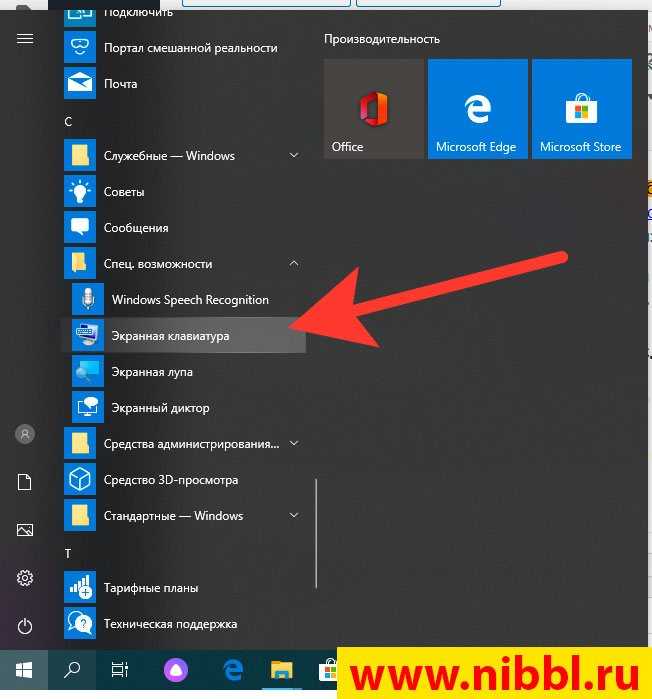 Следуйте приведенным ниже инструкциям для устранения неполадок с клавиатурой.
Следуйте приведенным ниже инструкциям для устранения неполадок с клавиатурой.
- Удерживая нажатой клавишу Windows, нажмите I на клавиатуре, чтобы открыть приложение «Настройки».
- Далее вам нужно выбрать опцию подкатегории «Обновление и безопасность ».
- Затем необходимо выбрать параметр Устранение неполадок на левой панели и выбрать параметр Дополнительные средства устранения неполадок на правой панели.
- В разделе Найти и устранить другие проблемы вам нужно выбрать параметр Клавиатура и нажать кнопку Запустить средство устранения неполадок .
После завершения процесса устранения неполадок проверьте, работает ли внешняя клавиатура. Если, к сожалению, он по-прежнему перестает работать, ознакомьтесь со следующим решением.
Читайте также: Исправить неработающую клавиатуру ноутбука o Windows 10
Решение 3.
 Обновите драйвер клавиатуры
Обновите драйвер клавиатуры
Клавиатура Windows 10 может перестать работать, если вы используете неправильный или устаревший драйвер клавиатуры. Чтобы устранить потенциальную проблему, вам следует обновлять драйвер клавиатуры, и для этого мы рекомендуем использовать программное обеспечение Bit Driver Updater. Это программное обеспечение будет ловко искать неисправные драйверы и обновлять их всего за доли секунды для лучшей и более плавной работы оборудования.
Действия по обновлению драйвера клавиатуры с помощью средства обновления битового драйвера:
- Загрузите и установите средство обновления битового драйвера .
- Затем нажмите кнопку Сканировать драйверы , чтобы программа обнаружила аппаратные устройства с неисправными, отсутствующими или устаревшими драйверами.
- После получения результатов сканирования вы можете нажать кнопку Обновить сейчас рядом с клавиатурой, чтобы автоматически установить обновленное программное обеспечение драйвера для операционной системы вашего компьютера.

Решение 4. Переустановите драйвер клавиатуры
Большинство проблем с Windows вызваны неправильными или поврежденными драйверами устройств. Поэтому вы можете попробовать переустановить драйвер клавиатуры самостоятельно с помощью встроенной утилиты диспетчера устройств, чтобы исправить неработающую клавиатуру в Windows 10. Вот как вы можете это сделать.
- Во-первых, вам нужно запустить инструмент диспетчера устройств. Если некоторые клавиши вашей клавиатуры не работают, вы можете запустить ее, щелкнув правой кнопкой мыши Кнопка «Пуск» (значок Windows) на панели задач и выбор параметра «Диспетчер устройств ».
- Далее вам нужно зайти в раздел «Клавиатуры» и развернуть там же.
- Теперь вам нужно щелкнуть правой кнопкой мыши на проблемном клавиатурном устройстве и выбрать пункт «Удалить устройство» во всплывающем меню.
- В последующем окне Удалить устройство нажмите Удалить , чтобы подтвердить свой выбор.

- После удаления клавиатуры перезагрузите компьютер, чтобы переустановить драйвер.
Читайте также: клавиша Esc не работает в Windows 10 (исправлено)
Решение 5. Отключите функцию фильтрации клавиш
Известно, что клавиши фильтрации влияют на функциональность клавиатуры. Если вы включили функцию фильтрации клавиш на своем компьютере, это может иногда приводить к тому, что клавиатура не работает. Чтобы решить эту проблему, вы можете попробовать отключить ключи фильтра, выполнив шаги, указанные ниже.
- Откройте приложение «Настройки» (клавиша Windows + I) .
- Далее вы должны выбрать опцию подкатегории Ease of Access .
- Далее вам нужно перейти в раздел Взаимодействие на левой панели и выбрать опцию Клавиатура .
- Теперь вам нужно выключить тумблер, доступный в опции Use Filter Keys .
После выполнения вышеуказанных шагов перезагрузите компьютер и посмотрите, решит ли это вашу проблему.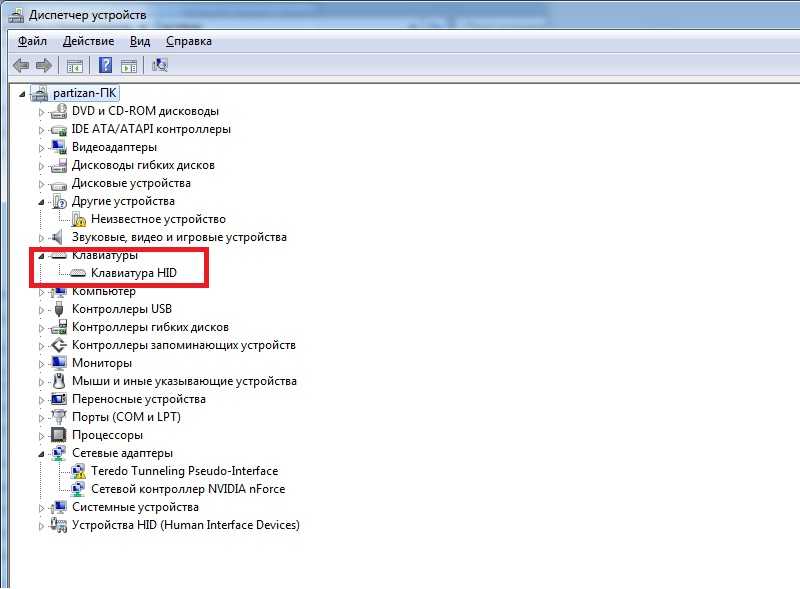 Если, к сожалению, ваша клавиатура по-прежнему не работает, как раньше, перейдите к следующему решению.
Если, к сожалению, ваша клавиатура по-прежнему не работает, как раньше, перейдите к следующему решению.
Читайте также: Клавиатура Surface не работает в Windows 10, 8 и 7 (исправлено)
Решение 6. Изменение параметров управления питанием
Если ни одно из приведенных выше решений не помогло устранить проблему с неработающей клавиатурой Windows 10, можно попробовать сделать небольшую корректировку в настройках управления питанием. Следуйте инструкциям, приведенным ниже, чтобы сделать это.
- Откройте приложение Диспетчер устройств .
- Перейти к контроллерам универсальной последовательной шины и разверните его.
- Щелкните правой кнопкой мыши USB-накопитель, к которому подключено ваше клавиатурное устройство (обычно это универсальный USB-концентратор или корневой USB-концентратор), и выберите параметр Properties во всплывающем меню. Появится окно свойств , перейдите на вкладку Управление питанием и снимите флажок рядом с параметром «Разрешить компьютеру отключать это устройство для экономии энергии» .


 Это связано с тем, что в массе своей клавиатура подключается через USB, встроенный в ноут.
Это связано с тем, что в массе своей клавиатура подключается через USB, встроенный в ноут. Здесь следует проверить, активна ли она или нет.
Здесь следует проверить, активна ли она или нет.
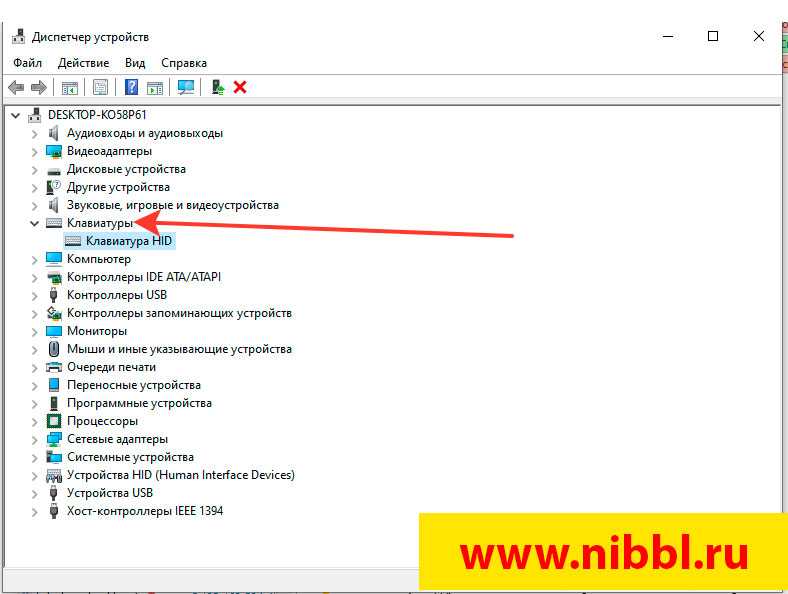


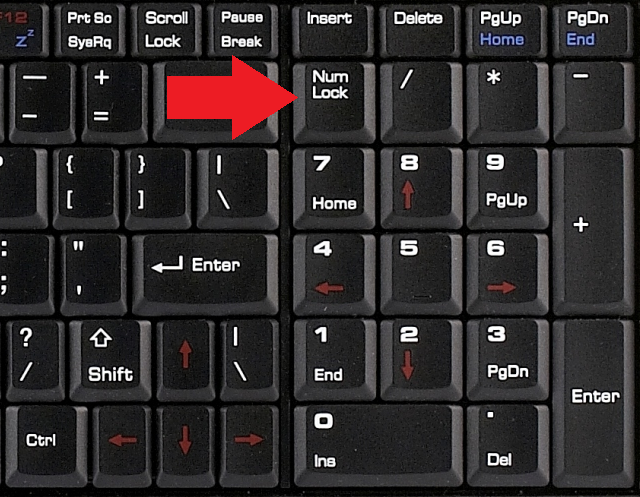
 определите проблему, и если она будет обнаружена, она предоставит вам инструкции на экране, чтобы попытаться исправить.
определите проблему, и если она будет обнаружена, она предоставит вам инструкции на экране, чтобы попытаться исправить.


