Яндекс диск настройки: Установка и настройка программы — Яндекс Диск для Windows. Справка
Содержание
Настроить общий доступ к папке — Яндекс Диск. Справка
Вы можете открыть доступ к папкам на Диске для знакомых или коллег. Получив доступ, они увидят копию общей папки на своем Диске.
Изменения, которые вы сделаете в общей папке (например, переименуете или добавите файл), будут видны всем участникам. Информация об изменениях также отобразится у них в Истории.
Полный доступ к папке позволит участникам изменять ваши файлы и загружать новые. Так вы сможете работать над одними и теми же данными вместе.
Вы можете создать 50 общих папок и принять приглашение в 50 папок других пользователей.
Ограничение. Настроить общий доступ к папке на Диске можно только в браузере на компьютере.
- Доступ к папке
- Права доступа
- Занимают ли чужие папки место на моём Диске?
- Как быстро перейти к общей папке?
- Действия с общими папками
- Не могу настроить доступ или загрузить файл в общую папку
Выберите нужную папку и нажмите → Настроить доступ на верхней панели или в контекстном меню.

Чтобы открыть доступ к папке на компьютере с установленной программой Яндекс Диск, нажмите правой кнопкой мыши на нужную папку и выберите пункт меню Яндекс Диск: Настроить общий доступ.
Ограничение. Нельзя открыть доступ к папке, если она
вам не принадлежит;
содержит общую папку;
находится внутри общей папки.
Выберите знакомых или коллег из списка или введите адрес вручную.
Чтобы получить доступ к папке, нужен аккаунт на Яндексе. Если у человека, которого вы пригласили, нет аккаунта, мы предложим ему зарегистрироваться.
Выберите права доступа и нажмите кнопку Пригласить
Примечание. Если при отправке приглашения вы видите сообщение об ошибке, проверьте, нет ли ошибок или опечаток в адресе приглашенного.
Открывая доступ к папке, вы можете предоставить участнику следующие права:
Только просмотр — разрешение просматривать и скачивать файлы из общей папки.

В этом случае участник не сможет изменять или добавлять файлы ни на странице сервиса, ни с помощью программ или приложений. (Программа «Яндекс Диск» не синхронизирует изменения, которые участник с ограниченным доступом сделал в общей папке на своем компьютере.)
Полный доступ — разрешение загружать новые файлы, изменять файлы (переименовывать, редактировать, публиковать) и удалять их.
Доступ к отдельным файлам и папкам внутри общей папки не настраивается. Участники папки теряют доступ к файлу в общей папке, если ее владелец или участник с полным доступом удалит файл либо переместит его в закрытую папку.
Чтобы посмотреть, у кого есть доступ к папке, выберите папку и на верхней панели слева нажмите .
Нет, общая папка занимает место только на Диске ее владельца. Когда вы примете приглашение, сервис полностью скопирует папку на ваш Диск, но занятое папкой место не будет учитываться. Поэтому вы сможете принять приглашение на доступ к папке любого размера, независимо от объема вашего Диска.
Если место на вашем Диске закончится, вы не сможете загружать файлы в общую папку, даже если вы не владелец этой папки. Чтобы загрузка в общую папку была доступна, на вашем Диске должно быть немного свободного места, несмотря на то, что файлы место не займут.
Список папок, к которым вы открыли или получили доступ, можно увидеть на странице Общие папки. Каждая общая папка помечена значком .
Все участники могут переименовывать и перемещать общую папку на своем Диске. На выданные или полученные права доступа это никак не влияет.
Каждый участник может отказаться от доступа к общей папке, удалив ее копию со своего Диска.
Владелец папки может удалить ее. Для этого нужно отключить общий доступ к папке, после чего удалить ее и очистить Корзину. В этом случае все участники потеряют права доступа к папке.
Участник с полным доступом может просматривать, скачивать, изменять, публиковать и удалять файлы из общей папки.
Участник с доступом Только просмотр может просматривать и скачивать файлы из общей папки.

Примечание. Если вы хотите, но не можете изменить или удалить файл из общей папки, попросите у ее владельца полный доступ к папке.
Когда на Диске заканчивается свободное место, доступ к нему ограничивается. Чтобы снять ограничения, вам нужно удалить лишние файлы, очистить корзину (файлы в ней тоже занимают место) или купить дополнительное место. Иначе через 44 дня доступ к Диску будет полностью заблокирован, а еще через 6 месяцев все ваши файлы будут удалены навсегда. Подробнее об этом см. в разделе Место на Диске.
Вход, выход и действия с аккаунтом
- Войти в Диск
- Не могу войти в Диск
- Управлять аккаунтами
- Выйти из аккаунта
- Что будет, если долго не пользоваться Диском?
После установки программа Яндекс.Диск предложит вам ввести логин и пароль вашего аккаунта на Яндексе. Если вы еще не зарегистрированы на Яндексе, перейдите по ссылке Зарегистрироваться.
Внимание. Если вы используете или раньше использовали двухфакторную аутентификацию, для авторизации в программе Яндекс Диск нужен одноразовый пароль, сгенерированный мобильным приложением «Яндекс Ключ».
Пока вы не авторизованы, в области уведомлений Windows отображается значок .
Чтобы открыть Диск, нажмите на значок программы в области уведомлений. Вы также можете войти в программу с помощью ярлыков Диска на рабочем столе или в меню Пуск. Если вы не авторизовались сразу после установки, программа предложит вам ввести логин и пароль при первом входе.
Выберите проблему, с которой столкнулись:
Установите приложение повторно.
Войдите в аккаунт. Если на вашем компьютере остались старые файлы Диска, они автоматически синхронизируются с сервером.
- Произошла ошибка. Проверьте соединение с интернетом
Программе не удалось связаться с сервером. Проверьте ваше интернет-соединение, попробуйте отключить антивирусы и файрволы. Если вы используете прокси-сервер, попробуйте отключить его.
- Ошибка соединения. Проверьте настройки антивирусов и другого ПО
Проверьте ваше соединение с интернетом.
Дата и время на компьютере должны совпадать с реальными.
Порты, которые использует программа, должны быть открыты. Проверьте, не заблокированы ли провайдером, антивирусом или файрволом следующие порты: 443, 5222.
Попробуйте отключить проверку сертификатов в настройках антивируса.

Для продуктов «Лаборатории Касперского» отключите проверку защищенного соединения: Настройки → Дополнительные → Сеть. Отключите опцию Всегда проверять защищённые соединения.
Для продуктов ESET отключите проверку протокола HTTPS: на вкладке Сканирование ПК откройте настройки. Настройка сканирования → Интернет и электронная почта → Защита доступа в интернет и защиты от фишинга → Настройка модуля сканирования → HTTP, HTTPS. Включите опцию Не проверять протокол HTTPS.
Программа не открывается
Если Яндекс Диск перестал открываться при нажатии на ярлык или на значок программы в области уведомлений, попробуйте его переустановить:
Не помню логин, электронный адрес, пароль или ответ на контрольный вопрос
Помню логин и пароль, но не могу войти
Установите последнюю версию программы. Убедитесь, что ввели правильный пароль от своего аккаунта на Яндексе.
Убедитесь, что ввели правильный пароль от своего аккаунта на Яндексе.
Внимание. Если вы используете или раньше использовали двухфакторную аутентификацию, для авторизации в программе Яндекс Диск нужен одноразовый пароль, сгенерированный мобильным приложением «Яндекс Ключ».
Если возникает сообщение об ошибке:
В программе Диска вы можете работать с двумя аккаунтами одновременно. Синхронизация и автосохранение файлов будут выполняться параллельно для обоих аккаунтов.
В правом верхнем углу нажмите свой портрет.
Нажмите кнопку Добавить аккаунт.
Введите логин и пароль.
Внимание. Если вы используете или раньше использовали двухфакторную аутентификацию, для авторизации в программе Яндекс Диск нужен одноразовый пароль, сгенерированный мобильным приложением «Яндекс Ключ».

Нажмите Войти.
Примечание. Добавить в программу больше двух аккаунтов не получится. Но вы можете выйти из одного подключенного аккаунта и добавить новый.
В правом верхнем углу нажмите свой портрет.
Выберите аккаунт, на который хотите перейти.
Переключитесь на аккаунт, из которого хотите выйти, если он не является текущим.
В правом верхнем углу нажмите свой портрет.
Нажмите значок .
Если не заходить на Диск и не пользоваться им более двух лет, он может быть заблокирован, а данные удалены.
Мы предупредим о предстоящей блокировке заранее. В течение 7 дней с момента получения письма вы можете отменить блокировку самостоятельно. Для этого вам достаточно просто зайти на Диск.
Если не отменить блокировку в течение 7 дней с момента получения предупреждения, Диск будет заблокирован. После этого у вас есть 3 месяца на снятие ограничения. Мы будем регулярно напоминать о предстоящем удалении данных, чтобы вы успели разблокировать Диск.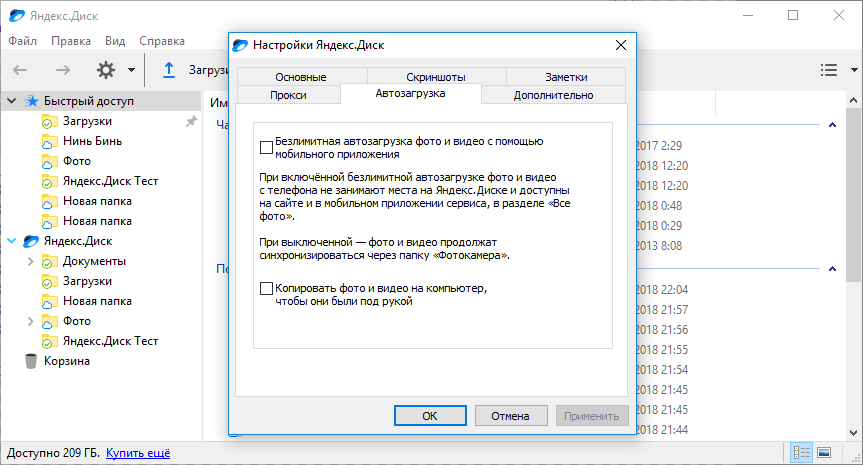
Чтобы снять ограничение и вернуть полный доступ к Диску:
Напишите в службу поддержки. В письме укажите логин заблокированного аккаунта.
Дождитесь ответного письма — мы разблокируем Диск.
Внимание. Если Диск не разблокировать, через 3 месяца все хранящиеся на нем файлы будут удалены навсегда.
Загружать файлы и папки на Яндекс.Диск
Максимальный размер файла на Яндекс.Диск — 50 ГБ. Однако мы рекомендуем использовать программу Яндекс.Диск для загрузки файлов размером более 2 ГБ.
Вы также можете перетащить любую папку на страницу Яндекс.Диска или скопировать папку со своего компьютера в программу Яндекс.Диск. Папка автоматически загружается на сервер со всем содержимым.
Чтобы загрузить файлы в отдельную папку с помощью мобильного приложения, сначала создайте папку, а затем откройте ее.
- Загрузка из веб-интерфейса
- Загрузка через программу Яндекс.
 Диск
Диск - Загрузка с устройств iOS и Android
- Копирование общедоступных файлов и папок на Яндекс.Диск
- Проблемы с загрузками
- 0
9 Страница Яндекс.Диск.
Откройте папку на Яндекс.Диске, в которую вы хотите добавить файлы.
Перетащите на страницу отдельные файлы или целую папку (также можно загрузить отдельные файлы, нажав кнопку Загрузить на левой панели или в контекстном меню).
Примечание. Загружать папки из веб-интерфейса можно только с помощью Яндекс.Браузера версии 1.7 и выше, Google Chrome версии 25.0 и выше, Opera версии 17.0 и выше, Mozilla Firefox версии 48.0 и выше, проектных браузеров Gecko версии 48.0 и выше. Если вы используете другой браузер, загрузите папки через программу Яндекс.Диск.
Вы можете продолжить загрузку в фоновом режиме, нажав Свернуть. Вы можете отменить загрузку, пока файлы еще загружаются: нажмите → Отменить загрузку.
Вы также можете поделиться ссылкой на файл, как только он будет загружен.
Чтобы загрузить файлы с компьютера, установите программу Яндекс.Диск и скопируйте файлы в созданную программой папку.
Все новые файлы и папки в папке Яндекс.Диска на вашем компьютере автоматически загружаются на Яндекс.Диск: данные синхронизируются.
Подробнее о программе Яндекс.Диск в Яндекс.Диске для ПК.
Мобильные приложения Яндекс.Диска позволяют загружать файлы с телефона, а также делать фотографии и сохранять их прямо на Диск.
Чтобы загружать файлы с телефона или планшета, установите мобильное приложение Яндекс.Диск. Чтобы загрузить файлы через приложение, см. разделы для iOS и Android.
Если кто-то поделится с вами ссылкой на файл или папку, хранящуюся на Яндекс.Диске, вы можете скопировать этот файл или папку на свой Яндекс.Диск.
Чтобы скопировать файл или папку, перейдите по полученной ссылке и нажмите кнопку Сохранить на Яндекс. Диск. Файл или папка будут перемещены в папку «Загрузки» на Яндекс.Диске.
Диск. Файл или папка будут перемещены в папку «Загрузки» на Яндекс.Диске.
Вы можете получить доступ к папке «Загрузки» на левой панели.
- Файл помечен как вирус
- Файл не загружается на сервер
- Я не могу загрузить папку на сервер
- Скорость загрузки очень низкая
загружаемые или хранящиеся на Яндекс.Диске, проверяются антивирусной программой Яндекс.Диска. Если антивирусная система помечает файл как подозрительный, скорее всего, он действительно заражен.
Примечание. Разные антивирусные программы могут иметь разные вирусные базы. Это означает, что один антивирус может не найти вирусы в файле, а другой антивирус может пометить его.
Вы можете самостоятельно проверить файл с помощью Virus Total, где файлы проверяются десятками антивирусных продуктов.
Ошибка при загрузке файла может возникнуть по следующим причинам:
- Размер файла превышает 10 ГБ
- Если вы получаете сообщение об ошибке при загрузке файла, убедитесь, что файл меньше 10 ГБ, что является максимальным Размер веб-интерфейса.
 Для загрузки файлов большего размера используйте программу Яндекс.Диск.
Для загрузки файлов большего размера используйте программу Яндекс.Диск. - Прокси-сервер, брандмауэр или антивирус мешают загрузке
Возможно, вы используете прокси-сервер или дополнительный брандмауэр в дополнение к стандартному брандмауэру ОС. Антивирусное программное обеспечение также может замедлять загрузку. Попробуйте временно отключить антивирусное программное обеспечение и снова загрузить файлы.
- На Яндекс.Диске больше нет места.
Возможно, у вас или, если у вас есть доступ к общей папке, у ее владельца закончилось место на Яндекс.Диске.
Когда на вашем Яндекс.Диске заканчивается место, доступ к Яндекс.Диску ограничивается. Чтобы снять эти ограничения, удалите ненужные файлы, очистите Корзину (файлы в Корзине также занимают место) или купите больше места для хранения. В противном случае ваш доступ к Яндекс.Диску будет заблокирован через 44 дня, а еще через 6 месяцев все ваши файлы будут удалены навсегда. Подробнее об этих ограничениях можно узнать в разделе «Хранилище Яндекс.
 Диска».
Диска».
Ошибка загрузки папки может возникнуть по следующим причинам:
- Содержимое папки было изменено во время загрузки
Во время загрузки папки файлы в папке были перемещены или удалены. Если другая программа перемещает или удаляет файлы, закройте ее. Затем попробуйте снова загрузить папку.
- В папке находятся файлы размером более 2 Гб
Такие большие файлы нельзя загрузить на Яндекс.Диск через браузер. Для загрузки файлов большего размера (от 2 до 50 ГБ) используйте программу Яндекс.Диск.
- В папке много вложенных папок
Попробуйте заархивировать эту папку, а затем залить архив на Яндекс.Диск. Вы также можете загружать папки через программу Яндекс.Диск.
- Ваш браузер не поддерживает загрузку папок
Вы можете загружать папки в веб-интерфейсе только при использовании Яндекс Браузера версии 1.7 и выше, Google Chrome версии 25.0 и выше, Opera версии 17.0 и выше.
 Если вы используете другой браузер, загрузите папки через программу Яндекс.Диск.
Если вы используете другой браузер, загрузите папки через программу Яндекс.Диск.- У вас нет прав доступа для чтения файла или папки
Если вы являетесь администратором компьютера, измените права доступа. Если вы не являетесь администратором компьютера, вы не сможете загрузить папку на Яндекс.Диск.
- Имя файла или папки слишком длинное или нестандартное
Попробуйте заархивировать эту папку и затем загрузить архив на Яндекс.Диск.
- На Яндекс.Диске больше нет места.
Возможно, у вас или, если у вас есть доступ к общей папке, у ее владельца закончилось место на Яндекс.Диске.
Когда на вашем Яндекс.Диске заканчивается место, доступ к Яндекс.Диску ограничивается. Чтобы снять эти ограничения, удалите ненужные файлы, очистите Корзину (файлы в Корзине также занимают место) или купите больше места для хранения. В противном случае ваш доступ к Яндекс.Диску будет заблокирован через 44 дня, а еще через 6 месяцев все ваши файлы будут удалены навсегда.
 Подробнее об этих ограничениях можно узнать в разделе «Хранилище Яндекс.Диска».
Подробнее об этих ограничениях можно узнать в разделе «Хранилище Яндекс.Диска».
Наиболее распространенной причиной низкой скорости загрузки являются прокси-серверы и брандмауэры, используемые в дополнение к стандартному брандмауэру Windows. Мы рекомендуем временно отключать их при загрузке файлов.
FAQ по программе Яндекс.Диск — Яндекс.Диск для Windows. Справка
- Что будет, если я перенесу папку Яндекс.Диск?
- Могу ли я доверять работу сторонних программ с моим Яндекс.Диском?
- Можно ли хранить файлы на Яндекс.Диске, не сохраняя их на свой компьютер?
- Что будет, если я удалю файлы из папки Яндекс.Диска?
- Можно ли ограничить доступ к папке Яндекс.Диск?
- Как выбрать другую папку для синхронизации с сервером?
- Как узнать, сколько свободного места доступно на моем Диске?
- Как настроить веб-приложение для работы через прокси-сервер?
- Как настроить автоматическое обновление веб-приложения?
Если вы переместите исходную папку, не обновив ее местоположение в настройках приложения, приложение создаст новую папку в исходном местоположении. Чтобы узнать, как перенести свою копию Яндекс.Диска, см. Как выбрать другую папку для синхронизации с сервером?
Чтобы узнать, как перенести свою копию Яндекс.Диска, см. Как выбрать другую папку для синхронизации с сервером?
Для корректной и безопасной работы Яндекс.Диска рекомендуем использовать наши официальные приложения и программы.
В Яндекс.Диске 3.0 можно синхронизировать только выбранные файлы с Яндекс.Диска, чтобы сэкономить место на компьютере. Например, если вы много работаете с папкой «Документы», вы можете включить синхронизацию, чтобы папка сохранялась на вашем компьютере. Остальные папки хранятся только в облаке, но также доступны в программе.
Чтобы синхронизировать только необходимые папки, следуйте инструкциям для синхронизации пользовательских папок.
Вы также можете управлять своими файлами, не скачивая их на сайте Яндекс.Диска.
При удалении файлов в программе они перемещаются в Корзину и хранятся там 30 дней. Затем они автоматически удаляются с сервера. После удаления с сервера эти файлы невозможно восстановить. Восстановить файлы из Корзины можно только в веб-интерфейсе Яндекс.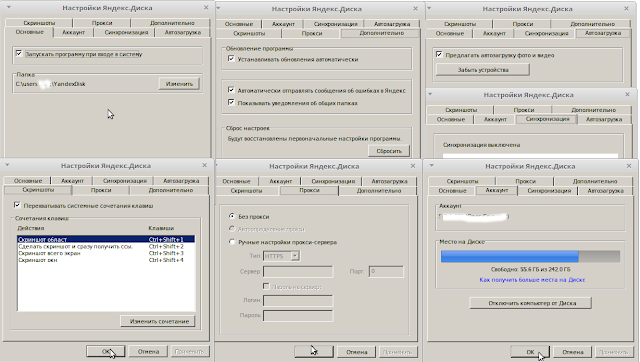 Диска.
Диска.
Внимание. Файлы в Корзине по-прежнему занимают место на Яндекс.Диске. Очистите корзину, если вам не хватает места.
Если вы хотите удалить файл со своего компьютера, но сохранить его на сервере, следуйте инструкциям по настройке синхронизации пользовательских папок.
Если вы хотите защитить эту папку от других пользователей на вашем компьютере, вы можете ограничить доступ к папке так же, как и к любой стандартной папке в Windows. Однако вы должны знать, что ограничение доступа может повлиять на работу приложения.
Щелкните значок Диска в области уведомлений.
Выберите Настройки.
Щелкните Задать расположение папки.
Укажите другую папку для синхронизации с сервером.
Можно ли использовать съемный носитель в качестве папки для синхронизации?
Не рекомендуется использовать съемный носитель в качестве папки для синхронизации, так как Яндекс.






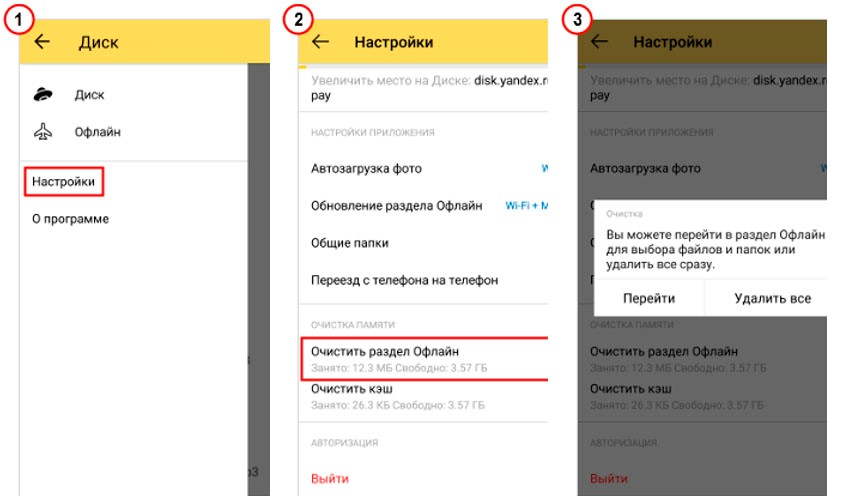 Диск
Диск Для загрузки файлов большего размера используйте программу Яндекс.Диск.
Для загрузки файлов большего размера используйте программу Яндекс.Диск. Диска».
Диска». Если вы используете другой браузер, загрузите папки через программу Яндекс.Диск.
Если вы используете другой браузер, загрузите папки через программу Яндекс.Диск. Подробнее об этих ограничениях можно узнать в разделе «Хранилище Яндекс.Диска».
Подробнее об этих ограничениях можно узнать в разделе «Хранилище Яндекс.Диска».