Пропал звук на ноутбуке после обновления windows 7: Пропал звук на Windows 7
Содержание
В Windows 10 пропал звук после недавнего обновления? Проблему можно решить
Microsoft
Windows 10
Обновление
Проблемы
В Windows 10 пропал звук после недавнего обновления? Проблему можно решить
Александр Кузнецов
—
В соцсетях, на Reddit и форумах Microsoft начали появляться жалобы пользователей Windows 10 на том, что свежие патчи операционной системы вызывают проблемы со звуковой картой. На компьютере пропадает звук и появляется сообщение «Аудиоустройство не установлено», причём аудиодрайверы могут быть любыми (Intel, Realtek и т. д.)
Решить эту проблему можно одним из двух способов. Если один из них не поможет, есть вероятность, что сработает другой.
- Нажмите на значок поиска на панели задач, напишите «Диспетчер устройств» и запустите найденную утилиту
-
Перейдите в раздел «Звуковые, игровые и видеоустройства» -
Найдите устройство, отмеченное жёлтым треугольником с восклицательным знаком, и нажмите на него левой кнопкой мыши -
Через меню «Вид» отсортируйте устройства по типу подключения и найдите устройство, которое называется Intel SST Audio Controller -
Нажмите на него правой кнопкой мыши, выберите «Свойства» и перейдите во вкладку «Драйвер» -
Если версия драйвера 9. 21.0.3755, значит в операционной системе установлен драйвер, который компания Microsoft распространила по ошибке
21.0.3755, значит в операционной системе установлен драйвер, который компания Microsoft распространила по ошибке -
Нажмите «Удалить устройство» и подтвердите выполнение этого действия. Ошибочный драйвер будет удалён, а устройство временно отключено -
Перезагрузите компьютер. После включения он задействует корректный драйвер звуковой карты, и звук снова появится
Второй способ предполагает те же первичные действия, но в «Диспетчере устройств» нужно найти звуковую карту, в имени которой содержится SST, выбрать обновление драйвера и указать, что он находится в локальной памяти компьютера. Далее нужно нажать High Definition Audio, после чего «Диспетчер устройств» установит нужный драйвер и вернёт компьютеру звук.
iGuides в Telegram — t.me/iguides_ru
iGuides в Яндекс.Дзен — zen.yandex.ru/iguides.ru
Дарим подарки за лучшие статьи в блогах
Источник:
Bleeping Computer
Рекомендации
Какой iPhone 14 выбрать — c nano-SIM, nano-SIM/eSIM или eSIM?
Как вынудить собеседника прочесть и ответить на ваше сообщение в Telegram
Владельцы iPhone 14 столкнулись с нерешаемой проблемой (обновлено: решение найдено!)
Как сменить шрифт часов на экране блокировки iPhone в iOS 16
Рекомендации
Какой iPhone 14 выбрать — c nano-SIM, nano-SIM/eSIM или eSIM?
Как вынудить собеседника прочесть и ответить на ваше сообщение в Telegram
Владельцы iPhone 14 столкнулись с нерешаемой проблемой (обновлено: решение найдено!)
Как сменить шрифт часов на экране блокировки iPhone в iOS 16
Читайте также
Apple
iOS 17
Инсайды
Мошенники научились обчищать карты жителей многоэтажек.
 Есть два способа защиты
Есть два способа защиты
Телефонные мошенники
Россия
Это пианино Roland, похожее на гигантский кейс от наушников. Угадайте, откуда идет звук?
Roland
Музыка
CES 2023
почему и что делать – WindowsTips.Ru. Новости и советы
Многие пользователи сталкиваются с проблемой, которая заключается в том, что пропал звук на Windows 10, после загрузки очередного обновления.
Прежде чем приступать к каким-то конкретным действиям, стоит выяснить, почему именно пропал звук на компьютере или на ноутбуке с установленной на нем операционкой windows 10 после обновления. Причины могут быть различными: от необходимости установки дополнительных драйверов до неполадок, обусловленных неправильно выставленными настройками аудиооборудования.
Распространенные проблемы и их возможное решение
Если после установки или обновления Windows 10 пропала иконка звука, то каким образом можно решить данную проблему? Данный значок, как правило, установлен на панели задач рабочего стола и отыскать его там не составляет никакого труда.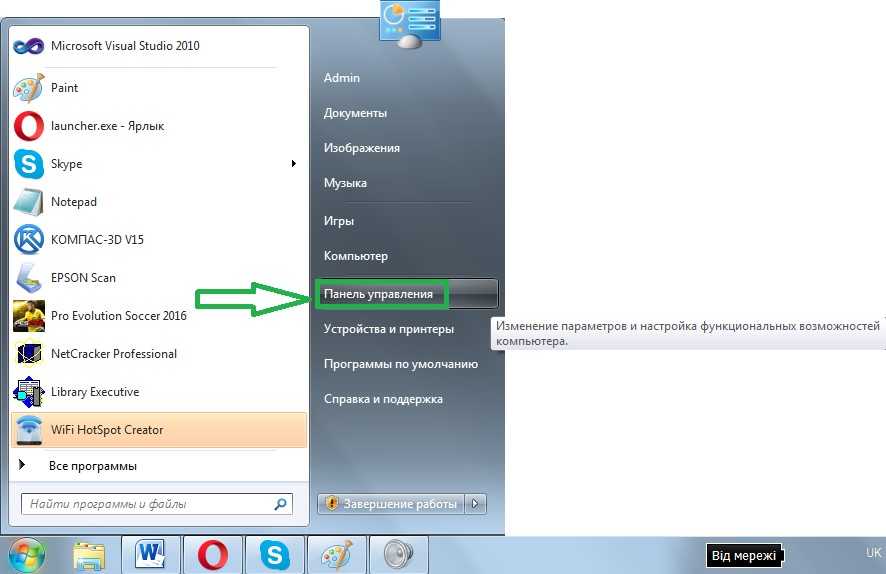 Такую проблему решают с помощью включения значка громкости с помощью опции «Включение и выключение системных значков» в разделе «Уведомления и действия», открыв «Параметры системы».
Такую проблему решают с помощью включения значка громкости с помощью опции «Включение и выключение системных значков» в разделе «Уведомления и действия», открыв «Параметры системы».
После переустановки или обновления операционной системы Windows 10 распространенной проблемой является такая ситуация, когда пропали системные звуки. Данная ситуация должна положительно разрешиться после обновления драйверов, которые подбираются в зависимости от конкретной модели вашей техники и скачиваются на сайте ее производителя. Узнать о наличии драйверов на вашем оборудовании можно, зайдя в раздел «Диспетчер устройств» и посмотрев на вкладку со звуковыми устройствами.
Иногда перед началом работы с новым программным обеспечением требуется завершить текущий сеанс работы оборудования. После проведения перезагрузки драйвера должны начать работать правильно.
Если звук микрофона или наушников исчез буквально на секунду, в таких случаях также, как правило, помогает обновление драйверов.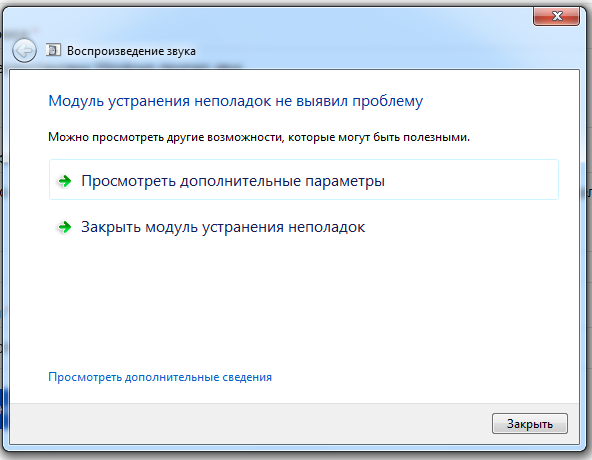 Если нужный софт уже установлен и отражается в диспетчере устройств, нажмите на него правой кнопкой и найдите там данную опцию. Система предложит вам произвести обновление в автоматическом режиме или вручную: лучше всего предпочесть второй вариант, а затем выбрать для обновления подходящий вам софт, скачанный заранее в последней версии с сайта производителя.
Если нужный софт уже установлен и отражается в диспетчере устройств, нажмите на него правой кнопкой и найдите там данную опцию. Система предложит вам произвести обновление в автоматическом режиме или вручную: лучше всего предпочесть второй вариант, а затем выбрать для обновления подходящий вам софт, скачанный заранее в последней версии с сайта производителя.
Проверка звука на различных устройствах
Windows 10 может быть установлена грамотно и при этом все нужные драйвера находятся на месте, однако иногда это не решает проблему. В таком случае неполадки могут быть вызваны неправильными настройками или поломкой используемого вами оборудования:
- стационарного компьютера;
- ноутбука;
- смартфона;
- наушников.
Что делать, если пропало аудиосопровождение на новом ноутбуке с предустановленной на нем Windows 10? Если вы только что совершили покупку, то у вас есть возможность потребовать проведение диагностики своего оборудования и в случае обнаружения неисправностей со звуковыми устройствами потребовать его замены.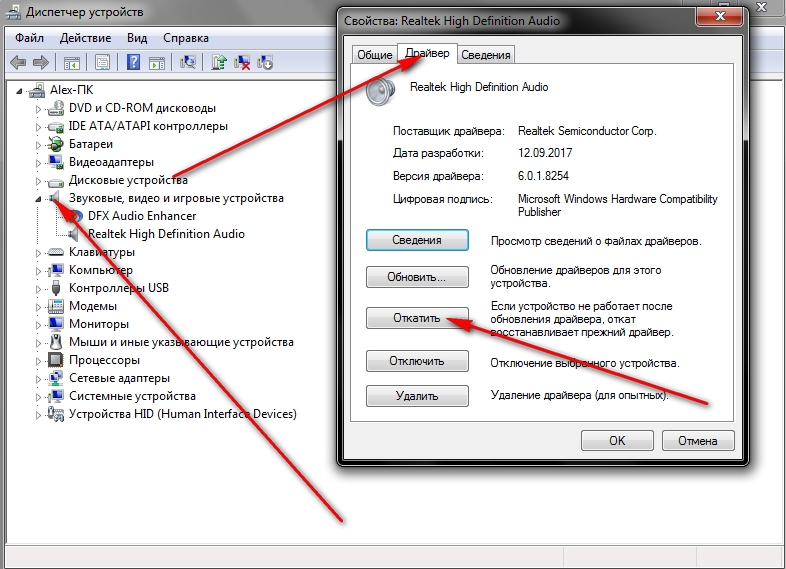
Другая распространенная проблема, с которой периодически сталкиваются пользователи, заключается в том, что пропал звук в наушниках, подключенных к оборудованию с windows 10.
Если вы являетесь геймером, то прекрасно знаете, что звук в играх регулируется с помощью собственных настроек каждой такой программы. Если с параметрами вашей операционной системы и работой вашего оборудования все нормально, однако аудиосопровождение в компьютерных развлекающих программах все равно временно пропало или постоянно отсутствует, проверьте настройки, распространяющиеся конкретно на данный софт.
Звук Windows 10 не работает после установки последних обновлений Windows
Поступает множество отчетов о том, что пользователи Windows 10 обнаруживают, что их звук больше не работает на их компьютере после установки последних обновлений Windows.
Обновления Windows в последнее время превратились в полный беспорядок: последнее обновление за октябрь 2018 года удаляет пользовательские файлы, обновления вторника исправлений вызывают сбои из-за несовместимых драйверов клавиатуры, а теперь пользователи обнаруживают, что их аудиодрайверы не работают.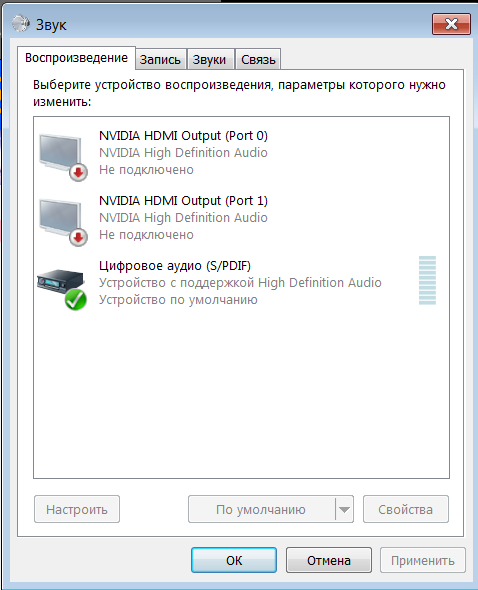
Хотя Microsoft ничего об этом не сообщила, многие пользователи пишут на Reddit, форумах Microsoft и в Twitter о том, что их звук больше не работает после установки обновлений вторника исправлений на этой неделе. Windows 10 просто пишет: «Аудиоустройство не установлено».
Сегодня я получил 3 ноутбука HP Omen, которые теряют звук после обновления Windows. Драйвер исчезает, а ОС не обнаруживает никаких звуковых устройств.
— Рик (@Bold_Rick) 12 октября 2018 г.
@Windows Вчера вечером установил новое обновление, и теперь у меня не установлено «устройство вывода звука», ПОМОГИТЕ!! Это работало нормально до обновления вчера вечером, и мне нужно решить эту проблему как можно скорее, так как я в университете и мне нужно смотреть / слушать записанные лекции, чтобы пересмотреть их !!! pic.
twitter.com/d5d6kYGf62
— Меган Эванс (@regally_evil) 12 октября 2018 г.
Пользователи сообщили об этой проблеме в учетной записи Microsoft Twitter и ответили, что расследуют этот вопрос.
Согласно отчетам, это не изолированная проблема, которая затрагивает компьютеры, использующие Realtek, Intel и другие аудиодрайверы. К счастью, пользователи сами придумали решение, которое описано ниже.
Ниже приведены два метода, которые можно использовать для решения проблемы со звуком. Первый метод предоставлен сотрудником Microsoft, а второй — пользователем Reddit, который, по словам других, сработал.
Метод 1:
Сотрудник Microsoft заявил, что Microsoft на короткое время выпустила неверный аудиодрайвер и что это вызывает проблемы со звуком, которые возникают у людей. Он предложил вам выполнить следующие шаги для решения проблемы:
Аудиодрайвер Intel был неправильно загружен на устройства через Центр обновления Windows в течение короткого периода времени ранее на этой неделе.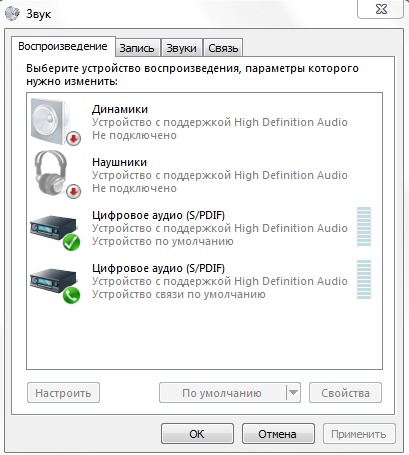 Получив сообщения от пользователей о том, что их звук больше не работает, мы немедленно удалили его и начали расследование. Если ваш звук недавно прервался, и вы используете Windows 10 версии 1803 или выше, проверьте, не был ли установлен неверный драйвер. Чтобы восстановить звук, мы рекомендуем вам удалить драйвер.
Получив сообщения от пользователей о том, что их звук больше не работает, мы немедленно удалили его и начали расследование. Если ваш звук недавно прервался, и вы используете Windows 10 версии 1803 или выше, проверьте, не был ли установлен неверный драйвер. Чтобы восстановить звук, мы рекомендуем вам удалить драйвер.
- Введите Диспетчер устройств в поле поиска
- Найти и развернуть Звуковые, видео и игровые контроллеры
- Найдите устройство Realtek или устройство с желтым треугольником и восклицательным знаком
- Нажмите на устройство, чтобы выбрать его
- В меню «Вид» выберите «Устройства по соединению».
- Посмотрите на родительское устройство — оно будет называться примерно как «Аудиоконтроллер Intel SST» (версия драйвера Intel Smart Sound Technology 09.21.00.3755)
- Щелкните правой кнопкой мыши устройство контроллера
- Выберите свойства
- Вы должны получить диалоговое окно, как показано ниже. Щелкните вкладку «Драйвер», как показано на рисунке.

- Если версия драйвера 9.21.0.3755, значит, вам прислали неправильный драйвер.
- Щелкните Удалить устройство. Вы получите всплывающее окно с вопросом, хотите ли вы также удалить драйвер, как показано на рисунке.
- Установите флажок, как показано, чтобы драйвер был удален.
- Щелкните Удалить.
- После удаления драйвера перезагрузите систему.
- Теперь ваш звук (динамики и наушники) должен работать.
.
Метод 2:
В комментарии Reddit пользователь опубликовал решение, которое восстанавливает звук для многих людей, которые пробовали.
- Откройте Диспетчер устройств Windows 10, щелкнув правой кнопкой мыши кнопку «Пуск» и выбрав Диспетчер устройств , как показано ниже.
- Прокрутите вниз и разверните раздел Звуковые, видео и игровые контроллеры .
- Теперь вы должны увидеть список аудиоустройств. Найдите устройство с SST как часть имени, щелкните его правой кнопкой мыши и выберите Обновить драйвер , как показано ниже.
 Например, на моем компьютере он назывался Realtek High Definition Audio (SST). Другие видели драйвер Intel Smart Sound Technology (SST).
Например, на моем компьютере он назывался Realtek High Definition Audio (SST). Другие видели драйвер Intel Smart Sound Technology (SST). - Откроется окно с вопросом, хотите ли вы выполнить поиск или обзор драйвера. Нажмите на Найдите на моем компьютере программное обеспечение драйвера .
- На следующем экране нажмите кнопку Далее .
- Затем выберите Аудио высокой четкости и нажмите Далее .
- Теперь ваш звук должен работать в Windows 10.
Если это не сработает, сообщите нам об этом, и мы проведем дальнейшее расследование.
Обновлено 13.10.18, 00:07 по восточному стандартному времени: Обновлено для включения метода, предложенного сотрудником Microsoft.
Лоуренс Абрамс
Лоуренс Абрамс — владелец и главный редактор BleepingComputer. com. В область знаний Лоуренса входят Windows, удаление вредоносных программ и компьютерная криминалистика. Лоуренс Абрамс — соавтор полевого руководства Winternals по дефрагментации, восстановлению и администрированию и технический редактор журнала Rootkits for Dummies.
com. В область знаний Лоуренса входят Windows, удаление вредоносных программ и компьютерная криминалистика. Лоуренс Абрамс — соавтор полевого руководства Winternals по дефрагментации, восстановлению и администрированию и технический редактор журнала Rootkits for Dummies.
- Предыдущий артикул
- Следующая статья
Вам также может понравиться:
Как исправить неработающий звук на ноутбуке HP в Windows
Я хочу провести послеобеденное время за просмотром фильмов или музыкой, но обнаружил, что на моем ноутбуке HP перестал работать звук. Какой это животрепещущий вопрос! Что мне делать?
Если вы столкнулись со сбоями звука на ноутбуке HP, вы можете попробовать следующие методы, чтобы выяснить это. В этом посте мы расскажем вам , как исправить неработающий звук на ноутбуке HP в Windows , чтобы помочь вам восстановить нормальную аудиослужбу.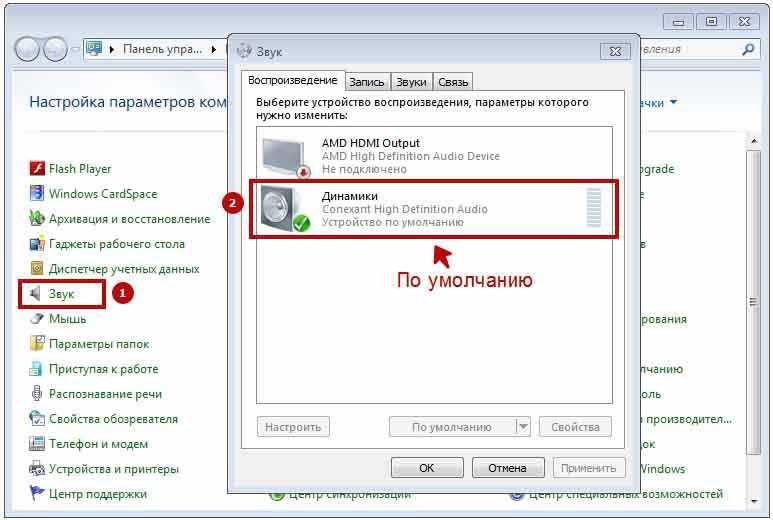
1. Исправить отсутствие звука с помощью настроек звука в Windows
1.1 Проверьте значок громкости
Может случиться так, что вы случайно отключите звук на своем ноутбуке HP. Вы можете проверить значок громкости в нижней правой части панели задач и убедиться, что на значке динамика нет крестика. Щелкните значок, и можно будет увидеть текущий объем. Попробуйте увеличить громкость и проверьте, восстанавливается ли звук.
1.2 Проверьте, установлено ли аудиоустройство по умолчанию или нет
Вы также можете проверить настройки аудиоустройства, так как связанные ошибки могут привести к проблемам со звуком.
Шаг 1: Дважды щелкните Панель управления , выберите Оборудование и звук во всплывающем окне.
Шаг 2. В интерфейсе «Оборудование и звук» щелкните Управление аудиоустройствами в столбце «Звук».
Шаг 3: Затем появится окно «Звук». Посмотрите, установлен ли динамик или устройство вывода звука по умолчанию или нет на вкладке Воспроизведение .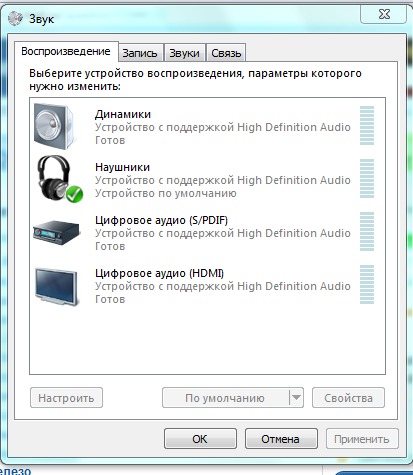 Если это так, на нем есть зеленая галочка (как показано на рисунке ниже). Если это не так, вам нужно выбрать аудиоустройство и нажать на Установите параметр по умолчанию, затем OK , чтобы установить устройство воспроизведения по умолчанию.
Если это так, на нем есть зеленая галочка (как показано на рисунке ниже). Если это не так, вам нужно выбрать аудиоустройство и нажать на Установите параметр по умолчанию, затем OK , чтобы установить устройство воспроизведения по умолчанию.
1.3 Изменение аудиоформата
Иногда аудиоформат объясняет ошибку, из-за которой звук не работает. Таким образом, вы можете изменить звуковые форматы, чтобы решить проблему со звуком.
Шаги: Нажмите на опцию Свойства на вкладке Воспроизведение в окне Звук (как показано в 1.2). Теперь вы перенаправлены в окно Свойства динамиков , а затем перейдите к Вкладка Advanced , переключите скорость звука в разделе Default Format , нажмите кнопку Test , чтобы подтвердить, может ли звуковой формат восстановить звук для вашего ноутбука HP.
1.4 Проверьте тип запуска аудиослужбы
Если аудиослужба не настроена как автоматическая при загрузке ноутбука HP, иногда она может не запускаться после включения ПК. Таким образом, мы можем проверить, запускается ли аудио сервис автоматически при запуске, выполнив следующие шаги:
Таким образом, мы можем проверить, запускается ли аудио сервис автоматически при запуске, выполнив следующие шаги:
Шаг 1: Нажмите Клавиша Windows + R , чтобы открыть приложение «Выполнить», и введите services.msc в приложении «Выполнить», затем нажмите , введите .
Шаг 2. Во всплывающем окне «Службы» перейдите к Windows Audio в столбце «Имя», дважды щелкните его, и откроется окно свойств Windows Audio. На вкладке «Общие» убедитесь, что тип запуска аудиосервиса — «Автоматически».
2. Исправить отсутствие звука с помощью средства устранения неполадок Windows
В Windows можно применить средство устранения неполадок Windows, чтобы выяснить причину проблемы со звуком. Следуйте приведенным ниже инструкциям, чтобы устранить неполадки, и инструкциям по завершению процесса:
Откройте меню «Пуск», перейдите к Параметры , дважды щелкните его, а затем Система в окне «Параметры Windows», выберите параметр Звук на левой панели и нажмите кнопку Устранение неполадок на правой панели.
3. Исправить отсутствие звука с помощью обновления аудиодрайвера
Иногда у ноутбуков HP возникали проблемы со звуком после обновления системы, большинство из которых были вызваны ошибками установки аудиодрайвера или его несовместимостью с компьютерной системой. Решение состоит в том, чтобы проверить, совместим ли аудиодрайвер на ПК с обновленной системой. Вы можете найти аудиодрайвер, выполнив следующие действия:
Щелкните правой кнопкой мыши Этот компьютер -> Свойства -> Диспетчер устройств , дважды щелкните Звуковые, видео и игровые контроллеры в средней колонке, после чего можно будет увидеть аудиоустройства, установленные на вашем ноутбуке HP. Щелкните правой кнопкой мыши звуковое устройство и выберите параметр Обновить драйвер .
Затем вам будет предложено принять решение об «Автоматическом поиске и установке последней версии драйвера» или «Вручную просмотреть обновленные драйверы из вашей системы». Выберите один, чтобы продолжить:
Советы: Если вы хотите самостоятельно найти подходящий звуковой драйвер, необходимо знать тип аппаратного устройства, которое хорошо подходит для вашего ПК.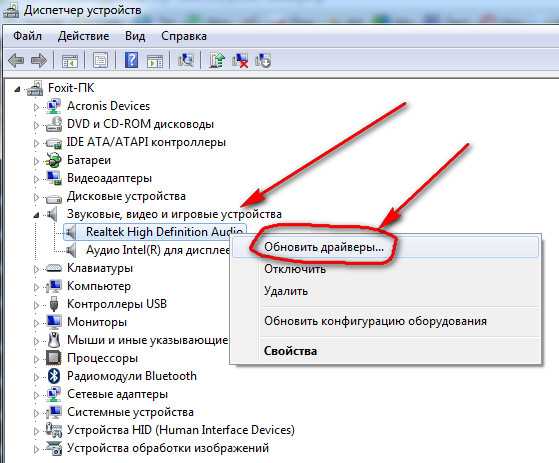 Шаги для получения информации следующие:
Шаги для получения информации следующие:
Нажмите Клавиша Windows + R -> Запустите -> введите команду: dxdiag -> коснитесь Введите , и появится окно средства диагностики DirectX. Затем выберите вкладку Sound , и вы увидите тип устройства по умолчанию для вашего ноутбука HP.
4. Исправить отсутствие звука с помощью переустановки аудиодрайвера
Если вы обнаружили, что аудиоустройство, установленное на вашем ПК, обновлено, вы можете попытаться переустановить аудиодрайвер, если он неисправен или содержит ошибки, чтобы устранить проблему. звука не может работать.
Щелкните правой кнопкой мыши Этот компьютер -> Свойства -> Диспетчер устройств , дважды щелкните Звуковые, видео и игровые контроллеры в среднем столбце, затем щелкните правой кнопкой мыши аудиоустройство, чтобы развернуть его, и выберите Удалить устройство . Вам нужно проверить опцию Удалить программное обеспечение драйвера , затем нажать Удалить .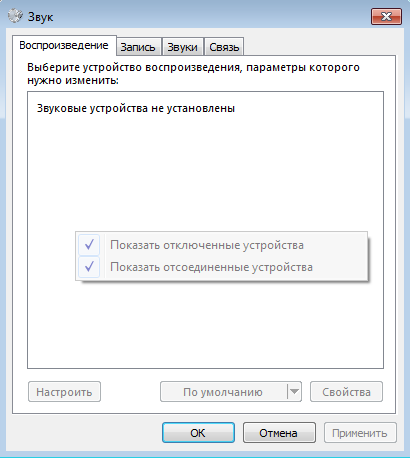

 21.0.3755, значит в операционной системе установлен драйвер, который компания Microsoft распространила по ошибке
21.0.3755, значит в операционной системе установлен драйвер, который компания Microsoft распространила по ошибке twitter.com/d5d6kYGf62
twitter.com/d5d6kYGf62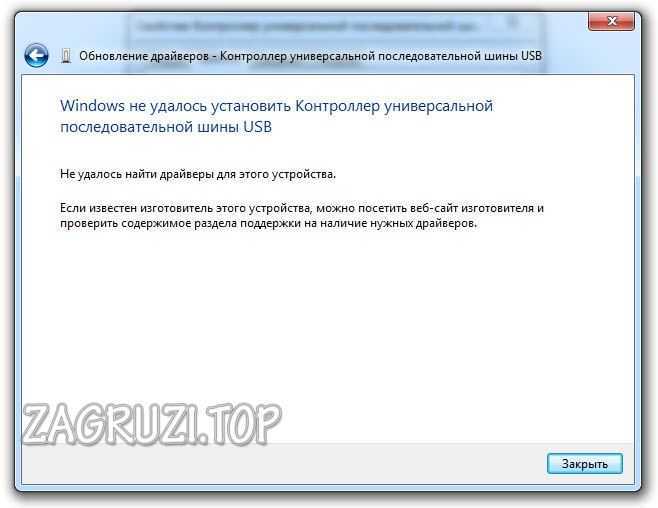
 Например, на моем компьютере он назывался Realtek High Definition Audio (SST). Другие видели драйвер Intel Smart Sound Technology (SST).
Например, на моем компьютере он назывался Realtek High Definition Audio (SST). Другие видели драйвер Intel Smart Sound Technology (SST).