Установка windows 10 uefi gpt: Как установить Windows 11/10 на раздел GPT [обновлено 2021]
Содержание
Установка Windows на данный диск невозможна. На выбранном диске находится таблица MBR разделов
Главная » Руководства
Автор Мария На чтение 6 мин Просмотров 2.4к. Опубликовано
«Установка Windows на данный диск невозможна. На выбранном диске находится таблица MBR разделов» – эта ошибка возникает при попытке установить Windows на диск с несовместимым стилем раздела. Стили разделов используются для определения расположения разделов жесткого диска. Существует два основных типа: MBR (основная загрузочная запись) и GPT (таблица разделов GUID).
MBR используется в Windows XP и более ранних версиях Windows, тогда как GPT используется в Windows Vista или более поздних версиях. Поэтому, если вы устанавливаете Windows на компьютер с более новой версией BIOS, то он должен автоматически использовать GPT вместо MBR при создании разделов.
Почему возникает эта ошибка? Ниже приведены некоторые возможные причины:
- Поврежденный жесткий диск.
 Сообщение об ошибке, из-за которого Windows не может быть установлена на этот диск, обычно возникает из-за поврежденных секторов на жестком диске. На жестком диске могут быть плохие сектора из-за множества причин, таких как электрический сбой, физическое повреждение или даже проблема с программным обеспечением.
Сообщение об ошибке, из-за которого Windows не может быть установлена на этот диск, обычно возникает из-за поврежденных секторов на жестком диске. На жестком диске могут быть плохие сектора из-за множества причин, таких как электрический сбой, физическое повреждение или даже проблема с программным обеспечением. - Выбранный диск уже содержит версию Windows. Вы не можете установить другую версию Windows на тот же диск без предварительного удаления существующей установки.
- Поврежденная таблица разделов. Поврежденная таблица разделов может вызвать проблемы при установке Windows. Кроме того, аппаратное обеспечение вашего компьютера может не поддерживать загрузку с GPT-дисков.
- Несовместимый стиль разделов. Наиболее вероятная причина заключается в том, что на вашем жестком диске есть таблица разделов MBR, а версия Windows, которую вы хотите установить, требует GPT или наоборот. В системах EFI Windows можно установить только в GPT.
- На диске недостаточно свободного места.
 Проверьте, сколько свободного места доступно на диске, на который вы хотите установить Windows. При установке или обновлении Windows 11 среди прочих системных требований требуется не менее 4 ГБ.
Проверьте, сколько свободного места доступно на диске, на который вы хотите установить Windows. При установке или обновлении Windows 11 среди прочих системных требований требуется не менее 4 ГБ.
Как исправить ошибку «Установка Windows на данный диск невозможна. На выбранном диске находится таблица MBR разделов»?
Преобразование MBR в GPT с помощью команды Diskpart
Этот метод удалит все разделы на вашем жестком диске, включая все файлы. Поэтому важно сделать резервную копию всех важных файлов, прежде чем приступать к этому процессу.
- Нажмите клавишу Windows, введите cmd в строке поиска и нажмите «Запуск от имени администратора».
- Введите следующую команду и нажмите Enter:
diskpart - Далее введите и нажмите Enter:
list disk - Появится список жестких дисков на вашем ПК. Введите
select disk X, заменив X номером рядом с диском, с которым вы хотите работать.
- Введите
cleanи нажмите Enter. - Далее напишите
convert gptи нажмите Enter.
Преобразование MBR в GPT с помощью MBR2GPT
Преобразование MBR в GPT не сложно, но в большинстве случаев процесс преобразования удалит все файлы с вашего диска. В Windows 10 появился новый инструмент под названием MBR2GPT, который позволяет конвертировать диск без удаления файлов. Чтобы использовать этот инструмент, выполните следующие действия:
- Перейдите к расширенному запуску. Для этого просто откройте меню «Пуск», нажмите кнопку питания, удерживайте клавишу Shift и нажмите «Перезагрузить».
- Теперь вы увидите список опций. Перейдите в раздел «Устранение неполадок» > «Дополнительные параметры» > «Командная строка». Теперь выберите свою учетную запись и введите пароль, если требуется.
- Когда запустится командная строка, выполните команду
mbr2gpt /validate. - Если все в порядке и ошибок не возникло, введите команду
mbr 2gpt /convertи нажмите Enter. После выполнения этой команды ваш диск будет преобразован из MBR в GPT.
После выполнения этой команды ваш диск будет преобразован из MBR в GPT.
Преобразование MBR в GPT с помощью AOMEI Partition Assistant
Еще одно бесплатное решение, которое поможет вам преобразовать жесткий диск MBR в GPT без потери файлов, — AOMEI Partition Assistant. Приложение относительно простое в использовании, и вы можете преобразовать свой диск, выполнив следующие действия:
- Скачайте AOMEI Partition Assistant и установите его.
- Запустите приложение и выберите свой диск. Теперь выберите «Преобразовать в GPT» в меню слева.
- Когда появится подтверждающее сообщение, нажмите OK .
- Теперь щелкните значок «Применить», и процесс преобразования начнется.
- Дождитесь завершения процесса.
- После завершения процесса ваш диск будет преобразован в GPT. Это приложение не удалит ваши файлы во время преобразования, поэтому вы можете использовать его без опасений.
Преобразование MBR в GPT с помощью MiniTool Partition Wizard
Если вы хотите преобразовать MBR в GPT без потери данных, вы можете сделать это с помощью MiniTool Partition Wizard. Это бесплатный и простой инструмент, который может легко преобразовать ваш диск. Чтобы использовать этот инструмент, выполните следующие действия:
Это бесплатный и простой инструмент, который может легко преобразовать ваш диск. Чтобы использовать этот инструмент, выполните следующие действия:
- Загрузите MiniTool Partition Wizard.
- После установки приложения запустите его и нажмите «Запустить приложение».
- Выберите диск, который вы хотите преобразовать, а затем выберите параметр «Преобразовать диск MBR в диск GPT».
- Теперь щелкните значок «Применить» и, когда появится подтверждающее сообщение, нажмите «Да».
- Теперь начнется процесс преобразования. После завершения процесса нажмите OK, чтобы сохранить изменения.
Преобразование MBR в GPT с помощью EaseUS Partition Master
EaseUS Partition Master — еще одно бесплатное стороннее приложение, которое поможет вам преобразовать жесткий диск из MBR в GPT без потери данных. Чтобы преобразовать диск с помощью этого приложения, выполните следующие действия:
- Загрузите EaseUS Partition Master с официальной страницы и установите его.

- После запуска приложения выберите диск, который хотите преобразовать, и нажмите «Преобразовать MBR в GPT» в меню слева.
- Нажмите значок «Применить», а затем нажмите «Да», чтобы подтвердить изменения.
- Дождитесь завершения процесса.
После завершения процесса ваш диск будет преобразован со всеми вашими файлами.
Преобразование MBR в GPT с помощью PartitionGuru
Если вы хотите преобразовать жесткий диск без потери файлов, попробуйте PartitionGuru. Это мощный инструмент, который позволяет восстанавливать файлы, управлять разделами, удалять файлы, восстанавливать систему Windows, управлять виртуальными дисками и т. д. Приложение также позволяет легко конвертировать жесткий диск из MBR в GPT. Для этого выполните следующие действия:
- Загрузите PartitionGuru. Доступна даже портативная версия, так что вам не нужно устанавливать приложение, чтобы использовать его.
- После запуска приложения выберите свой жесткий диск и перейдите к Диск > Преобразовать в таблицу разделов GUID.

- Когда появится подтверждающее сообщение, нажмите OK.
- Дождитесь окончания процесса преобразования.
Измените параметры конфигурации загрузки
- Перезагрузите компьютер и войдите в режим BIOS, нажав Delete + F10. Одни и те же клавиши могут различаться в зависимости от производителя вашего ПК.
- Теперь перейдите на вкладку Boot. Затем в разделе «Конфигурация загрузки» выберите «Режим загрузки» и измените UEFI на «Устаревший режим».
- Сохраните изменения и выйдите из режима BIOS.
- Перезагрузите компьютер.
ошибка
Поделиться с друзьями
Как преобразовать GPT в MBR при установке Windows 10
Обновлено: 08.11.2022 15:56:51
Эксперт: Борис Евгеньевич Левитин
Таблица разделов GPT, как часть стандарта UEFI, разработанного Intel для замены BIOS. Первоначально предназначалась для серверных платформ, но быстро стала использоваться и на обычных ПК. Несмотря на ряд очевидных преимуществ GUID Partition Table, MBR пока продолжает существовать параллельно.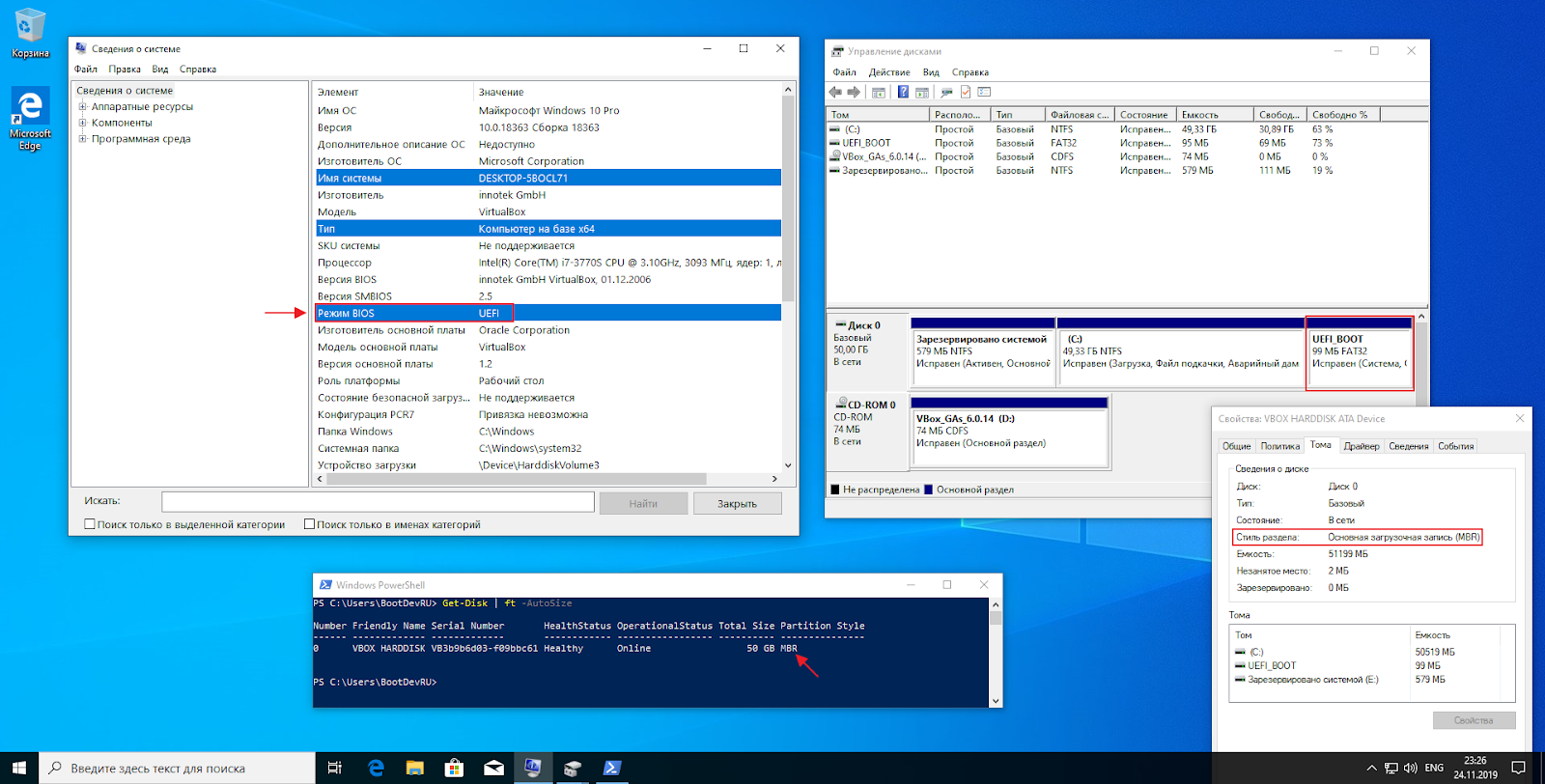 В результате такого сосуществования пользователь может столкнуться с проблемой. К примеру, при попытке апгрейда ОС откажется устанавливаться на новый накопитель из-за другого типа разметки. О том, как устранить этот конфликт и преобразовать GPT в MBR при установке Windows 10 рассказывают наши эксперты.
В результате такого сосуществования пользователь может столкнуться с проблемой. К примеру, при попытке апгрейда ОС откажется устанавливаться на новый накопитель из-за другого типа разметки. О том, как устранить этот конфликт и преобразовать GPT в MBR при установке Windows 10 рассказывают наши эксперты.
Преобразование схемы разделов
Как современная операционная система, Windows 10 умеет понимать оба типа таблиц разделов. С одинаковым успехом в ней можно использовать как GPT, так и MBR. Выбор зависит только от материнской платы. Если на ней стоит прошивка UEFI можно смело подключать новый диск и приступать к установке. С BIOS все может отказаться чуть сложнее.
В самом начале, на этапе выбора места для размещения, инсталлятор Windows 10 может выдать уведомление о невозможности продолжения работы. Чтобы разобраться в чем дело нажимаем на отмеченную рамкой область с текстом ошибки.
В появившемся информационном окне инсталлятор операционной системы показывает причину, по которой он не в состоянии выполнить требуемую операцию.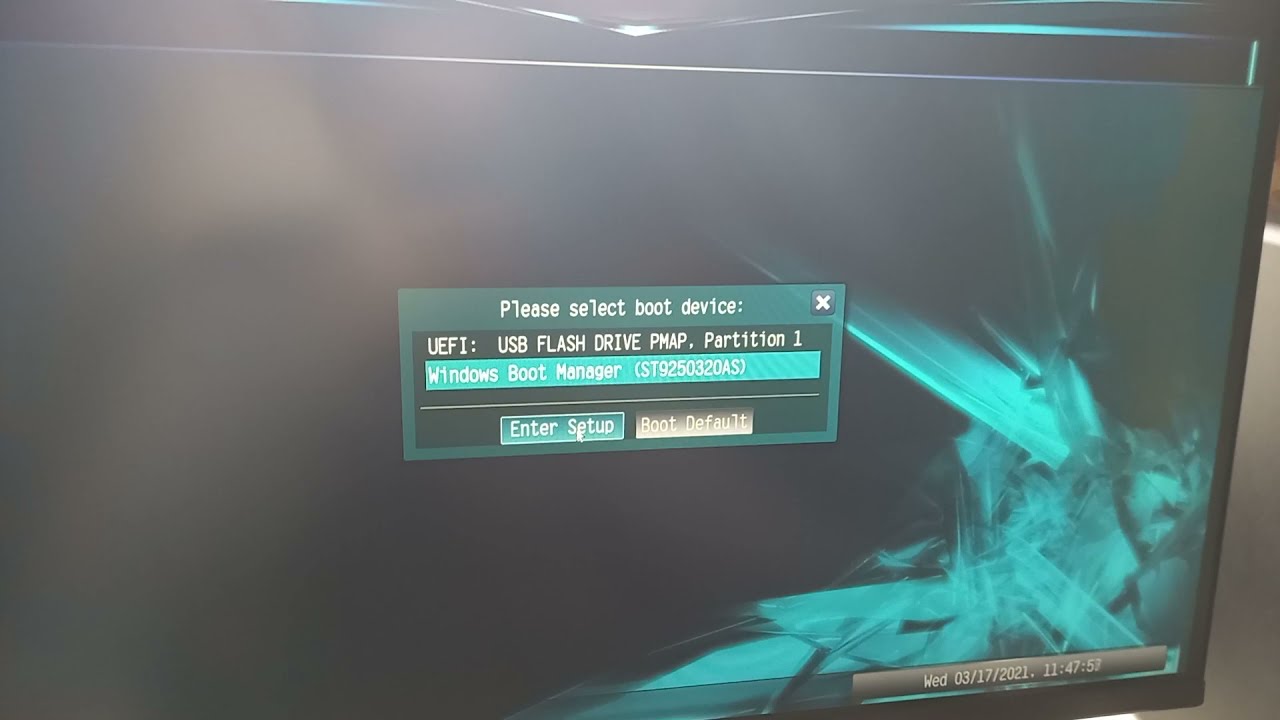 Установив характер проблемы, закрываем уведомление. Запоминаем номер, которым обозначен проблемный накопитель в списке. На предыдущем скриншоте он показан стрелками.
Установив характер проблемы, закрываем уведомление. Запоминаем номер, которым обозначен проблемный накопитель в списке. На предыдущем скриншоте он показан стрелками.
Нажимаем комбинацию «Shift+F10» для вызова командной строки. На некоторых моделях ноутбуков используется «Shift+FN+F10». Вводим команду «diskpart» и нажимаем клавишу ввода. В результате ее выполнения происходит переключение на консольную утилиту, предназначенную для работы с дисками. На скриншоте показан вид окна консоли после выполнения команды.
Набираем «list disk», чтобы получить перечень дисков, определенных установщиком. Звездочки в конце информационных строк показывают, что на обоих обнаруженных накопителях используется GUID Partition Table.
Схему разметки требуется поменять на диске 1, именно на него отказалась устанавливаться операционная система. Вводим команду «select disk 1», выбирая нужный накопитель.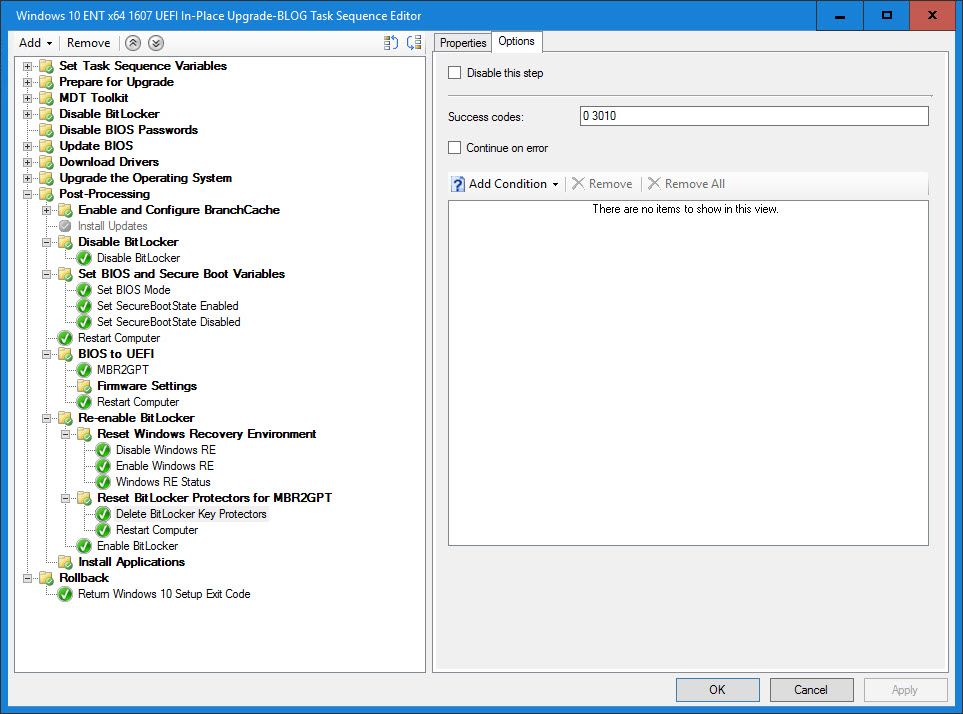 Последующие действия утилита будет выполнять только с ним.
Последующие действия утилита будет выполнять только с ним.
Набираем «convert mbr» для изменения типа таблицы. Получив отчет о преобразовании, снова используем «list disk». В выведенном списке напротив диска 1 нет звездочки, значит работу с командной строкой можно завершать. Вводим «exit» подтверждая выход из Diskpart и еще раз, закрывая консоль.
Обновляем список в окне инсталлятора используя кнопку, отмеченную цифрой «1». Поскольку проблема с восприятием разметки устранена информационная строка с ошибкой исчезает. Можно продолжать устанавливать ОС.
В заключение GPT в MBR при установке Windows 10
Приведенная короткая инструкция позволит справиться со сменой схемы разделов буквально «на лету», не прерывая установку Windows.
Оцените статью | |
Всего голосов: 0, рейтинг: 0 |
Разделение
— Установка Windows 10 в качестве дополнительной ОС на GPT-диск в режиме UEFI
Задавать вопрос
спросил
Изменено
3 года, 2 месяца назад
Просмотрено
930 раз
Несколько месяцев назад я удалил Windows 10 со своего компьютера и начал использовать Ubuntu в качестве основной ОС. Но в последнее время у меня были некоторые проблемы с моей видеокартой в Ubuntu, поэтому я решил, наконец, переустановить Windows 10.
Но в последнее время у меня были некоторые проблемы с моей видеокартой в Ubuntu, поэтому я решил, наконец, переустановить Windows 10.
Я уже скачал ISO-образ некоторое время назад, и все, что мне нужно было сделать, это записать его на USB-накопитель. При этом у меня было довольно много проблем, так как файл (install.wim) был слишком большим для файловой системы FAT32, и только через день я узнал, что могу использовать NTFS.
Я успешно записал ISO на USB. Однако, когда я запустил установщик и попытался создать новый раздел для установки Windows, установщик вернул ошибку : Windows не может быть установлена на этот диск. Выбранный диск имеет стиль разделов GPT. Я некоторое время искал в Интернете, и единственные решения, которые я смог найти, были либо: форматирование всего диска и создание новой таблицы разделов (чего я не хочу, так как я хочу двойную загрузку), либо переход с Legacy в режим UEFI, который явно не работал, потому что я уже использую режим UEFI.
Теперь я понятия не имею, в чем проблема или как это исправить, и я не нашел здесь похожего вопроса на суперпользователе, поэтому решил спросить себя.
- windows-10
- разделение
- uefi
- gpt
- двойная загрузка
Проблема в том, что вы подготовили USB-накопитель для загрузки в стиле BIOS.
Если установщик Windows загружается в режиме BIOS, он установит только окончательную систему для режима BIOS и потребует, чтобы системный диск использовал таблицу разделов MBR (аналогично, установщик с загрузкой UEFI будет использовать UEFI и потребует GPT) .
Для загрузки в режиме UEFI USB-накопитель должен обычно использовать FAT32 для основного раздела. К счастью, есть несколько простых способов решения проблемы Install.wim:
Образ WIM можно разделить на более мелкие фрагменты (файлы .swm) с помощью DISM…
Dism/Split-Image/ImageFile:Install.wim/SWMFile:Install.
 swm/FileSize:2000
swm/FileSize:2000
…или PowerShell…
Split-WindowsImage -ImagePath Install.wim -SplitImagePath Install.swm -FileSize 2000
… или wimlib-imagex (который доступен для Linux и других подобных систем — пакет Ubuntu называется
wimtools):wimsplit Install.wim Install.swm 2000
Кроме того, вы можете скопировать весь установщик , кроме для Install.wim, в раздел FAT32, тогда как только образ WIM можно поместить в раздел NTFS. (Последние версии Windows 10, наконец, поддерживают несколько разделов на съемных дисках, и, конечно же, GParted может настроить это в Linux.)
Rufus может создать UEFI-совместимый USB-накопитель Windows, который помещает драйвер UEFI NTFS в начальный раздел, чтобы он мог загрузить весь установщик из раздела NTFS.
Очевидно, это можно сделать вручную из Linux (см. документацию по UEFI:NTFS).
Наконец, если у вас есть другая доступная система Windows, официальный «Media Creation Tool» сразу подготовит USB-накопитель, хотя и повторно загрузит все файлы.

1
Зарегистрируйтесь или войдите в систему
Зарегистрируйтесь с помощью Google
Зарегистрироваться через Facebook
Зарегистрируйтесь, используя адрес электронной почты и пароль
Опубликовать как гость
Электронная почта
Требуется, но не отображается
Опубликовать как гость
Электронная почта
Требуется, но не отображается
Нажимая «Опубликовать свой ответ», вы соглашаетесь с нашими условиями обслуживания и подтверждаете, что прочитали и поняли нашу политику конфиденциальности и кодекс поведения.
Как установить Windows 10 на раздел Gpt?
Содержание
Установка Windows 10 на раздел GPT (таблица разделов GUID) — это простой процесс. Вот шаги, которые нужно выполнить:
Вот шаги, которые нужно выполнить:
1. Создайте загрузочный USB-носитель с ISO-файлом Windows 10 с помощью Rufus или Microsoft Media Creation Tool.
2. Сделайте резервную копию всех ваших важных данных и документов, так как процесс установки сотрет все существующие данные на вашем диске.
3. Измените настройки BIOS/UEFI, чтобы сначала загружаться с USB-носителя, чтобы система могла его обнаружить во время установки.
4. Запустите процесс установки, выберите «Выборочная: Установить только Windows (дополнительно)» и выберите раздел GPT из доступных дисков, прежде чем начать установку на него Windows 10.
5. Следуйте инструкциям по установке, которые появляются на экране, пока она не завершится успешно и не перезапустится автоматически, после чего вы сможете начать использовать Windows 10 на разделе GPT без каких-либо проблем.
Как установить ОС Windows 10 в раздел GPT?
Можно ли установить Windows на раздел GPT?
Да, можно установить Windows на раздел GPT.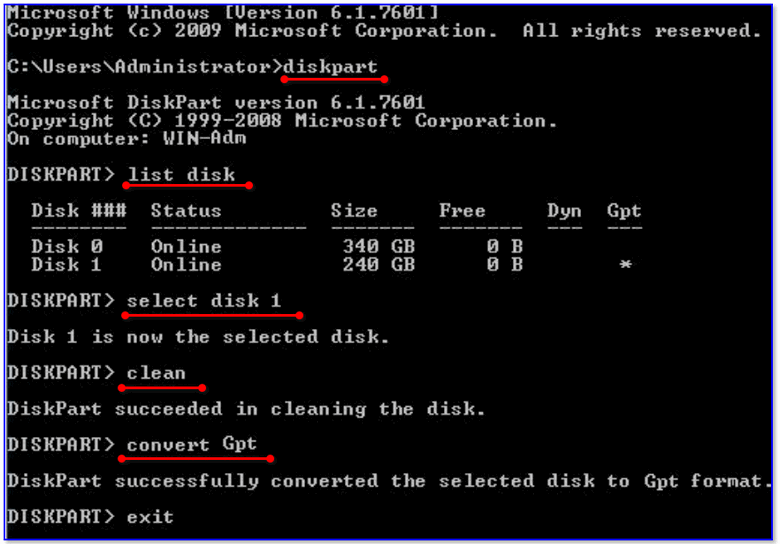 Для этого вам необходимо создать раздел GPT на жестком диске, а затем отформатировать его с использованием файловой системы NTFS перед началом установки. Перед началом процесса установки убедитесь, что в настройках BIOS вашего компьютера установлена загрузка с жесткого диска, содержащего раздел GPT. Затем следуйте инструкциям в документации Microsoft по установке Windows на раздел GPT.
Для этого вам необходимо создать раздел GPT на жестком диске, а затем отформатировать его с использованием файловой системы NTFS перед началом установки. Перед началом процесса установки убедитесь, что в настройках BIOS вашего компьютера установлена загрузка с жесткого диска, содержащего раздел GPT. Затем следуйте инструкциям в документации Microsoft по установке Windows на раздел GPT.
Почему Windows 10 не устанавливается в раздел GPT?
Windows 10 требует, чтобы компьютер с BIOS загружался с раздела GPT. Если вы пытаетесь установить Windows 10 на компьютер с прошивкой UEFI, то диск должен быть отформатирован как GPT. Кроме того, для правильной установки система должна иметь 64-разрядную архитектуру и не менее 2 ГБ оперативной памяти.
Чтобы установить Windows 10 на раздел GPT:
1) Убедитесь, что ваш компьютер соответствует аппаратным требованиям для установки Windows 10.
2) Загрузите установочный носитель Windows и создайте установочный носитель (USB или DVD).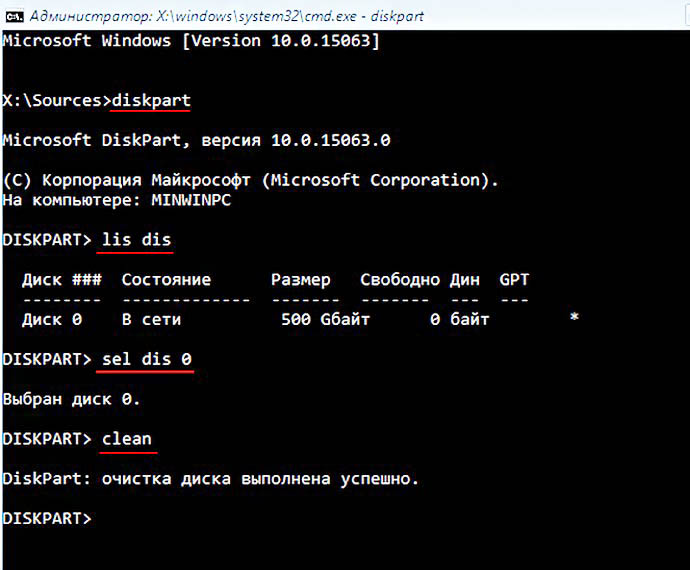
3) Загрузитесь с установочного носителя и выберите « Custom » при появлении запроса установщика.
4) Выберите диск, на который вы хотите установить Windows 10, и нажмите « New ».
5) Выберите « GPT Partition » в меню «Стиль раздела».
6) Следуйте оставшимся инструкциям, пока не дойдете до этапа настройки «Форматирование», затем выберите опцию «Форматировать», чтобы отформатировать диск как раздел типа GPT, прежде чем продолжить сам процесс установки.
Как переустановить Windows 10 с MBR на GPT?
Переустановка Windows 10 с MBR на GPT возможна, но этот процесс может быть сложным. Вот несколько шагов и советов, которые помогут вам в этом процессе:
1. Сделайте резервную копию всех важных данных, файлов и настроек, прежде чем пытаться переустановить Windows 10 с MBR на GPT, поскольку любые внесенные вами изменения могут привести к потере данных.
2. Используйте стороннюю программу управления разделами, чтобы преобразовать диск из MBR в GPT без удаления разделов или потери данных.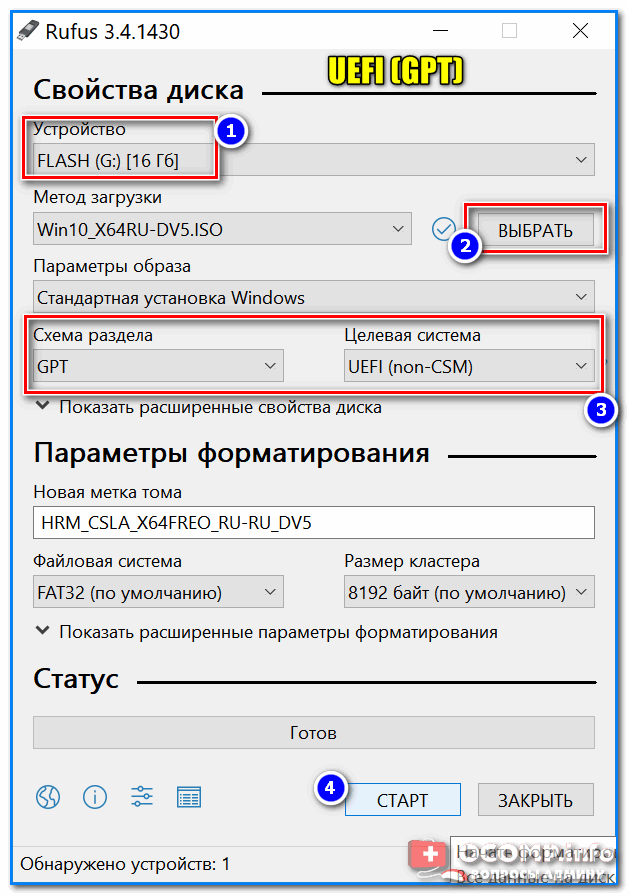 На этом этапе могут помочь такие программы, как EaseUS Partition Master.
На этом этапе могут помочь такие программы, как EaseUS Partition Master.
3. Убедитесь, что на вашей материнской плате в настройках BIOS включена поддержка UEFI/EFI, так как это потребуется для успешной установки Windows 10 на диск с разделом типа GPT.
4. Вставьте установочный носитель Windows 10 в компьютер и загрузитесь с него вместо использования опции восстановления, доступной на самом жестком диске; это гарантирует, что у вас будет доступ ко всем доступным функциям во время установки (например, выбор между MBR или GPT).
5. Во время установки выберите «Пользовательский», когда вас спросят, какой тип установки вы предпочитаете — это позволит вам выбрать, какой стиль раздела будет использоваться во время установки (MBR или GPT). Убедитесь, что при выборе между этими двумя параметрами выберите «Таблица разделов GUID» (GPT), если есть выбор — так он должен отображаться при выборе типа диска GPT для целей установки на экранах установки Windows 10). Если не предоставлен вариант, то, скорее всего, вы пока застряли с использованием системы MBR, если только перед переустановкой Windows 10 с MBR на GPT не были предприняты другие шаги (как упоминалось выше).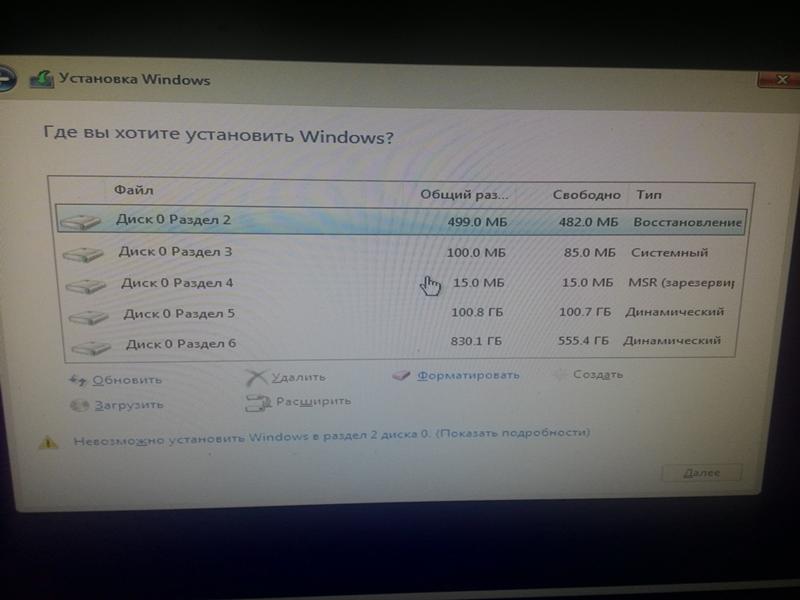
6 Наконец, завершите настройку операционной системы, выполнив все оставшиеся инструкции, представленные на экранах настройки, до полной установки и восстановления работоспособности!
Распознает ли Windows 10 стиль разделов GPT?
Да, Windows 10 распознает стиль разделов GPT. Чтобы настроить GPT на компьютере под управлением Windows 10, вам потребуется открыть «Управление дисками» и удалить все существующие разделы на диске. После удаления разделов щелкните правой кнопкой мыши нераспределенное пространство и выберите «9».0130 New Simple Volume «. Это запустит мастер, который поможет вам настроить стиль раздела GPT. Вы также можете использовать стороннее программное обеспечение, такое как AOMEI Partition Assistant Standard или EaseUS Partition Master, чтобы легко создавать разделы GPT в Windows 10.
Какие ОС поддерживают разделы GPT?
GPT (таблица разделов GUID) — это стандарт для разметки таблицы разделов на физическом устройстве хранения данных, используемом в настольных компьютерах, серверах или других компьютерных системах. Система разделов Master Boot Record (MBR), которая имеет ограничение в 2 ТиБ для максимального размера раздела.0003
Система разделов Master Boot Record (MBR), которая имеет ограничение в 2 ТиБ для максимального размера раздела.0003
Большинство современных операционных систем поддерживают разделы GPT и имеют инструменты для их создания во время установки. К ним относятся Windows 10/8/7 и macOS High Sierra или более поздние версии. Кроме того, многие дистрибутивы Linux могут создавать разделы GPT без какого-либо дополнительного программного обеспечения. Чтобы создать раздел GPT с помощью встроенных инструментов операционной системы:
Windows 10/8/7:
1. Откройте «Управление дисками», нажав Windows+R и введя «diskmgmt.msc» в появившемся диалоговом окне «Выполнить».
2. Щелкните правой кнопкой мыши диск, который вы хотите разбить, и выберите «Инициализировать диск» в появившемся контекстном меню.
3. Выберите «Таблица разделов GUID» в качестве типа диска при появлении запроса, а затем нажмите «ОК», чтобы инициализировать его с макетом таблицы разделов GPT вместо формата MBR, который ранее использовался в более старых версиях ОС Windows, таких как XP или Vista до версии 7. выпуск версии).
выпуск версии).
4. Щелкните правой кнопкой мыши нераспределенное пространство, которое вы только что создали на шаге 3, и выберите «Новый простой том» в контекстном меню, которое появится на этот раз; следуйте всем шагам, показанным в процессе работы мастера, пока не завершите успешное создание нового тома (здесь вы также можете выбрать, какая файловая система лучше всего соответствует вашим потребностям).
MacOS High Sierra или более поздней версии:
1. Откройте Дисковую утилиту, выполнив поиск в Spotlight Search (команда + пробел) или в папке «Приложения» в окне Finder, открытом ранее на самом компьютере Mac). 2. Выберите целевой диск, на который вы планируете установить новую таблицу разделов GUID, а затем нажмите кнопку «Стереть» в верхней части окна, появившегося сразу после выбора указанного параметра диска; при появлении запроса просто выберите карту разделов GUID в качестве желаемого типа схемы, прежде чем приступить к полному и необратимому удалению существующих данных из выбранного местоположения!)
ОС Linux:
Большинство основных дистрибутивов Linux, таких как Ubuntu, Fedora, CentOS, уже предоставляют инструменты графического пользовательского интерфейса для создания разделов GPT во время самого процесса установки; однако, если вам нужен более продвинутый контроль над созданием этих разделов, мы рекомендуем использовать одну из многих доступных утилит командной строки!
Может ли диск GPT быть загрузочным?
Да, диск GPT может быть загрузочным. Чтобы сделать его загрузочным, вам нужно сначала создать системный раздел на диске, а затем установить операционную систему (например, Windows или MacOS), которая поддерживает GPT. После установки операционной системы вам нужно будет настроить BIOS вашего компьютера, чтобы он распознавал GPT-диск в качестве загрузочного устройства. Наконец, вы должны выбрать только что созданный системный раздел в качестве основного загрузочного устройства вашего компьютера, чтобы он успешно загружался с GPT-диска.
Чтобы сделать его загрузочным, вам нужно сначала создать системный раздел на диске, а затем установить операционную систему (например, Windows или MacOS), которая поддерживает GPT. После установки операционной системы вам нужно будет настроить BIOS вашего компьютера, чтобы он распознавал GPT-диск в качестве загрузочного устройства. Наконец, вы должны выбрать только что созданный системный раздел в качестве основного загрузочного устройства вашего компьютера, чтобы он успешно загружался с GPT-диска.
Как обойти стиль разделов GPT?
Чтобы обойти стиль разделов GPT, вам потребуется использовать программное обеспечение для создания разделов диска, которое поддерживает MBR (основную загрузочную запись) вместо GPT. Доступно несколько вариантов, в том числе EaseUS Partition Master, Aomei Partition Assistant и MiniTool Partition Wizard.
1. Начните с загрузки соответствующего программного обеспечения для вашего компьютера и установки его в вашей системе.
2. Запустите программу и выберите свой жесткий диск из списка доступных дисков в главном окне.

 Сообщение об ошибке, из-за которого Windows не может быть установлена на этот диск, обычно возникает из-за поврежденных секторов на жестком диске. На жестком диске могут быть плохие сектора из-за множества причин, таких как электрический сбой, физическое повреждение или даже проблема с программным обеспечением.
Сообщение об ошибке, из-за которого Windows не может быть установлена на этот диск, обычно возникает из-за поврежденных секторов на жестком диске. На жестком диске могут быть плохие сектора из-за множества причин, таких как электрический сбой, физическое повреждение или даже проблема с программным обеспечением. Проверьте, сколько свободного места доступно на диске, на который вы хотите установить Windows. При установке или обновлении Windows 11 среди прочих системных требований требуется не менее 4 ГБ.
Проверьте, сколько свободного места доступно на диске, на который вы хотите установить Windows. При установке или обновлении Windows 11 среди прочих системных требований требуется не менее 4 ГБ.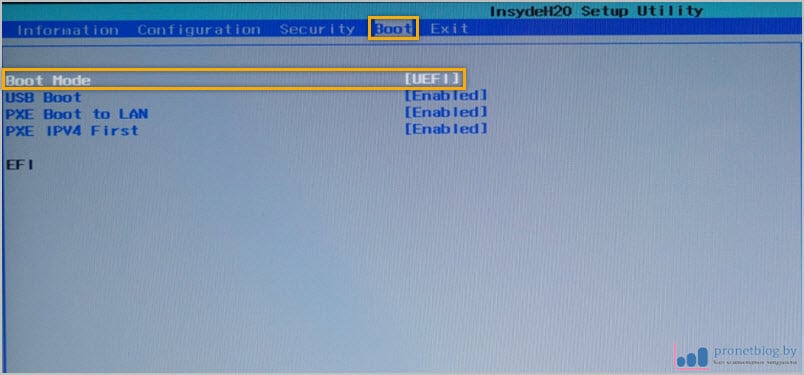
 После выполнения этой команды ваш диск будет преобразован из MBR в GPT.
После выполнения этой команды ваш диск будет преобразован из MBR в GPT.

 swm/FileSize:2000
swm/FileSize:2000

