Ami bios uefi bios настройка: Ничего не найдено для ami uefi bios d0 be d0 bf d0 b8 d1 81 d0 b0 d0 bd d0 b8 d0 b5 d0 bd d0 b0 d1 81 d1 82 d1 80 d0 be d0 b5 d0 ba
Содержание
Ami uefi bios настройка • Вэб-шпаргалка для интернет предпринимателей!
Содержание
- 1 Главный раздел
- 1.1 Настройки жесткого диска
- 1.2 Системная информация
- 2 Расширенные настройки
- 2.1 JumperFree Configuration
- 2.2 CPU Configuration
- 2.3 Onboard Devices Configuration
- 2.4 USB Configuration
- 3 Power
- 3.1 Boot Setting Configuration
- 4 Tools
- 5 Переходим на UEFI вместо BIOS
- 6 Что такое BIOS и UEFI?
- 7 Вход в первичную систему
- 8 Базовые параметры и внешний вид BIOS/UEFI
- 9 Как настроить БИОС/UEFI для оптимизации работы процессора и ОЗУ
- 10 Параметры контроллера жесткого диска в BIOS/UEFI: как установить Windows 7 и выше?
- 11 Особенности режима Secure Boot
- 12 Настройка старта со съемных носителей и требования, предъявляемые к флешкам
- 13 Нюансы включения компонентов оборудования
- 14 Сброс параметров, обновление и перепрошивка BIOS/UEFI
- 14.
 1 Рекомендуем к прочтению
1 Рекомендуем к прочтению
- 14.
Если необходимо открыть меню настроек AMI BIOS, необходимо получить к нему доступ. Для этого следует в ходе начала загрузки системы произвести нажатие соответствующей клавиши. В зависимости от производителя материнской платы, это будет F2, F10 или DEL. Рекомендуется осуществлять нажатие несколько раз, чтобы быть уверенным в результате.
Главный раздел
Рассмотрение работы с AMI BIOS будем осуществлять на основании версии 02.61. В целом, потом лишь изменялся интерфейс, а возможности оставались старыми. Ниже представлен внешний вид главного раздела.
Здесь допускается выполнить некоторый минимум настроек. Сюда можно отнести задание даты и времени, а также некоторые другие моменты.
Настройки жесткого диска
Для возможности начала задания своих установок, требуется изменить параметр «Type» на User (по умолчанию он стоит Auto). Когда это сделано, открываются возможности по внесению коррективов.
Под Type располагаются другие параметры, значения которых можно менять.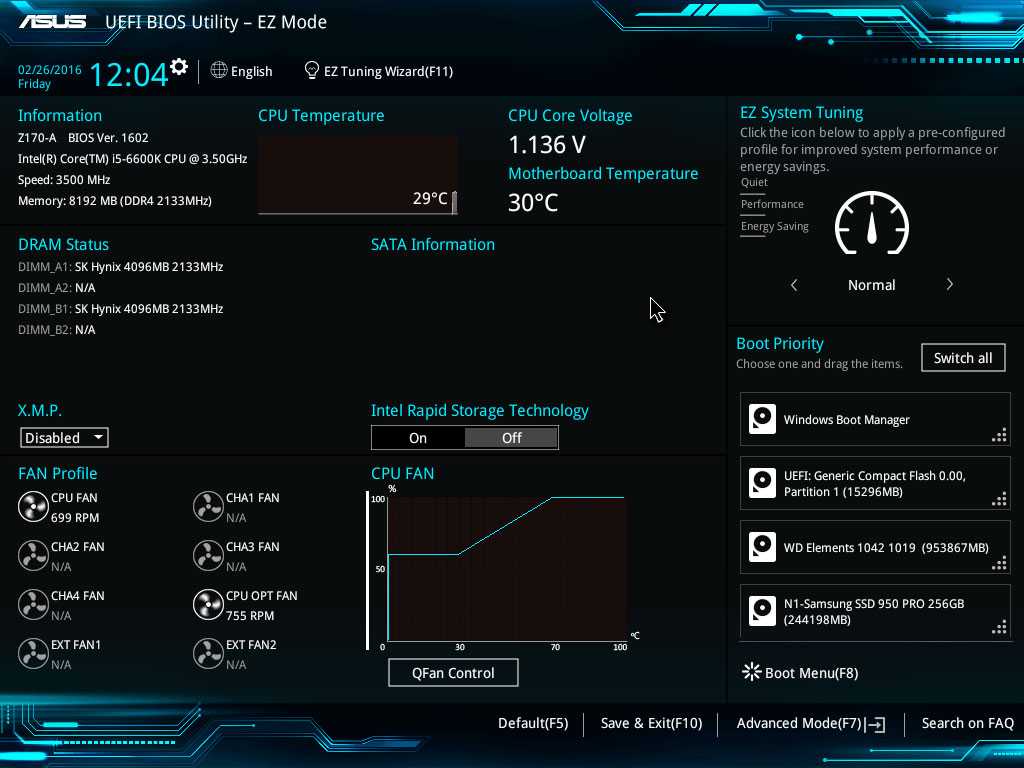 Не стоит этого делать поскольку это существенно снижает скорость обмена данными с жестким диском или иные показатели.
Не стоит этого делать поскольку это существенно снижает скорость обмена данными с жестким диском или иные показатели.
Системная информация
Посещение данного раздела позволит ознакомиться с тем, какие именно показатели имеет данное устройство. Указывается объём оперативной памяти, частота процессора и его тип, а также сведения о самой версии BIOS. Имеются следующие пункты:
- Storage Configuration. Здесь осуществляются установки дисковой подсистемы. Наиболее важным является возможность обеспечения совместимости со старыми версиями ОС Windows (95 и 98).
- Configure SATA as. Доступна установка двух режимов IDE и AHCI. Задание второго варианта позволит воспользоваться новыми технологиями для компьютерной техники.
- Hard Disk Write Protect. Устанавливает возможность осуществления записи на жесткий диск или не позволяет выполнять подобные действия.
- SATA Detect Time out. Обеспечивает возможность уменьшения времени, необходимого на проведение загрузки операционной системы.
 Не стоит задавать слишком малое значение, иначе придется столкнуться со сбоями.
Не стоит задавать слишком малое значение, иначе придется столкнуться со сбоями.
Расширенные настройки
Внешний вид этого раздела представлен ниже.
JumperFree Configuration
Переход в JumperFree Configuration позволит получить доступ к параметрам, задающим некоторые важные настройки BIOS AMI. Сюда можно отнести автоматический или ручной разгон процессора (AI Overclocking), установку частоты шины памяти (DRAM Frequency), а также изменение питающего напряжения (параметры Memory Voltage и NB Voltage).
CPU Configuration
Здесь располагаются все те параметры, которые отвечают за изменение настроек работы ЦП. Дополнительно можно уточнить информацию об используемом устройстве.
Onboard Devices Configuration
Параметры представленного раздела отвечают за функционирование портов, а также контроллеров.
USB Configuration
Здесь находятся средства для изменения работы USB разъёмов устройства. Например, можно выполнить их отключение.
Power
Здесь доступны настройки БИОС, которые предусматривают установку параметров питающего напряжения для различных элементов устройства.
При посещении Hardware Monitor можно получить различные сведения. Они касаются текущей температуры ЦА, а также количестве оборотов вентилятора охлаждения. Имеется возможность ознакомиться с показателями иных датчиков. Предусматривается задание новых значений питания, но делать это нужно крайне аккуратно. Далее представлен скриншот экрана с основными параметрами компьютера.
В указанном разделе предусматривается установка особенностей осуществления загрузки устройства.
Появляется возможность задать последовательность выполнения указанных мероприятий.
Boot Setting Configuration
Среди всех доступных разделов, наибольшего внимания заслуживает именно этот. Имеются широкие возможности по ускорению процесса загрузки ОС. Здесь допускается производить корректировку следующих параметров:
- Quick Boot.
 Если выполнить активацию, то при загрузке ОС будет осуществляться тестирование оперативной памяти. Подобные мероприятия позволяют сказать о достижении некоторого ускорения.
Если выполнить активацию, то при загрузке ОС будет осуществляться тестирование оперативной памяти. Подобные мероприятия позволяют сказать о достижении некоторого ускорения. - Full Screen Logo. Позволяет выдать картинку со сведениями о характеристиках устройства. Она станет появляться в ходе каждой загрузки.
- Add On ROM Display Mode. Выдаёт сведения, касающиеся других подсоединённых устройств, для которых доступен свой БИОС.
- Bootup Num-Lock. Задаёт то состояние, в котором будет находиться одноименная клавиша при запуске устройства.
- Security Setting. Здесь устанавливаются параметры безопасности.
- Supervisor Password. Позволяет внести изменения в процесс введения кода доступа администратора для входа в BIOS.
Перечислены основные параметры, а полный их список является несколько боле крупным.
Tools
В указанном разделе доступно задание двух опций, а сам его внешний вид представлен на скриншоте.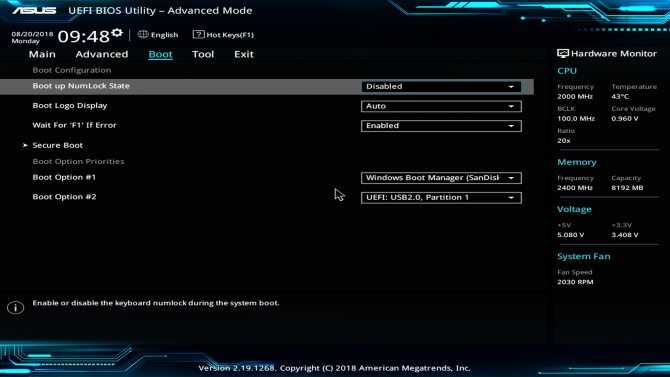
- ASUS EZ Flash. Позволяет применять БИОС с внешних накопителей.
- AI NET. Выдаёт сведения о кабеле, подсоединённому к сетевому контроллеру.
Здесь имеется несколько пунктов, определяющих порядок выхода из BIOS.
- Exit & Save Changes. Произойдёт выход, а корректировки сохраняются.
- Exit & Discard Changes. Произойдёт выход, а корректировки сбрасываются.
- Discard Changes. Корректировки сбрасываются.
- Load Setup Defaults. Происходит сброс параметров к состоянию, установленному производителем.
Mirkada M: БЛЯТЬ, СПАСИБО БРАТАН.
Симбат Аракелян: «ну её конечно не видно».
Переходим на UEFI вместо BIOS
ну так включи, блять, свет гений!
Виктор Цой: boot0:GPT
boot0:GPT
boot0:GPT
boot0:done
и вообще ничего не запускается, винда по понятным причинам, но биос почему не грузит?
Alexey Tumbaev: Удачи тебе бро !
Rinat Gilmanov: Хороший вариант решение проблемы, получилось, до этого зависал G500 не чего не установив
Vertoy: помог спасибо, лайк за это поставил
AnimaMax: Спасибо братан, очень помог!
Rainbow Dash: EASY ATLETICS для тебя парень англиш рулит так сказать
Böhse Onkelz:1:05 скажи мне что за хуйня.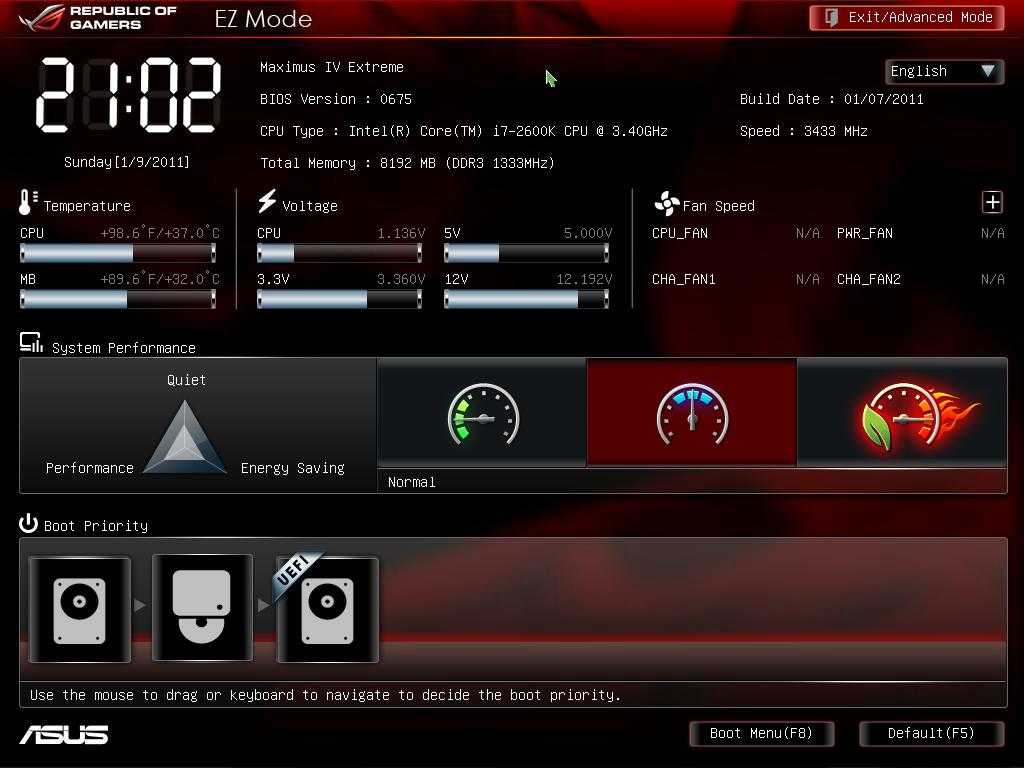 . у меня точно такой же биос конфигурация 3.7
. у меня точно такой же биос конфигурация 3.7
НО у меня нет строчки виртуализации…
что бы это могло значит?
Intel virtual technology
ken1z: Помог , спасибо
Ertai: а с загрузка флешкой куда заходит надо.
Murat Khalilov: спасибо
Bao Zanke: спасибо
Артем Гудков: Чувак спасибо!Очень помог!Ноутбук Aspire E5
Вкусно Вкусно: легАси фирст…
Demid98: Ебааааааать, спасибо большое
CloudMirror: cuando hablas español :v
Levon Yeganyan: Спасибо
Eva Wei: Спасибо — Нубам не понять
Vet: When I graduated High School, all I wanted to do was kick back and relax without having to do any homework. But I realized I have no money to do anything fun. So I went to a San Francisco Vet School to get trained to make money. But seeing your videos, I am gonna be an internet marketer on the side. Let me know if you have any tips. Thanks.
Как установить windows 7 на BIOS insydeh30 Rev.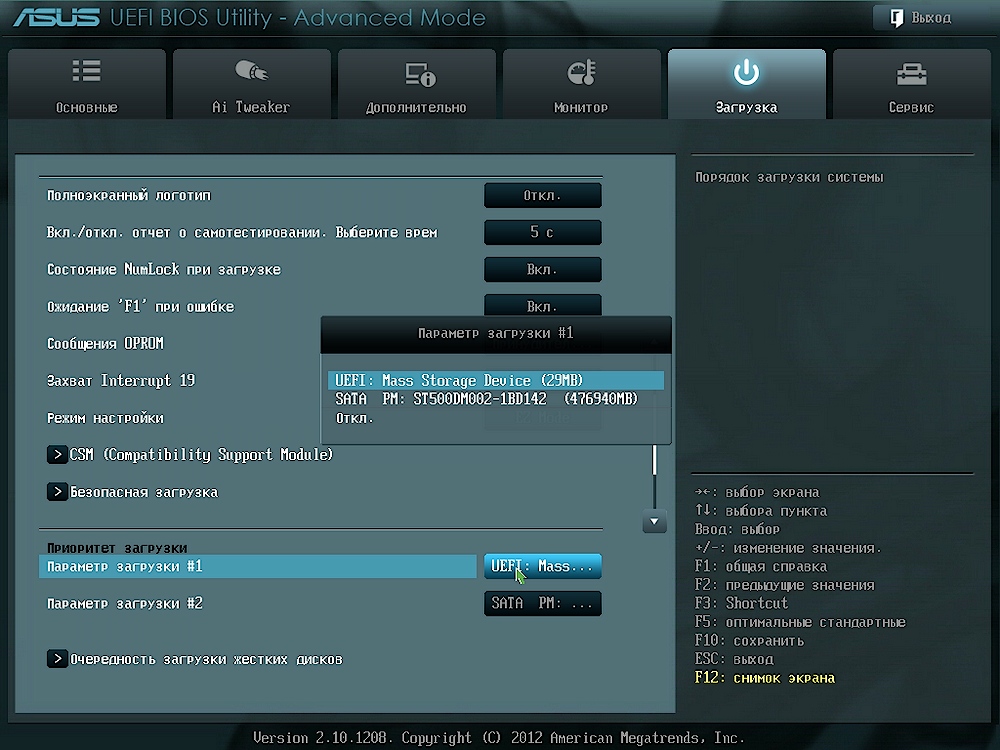 3.75 out of 5
3.75 out of 5
Практически любой современный пользователь ПК знает, что иногда вместо операционной системы для настройки компьютера бывает крайне необходимо изменять некоторые параметры первичных систем ввода/вывода BIOS/UEFI. К сожалению, далеко не всегда опции, установленные по умолчанию, отвечают всем требованиям в плане корректной работы оборудования, а очень часто, например, при установке новой операционной системы со съемного накопителя, без вмешательства пользователя не обойти и вовсе.
Но вот тонкая настройка BIOS/UEFI многим рядовым пользователям может показаться несколько сложной, поэтому стоит рассмотреть некоторые важные моменты, связанные с установкой требуемых опций. Абсолютно все параметры, которые можно найти в первичных системах, рассматривать не будем (да это и не нужно), а остановимся только на наиболее важных моментах, знание и понимание которых позволит оптимизировать пользовательский компьютер или ноутбук в наиболее полной мере.
Что такое BIOS и UEFI?
Прежде чем приступать к рассмотрению основных настраиваемых опций, следует определиться с тем, что собой представляют эти первичные системы.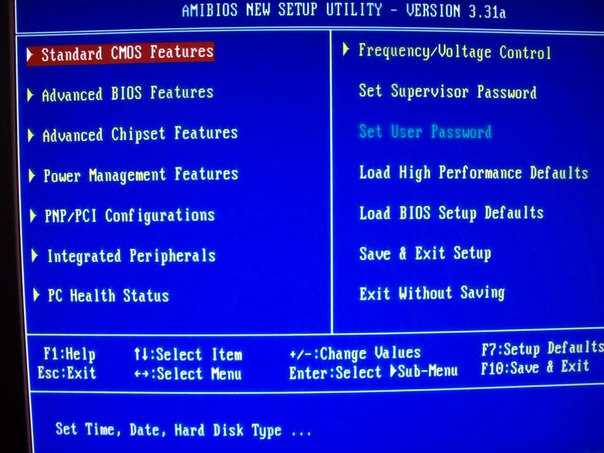 Отличий между BIOS и UEFI в плане организации работы достаточно много.
Отличий между BIOS и UEFI в плане организации работы достаточно много.
BIOS представляет собой специальный чип, вмонтированный в материнскую плату и оснащенный собственной программной средой (прошивкой), выполненной в виде текстового DOS-подобного интерфейса, управление которым осуществляется исключительно с компьютерной клавиатуры. Для передвижения по разделам и пунктам меню используются клавиши со стрелками, для входа в нужные опции или выбора какого-то значения параметра – клавиша ввода, для некоторых других операций – функциональные клавиши или клавиши с литерами, что чаще всего применяется для выхода из BIOS с подтверждением сохранения установленных опций (F10 + Y).
Напротив, UEFI (Unified Extensible Firmware Interface) является своеобразной операционной системой с графическим интерфейсом, в которой можно осуществить более тонкую настройку нужных пользователю опций. Многие такие системы русифицированы, а управление в них производится даже при помощи компьютерной мыши.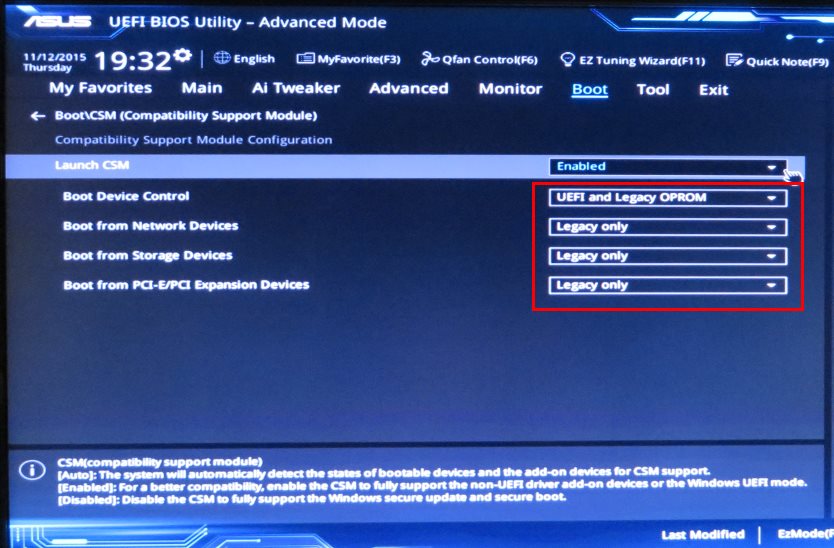 Но в плане именно настраиваемых параметров UEFI выгодно отличается тем, что настройка здесь выглядит более утонченной, не говоря уже о том, что именно в UEFI добавлено несколько важных параметров, которые отсутствуют в BIOS. В частности, это касается обеспечения защиты от вредоносных программ, которые теоретически могли бы стартовать при включении компьютера.
Но в плане именно настраиваемых параметров UEFI выгодно отличается тем, что настройка здесь выглядит более утонченной, не говоря уже о том, что именно в UEFI добавлено несколько важных параметров, которые отсутствуют в BIOS. В частности, это касается обеспечения защиты от вредоносных программ, которые теоретически могли бы стартовать при включении компьютера.
Вход в первичную систему
Чтобы выполнить настройку BIOS/UEFI, в первичную систему сначала нужно войти. Но как? Всем известно, что на стационарных ПК для выполнения таких действий чаще всего используется клавиша Del.
А вот на ноутбуках в последнее время сами производители устанавливают использование других клавиш или сочетаний на основе функциональных клавиш в комбинации, например, кнопкой Fn или Esc. На некоторых моделях можно встретить даже специальные кнопки на клавиатурной панели (как на лэптопах Sony VAIO) или дополнительно вызываемые загрузочные меню.
Базовые параметры и внешний вид BIOS/UEFI
Теперь перейдем непосредственно к настройке BIOS/UEFI.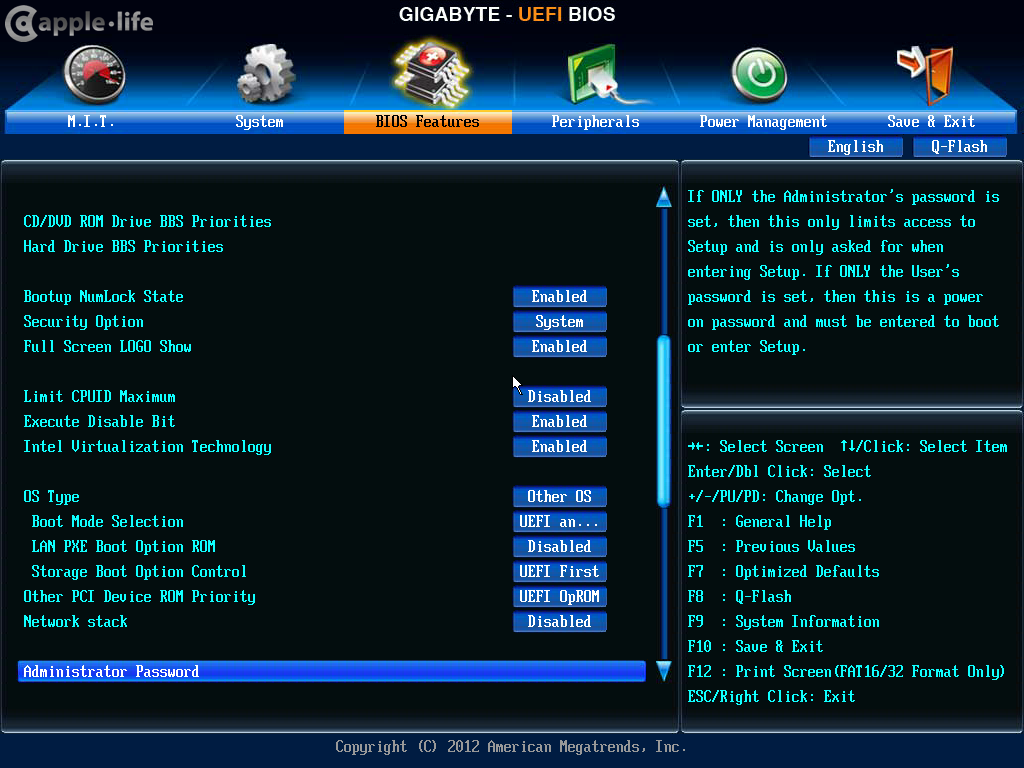 Как правило, выставленные по умолчанию опции обычно изменять не рекомендуется, но перенастроить их по своему усмотрению можно достаточно просто.
Как правило, выставленные по умолчанию опции обычно изменять не рекомендуется, но перенастроить их по своему усмотрению можно достаточно просто.
Что же касается основных разделов и представленных в них параметров, UEFI от BIOS отличается не очень сильно. Правда, у некоторых разработчиков можно встретить размещение основных разделов не по горизонтали, а по вертикали.
Как настроить БИОС/UEFI для оптимизации работы процессора и ОЗУ
Что же касается самых важных параметров, то, первым делом, необходимо обратить внимание на оптимизацию работы процессора и оперативной памяти. Как и что изменять в BIOS/UEFI. В Windows 7 настройка некоторых опций тоже не повредит.
Для начала установите какую-нибудь информативную утилиту вроде CPU-Z или Prime95, после чего посмотрите на реальную тактовую частоту ЦП. Вполне возможно, если сравнить ее с номиналом, указанным в технической документации самим производителем, расхождение будет очень существенным. Повысить частоту непосредственно в операционной системе возможно не всегда, поскольку ограничение на такие действия как раз и установлено в первичной системе. В качестве примера рассмотрим, как настроить BIOS/UEFI на материнках ASUS.
В качестве примера рассмотрим, как настроить BIOS/UEFI на материнках ASUS.
После входа в первичную систему найдите там раздел Extreme Tweaker (в системах от других разработчиков это может быть что-то вроде параметров тактовой частоты). Обычно для этой опции установлено автоматическое определение значения (Auto). Однако при этом максимальное значение не используется никогда. Таким образом, можете просто выставить повышенную частоту, сохранить параметры, и проверить быстродействие компьютера после перезагрузки.
Однако увлекаться не стоит. Лучшие всего сразу же запустить вышеуказанные утилиты и проверить порог повышения температуры процессора до критической точки. Если она превышена, лучше выставить значение поменьше или отказаться от разгона вообще. То же самое касается и ОЗУ.
Параметры контроллера жесткого диска в BIOS/UEFI: как установить Windows 7 и выше?
Одним из важнейших параметров является настройка режима работы контроллера жесткого диска SATA. К сожалению, по умолчанию эта опция выставлена корректно.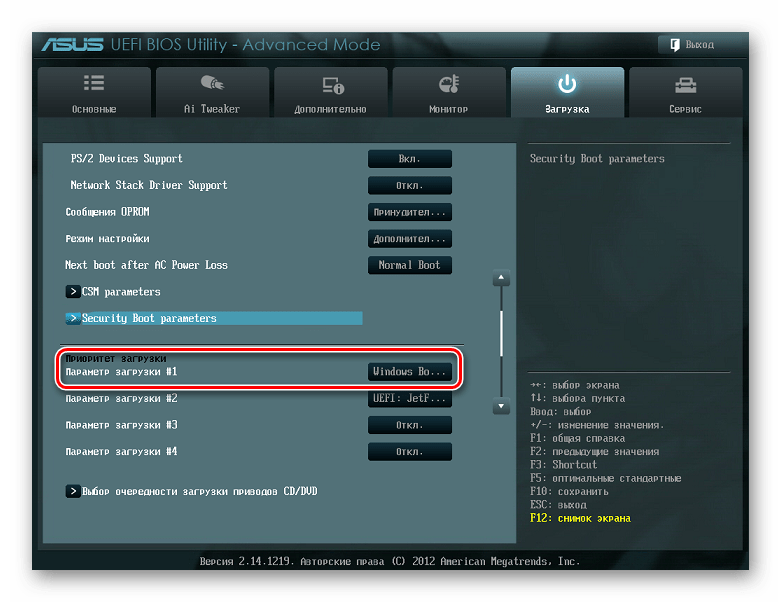 Поскольку первичная система UEFI рассчитана на работы в связке с 64-битными операционными системами и разделами жесткого диска со стилем GPT, при установке той же Windows 7 или систем рангом выше часто выдаются сообщения об ошибках.
Поскольку первичная система UEFI рассчитана на работы в связке с 64-битными операционными системами и разделами жесткого диска со стилем GPT, при установке той же Windows 7 или систем рангом выше часто выдаются сообщения об ошибках.
Для корректной инсталляции системы в разделе Advanced необходимо найти параметры контроллера SATA и вместо IDE выставить использование режима AHCI.
Особенности режима Secure Boot
Эта опция появилась в первичных системах относительно недавно. Основное ее предназначение состоит в блокировании всех сторонних процессов с целью повышения уровня безопасности. Из-за этого бывает невозможно даже загрузиться со съемного носителя.
Для деактивации безопасной загрузки необходимо использовать либо раздел Security, который может быть представлен в главном меню (Main), либо найти пункт вроде Launch CSM. В первом случае для параметра Secure Boot устанавливается значение Disabled или Off. Во втором – активируется режим Launch CSM (Enabled).
Примечание! Отключить режим безопасной загрузки можно далеко не на всех устройствах и не во всех модификациях UEFI. Не помогает даже сброс параметров, поскольку эта опция активна по умолчанию (да еще и в паре с модулем TPM). В этой ситуации самым безопасным решением является смена прошивки, о чем будет сказано позже.
Настройка старта со съемных носителей и требования, предъявляемые к флешкам
Еще один важный параметр – настройка порядка осуществления загрузки. По всей видимости, многие помнят, что в BIOS это были опции вроде Boot Sequence или Boot Device Priority, в которых нужный носитель устанавливался первым в очереди (1 st Boot Device).
Настройка BIOS/UEFI в этом плане особо не отличается, а основной раздел обычно называется просто Boot или Boot Order. Однако если на той же флешке имеется два дистрибутива (для 32- и 64-битных модификаций одной и той же системы), то среди загрузочных устройств может быть показано два носителя, один из которых помечен префиксом EFI.
Как установить Windows 7? UEFI/BIOS, как уже понятно, дает подсказку по выбору загрузочного девайса. В случае с 32-битной системой выбирается накопитель, имеющий обычное название, а для 64-битных ОС используется носитель, помеченный вышеуказанным префиксом. Но современные первичные системы последних поколений обычно распознают нужное устройство самостоятельно, так что пользователю об этом можно особо не беспокоиться.
А вот о правильном создании загрузочной флешки с нужным дистрибутивом лучше позаботиться заранее. Чтобы не заниматься установкой нужных опций при записи на носитель образа будущей ОС, рекомендуется применять автоматизированные приложения вроде Rufus. В этой программе достаточно просто выбрать нужный файл образа и подключенный носитель, после чего необходимые параметры (в том числе и касающиеся файловой системы, используемой при форматировании) будут установлены автоматически. Пользователю нужно обратить внимание только на объем флешки (для Windows 7 емкость должна составлять порядка 4 Гб, для систем рангом выше – минимум 8 Гб).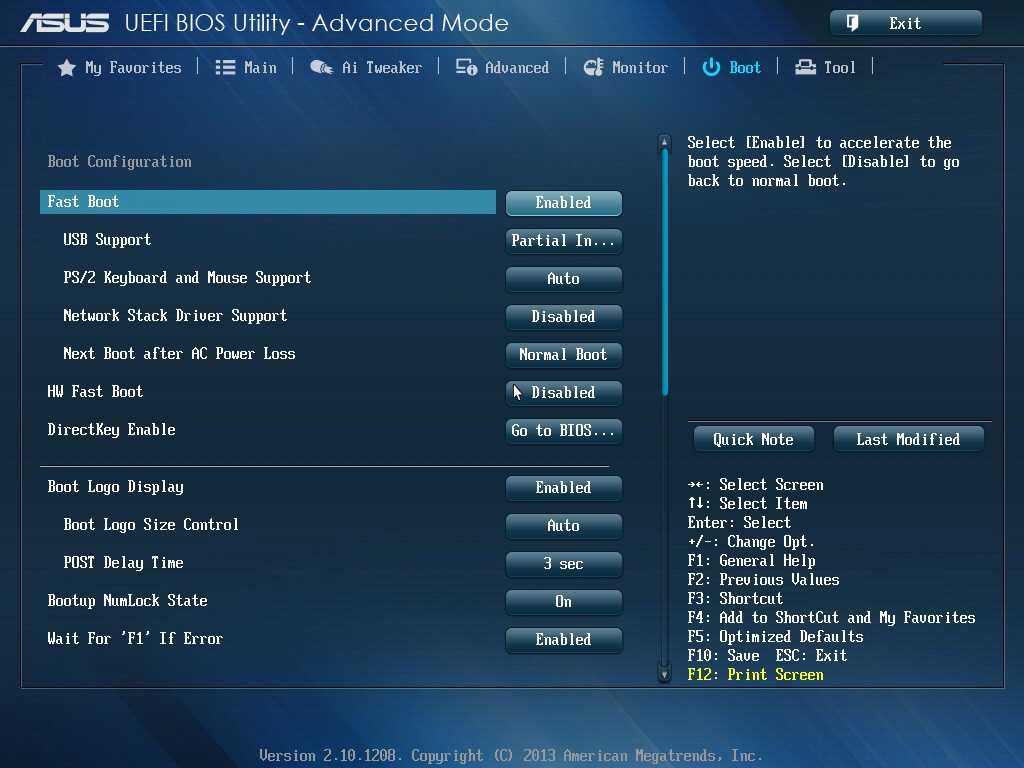
Примечание! Имейте в виду, что в случае установки Windows из-под UEFI, файловая система на флешке должна быть FAT32 (с NTFS UEFI не работает вообще).
Нюансы включения компонентов оборудования
Наконец, кратко остановимся на активации установленного на компьютере оборудования. Бывало у вас такое, что какой-то компонент не работал, а при просмотре информации в «Диспетчере задач» отображалось уведомление о том, что устройство отключено, но включить его через ПКМ было просто невозможно?
Причина банально проста! Оборудование отключено именно в первичной системе. Для его задействования придется войти в настройки первичной системы, затем в интерфейсе UEFI найти раздел оборудования (он может быть представлен в расширенных настройках Advanced или в виде подменю Onboard Devices), найти там отключенный компонент и активировать его, используя установку параметра Enabled или On (чаще всего такие действия применяются к включению USB-портов, встроенных в ноутбуки камер, для смены звуковых карт, если их установлено несколько, и т.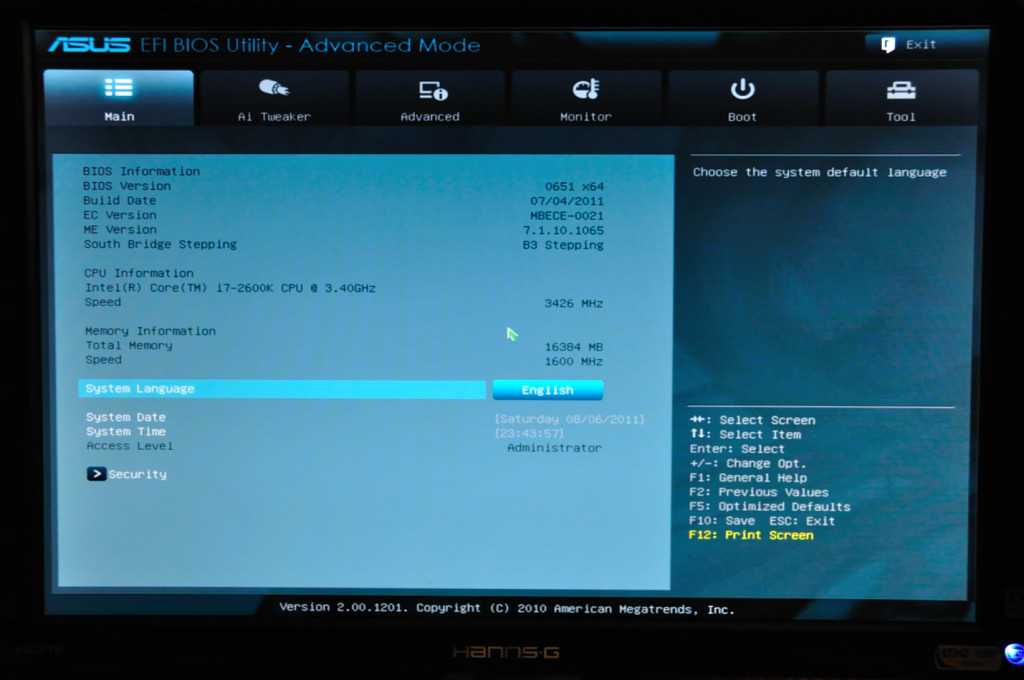 д.).
д.).
Сброс параметров, обновление и перепрошивка BIOS/UEFI
Напоследок рассмотрим вопросы, связанные с обновлением прошивки первичных систем BIOS/UEFI и сбросом параметров до заводских. Сброс выполняется практически точно так же, как и в BIOS (для этого используются аналогичные разделы вроде Load Setup Defaults). А вот установка новой прошивки именно в UEFI, если сравнивать такие действия с аналогичными процедурами в BIOS, производится вообще элементарно.
Это в BIOS нужно было искать раздел обновления, записывать прошивку на флешку, затем производить еще массу операций по выбору нужного ПО и т. д. Обновить программную среду UEFI можно прямо из-под Windows. После загрузки файла прошивки его нужно просто запустить от имени администратора, а все остальные операции будут выполнены при перезагрузке компьютерного устройства без участия пользователя. Но скачивать нужно точно соответствующую вашей модификации прошивку, иначе можно добиться только того, что вся компьютерная система перестанет работать.
Для поиска проще всего обратиться непосредственно к официальному сайту производителя материнской платы или определенной модели ноутбука. Определить маркировку материнки и текущую версию прошивки BIOS/UEFI можно либо через сведения о системе, либо через командную строку, либо через диалог DirectX, либо при помощи специальных информативных утилит вроде Speecy, AIDA64, SSU и им подобных. Некоторые разработчики добавляют в UEFI собственные фирменные утилиты, позволяющие произвести апгрейд непосредственно в первичной системе.
|
Общая информацияДля того, чтобы загрузить Reset Windows Password, вам, возможно, потребуется настроить BIOS/UEFI таким образом, чтобы устройство загрузки (CD, DVD, или USB) было первым в списке загрузочных устройств. Порядок действий при этом такой:
Для более подробной информации, ознакомьтесь с руководством по эксплуатации материнской платы вашего компьютера.
Настройки BIOS/UEFI, вопросы и ответы
Некоторые секретные пароли BIOS
| |||||||||||||||||||||||||||||||||||||||||||||||||||||||||||||||||||||||||||||||||||||||||||||||||||||||||||||||||||||||||||||
Custom UEFI/BIOS — Aptio и AMBIOS
Обновление прошивки AMI (AFU)
Обновление прошивки AMI (AFU) — это утилита командной строки с поддержкой сценариев для DOS, Microsoft Windows®, Linux, FreeBSD и оболочки UEFI. Используемый для заводских или полевых обновлений BIOS, AFU достаточно гибок, чтобы обновлять всю часть флэш-памяти или только ее часть. Он программирует основной образ BIOS, загрузочный блок или OEM-конфигурируемые области ПЗУ.
Утилита обновления прошивки Aptio V AMI
Утилита обновления прошивки AMIBIOS8 AMI
Утилита обновления встроенного ПО Aptio 4 AMI
Техническое описание утилит Aptio
Программа настройки AMI BIOS (AMIBCP)
Программа настройки AMI BIOS (AMIBCP) для Aptio позволяет пользователям изменять параметры в ПЗУ BIOS без восстановления из исходного кода . Разработчики могут изменять значения по умолчанию для параметров настройки BIOS, изменять порядок загрузки по умолчанию в настройках BIOS, просматривать и редактировать строки входа и настройки, а также редактировать данные строки SMBIOS.
Разработчики могут изменять значения по умолчанию для параметров настройки BIOS, изменять порядок загрузки по умолчанию в настройках BIOS, просматривать и редактировать строки входа и настройки, а также редактировать данные строки SMBIOS.
AMIBCP для Aptio Лист данных
Техническое описание утилит Aptio
Техническое описание утилит Aptio
Извлечение данных настройки AMI (AMISDE)
AMISDE — это инструмент командной строки для экспорта данных настройки из образа ПЗУ Aptio, включая приложения для работы с электронными таблицами, такие как Microsoft Excel® . Он создает полезный сводный отчет о параметрах настройки BIOS и значениях по умолчанию, что повышает производительность при тестировании и производстве.
Лист технических данных утилит Aptio
AMISLP
AMISLP позволяет вставлять файлы ключей Microsoft System Locked Pre-Installation (SLP) в образ BIOS. Ключи SLP используются для OEM-активации Microsoft Windows® 7 и Vista®.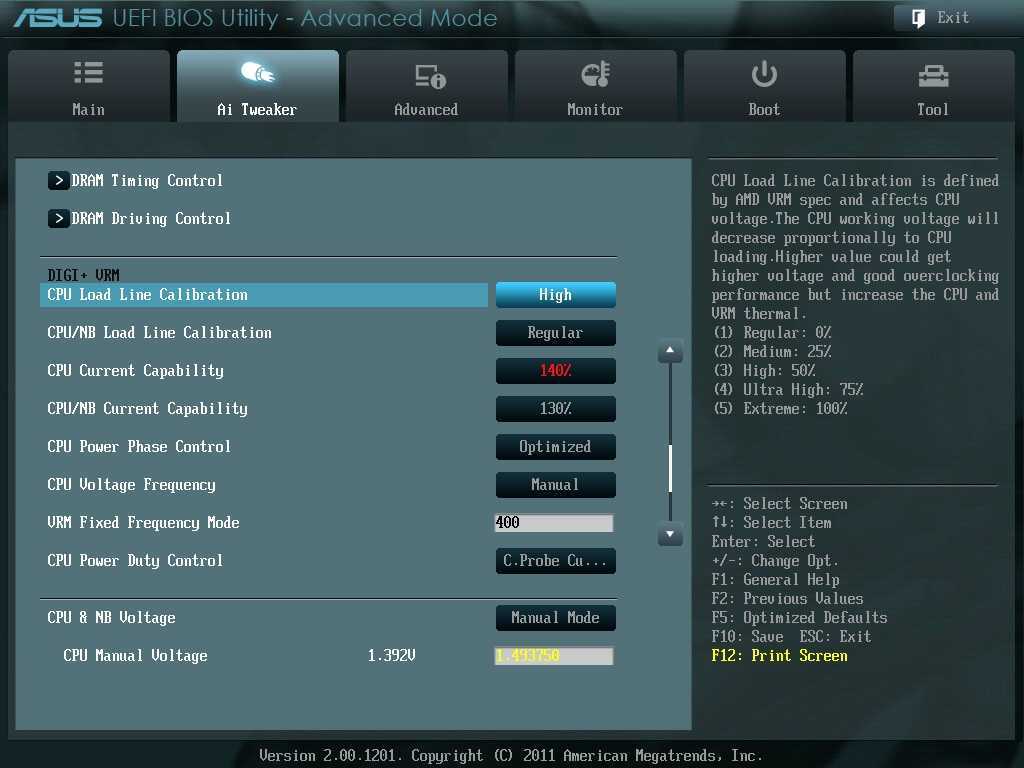 Для Windows® 8.1 и Windows® 10 eModule OEM Activation 3.0 используется в сочетании с AFU v2.35 или более поздней версии.
Для Windows® 8.1 и Windows® 10 eModule OEM Activation 3.0 используется в сочетании с AFU v2.35 или более поздней версии.
Изменить логотип
Изменить логотип позволяет разработчикам легко изменять логотипы, отображаемые Aptio при загрузке. Полноэкранный логотип-заставка и небольшие логотипы, появляющиеся на главном экране во время POST, можно заменить пользовательскими логотипами. Change Logo также позволяет извлекать логотипы из существующих файлов Aptio ROM.
Утилита обновления прошивки Aptio V AMI
Программа настройки утилиты AMI (AMIUCP)
AMIUCP — это утилита, которая используется для предварительной настройки утилиты Aptio Flash (AFU). Пользователи могут вставлять и заменять командную строку по умолчанию и образ ПЗУ, используемые в AFU, для создания пользовательской версии утилиты. AMUICP поддерживает AFU v2.35 или AFUWINGUI v1.12 или более позднюю версию.
Лист технических данных утилит Aptio
Интерфейс управления рабочим столом (DMIEdit)
DMIEdit — это утилита командной строки с поддержкой сценариев для DOS, Microsoft Windows®, Linux и оболочки UEFI.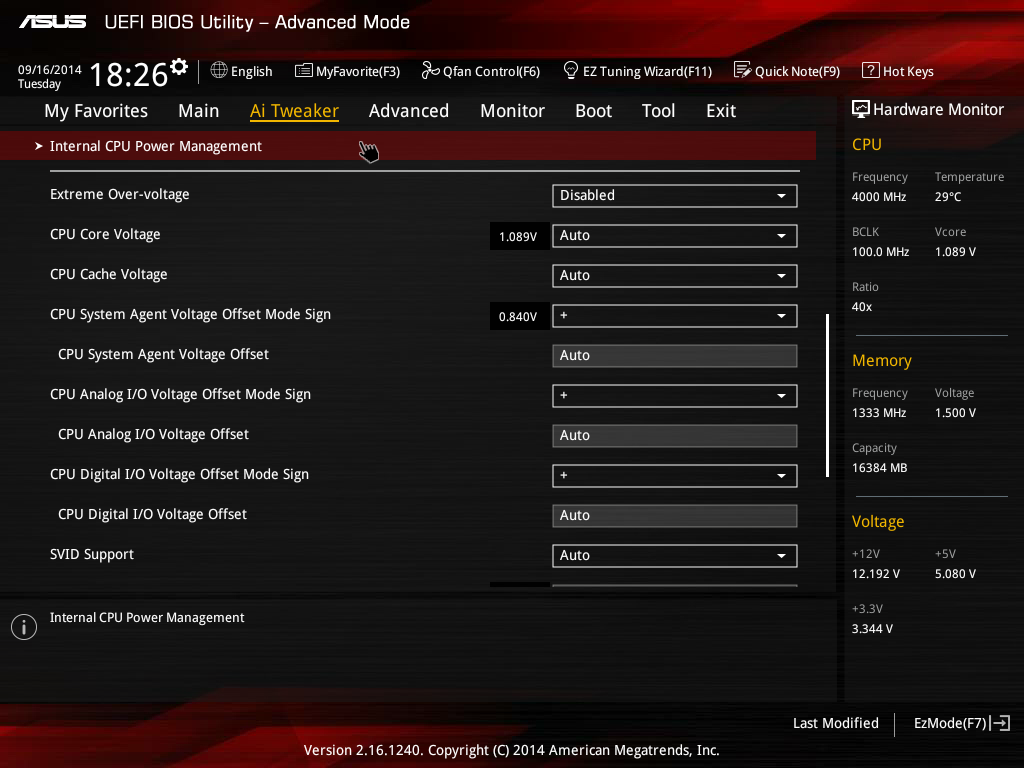 Редактор интерфейса управления рабочим столом для Aptio позволяет разработчикам изменять строки, связанные с таблицами платформы SMBIOS (система, базовая плата, шасси, строка OEM и т. д.). В производстве используйте DMIEdit для встраивания серийных номеров платформ, UUID и лицензионных ключей в таблицу SMBIOS, которая идентифицирует платформы для программного обеспечения управления.
Редактор интерфейса управления рабочим столом для Aptio позволяет разработчикам изменять строки, связанные с таблицами платформы SMBIOS (система, базовая плата, шасси, строка OEM и т. д.). В производстве используйте DMIEdit для встраивания серийных номеров платформ, UUID и лицензионных ключей в таблицу SMBIOS, которая идентифицирует платформы для программного обеспечения управления.
Утилиты Aptio, техническое описание
Инструмент управления модулями (MMTool)
Инструмент управления модулями Aptio (MMTool) позволяет разработчикам управлять модулями файлов прошивки, содержащимися в образе ПЗУ прошивки Aptio. Используйте MMTool для извлечения, замены и вставки двоичных компонентов, таких как модули, дополнительные ПЗУ, исправления микрокода и отверстия ПЗУ, используя его графический интерфейс или интерфейс командной строки. С помощью MMTool разработчики также могут создавать отчеты о содержимом открытого образа ПЗУ.
Средство анализа ПЗУ AMI UEFI (AMIRDT)
Утилита AMIRDT позволяет разработчикам легко анализировать ПЗУ UEFI и создавать соответствующие отчеты о состоянии и размере ПЗУ.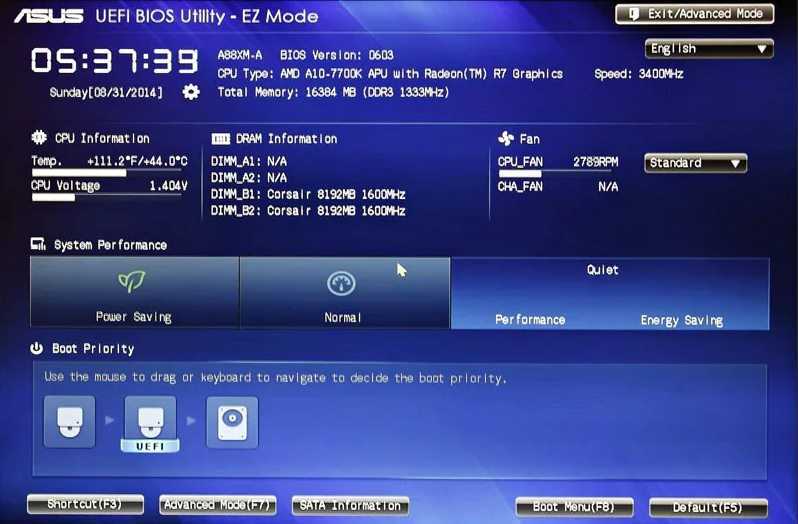 Этот мощный инструмент может анализировать ПЗУ на уровне разделов, анализировать переменные NVRAM, сравнивать два ПЗУ и искать GUID данной FFS, чтобы предоставить сводку их размеров из ПЗУ.
Этот мощный инструмент может анализировать ПЗУ на уровне разделов, анализировать переменные NVRAM, сравнивать два ПЗУ и искать GUID данной FFS, чтобы предоставить сводку их размеров из ПЗУ.
Техническое описание Aptio MMTool
Техническое описание утилит Aptio
Знакомство с AMI
Ссылки поддержки для разработчиков
Клиентский портал
Клиентский портал AMI для получения рекомендаций по безопасности и других объявлений. Для получения помощи по вопросам доступа, пожалуйста, свяжитесь с вашим торговым представителем AMI, используя форму в нижней части этой веб-страницы.
ДОСТУП К КЛИЕНТСКОМУ ПОРТАЛУ →
Портал поддержки
Портал поддержки AMI, размещенный на EIP. Чтобы получить помощь в решении проблем с доступом, свяжитесь с торговым представителем AMI, используя форму внизу этой веб-страницы.
ACCESS EIP →
Услуги по обучению
AMI предлагает индивидуальное обучение на объектах клиентов и в офисах AMI по всему миру. Курсы разработаны с учетом текущих проектов клиентов для максимальной эффективности.
Курсы разработаны с учетом текущих проектов клиентов для максимальной эффективности.
БРОШЮРА ДЛЯ ОБУЧЕНИЯ Aptio →
Техническая поддержка
Услуги поддержки от AMI зависят от вашего договора купли-продажи. Пожалуйста, свяжитесь с торговым представителем AMI, используя форму.
В новостях
См. события AMI, освещение в СМИ и пресс-релизы.
Новости и события
Свяжитесь с нами
Обращайтесь к нашей команде по любым коммерческим или деловым вопросам.
Контакт
Как отключить и включить безопасную загрузку в AMI BIOS
Безопасная загрузка обеспечивает защиту от вредоносных программ и вирусов, таких как руткиты. Он находится поверх UEFI и действует как ворота безопасности. Когда вы включаете безопасную загрузку, она гарантирует, что для загрузки Windows используется программное обеспечение OEM (производитель оригинального оборудования).
Вы можете отключить и включить безопасную загрузку из системного BIOS.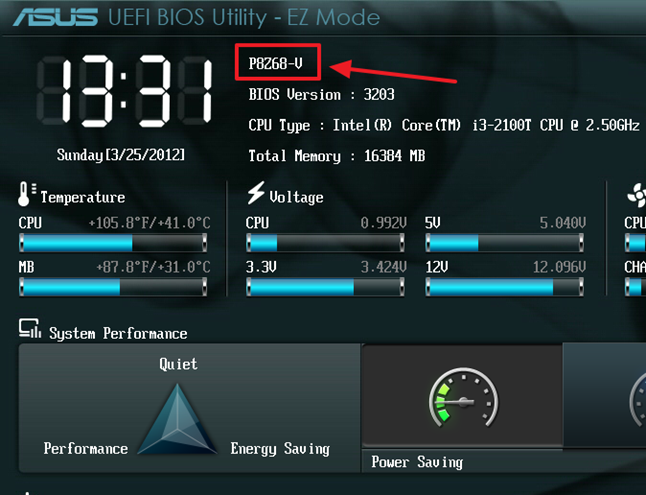 В этом руководстве показано, как включить безопасную загрузку в AMI BIOS и отключить ее. Если возникнет необходимость, вы также можете ознакомиться с нашим подробным руководством по включению и отключению безопасной загрузки в ASUS BIOS.
В этом руководстве показано, как включить безопасную загрузку в AMI BIOS и отключить ее. Если возникнет необходимость, вы также можете ознакомиться с нашим подробным руководством по включению и отключению безопасной загрузки в ASUS BIOS.
Как включить безопасную загрузку в AMI BIOS?
Вам необходимо войти в BIOS вашей системы, чтобы включить безопасную загрузку в BIOS American Megatrends. Это легко сделать на компьютере с Windows 10.
Как войти в системный BIOS?
Выполните приведенные ниже шаги, чтобы войти в BIOS в операционной системе Windows 10.
Шаг 1: Нажмите клавишу Windows + I, чтобы открыть приложение «Настройки» и перейти в раздел «Обновление и безопасность».
Откройте «Обновление и безопасность»
Шаг 2: На левой панели перейдите в «Восстановление» и нажмите кнопку «Перезагрузить сейчас» в разделе «Расширенный запуск».
Перезагрузите компьютер в режиме расширенного запуска
Шаг 3: На синем экране нажмите «Устранение неполадок».
Нажмите «Устранение неполадок».
Шаг 4: На следующем экране выберите «Дополнительные параметры». Выберите «Дополнительные параметры».
Выберите настройки прошивки UEFI
Шаг 6: Наконец, нажмите кнопку «Перезагрузить», чтобы перезагрузить компьютер и открыть меню BIOS.
Нажмите «Перезагрузить».
После входа в BIOS вы можете выполнить следующие шаги, чтобы включить безопасную загрузку в AMI BIOS. Вы также можете использовать специальный ключ для входа в BIOS. Например, вы можете нажать клавиши «Del», «F1» или «Esc» во время загрузки компьютера, чтобы войти в BIOS American Megatrends.
Включить безопасную загрузку в AMI BIOS
После входа в AMI BIOS можно внимательно следовать инструкциям, чтобы включить безопасную загрузку.
Шаг 1: Нажмите «Настройки» в BIOS и выберите «Дополнительно» в меню BIOS American Megatrends.
Откройте Дополнительные настройки
Шаг 2: Далее выберите «Конфигурация ОС Windows».
Выберите конфигурацию ОС Windows
Шаг 3: Вам необходимо установить для параметра «Поддержка Windows 10 WHQL» значение «UEFI». В некоторых случаях параметр Windows 10 WHQL может быть заменен режимом BIOS UEFI/CSM. В обоих случаях вам нужно выбрать опцию UEFI.
В некоторых случаях параметр Windows 10 WHQL может быть заменен режимом BIOS UEFI/CSM. В обоих случаях вам нужно выбрать опцию UEFI.
Выберите UEFI
Шаг 4: После этого снова нажмите «Настройки» в левом углу и выберите «Сохранить и выйти».
Шаг 5: Выберите «Сохранить изменения и выйти» на следующем экране. Также необходимо подтвердить действие, выбрав «Да». Вам нужно один раз перезагрузить ПК после смены опции на UEFI; в противном случае вы не сможете включить безопасную загрузку в AMI BIOS.
Шаг 6: После перезагрузки ПК снова войдите в BIOS, как указано выше.
Шаг 7: В BIOS перейдите в «Настройки» ➜ «Дополнительно» ➜ «Конфигурация ОС Windows» и выберите «Безопасная загрузка».
Теперь выберите параметр «Пользовательский» для «Режим безопасной загрузки». Установите режим безопасной загрузки как пользовательский
Теперь, если вы попытаетесь включить безопасную загрузку напрямую, появится сообщение о повторении операции после регистрации ключа платформы (PK).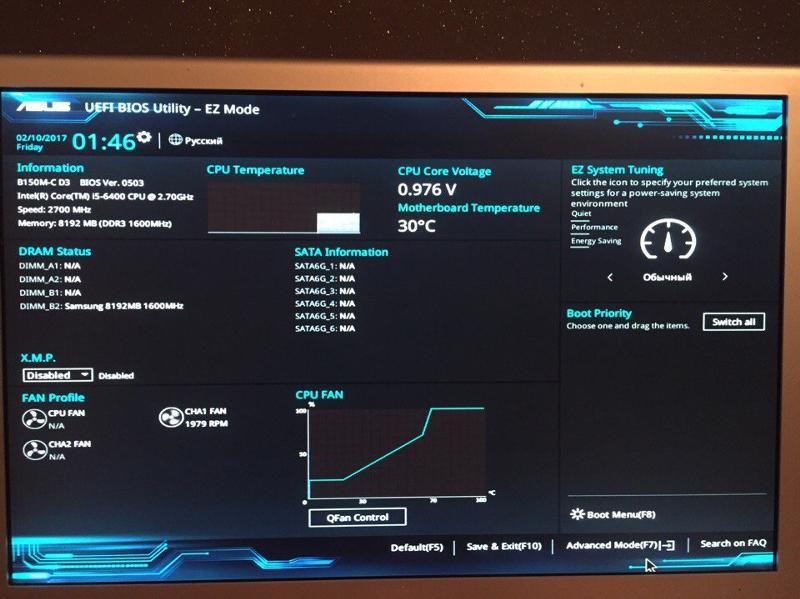 Поэтому вам необходимо «Зарегистрировать все заводские ключи по умолчанию», прежде чем включать безопасную загрузку в AMI.
Поэтому вам необходимо «Зарегистрировать все заводские ключи по умолчанию», прежде чем включать безопасную загрузку в AMI.
Всплывающее сообщение при включении безопасной загрузки перед регистрацией ключа платформы
Шаг 8: Выберите «Управление ключами», чтобы зарегистрировать все заводские ключи по умолчанию.
Выберите управление ключами
Шаг 9: Затем нажмите «Зарегистрировать все заводские ключи по умолчанию», а затем нажмите «Да» для подтверждения.
Зарегистрируйте все заводские ключи по умолчанию.
Теперь некоторые из вас могут напрямую включить безопасную загрузку в BIOS American Megatrends. Но некоторым компьютерам может потребоваться повторная перезагрузка, чтобы включить безопасную загрузку. Если ПК нуждается в перезагрузке, чтобы отразить изменения, обязательно сохраните изменения и выйдите из BIOS.
Шаг 10. Теперь вы можете нажать «Secure Boot Support» и выбрать «Enabled», чтобы включить безопасную загрузку в AMI BIOS.
Включить поддержку безопасной загрузки в BIOS
Теперь вы можете сохранить изменения и выйти из BIOS.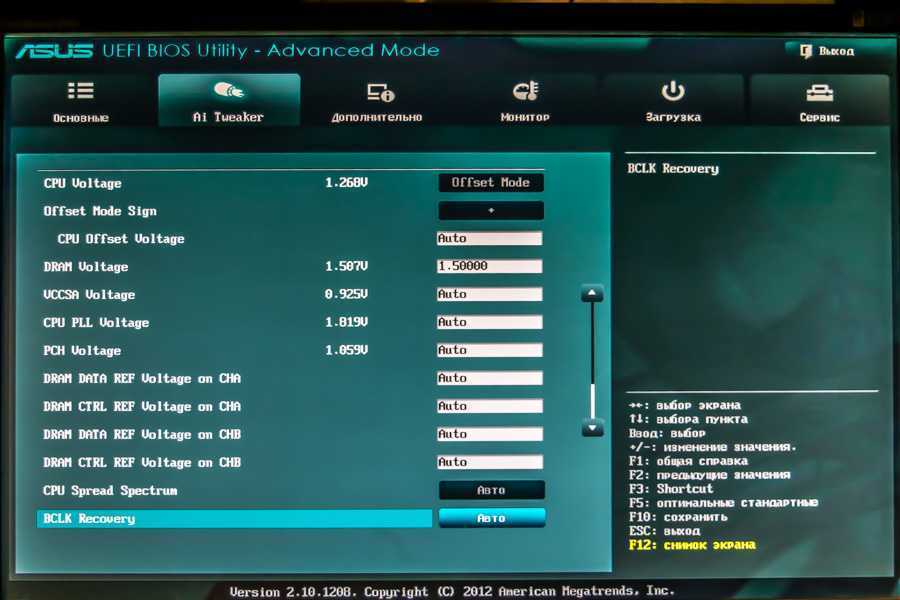 Кроме того, на вашем компьютере с Windows теперь включена безопасная загрузка.
Кроме того, на вашем компьютере с Windows теперь включена безопасная загрузка.
Как отключить безопасную загрузку в AMI BIOS?
Если вы хотите загрузить компьютер с внешнего диска, вам может потребоваться отключить безопасную загрузку UEFI. Кроме того, чтобы сделать ПК загрузочными с двойной загрузкой, необходимо отключить безопасную загрузку. Следуйте приведенным ниже инструкциям, чтобы отключить безопасную загрузку в BIOS American Megatrends.
Шаг 1: Войдите в BIOS с компьютера.
Шаг 2. В BIOS выберите «Настройки» ➜ «Дополнительно» ➜ «Конфигурация ОС Windows» ➜ «Безопасная загрузка».
Шаг 3: Теперь нажмите «Поддержка безопасной загрузки» и выберите для него параметр «Отключено». Это отключит безопасную загрузку в BIOS American Megatrends.
Шаг 4: Наконец, сохраните и выйдите из BIOS, чтобы сохранить изменения.
Вы можете перезагрузить компьютер и использовать другие диски для загрузки компьютера, поскольку шлюза безопасности больше нет.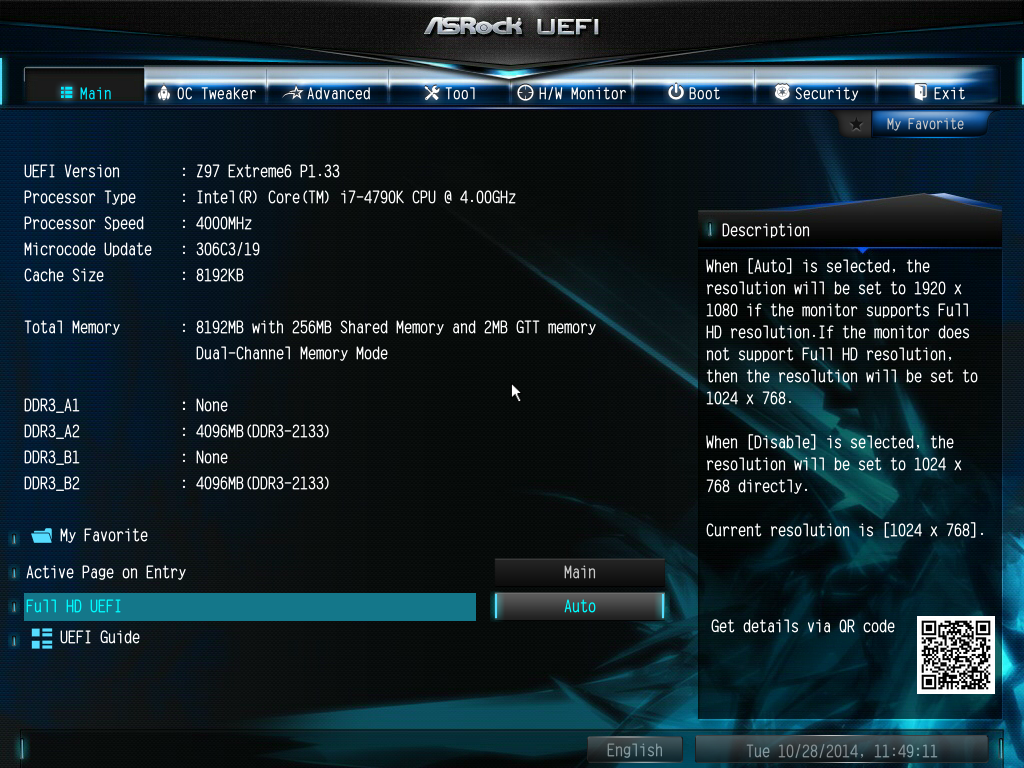
Заключение
Безопасная загрузка обеспечивает безопасность на аппаратном уровне, что делает невозможным проникновение хакеров на ваш компьютер. Поэтому Microsoft также сделала это частью системных требований Windows 11. Однако, если безопасная загрузка не включена по умолчанию, вы можете включить ее вручную из BIOS. Приведенное выше руководство может помочь вам включить безопасную загрузку в AMI BIOS и отключить ее при необходимости.
Не следует отключать безопасную загрузку, за исключением случаев, когда требуется загрузка с внешнего диска или если вы хотите настроить двойную загрузку для своего ПК. Если вы по какой-либо причине хотите отключить безопасную загрузку в AMI BIOS, инструкции в этом руководстве могут вам помочь.
Часто задаваемые вопросы
Должен ли я включить безопасную загрузку?
Безопасная загрузка работает поверх UEFI и обеспечивает безопасность на аппаратном уровне. Вы должны включить безопасную загрузку, чтобы защитить вашу систему от хакеров.

 1 Рекомендуем к прочтению
1 Рекомендуем к прочтению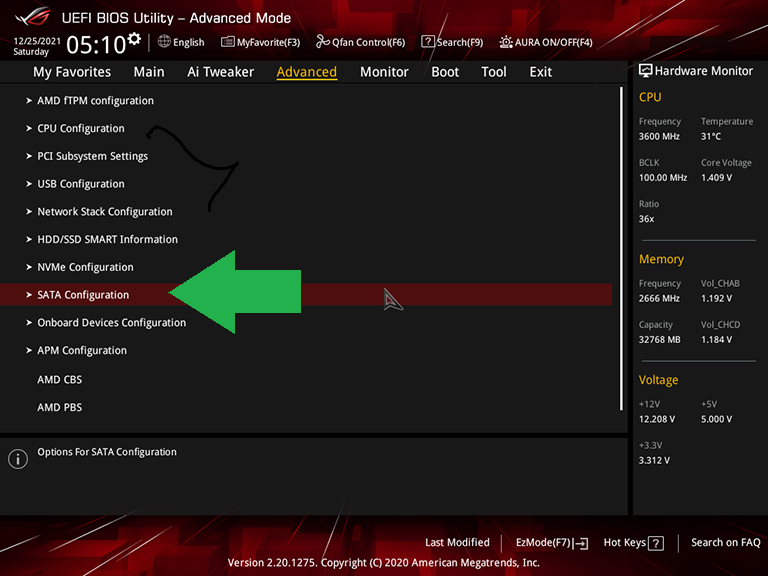 Не стоит задавать слишком малое значение, иначе придется столкнуться со сбоями.
Не стоит задавать слишком малое значение, иначе придется столкнуться со сбоями.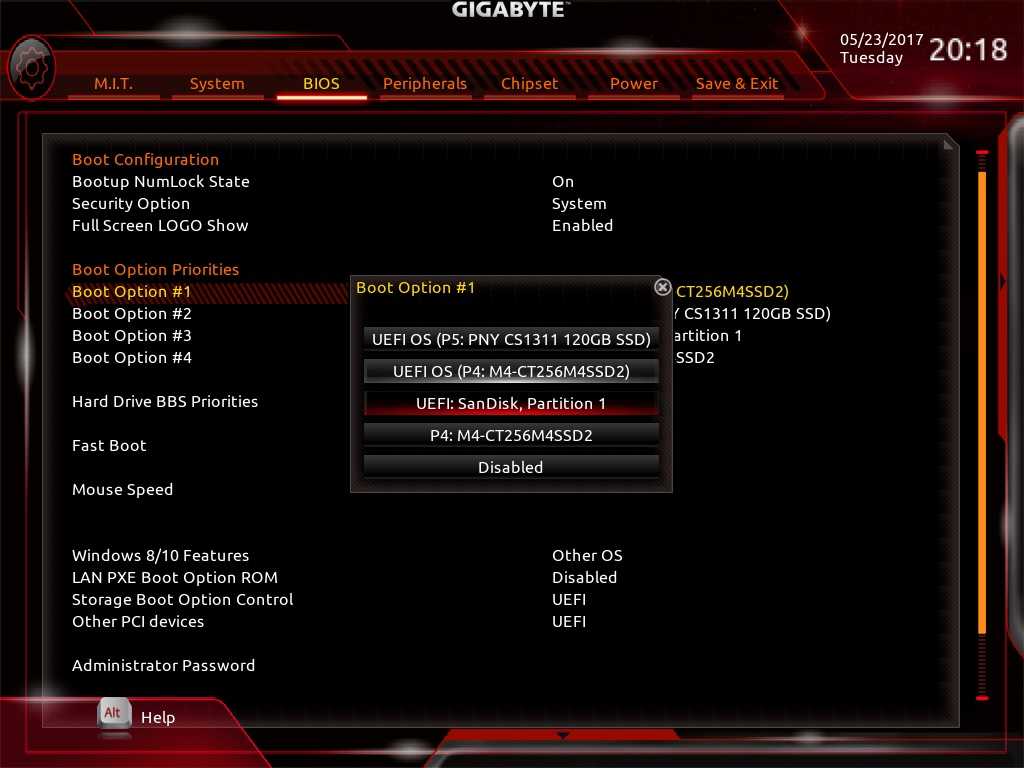 Если выполнить активацию, то при загрузке ОС будет осуществляться тестирование оперативной памяти. Подобные мероприятия позволяют сказать о достижении некоторого ускорения.
Если выполнить активацию, то при загрузке ОС будет осуществляться тестирование оперативной памяти. Подобные мероприятия позволяют сказать о достижении некоторого ускорения. Некоторые версии БИОС используют свою комбинацию клавиш. Это может быть F2, F10, F11, ESC и др. Подсказка обычно отображена внизу загрузочного экрана.
Некоторые версии БИОС используют свою комбинацию клавиш. Это может быть F2, F10, F11, ESC и др. Подсказка обычно отображена внизу загрузочного экрана. На новых платах — USB HDD.
На новых платах — USB HDD. Если это не помогло, обновите БИОС. Возможно, также, что ваша материнская плата не поддерживает загрузку с USB устройств, либо не поддерживает файловую систему, используемую на этом USB накопителе. Убедитесь, что процессор поддерживает 64-битный режим работы.
Если это не помогло, обновите БИОС. Возможно, также, что ваша материнская плата не поддерживает загрузку с USB устройств, либо не поддерживает файловую систему, используемую на этом USB накопителе. Убедитесь, что процессор поддерживает 64-битный режим работы.
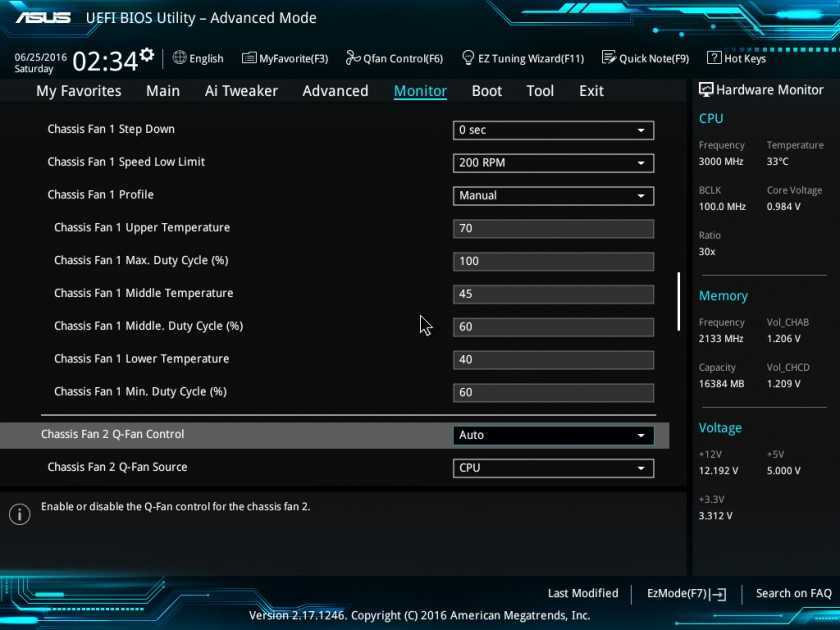
 Дело в том, что некоторые производители железа, продавцы или предыдущие пользователи ПК могут устанавливать свой пароль на вход в BIOS. Т.е., чтобы поменять настройки БИОС, вам потребуется ввести этот пароль, узнать который, как правило, не всегда представляется возможным.
Дело в том, что некоторые производители железа, продавцы или предыдущие пользователи ПК могут устанавливать свой пароль на вход в BIOS. Т.е., чтобы поменять настройки БИОС, вам потребуется ввести этот пароль, узнать который, как правило, не всегда представляется возможным. Обычно она находится рядом с большой CMOS-батарейкой. Если CMOS-батареи на плате нет, найдите микросхему с надписью Dallas или Odin, перемычка должна быть где-то рядом. Просто удаление CMOS батареи не всегда помогает, т.к. микросхема с BIOS может продержаться без питания несколько часов. Не рекомендуется также замыкать саму CMOS-батарею для сброса параметров BIOS, это может значительно сократить срок ее службы.
Обычно она находится рядом с большой CMOS-батарейкой. Если CMOS-батареи на плате нет, найдите микросхему с надписью Dallas или Odin, перемычка должна быть где-то рядом. Просто удаление CMOS батареи не всегда помогает, т.к. микросхема с BIOS может продержаться без питания несколько часов. Не рекомендуется также замыкать саму CMOS-батарею для сброса параметров BIOS, это может значительно сократить срок ее службы. 51
51 2.10 BIOS
2.10 BIOS