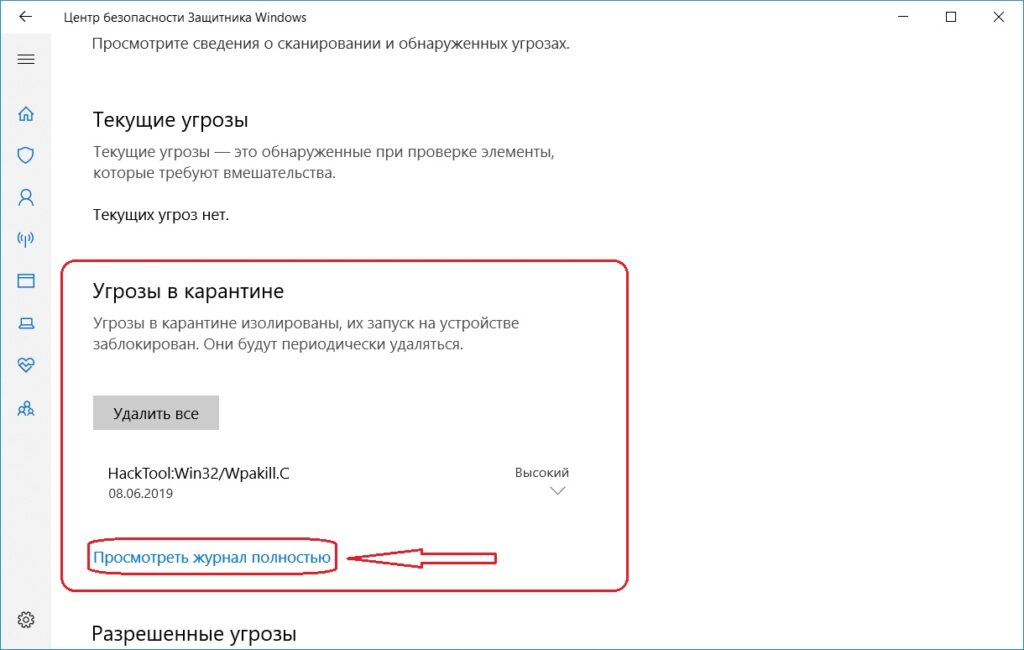Пропал защитник windows 10: Не открывается служба безопасность Защитника Windows 11 и 10
Содержание
Антивирус Windows Defender в Windows Server 2019 и 2016
В Windows Server 2016 и 2019 по умолчанию установлен и включен “родной” бесплатный антивирус Microsoft — Windows Defender (начиная с Windows 10 2004 используется название Microsoft Defender). В этой статье мы рассмотрим особенности настройки и управления антивирусом Windows Defender в Windows Server 2019/2016.
Содержание:
- Графический интерфейс Windows Defender
- Удаление антивируса Microsoft Defender в Windows Server 2019 и 2016
- Управление Windows Defender с помощью PowerShell
- Добавить исключения в антивирусе Windows Defender
- Получаем статус Windows Defender с удаленных компьютеров через PowerShell
- Обновление антивируса Windows Defender
- Управление настройками Microsoft Defender Antivirus с помощью GPO
Графический интерфейс Windows Defender
В версиях Windows Server 2016 и 2019 (в том числе в Core редакции) уже встроен движок антивируса Windows Defender (Защитник Windows). Вы можете проверить наличие установленного компонента Windows Defender Antivirus с помощью PowerShell:
Вы можете проверить наличие установленного компонента Windows Defender Antivirus с помощью PowerShell:
Get-WindowsFeature | Where-Object {$_. name -like "*defender*"} | ft Name,DisplayName,Installstate
Однако в Windows Server 2016 у Windows Defender по-умолчанию нет графического интерфейса управления. Вы можете установить графическую оболочку Windows Defender в Windows Server 2016 через консоль Server Manager (Add Roles and Features -> Features -> Windows Defender Features -> компонент GUI for Windows Defender).
Установить графический компонент антивируса Windows Defender можно с помощью PowerShell командлета Install-WindowsFeature:
Install-WindowsFeature -Name Windows-Defender-GUI
В Windows Server 2019 графический интерфейс Defender основан на APPX приложении и доступен через меню Windows Security (панель Settings -> Update and Security).
Настройка Windows Defender производится через меню “Virus and threat protection”.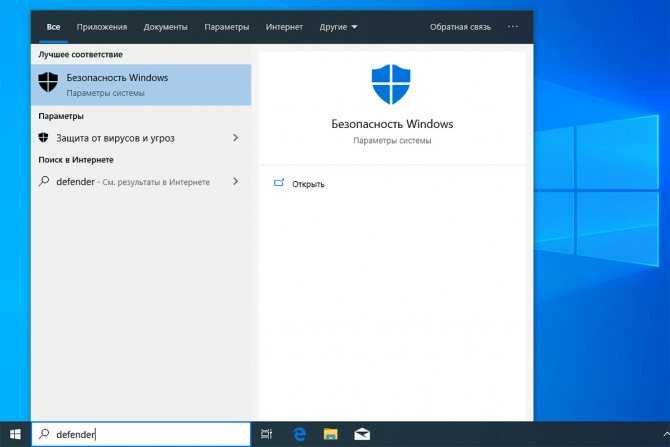
Удаление антивируса Microsoft Defender в Windows Server 2019 и 2016
В Windows 10 при установке любого стороннего антивируса (Kaspersky, McAfee, Symantec, и т.д.) встроенный антивирус Windows Defender автоматически отключается, однако в Windows Server этого не происходит. Отключать компонент встроенного антивируса нужно вручную (в большинстве случаев не рекомендуется использовать одновременно несколько разных антивирусов на одном компьютере/сервере).
Удалить компонент Windows Defender в Windows Server 2019/2016 можно из графической консоли Server Manager или такой PowerShell командой:
Uninstall-WindowsFeature -Name Windows-Defender
Не удаляйте Windows Defender, если на сервере отсутствует другой антивирус.
Управление Windows Defender с помощью PowerShell
Рассмотрим типовые команды PowerShell, которые можно использовать для управления антивирусом Windows Defender.
Проверить, запущена ли служба Windows Defender Antivirus Service можно с помощью команды PowerShell Get-Service:
Get-Service WinDefend
Как вы видите, служба запушена (статус –
Running
).
Некоторые причины, из-за которых служба Windows Defender не запускается в Windows 10 рассмотрены в статье Служба работы с угрозами остановлена.
Текущие настройки и статус Defender можно вывести с помощью командлета:
Get-MpComputerStatus
Вывод комадлета содержит версию и дату обновления антивирусных баз (AntivirusSignatureLastUpdated, AntispywareSignatureLastUpdated), включенные компоненты антвируса, время последнего сканирования (QuickScanStartTime) и т.д.
Отключить защиту в реальном времени Windows Defender (RealTimeProtectionEnabled) можно с помощью команды:
Set-MpPreference -DisableRealtimeMonitoring $true
После выполнения данной команды, антивирус не будет сканировать на лету все обрабатываемые системой файлы.
Более полный список командлетов PowerShell, которые можно использовать для управления антивирусом есть в статье Управление Windows Defender с помощью PowerShell.
Добавить исключения в антивирусе Windows Defender
В антивирусе Microsoft можно задать список исключений – это имена, расширения файлов, каталоги, которые нужно исключить из автоматической проверки антивирусом Windows Defender.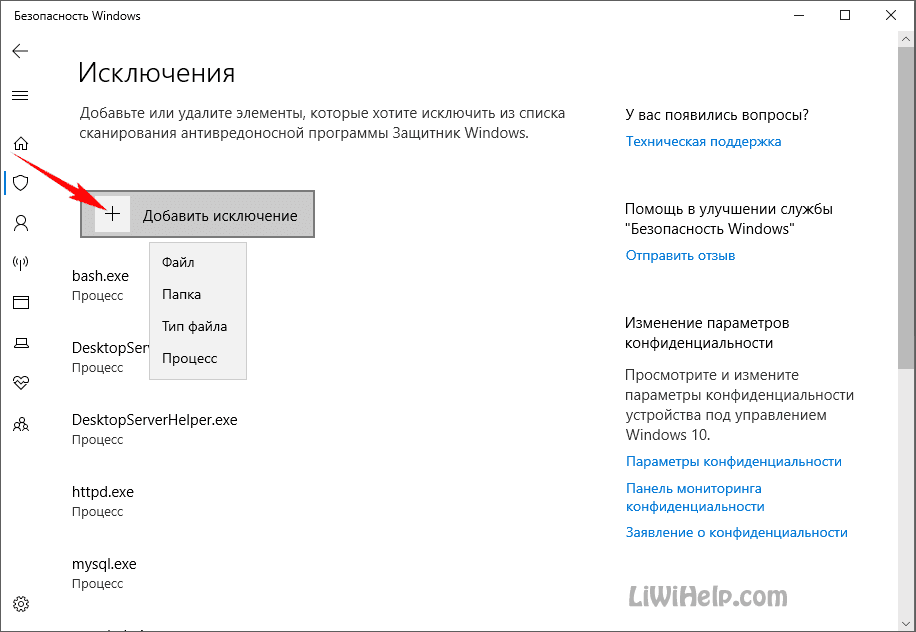
Особенность Защитника в Windows Server – он автоматически генерируемый список исключений антивируса, который применяется в зависимости от установленных ролей сервера. Например, при установке роли Hyper-V в исключения антивируса добавляются файлы виртуальных и дифференциальных дисков, vhds дисков (*.vhd, *.vhdx, *.avhd), снапшоты и другие файлы виртуальных машин, каталоги и процессы Hyper-V (Vmms.exe, Vmwp.exe)
Если нужно отключить автоматические исключения Microsoft Defender, выполните команду:
Set-MpPreference -DisableAutoExclusions $true
Чтобы вручную добавить определенные каталоги в список исключения антивируса, выполните команду:
Set-MpPreference -ExclusionPath "C:\Test", "C:\VM", "C:\Nano"
Чтобы исключить антивирусную проверку определенных процессов, выполните команду:
Set-MpPreference -ExclusionProcess "vmms.exe", "Vmwp.exe"
Получаем статус Windows Defender с удаленных компьютеров через PowerShell
Вы можете удаленно опросить состояние Microsoft Defender на удаленных компьютерах с помощью PowerShell.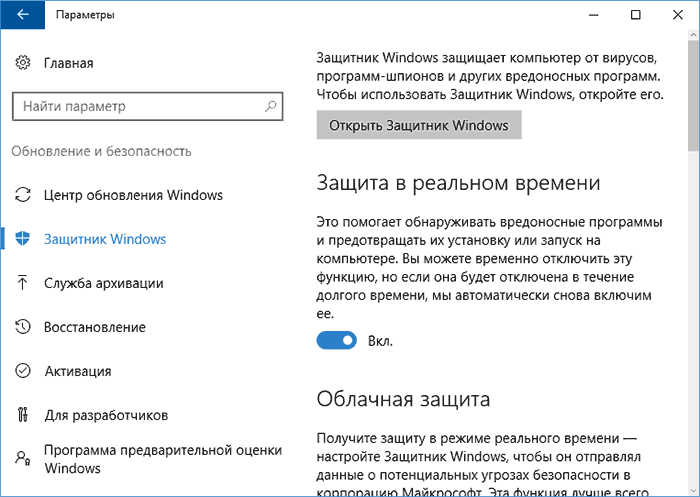 Следующий простой скрипт при помощи командлета Get-ADComputer выберет все Windows Server хосты в домене и через WinRM (командлетом Invoke-Command) получит состояние антивируса, время последнего обновления баз и т.д.
Следующий простой скрипт при помощи командлета Get-ADComputer выберет все Windows Server хосты в домене и через WinRM (командлетом Invoke-Command) получит состояние антивируса, время последнего обновления баз и т.д.
$Report = @()
$servers= Get-ADComputer -Filter 'operatingsystem -like "*server*" -and enabled -eq "true"'| Select-Object -ExpandProperty Name
foreach ($server in $servers) {
$defenderinfo= Invoke-Command $server -ScriptBlock {Get-MpComputerStatus | Select-Object -Property Antivirusenabled,RealTimeProtectionEnabled,AntivirusSignatureLastUpdated,QuickScanAge,FullScanAge}
If ($defenderinfo) {
$objReport = [PSCustomObject]@{
User = $defenderinfo.PSComputername
Antivirusenabled = $defenderinfo.Antivirusenabled
RealTimeProtectionEnabled = $defenderinfo.RealTimeProtectionEnabled
AntivirusSignatureLastUpdated = $defenderinfo.AntivirusSignatureLastUpdated
QuickScanAge = $defenderinfo.QuickScanAge
FullScanAge = $defenderinfo.FullScanAge
}
$Report += $objReport
}
}
$Report|ft
Для получения информации о срабатываниях антивируса с удаленных компьютеров можно использовать такой PowerShell скрипт:
$Report = @()
$servers= Get-ADComputer -Filter 'operatingsystem -like "*server*" -and enabled -eq "true"'| Select-Object -ExpandProperty Name
foreach ($server in $servers) {
$defenderalerts= Invoke-Command $server -ScriptBlock {Get-MpThreatDetection | Select-Object -Property DomainUser,ProcessName,InitialDetectionTime ,CleaningActionID,Resources }
If ($defenderalerts) {
foreach ($defenderalert in $defenderalerts) {
$objReport = [PSCustomObject]@{
Computer = $defenderalert. PSComputername
PSComputername
DomainUser = $defenderalert.DomainUser
ProcessName = $defenderalert.ProcessName
InitialDetectionTime = $defenderalert.InitialDetectionTime
CleaningActionID = $defenderalert.CleaningActionID
Resources = $defenderalert.Resources
}
$Report += $objReport
}
}
}
$Report|ft
В отчете видно имя зараженного файла, выполненное действие, пользователь и процесс-владелец.
Обновление антивируса Windows Defender
Антивирус Windows Defender может автоматически обновляться из Интернета с серверов Windows Update. Если в вашей внутренней сети установлен сервер WSUS, антивирус может получать обновления с него. Убедитесь, что установка обновлений одобрена на стороне WSUS сервера (в консоли WSUS обновления антивирусных баз Windows Defender, называются Definition Updates), а клиенты нацелены на нужный сервер WSUS с помощью GPO.
В некоторых случаях, после получения кривого обновления, Защитник Windows может работать некорректно. В этом случае рекомендуется сбросить текущие базы и перекачать их заново:
В этом случае рекомендуется сбросить текущие базы и перекачать их заново:
"%PROGRAMFILES%\Windows Defender\MPCMDRUN.exe" -RemoveDefinitions -All
"%PROGRAMFILES%\Windows Defender\MPCMDRUN.exe" –SignatureUpdate
Если на сервере нет прямого доступа в Интернет, вы можете настроить обновление Microsoft Defender из сетевой папки.
Скачайте обновления Windows Defender вручную (https://www.microsoft.com/en-us/wdsi/defenderupdates) и помесите в сетевую папку.
Укажите путь к сетевому каталогу с обновлениями в настройках Defender:Set-MpPreference -SignatureDefinitionUpdateFileSharesSources \\fs01\Updates\Defender
Запустите обновление базы сигнатур:
Update-MpSignature -UpdateSource FileShares
Управление настройками Microsoft Defender Antivirus с помощью GPO
Вы можете управлять основными параметрами Microsoft Defender на компьютерах и серверах домена централизованно с помощью GPO. Для этого используется отдельный раздел групповых политик Computer Configurations -> Administrative Template -> Windows Component -> Windows Defender Antivirus.
В этом разделе доступно более 100 различных параметров для управления настройками Microsoft Defender.
Например, для отключения антивируса Microsoft Defender нужно включить параметр GPO Turn off Windows Defender Antivirus.
Более подробно о доступных параметрах групповых политик Defender можно посмотреть здесь https://docs.microsoft.com/en-us/microsoft-365/security/defender-endpoint/use-group-policy-microsoft-defender-antivirus
Централизованное управление Windows Defender доступно через Advanced Threat Protection доступно через портал “Azure Security Center” (ASC) при наличии подписки (около 15$ за сервер в месяц).
«Защитник Windows в Windows 10 перестал работать. Советы из интернета не помогают. Как восстановить работу службы безопасности Windows?» — Яндекс Кью
АйТи Мен
Популярное
Сообщества
Как выглядит проблема?
- Из системного трея пропала иконка Защитника Windows (в виде щита).

- В параметрах системы, в разделе безопасность, кнопка «Открыть службу Безопасность Windows».
По нажатии на эту кнопку, открывается отдельное окно «Безопасность Windows», но проблема в том, что это окно ПУСТОЕ!
Какие меры были предприняты в попытке восстановить работу Защитника Windows?
- Система просканирована утилитой CureIt от Dr.Web. Были выявлены и обезврежены угрозы (Файлы проигрывателя KMPlayer и какой-то файл ccrypt.exe).
- Была предпринята попытка восстановить работу Защитника Windows посредством утилиты FiwWIn 10.2.2, которая не привела к видимым результатам и выглядела вот так.
- Версия Windows домашняя, поэтому редактор локальной групповой политики недоступен и это решение не применялось.
- Реестр по пути HKEY_LOCAL_MACHINE\SOFTWARE\Policies\MIcrosoft\Windows Defender? выглядел вот так
То-есть были заданы два значения реестра, отключающие функции антивируса.
Значения параметров DisableAntiSpyware и DisableAntiVirus были изменены на 0, то-есть отключены, ПК был перезапущен, но видимых результатов это не дало.
- По рекомендации из этой статьи, я удалил папку Windows Defender из реестра, перезапустил ПК, использовал файл REG из этой же статьи, но это также не принесло видимого результата.
- В разделе Службы, Служба «Безопасность Windows» отключена.
Возможности внести какие-либо изменения в это состояние, невозможно, поскольку любые кнопки связанные с этой службой не интерактивны.
Почему эта проблема возникла?
И как восстановить работу Защитника Windows?
Windows 10Антивирусы+4
Jeremy Fadiman
·
10,8 K
ОтветитьУточнить
Василий Колесов
13
Предприниматель · 17 апр
- Перезагрузить компьютер.
- Проверить наличие вирусов на компьютере. Для этого можно воспользоваться антивирусным программным обеспечением, которое установлено на компьютере, или использовать онлайн-сканеры антивирусных компаний, например, ESET Online Scanner или Kaspersky VirusDesk.

- Проверить работу службы безопасности Windows. Для этого можно воспользоваться утилитой Services.msc. Для ее запуска нужно нажать на клавиатуре Win + R и ввести команду services.msc. Найти службу «Windows Defender Antivirus Network Inspection Service» и убедиться, что она запущена и находится в состоянии «Автоматически».
- Если все вышеперечисленные шаги не помогли, можно попробовать восстановить службу безопасности Windows при помощи командной строки. Для этого нужно открыть командную строку с правами администратора и выполнить следующие команды:
sc config WinDefend start=auto
sc start WinDefend
- Если ничего не помогло, то можно попробовать выполнить восстановление системы до даты, когда служба безопасности Windows работала нормально.
Комментировать ответ…Комментировать…
Олег Фролов
74
Нахватался «верхушек» по компьютерной тематике😉 Онлайн 24/7.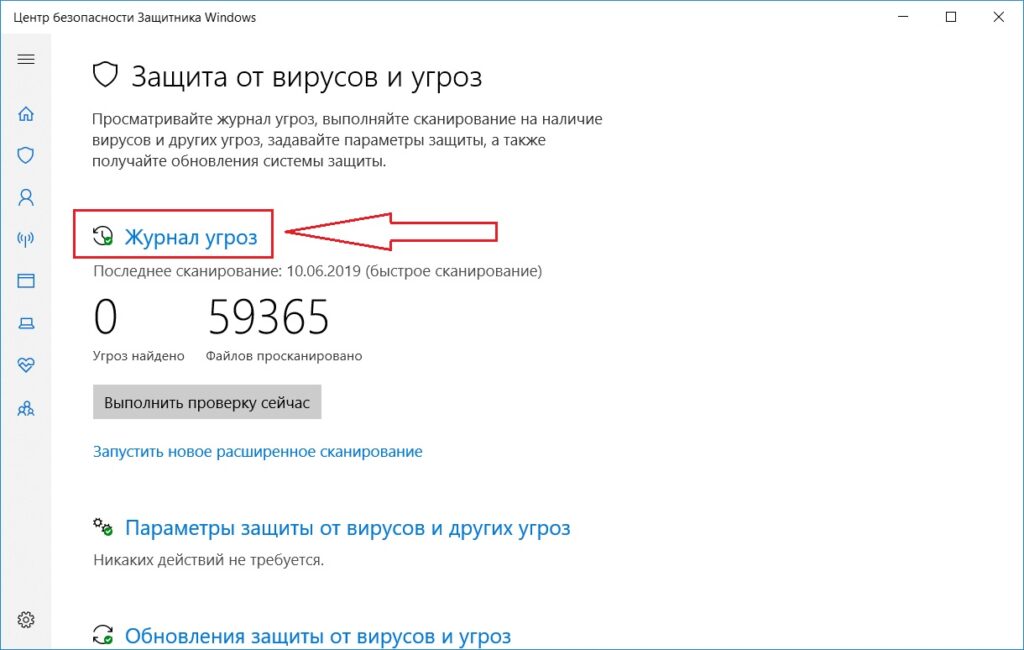 … · 6 июн 2021
… · 6 июн 2021
Что-то, либо какой-то «оптимизатор», либо вирус внесли неплохие изменения в систему судя по вами изложенному. Скачайте с официального сайта MediaCreationTool21h2.exe (кнопка скачать средство сейчас), запустите , примите лицензионное соглашение, на вопрос что вы хотите сделать — Обновить этот компьютер сейчас, далее выберите Сохранить мои личные файлы и попробуйте… Читать далее
Комментировать ответ…Комментировать…
Лучший
Алексей Ерженков
3
31 окт 2022
Для включения службы «Безопасность Windows», когда это невозможно сделать через службы, необходимо в реестре по пути HKEY_LOCAL_MACHINE\SYSTEM\CurrentControlSet\Services\SecurityHealthService изменить значение Start на 2, после чего перезагрузиться.
Jeremy Fadiman
4 ноября 2022
Это сработало! Спасибо!
Комментировать ответ…Комментировать…
Первый
Олег Толстов
24 янв 2022
Приветствую! Такая же проблема возникла, когда удалил сторонний антивирусник, проделывал все те же танцы с бубном, но нормально решить проблему не удалось, однако удалось ее замаскировать. Поставил назад антивирусник, который был и он будто взял на себя обязанности брандмауэра (ну или защитника (windows))) но все равно экран стороннего антивирусника показывает что… Читать далее
Поставил назад антивирусник, который был и он будто взял на себя обязанности брандмауэра (ну или защитника (windows))) но все равно экран стороннего антивирусника показывает что… Читать далее
Комментировать ответ…Комментировать…
Вы знаете ответ на этот вопрос?
Поделитесь своим опытом и знаниями
Войти и ответить на вопрос
Защитник Windows отсутствует в Windows 11/10
Если Защитник Windows отсутствует в Windows 11/10, выполните следующие действия:
- Обратитесь к администратору
- Запустите службу безопасности Windows Health
- Переустановите с помощью терминала Windows
- Проверьте параметры групповой политики
90 019 Использовать точку восстановления системы
Прежде чем начать, вы должны знать, что теперь Защитник Windows интегрирован с системой безопасности Windows.
1] Обратитесь к администратору по номеру
. Это первое, что вам нужно сделать, если на вашем компьютере с Windows 11/10 отсутствует Защитник Windows. Иногда ваш администратор может отключить или удалить определенные приложения или функции со всех компьютеров в сети. Однако, если вы не сталкиваетесь с этой проблемой на компьютере организации, вы можете воспользоваться другими решениями, упомянутыми ниже.
2] Запустить службу работоспособности безопасности Windows
Если у службы работоспособности безопасности Windows есть проблемы или вы установили неверное значение, она может не работать. Другими словами, на вашем компьютере могут не работать Windows Security или Windows Defender. Вот почему вам необходимо проверить, запущена ли служба Windows Security Health Service или нет. Чтобы проверить это, выполните следующие действия:
- Нажмите Win+R , чтобы открыть окно «Выполнить».
- Введите regedit и нажмите кнопку Введите .

- Выберите вариант Да .
- Перейдите по этому пути:
HKEY_LOCAL_MACHINE\SYSTEM\CurrentControlSet\Services\SecurityHealthService - Дважды щелкните значение Start REG_DWORD.
- Задайте для параметра Значение значение 3 .
- Нажмите кнопку OK .
Наконец, перезагрузите компьютер и проверьте, решает ли он проблему или нет.
3] Переустановите с помощью Windows Terminal
Вы можете переустановить Защитник Windows с помощью CMD терминала Windows или отдельного экземпляра командной строки. Независимо от того, используете ли вы Windows 11 или Windows 10, процесс практически одинаков для обеих версий. Чтобы переустановить Защитник Windows с помощью терминала Windows, выполните следующие действия:
- Нажмите Win+X , чтобы открыть меню WinX.
- Выберите параметр Windows Terminal (Admin) .

- Нажмите кнопку Да .
- Убедитесь, что экземпляр командной строки открыт.
- Введите эту команду:
PowerShell -ExecutionPolicy Unrestricted -Command "& {$manifest = (Get-AppxPackage *Microsoft.Windows.SecHealthUI*).InstallLocation + '\AppxManifest.xml' ; Add-AppxPackage -DisableDevelopmentMode -Register $manifest}" Кроме того, вы можете открыть окно командной строки с повышенными правами и ввести ту же команду, что и выше.
Читать:
- Как сбросить параметры безопасности Windows до значений по умолчанию
- Как сбросить приложение безопасности Windows или переустановить Защитник Windows
4] Проверьте настройки групповой политики
Существует параметр редактора локальной групповой политики, который может быть причиной этой ошибки на вашем компьютере. Поэтому выполните следующие действия, чтобы проверить параметр групповой политики:
- Найдите gpedit.
 msc в поле поиска на панели задач.
msc в поле поиска на панели задач. - Нажмите на отдельный результат поиска.
- Перейдите в раздел Конфигурация компьютера > Административные шаблоны > Компоненты Windows > Антивирус Microsoft Defender
- Дважды щелкните параметр Отключить антивирусную программу Microsoft Defender .
- Выберите вариант Не настроено .
- Нажмите кнопку OK .
Затем перезагрузите компьютер и проверьте, решает ли он проблему или нет.
Чтение : Безопасность Windows не открывается или не работает
5] Используйте точку восстановления системы
Если ни одно из решений не сработало для вас, это, вероятно, последнее, что вам нужно выбрать для устранения проблемы. . Иногда эту проблему на вашем компьютере может вызвать рекламное или вредоносное ПО. В таких ситуациях, даже если вы откажетесь от рекламного или вредоносного ПО, это может не решить все проблемы. Вот почему рекомендуется использовать точку восстановления системы, чтобы выполнить работу. Вы можете следовать этому руководству, чтобы восстановить Windows с помощью точки восстановления системы.
Вот почему рекомендуется использовать точку восстановления системы, чтобы выполнить работу. Вы можете следовать этому руководству, чтобы восстановить Windows с помощью точки восстановления системы.
Прочитано: Устранение неполадок с обновлением определений для Microsoft Defender
Как исправить отсутствие Защитника Windows?
Если на вашем компьютере отсутствует Защитник Windows, вам необходимо выполнить приведенные выше рекомендации. Попросите администратора запустить службу безопасности Windows, переустановить с помощью терминала Windows, проверить параметры групповой политики или использовать точку восстановления системы.
Как восстановить Защитник Windows?
Чтобы восстановить Защитник Windows или Безопасность Windows в Windows 11/10, вы можете воспользоваться решениями, упомянутыми выше. Однако вы не сможете сделать это, если ваш системный администратор заблокировал доступ. В противном случае вы можете запустить службу безопасности Windows с помощью редактора реестра, переустановить приложение с помощью Windows PowerShell и т. д.
д.
Вот и все! Надеюсь, эти решения сработали для вас.
Чтение: Невозможно или невозможно включить Защитник Windows.
98
Акции
- Подробнее
Дата: Метки: Defender
[email protected]
Ананд Ханс является администратором TheWindowsClub.com, 10-летним MVP Microsoft (2006–2016) и MVP программы предварительной оценки Windows (2016–2022). Пожалуйста, сначала прочитайте весь пост и комментарии, создайте точку восстановления системы, прежде чем вносить какие-либо изменения в свою систему, и будьте осторожны с любыми сторонними предложениями при установке бесплатного программного обеспечения.
Служба Защитника Windows отсутствует; Страница «Краткая информация о безопасности» пуста » Winhelponline
by Ramesh
служба Защитника Windows («Антивирусная служба Microsoft Defender») отсутствует в MMC «Службы».
Страница параметров безопасности Windows «Краткий обзор безопасности» может отображаться пустой, как показано на следующем снимке экрана.
В некоторых системах при открытии страницы «Краткий обзор безопасности» появляется следующая ошибка:
Страница недоступна Ваш ИТ-администратор имеет ограниченный доступ к некоторым областям этого приложения, и элемент, к которому вы пытались получить доступ, недоступен. Свяжитесь со службой ИТ-поддержки для получения дополнительной информации.
В противном случае панель безопасности может показать все настройки, но может указать пользователю, что защита от вирусов и угроз остановлена.
Защита от угроз остановлена. Перезапустите его сейчас.
При попытке перезапустить службу может появиться следующая ошибка:
Непредвиденная ошибка.Извините, мы столкнулись с проблемой. Пожалуйста, попробуйте еще раз.
На странице поставщиков безопасности будет указано, что на компьютере не установлены поставщики антивирусов и брандмауэров.
В некоторых случаях поставщики будут отображаться нормально, но это будет означать, что антивирус Microsoft Defender отключен.
Когда вы открываете папку программы Защитник Windows («Платформа») ниже, эта папка может быть совершенно пустой.
C:\ProgramData\Microsoft\Windows Defender\Platform\
Тогда как на рабочем компьютере вы должны увидеть две папки — в одной папке хранятся последние файлы платформы (например, 4.18.2205.7-0 ), а в другой папке хранятся предыдущие файлы обновления платформы (например, 4.18.2205.5-0 ), которые используются в качестве запасного варианта.
Если папка «Платформа» или ее подпапки пусты, это может быть делом рук вредоносных программ.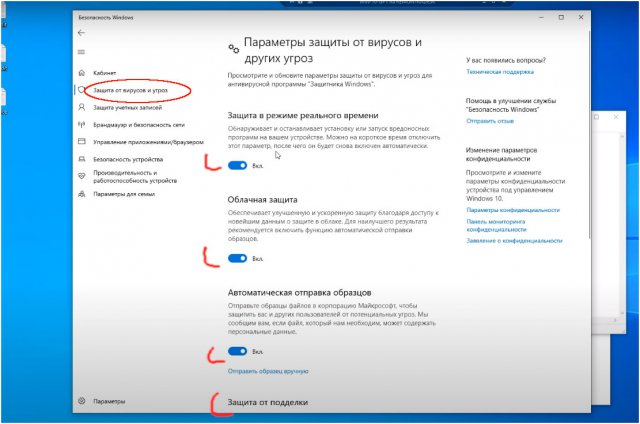 В этом случае служба Microsoft Defender Antivirus выдаст ошибку «Ошибка 2: система не может найти указанный файл». [Дополнительная информация]
В этом случае служба Microsoft Defender Antivirus выдаст ошибку «Ошибка 2: система не может найти указанный файл». [Дополнительная информация]
Выполнение команды sc query windefend для запроса состояния антивирусной службы Microsoft Defender покажет эту ошибку:
[SC] EnumQueryServicesStatus:OpenService FAILED 1060: Указанная служба не существует как установленная служба.
Связанная проблема: Безопасность Windows не открывается
Если вы получаете сообщение об ошибке «Вам понадобится новое приложение, чтобы открыть эту ссылку WindowsDefender» при попытке открыть настройки безопасности Защитника Windows, исправить это довольно просто. Все, что вам нужно сделать, это переустановить приложение Security Health UI.
Для получения дополнительной информации ознакомьтесь со статьей [Исправить] Вам понадобится новое приложение, чтобы открыть эту ссылку Защитника Windows
Вышеупомянутые симптомы возникают, если «Антивирусная служба Microsoft Defender» (короткое имя: WinDefend ) была удалена вредоносным ПО.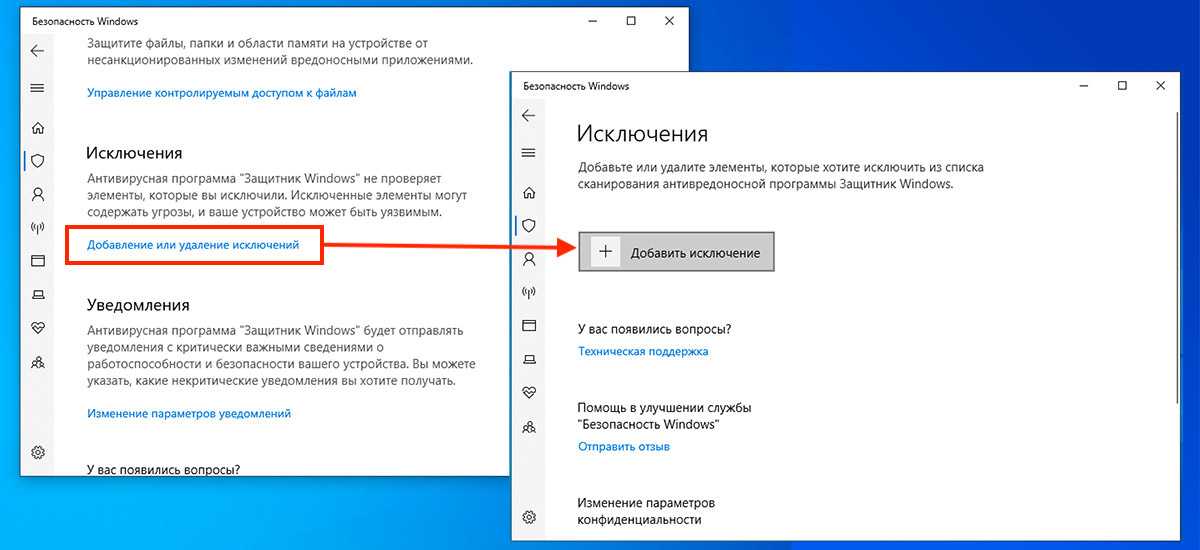 Другая возможность заключается в том, что «Служба безопасности Windows» (короткое имя:
Другая возможность заключается в том, что «Служба безопасности Windows» (короткое имя: SecurityHealthService ) и/или антивирусная служба Microsoft Defender отключена или не запущена в данный момент.
В последнем случае поставщики безопасности и страница «Краткий обзор безопасности» будут отображаться пустыми, даже если регистрация «Антивирусная служба Microsoft Defender» не повреждена.
СВЯЗАННЫЕ: Параметры Защитника Windows выделены серым цветом, а защита в реальном времени отключена
Разрешение
Чтобы решить эту проблему, установите для службы безопасности Windows запуск вручную. А затем восстановите службу Защитника Windows, если она отсутствует на компьютере.
Шаг 1. Запустите службу безопасности Windows
- Запустите редактор реестра (
regedit.exe) - Перейдите в следующую папку:
HKEY_LOCAL_MACHINE\SYSTEM\CurrentControlSet\Services\SecurityHealthService 90 101
- Дважды щелкните Пуск и установите его данные на
3 - Выйдите из редактора реестра.

- Перезагрузите Windows.
SecurityHealthService отсутствует?
Если служба безопасности Windows («SecurityHealthService») имеет номер отсутствует в MMC Services, затем следуйте инструкциям в разделе «Шаг 2» ниже.
Шаг 2. Исправление/восстановление службы Защитника Windows
Сначала выполните тщательное сканирование с помощью Malwarebytes. После сканирования и удаления вредоносных программ с вашего компьютера следующим шагом будет импорт ключей реестра службы Microsoft Defender Antivirus.
Восстановление разделов реестра службы Защитника Windows
- Загрузите файл windefend_service.zip и сохраните его на рабочем столе. ZIP-файл содержит исправления реестра для Windows 10 v21h3/22h3 и Windows 11 v21h3/22h3 для восстановления служб «WinDefend» и «SecurityHealthService».
- Запустите
regedit.exeкак TrustedInstaller и импортируйте файл REG. Кроме того, вы можете запустить Windows в безопасном режиме и посмотреть, сможете ли вы импортировать исправление реестра.
- В окне редактора реестра импортируйте файл
windefend-service.regчерез меню «Файл».
- Выйдите из редактора реестра.
- Перезагрузите Windows.
Примечание. Приведенный выше файл реестра задает путь к образу службы Защитника Windows для следующего исполняемого файла:
"%ProgramFiles%\Windows Defender\MsMpEng.exe"
Приведенный выше файл является входящей версией MsMpEng.exe . Это означает, что вам нужно будет установить последнее обновление платформы сразу после того, как служба Защитника заработает.
Теперь служба Защитника Windows должна работать. После запуска службы Защитника Центр обновления Windows получит последнее доступное обновление платформы. Установите это. Это очень важный !
Обязательно , чтобы установить обновление платформы Защитника Windows, которое отображается на странице Центра обновления Windows.
Откройте настройки безопасности Windows («Краткий обзор безопасности», «Поставщики безопасности», «Защита от вирусов и угроз»), чтобы проверить, включена ли защита от угроз.


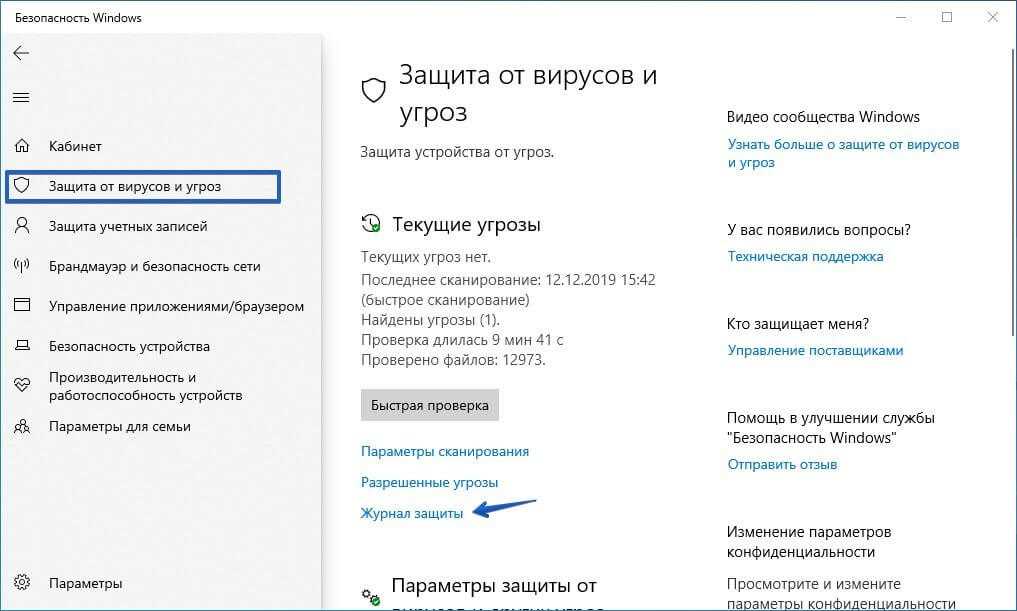


 msc в поле поиска на панели задач.
msc в поле поиска на панели задач.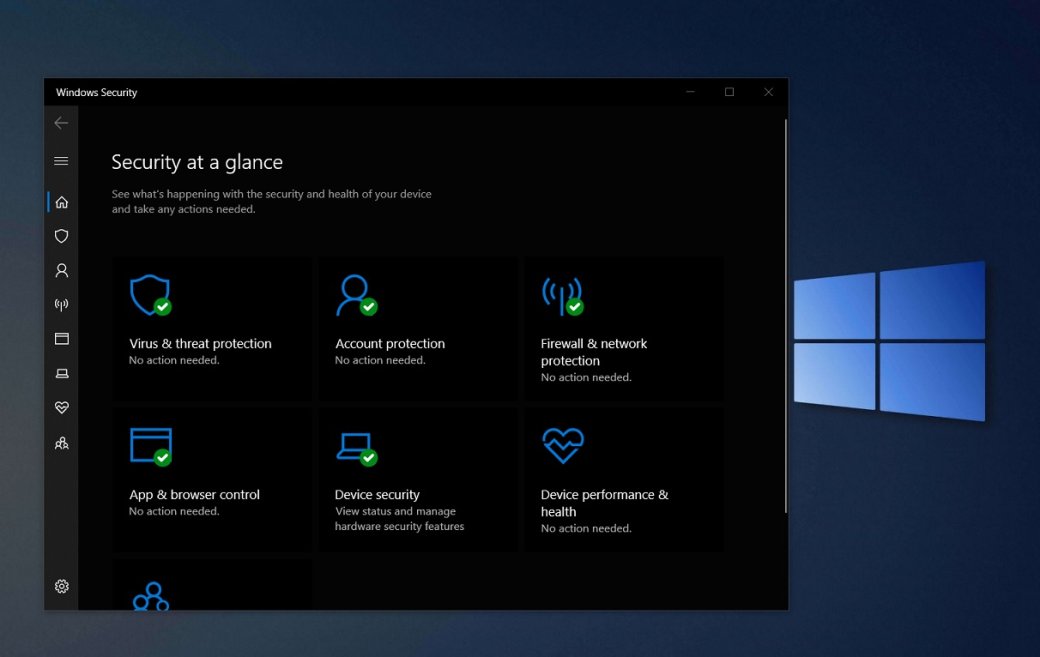 Извините, мы столкнулись с проблемой. Пожалуйста, попробуйте еще раз.
Извините, мы столкнулись с проблемой. Пожалуйста, попробуйте еще раз.