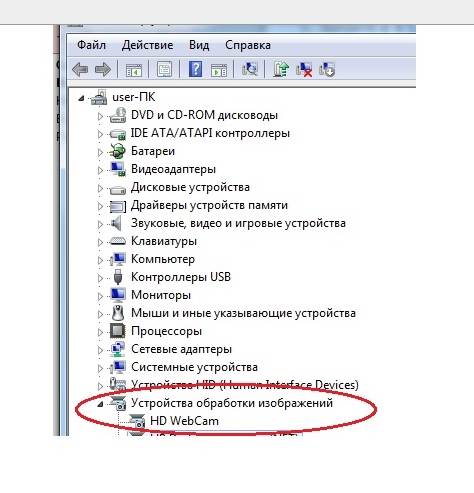На ноутбуке не работает камера hp: ПК HP — Устранение неполадок веб-камеры (Windows 11 и Windows 10)
Содержание
Как настроить и включить встроенную веб камеру на ноутбуке hp
Главная » Hi-Tech » Как включить вебкамеру на ноутбуке HP?
Hi-Tech
Автор ART На чтение 3 мин. Просмотров 925 Опубликовано
В наше время, веб-камера стала незаменимым средством для виртуального общения, с помощью нее вы всегда будете видеть ваших близких и друзей, независимо от того, где вы находитесь, с ней удобно проводить онлайн-конференции, общаться по Skype и много чего другого.
Практически любой современный ноутбук, включая продукцию HP, обладает встроенной камерой с отличным качеством видеосвязи, это очень удобно, так как нет необходимости носить с собой переносную веб-камеру, которая в придачу занимает свободный USB вход.
- Для того, чтобы использовать камеру, начнем с самых простых действий — зажмите клавишу Fn и одновременно вместе с ней F2, это должно активировать ее. Затем перейдите в «Мой компьютер», там должен быть ярлык веб-камеры, нажмите на него.

- Если вдруг, по какой-то причине камера не включается, перезапустите ноутбук. При загрузке, когда появится необходимое окно, не упустите момента нажать клавишу F9. Таким образом вы перейдете в BIOS, проверьте включена ли камера. В случае если она не задействована, активируйте ее, тогда веб-камера будет загружаться параллельно с системой.
Материал в помощь: · Как включить веб-камеру на ноутбуке
- Может быть и такое, что вышеописанный метод не поможет, камера не инициализируется, тогда перейдите в диспетчер устройств Windows.
Чтобы сделать это нажмите правой кнопкой мыши по иконке Мой компьютер, затем «управление» и «диспетчер устройств», обратите внимание, на рабочем столе может находится лишь ярлык «Мой компьютер» в этом случае перейти к диспетчеру устройств не получится, для полной уверенности лучше заходить через меню «Пуск».
В открывшемся окне перейдите к строке «Устройства для обработки изображений» и нажмите на крестик («+»).
 Должно открыться подменю, найдите строку USB video device.
Должно открыться подменю, найдите строку USB video device.Если напротив этой строки стоит крестик, значит камера не задействована. Для активации просто кликните по этой строке правой кнопкой мыши и нажмите «Включить».
- Теперь нужно перейти к самой утилите с помощью которой работает веб-камера, для этого дважды щелкните по иконке камеры, она может быть как в окне»Мой компьютер», так и на рабочем столе.
Если значка нигде нет, тогда возможно вы не установили специальные драйвера для полноценного функционирования веб-камеры на ноутбуках HP.
Обычно ОС Windows сама устанавливает все необходимые драйвера, но может случится так, что они не будут подходить, возможно установлены общие драйвера камеры, а необходимо специально предназначенные именно для вашего Hewlett-Packard.
- На ноутбуке HP, по умолчанию, должна быть установлена программа под названием HP MediaSmart, она предназначается для тестирование и определения возможностей веб-камеры.
Камера может определится не сразу, для этого может потребоваться перезапустить его.

hitech
( Пока оценок нет )
Не работает камера в Windows 11
Компания Майкрософт для общения в Windows 11 реализовала новый чат, а также имеется старый всем привычный для видеозвонков Skype. Однако при попытке запустить видео-чат, пользователь может столкнуться с различными неполадками: камера не работает в Windows 11, не может найти камеру и прочие ошибки с различными кодами. Возникают такие неполадки по различным причинам: проблемы с драйверами; неудачное обновление или KB, несовместимое с компонентами системной сборки; настройки конфиденциальности, которые запрещают программе доступ к камере; неполадки со стороны оборудования. Если вы столкнулись с проблемой неработающей камеры в Windows 11, стоит воспользоваться следующими рекомендациями.
Читайте также: Как в Windows 11 скачать или включить DirectPlay?
Поскольку камера на Windows 11 может не работать по двум причинам: аппаратная и физическая поломка, то рассмотрим варианты решения проблемы.
ВАЖНО! После каждого проделанного шага стоит проверять работоспособность камеры, прежде чем приступить к новому шагу.
- Поскольку большинство старых камер несовместимы с Windows 11, то чтобы исключить вероятность этого факта, стоит перейти на официальный сайт разработчика веб-камеры и проверить наличие драйверов для продукта под Windows 11. Если драйвера имеются, то нужно их скачать и установить заново. Если программного обеспечения нет, то Windows 11 установит универсальный драйвер от Microsoft. Камера может работать, но некорректно.
- Если ваша камера подключена к ПК или ноутбуку посредством USB-кабеля, то стоит отключить его, перезагрузить ПК и повторить попытку запуска камеры (стоит попробовать подключить устройство к другому USB-порту).
- Необходимо убедиться, что программа, которая использует камеру, настроена правильно. В настройках приложения и антивируса нужно проверить, что камера не заблокирована. Если у вас есть специальное приложение для настройки камеры, то все разрешения нужно посмотреть в Меню программы.

- В самой же Windows 11 для предоставления камере доступа к различным приложениям нужно открыть «Параметры», выбрать «Конфиденциальность и безопасность», «Камера».
- Теперь перетягиваем ползунок в положение «Включено» для тех программ, которым вы предоставляете доступ к камере.
- Стоит на время запуска программы, которая использует камеру, отключить антивирус. Возможно, защитник системы блокирует саму программы и в результате не работает и сама камера.
- Для проверки того, распознает ли ваш ПК веб-камеру, есть онлайн-тест. Стоит перейти по ссылке и нажать TestWebcam.
Если ПК видит камеру, то вы увидите свое изображение и в меню справа некоторые данные о камере.
- Если камеру ПК не видит, стоит удалить её из списка Диспетчера устройств. Для этого нажимаем «Win+R» и вводим «devmgmt.msc».
- Выбираем из списка свою камеру и нажимаем «Удалить».

- Перезагружаем ПК, чтобы изменения вступили в силу. Windows 11 сама подгрузит драйвера при их наличии.
- Также нужно обновить ту программу, при запуске которой у вас возникают проблемы с камерой. Возможно, ваш Skype или Team не получили обновления вовремя и их нужно загрузить вручную.
- Проблема с камерой на Windows 11 может быть связана с отключенными службами. Нужно нажать «Win+R» и ввести «services.msc».
- Откроется окно служб. Необходимо найти «Windows Camera Frame Server» (Сервер кадровой камеры Windows) и задать данной службе тип запуска «Автоматически».
- После запуска службы нужно перезагрузить ПК, чтобы изменения вступили в силу. Проверяем, как работает камера.
Если после выполнения данных манипуляций камера не работает на Windows 11, то стоит её проверить на работоспособность на другом ПК. Это возможно в том случае, если у вас съемная USB-камера. Для этого нужно подключить её к другому ПК. Если и на другом устройстве камера не отображается в Диспетчере, то придется приобрести новое устройство.
Если и на другом устройстве камера не отображается в Диспетчере, то придется приобрести новое устройство.
HP Spectre x360 15-bl012dx Поиск и устранение неисправностей
Компьютер включен и работает, но дисплей мерцает.
Проверьте наличие обновлений для приложения, которое вы пытаетесь использовать. Если приложение обновлено, а экран по-прежнему мерцает, обратитесь в компанию HP, чтобы выяснить, возможно ли, что приложение несовместимо.
Если мерцание вызвано проблемой с драйвером, проверьте, мерцает ли диспетчер задач, нажав «CTRL+SHIFT+ESC». Если вы заметили, что диспетчер задач также мерцает, вам следует обновить драйвер дисплея. Обновите драйвер устройства, введя «диспетчер устройств» в поле поиска на панели задач и выбрав «Диспетчер устройств». Затем нажмите стрелку раскрывающегося списка или дважды щелкните «Видеоадаптеры». Щелкните правой кнопкой мыши на каждом драйвере и выберите «Обновить драйвер», затем «Автоматический поиск обновленного программного обеспечения драйвера». Наконец, если Windows не может найти новый драйвер, вы можете посмотреть его в Интернете на веб-сайте производителя устройства и следовать его инструкциям.
Наконец, если Windows не может найти новый драйвер, вы можете посмотреть его в Интернете на веб-сайте производителя устройства и следовать его инструкциям.
Компьютер включен и работает, но на экране в случайных местах видны точки.
Некоторые пиксели могут застревать и выглядеть на экране как зеленые, красные или черные точки. Один из вариантов исправить это — взять мягкую ткань и аккуратно потереть вокруг застрявшего пикселя круговыми движениями, что может осветлить битый пиксель. Другой вариант — проверить, находится ли ваше устройство на гарантии. Если нет, вы можете заменить дисплей в сборе самостоятельно, используя руководство здесь.
Камера на вашем ПК не работает или вы получаете сообщение об ошибке при попытке использовать ее в приложении.
Если камера не работает, возможно, вам необходимо обновить драйвер на ней. Чтобы обновить драйвер, введите «Диспетчер устройств» в поле поиска на панели задач и выберите «Диспетчер устройств».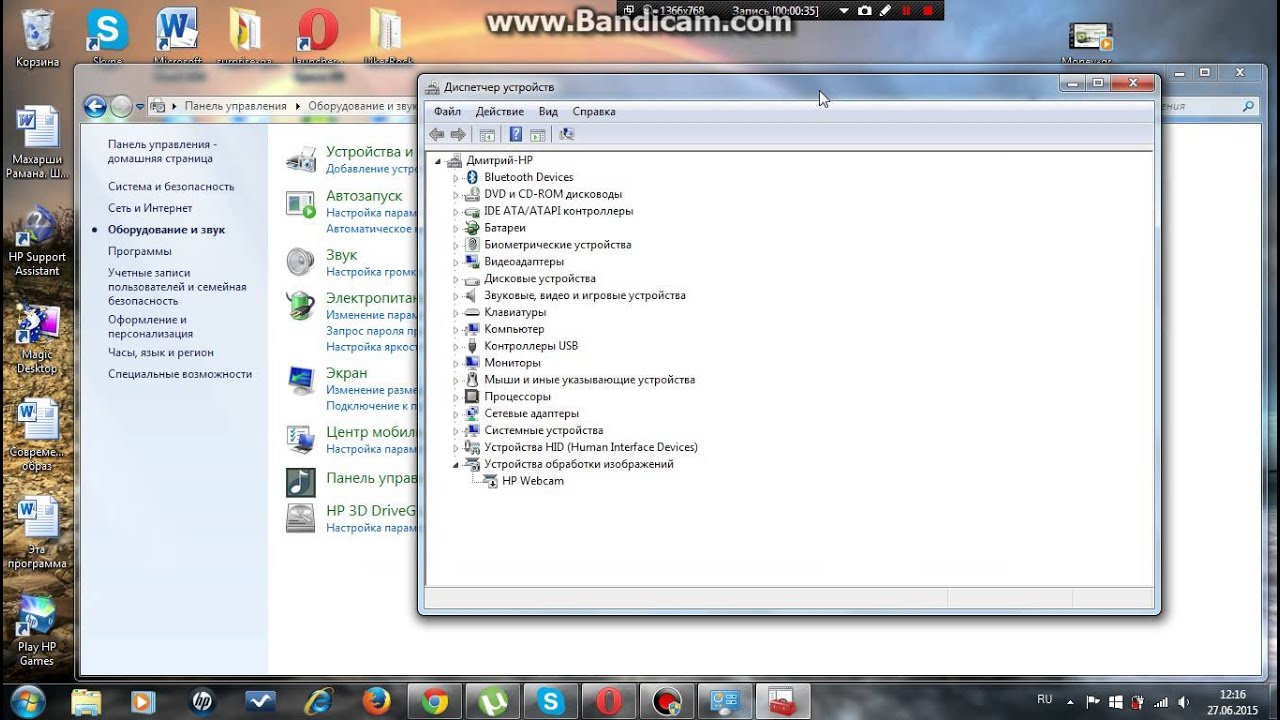 Затем нажмите стрелку раскрывающегося списка или дважды щелкните «Камеры». Щелкните правой кнопкой мыши на каждом драйвере и выберите «Обновить драйвер», затем «Автоматический поиск обновленного программного обеспечения драйвера». Наконец, если Windows не может найти новый драйвер, вы можете посмотреть его в Интернете на веб-сайте производителя устройства и следовать его инструкциям.
Затем нажмите стрелку раскрывающегося списка или дважды щелкните «Камеры». Щелкните правой кнопкой мыши на каждом драйвере и выберите «Обновить драйвер», затем «Автоматический поиск обновленного программного обеспечения драйвера». Наконец, если Windows не может найти новый драйвер, вы можете посмотреть его в Интернете на веб-сайте производителя устройства и следовать его инструкциям.
Если обновление драйвера не устраняет проблему и вы не можете заставить камеру работать ни в одном приложении, возможно, вам необходимо заменить камеру. Камера является частью дисплея в сборе, поэтому вам придется заменить весь дисплей.
Срок службы батареи короткий или компьютер должен быть подключен к сети, чтобы он продолжал работать. Компьютер зарядился, но все равно не включается.
Если адаптер для зарядки подключен и индикатор на адаптере горит, убедитесь, что адаптер подключен к ноутбуку. Если ваше устройство не работает долго после отключения от адаптера для зарядки или включается только при подключении адаптера для зарядки, то, вероятно, аккумулятор необходимо заменить.
Если ваш компьютер умер и ни на что не реагирует, это, скорее всего, связано с мертвой материнской платой. Это сердце ПК, и ПК не будет работать, если ваша материнская плата не работает. Для начала следует проверить, находится ли устройство на гарантии. Если устройство находится на гарантии, обратитесь в HP, и они заменят вам оборудование. Если на устройство не распространяется гарантия, следуйте этому руководству по замене материнской платы.
Компьютер искажает данные, что приводит к непреднамеренным изменениям исходных данных. Вы теряете файлы, которые на самом деле не удаляли.
Если компьютер постоянно дает сбой или издает громкие звуки при доступе к данным, возможно, произошел сбой жесткого диска. Мы рекомендуем найти внешний жесткий диск или веб-сайт для загрузки данных. Далее следуйте этому руководству, чтобы заменить SSD.
Компьютер долго загружается.
Вы должны отключить все программы, которые открываются при запуске, так как это замедляет процесс загрузки.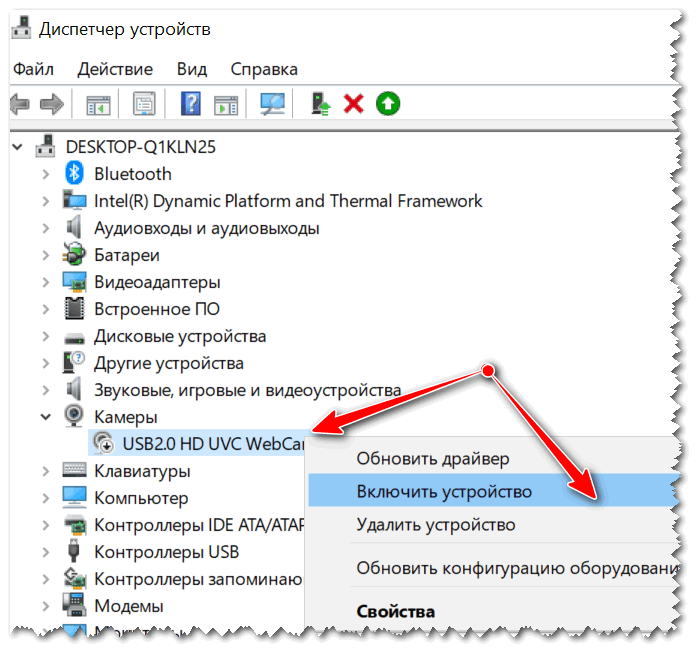 Делается это с помощью диспетчера задач. Чтобы получить доступ к диспетчеру задач, нажмите «CRTL+SHIFT+ESC». После открытия перейдите на вкладку «Автозагрузка» и посмотрите, какие приложения запускаются при запуске. Выберите в списке любую программу, которую не нужно запускать при запуске и нажмите «Отключить».
Делается это с помощью диспетчера задач. Чтобы получить доступ к диспетчеру задач, нажмите «CRTL+SHIFT+ESC». После открытия перейдите на вкладку «Автозагрузка» и посмотрите, какие приложения запускаются при запуске. Выберите в списке любую программу, которую не нужно запускать при запуске и нажмите «Отключить».
Компьютер работает заметно медленнее, чем раньше.
Если ваша память почти заполнена, попробуйте удалить некоторые бесполезные файлы, которые вам больше не нужны. После их удаления очистите корзину для мусора. Это можно сделать, щелкнув правой кнопкой мыши корзину и выбрав «Очистить корзину». Убедитесь, что вам больше НЕ нужны файлы, так как их нельзя будет восстановить после удаления из корзины.
Проверить наличие обновлений на устройстве в настройках.
Возможно, некоторые приложения работают в фоновом режиме, которые вы не используете для кражи оперативной памяти. Проверьте, какие приложения запущены с помощью «Диспетчера задач». Войдите в «Диспетчер задач», нажав «CTRL + SHIFT + ESC», и отсюда выберите программы, которые вы не используете, и нажмите «Завершить задачу». После этого перезагрузите устройство.
После этого перезагрузите устройство.
Устранение неполадок веб-камеры HP | Малый бизнес
Автор Ruri Ranbe
Видеоконференции — это эффективный способ общения с клиентами в вашем бизнесе, и если ваш ноутбук HP оснащен встроенной веб-камерой, вы можете запускать Skype и аналогичные приложения без покупки дополнительного оборудования. Для получения инструкций от приложений или выполнения запрошенной задачи — например, для вывода видео — камера взаимодействует с программой, называемой драйвером устройства. Однако, если драйвер устройства неисправен, при попытке использовать веб-камеру возникнут проблемы. Если камера не воспроизводит изображение или изображение искажено, устраните неполадки устройства, чтобы определить, связана ли проблема с оборудованием или программным обеспечением.
Переустановите драйверы
Обратитесь в службу поддержки HP (см. ссылку в разделе Ресурсы). Нажмите «Драйверы и программное обеспечение».
Введите в поле поиска название продукта и номер, связанные с вашим компьютером HP.
 Нажмите «Поиск».
Нажмите «Поиск».При появлении запроса выберите свою операционную систему из раскрывающегося меню. Нажмите «Далее.»
Нажмите «Драйвер — клавиатура, мышь и устройства ввода», затем «Драйвер веб-камеры HP».
Нажмите «Загрузить» и сохраните файл на рабочий стол. Нажмите «Windows-R» и введите «devmgmt.msc» в диалоговое окно.
Нажмите «ОК», чтобы запустить диспетчер устройств. Дважды щелкните «Устройства обработки изображений». Если такой вариант недоступен, перейдите к шагу 8.
Щелкните правой кнопкой мыши веб-камеру и выберите «Удалить». Перезагрузите компьютер после удаления соответствующего драйвера.
Дважды щелкните драйвер веб-камеры, сохраненный на рабочем столе. Следуйте инструкциям на экране, чтобы переустановить устройство.
Перезагрузите ноутбук HP после завершения установки, а затем проверьте веб-камеру.
Настройки теста
Нажмите «Windows-D», чтобы перейти на рабочий стол.
 Дважды щелкните «Magic-i 3». Выберите «Общие настройки».
Дважды щелкните «Magic-i 3». Выберите «Общие настройки».Снимите флажок «Автоматическое улучшение». Перетащите верхний ползунок влево или вправо, чтобы увеличить или уменьшить яркость.
Перетащите нижний ползунок влево или вправо, чтобы увеличить или уменьшить контраст, пока изображение не станет фиксированным. Нажмите «ОК».
Загрузка обновлений
Загрузите HP Support Assistant с веб-сайта HP (см. ссылку в разделе Ресурсы). Запустите исполняемый файл после завершения загрузки, чтобы установить программное обеспечение на компьютер.
Следуйте инструкциям на экране для завершения настройки. Запустите приложение с рабочего стола или из меню «Пуск» после завершения установки.
Нажмите «Обслуживать», затем «Обновить». Нажмите «Выбрать для установки всех обновлений», а затем нажмите «Применить».
Ссылки
- HP: Руководство пользователя веб-камеры HP
Ресурсы
- Поддержка и драйверы HP
Советы
- Если описанные выше действия не помогли решить проблему, возможно, вам потребуется заменить веб-камеру.



 Должно открыться подменю, найдите строку USB video device.
Должно открыться подменю, найдите строку USB video device.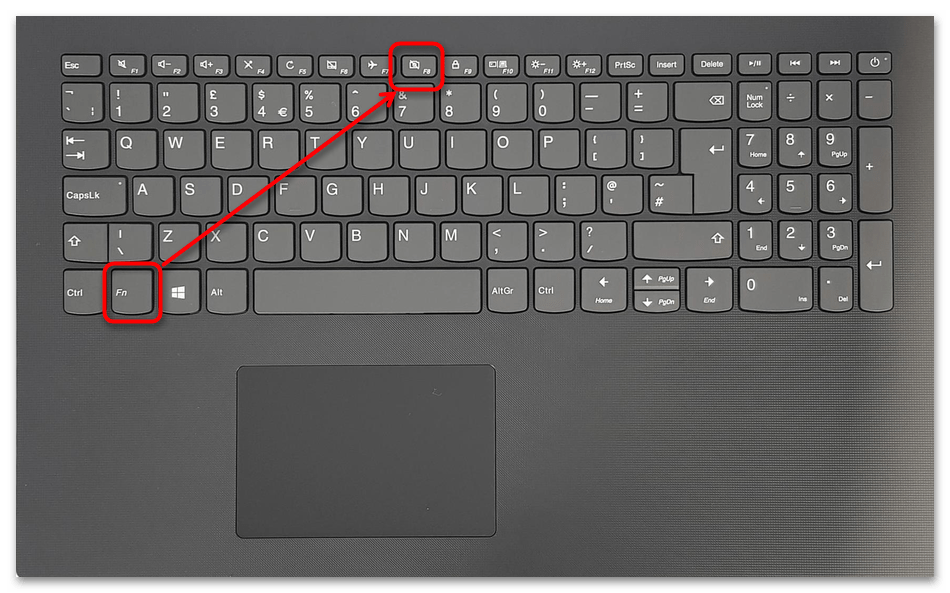
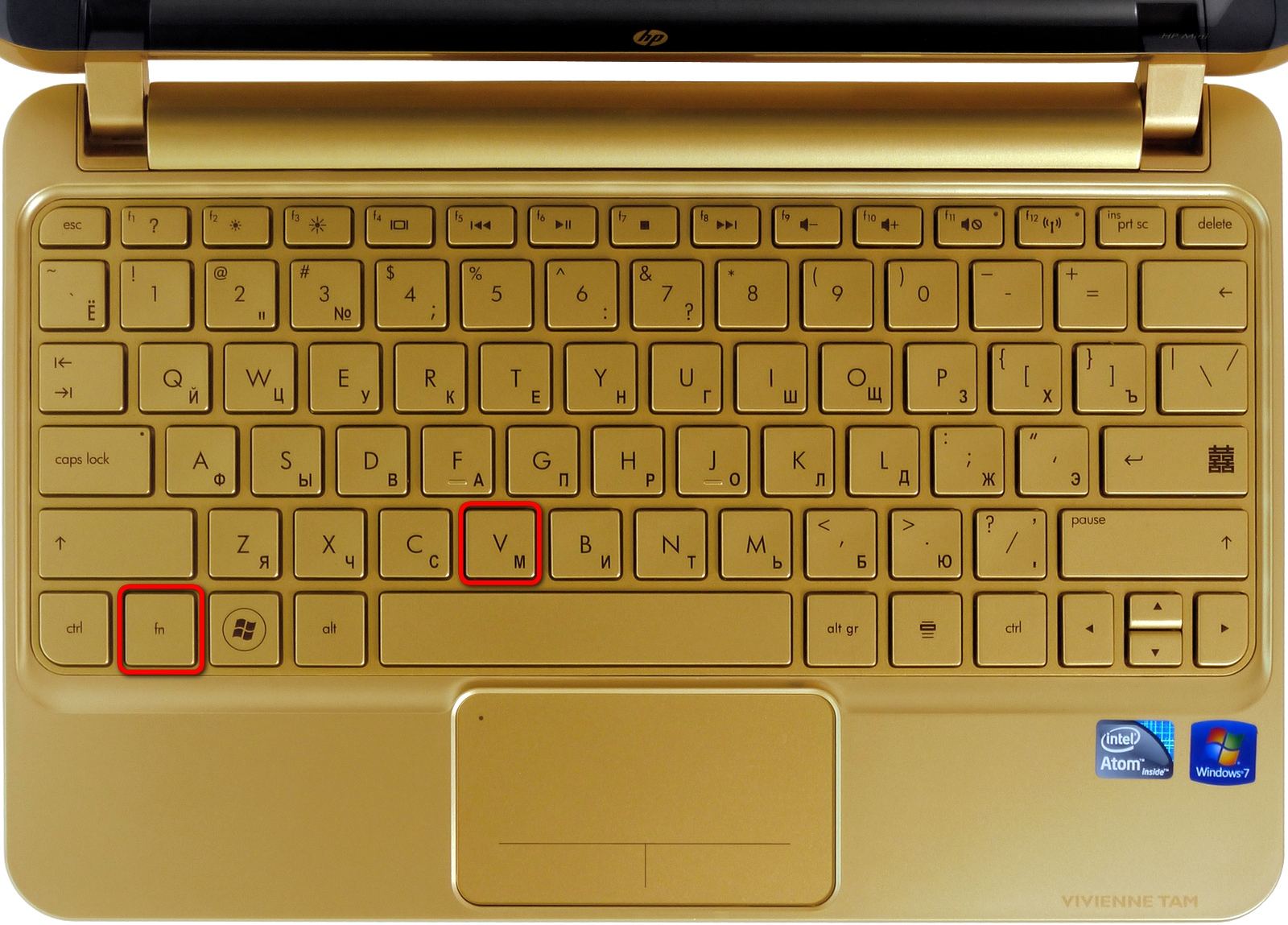
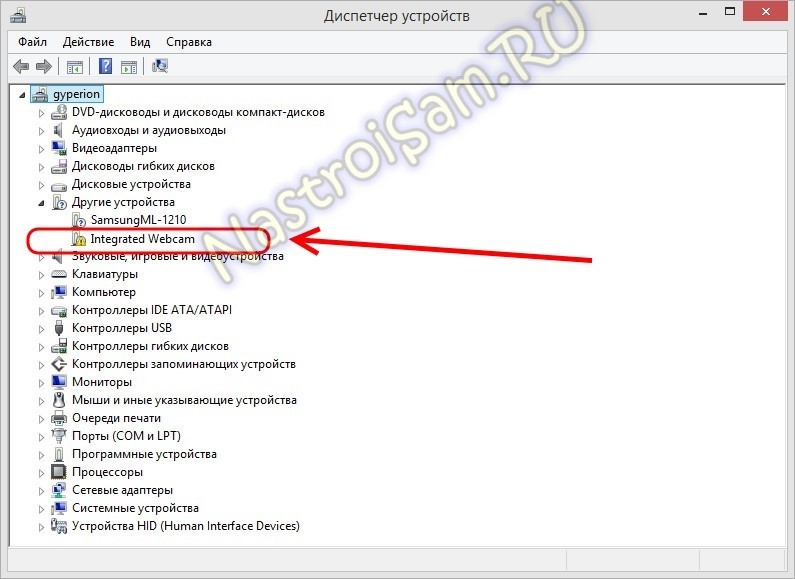
 Нажмите «Поиск».
Нажмите «Поиск». Дважды щелкните «Magic-i 3». Выберите «Общие настройки».
Дважды щелкните «Magic-i 3». Выберите «Общие настройки».