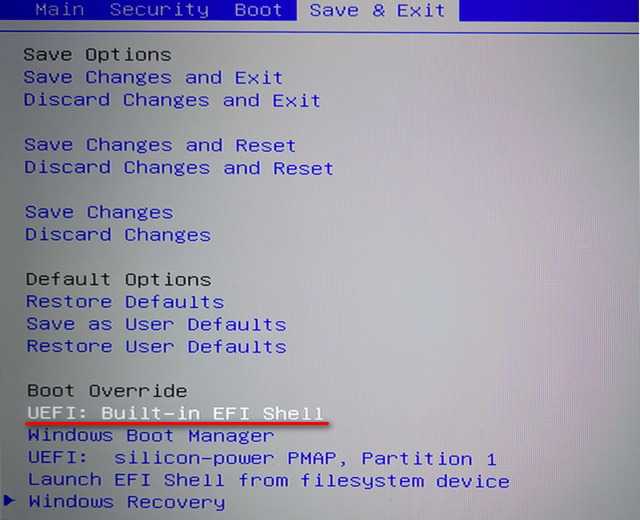Launch efi shell from filesystem device в биосе что это такое: Launch efi shell from filesystem device в биосе что это?
Содержание
Startup.nsh при включении компьютера — Запускай.РФ
Немного теории
За загрузку Windows отвечает микропрограмма, прошитая в постоянном запоминающем устройстве на материнской плате. Раньше она называлась BIOS, базовой системой ввода-вывода, сейчас называется UEFI. Эта микропрограмма, «прошивка», находит на системном диске таблицу разделов GPT, после чего запускает диспетчер загрузки, а тот, в свою очередь, передает управление загрузчику Windows.
UEFI, которую по инерции частенько называют BIOS, можно условно назвать операционной системой, которая «хозяйничает» на компьютере до передачи управления загрузчику Windows. У этой «ОС» есть своя командная оболочка UEFI Shell. Она может выполнять скрипты, записанные в файлах с расширением *.nsh.
Собственно, именно в этой оболочке мы и застряли, когда увидели надпись «Press ESC in 1 Seconds…» (цифры могут быть и другие — 2, 3, 5 секунд). Startup.nsh — это сценарий, выполняющийся перед передачей управления загрузчику операционной системы и запуском Windows. А надпись «Shell>» с мигающим курсором — это командная строка оболочки UEFI Shell.
А надпись «Shell>» с мигающим курсором — это командная строка оболочки UEFI Shell.
Осталось всего ничего — выяснить, почему мы зависли в этой «условной операционной системе» и загрузить настоящую. С окошечками, «Вордом», социальными сетями и танчиками. Этим и займемся.
Почему загрузка останавливается на оболочке UEFI Shell
Загрузка может останавливаться на UEFI Shell по следующим причинам:
- На компьютере не установлена Windows.
- Изменились настройки UEFI в BIOS.
- Некорректная установка или обновление операционной системы.
- Установленная Windows не совместима с оборудованием.
- Поврежден загрузочный файл *.efi.
- Загрузочный файл *.efi отсутствует.
- Сбой BIOS.
- Неправильное подключение жестких дисков.
- Программный сбой Windows.
- Аппаратная поломка.
- Неправильно выставлен режим контроллера HDD в BIOS.
- Изменен приоритет загрузочных записей.
- Нет нужной загрузочной записи.

С чего начать
Попробуйте ввести в командную строку UEFI Shell команду exit и нажать Enter. Вполне возможно, что после выхода из оболочки продолжится загрузка операционной системы. Каждый раз набирать exit, конечно, не дело. Поэтому продолжим эксперимент. Попробуйте ввести в командную строку bootx64.efi. Если Windows грузится, перезагрузите компьютер и в строке UEFI Shell:
- Введите
edit startup.nsh. - Скрипт startup.nsh загружается в текстовый редактор.
- Добавьте в сценарий строку
bootx64.efi. - Сохраните изменения.
- Перезагрузите компьютер.
Справка. Файлы *.efi выполняют запуск основного загрузчика операционной системы. В случае Windows это будет Windows Boot Manager.
Загрузочные записи в UEFI Shell
Проверить корректность загрузочной записи можно непосредственно в UEFI Shell:
- Введите команду
bcfg boot dump.
Здесь у нас пункт 00 относится к приводу DVD, 02 — к EFI Shell (это видно по описаниям Desc). Для загрузки может использоваться только 01 — EFI Hard Drive. В DevPath он определен как SATA (0x0, 0x0, 0x0) — это нам еще пригодится, запоминаем.
- Введите команду
map.
Обратите внимание, что загрузочными могут быть только точки монтирования FSx, но не BLKx. Нашему диску, определенному командойbcfg boot dump, соответствует FS0. Если доступных разделов больше, UEFI проверяет их последовательно, пока не находит загрузочную запись *.efi.
- Введите команду
FS0, затемls. По первой команде мы перешли в раздел FS0, по второй вывели имеющиеся на нем папки. В данном случае директория у нас только одна — EFI.
- Заходим в папку и выводим ее содержимое на экран:
cd EFI,ls.
- Выводим содержимое каталога
Bootи находим в нем загрузочную записьbootx64.. Именно ее и будет запускать UEFI Shell. efi
efi
- Теперь заходим в каталог Microsoft командой
ls Microsoft\\Boot -b.
- Здесь мы видим загрузочную запись bootmgfw.efi, относящуюся к Windows Boot Manager. Но UEFI пытается запустить bootx64.efi из папки Boot. Исправим ситуацию и заставим компьютер загружать Windows.
- Введите команду
mv Boot\\bootx64.efi Boot\\bootx64.old(переименовали текущую загрузочную запись в bootx64.old). - Введите команду
cp Microsoft\\Boot\\bootmgfw.efi Boot\\bootx64.efi(скопировали загрузочную запись Windows в bootx64.efi).
Вместо переименований и копирований пунктов 8 и 9, можно ввести команду bcfg boot add 0 \\EFI\\Microsoft\\Boot\\bootmgfw.efi "Start Windows 10". Этой командой мы только что перенесли загрузочную запись Windows в позицию 0, то есть поставили ее на первое место.
Все, после перезагрузки UEFI найдет нужную загрузочную запись.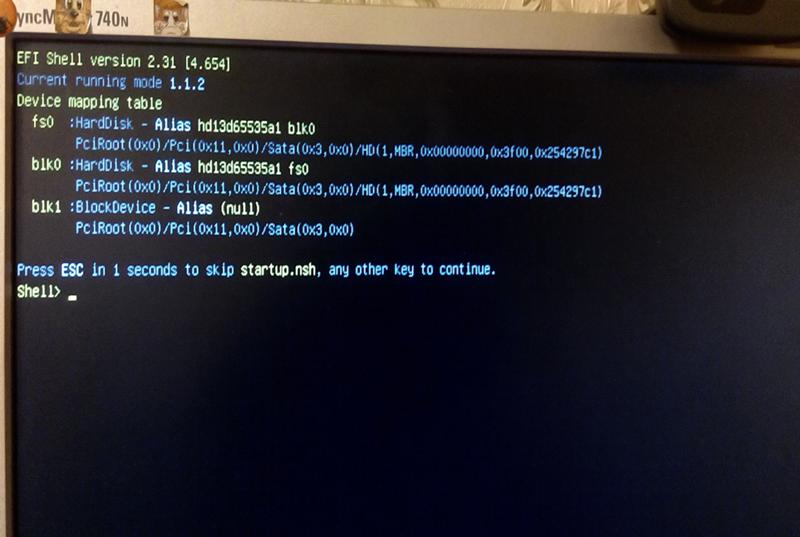 Аналогичным образом можно проверить и все остальные точки монтирования и загрузочные записи.
Аналогичным образом можно проверить и все остальные точки монтирования и загрузочные записи.
BIOS
Если компьютер грузится в Shell после некорректной установки Windows, с большой долей вероятности UEFI настроен на загрузку не с того диска. Возможные варианты решения:
- Физическое переподключение жесткого диска к другому слоту.
- Переключение загрузчика в BIOS. Вкладка может называться
Boot/UEFI HDD BBS Properties,Boot Device Priorityили иначе (зависит от версии BIOS/UEFI). Ориентируйтесь на слово Boot. - Отключение в BIOS опции
MSI Fast BootилиUEFI Boot. - Восстановление/переустановка Windows.
Чтобы зайти в BIOS, обычно нужно нажать Del или F2 после включения компьютера. Возможны, хоть и менее вероятны, и иные варианты. Например, другие функциональные клавиши, Fn + функциональная клавиша или другие комбинации. Как вариант, следите за экраном загрузки после включения компьютера.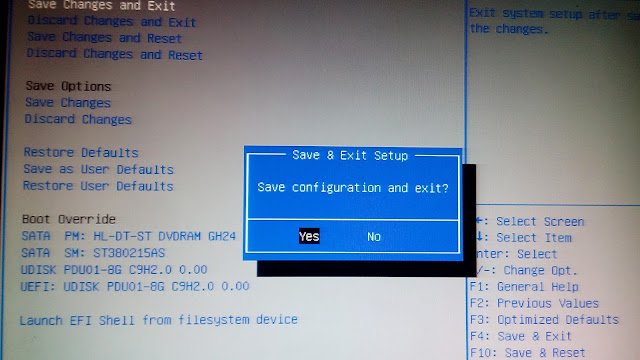 Увидели надпись: «Press название_клавиши to Enter Setup» — это оно и есть.
Увидели надпись: «Press название_клавиши to Enter Setup» — это оно и есть.
Также не исключен вариант, что UEFI настроен на тот диск, но с самим диском что-то не то. Убедитесь, что BIOS его видит. Проверьте HDD. Это можно сделать, например, утилитой Victoria, HDDScan, Acronis Disk Director, MHDD или CrystalDiskInfo. Если BIOS диск не видит, проверьте подключение шлейфов, поменяйте шлейфы на заведомо исправные, подключите накопитель к другому порту или другому компьютеру.
Аппаратный сброс BIOS
Если приглашение UEFI Shell появляется, но компьютер не реагирует на клавиатуру, попытайтесь сбросить BIOS на заводские установки. Сброс BIOS:
- Выключите компьютер и физически его обесточьте (отсоедините сетевой кабель от блока питания).
- Открутите крепежные винты и снимите боковую крышку системного блока, чуть подвинув ее в сторону задней стенки и приподняв вверх.
- Прикоснитесь к корпусу для снятия статического заряда.
- Найдите на материнской плате крупную круглую батарейку с надписью CR-2032 (она одна, других нет).

- Если не видите батарею, наверняка она где-то «спряталась». Например, под видеокартой. В этом случае графический адаптер придется аккуратно снять (а по окончании процедуры так же аккуратно установить обратно).
- Вытащите на пару секунд батарейку.
- Поставьте ее обратно.
- Прикрутите боковую крышку, подключите питание и запустите компьютер.
Важно! Выполняйте пункты 1-3 всякий раз, когда собираетесь лезть внутрь системного блока компьютера.
Если сброс BIOS не помог, а компьютер периодически виснет и перегружается в EFI Shell, попробуйте заменить батарейку CR-2032 на материнской плате. Можно заодно проверить вольтаж, особенно если элемент питания работает уже несколько лет. Если значение намного меньше 3 вольт, батарею нужно менять однозначно. Стоит она копейки и продается где угодно.
На некоторых материнских платах сбросить BIOS можно с помощью джамперов, обычно подписанных «Clear CMOS»… впрочем, мы его уже сбросили.
Cannot find required map name
Если перед предложением пропустить startup. nsh через X секунд вы видите строчку «Cannot find required map name», вероятнее всего, режим контроллера HDD материнской платы у вас выставлен на AHCI. Для решения проблемы попробуйте поменять его на SATA или RAID.
nsh через X секунд вы видите строчку «Cannot find required map name», вероятнее всего, режим контроллера HDD материнской платы у вас выставлен на AHCI. Для решения проблемы попробуйте поменять его на SATA или RAID.
Название опции режима контроллера HDD зависит от BIOS. Она может называться, например, «Configure SATA», «OnChip SATA Type» или «ICH SATA Control Mode» со значениями «IDE», «RAID», «AHCI». Ищите слова SATA и AHCI.
Выходите из BIOS с сохранением изменений (Save Changes & Exit, Save & Exit).
Загадочные настройки BIOS
Если при загрузке вы попадаете в UEFI Shell после «я побродил по BIOS и чего-то там понажимал», можно попытаться, чтобы не проверять кучу параметров («бродить по BIOS и чего-то там нажимать»), сбросить настройки до заводских. Соответствующая опция может называться Load Setup Defaults или Load Default Settings. После этого не забудьте сохранить изменения: Save Changes & Exit.
В клинических случаях (маловероятно, но мало ли…), возможно, придется перепрошивать BIOS. Заниматься этим самостоятельно лучше не стоит, если не уверены в своих действиях. Малейший сбой при программной перепрошивке может привести к тому, что компьютер превратится в кусок мертвого железа, пока не сдадите его мастерам в сервисный центр.
Для начала попробуйте все другие способы. Если ничего не поможет (или лень заморачиваться изначально), вызывайте мастера.
Установка Windows «с нуля»
Подобная ситуация случается при покупке некоторых новых системных блоков и ноутбуков. Пользователи не обращают внимание, что компьютер продается без операционной системы, а потом удивляются, что не грузится Windows. ОС и не будет грузиться, если ее нет. Может, именно отсутствием лицензионного платного ПО и объясняется невысокая цена компьютера?!
Если у вас нет оригинального диска Windows или он поврежден, создайте загрузочную флешку или установочный DVD. Сделать это можно с помощью многих сторонних программ либо официальной программой Microsoft Media Creation Tool. На странице скачивания утилиты внимательно изучите разделы «Использование средства для создания установочного носителя… для установки Windows 10» и «Использование созданного установочного носителя…».
На странице скачивания утилиты внимательно изучите разделы «Использование средства для создания установочного носителя… для установки Windows 10» и «Использование созданного установочного носителя…».
Там написано все, что вам потребуется для установки, включая:
- Выбор подходящей версии Windows.
- Алгоритм создания установочного носителя.
- Порядок действий при проверке наличия обновлений драйверов после установки Windows.
- Изменение порядка или меню загрузки во время установки операционной системы.
Оригинальный образ в любом случае будет стабильней, чем пиратская сборка. С «чистой» Windows меньше шансов столкнуться с проблемами как при установке ОС, так и при ее работе. Драйвера лучше скачать заранее, особенно если нет установочных дисков.
Программный сбой Windows
Если после выхода из оболочки UEFI Shell по команде exit продолжается нормальная загрузка Windows, но никакие из описанных выше способов не помогают:
- В строку поиска меню
Пусквведитеcmd. Кликните по найденному результату правой кнопкой мыши и выберите в контекстном меню пункт
Кликните по найденному результату правой кнопкой мыши и выберите в контекстном меню пункт Запуск от имени администратора. - В режиме командной строки введите
chkdsk /f /r/x. По этой команде ОС проверит диск. Проверка начнется после перезагрузки компьютера. - В режиме командной строки введите
sfc /scannow. По завершении проверки выйдите из эмулятора по командеexit. - Проверьте компьютер на вирусы и другое вредоносное программное обеспечение (никогда лишним не будет). Антивирус лучше записать на загрузочную флешку. Сделать это можно, например, на официальных сайтах Dr.Web или Kaspersky. Помимо антивирусного ПО и свежих вирусных баз, там же вы найдете подробные инструкции и инструменты для создания загрузочного носителя.
- Запустите системную утилиту
Восстановление системы. Выберите контрольную точку по ближайшей дате, когда компьютер еще не грузился в UEFI Shell.
Если ничего не получилось, можно попытаться устранить проблемы запуска или вернуть компьютер в исходное состояние с помощью загрузочного диска операционной системы.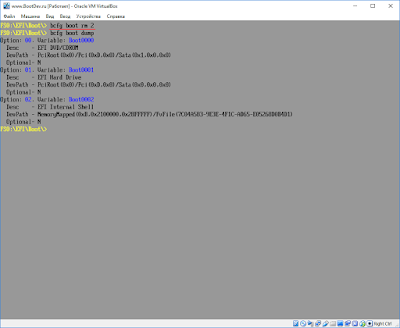 Сделать его можно с помощью утилиты Microsoft Media Creation Tool (см. выше «Установка Windows с нуля»).
Сделать его можно с помощью утилиты Microsoft Media Creation Tool (см. выше «Установка Windows с нуля»).
Устранение проблем запуска с помощью загрузочной флешки (диска):
- Вставьте загрузочную флешку.
- Поставьте загрузку с USB в BIOS («Boot Device Priority» или другой пункт со словом «Boot») или выберите загрузку с USB в загрузочном меню (обычно вызывается функциональными клавишами F5, F8, F9, F11 или F12 после включения компьютера).
- При появлении надписи «Press any key…» делайте, что вас и просят — нажмите любую клавишу.
- Зайдите в «Восстановление системы».
- Выберите вашу операционную систему в окне параметров восстановления.
- Зайдите в
Диагностика>Дополнительные параметры>Восстановление запуска. - Если меняли приоритет загрузки не через загрузочное меню, а в BIOS/UEFI, не забудьте при следующем включении ПК вернуть предыдущее значение.
Опция «Вернуть компьютер в исходное состояние» находится в окне «Диагностика».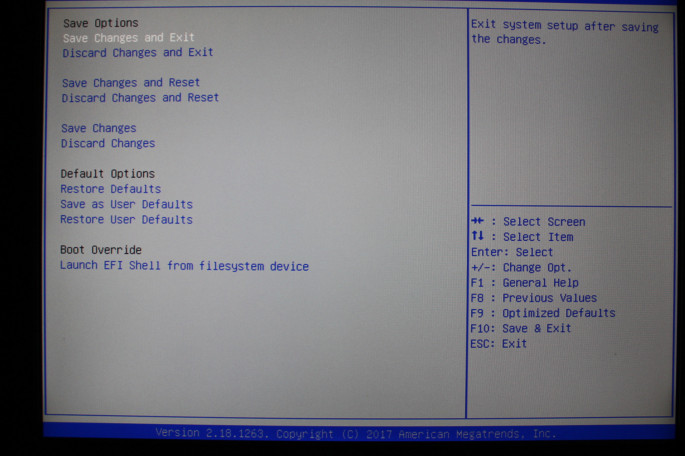
Ничего не помогло? — Придется действовать более кардинально — попытаться переустановить операционную систему. С помощью загрузочного диска, который мы уже сделали. Если и это не помогло — вызывайте мастера. Пусть у него голова болит, почему Windows нормально грузиться не хочет.
Что вам помогло решить проблему?
Если удалось решить проблему, поделитесь опытом — выберите тот вариант ниже, который помог.
3.1%
Установка / Переустановка Windows
(7 голосов)
5.4%
Корректировка настроек BIOS
(12 голосов)
90.6%
Восстановление загрузочной записи
(203 голоса)
0%
Переподключение жестких дисков
(0 голосов)
0%
Перезагрузка компьютера
(0 голосов)
0.9%
Замена комплектующей детали
(2 голоса)
Как создать загрузочную флешку Windows 7 » Страница 2
Как создать загрузочную флешку программой WinSetupFromUSB и собственно говоря как установить с помощью неё «семёрку?» Хочу услышать ответы на вашем сайте.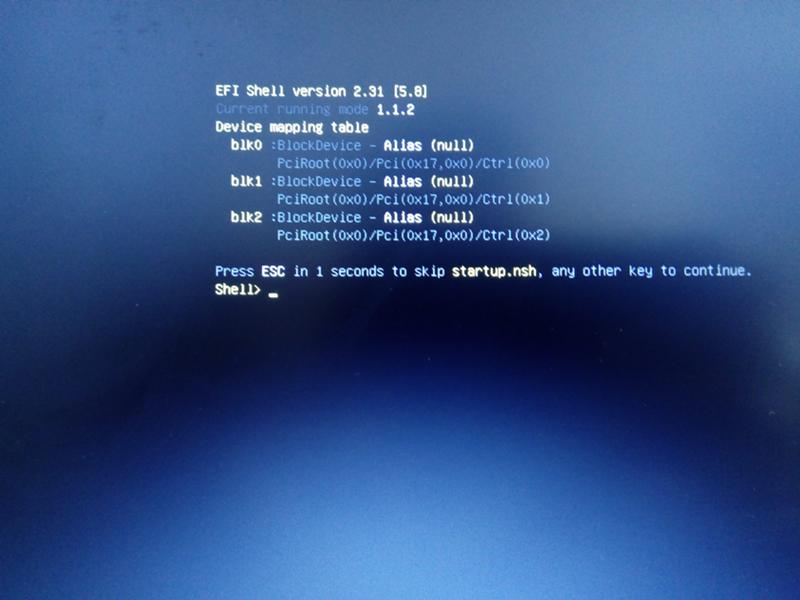 Дело в том, что WinSetupFromUSB обновилась до финальной версии и теперь она может создать даже загрузочную UEFI флешку Windows 7, 8. Кроме того WinSetupFromUSB научилась создавать мультизагрузочную флешку содержащую сразу две операционные системы Windows 7 и Windows 8 и об этом пока нигде ничего не написано!
Дело в том, что WinSetupFromUSB обновилась до финальной версии и теперь она может создать даже загрузочную UEFI флешку Windows 7, 8. Кроме того WinSetupFromUSB научилась создавать мультизагрузочную флешку содержащую сразу две операционные системы Windows 7 и Windows 8 и об этом пока нигде ничего не написано!
Не могли бы подробно расписать:
1) Как создать загрузочную флешку Windows 7 в программе WinSetupFromUSB.
2) Как создать мультизагрузочную флешку содержащую сразу две операционные системы Windows 7 и Windows 8!
3) Как настроить БИОС UEFI для установки Windows 7 с флешки на жёсткий диск стиля GPT, а также на простой жёсткий диск MBR? Ведь кто-то из пользователей захочет установить с флешки Windows 7 на простой компьютер или ноутбук с обычным БИОСом, а кто-то на компьютер с БИОСом UEFI и жёстким диском с разметкой GPT.
Привет друзья! На нашем сайте уже есть статья как создать загрузочную флешку Windows 7 с помощью командной строки, а также различными программами: UNetBootin, UltraISO, Microsoft Windows 7 USB/DVD Download Tool. Ещё загрузочную флешку Windows 7 можно создать утилитой Rufus (написана отдельная статья).
Ещё загрузочную флешку Windows 7 можно создать утилитой Rufus (написана отдельная статья).
Но, совсем недавно вышла финальная версия программы WinSetupFromUSB, с помощью неё можно запросто создать загрузочную UEFI флешку Windows 7 и Windows 8, создавшуюся флешку можно использовать для установки как на жёсткий диск стиля GPT с БИОСом UEFI, так и на простой жёсткий диск MBR. И ещё что немаловажно, WinSetupFromUSB может создать мультизагрузочную флешку содержащую в себе для установки обе операционные системы Windows 7 и Windows 8.
Примечание: Кто не знает что такое БИОС UEFI и стандарт формата размещения таблиц разделов на жестком диске GPT, читайте нашу статью, которая так и называется БИОС UEFI. Ещё не забудьте, что если ваш компьютер, ноутбук или нетбук с портами USB 2.0, а так же USB 3.0 и вы решили установить на него Windows 7 с загрузочной флешки, то вам необходимо знать, что подсоединять флешку необходимо в порт USB 2.0, так как Windows 7 не поддерживает USB 3.0 (порты обычно закрашены синим цветом).
В недалёком прошлом на официальном сайте программы WinSetupFromUSB была выложена бета-версия, которая мне не совсем нравилась и я использовал программу только для установки Windows XP, но сейчас программа обновилась и то что может финальная версия программы, с бета-версией не сравнить. Давайте убедимся в этом и создадим загрузочную флешку Windows 7 и Windows 8 программой WinSetupFromUSB, а заодно рассмотрим настройки БИОСа UEFI.
Идём на официальный сайт программы WinSetupFromUSB и выбираем WinSetupFromUSB-1-3.exe (22 MB; 385673 downloads), программа WinSetupFromUSB скачивается нам на компьютер.
Извлекаем файлы программы в папку. Если мы собираемся делать загрузочную флешку Windows 7 64 бит, значит запускаем файл WinSetupFromUSB_1-3_x64.exe.
Внимание: Друзья, если Вам нужна загрузочная UEFI флешка с Windows 7, значит флешку Вам придётся форматировать в файловую систему FAT32, из этого следует, что образ вашей Windows 7 должен быть менее 4 ГБ, так как файловая система FAT32 не работает с файлами объёмом более 4ГБ. Сразу идите в самый конец статьи, там есть для Вас подробная информация.
Сразу идите в самый конец статьи, там есть для Вас подробная информация.
Большинству пользователей не нужна UEFI флешка, а нужна обычная загрузочная флешка с операционной системой Windows 7, а значит образ вашей Windows 7 вполне может быть более 4 ГБ, в этом случае созданная нами загрузочная флешка Windows 7 будет формата NTFS!
В главном окне программы WinSetupFromUSB можно увидеть название нашей подсоединённой флешки.
Ставим галочку на пункте Auto format it with FBinst и отмечаем пункт NTFS
Отмечаем галочкой пункт Vista/7/8/Server 2008/2012 based ISOи нажимаем на кнопку справа открывающую окно проводника,
Если ваша флешка отформатирована в файловую систему FAT32, то выйдет вот такое предупреждение, жмём ОК.
Открывается проводник, находим ISO образ Windows 7 64 бит выделяем его левой мышью и жмём «Открыть».
Нажимаем GO,
откроется предупреждение, жмём Да,
Здесь тоже жмём Да.
Начинается процесс создания нашей загрузочной флешки, который заканчивается успешно.
Нажимаем ОК.
Загрузочная флешка Windows 7 создана!
Теперь самое главное друзья. Как собственно говоря установить Windows 7 с этой флешки.
Если вы устанавливаете Windows 7 на ноутбук или компьютер с БИОСом UEFI и вы хотите преобразовать ваш жёсткий диск в стандарт формата размещения таблиц разделов GPT, то вам нужно настроить соответственно сам БИОС UEFI, как это сделать, читайте в нашей статье Как установить Windows 7 на GPT-диск.
Если вы устанавливаете Windows 7 на ноутбук или компьютер с простым БИОС, вы просто загружаете свой девайс с только что созданной нами загрузочной флешки Windows 7. Возможно на этом этапе кому-то из пользователей пригодится наша статья Как загрузить любой компьютер или ноутбук с флешки.
Если вы правильно выставили в БИОС приоритет загрузки компьютера с флешки или просто выбрали в меню загрузки ноутбука вашу флешку,
то первым окном будет меню, в нашем случае в нём ничего не нужно выбирать и оно пропадёт в течении нескольких секунд.
Далее появляется окно загрузчика GRUB4DOS, который программа WinSetupFromUSB использует как загрузчик. Выбираем с помощью стрелок на клавиатуре первый вариант 0 Windows NT6 (Vista/7 and above) Setup,
что означает установка операционных систем Windows Vista, Windows 7 и выше. Нажимаем Enter. В следующем окне выбираем Windows 7 SP 1 x64
и начинается процесс установки операционной системы с нашей загрузочной флешки Windows 7.
Далее.
Установить.
Принимаем лицензионное соглашение. Полная установка (дополнительные параметры).
В этом окне выбираем раздел для установки операционной системы и нажимаем далее, всё процесс установки Windows 7 начался.
Происходит обычный процесс инсталляции Windows 7, о котором подробно написано в нашей статье Установка Windows 7.
В этом случае процесс создания загрузочной флешки Windows 7 отличается только тем, что флешку нужно форматировать в файловую систему FAT32.
Запускаем программу WinSetupFromUSB.
В главном окне программы можно увидеть название нашей подсоединённой флешки.
Ставим галочку пункт Auto format it with FBinst и отмечаем галочкой пункт FAT32
Отмечаем галочкой пункт Vista/7/8/Server 2008/2012 based ISOи нажимаем на кнопку справа открывающую окно проводника
Если ваша флешка отформатирована в файловую систему FAT32, то выйдет вот такое предупреждение, жмём ОК.
Открывается проводник, находим ISO образ Windows 7 64 бит выделяем его левой мышью и жмём «Открыть».
Нажимаем GO,
откроется предупреждение, жмём Да.
Здесь тоже жмём Да.
Начинается процесс создания нашей загрузочной флешки, который заканчивается успешно.
Нажимаем ОК
Загрузочная UEFI флешка Windows 7 создана!
Зависание в оболочке EFI при включении компьютера [ИСПРАВЛЕНО]
Эта проблема часто возникает из-за грязных или сломанных портов
by Александр Огнянович
Александр Огнянович
Эксперт по поиску и устранению неисправностей
Главной страстью Александра являются технологии.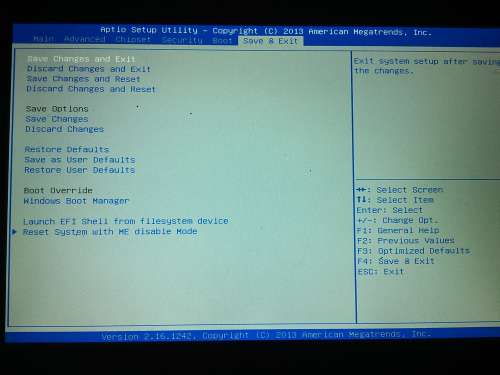 Имея солидный писательский опыт, он полон решимости донести до обычного пользователя передовые технологии. С зорким глазом он всегда… читать далее
Имея солидный писательский опыт, он полон решимости донести до обычного пользователя передовые технологии. С зорким глазом он всегда… читать далее
Обновлено
Рассмотрено
Alex Serban
Alex Serban
Windows Server & Networking Expert
Отойдя от корпоративного стиля работы, Алекс нашел вознаграждение в образе жизни постоянного анализа, координации команды и приставания к своим коллегам. Обладание сертификатом MCSA Windows Server… читать далее
Партнерская информация
- Одним из решений может быть изменение порта жесткого диска или переключение слотов оперативной памяти для исправления ошибок оболочки EFI.
- Также может помочь отключение MSI Fast Boot или UEFI Boot в настройках BIOS.

XУСТАНОВИТЕ, щелкнув файл загрузки
Для устранения различных проблем с ПК мы рекомендуем Restoro PC Repair Tool:
Это программное обеспечение устраняет распространенные компьютерные ошибки, защищает вас от потери файлов, вредоносных программ, сбоев оборудования и максимально оптимизирует ваш ПК. производительность. Исправьте проблемы с ПК и удалите вирусы прямо сейчас, выполнив 3 простых шага:
- Скачать утилиту восстановления ПК Restoro с запатентованными технологиями (патент доступен здесь).
- Нажмите Начать сканирование , чтобы найти проблемы Windows, которые могут вызывать проблемы с ПК.
- Нажмите Восстановить все , чтобы устранить проблемы, влияющие на безопасность и производительность вашего компьютера.
- Restoro скачали 0 читателей в этом месяце.
Циклы загрузки и BSOD — это то, с чем рано или поздно столкнется каждый пользователь ПК.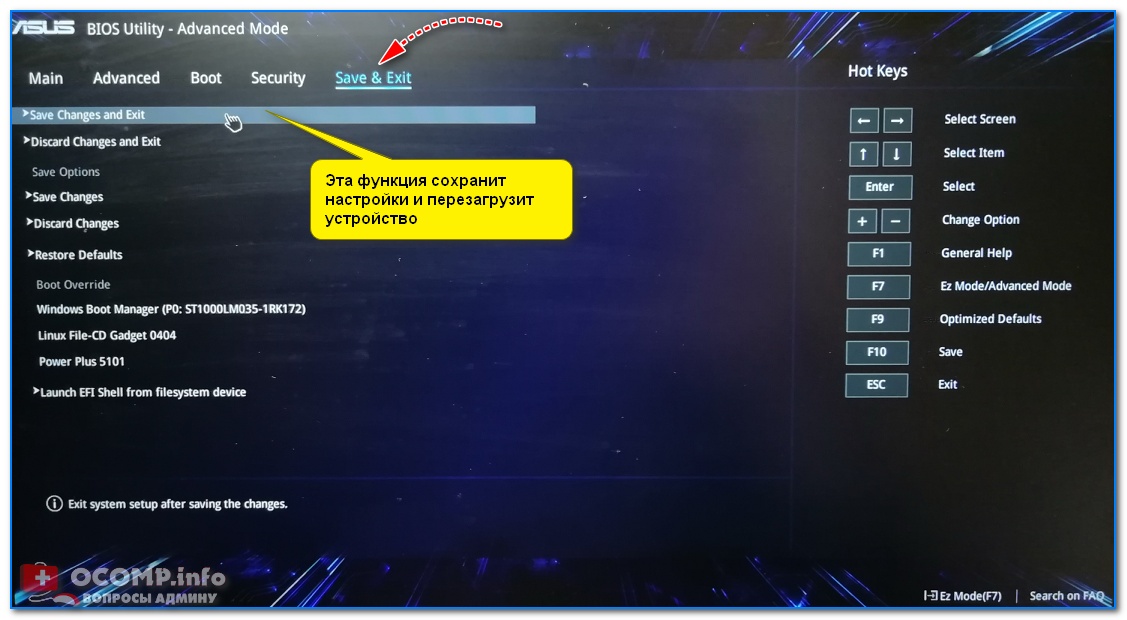 Важно не паниковать и попытаться определить причину проблемы. В этом случае некоторые пользователи застряли в оболочке EFI после перезагрузки своего ПК.
Важно не паниковать и попытаться определить причину проблемы. В этом случае некоторые пользователи застряли в оболочке EFI после перезагрузки своего ПК.
Для некоторых ошибка предшествовала внезапному завершению работы, в то время как другие не испытывали ничего необычного до ошибки EFI Shell. Мы нашли 3 возможных решения проблемы и поместили их ниже.
В этой статье
- Как исправить ошибки EFI Shell при загрузке ПК
- 1. Подключите жесткий диск к другому порту
- 2. Отключить быструю загрузку MSI или загрузку UEFI в BIOS
- 3. Извлеките батарею CMOS
.
Как исправить ошибки EFI Shell при загрузке ПК
1. Подключите жесткий диск к другому порту
Первый шаг, с которым мы столкнулись в качестве возможного решения, — изменение порта жесткого диска. Судя по всему, путем переключения портов SATA некоторым пользователям удалось выйти из EFI (Extensible Firmware Interface). Это, конечно, указывает на некоторые аппаратные проблемы, поэтому, даже если ваш компьютер может загрузиться в систему, всегда есть страх перед проблемами с жестким диском или, что менее вероятно, с материнской платой.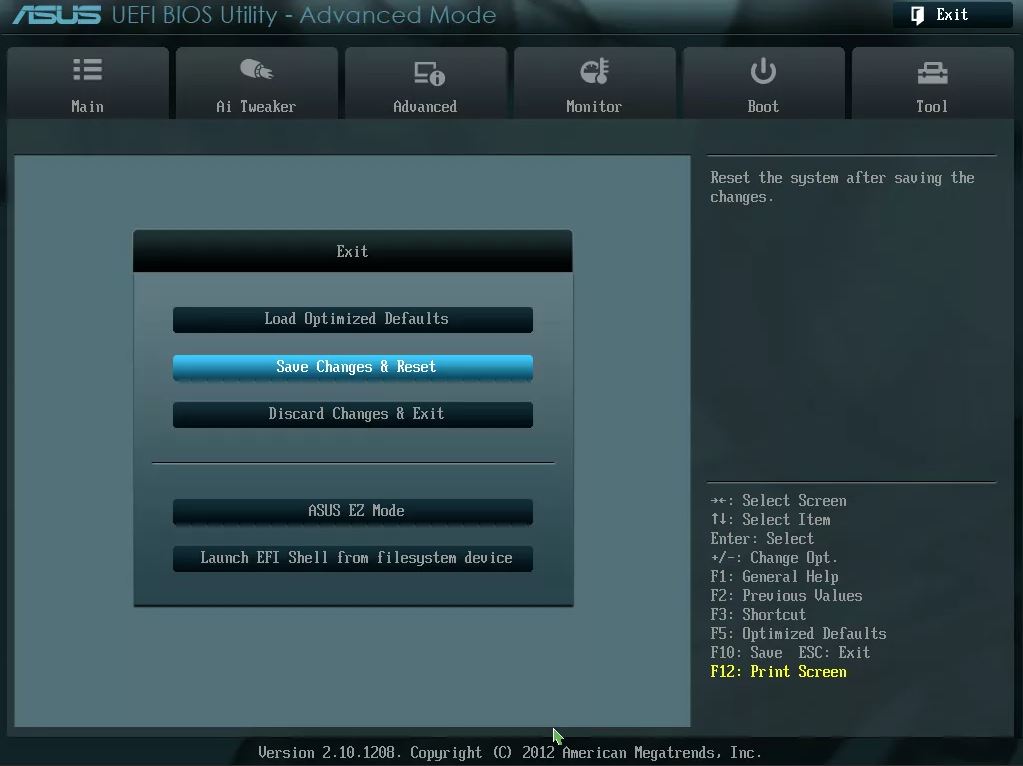
Кроме того, если вы навсегда застряли в цикле загрузки, попробуйте выключить компьютер и переключить слоты оперативной памяти. Если у вас две планки оперативной памяти, поменяйте их местами. Кроме того, рекомендуется отключить все USB-устройства, за исключением клавиатуры.
Повторите попытку загрузки и проверьте наличие изменений. Если вы можете получить доступ к настройкам загрузки, убедитесь, что жесткий диск находится вверху списка. Если вы не видите свой жесткий диск в списке загрузочных дисков, скорее всего, проблема связана с оборудованием.
2. Отключить быструю загрузку MSI или загрузку UEFI в BIOS
Каждая материнская плата OEM имеет несколько определенных настроек. Хотя некоторые из них являются уловками, такие функции, как MSI Fast Boot, часто используются для ускорения загрузки системы.
Однако похоже, что эта функция не работает должным образом в Windows 10. Некоторым пользователям удалось выйти из оболочки EFI, отключив эту функцию.
В качестве альтернативы, если у вас есть загрузка UEFI где-то в настройках EFI, отключите ее. Это еще одна возможная причина рассматриваемой проблемы. Кроме того, попробуйте сбросить настройки EFI до заводских. Таким образом, вы будете уверены, что никаких изменений не было.
3. Извлеките батарею CMOS
Наконец, если ни один из предыдущих шагов не помог вам выйти из EFI Shell, мы можем предложить только одно решение. А именно, конфигурация BIOS / UEFI может быть повреждена, и единственный реальный способ решить эту проблему в текущем состоянии — извлечь батарею CMOS.
Таким образом, все кэшированные конфигурации будут сброшены, и вы сможете загрузиться в систему. Конечно, это означает, что все жесткие диски работают.
Это совсем не сложно. Просто выключите компьютер и отсоедините все кабели. Получите доступ к внутренней части корпуса и где-то посередине материнской платы вы должны увидеть батарейку для ручных часов. Удалите его и снова вставьте.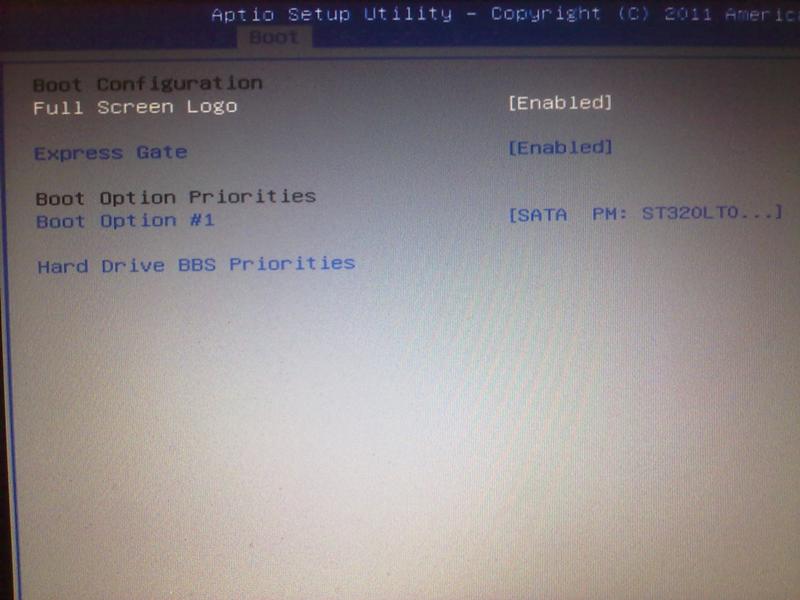 Подключите все и попробуйте еще раз. Если жесткий диск распознается и устанавливается в качестве первого варианта загрузки, рассмотрите возможность переустановки системы. Только не забудьте сделать резервную копию ваших файлов.
Подключите все и попробуйте еще раз. Если жесткий диск распознается и устанавливается в качестве первого варианта загрузки, рассмотрите возможность переустановки системы. Только не забудьте сделать резервную копию ваших файлов.
Если у вас есть альтернативные решения, которые мы забыли упомянуть, обязательно сообщите нам об этом в разделе комментариев ниже.
СВЯЗАННЫЕ ИСТОРИИ, КОТОРЫЕ СЛЕДУЕТ ПОСМОТРЕТЬ:
- RebootBlocker блокирует автоматические перезагрузки на ПК с Windows 10
- Как исправить проблемы с устаревшей загрузкой в Windows 10
Была ли эта страница полезной?
Есть 2 комментария
Делиться
Копировать ссылку
Информационный бюллетень
Программное обеспечение сделок
Пятничный обзор
Я согласен с Политикой конфиденциальности в отношении моих персональных данных
Установка системы
— Как установить Ubuntu с помощью оболочки efi
спросил
Изменено
1 год, 9 месяцев назад
Просмотрено
21к раз
Есть ли способ установить Ubuntu с помощью оболочки efi.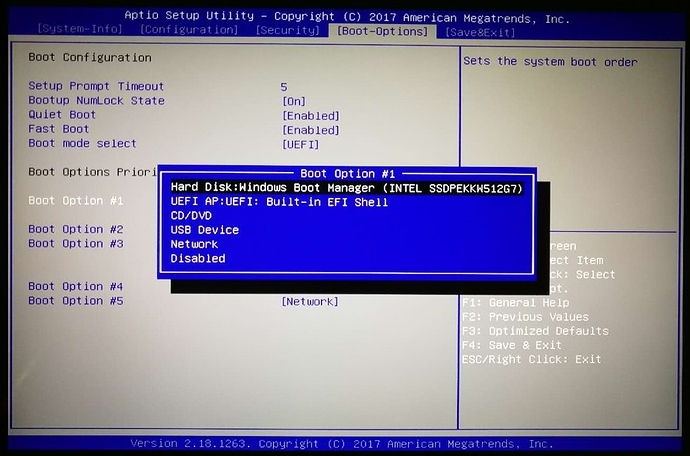
Поскольку я не могу найти режим загрузки в моем BIOS
- установка системы
- lubuntu
Ubuntu использует grub-efi для систем UEFI. Итак, что вы действительно хотите загрузить из оболочки EFI, так это GRUB.
Это должен быть EFI/grub/grubx64.efi
Тип монтирования для обнаруженных устройств хранения:
монтирование
Это покажет вам только основную информацию о типе шины местоположения шины PCI (SATA), типе устройства (HD, usb и т. д.) и типе раздела (GPT). Попробуйте угадать свой диск. Если вы ошиблись, все в порядке, вы подтвердите это на следующем шаге.
крепление блк1 фс0: лс
Монтирует файловую систему первого раздела первого устройства и печатает файлы. Список файлов должен содержать «EFI», если он продолжается, в противном случае попробуйте другие блоки.
Попробуйте
ls EFI\grub
и подтвердите наличие grub. Иногда это неправильно в BOOT.
лс EFI\Загрузка
и проверьте grubx64.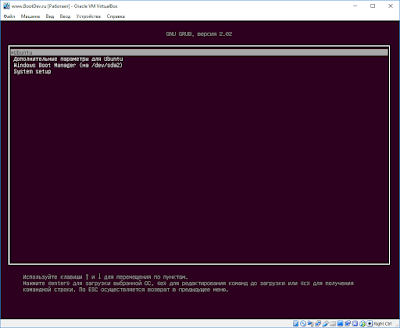 efi
efi
Как только вы нашли файл, просто запустите его.
EFI\grub\grubx64.efi
Нажмите ввод. Если у вас есть безопасная загрузка, вам следует найти файл shim.efi и сделать то же самое. В противном случае вам нужно будет добавить grubx64.efi в разрешенные исполняемые файлы в SecureBoot.
1
Итак, я следовал указаниям, не имея переводчика->человека, и после того, как я не смог найти ничего с EFI в оболочке UEFI, я набрал exit, нажал Enter, и все загрузилось, как и должно было . Это надо занести в путеводитель. Просто говорю.
Осталось 4%… ничего, ошибок не обнаружено. это реальное время. У меня крутится штука с убунту на экране. теперь вращение исчезло, и ubuntu находится внизу. только что посмотрел еще раз, в правом нижнем углу есть небольшая вращающаяся штука.
Теперь есть градиент от розово-фиолетового экрана с изображением пантеры. черт возьми, я думаю, что сделал это.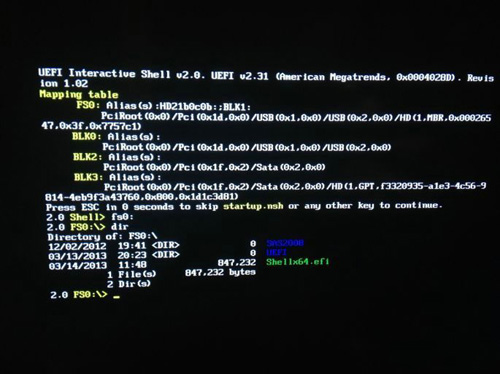


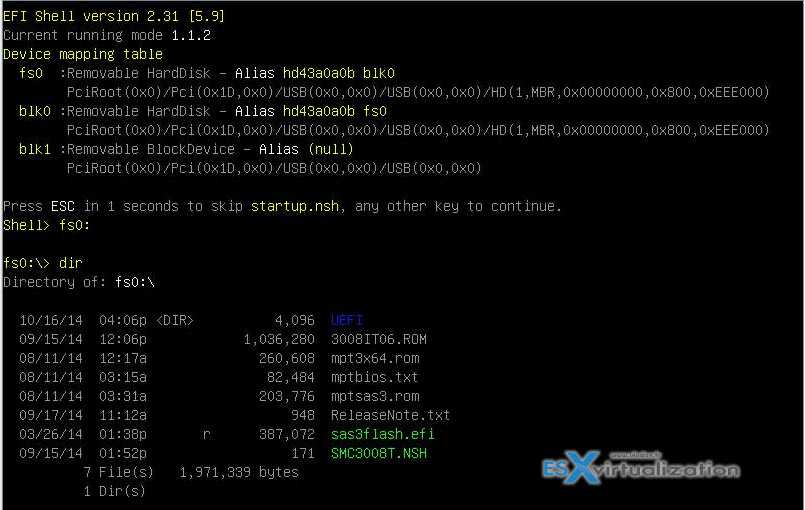
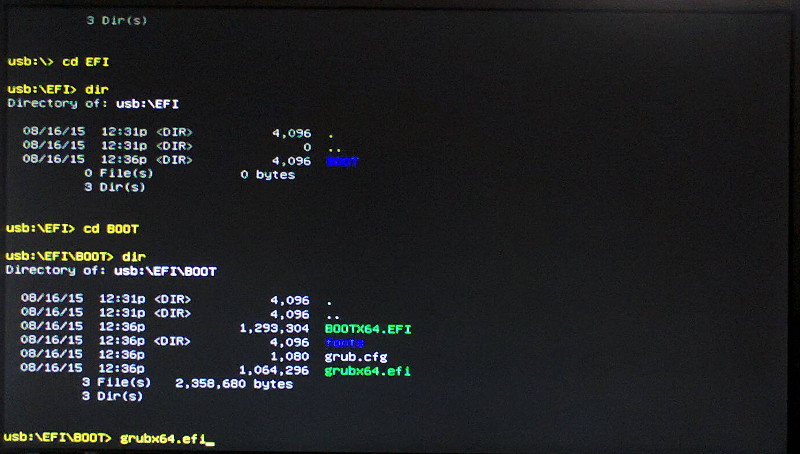 efi
efi
 Кликните по найденному результату правой кнопкой мыши и выберите в контекстном меню пункт
Кликните по найденному результату правой кнопкой мыши и выберите в контекстном меню пункт