Форматирование жесткого нового диска: Как отформатировать новый диск
Содержание
Как подключить и инициализировать новый жесткий диск
Всем привет. Сегодня я расскажу вам о том, как нужно подключить новый жесткий диск, ведь просто подключить его к материной плате недостаточно: нужно его отформатировать и назначить букву, и только тогда на него можно будет заливать и фильмы, и музыку и прочие нужные и ненужные файлы.
Хочется же как: пошел, выбрал, купил новый жесткий диск, подключил и пользуйся… Такой «фокус» пройдет только с внешними HDD, а вот те, что внутрь поставим, нужно еще совершить несколько действий — но действия простые и никаких сложностей они не составят, так что это Вас не должно останавливать 😉
Как подключить и инициализировать новый HDD
Для того, чтобы новый жесткий диск корректно определился и дал нам возможность записывать на него данные — сторонние программы не нужны (хотя ими тоже можно), в среде Windows есть стандартная утилита для работы с дисками… функционал у нее конечно не же широкий, но с нашей задачей справится без проблем.
Управление дисками находится в управлении компьютером, жмем правой кнопкой по иконке Компьютер и в контекстном меню выбираем Управление.
Управление компьютером — Windows 7
В разделе Управление в левой панели есть пункт «Управление дисками«, который позволяет нам совершать простейшие операции с жесткими дисками, например создать новый том или переназначить букву диска.
[ads]
Если жесткий диск был подключен впервые, то перед вами будет окошко, с предложением инициализировать жесткий диск. Соглашаемся с этим условием 😉
Управление жесткими дисками — предложение инициализации
После того, как новый жесткий будет инициализирован — он будет определяться как не размеченная область — нам нужно ее отформатировать и назначить букву новому разделу.
Список разделов — управление дисками Windows
Создать простой том очень просто, кликаем правой кнопкой мыши по не распределенной области и выбираем нужный нам пункт меню
Создание простого тома Windows — управление дисками
Далее запускается «Мастер создания простого тома», читаем краткое введение и кликаем «Далее»
Мастер создания простого тома
Выбираем размер раздела
Размер раздела Windows — управление дисками
И букву новому разделу
Изменение буквы раздела Windows
Выбираем варианты форматирования и метку тома (чтобы было проще ориентироваться) — если у вас 5 и более и разделов, то без меток становится сложно работать, поверьте мне…
Параметры форматирования и метка диска — управление дисками Windows
Ну и просматриваем отчет о проделанной работе.
Отчет о выполнении действий с жестким диском
Жмем готово и все, теперь новый жесткий диск полностью готов к эксплуатации.
Проводник Windows — новый, только что отформатированный раздел
Вот такие вот нехитрые манипуляции нужно произвести, чтобы новый жесткий диск подготовить к эксплуатации. Думаю все просто и вопросов: «почему я купил новый жесткий диск, подключил его, а его нету в системе» не будет 😉
P.S. Оставайтесь на связи и комментируйте!
Поделиться в социальных сетях
Форматирование жесткого диска на Windows 10: как полностью очистить компьютер
Содержание:
- Что такое форматирование накопителя
- Как отформатировать жесткий диск с Windows 10
- Через проводник
- Через управление дисками
- Через командную строку
- Чем отличается быстрое форматирование от полного
- Какой тип файловой системы выбрать для Windows 10
- Форматирование диска при установке Windows 10
- Особенности форматирования при установке нового HDD или SSD в систему
Если компьютер начал работать медленнее, считывание с жесткого диска происходит слишком долго – возможно файлы хранилища повреждены, появились битые сектора.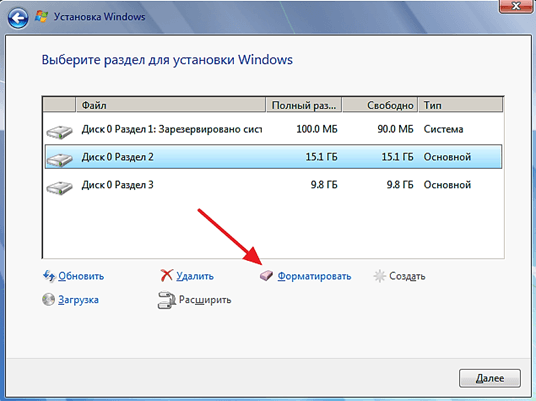 Система требует форматирования. Также очистка не помешает, если пользователь купил новый или бывший в употреблении винчестер.
Система требует форматирования. Также очистка не помешает, если пользователь купил новый или бывший в употреблении винчестер.
Что такое форматирование накопителя
Форматирование – это процесс, при котором жесткий диск размечается на сектора, или иными словами – области хранения информации. В системе работы компьютеров нужна четкая структура и иерархия. Вся информация должна быть распределена и отправлена на хранение в заданных областях винчестера – только так программы смогут получить к ней оперативный доступ.
Форматирование диска
Любому пользователю известно, что файлы хранятся на носителях – это могут быть жесткие диски, CD или DVD, SSD ил флешки. Все сектора четко размечаются, как на шахматной доске. Система дает команду считывающему элементу – как шахматист переносит коня на E2, а пешку на А1. Вот для переназначения этой доски и нужен процесс форматирования.
Это программная процедура. В реальности на носителе не оставляется физических пометок, которые можно было бы заметить или нащупать. Форматирование лишь создает логическую таблицу с точками расположения файлов. Когда программе понадобится какая-нибудь запись, то система скомандует, и считывающий луч будет перенаправлен сразу на координату с информацией.
Форматирование лишь создает логическую таблицу с точками расположения файлов. Когда программе понадобится какая-нибудь запись, то система скомандует, и считывающий луч будет перенаправлен сразу на координату с информацией.
Разметка жесткого диска
Если пользователь только купил жесткий диск, то скорее всего файловая система на нем не размечена – он не отформатирован. В таком случае нужно запустить процесс, после чего на носителе появится таблица и он будет подготовлен к сохранению файлов. Также форматирование используется, если файловая система, размеченная ранее, была повреждена. Такое бывает, если на компьютере много вирусов, портящих файлы – это приводит к ошибкам. Другая причина – носитель начинает изживать свой срок службы и на нем образуются битые сектора.
Как отформатировать жесткий диск с Windows 10
Как отформатировать жесткий диск с Windows 7 — пошаговая инструкция
В ОС есть несколько стоковых инструментов для работы с очисткой. Подробное описание, как отформатировать жесткий диск с windows 10:
Через проводник
Алгоритм позволяет очистить только несистемный том:
- Открыть «Проводник», кликнуть на элемент, который требуется форматировать (ПКМ) и во всплывающем меню нажать «Форматировать».
 Другой способ – выбрать нужный том для очистки, вверху в ленте нажать на «Управление», потом переключиться на «Форматировать».
Другой способ – выбрать нужный том для очистки, вверху в ленте нажать на «Управление», потом переключиться на «Форматировать». - Установить нужную файловую систему и объем ячейки (рекомендуется не менять этот параметр). Рядом с «Метка тома» пишется имя для взятого диска.
- Для инициации частичного удаления галочка ставится рядом с «Быстрое». Для полной очистки метку нужно снять.
- Нажать на «Начать». На экране отобразится пользовательское уведомление о том, что процедура уничтожит все файлы в конкретной директории. Кликнуть на «Ок» для запуска процесса или «Отмена», если пользователь передумал.
Процесс форматирования
После завершения на дисплее появится оповещение, что «Форматирование завершено». Нужно кликнуть на «Ок» и проверить, была ли директория полностью очищена.
Через управление дисками
Инструмент аналогично работает только с несистемными томами:
- Перейти в «Управление дисками»: в поисковой строке (находится в меню «Пуск» или рядом с ним в панели задач) ввести «Выполнить» и открыть программу.

- Ввести «diskmgmt.msc» и после этого обязательно кликнуть на ввод (левой клавишей мыши на «Ок» или Enter на клавиатуре).
- Перейти в меню «Пуск» и среди подзадач выбрать «Управление дисками».
- Навести курсор на диск, который нужно обработать, правым кликом вызвать контекстное меню – нажать на «Форматировать».
- Рядом с «Метка тома» нужно вписать название для тома, затем выбрать NTFS или FAT32. Вместимость ячейки рекомендуется не трогать и оставить этот показатель стандартным.
- Для инициации быстрого форматирования выставляется галочка «Быстрое», если нужна полная очистка – убрать отметку. Нажать на «Ок.
- На экране высветится предупреждение о том, что процесс уничтожит все файлы внутри директории и пользователь должен заархивировать важную информацию. Нужно согласиться с предупреждением (кликнуть «Ок»).
Очистка через управление дисками
После завершения форматирования нужно перейти в выбранный том и просмотреть, все ли файлы удалены.
Через командную строку
Способ, как и остальные инструменты форматирования внутри запущенной системы, не сможет очистить системный том. Процесс:
- Открыть «Командную строку» с админ полномочиями: перейти в «Пуск», найти раздел «Служебные программы» – «Командная строка», кликнуть правой клавишей мыши и в контекстном меню выбрать «Дополнительно», потом «Запуск от имени администратора».
- Вбить в программу команду «Diskpart» затем ввод (Enter на клавиатуре). Дальше вводится «list volume» и повторно Enter. Тут нужно просмотреть номер тома, которые планируется очистить. Например, пользователю требуется отформатировать диск E – команда list volume отобразит, что это «том 2».
- Вбить в строку «select volume х» где вместо х будет стоять номер диска и Ввод. Для примера будет взят том 3 – команда выглядит как «select volume 2».
- Для запуска быстрого форматирования вводится «format fs=<характеристика файловой системы> label=»<метка тома>» quick».
 Для полной очистки последняя часть команды quick упраздняется.
Для полной очистки последняя часть команды quick упраздняется.
Использование командной строки
Например, пользователь хочет частично очистить диск, установить NTS и назвать том «Disk dwa». Команда в строке должна быть в виде «format fs=ntfs label=» Disk dwa » quick». Процедура начнется после Ввода (Enter).
К сведению! На дисплее появится ход работы, а после завершения отобразится уведомление, что программа успешно справилась с задачей.
Чем отличается быстрое форматирование от полного
Как разделить жесткий диск на 2 части Windows 10
Форматирование – это процедура, стирающая все записи с ЖД, освобождая место для новых файлов. Внутри системы есть два способа, как форматировать диск с Windows 10. Вначале пользователь должен выбрать, какой тип очистки ему нужен – полная или быстрая. Различия между ними таковы:
- Быстрая – стирает таблицу ЖД, по которой он находит файлы. В процессе формируется новый рабочий сектор и пустая файловая разметка.
 Само пространство не освобождается, а становится неактивным. Процесс разрешает системе постепенно перезаписывать новые файлы на место старых. Преимущество быстрого форматирования – записи могут быть возвращены при помощи программ от других разработчиков.
Само пространство не освобождается, а становится неактивным. Процесс разрешает системе постепенно перезаписывать новые файлы на место старых. Преимущество быстрого форматирования – записи могут быть возвращены при помощи программ от других разработчиков. - Полная – стирает не только пометки о местах хранения файлов, но и полностью обнуляет все используемые сектора диска. В процессе винчестер проверяется на наличии битых секторов, затем ошибки автоматически исправляются. После полного форматировал восстановить файлы очень сложно или не получится совсем.
Перед продажей винчестера или передачей другому человеку рекомендуется произвести полную очистку. Так как при быстром форматировании стирается только таблица записей (точки местонахождения) файлов, то новый пользователь сможет получить доступ к записям. Это приведет к потере личной информации.
Какой тип файловой системы выбрать для Windows 10
Компьютер не видит внешний жесткий диск — что делать Windows 10
Есть всего два типа файловых систем: NTFS и FAT32. Есть еще относительно новая – ReFS, но она считается улучшением к NTFS и на данный момент поддерживается в малом количестве устройств. Первая – это стандартная разметка, используемая в ОС Windows NT, позволяющая хранить метаданные.
Есть еще относительно новая – ReFS, но она считается улучшением к NTFS и на данный момент поддерживается в малом количестве устройств. Первая – это стандартная разметка, используемая в ОС Windows NT, позволяющая хранить метаданные.
Различия систем
NTFS и FAT32 одинаково позволяют управлять файлами, создавать записи и разделы. Перед пользователем встанет вопрос выбора в момент форматирования винчестера или установке ОС. Неопытный владелец компьютера без дополнительных знаний не разберется в том, что ему нужно.
Файловая система делится на кластеры (минимальная ячейка данных на диске) и сектора. Иногда их объемы могут быть одинаковыми, но это разные понятия. Кластеры не взаимодействуют с винчестером, если на нем нет ОС. Сектора в то же время взаимодействуют напрямую, независимо от наличия системы.
FAT32 считается устаревшим типом, у которого много недочетов. Сейчас все привыкли к жестким дискам на 1 Тб и больше. NTFS эффективнее работает с такими объемами и, к тому же, считается более стабильной в работе, нежели ее аналог.
К сведению! Если у пользователя старый ПК с небольшим хранилищем, то разница будет не столь заметна. В большинстве случаев сегодня при форматировании выбирают NTFS.
Форматирование диска при установке Windows 10
Если пользователь использует любой из приведенных выше способов для очистки системной директории, то на выплывет сообщение о том, что:
- Том не поддается форматированию. На нем используется текущая ОС Windows. Форматирование диска приведет к тому, что она перестанет загружаться.
- Этот том используется в данный момент другой программой, затем вопрос «Отформатировать его?». Если пользователь согласится, то последует следующее уведомление о том, что обработка невозможна, так как нужно завершить все актуальные процессы, затем убедиться, что ни одно окно не задействует файлы и повторить попытку.
Такое происходит потому, что Windows не удается очистить тот диск, на котором находятся его же файлы. И даже если ОС расположена в другой директории, то в корневом разделе (диск С) содержатся важные для загрузки записи. ПК при загрузке начинает считывание именно с этого тома.
ПК при загрузке начинает считывание именно с этого тома.
Форматирование при установке
Если не понятно, как отформатировать диск с Windows 10 – придется использовать загрузочную флешку или носитель ОС. Дальше на этапе запуска понадобится нажать на «Полная установка». На экране отобразится выбор разделов для инсталляции.
Если пользователь кликнет на «Настройка диска», то в этом же меню его можно будет очистить, переназначить структуру разделов. Аналогично в этом процессе производится разбивка тома при установке.
Другой простой способ запустить форматирование – зажать сочетание клавиш Shift + F10 на любом этапе инсталляции. Загрузится командная строка, из которой можно начать очистку дисков (процесс описан выше в главе «Через командную строку»).
В работе нужно учесть, что в установочной программе корневой том быть назван как угодно (С, Е, D и др.). Для просмотра в строку вбивается «wmic logicaldisk get deviceid, volumename, description». Для уточнения директории (чтобы пользователь не перепутал) используется команда DIR х, где х – это пометка диска (на экране отобразится содержимое папок внутри тома). Дальше разрешается применить format к корневому разделу.
Дальше разрешается применить format к корневому разделу.
Экран установки
Особенности форматирования при установке нового HDD или SSD в систему
Заводской накопитель передается в руки пользователя без разметки – на нем нет загрузочных записей и таблиц секторов. Без этих атрибутов установка ОС не получится. Процессы разметки производятся автоматически программой при инсталляции – пользователю остается только отформатировать незанятое пространство. По окончанию появится раздел, выделенный для установки ОС (он может разделяться на более мелкие сектора).
Если на носитель Windows 10 будет инсталлироваться повторно (если запускается не обновление, а полная установка), то в таком же порядке понадобится предварительное форматирование с переделыванием разметки. В результате при второй, третьей и других переустановках ОС все файлы с винчестера будут стерты.
SSD и HDD
На SSD-накопителя имеется ограничение циклов перезаписи файлов, после израсходования которого скорость считывания ухудшается, пока винчестер полностью не сломается. Но форматирование не влияет на этот процесс, если использовать быструю очистку. Это связано с тем, что SSD устроен иначе, чем HDD. При полном удалении в каждой ячейке записывается ноль, что для жесткого диска символизирует пустое пространство. Для SSD – это занятое место. Из этого получается, что после форматирования ЖД сможет без проблем записывать файлы в «нулевую» ячейку, а твердотельному носителю сначала придется удалить значение, а потом уже сохранять данные. В итоге замедляется считывание и срок годности.
Но форматирование не влияет на этот процесс, если использовать быструю очистку. Это связано с тем, что SSD устроен иначе, чем HDD. При полном удалении в каждой ячейке записывается ноль, что для жесткого диска символизирует пустое пространство. Для SSD – это занятое место. Из этого получается, что после форматирования ЖД сможет без проблем записывать файлы в «нулевую» ячейку, а твердотельному носителю сначала придется удалить значение, а потом уже сохранять данные. В итоге замедляется считывание и срок годности.
Таким образом, задача форматирования жесткого диска на виндовс решается совсем несложно. И не имеет значения, используется в работе ноутбук или ПК. Главное выбрать правильный подход и строго следовать инструкции, приведенной выше.
Автор:
Сергей Алдонин
жестких дисков Общая инициализация | StarTech.
 com
com
Часто задаваемые вопросы по технической поддержке
Windows 10
Прежде чем вы сможете получить доступ к новому или отформатированному диску в вашей операционной системе, вам необходимо сначала его инициализировать, а затем создать раздел на диске. Раздел определяет область диска, используемую для хранения данных. Раздел использует файловую систему (например, ex-FAT, NTFS и т. д.).
Инициализировать диск
Примечание. Обычно инициализировать диск нужно только в том случае, если он новый. Если вы не можете найти неинициализированный диск в разделе «Управление дисками», пропустите следующие шаги и попробуйте разбить устройство на разделы.
Нажмите клавишу Windows + R , введите compmgmt.msc и нажмите Выполнить , чтобы открыть Управление компьютером .
Перейдите к Управление дисками .

При появлении запроса инициализируйте диски. Если вы используете Windows ® 7 или более позднюю версию и используете диск емкостью более 2 ТБ, инициализируйте диск(и) с помощью GPT. Если вы используете более раннюю версию Windows, инициализируйте диски с помощью MBR. Для получения дополнительной информации посетите следующие часто задаваемые вопросы: https://www.startech.com/en-us/support/faqs/technical?topic=harddrives#mbr-vs-gpt.
Нажмите OK .
Создание раздела на диске
Примечание: Следующие шаги создают раздел NTFS, который использует все пространство диска. Чтобы использовать другую файловую систему, выберите другой параметр на шаге 6.
Щелкните правой кнопкой мыши Нераспределенный или RAW том и выберите Новый простой том .
В мастере создания раздела , нажмите Далее .

Выберите Первичный раздел .
Оставьте для размера раздела значение по умолчанию и нажмите Далее .
Назначьте букву диска или оставьте значение по умолчанию и нажмите Далее .
Введите следующие параметры для форматирования раздела:
- В поле File System введите NTFS .
- Установите Размер единицы размещения на По умолчанию .
- В поле Метка тома введите ваше имя/ссылку >.
- Установите флажок Выполнить быстрое форматирование .
- Снимите флажок Включить сжатие файлов и папок .
- Нажмите Далее > Готово .
Новый диск должен появиться в проводнике Windows.
Mac OS
Прежде чем вы сможете получить доступ к новому или отформатированному диску в вашей операционной системе, вам необходимо сначала его инициализировать, а затем создать раздел на диске. Раздел определяет область диска, используемую для хранения данных. В разделе используется файловая система (например, HFS+, ex-FAT, NTFS и т. д.).
Инициализировать диск
Mac OSX обнаруживает диск, который необходимо инициализировать, и автоматически предлагает вам инициализировать диск. Если вам будет предложено инициализировать диск, нажмите Инициализировать . Если вам не предлагается инициализировать диск, и вы не можете найти диск в Finder , вам необходимо создать раздел на диске.
Создание раздела на диске
Примечание. Следующие шаги создают раздел HFS+ (Mac OS Extended (Journaled)), который использует все пространство диска.
Чтобы создать раздел на новом диске, выполните следующие действия:
Открыть Искатель .

Перейдите к Applications и нажмите Utilities .
Открыть Дисковую утилиту .
Выберите новый диск и перейдите на вкладку Раздел .
Щелкните Параметры и убедитесь, что для него установлено значение Таблица разделов GUID .
Введите имя раздела.
Щелкните Раздел .
Теперь диск должен быть доступен в Finder.
Для продуктов, связанных с этой статьей, нажмите здесь.
Этот FAQ относится к следующим продуктам:
M2E1BMU31C
С2510БМУ33
С2510БПУ33
С2510БПУ337
S2510BU33PW
С251БМУ313
С251БПУ313
С251БПУ31К3
С251БРУ31С3
S251BRU33
С251БУ31315
S251BU31C3CB
S251BU31REMD
С251СМУ33ЭП
С252БУ313Р
S3510BMU33
С3510СМУ33
S351BMU33ET
С351БУ313
S3520BU33ER
С352БУ313Р
С352БУ33РЭР
С3540БУ33Э
САТ2510БУ32
САТДОК2REU3
САТДОК4U3RE
SATDOCK5U3ER
САТДОККУ3С
САТДУП11
САТДУП11ИМГ
САТЕРАСЕР4
САТСАСДУПЕ11
SDOCK1EU3P
SDOCK1EU3P2
SDOCK2U313
SDOCK2U313R
SDOCK2U33
SDOCK2U33EB
SDOCK2U33RE
SDOCK2U33V
SDOCK4U313
SDOCK4U33
SDOCKU313
SDOCKU313E
СДОККУ33БВ
SDOCKU33EBV
SDOCKU33EF
СЛСОДДУ33Б
СМ21БМУ31С3
СМ21БМУ31ЦИ3
СМ22БУ31К3Р
SM2NGFFFMBU33
SMS1BMU313
SU2DUPERA11
УНИ251БМУ33
ЮНИДОКУ33
USBDUP12
USBDUP15
USBDUPE115
USBDUPE17
5 способов отформатировать жесткий диск на ПК с Windows 11
Если ваш жесткий диск не работает должным образом или сталкивается с некоторыми конфликтами и сбоями, вам необходимо устранить проблему, чтобы продолжить его использование. Но знаете ли вы, как отформатировать жесткий диск в Windows 11? Если нет, есть несколько полезных способов на выбор. Кроме того, MiniTool показывает, как легко восстановить данные с отформатированного диска.
Но знаете ли вы, как отформатировать жесткий диск в Windows 11? Если нет, есть несколько полезных способов на выбор. Кроме того, MiniTool показывает, как легко восстановить данные с отформатированного диска.
Причины для форматирования жесткого диска или раздела в Windows 11
Зачем нужно форматировать жесткий диск в Windows 11, Windows 10 или других системах? К основным преимуществам форматирования диска Windows 11 относятся:
- Отформатируйте новый диск перед его использованием.
- Изменить файловую систему.
- Очистить данные диска.
- Удалить разделы.
- Улучшить производительность компьютера.
- Исправление ошибок диска.
- Увеличить скорость диска.
- И так далее.
Однако вопрос в том, что некоторые пользователи не знают точных способов и шагов для форматирования жесткого диска Windows 11 . Заметив это, я решил представить различные варианты инструментов форматирования Windows 11 и процессов форматирования.
2 популярные проблемы с форматированием флешки:
- Что делать с ошибкой Micro SD Card Not Formatted?
- Не удается отформатировать USB-накопитель. Вот как это исправить.
В следующих разделах основное внимание уделяется высокоуровневым методам форматирования диска и точным шагам, которые работают для диска формата Windows 11, USB-накопителя формата Windows 11, SSD формата Windows 11, внешнего жесткого диска формата Windows 11 и SD-карты формата Windows 11. .
#1: Как отформатировать жесткий диск Windows 11 с помощью настроек хранилища
Прежде всего, я хотел бы показать вам, как отформатировать жесткий диск Windows 11 с помощью функции «Настройки хранилища». Перенесите данные с диска (также называемого томом), который вы хотите отформатировать, или убедитесь, что у вас уже есть их резервные копии. Почему? Это потому, что действие форматирования удалит все сохраненные на нем данные.
Шаг 1. Доступ к параметрам хранилища Windows 11
Как получить доступ к параметрам хранилища в Windows 11:
- Щелкните значок «Пуск» на панели задач Windows 11 или нажмите Start на клавиатуре.

- Выберите Настройки в меню «Пуск» (в разделе «Закреплено»).
- Убедитесь, что на левой панели выбран параметр System .
- Прокрутите правую панель вниз, чтобы найти Хранилище из списка. Затем нажмите на нее.
Еще два способа открыть приложение настроек Windows 11: нажать Windows + I, нажать Windows + S и ввести «Настройки». (Как исправить неработающие настройки Windows 11?)
Шаг 2. Форматирование с помощью Storage
Как отформатировать диск с помощью Storage:
- Найдите раздел Storage management .
- Нажмите Расширенные настройки хранилища .
- Вам будут показаны многие дополнительные параметры настройки.
- Найдите Диски и тома и щелкните по нему.
- Будут перечислены все диски, подключенные к вашему компьютеру, и все имеющиеся у вас тома (диски).

- Просмотрите диски и найдите тот, который вы хотите отформатировать в Windows 11.
- Нажмите кнопку Свойства после выбора целевого диска.
- На экране отобразятся свойства диска, и вам следует прокрутить вниз, чтобы найти раздел Format .
- Нажмите кнопку Format , чтобы открыть диалоговое окно Format Volume.
- Присвойте ему метку , выберите файловую систему и измените размер единицы размещения в соответствии с вашими фактическими потребностями.
- Нажмите Формат , чтобы начать процесс форматирования.
- Дождитесь завершения форматирования диска.
Предупреждение: Изменение размера единицы распределения не рекомендуется, если вы не профессионал и это действительно необходимо; это может вызвать некоторые серьезные проблемы.
Как быстро отформатировать жесткий диск? Есть гораздо более простой способ форматирования диска/диска в Windows 11: с помощью функции «Формат» в контекстном меню.
Шаг 1. Откройте проводник Windows 11
Как открыть Проводник (ранее известный как Проводник Windows) в Windows 11? Вот некоторые часто используемые методы:
- Нажмите Windows + E напрямую.
- Дважды щелкните ярлык File Explorer на рабочем столе .
- Щелкните значок File Explorer на панели задач.
- Откройте меню «Пуск» , разверните Все приложения и щелкните Проводник .
- Открыть Выполнить , введите explorer и нажмите OK (или нажмите Enter ).
- Нажмите Windows + S , введите Проводник и нажмите Введите .
- Щелкните правой кнопкой мыши кнопку Пуск или нажмите Windows + X ; затем выберите File Explorer .
Проводник Windows 11 может отсутствовать или перестать работать/вылетать. Как это исправить?
Как это исправить?
- Что делать, если в Windows 11 отсутствует новый проводник?
- Решено: Проводник Windows 11 не отвечает или дает сбой.
Шаг 2. Отформатируйте диск в проводнике
Следующие шаги полезны, если вы хотите отформатировать внешний диск Windows 11 или отформатировать раздел локального диска Windows 11.
- Выберите Этот компьютер на левой панели открытия Проводника.
- Просмотрите диски и разделы, перечисленные на правой панели в разделе Устройства и диски .
- Выясните, какой внешний диск или локальный жесткий диск вы хотите отформатировать; щелкните по нему правой кнопкой мыши.
- Выберите Формат во всплывающем контекстном меню.
- Появится небольшое окно форматирования диска; вы должны выбрать файловую систему , изменить размер единицы размещения и указать метку тома в соответствии с потребностями.
 Параметр Quick Format будет отмечен по умолчанию.
Параметр Quick Format будет отмечен по умолчанию. - Нажмите кнопку Пуск 9Кнопка 0014 внизу, чтобы начать форматирование диска или привода.
- Выберите OK в окне запроса, чтобы подтвердить форматирование, а затем подождите.
- Появится другое окно с сообщением о завершении форматирования. Нажмите OK , чтобы закрыть его.
Прочтите эту страницу, если вы хотите удалить папки с этого компьютера в Windows 11, но не знаете, как это сделать.
№3. Как отформатировать жесткий диск с помощью управления дисками
Управление дисками — это встроенный инструмент во всех версиях Windows, помогающий пользователям легко контролировать и управлять своими дисками. Как отформатировать внешний жесткий диск Windows 11? Вы должны найти внешний диск в инструменте «Управление дисками» и выбрать «Формат» в контекстном меню.
Шаг 1. Откройте «Управление дисками» в Windows 11
Существует 3 наиболее часто используемых способа открыть «Управление дисками».
- Щелкните правой кнопкой мыши значок Пуск на панели задач или нажмите Окно + X -> выберите Управление дисками .
- Откройте Windows 11 Меню «Пуск» -> введите Управление дисками -> нажмите Введите .
- Открыть Запустить диалоговое окно -> ввести msc -> нажать OK или нажмите Введите .
Шаг 2. Форматирование жесткого диска в разделе «Управление дисками»
Чтобы отформатировать жесткий диск Windows 11, следуйте этим инструкциям:
- В окне «Управление дисками» будут перечислены все ваши диски и разделы.
- Просмотрите список дисков и разделов, чтобы найти тот, который вы хотите отформатировать.
- Щелкните правой кнопкой мыши блок, представляющий раздел или диск, который вы хотите отформатировать, в разделе «Графический вид».

- Выберите Формат из появившегося контекстного меню. (Вы также можете выбрать Удалить том , если диск вам больше не нужен.)
- На экране появится маленькое окно форматирования.
- Вы должны дать ему метку тома , выбрать файловую систему или изменить размер единицы размещения в зависимости от ваших потребностей, как я упоминал в приведенных выше методах форматирования.
- Сохранить Выполнить быстрое форматирование опция проверена.
- Нажмите OK , чтобы сохранить изменения.
- Нажмите OK еще раз в окне приглашения, чтобы начать форматирование.
- Просто подожди.
Кроме того, средство управления дисками может помочь вам легко отформатировать новый твердотельный накопитель Windows 11 (см. Использование профессионального средства форматирования Windows 11 -> Как отформатировать новый жесткий диск -> Инициализировать диск в управлении дисками).
№4. Как отформатировать диск с помощью командной строки
Этот метод подходит только для опытных пользователей и администраторов.
Нажмите, чтобы твитнуть
Шаг 1: Запустите средство командной строки от имени администратора
- Нажмите Windows + S , чтобы открыть функцию поиска Windows.
- Введите cmd в контекстное поле.
- Щелкните правой кнопкой мыши Командная строка и выберите Запуск от имени администратора .
- Нажмите Да , если вы видите окно UAC (Контроль учетных записей).
Шаг 2. Выполнение команды Diskpart
- Появится окно администратора командной строки.
- Введите diskpart и нажмите Введите .
- Введите list disk и нажмите Введите .
- Введите выберите диск * (* обозначает номер диска, который вы хотите отформатировать) и нажмите Введите .

- Если вы хотите отформатировать раздел диска, вам также нужно ввести список разделов и выбрать раздел * , а затем нажать Введите после каждой команды.
- Введите clean и нажмите Введите для форматирования диска.
- Подождите, пока не появится сообщение «DiskPart успешно очистил диск».
Расширенное чтение:
- Как исправить, если DiskPart обнаружил ошибку?
- Как восстановить данные, потерянные при очистке DiskPart?
Кроме того, для очистки жесткого диск. (Как восстановить файлы после перезагрузки ПК?)
#5. Используйте профессиональное средство форматирования для Windows 11
Получение профессионального и надежного средства форматирования стороннего производителя также является хорошим выбором, когда вам нужно отформатировать жесткий диск в Windows 11 (инициализировать новый диск и принудительно отформатировать внешний жесткий диск). Здесь я хотел бы представить MiniTool Partition Wizard, который пользуется высокой репутацией среди пользователей.
Здесь я хотел бы представить MiniTool Partition Wizard, который пользуется высокой репутацией среди пользователей.
Как отформатировать новый жесткий диск
Инициализировать диск с помощью мастера создания разделов MiniTool:
- Загрузите и установите сторонний инструмент.
- Запустите его и выберите новый диск на правой панели.
- Нажмите Инициализировать на диск GPT или Инициализировать на диск MBR в разделе Преобразовать диск на левой панели.
- Нажмите кнопку Применить в левом нижнем углу.
- Выберите Да во всплывающем окне, чтобы применить изменения.
Инициализировать диск в Управлении дисками:
- Откройте инструмент Управление дисками на компьютере с Windows 11.
- Просмотрите список и найдите новый SSD; он будет показан как неизвестный и не инициализированный.

- Щелкните правой кнопкой мыши на SSD и выберите Initialize Disk .
- Выберите MBR или GPT в качестве стиля раздела.
- Нажмите OK для подтверждения.
Кроме того, вы можете создать раздел на новом жестком диске (флеш-диске или SSD), чтобы инициализировать его для хранения данных.
- Создать раздел с помощью стороннего инструмента : найдите целевой диск -> щелкните его правой кнопкой мыши -> выберите «Создать/Создать раздел/Создать новый раздел» -> следуйте инструкциям на экране, чтобы продолжить.
- Создайте раздел в «Управлении дисками» : найдите целевой диск -> щелкните его правой кнопкой мыши -> выберите «Новый простой том» -> следуйте указаниям мастера создания простого тома, чтобы продолжить.
Как переформатировать жесткий диск
Как переформатировать внешний жесткий диск в MiniTool Partition Wizard:
- Щелкните правой кнопкой мыши диск, обозначающий внешний жесткий диск.

- Выберите Формат и укажите метку раздела, выберите файловую систему или измените размер кластера в соответствии с потребностями.
- Щелкните OK , а затем щелкните Применить .
- Выберите Да , чтобы подтвердить изменения.
Вы также можете щелкнуть правой кнопкой мыши на диске и выбрать Удалить все разделы ; затем нажмите Применить и выберите Да .
Как очистить жесткий диск
Вы также можете отформатировать жесткий диск и полностью стереть данные на нем, очистив диск. Как стереть жесткий диск или раздел в мастере разделов MiniTool:
- Очистить диск : выберите жесткий диск, который вы хотите стереть (нажмите «Диск *») на правой панели -> нажмите «Очистить диск» на левой панели в разделе «Очистить». Диск -> выберите метод очистки -> нажмите «ОК» -> нажмите «Применить» -> нажмите «Да».

- Очистить раздел : выберите раздел жесткого диска, который вы хотите стереть (щелкните блок, представляющий раздел) на правой панели -> нажмите «Очистить раздел» на левой панели в разделе «Управление разделами» -> выберите «Метод очистки» -> нажмите «ОК» — > нажмите «Применить» -> нажмите «Да».
Предупреждение: Данные, сохраненные на диске, можно легко восстановить с помощью мощного инструмента восстановления Windows 11 после стандартного форматирования диска. Однако все файлы и папки будут потеряны навсегда после очистки жесткого диска. Поэтому стоит дважды подумать, прежде чем стирать диск.
Как стереть MacBook и сбросить его до заводских настроек?
Дополнительный совет: восстановление потерянных данных в Windows 11
Существует множество инструментов для восстановления данных, разработанных для пользователей Windows 11, чтобы легко восстанавливать удаленные и потерянные файлы. MiniTool Power Data Recovery — отличный выбор.
Скачать бесплатно
Как восстановить данные после форматирования жесткого диска
- Загрузите MiniTool Power Data Recovery и правильно установите его.
- Запустите программу и убедитесь, что отформатированный жесткий диск подключен к компьютеру.
- Перейдите на вкладку Устройства вверху.
- Наведите курсор на отформатированный диск и нажмите Сканировать . Вы также можете дважды щелкнуть диск, чтобы начать процесс сканирования.
- Дождитесь сканирования, а затем просмотрите найденные файлы и папки.
- Выберите данные, которые вы хотите восстановить, и нажмите кнопку Сохранить в правом нижнем углу.
- Выберите путь к хранилищу, нажмите OK для подтверждения и дождитесь завершения восстановления.
Расширенное чтение:
- Как восстановить данные с диска RAW?
- Как восстановить данные с отформатированной SD-карты?
Нажмите, чтобы твитнуть
Вердикт
На этой странице вы сначала познакомитесь с форматированием диска.

 Другой способ – выбрать нужный том для очистки, вверху в ленте нажать на «Управление», потом переключиться на «Форматировать».
Другой способ – выбрать нужный том для очистки, вверху в ленте нажать на «Управление», потом переключиться на «Форматировать».
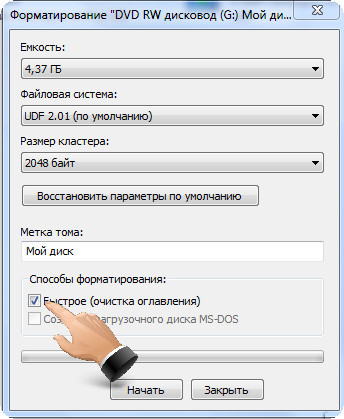 Для полной очистки последняя часть команды quick упраздняется.
Для полной очистки последняя часть команды quick упраздняется.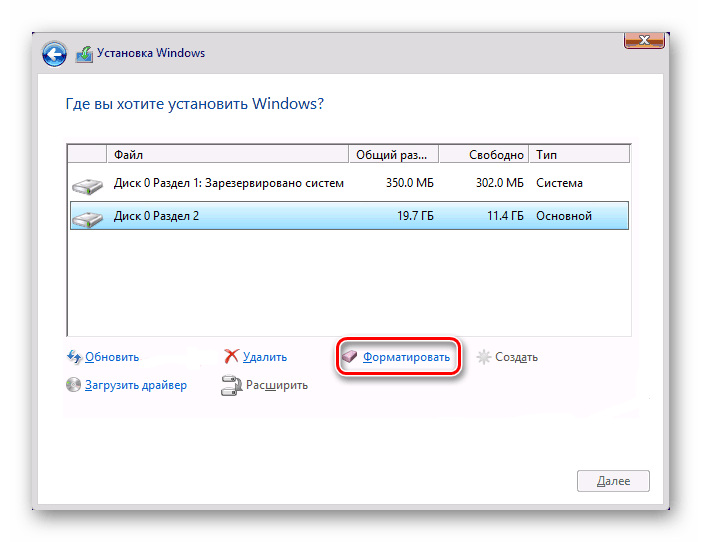 Само пространство не освобождается, а становится неактивным. Процесс разрешает системе постепенно перезаписывать новые файлы на место старых. Преимущество быстрого форматирования – записи могут быть возвращены при помощи программ от других разработчиков.
Само пространство не освобождается, а становится неактивным. Процесс разрешает системе постепенно перезаписывать новые файлы на место старых. Преимущество быстрого форматирования – записи могут быть возвращены при помощи программ от других разработчиков.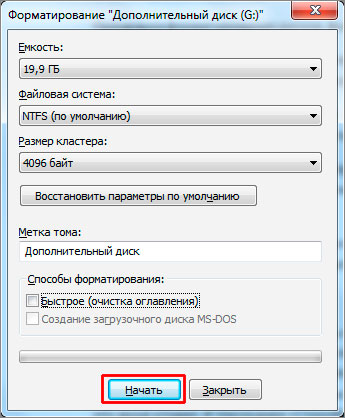




 Параметр Quick Format будет отмечен по умолчанию.
Параметр Quick Format будет отмечен по умолчанию.




