Как работать с диск яндекс: Загрузить файлы и папки на Диск
Содержание
Яндекс Диск. Как пользоваться и зачем?
Всем привет. Если вы используете Яндекс Диск уже многие годы, то в этом уроке вы НЕ найдёте очень много полезной информации. Но я уверен, что-то из этого урока вы обязательно возьмёте на вооружение. А для тех, кто мало знаком с Яндекс Диском, здесь будет тонна полезной информации.
Я расскажу, как пользоваться Яндекс Диском и на реальных примерах покажу зачем его вообще использовать, что в нём интересного и полезного!
Содержание статьи:
- Что такое Яндекс Диск?
- Как пользоваться Яндекс Диском?
- Зарегистрироваться в Яндексе
- Скачать и установить программу Яндекс Диск
- Выполнить вход в аккаунт и настроить синхронизацию
- Протестировать Яндекс Диск: создать папки, закачать файлы, поделиться файлами
- Установить Яндекс Диск на смартфон
- Зачем использовать Яндекс Диск?
- Получать доступ к своим файлам с любых устройств
- Хранить резервное копирование
- Переносить файлы
- Создавать скриншоты
- Дополнительная информация
- Сколько дают гигабайт?
- Как получить больше гигабайт?
- Как не тупануть?
youtube.com/embed/QnSL4z9VNmE?showinfo=0″ frameborder=»0″ allow=»autoplay; encrypted-media» allowfullscreen=»»>
1. Что такое Яндекс Диск?
Сначала в двух словах, что такое этот самый Диск.
Яндекс Диск – это облачный сервис для хранения различных данных. Иными словами, это сервис, который позволяет хранить наши данные на серверах Яндекса и получать к ним доступ с любых своих устройств. Также с помощью Яндекс Диска можно делиться файлами с другими пользователями интернета.
2. Как пользоваться Яндекс Диском?
О том, как пользоваться Яндекс Диском я Вам сейчас подробно расскажу.
2.1. Зарегистрироваться в Яндекс
Чтобы начать использовать Яндекс Диск нужно создать себе в этой системе аккаунт. Если вы уже хоть раз регистрировались на Яндексе, то этот аккаунт вполне подойдёт и для Диска! Нужно просто выполнить вход используя свой логин и пароль.
Но в любом случае регистрация на Яндекс Диске ничем не отличается от процесса регистрации на других сайтах.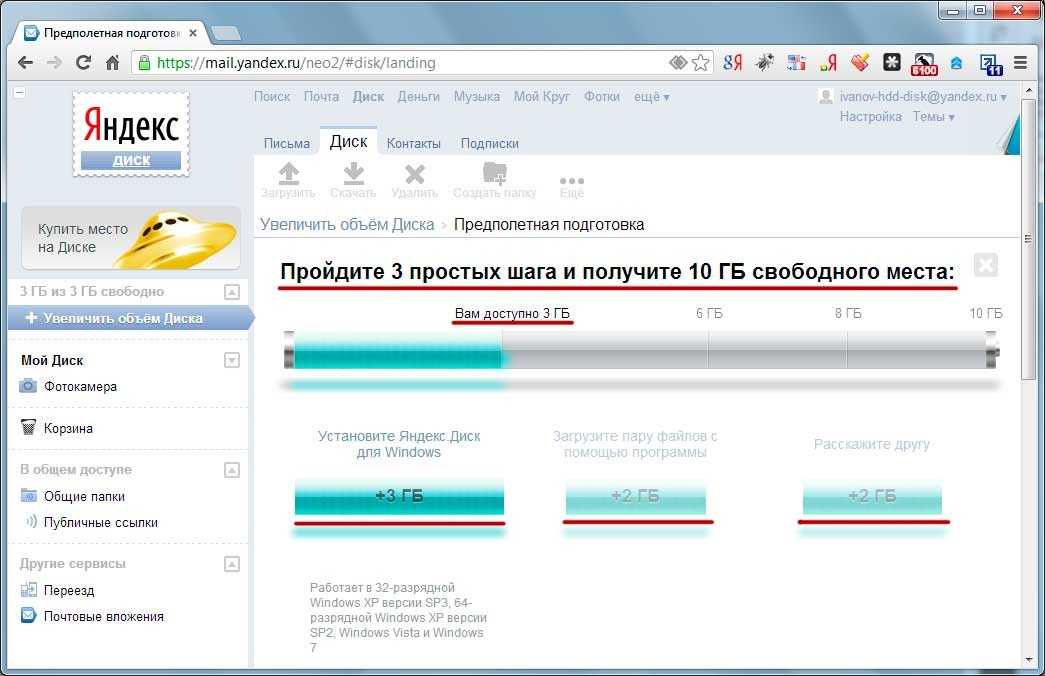 И если вы хотите создать отдельный аккаунт, то нужно всего-то лишь ввести своё имя и фамилия, придумать логин и пароль и по желанию указать свой номер мобильника. Всё это делается на официальном сайте Яндекс Диска: https://passport.yandex.ru/registration
И если вы хотите создать отдельный аккаунт, то нужно всего-то лишь ввести своё имя и фамилия, придумать логин и пароль и по желанию указать свой номер мобильника. Всё это делается на официальном сайте Яндекс Диска: https://passport.yandex.ru/registration
2.2. Скачать программу Яндекс Диск
Чтобы полноценно использовать Диск нам понадобится одноимённая программа Яндекс Диск. Для загрузки используйте кнопку Windows, в левом нижнем углу на официальном сайте.
Также там есть версии для Mac OS и для Linux.
После скачивания программы нужно её установить. В некоторых окнах может потребоваться снятие галочек, чтобы не записать в систему ничего лишнего. Например, смену домашней страницы и установку браузера.
2.3. Выполнить вход в аккаунт и настроить синхронизацию
Теперь давайте выполним вход в программу. Вводим свой логин и пароль от Яндекса.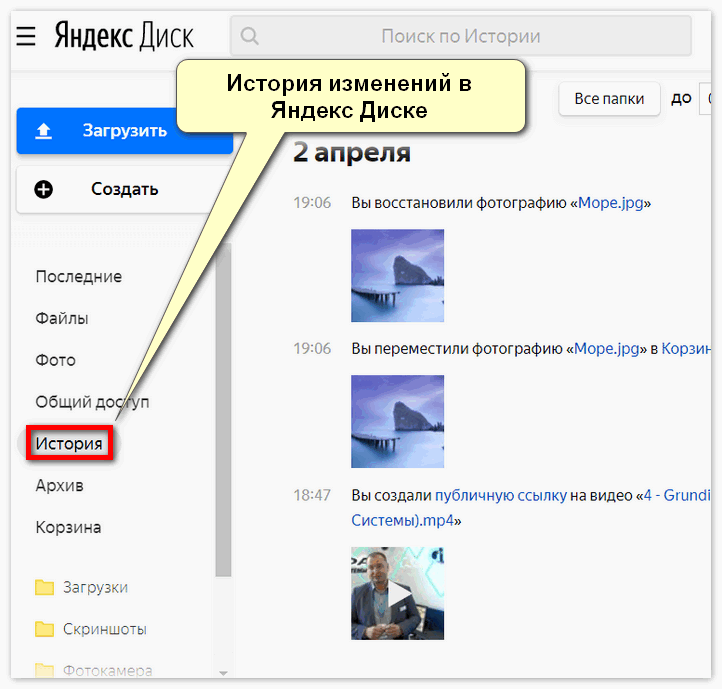
Теперь программа будет запускаться вместе с компьютером и постоянно «висеть» в области уведомлений, возле часов.
Отсюда можно переходить в настройки, включать или отключать синхронизацию и тому подобное.
Сейчас нас интересует пункт Настройки.
Открыв Настройки нам нужно на вкладке Основные выбрать диск, на котором будут храниться все наши файлы и отсюда же они будут синхронизироваться.
2.4. Протестировать Яндекс Диск: работа с файлами и папками
Яндекс Диск готов к работе, давайте его протестируем. Ранее мы выбрали место, где будут храниться все файлы. Для быстрого доступа к папке Яндекс Диск можно нажать по значку приложения в области уведомлений и выпадающем меню кликнуть по папке.
У нас открылась папка Яндекс Диска:
Все изменения, которые здесь будут проходить, а это может быть создание папок и файлов, добавление и удаление файлов, всё это мгновенно будет синхронизироваться и отправляться на сервера Яндекса. А потом, всё что лежит в этой папке будет доступно нам с других наших компьютеров или даже с браузера.
А потом, всё что лежит в этой папке будет доступно нам с других наших компьютеров или даже с браузера.
Сейчас папка пуста, но это легко исправить. Можно создать любой файл или папку, закинуть сюда песню или фильм и тому подобное.
Для примера я создал 2 папки, скинул немного музыки и добавил свои фото. Всё это синхронизируется в «облако», то есть на сервера.
Я могу легко поделиться со своими друзьями любыми загруженным сюда файлами. Просто кликаем по файлу правой кнопкой мыши и выбираем пункт «Яндекс Диск: скопировать публичную ссылку».
Через пару секунд в буфер обмена попадает ссылка, по которой будет доступен выбранный файл.
Перейдя в браузере по этой ссылке, мы можем убедиться, что всё работает.
Теперь можно отправлять эту ссылку своим друзьям!
2.5. Установить Яндекс Диск на смартфон
Как я ранее уже сказал, получать доступ к своим файлам мы можем с любых других своих устройств. Например, на телефон тоже можно установить приложение Яндекс Диск и выполнить вход используя свой логин и пароль.
Например, на телефон тоже можно установить приложение Яндекс Диск и выполнить вход используя свой логин и пароль.
Внутри также будут лежать наши файлы, и мы можем с ними работать. При нормальной скорости интернета, можно спокойно: смотреть видео, которые загружены в наш Диск, слушать музыку, листать фотографии и тому подобное.
3. Зачем использовать Яндекс Диск
С учётом того сколько всего интересного я вам рассказал, Вы итак уже наверно поняли зачем использовать Яндекс Диск. Но всё равно давайте пробежимся по пунктам
3.1. Получать доступ к своим файлам с любых устройств
Самое важное, что можно на своём основном компьютере установить Яндекс Диск и завести специальную папку для него, набитую важными файлами, а потом получать доступ к этим файлам с других компьютеров, например, с рабочего компьютера или со своего ноутбука.
Также, как мы уже ранее увидели, можно получать доступ со смартфона.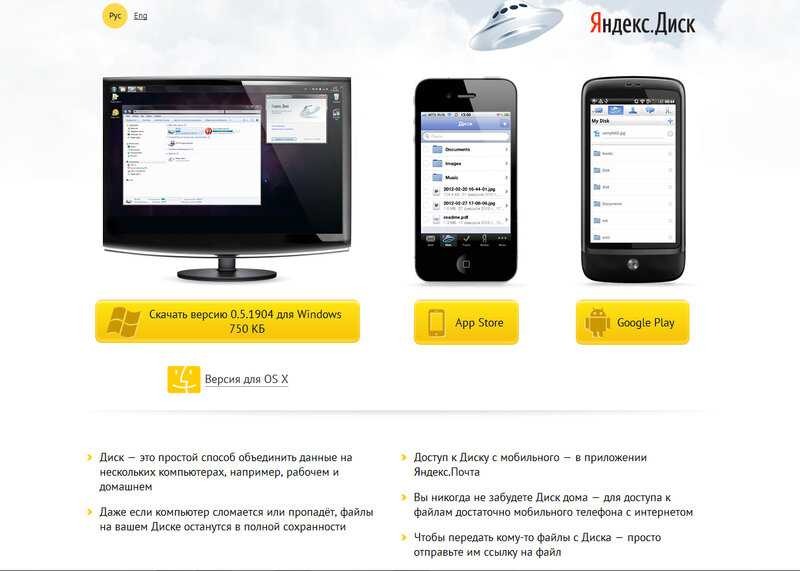 Я показывал на примере iPhone, но на Andoid устройствах, естественно можно проделать тоже самое.
Я показывал на примере iPhone, но на Andoid устройствах, естественно можно проделать тоже самое.
И что самое важное, есть веб-версия Яндекс Диска, по адресу https://disk.yandex.ru. Можно войти на сайт через любой браузер, выполнить вход в аккаунт и работать со своими файлами. При этом устанавливать программу будет не обязательно.
3.2. Хранить резервные копии
Яндекс Диск может стать отличным сервером для хранения важных резервных копий. Просто закидываем важные файлы в Яндекс Диск и после синхронизации они будут под двойной защитой. На нашем диске, и на серверах Яндекса. Если наш жесткий диск сломается, то копия останется в «облаке».
3.3. Переносить файлы
Например, я, используя Яндекс Диск, очень часто переношу через него файлы на свой телефон. У меня в Диске есть специальная папка, которая называется iPhone, и в неё я скидываю фотки или музыку, которые мне нужно потом залить на телефон и также само наоборот!
Я запускаю на айфоне приложение Яндекс Диск и указываю, какие видео и фото нужно загрузить.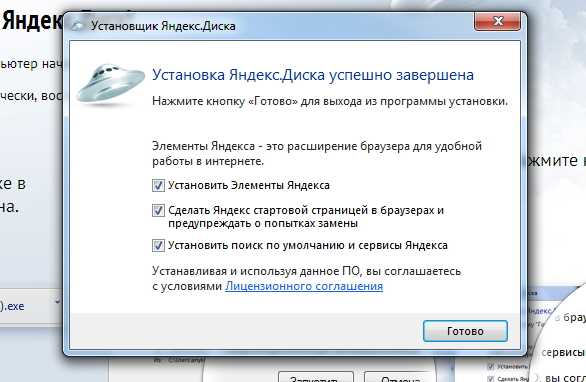 Тем самым имея хорошую скорость интернета у меня пропадает зависимость от USB кабеля, который обычно используется, чтобы скинуть фотки или видео, снятые на смартфон!
Тем самым имея хорошую скорость интернета у меня пропадает зависимость от USB кабеля, который обычно используется, чтобы скинуть фотки или видео, снятые на смартфон!
3.4. Создавать скриншоты
Используя одну из функций Яндекс Диска можно очень быстро делать скриншоты экрана. Вообще я посвятил этой теме целый урок: 6 способов сделать скриншот экрана, поэтому если вам эта тема интересна, то рекомендую почитать. Так вот, с помощью Яндекс Диска тоже можно создавать скриншоты.
Откройте Настройки программы и перейдите на вкладку Скриншоты.
Все настройки выполняются здесь. Нужно поставить галку на пункт Сочетание клавиш и запомнить клавиши, которые в Яндекс Диск используются для создания скриншотов. По желанию эти горячие клавиши можно изменить под себя.
То, что не было сказано ранее, но тоже стоит знать. Об этом расскажу в дополнительной информации.
4.1. Сколько дают гигабайт?
Сразу после подключения к Яндекс Диску для хранения ваших файлов даётся 10 гигабайт памяти.
4.2. Как получить больше гигабайт?
Увеличить объём Диска можно путём покупки дополнительных гигабайт. Либо же если не хочется платить, то можно следить за различными акциями, в период которых за различные задания выдаются дополнительные гигабайты. Например, я недавно получил 32 ГБ памяти за то, что в установленном приложении на iPhone я включил автозагрузку фотографий (а после получения гигабайт — отключил).
А вообще, я пользуюсь Яндекс Диском уже более 5-ти лет и за это время у меня скопилось более чем 200 гигов памяти. На скриншоте выше видно за какие заслуги я это получил.
Как не тупануть?
Будьте внимательны. Из папки Яндекс Диска, которую мы выделили для этой программы на своём компьютере, нельзя удалять свои файлы. Некоторые могут подумать, что если они один раз добавили файлы в папку Яндекс Диска, то после этого они загрузятся на сервера Яндекса навсегда. НЕТ, ЭТО НЕ ТАК!
Все ваши файлы будут на серверах ровно до тех пор, пока вы не удалите их с папки Диска на компьютере или в приложении на смартфоне.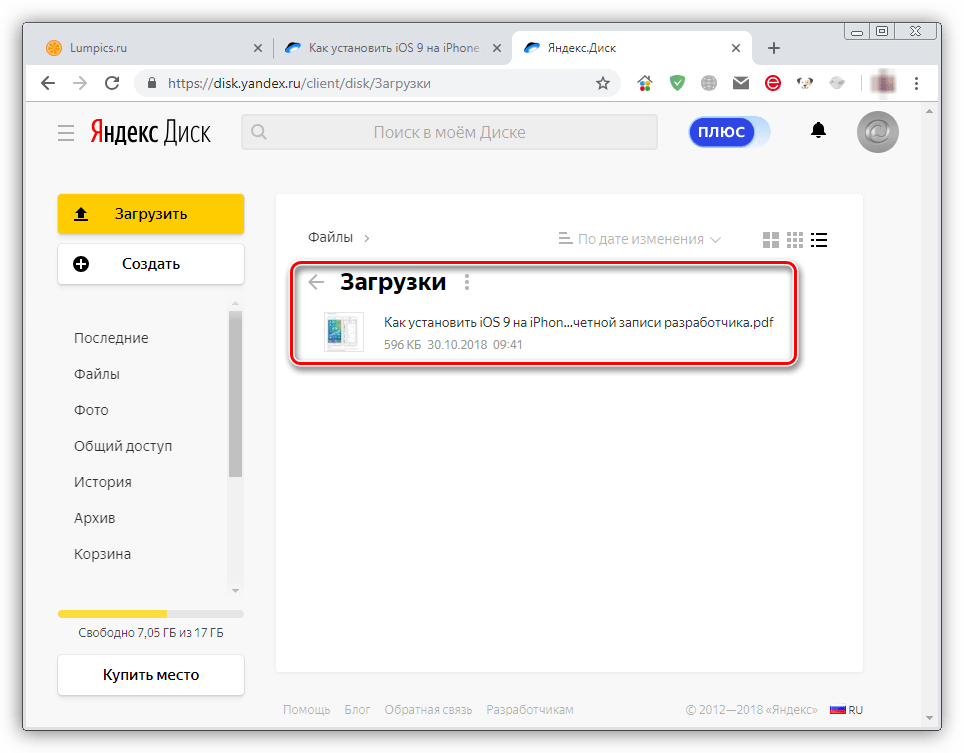 Любые изменения, которые вы делаете на компьютере, мгновенно передаются на сервера Яндекса. И если вы какую-то папку переименовали, то на сервере она тоже переименуется, если удалили какое-то видео или фото, то и на сервере оно тоже удалится. Имейте это в виду!
Любые изменения, которые вы делаете на компьютере, мгновенно передаются на сервера Яндекса. И если вы какую-то папку переименовали, то на сервере она тоже переименуется, если удалили какое-то видео или фото, то и на сервере оно тоже удалится. Имейте это в виду!
На этом всё. Мануал по Яндекс Диску завершён!
Интересные статьи по теме:
Как подключить компьютер к Wi-Fi ? Установка Wi-Fi адаптера
Как установить Bluetooth на компьютер или ноутбук?
Как улучшить качество фото в Фоторедакторе Movavi
6 способов сделать коллаж из фотографий, онлайн и на компьютере
ПОМОГИТЕ! Как пронумеровать страницы в ВОРДЕ (WORD) ???
Как работает Яндекс.Диск
Рубрика: Soft
Опубликовано 03.12.2015 ·
Комментарии: 6 комментариев
·
На чтение: 6 мин
·
Просмотры:
3 632
Привет!
Я пробовал работать с облачными дисками:
- Google Drive,
- Dropbox,
- Mega,
- Облако@mail.
 ru,
ru, - OneDrive ( ex. SkyDrive),
- iDrive.
Всеми ими (кроме Mega и OneDrive) пользуюсь и сейчас. Иногда.
Но лидер по удобству и постоянный мой помощник, это Яндекс.Диск.
Что представляет собой облачный сервис Яндекс.Диск?
Объясню совсем просто.
Где-то в другой галактике там, в другом городе, далеко, есть принадлежащее Яндексу здание. В нем устроены комнаты для мощных серверов, которые хранят терабайты данных.
На каком-то сервере выделяется место и под ваши файлы. Для этого нужно только завести себе аккаунт в Яндексе. Ну, проще говоря, почтовый ящик.
Вот и всё.
Кликаете сюда
И вы тут
Первое преимущество Яндекс.Диска — все элементы управления абсолютно логичны. Не нужно никаких инструкций. Всё понятно с первого взгляда.
Второе преимущество — достаточный для большинства нужд бесплатный объем под хранение файлов. Сразу дают 10 Гб. За приглашения друзей еще 10 Гб. За включение опции автозагрузки фото с мобильного телефона — еще 32 Гб. Итого можно без трудов подключить 42 Гб, а если с приглашениями, то 52 Гб.
Итого можно без трудов подключить 42 Гб, а если с приглашениями, то 52 Гб.
Да, есть облака, где сразу дают 100 Гб бесплатно, но они уступают в удобстве Яндекс.Диску.
Как сделать автозагрузку фото из смартфона в облако Яндекс.Диска
Ставите на свой смартфон Яндекс.Диск из Google Play.
На смартфоне он выглядит вот так —
Безлимит для фото я не включаю, потому что тогда фото не будут синхронизироваться с десктопным Яндекс.Диском.
Далее заходим в настройки —
И вот тут выбираем, как будем Автозагружать на облачный Яндекс.Диск фото — только по Wi-Fi, по Wi-Fi+мобильному трафику.
У меня тариф на мобиле с безлимитным интернетом, поэтому вообще насчет Wi-Fi не беспокоюсь. Ставлю «По любой сети».
Если у вас на мобиле интернет лимитированный, то ставьте «Загружать только по Wi-Fi»
Итак, выбрали Автозагрузку — Яндекс увеличит вам бесплатный объем на 32 Гб.
Ставим Яндекс.Диск десктоп
Ставьте обязательно. Исключительно удобная штука. Тогда у вас на компьютере будет локальная копия всех файлов, которые хранятся в облачном Яндекс.Диске. А также все фото и видео с телефона.
Исключительно удобная штука. Тогда у вас на компьютере будет локальная копия всех файлов, которые хранятся в облачном Яндекс.Диске. А также все фото и видео с телефона.
Вот ссылка на установку https://disk.yandex.ru/download/#pc
Инсталлируйте, следуя указаниям программы-установщика.
У вас на Панели задач Windows появится вот такой значок —
Кликайте по нему и настройте ваш Яндекс.Диск десктоп —
Обратите внимание на эту настройку —
Я не ставлю безлимитную автозагрузку только потому, что тогда не будет синхронизации фото между мобилой и десктопом. Для меня это важно. Так более удобно, когда щелкнул смартом фото и знаешь, что через несколько минут оно уже на твоем компьютере.
Далее.
На компьютере у вас появится папка Яндекс.Диска. Она по умолчанию на диске С, но ее можно без проблем перенести на другой диск. Так удобнее, когда у вас на компьютере физический диск разбит на 2 виртуальных. Например С и D. Или если у вас на компьютере 2 физических диска.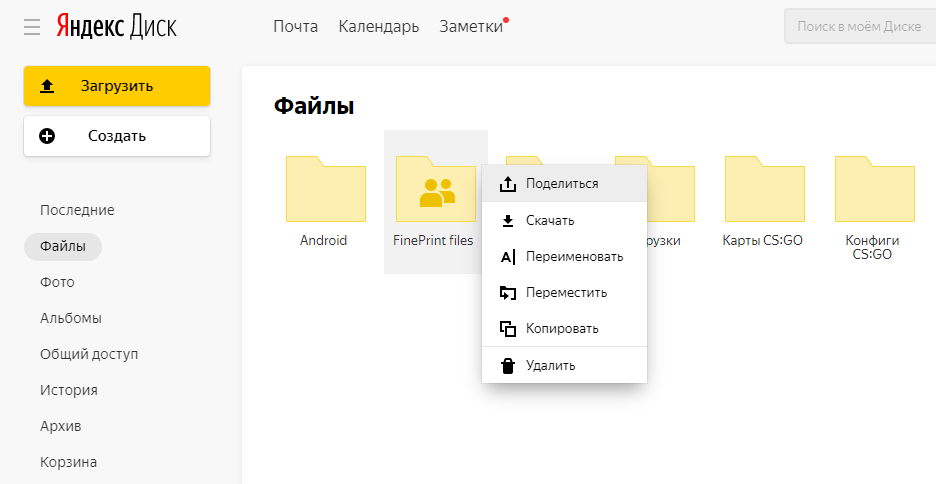 На диск С ставят систему и программы, а на втором диске хранятся данные. Грамотно будет поставить первым диском твердотельный SSD. У него скорость примерно в 10 раз выше, чем у HDD диска. А вторым диском как раз ставим HDD. Он медленнее, но зато долговечнее и лучше подходит для хранения данных. В целом же, при таком «тандеме», скорость загрузки Windows и работы программ увеличивается в разы.
На диск С ставят систему и программы, а на втором диске хранятся данные. Грамотно будет поставить первым диском твердотельный SSD. У него скорость примерно в 10 раз выше, чем у HDD диска. А вторым диском как раз ставим HDD. Он медленнее, но зато долговечнее и лучше подходит для хранения данных. В целом же, при таком «тандеме», скорость загрузки Windows и работы программ увеличивается в разы.
Перенос папки Яндекс.Диска с С на D делается на этой вкладке Настроек Яндекс.Диска десктоп —
Еще одно преимущество десктопного Яндекс.Диска — вы можете работать в группе. То есть поставили себе Яндекс.Диск на десктоп. И ваш сотрудник/коллега тоже. Далее на облачном Яндекс.Диске делаете общими нужные папки. Для этого просто в облаке кликаете на нужной папке правой кнопкой мыши и далее Настроить доступ. Далее там всё будет интуитивно понятно, как делать.
Когда папка в облаке стала общей, то ее содержимое автоматически синхронизируется с соответствующей папкой на вашем компьютере и на компьютере вашего коллеги.
Теперь если вы внести изменение в какой-то файл в этой папке, то этот же файл изменится в этой же папке у вашего коллеги. И наоборот.
Правила синхронизации на Яндекс.Диске. Как, что и где сохраняется и удаляется
Итак, если вы сделали всё, что я написал, то у вас:
- На Яндексе есть доступ к вашему облачному Яндекс.Диску
- На смартфоне установлен мобильный Яндекс.Диск
- На компьютере установлен Яндекс.Диск десктоп
Теперь если вы на смартфоне сделали фото, то оно автоматически копируется в облако и на компьютер. Также вы его наблюдаете в мобильном Яндекс.Диске.
Важно! —
Если вы удалили фото с телефона (то есть из галереи, из той папки где хранятся фотки на телефоне), то это фото НЕ удаляется из облака, десктопа и его видно в мобильном Яндекс.Диске.
То есть если вы случайно удалили фото с телефона или просто потеряли телефон, или утопили его, или хряснули о пол, или телефон украли, то про фото можно не беспокоиться. Они лежат в облаке Яндекс.Диска и на вашем компьютере. Целые и невредимые.
Они лежат в облаке Яндекс.Диска и на вашем компьютере. Целые и невредимые.
Это же верно и в обратную сторону. То есть если вы удалили фото с папки в облаке Яндекс.Диска, то оно НЕ удаляется из галереи в телефоне.
То есть синхронизация с телефоном идет только в одну сторону — из телефона в облако. В обратную сторону — из облака в галерею телефона синхронизации нет. То есть, если вы загрузили в папку Фотокамера на облаке какое-то фото/видео, то оно НЕ появится в телефоне в галерее.
Важно! Всё то же самое, о чём я тут говорю про фото, происходит и с видео. Абсолютно.
Ёще раз повторю:
- Вы сделали фото на телефоне. Оно появляется в компьютере в папке Яндекс.Диска и оно появляется в облаке Яндекс.Диска. Также вы его видите через мобильный Яндекс.Диск.
- Вы удалили фото с телефона. Оно ОСТАЕТСЯ в папке Яндекс.Диска, в облаке Яндекс.Диска. Также вы его видите через мобильный Яндекс.Диск.
- Вы удалили фото в облаке. Оно удаляется из соответствующей папки компьютера и вы его не видите в мобильной версии.
 Но оно осталось в самом телефоне, в папке Андроида.
Но оно осталось в самом телефоне, в папке Андроида. - Помните, что если ваши папки синхронизированы с коллегами, то если кто-то из вас удалил файл из синхронизированной папки, то он удалится со всех компьютеров.
Примечание: если это было фото из папки Фотокамера, то в телефоне оно останется. А вот если это было не фото/видео и не из папки Фотокамера, то всё, капут, удалится со всех компьютеров.
P.S. Хотите получать уведомления о новых статьях этого блога?
Нажмите на эту кнопку —
Метки: Яндекс.Диск
Вход, выход и другие действия с аккаунтом
- Вход в Яндекс.Диск
- Не могу войти в Яндекс.Диск
- Переключиться на другой аккаунт
- Выйти из Яндекс.Диска
- Как сделать Я меняю пароль или ответ на секретный вопрос?
- Загрузить все файлы с Яндекс.Диска
- Переместить все файлы на другой аккаунт
- Удалить аккаунт Яндекс.
 Диска
Диска
Вы можете войти в свой Яндекс.Диск с любого устройства, подключенного к интернету. Для этого в адресной строке браузера введите disk.yandex.com, введите свой логин и пароль на Яндексе и нажмите Enter. Если вы используете или использовали ранее двухфакторную аутентификацию, для входа вам потребуется одноразовый пароль, сгенерированный приложением Яндекс.Ключ.
Яндекс.Диск доступен только пользователям с Яндекс ID. Если для входа в Яндекс вы используете профиль социальной сети или номер телефона, измените тип аккаунта. Для этого перейдите в Яндекс ID и нажмите Создать логин.
Подробнее читайте в разделе Вход в Яндекс.
Наконечник. Чтобы быстро получить доступ к Яндекс.Диску, добавьте страницу Яндекс.Диска в закладки или сделайте ее главной страницей браузера.
Наконечник. Если вы подключаетесь к Интернету с чужого устройства и не хотите, чтобы браузер сохранял ваше имя пользователя и пароль, включите приватный режим.
Чтобы узнать, как войти в облачное хранилище с помощью программы Яндекс.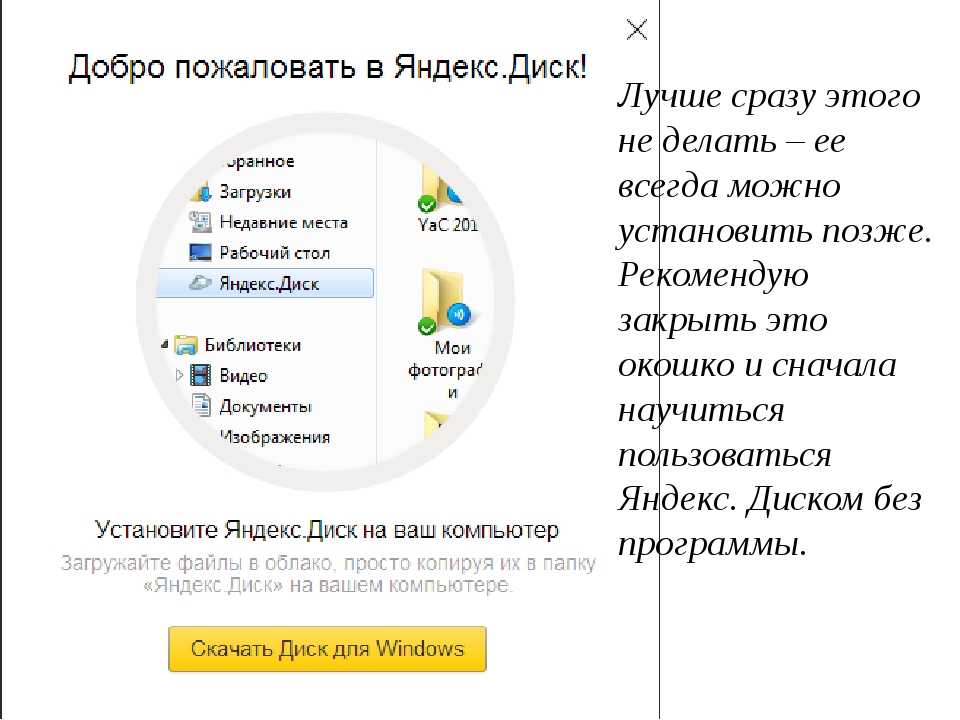 Диск на компьютере, перейдите в разделы «Помощь» для Windows, macOS и Linux. Чтобы узнать, как авторизоваться в мобильном приложении, см. инструкции для Android и iOS. В других неофициальных программах используйте пароли приложений для доступа к Яндекс.Диску.
Диск на компьютере, перейдите в разделы «Помощь» для Windows, macOS и Linux. Чтобы узнать, как авторизоваться в мобильном приложении, см. инструкции для Android и iOS. В других неофициальных программах используйте пароли приложений для доступа к Яндекс.Диску.
Если вы используете несколько учетных записей Яндекса, вы можете переключаться между ними без ввода логина и пароля:
Вы можете выбрать учетную запись в Яндекс.Диске, Яндекс.Почте и других сервисах Яндекса, которые поддерживают эту функцию. Выбранный аккаунт становится вашим основным: он используется для вашей авторизации в сервисах, которые пока не поддерживают переключение.
В список можно добавить не более 15 идентификаторов Яндекса. Чтобы удалить учетную запись из списка, переключитесь на эту учетную запись и перейдите по ссылке «Выйти». Текущее имя пользователя исчезнет из списка, и вы автоматически переключитесь на следующее.
Чтобы удалить несколько учетных записей из списка, нажмите «Добавить учетную запись», щелкните значок в верхнем левом углу, а затем «Выйти» справа от учетной записи, которую вы хотите удалить.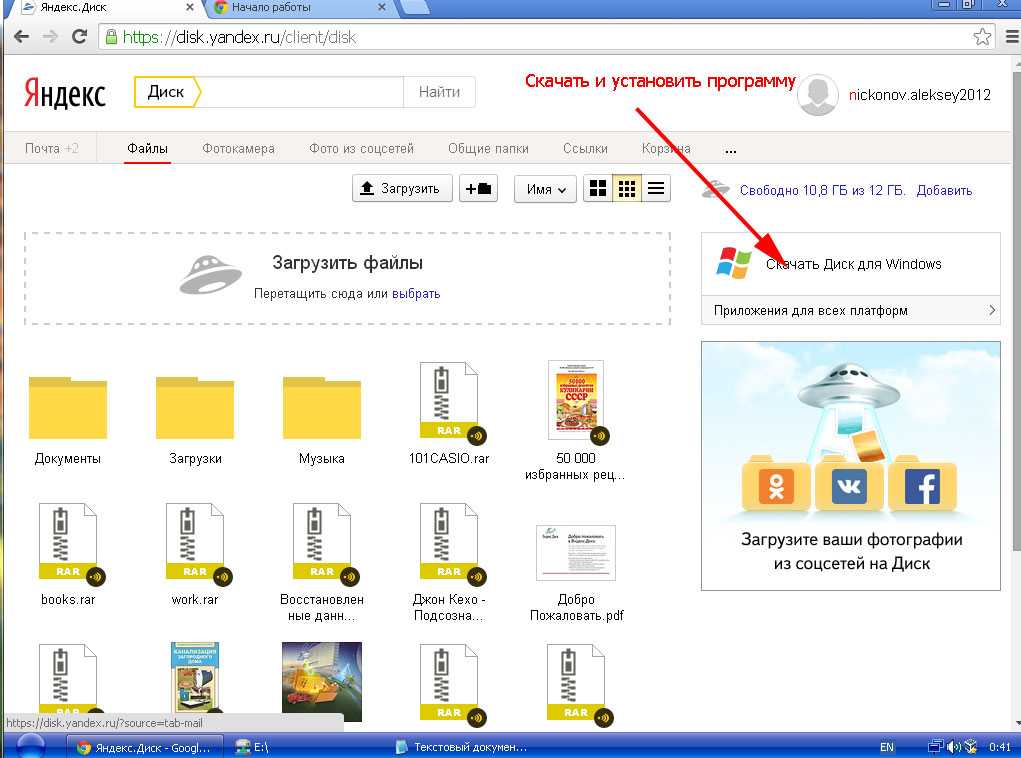
Откройте меню учетной записи в правом верхнем углу экрана и нажмите «Выйти».
Если вы забыли выйти из Яндекс.Диска на чужом устройстве, откройте Яндекс ID и нажмите Выйти на всех устройствах в разделе Вход и история устройств.
Внимание. Для дальнейшего доступа к сервисам Яндекса вам потребуется заново вводить логин и пароль на каждом устройстве.
В целях безопасности мы рекомендуем менять пароль каждые 6 месяцев.
Чтобы сменить пароль на Яндексе, откройте меню учетной записи в правом верхнем углу экрана и нажмите Управление учетной записью. Затем нажмите «Изменить пароль» в разделе «Пароли и авторизация».
На новой странице введите свой текущий пароль, а затем дважды новый пароль для подтверждения. Введите капчу и нажмите Сохранить.
Внимание. После смены пароля все сеансы под вашим именем пользователя на других компьютерах автоматически прекращаются.
Вы можете изменить контрольный вопрос или ответ на странице Яндекс ID, нажав на контрольный вопрос в разделе Пароли и авторизация.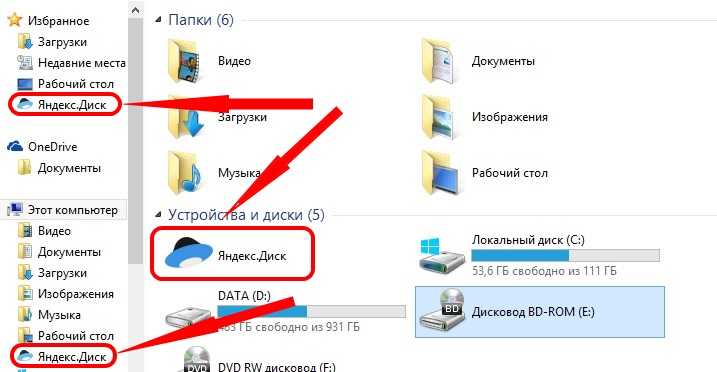
- В десктопной программе Яндекс.Диск
Установить десктопную версию Яндекс.Диска.
Выделить все файлы и папки в окне программы.
Щелкните правой кнопкой мыши, чтобы открыть контекстное меню, и выберите Создать копию на компьютере.
Ваши файлы будут загружены в системную папку «Загрузки».
- Со страницы Яндекс.Диска
Для загрузки нескольких файлов через браузер:
Выберите их.
В верхней части экрана появится кнопка «Загрузить». Нажмите на нее.
Файлы скачиваются в формате архива.
Невозможно загрузить несколько папок. Папки можно загружать только по одной. Однако вы можете переместить все свои папки и файлы в одну папку и загрузить эту единственную папку.
- По общедоступной ссылке
В первой учетной записи переместите все файлы и папки в одну папку.
Создайте общедоступную ссылку для этой папки.

Во втором аккаунте откройте эту публичную ссылку и нажмите Сохранить на Яндекс.Диск.
- Использование общей папки
В первой учетной записи переместите все файлы и папки в одну папку.
Настроить доступ к этой папке для второй учетной записи.
Во втором аккаунте скопируйте файлы из общей папки в другую папку на Яндекс.Диске.
Яндекс.Диск включен по умолчанию для всех пользователей Яндекса и не может быть отключен. Это делает невозможным удаление аккаунта Яндекс.Диска. Но вы можете удалить все файлы на Яндекс.Диске и перестать им пользоваться. При этом вы по-прежнему можете получить доступ к другим сервисам Яндекса (например, Яндекс.Почта).
Если вы хотите удалить весь аккаунт Яндекса, прочитайте статью Удаление аккаунта. В этом случае все ваши данные во всех сервисах Яндекса удаляются, и вы теряете доступ к этим сервисам.
Связаться со службой поддержки
Как работает синхронизация — Яндекс.
 Диск для Windows. Справка
Диск для Windows. Справка
Каждый раз, когда вы копируете, редактируете или удаляете файл Яндекс.Диска, эти изменения реплицируются на сервер Яндекс.Диска и отображаются на странице Яндекс.Диска. И наоборот, если вы загружаете файлы на сайт, они будут отображаться в вашей десктопной программе Яндекс.Диск.
Таким образом, вы видите одни и те же файлы на Яндекс.Диске на всех подключенных устройствах. Если вы удалите файлы со своего рабочего стола, они также будут удалены из облака. Чтобы удалить файл с компьютера, но оставить его на сервере, настройте выборочную синхронизацию.
Примечание. Вы не можете синхронизировать файлы на своем телефоне. Вы можете скачивать и загружать файлы только вручную. Но вы можете включить неограниченную автоматическую загрузку фото и видео.
- Как синхронизируются измененные файлы
- Как использовать Яндекс.Диск на нескольких устройствах
- Скорость синхронизации
- Что произойдет, если я перенесу папку Яндекс.
 Диска?
Диска? - Что будет, если я удалю файлы из папки Яндекс.Диска?
Яндекс.Диск определяет, какая часть файла была изменена, и загружает только эту часть, а не весь файл.
- Что произойдет, если один и тот же файл будет изменен на разных устройствах одновременно?
Например, вы создаете документ с именем document.docx в папке Яндекс.Диска на домашнем ноутбуке, когда он не подключен к интернету, а затем загружаете файл с таким же названием на Яндекс.Диск с работы компьютер.
Яндекс.Диск начинает синхронизацию, как только вы подключаете ноутбук к интернету. При нахождении разных файлов с одинаковым именем Яндекс.Диск переименовывает один из них следующим образом: document.docx и document(2).docx.
- На скольких устройствах я могу использовать Яндекс.Диск?
Теоретически вы можете установить приложение и программу Яндекс.Диск на любое количество устройств, но мы не рекомендуем этого делать. Если вы одновременно работаете с одними и теми же файлами на разных устройствах, возможны конфликты — файлы могут дублироваться или теряться.

Чтобы проверить скорость синхронизации, нажмите на значок Яндекс.Диска. Скорость загрузки и выгрузки появится во всплывающем окне.
Медленная синхронизация
Скорость синхронизации предназначена для экономии пропускной способности и системных ресурсов. Скорость синхронизации также может быть ограничена вашим провайдером. Пожалуйста, проверьте скорость вашего интернет-соединения.
Если вы переместите исходную папку, не обновив ее местоположение в настройках приложения, приложение создаст новую папку в исходном местоположении. Чтобы узнать, как перенести свою копию Яндекс.Диска, см. Как выбрать другую папку для синхронизации с сервером?
При удалении файлов в программе они перемещаются в Корзину и хранятся там 30 дней. Затем они автоматически удаляются с сервера. После удаления с сервера эти файлы невозможно восстановить. Восстановить файлы из Корзины можно только в веб-интерфейсе Яндекс.Диска.
Внимание.

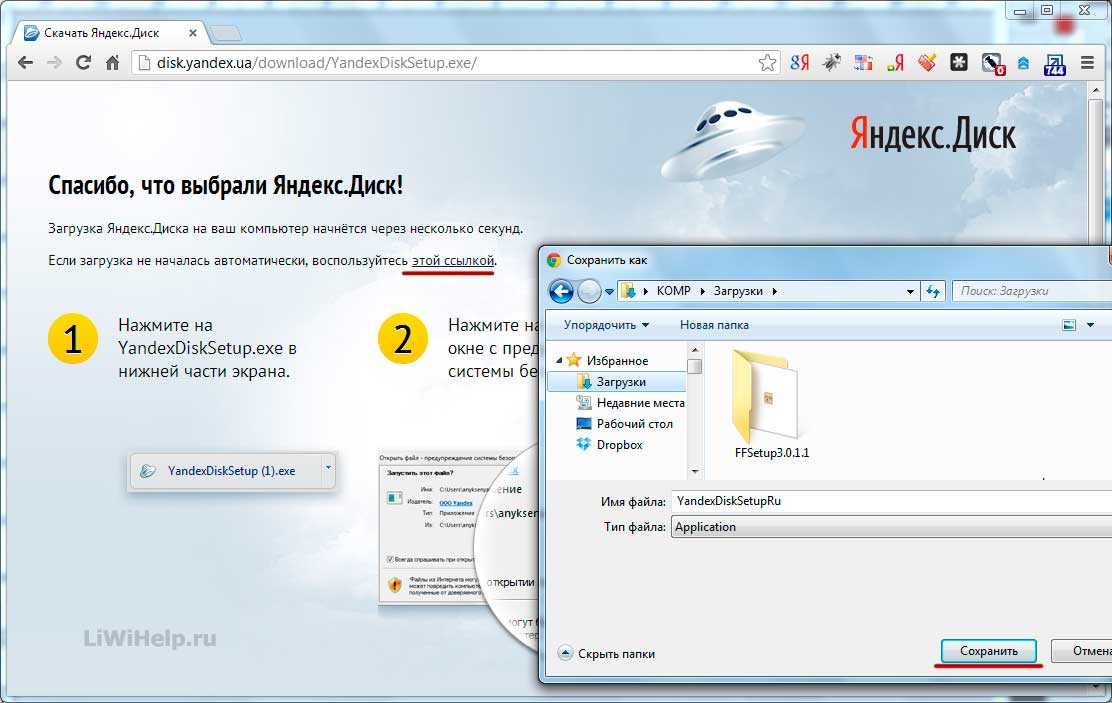 ru,
ru, Но оно осталось в самом телефоне, в папке Андроида.
Но оно осталось в самом телефоне, в папке Андроида. Диска
Диска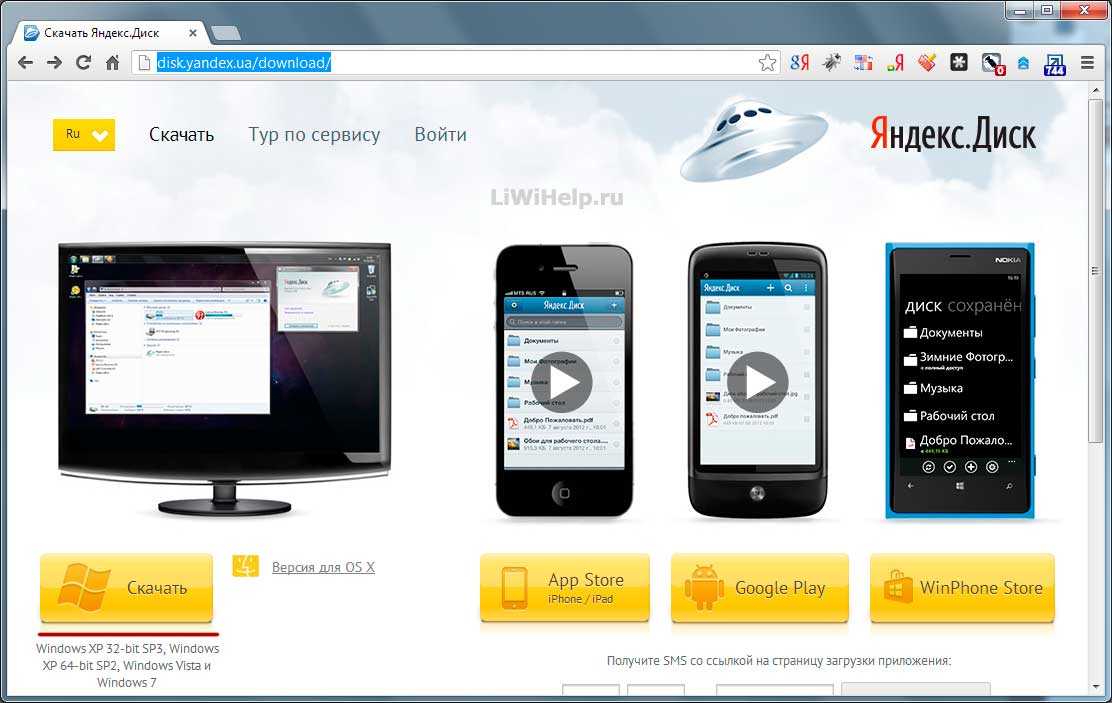
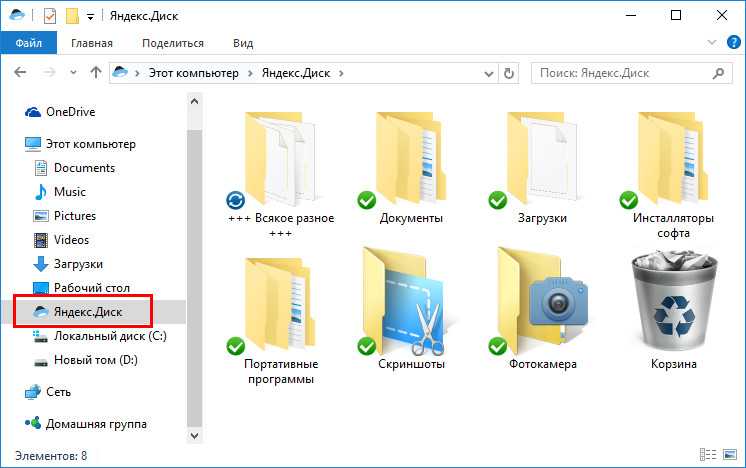 Диска?
Диска?
