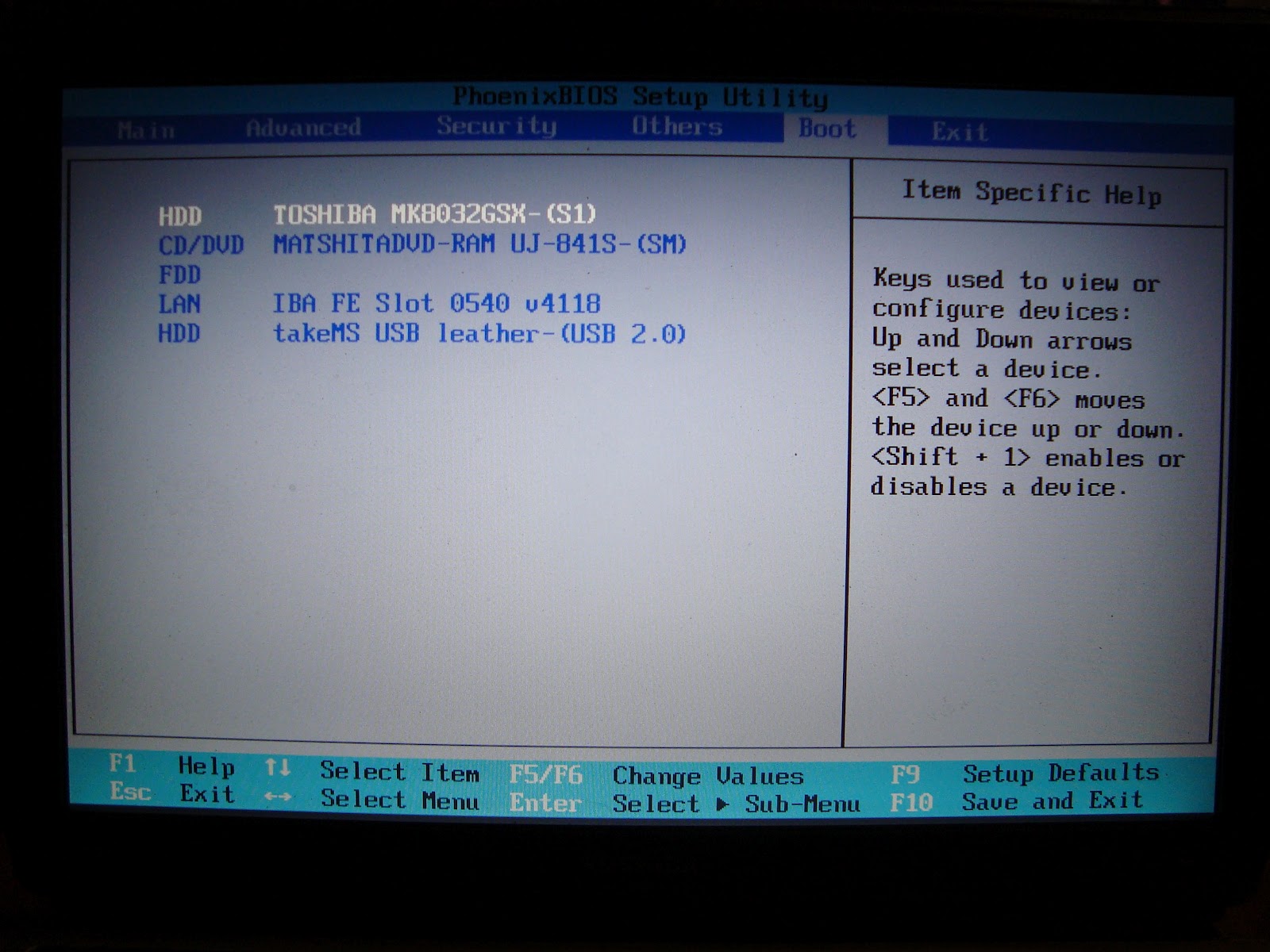Как выглядит биос на ноутбуке: Настройки BIOS ноутбука (в картинках)
Содержание
Где находится BIOS?
Набор микропрограмм, входящих в БИОС, отвечает за базовую функциональность системы, ее проверку, а также запуск операционной системы. Поэтому не праздным является вопрос о том, где находится BIOS на настольном компьютере или ноутбуке, поскольку может сложиться такая ситуация, что может потребоваться замена или перепрограммирование информации, в ней содержащейся.
Содержание статьи
- Как найти микрочип BIOS
- Пример расположения на материнской плате
- Заключение
Как найти микрочип BIOS
БИОС компьютера находится на материнской плате в специальной, как правило, довольно небольшой микросхеме(чипе). В зависимости от производителя материнской платы, эта микросхема может быть либо съемной, либо жестко вмонтированной в плату. Если она является съемной, вне зависимости на компьютере или ноутбуке, то вам повезло – в этом случае вы сможете заменить или перепрограммировать микросхему BIOS, если у вас появится такая необходимость. Очень часто производители материнских плат размещают на плате сразу 2 микросхемы BIOS – основную и резервную.
Очень часто производители материнских плат размещают на плате сразу 2 микросхемы BIOS – основную и резервную.
Итак, что же надо сделать, чтобы найти расположение микросхемы БИОС на материнской плате? Прежде всего, откройте корпус системного блока и получите доступ к материнской плате. Если вам мешают получить хороший обзор всей поверхности материнской платы различные кабели данных и питания, то можно некоторые из них временно отключить. Главное запомните или запишите как они были подключены до ваших исследовательских работ.
Если вы хотите найти местоположение БИОС на материнской плате вашего компьютера, не зная заранее, как она точно выглядит, то эта задача не всегда так проста, как представляется на первый взгляд. Во многих руководствах утверждается, что искать микрочип лучше всего рядом с батареей CMOS-памяти, которая обычно хорошо заметна благодаря тому, что выделяется своей круглой блестящей поверхностью на фоне остальных элементов материнской платы. Однако следует иметь в виду, что часто рядом с батареей вообще нет никаких чипов, а BIOS на самом деле может располагаться довольно далеко от батареи.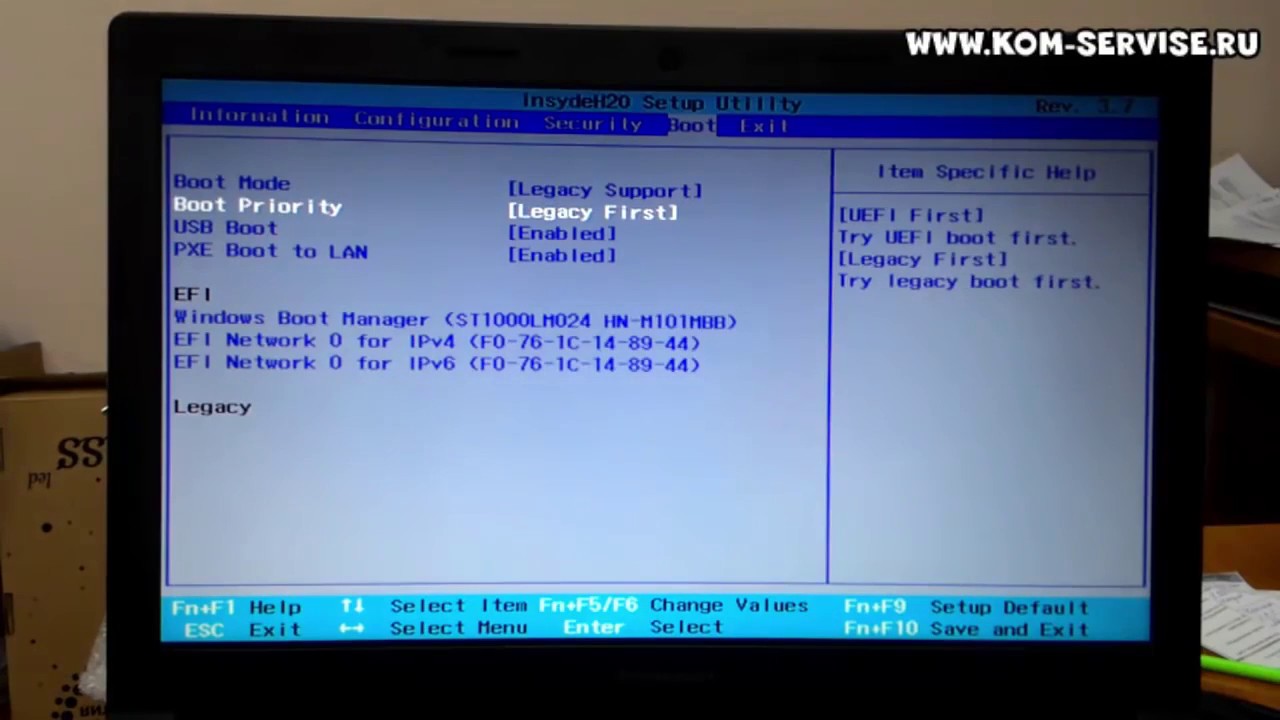 Дабы не быть голословным, приведу фотографию одной материнской платы производства MSI.
Дабы не быть голословным, приведу фотографию одной материнской платы производства MSI.
Пример расположения на материнской плате впаянной микросхемы БИОС
- Микросхема БИОС
- Батарея CMOS
Понятно, что в данном случае следование совету искать BIOS рядом с батареей лишь существенно затянуло бы поиски.
Кроме того, на разных материнских платах могут использоваться разные чипы BIOS и соответственно, они могут выглядеть совершенно по-разному. Но все же, как правило, этот чип имеет форму квадрата со стороной около 1 см и располагается в специальной панели, из которой ее можно вытащить. Иногда на ней бывает маркировка одного из производителей, например фирмы American Megatrends, но это правило тоже не всегда соблюдается. Также микросхема БИОС часто, но далеко не всегда снабжена голографической наклейкой. Поэтому лучше всего для определения точного места размещения микросхемы посмотреть в документацию системной платы, которую, как правило, довольно легко найти в Интернет.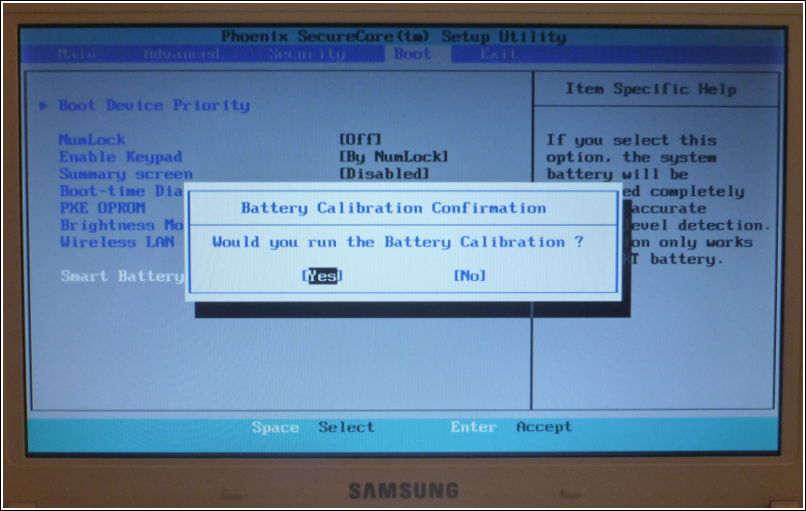 Изредка встречаются и материнские платы, в которых нет BIOS, выделенной в отдельную микросхему.
Изредка встречаются и материнские платы, в которых нет BIOS, выделенной в отдельную микросхему.
Пример расположения на материнской плате
Рассмотрим расположение системного BIOS на примере материнской платы ASUS A8N-SLI. В данном случае микросхема БИОС расположена на своем стандартном месте, не очень далеко от батарейки. Эта микросхема является съемной и расположена в специальном разъеме, из которого ее легко вытащить.
Также очень часто рядом с микросхемой и батареей бывает расположен джампер, при помощи которого можно обнулить память BIOS и вернуться к заводским настройкам. Это бывает полезно в том случае, например, если нужно сбросить пароль BIOS.
Пример расположения съемной микросхемы БИОС на материнской плате
- Батарейка питания
- Джампер сброса памяти
- Контроллер ввода-вывода Super I/O
- Микросхема системной БИОС
Заключение
Итак, из этой статьи вы узнали, где располагается БИОС, но если вы и после нашего материала испытываете трудности при определении её местоположения на вашем компьютере или ноутбуке, то обратитесь за помощью к руководству пользователя для конкретной материнской платы.
Порекомендуйте Друзьям статью:
Как открыть БИОС на ноутбуке
Последние модели ноутбуков позволяют исправить ряд возникающих ошибок самостоятельно, поэтому продвинутые пользователи часто задают вопрос, как отрыть биос на ноутбуке, чтобы решить поставленную задачу без вызова специалиста.
Как отрыть биос на моем ноутбуке вопрос, интересующий пользователей, которые имеют четкое представление о том, как устроен компьютер.
Ситуаций, которые требуют срочного входа в систему может быть множество, однако самыми распространенными оказываются настройка некоторых режимов: гибернации или сна.
Прежде, чем перейти к обсуждению, необходимо узнать, что собой представляет система.
Содержание:
Что такое система BIOS?
Система BIOS представляет собой совокупность программ, находящихся на материнской плате.
До момента полной загрузки системы, каждый продвинутый пользователь можно совершить множество манипуляций, изменяя параметры настроек в соответствии с собственными потребностями.
В качестве примера можно привести POST.
Основной функцией является качественная проверка всех систем на наличие ошибок в работе. Если обнаружены неисправности, то BIOS сообщает об этом.
Кроме того, данный режим помогает устранить ошибки и наладить нормальную работу ноутбука.
Однако это не единственные возможности режима BIOS, которыми могут воспользоваться обладатели ноутбука.
к содержанию ↑
Когда требуется открыть BIOS?
Опытные пользователи ПК интересуются, при следующих обстоятельствах:
1Активирование/отключение конкретных компонентов, находящихся в ноутбуке. Существуют отдельные компоненты в ноутбуке, которые можно задействовать, или наоборот отключить в системе BIOS
2Замена видеокарты.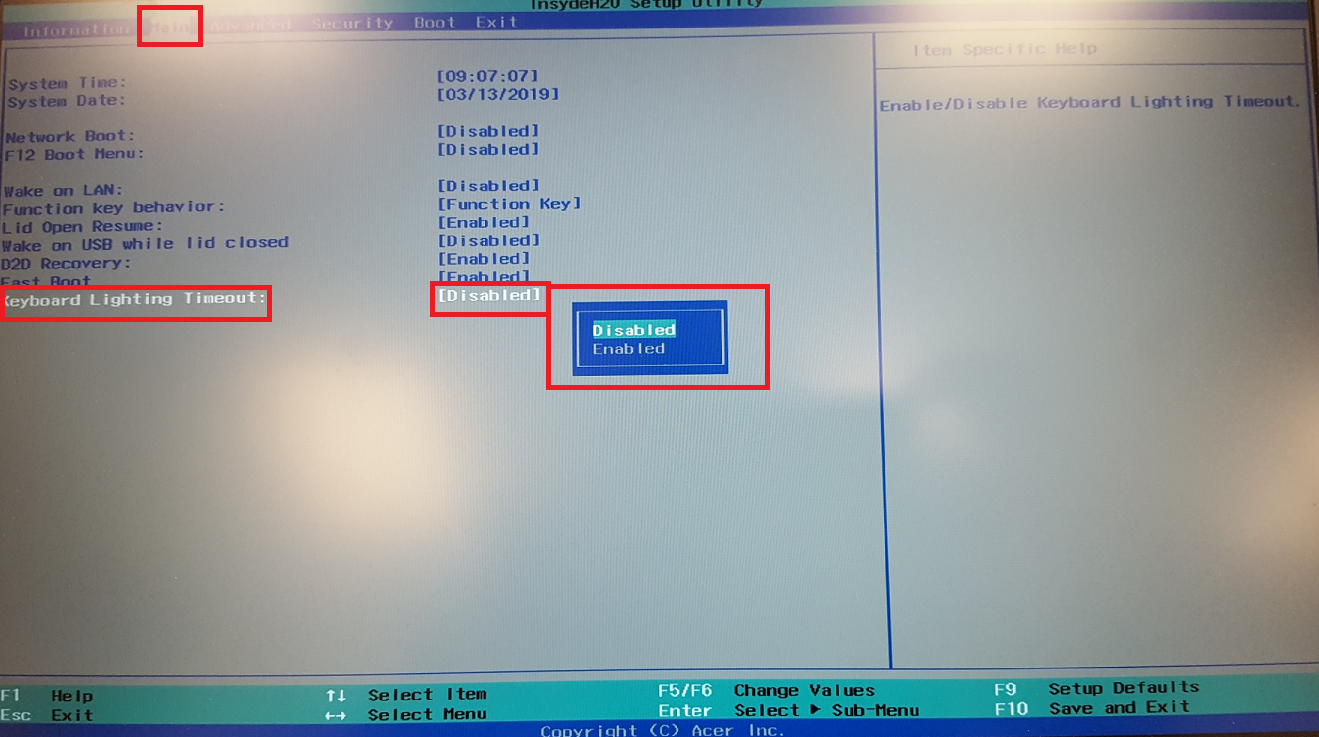 Технологии не оставляются на достигнутом прогрессе, поэтому зачастую новые модели ноутбуков оснащены сразу двумя видеокартами. Как правило разделяют интегрированную и встроенную карту. В биосе можно изменить настройки и использовать только одну из них
Технологии не оставляются на достигнутом прогрессе, поэтому зачастую новые модели ноутбуков оснащены сразу двумя видеокартами. Как правило разделяют интегрированную и встроенную карту. В биосе можно изменить настройки и использовать только одну из них
3Активация определенных режимов работы устройства. Отключение или активация спящего режима или гибернации
4Корректировка времени в системе. Как правило, такая необходимость появляется только в том случае, когда предварительно были сброшены все настройке в BIOS системе
5Контроль работы компьютера и состояние системы. Система биос отображает показатели компонентов, которые обеспечивают полноценную работу ноутбука, а также отслеживание температуры внутри устройства
6Сброс имеющихся настроек в системе BIOS. Как правило, такая необходимость возникает, если ноутбук начинает работать некорректно. Чтобы не тратить большое количество времени на выявление неисправности, можно сбросить настройки до заводских
7Изменение иных параметров.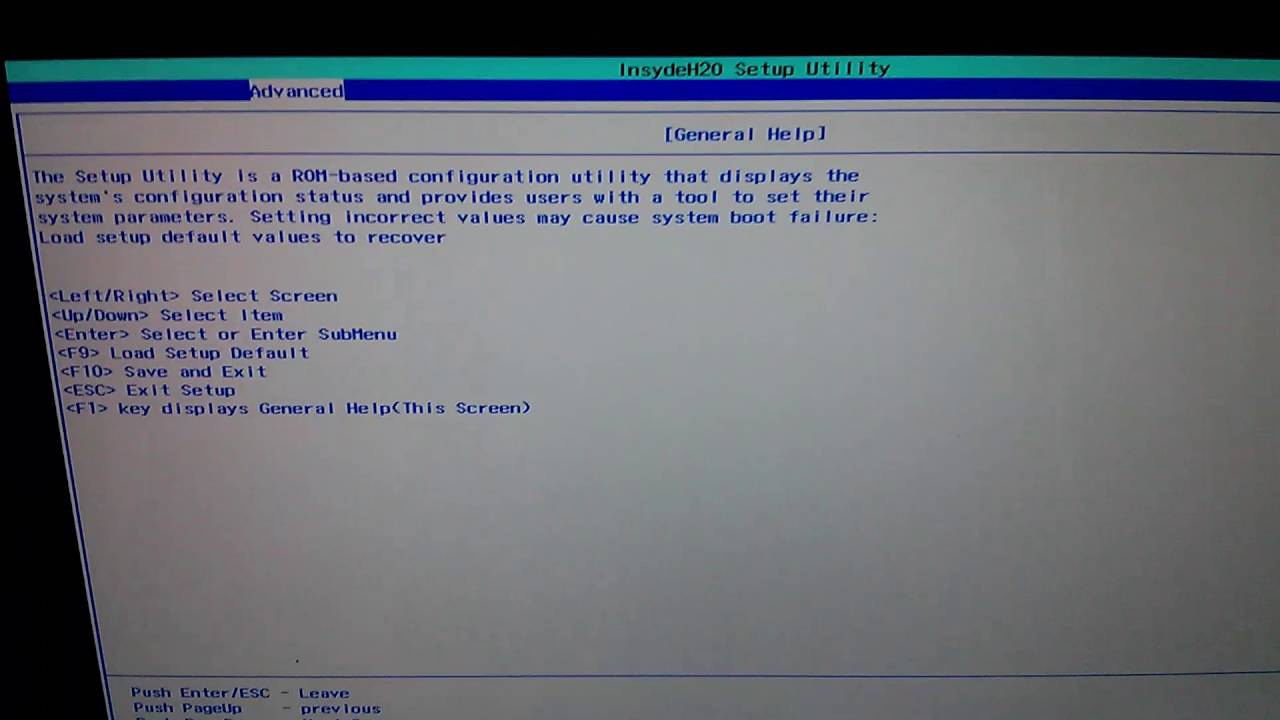
Теперь пора перейти непосредственно к главному вопросу.
к содержанию ↑
Как запустить
Процесс запуска системы BIOS не предполагает большого количества манипуляций.
Все, что необходимо, это только совершить перезагрузку устройства и в это время нажать определенную клавишу, которая совершит входу в систему.
Важно отметить, что клавиша должна быть нажата до тех пор, пока ноутбук полностью не перезагрузится.
На многих моделях ноутбука после нажатия соответствующей кнопки появляется уведомление, каким образом действовать дальше:
Важно! После того, как Windows начнет загружаться, использование каких-либо комбинаций для того, чтобы попасть в систему BIOS окажется бесполезным.
Чтобы повторить попытку, дожидаемся, пока Windows полностью загрузиться, снова перезагружаем ноутбук и повторяем предписанный порядок действий.
К сожалению, некоторые модели ноутбука лишены подсказок, какие клавиши необходимо нажимать.
Тогда придется подбирать комбинации в самостоятельном порядке.
Для начала лучше попробовать универсальные варианты для вхождения в BIOS.
Различные производители могут закладывать различные комбинации для входа в BIOS, кроме того в различных версиях Windows также клавиши могут меняться.
Если на ноутбуке установлена версия до седьмой включительно, то можно рассмотреть следующие варианты:
| Производитель | Комбинации |
|---|---|
| Toshiba | Esc/F1 |
| Acer | F1/F2. В качестве альтернативы может подойти комбинация Ctrl+Alt+Esc |
| Lenovo | F1/F12. Альтернативная комбинация Fn+F12 |
| Samsung | F2 |
| Asus | F2+Ctrl, либо обыкновенная кнопка F2 |
| Sony | F3 |
| Cybermax | Esc |
| Compaq | F10 |
| Tiget, Roverbook | Del |
| HP | F2 |
| IBM | F1 |
Чтобы справиться с задачей было намного легче, рекомендуется обратить внимание на следующие рисунки, где показано расположение соответствующих клавиш:
1
2
3
4
к содержанию ↑
Как зайти в BIOS, если стоит восьмая версия
В отличие от версий ниже седьмой, процесс запуска системы BIOS значительно отличается.
Для того, чтобы войти в BIOS в восьмой серии Windows, рекомендуется придерживаться следующей инструкции:
1При помощи сенсорной мышки ноутбука проводим сверху вниз в правой части экрана
2Далее переходим к параметрам
3В нижней части нужно найти пункт с изменениями параметров ноутбука, открываем меню
4В левой части раскрывшегося меню нужно найти общие настройки
5В правой части нужно найти пункт особых вариантов загрузки и перезагрузить.
При использовании версии 8.1 выше описанная инструкция будет несколько отличаться ввиду особенностей ОС.
Первые три действия остаются неизменными, а далее необходимо сделать следующие шаги:
1Открываем раздел восстановления и обновления
2В открывающемся меню заходим в диагностику и выбираем дополнительные параметры
3В загрузках параметров находим загрузки UEFI.
к содержанию ↑
Как зайти в систему BIOS в десятой версии
Для десятой версии существует несколько иной порядок загрузки системы BIOS:
1Нажимаем пуск и переходим к основным параметрам
2В появившемся меню нужно найти безопасность и обновления
3Выбираем восстановление, как правило оно находится слева
4Находим перезагрузку
5Далее следуем в соответствии со схемой: выбираем диагностику → дополнительные параметры → встроенные параметры UEFI.
Наряду с популярным вопросом, даже опытные пользователи встречаются с трудности в процессе обновления системы или выхода из нее.
Для начала стоит рассмотреть, для чего может понадобиться обновление, и когда такая процедура не требуется.
к содержанию ↑
Обновление системы BIOS
В первую очередь, перед тем как прибегать к конкретным действиям, важно удостовериться в том, что данную процедуру действительно необходимо инициировать.
Процесс обновления всегда полон рисков.
В случае, если случится перепад с электропитанием или произойдет ошибка в действиях, то ноутбук вовсе может превратиться в бесполезное неработающее устройство.
Чтобы обновить системы BIOS необходимо в первую очередь узнать информацию о текущей версии.
Для осуществления задачи, в командной строке прописываем следующую задачу: systeminfo.
После осуществления запроса, появляется отдельное окно, в которой можно найти подобного рода информацию:
Далее задача заключается в поиске последней обновленной версии, которую рекомендуется искать на сайте производителя, который выпускал материнскую плату.
Необходим найти раздел технической поддержки, либо загрузки, там же находится последняя актуальная версия:
Важно обратить внимание, что если последняя версия соответствует той, которая уже установлена на ноутбуке, то в таком случае менять какие-либо настройки или загружать BIOS повторно нет необходимости.
Что касается самого процесса обновления, то в различных версиях системы биоса, он может отличаться, поэтому универсальной инструкции не существует.
Оптимальным выходом из сложившейся ситуации является поиск документации или инструкции в соответствии с моделью материнской платы.
Существует еще одна популярная тем, которая волнует пользователей – это каким образом возможно вернуть стандартные настройки BIOS.
к содержанию ↑
Восстановление настроек
Стоит отметить, что в системе BIOS существует огромное количество возможностей, которые могут изменить работу ноутбука.
Если пользователь ранее не имел опыта в подобной сфере, то самостоятельное изменение настроек может привести к некорректной работе устройство, либо вовсе испортить его.
В случае, когда компьютер перестает выполнять ряд универсальных задач, рекомендуется сбросить настройки в системе до стандартного вида.
Существует три самых распространенных метода:
- С использованием Setup. В том случае, когда компьютер еще продолжает функционировать и есть возможность перезагрузить ноутбук, тогда можно использовать Setup. Для начала осуществляем вход в систему и находим соответствующий пункт, как показано на рисунке:
Чаще всего можно встретить «Load Setup Default».
- С использованием батарейки. Если у пользователя возникает страх перед первым вариантом, либо невозможно перезагрузить ноутбук, то можно просто вытащить батарею из ноутбука. В действительности, данный способ является оптимальным и безопасным. Как правило, отключение батареи происходит на пару минут. Данная процедура приводит к очищению памяти CMOS.
Что касается расположения батареи, то производители располагают ее в самых различных местах.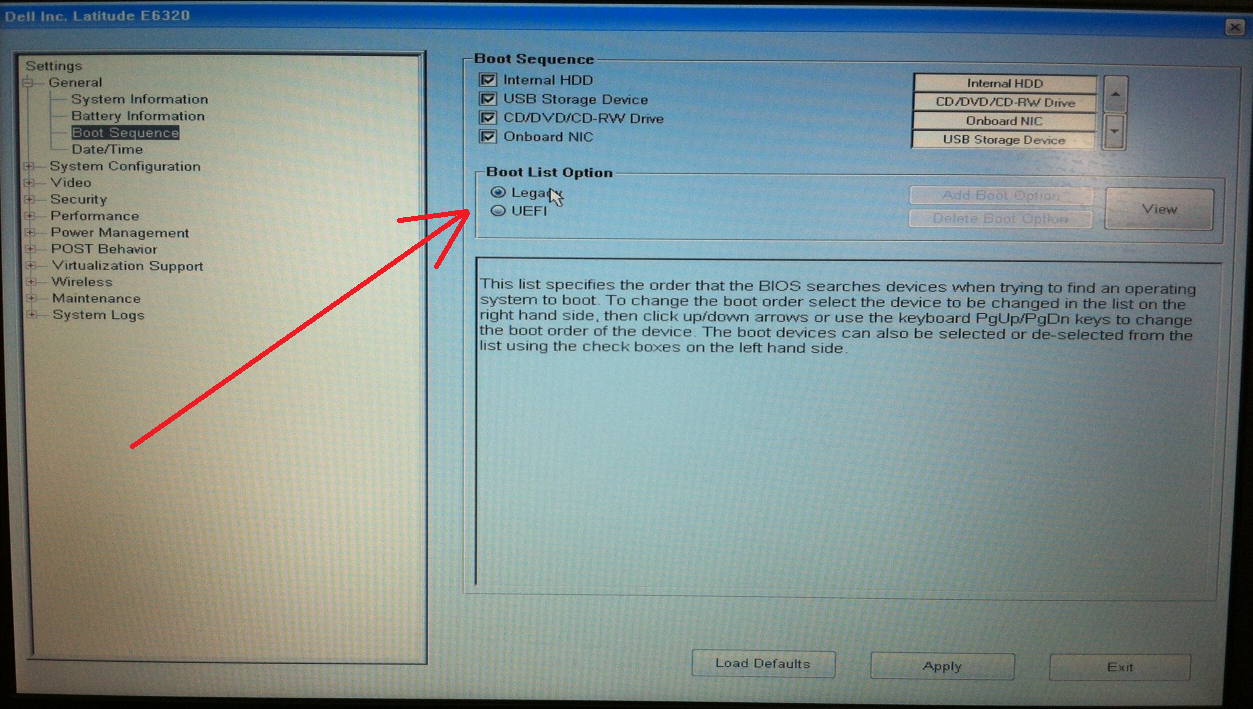
Повезет тем пользователям, которые смогут найти ее, вскрыв отсек, где находится жесткий диск, но это встречает далеко не всегда.
Перед тем, как вскрывать устройство, рекомендуется найти инструкцию по технической эксплуатации, где чаще всего описана подробная информация о всех составляющих.
В качестве примера, объяснение в документе может выглядеть следующим образом:
к содержанию ↑
Как выйти из системы BIOS?
Система BIOS на любом ПК устройстве является важным элементом.
Она позволяет разбить системный диск на несколько частей и способна выполнить множество разнообразных функций.
Независимо от того, что каждая модель ноутбука может иметь некоторые различия, все же устройство системы в любом устройстве имеет схожие черты.
Для того, чтобы по завершению работы покинуть данный режим, рекомендуется воспользоваться следующей инструкцией:
- Включаем и перезагружаем компьютер, входим в систему BIOS посредством нажатия клавиш, которые были рассмотрены выше
- Если первая попытка оказывается неудачной, то ожидаем, пока Windows полностью загрузится и повторяем процедуру
- Как правило, чтобы организовать выход из системы биос, достаточно просто нажать кнопку F Далее появляется вкладка, где будет написано «EXIT».
 Выделяем и нажимаем энтер.
Выделяем и нажимаем энтер.
Стоит отметить, что на пути могут встретиться самые различные неприятности.
Самой популярной является сброс пароля. В данном случае существует два решения возникшей задачи.
Первый вариант является самым простым, поскольку необходимо ввести пароль (если пользователь его помнит).
Включаем и осуществляем перезагрузку ноутбука и удерживаем кнопку Del. Далее должно появиться окно с требованием указания пароля.
Открываем Set Supervisor Password и вводим пароль. Место, где требуется ввести новый код не заполняем.
В некоторых системах убрать полностью данную функцию невозможно, но реально отключить его проверку.
Выбираем Power On Password и включаем Disabled.
Как только действия осуществлены, необходимо приступить к разборке устройства.
На материнской плате располагается небольшое устройство, отвечающее за функционирование биоса.
С помощью отвертки замыкаем концы.
В таком случае все настройки автоматически сбрасываются, а пароль автоматически будет удален.
к содержанию ↑
Функции системы BIOS
Поскольку система биос является первоначальной инстанцией для запуска устройства, она дает множество возможностей для любого пользователя, в том числе и изменение стандартных настроек для ноутбука чтобы расширить его возможности.
К основным функциям можно отнести:
- При включении питания, система может самостоятельно в автоматическом режиме производить диагностические мероприятия
- Инициализация устройств, отвечающих за ввод и вывод
- Оперирует программой BOOT, которая занимается процессом загрузки оперативной памяти
- Занимается качественной обработкой информации, а также обеспечивает хранение программ, отвечающих за обслуживание компьютера
- С помощью биоса можно выполнить самостоятельную настройку таким образом, чтобы добиться соответствующей конфигурации и выполнения всех требований, заявленных пользователем
- Участвует в процесс взаимодействия компьютера с оперативной памятью, а также поддерживает загрузку соответствующих драйверов.

Система BIOS представляет для каждого пользователя множество возможностей.
Однако важно отметить, что в случае, если опыт работы с биосом небольшой, то не рекомендуется выполняет изменение установленных конфигураций в самостоятельном порядке, поскольку это может привести к поломке устройства, а значит оплата двойного труда специалиста.
Внимание! Также не стоит забывать о том, что различные производители материнских плат могут закладывать собственно разработанные алгоритмы работы с устройством, поэтому изменение некоторых настроек может привести к «торможению» системы и неспособности продолжать штатную работу на ноутбуке.
Раздел биоса рекомендуется посещать только в том случае, когда пользователем были замечены некоторые негативные изменения в работе устройства.
Тогда подобные действия помогут исправить ошибку или обновить версию системы, если в этом существует необходимость.
Что такое BIOS в ноутбуках и настольных компьютерах?
Мы все время от времени слышим слово BIOS, когда мы в сервисном центре ремонтируем наши ноутбуки.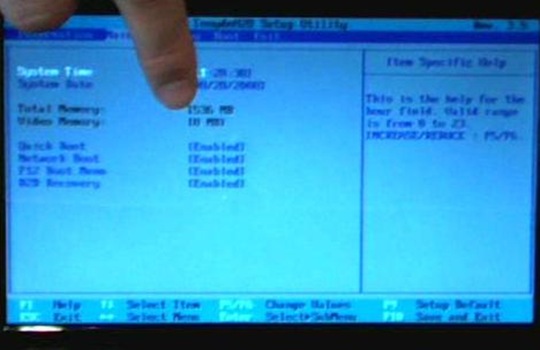 Но что именно означает BIOS? В этом блоге мы поможем вам понять BIOS и настройки BIOS, чтобы вы не остались в неведении в следующий раз, когда встретите этот термин.
Но что именно означает BIOS? В этом блоге мы поможем вам понять BIOS и настройки BIOS, чтобы вы не остались в неведении в следующий раз, когда встретите этот термин.
Что означает BIOS?
Придуманная еще в 1975 году американским ученым-компьютерщиком Гэри Килдаллом, BIOS, что означает базовую систему ввода-вывода, использовалась для определения программы по умолчанию, которую компьютер использует для включения вашей операционной системы. Вы можете думать о BIOS как о самом первом уровне программного обеспечения, с которым взаимодействует ваш настольный компьютер или ноутбук при его запуске.
Программное обеспечение BIOS также является частью вашей материнской платы на большинстве настольных компьютеров и ноутбуков, в отличие от других частей программного обеспечения, которые часто хранятся в вашем локальном хранилище. Например, когда вы меняете материнскую плату на настольном компьютере и переключаетесь на другую марку, вы столкнетесь с новым интерфейсом BIOS.
ЧИТАЙТЕ ТАКЖЕ: Экономия заряда батареи ноутбука: что это такое и почему это важно которые могут принести новые функции.
Как работает BIOS?
Когда вы включаете настольный компьютер или ноутбук, BIOS — это первая часть программного обеспечения, которое запускается. Система выполнит быструю проверку всех подключенных компонентов и определит те, которые необходимы для успешной загрузки системы. Когда эти компоненты (называемые загрузочными устройствами) работают правильно, BIOS загружает необходимые части ОС или операционной системы в ОЗУ машины.
Это позволяет операционной системе взять на себя управление и запустить ваш компьютер, возвращая вас к привычному экрану блокировки или рабочему столу.
Доступ к BIOS
Если вы опытный пользователь и хотите внести некоторые ключевые изменения в свою систему, например, изменить порядок загрузки загрузочных устройств или включить или выключить функции безопасности, такие как безопасная загрузка, вам может потребоваться доступ к Настройки биоса самостоятельно.
Для этого способ зависит от того, какая у вас машина. Чтобы получить доступ к большинству настроек BIOS, на большинстве настольных компьютеров и ноутбуков вам потребуется полностью выключить систему и несколько раз нажать триггерную клавишу, когда системе будет предложено снова загрузиться.
Существует несколько способов определить триггерную клавишу в вашей системе. Если вы видите загрузочный экран BIOS (экран, который мигает до того, как вы увидите логотип Windows на большинстве компьютеров), найдите текстовое приглашение, которое говорит что-то вроде «Нажмите F2 для настроек BIOS».
ТАКЖЕ ПРОЧИТАЙТЕ: 7 советов по максимально эффективному использованию вашего ноутбука
Вы также можете выполнить быстрый поиск в Google или связаться со службой поддержки клиентов вашего ноутбука/настольного компьютера, чтобы узнать ключ активации BIOS. Для многих машин это будут клавиши F2 или Del на клавиатуре. Когда вы узнаете, что такое ваша триггерная клавиша, несколько раз нажмите ее, когда вы увидите экран BIOS во время процесса загрузки, и вы должны попасть прямо в настройки BIOS.
Учтите, что здесь нельзя менять настройки, если они не знают, что делают. Неправильная настройка BIOS может привести к таким проблемам, как проблемы с загрузкой или даже к повреждению оборудования вашей машины.
Дайте волю своему внутреннему гению с Croma Unboxed
Подпишитесь сейчас, чтобы быть в курсе последних статей и обновлений
Отказ от ответственности: этот пост, а также макет и дизайн на этом веб-сайте защищены индийскими законами об интеллектуальной собственности, включая Закон об авторском праве, 1957 и Закона о товарных знаках 1999 г. и является собственностью Infiniti Retail Limited (Croma). Использование, копирование (полное или частичное), адаптация или изменение этой публикации или любых других материалов с веб-сайта Croma категорически запрещено без предварительного письменного разрешения Croma. Чтобы получить разрешение на использование контента на веб-сайте Croma, свяжитесь с нами по адресу [email protected]
Как определить микросхему BIOS на материнской плате [3 простых способа]
Микросхема BIOS — это энергонезависимая микросхема, прочно установленная на материнской плате. Если чип поврежден или поврежден, ваш компьютер может работать со сбоями. Чтобы решить проблему, с которой вы можете столкнуться; нужно выяснить, где он находится.
Чтобы решить проблему, с которой вы можете столкнуться; нужно выяснить, где он находится.
Микросхема BIOS является важным посредником между устройствами ввода и вывода компьютера и часто выходит из строя по разным причинам, что приводит к сбою загрузки.
В этой статье мы обсудим различные способы идентификации чипа BIOS на материнской плате и устранения проблем, которые могут мешать бесперебойной работе вашего ПК.
Содержание
- Что вызывает сбой BIOS?
- Идентификация чипа BIOS на материнской плате
- Метод №1: Визуальный осмотр местоположения
- Метод №2: Проверка этикетки/наклейки или цветного пятна
- Метод №3: обращение к руководству пользователя
- Резюме
- Часто задаваемые вопросы
Причины BIOS Потерпеть неудачу?
Микросхема BIOS постоянно хранится на вашей материнской плате и позволяет вам получать доступ, настраивать и сохранять вашу компьютерную систему на основном уровне.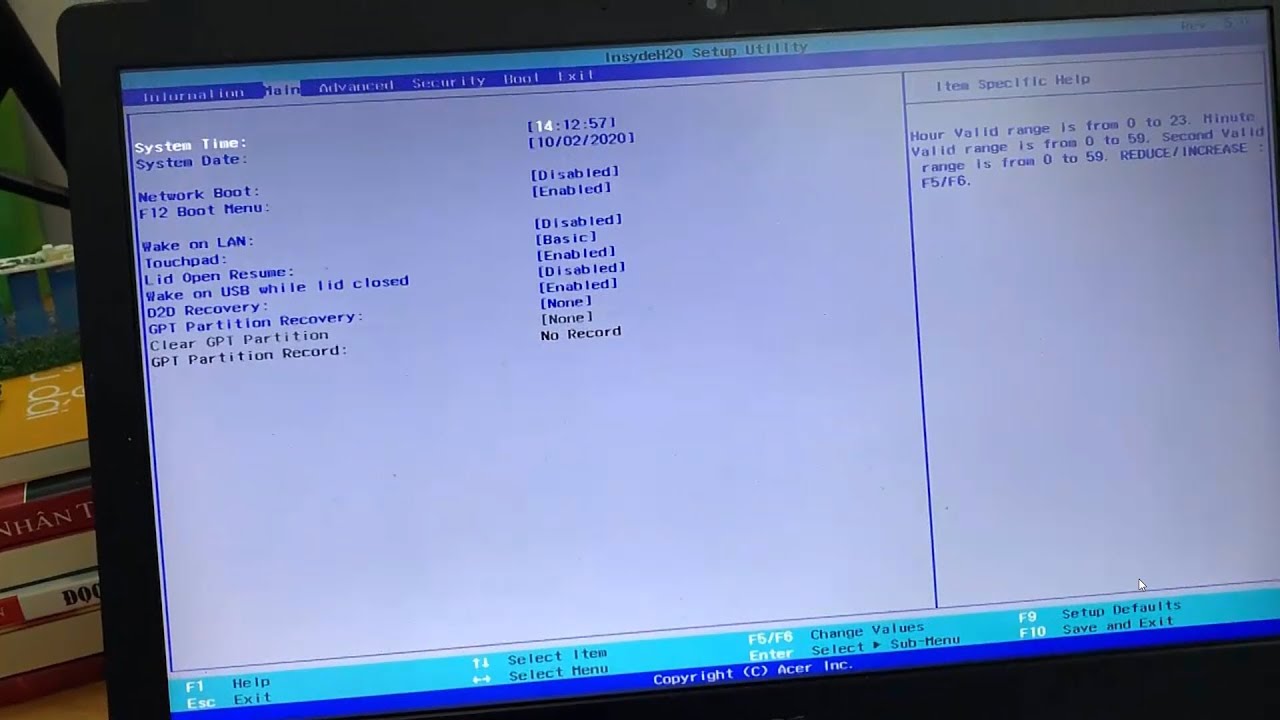 Тем не менее, чип может выйти из строя из-за попытки его прошивки, повреждения вирусом или неправильной конфигурации, ведущей к отсутствию BIOS.
Тем не менее, чип может выйти из строя из-за попытки его прошивки, повреждения вирусом или неправильной конфигурации, ведущей к отсутствию BIOS.
Также, если вы изменили параметр BIOS на неверные значения , ваша микросхема BIOS может перестать работать.
Идентификация микросхемы BIOS на материнской плате
Идентификация микросхемы BIOS на материнской плате ПК может вызвать некоторые затруднения. Тем не менее, вы найдете наши пошаговые инструкции довольно приятными.
Поскольку мы раскрыли возможные причины сбоя BIOS, давайте углубимся в три метода идентификации чипа BIOS на вашей материнской плате.
Метод № 1: визуальный осмотр места расположения
Микросхема BIOS в основном располагается на углу или краю материнской платы рядом с разъемом типа «таблетка» , известным как память CMOS (комплементарная оксидно-полупроводниковая память).
CMOS Память содержится внутри SuperIO/SMC, и служит в качестве адаптера между BIOS и остальной частью аппаратного обеспечения компьютера , поскольку она хранит настройки BIOS.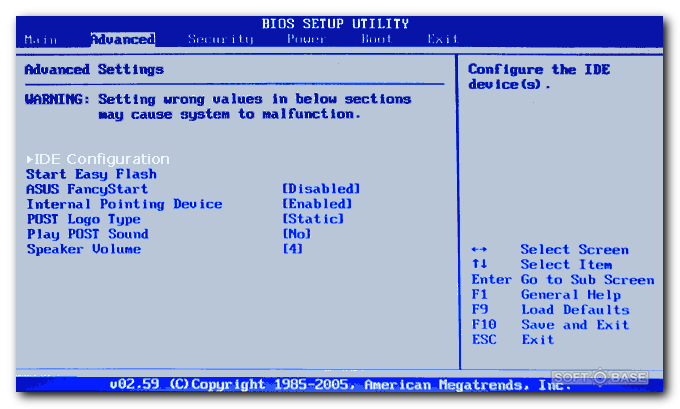 По этой причине они обычно располагаются близко друг к другу.
По этой причине они обычно располагаются близко друг к другу.
Способ № 2: проверьте этикетку/наклейку чипа или цветное пятно
Если у вас более новая материнская плата, вам будет проще найти чип BIOS, так как они в основном поставляются с чипом , помеченным как UEFI BIOS, M_BIOS или аналогичная этикетка . Как только вы найдете этикетку, взглянув на материнскую плату, вы сможете быстро идентифицировать свой чип BIOS.
Метод № 3: обратитесь к руководству пользователя
Обратитесь к руководству пользователя вашего компьютера, если вы не можете идентифицировать или найти микросхему BIOS с помощью методов, упомянутых выше.
В руководстве пользователя указаны все компоненты и их расположение на материнской плате. Вы можете легко заглянуть в него и найти точное расположение чипа BIOS на вашей конкретной модели.
Но что, если вы не смогли найти под рукой инструкцию по эксплуатации? Ну, не о чем беспокоиться. Вы можете быстро Google и загрузить дизайн вашей материнской платы для вашей конкретной модели с веб-сайта производителя.
Вы можете быстро Google и загрузить дизайн вашей материнской платы для вашей конкретной модели с веб-сайта производителя.
В руководстве по проектированию будет напечатан макет материнской платы, по которому вы сможете легко идентифицировать свой чип BIOS.
Резюме
В этом руководстве по идентификации чипа BIOS на материнской плате мы обсудили поиск чипа путем его визуального осмотра, точного определения по наклейке или получения помощи из руководства пользователя. Мы также обсудили поиск в Интернете спецификаций вашей материнской платы и дизайна производителя для вашей модели компьютера.
Надеюсь, теперь вам больше не о чем беспокоиться. Один из методов, упомянутых в этой статье, должен был сработать и помочь вам распознать микросхему BIOS на материнской плате.
Часто задаваемые вопросы
Микросхему BIOS нельзя удалить, вытащив ее из материнской платы. Вы можете сделать это, отпаяв чип от материнской платы.
Если вы не обладаете техническими знаниями, целесообразно обратиться за помощью к человеку с соответствующими навыками, который сделает эту работу за вас.

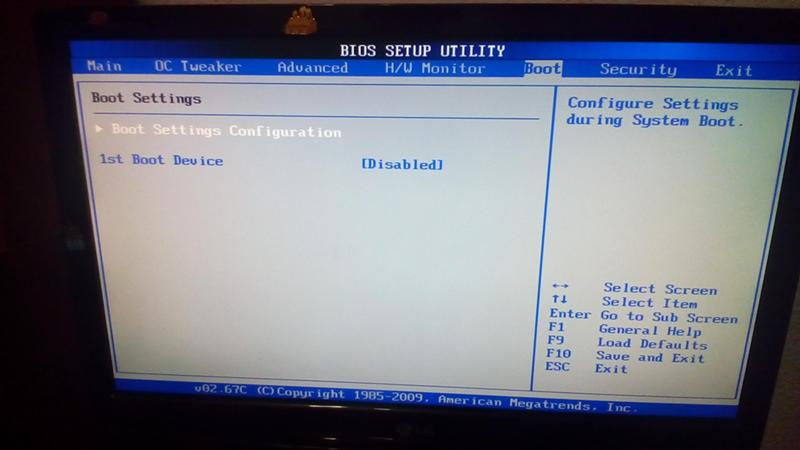 Выделяем и нажимаем энтер.
Выделяем и нажимаем энтер.