Не работает сенсорная клавиатура windows 10: Не работает экранная клавиатура Windows 10 – 6 исправлений
Содержание
Не работает сенсорная клавиатура Windows 10
Отказ клавиатуры в операционной системе Window 10 стала одной из распространённых проблем. Неполадки встречаются, как на стационарных компьютерах, так и на ноутбуках. Чаще всего проблема проявляется на экранной клавиатуре, которая предназначена для ввода с сенсорных устройств. Данная статья поможет разобраться в причинах и решить возникшие сбои.
Содержание статьи
- Как настроить клавиатуру на Windows 10
- Почему может не работать?
- Как решить проблему?
Как настроить клавиатуру на Windows 10
Использование экранной клавиатуры считается намного безопаснее с точки зрения установки паролей и ввода важной информации. Это связано с тем, что с неё трудно перехватить вносимые данные. Наиболее легкий путь активации клавиатуры на Windows 10 – дважды щелкнуть по знаку в зоне уведомлений.
В случае отсутствии значка, сенсорная клавиатура появляется путем вызова контекстного меню на панели задач, и выбрать «Показать кнопку сенсорной клавиатуры». Также возможно вывести ее на экране через раздел «Клавиатура», для этого нужно перейти в настройки специальных возможностей через «ПУСК»-«Параметры». Для быстрого перехода в меню «Параметры» воспользуйтесь сочетанием кнопок «WIn»+«I».
Также возможно вывести ее на экране через раздел «Клавиатура», для этого нужно перейти в настройки специальных возможностей через «ПУСК»-«Параметры». Для быстрого перехода в меню «Параметры» воспользуйтесь сочетанием кнопок «WIn»+«I».
Существует способ вывести клавиши на экран с помощью поиска, для этого в поле необходимо ввести «Экранная клавиатура». При этом способе откроется версия устройства предыдущих операционных систем. Для быстрого вызова клавиш на экран можно воспользоваться сочетанием кнопок «Win»+«R». Также открыть возможно через поле «Выполнить» совершив ввод «osk».
Вывести клавиши на экран можно через «панель управления» выбрав раздел «Центр специальных возможностей». Для быстрого перехода необходимо нажать сочетание следующих клавиш «Win»+«U».
Справка: Отображение значков в панели управления обычно настроено по категориям. Чтобы отобразить все ярлыки необходимо в правом верхнем правом углу в меню «Просмотр» установить тип значки.
Почему может не работать?
Как и в любом периферийном устройстве причина неполадок может возникать из-за аппаратного или программного сбоя. Существует несколько диагностических методов, но самым точным является проверка работоспособности через BIOS. Т.к. он является базовой системой ввода-вывода и имеет набор программ для управления устройствами через материнскую плату (вне зависимости от операционной системы).
Если клавиши отлично реагируют в BIOS, но не функционирует при загрузке Windows, то неисправность необходимо искать в операционной системе. Неработающая клавиатура в BIOS явный признак аппаратной неполадки.
Как решить проблему?
Первое, что необходимо выполнить – проверить качество соединения разъемов. Следующим шагом нужно проверить клавиатуру на другом компьютере или подключить к компьютеру работающее устройство.
У ноутбуков, находящихся в длительной эксплуатации часто повреждается шлейф. Замену, которого можно произвести, лишь выполнив разборку техники. Перед тем как приступить к разборке нужно вытащить аккумулятор и отключить от сети электропитания. Прежде чем менять шлейф осмотрите его на визуальные повреждения. В случае их отсутствия, рекомендуется прочистить контакты спиртом и проверить заново функционирование устройства.
Замену, которого можно произвести, лишь выполнив разборку техники. Перед тем как приступить к разборке нужно вытащить аккумулятор и отключить от сети электропитания. Прежде чем менять шлейф осмотрите его на визуальные повреждения. В случае их отсутствия, рекомендуется прочистить контакты спиртом и проверить заново функционирование устройства.
Справка: Разборка и замена клавиатуры ноутбуков выполняется в зависимости от конкретной модели.
Неполадки, связанные с операционной системой, устраняются посредством установки драйверов. Установка выполняется следующим способом:
- Открыть «Диспетчер устройств» для этого необходимо перейти «ПУСК»-«Панель управления»;
- В списке устройств найти клавиатуру;
- Вызвать контекстное меню и выбрать команду «Удалить»;
- Перезагрузить компьютер.
После перезагрузки операционная система автоматически установит драйвера. В случае, если установка не выполнилась, необходимо посетить официальный сайт, затем скачать и установить драйвера самостоятельно.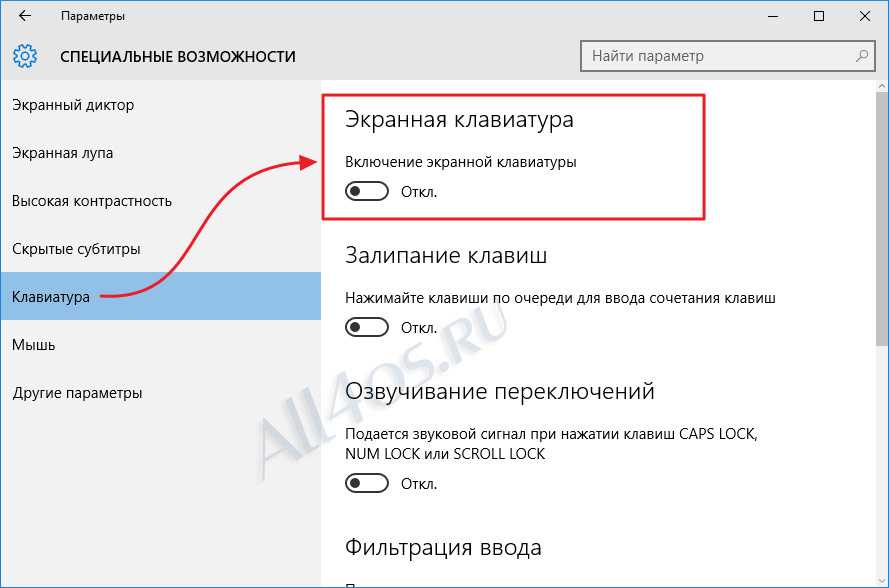
При заражении компьютера вредоносными программа, также может произойти сбой. Сбой происходит посредством блокировки клавиатуры. В данной ситуации необходимо перезапустить Операционную систему и войти через безопасный режим и выполнить следующее:
- Открыть поле «Выполнить»;
- Запустить отображение клавиш на экран;
- Ввести «msconfig»;
- В появившемся окне перейти на вкладку «Загрузки»;
- Проставить галки напротив «Безопасный режим»-«Минимальная»;
- Перезагрузить компьютер;
- В безопасном режиме выполнить с помощью антивирусной программы полную проверку системы.
Как включить экранную клавиатуру Windows 10, даже если она не включается
Сложно заранее предугадать, когда может понадобиться виртуальная клавиатура на компьютере. Без нее не обойтись, если необходимо переустановить драйверы устройства ввода, когда физическая клавиатура не работает, она потребуется при отсутствии других средств для ввода текста или же, если с некоторыми клавишами на клавиатуре имеются проблемы.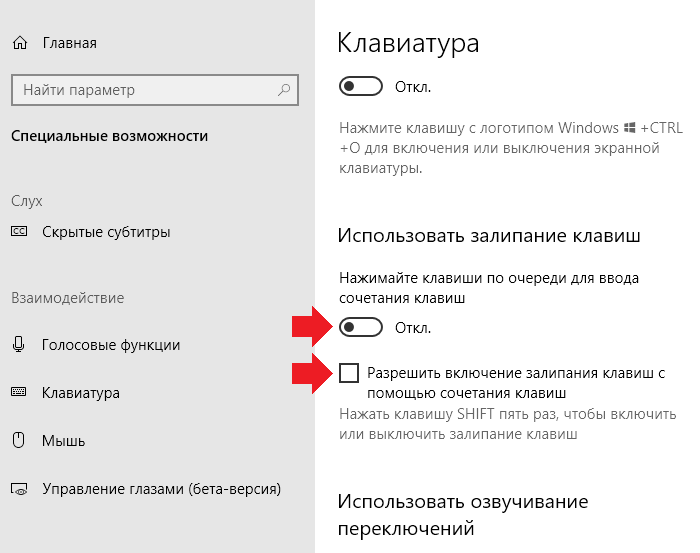 Экранная клавиатура в операционных системах Windows была всегда, и запустить ее никогда не составляло проблем. При этом в Windows 10 компания Microsoft увлеклась настолько, что в системе имеется две клавиатуры, ввод с которых можно осуществлять при помощи мыши. В рамках данной статьи мы приведем сразу несколько способов, как запустить виртуальную клавиатуру на Windows 10, а так же отметим основные причины, из-за которых она может не работать.
Экранная клавиатура в операционных системах Windows была всегда, и запустить ее никогда не составляло проблем. При этом в Windows 10 компания Microsoft увлеклась настолько, что в системе имеется две клавиатуры, ввод с которых можно осуществлять при помощи мыши. В рамках данной статьи мы приведем сразу несколько способов, как запустить виртуальную клавиатуру на Windows 10, а так же отметим основные причины, из-за которых она может не работать.
Измените настройки сенсорной клавиатуры
Если экранная клавиатура вашего компьютера не появляется, когда режим планшета не активен или клавиатура не подключена, выполните следующие действия, чтобы изменить настройки сенсорной клавиатуры Windows 10:
- Запустите меню настроек Windows (Win + I) и выберите «Устройства».
- Выберите «Ввод» в левом меню.
- Прокрутите до раздела Сенсорная клавиатура и включите параметр «Показывать сенсорную клавиатуру вне режима планшета, и когда клавиатура не подключена».
Клавиатура не работает после выключения, но работает после перезагрузки
Еще один распространенный вариант: клавиатура не работает после завершения работы Windows 10 и последующего включения компьютера или ноутбука, однако, если выполнить просто перезагрузку (пункт «Перезагрузка» в меню Пуск), то проблема не появляется.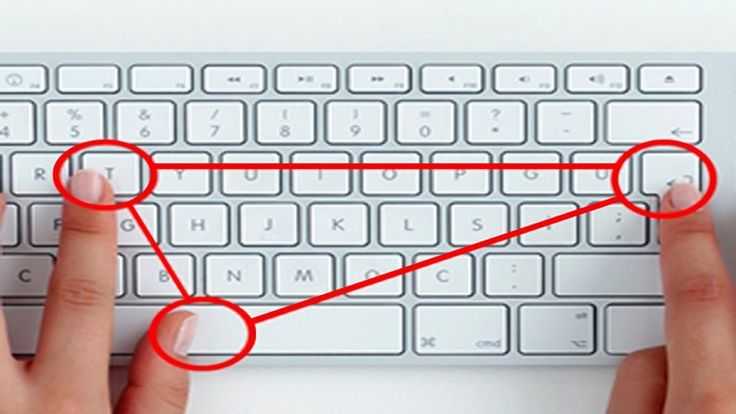
Если вы столкнулись с такой ситуацией, то для исправления вы можете использовать одно из следующих решений:
- Отключить быстрый запуск Windows 10 и перезагрузить компьютер.
- Вручную установить все системные драйверы (а особенно чипсета, Intel ME, ACPI, Power Management и подобные) с сайта производителя ноутбука или материнской платы (т.е. не «обновить» в диспетчере устройств и не использовать драйвер-пак, а вручную поставить «родные»).
Как исправить ошибку BIOS LEGACY BOOT OF UEFI-ONLY MEDIA при загрузке Windows с флешки
Используйте Windows RUN
Если экранная клавиатура вашего компьютера по-прежнему не появляется, когда вы включаёте её с помощью сочетания клавиш или из меню «Параметры», вы можете попробовать принудительно запустить её с помощью окна «Выполнить» Windows.
Просто откройте консоль Windows «Выполнить», используя сочетание клавиш Win + R, введите приведенную ниже команду в диалоговом окне и нажмите Enter на клавиатуре.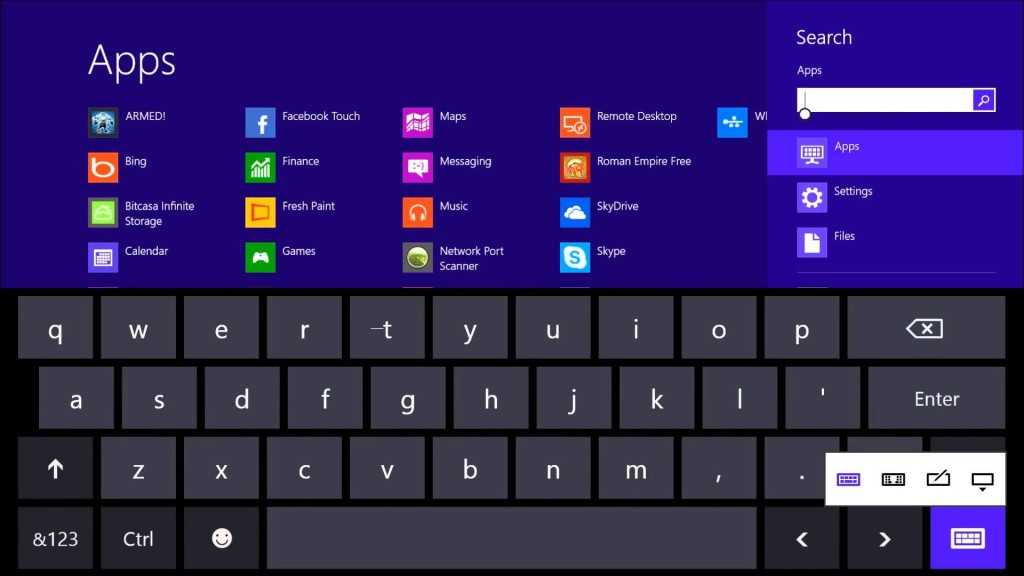
osk.exe
Это должно немедленно запустить экранную клавиатуру на экране вашего ПК.
Как настроить клавиатуру на Windows 10
Использование экранной клавиатуры считается намного безопаснее с точки зрения установки паролей и ввода важной информации. Это связано с тем, что с неё трудно перехватить вносимые данные. Наиболее легкий путь активации клавиатуры на Windows 10 – дважды щелкнуть по знаку в зоне уведомлений.
В случае отсутствии значка, сенсорная клавиатура появляется путем вызова контекстного меню на панели задач, и выбрать «Показать кнопку сенсорной клавиатуры». Также возможно вывести ее на экране через раздел «Клавиатура», для этого нужно перейти в настройки специальных возможностей через «ПУСК»-«Параметры». Для быстрого перехода в меню «Параметры» воспользуйтесь сочетанием кнопок «WIn»+«I».
Существует способ вывести клавиши на экран с помощью поиска, для этого в поле необходимо ввести «Экранная клавиатура». При этом способе откроется версия устройства предыдущих операционных систем.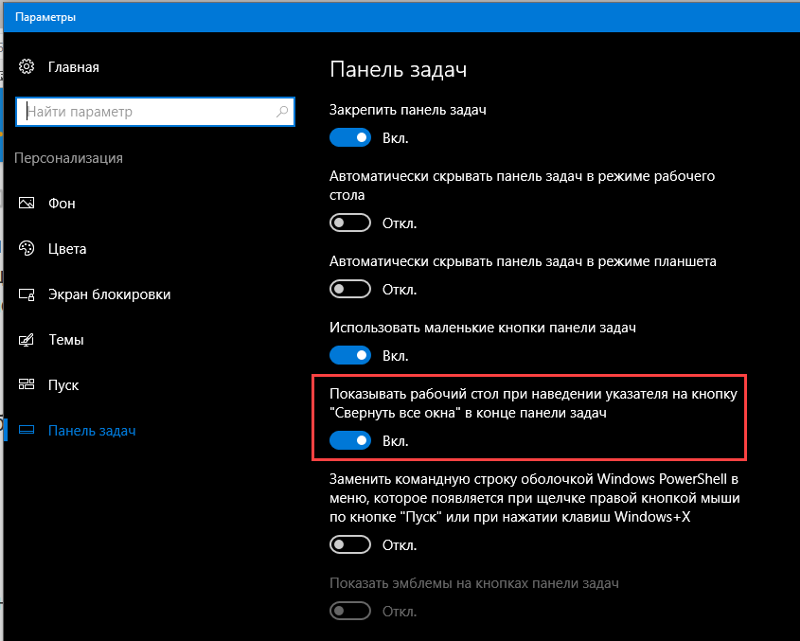 Для быстрого вызова клавиш на экран можно воспользоваться сочетанием кнопок «Win»+«R». Также открыть возможно через поле «Выполнить» совершив ввод «osk».
Для быстрого вызова клавиш на экран можно воспользоваться сочетанием кнопок «Win»+«R». Также открыть возможно через поле «Выполнить» совершив ввод «osk».
Вывести клавиши на экран можно через «панель управления» выбрав раздел «Центр специальных возможностей». Для быстрого перехода необходимо нажать сочетание следующих клавиш «Win»+«U».
Справка: Отображение значков в панели управления обычно настроено по категориям. Чтобы отобразить все ярлыки необходимо в правом верхнем правом углу в меню «Просмотр» установить тип значки.
Создайте ярлык для экранной клавиатуры
Это ещё один простой способ открыть экранную клавиатуру, если она отказывается работать / запускаться обычными способами:
- Щелкните правой кнопкой мыши пустое место на рабочем столе компьютера и выберите «Создать» в контекстном меню.
- Далее выберите Ярлык.
- Введите каталог ниже в соответствующее поле и нажмите Далее. %windir%\System32\osk.
 exe
exe - Введите желаемое название для ярлыка и нажмите Готово, чтобы завершить процесс создания ярлыка. Это закроет окно «Создать ярлык», и теперь вы должны увидеть ярлык на рабочем столе.
Дважды щелкните только что созданный ярлык, чтобы запустить экранную клавиатуру. Если это не сработает, перейдите к следующему исправлению.
Запуск в планшетном режиме
Если ваша ОС инсталлирована на планшете, то запуск будет немного отличаться от версии для компьютера. В первую очередь, перейдите в меню «Параметры
». В появившемся окне нажмите на «
Устройства
». Слева появится вкладка «Ввод». Нажмите на нее, в разделе «Сенсорная клавиатура» включите опцию «Автоматическое отображение сенсорной клавиатуры в оконных приложениях при отсутствии подключенной к устройству клавиатуры». Она расположена в конце списка.
Измените тип запуска экранной клавиатуры
Экранная клавиатура Windows 10 работает на базе «Службы сенсорной клавиатуры и панели рукописного ввода».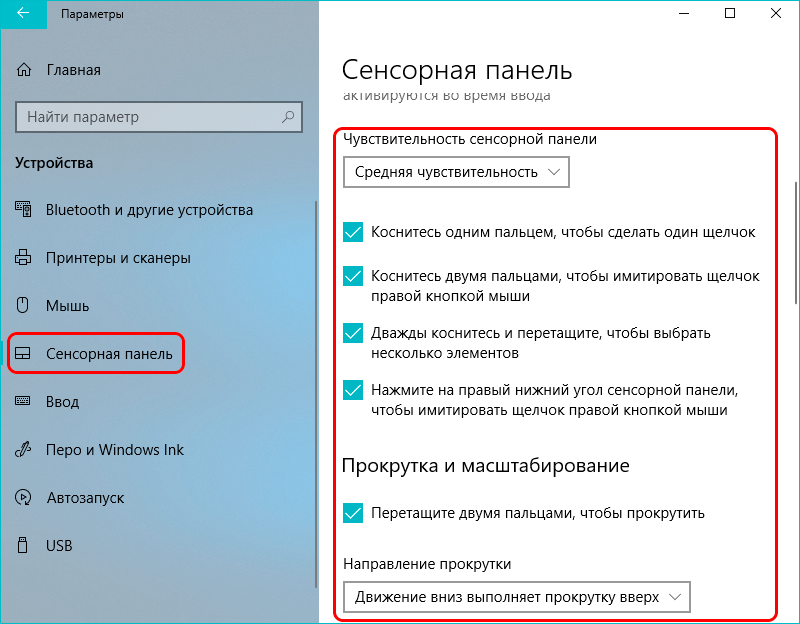 Если эта служба отключена, экранная клавиатура вашего компьютера может не работать. Кроме того, вы можете столкнуться с проблемами при использовании экранной клавиатуры, если служба настроена на запуск вручную.
Если эта служба отключена, экранная клавиатура вашего компьютера может не работать. Кроме того, вы можете столкнуться с проблемами при использовании экранной клавиатуры, если служба настроена на запуск вручную.
Перенастройка службы сенсорной клавиатуры (через «Консоль управления Windows») для автоматического запуска может помочь решить проблему с неработающей экранной клавиатурой.
- Запустите окно «Выполнить» Windows с помощью сочетания клавиш Win + R.
- Введите services.msc в диалоговое окно «Выполнить» и нажмите ОК.
- Найдите «Службу сенсорной клавиатуры и панели рукописного ввода» и дважды щелкните её.
- Нажмите кнопку раскрывающегося списка Тип запуска и выберите Автоматически.
- Наконец, нажмите Применить и ОК, чтобы сохранить изменения.
Теперь попробуйте открыть экранную клавиатуру вашего ПК и проверить, работает ли она.
Помимо изменения типа запуска, вам также следует проверить состояние службы «Служба сенсорной клавиатуры и панели рукописного ввода». Если статус показывает Работает, ваша экранная клавиатура должна работать нормально. Если статус службы – Остановлена, нажмите кнопку Запуск, нажмите Применить и ОК, чтобы сохранить изменения.
Если статус показывает Работает, ваша экранная клавиатура должна работать нормально. Если статус службы – Остановлена, нажмите кнопку Запуск, нажмите Применить и ОК, чтобы сохранить изменения.
Дополнительные методы решения проблемы
- Откройте планировщик заданий (Win+R — taskschd.msc), перейдите в «Библиотека планировщика заданий» — «Microsoft» — «Windows» — «TextServicesFramework». Убедитесь, что задача MsCtfMonitor включена, можете выполнить её вручную (правый клик по задаче — выполнить).
- Некоторые опции некоторых сторонних антивирусов, отвечающие за безопасный ввод с клавиатуры (например, есть у Касперского) могут вызывать проблемы с работой клавиатуры. Попробуйте отключить опцию в настройках антивирусов.
- Если проблема возникает при вводе пароля, а пароль состоит из цифр, и вы вводите его с цифровой клавиатуры, убедитесь, что клавиша Num Lock включена (также иногда к проблемам может приводить случайное нажатие ScrLk, Scroll Lock). Учитывайте, что для некоторых ноутбуков для работы этих клавиш требуется удержание Fn.

- В диспетчере устройств попробуйте удалить клавиатуру (может находиться в разделе «Клавиатуры» или в «Устройства HID»), а затем нажать в меню «Действие» — «Обновить конфигурацию оборудования».
- Попробуйте сбросить БИОС на настройки по умолчанию.
- Попробуйте полностью обесточить компьютер: выключить, выключить из розетки, снять батарею (если это ноутбук), нажать и подержать кнопку питания на устройстве в течение нескольких секунд, снова включить.
- Попробуйте использовать устранение неполадок Windows 10 (в частности пункты «Клавиатура» и «Оборудование и устройства»).
Ошибка DPC_WATCHDOG_VIOLATION: что это значит и как исправить?
Удалите последние обновления Windows
Если вы заметили, что экранная клавиатура Windows 10 перестала работать после недавнего обновления ОС, вам следует удалить обновление и вернуться к предыдущей сборке. Вы можете переустановить обновление, когда ошибка, вызывающая проблему, будет устранена Microsoft./i.s3.glbimg.com/v1/AUTH_08fbf48bc0524877943fe86e43087e7a/internal_photos/bs/2018/I/q/F0ZYb1TTyZtAjGVHYI9w/m2.jpg)
Вот как удалить обновление Windows:
- Запустите окно «Выполнить» Windows с помощью сочетания клавиш Win + R.
- Введите control в диалоговом окне и нажмите ОК.
- Это запустит панель управления Windows. Выберите «Программы».
- В разделе «Программы и компоненты» нажмите Просмотр установленных обновлений.
- Щелкните правой кнопкой мыши недавно установленное обновление и выберите «Удалить».
- Нажмите OK в запросе подтверждения, чтобы начать процесс удаления обновления.
Неправильное значение параметра UpperFilters (пишут: «постарался» антивирус)
Перейдите по пути:
HKEY_LOCAL_MACHINESYSTEMCurrentControlSetControlClass{4D36E96B-E325-11CE-BFC1-08002BE10318}
Правильные название и значение:
- UpperFilters — необходимый мультистроковый параметр;
- kbdclass — корректное значение параметра.
Не соответствует? Поменяйте с применением экранной клавиатуры.
В интернете бытует мнение, что на значение параметра оказывают влияние антивирусные программы. От рекомендаций воздержусь. Предпочитаю встроенный инструмент защиты ОС, но каждый пользователь сам оценивает:
От рекомендаций воздержусь. Предпочитаю встроенный инструмент защиты ОС, но каждый пользователь сам оценивает:
- свой стиль использования ПК и интернета;
- способность объективно оценивать риски и отказаться от посещения заведомо (или потенциально) вредоносных веб-ресурсов, загрузки файлов, уверенность в которых отсутствует;
- потребность в стороннем софте.
Измените цель Chrome
В некоторых случаях экранная клавиатура Windows не работает при использовании Google Chrome. Некоторым пользователям удалось решить эту проблему, добавив команду в ярлык браузера.
Вот как это сделать:
- Щелкните правой кнопкой мыши значок Google Chrome на рабочем столе компьютера и выберите «Свойства» в контекстном меню.
- В диалоговом окне «Свойства» перейдите в раздел Ярлык, в строке «Объект» сначала добавьте пробел, а затем вставьте команду:
—disable-usb-keyboard-detect - Нажмите Применить и ОК, чтобы сохранить изменения.
 После этого перезапустите Chrome и проверьте, работает ли теперь экранная клавиатура с браузером.
После этого перезапустите Chrome и проверьте, работает ли теперь экранная клавиатура с браузером.
Альтернативные способы открытия клавиатуры
Если у вас возникают какие-то трудности с открытием встроенной в Windows клавиатуры, то можно воспользоваться командой «osk» (от английского On-Screen Keyboard). Для этого нужно нажать комбинацию клавиш , ввести в открывшееся окно команду «osk » и нажать Enter. Данный способ открытия экранной клавиатуры одинаково работает как в Windows 7, так и в Windows 10/
Также экранную клавиатуру часто можно найти в сторонних программах, предназначенных для защиты компьютера. Например, такая функция есть в Антивирусе Касперского.
В крайнем случае можно установить экранную клавиатуру от сторонних разработчиков. Например, можно воспользоваться бесплатной программой Free Virtual Keyboard. Запустив Free Virtual Keyboard на своем компьютере, вы получите полноценную экранную клавиатуру с поддержкой русского языка, которую можно использовать для набора текста или нажатия комбинаций клавиш.
Скачать Free Virtual Keyboard можно . Там программа доступна в двух вариантах: в виде готового к работе exe-файла (portable-версия) либо в виде установочного файла.
6 лучших исправлений для неработающей экранной клавиатуры Windows 10
Операционная система Windows предоставляет пользователям возможность дополнительной клавиатуры, которую можно использовать на дисплее ПК. Названная экранной клавиатурой, вы найдете ее действительно удобной, если вы используете ПК / ноутбук с сенсорным экраном или если физическая клавиатура вашего ПК неисправна. Но что происходит, когда экранная клавиатура не работает, когда она вам нужна? И как это исправить?
Когда экранная клавиатура не работает, проблема обычно носит общесистемный характер. Однако бывают редкие случаи, когда виртуальная клавиатура не работает только с определенным приложением. В любом случае, обратитесь к проверенным решениям в этом руководстве, чтобы снова заставить экранную клавиатуру вашего ПК работать.
Совет: Нажмите сочетание клавиш с логотипом Windows + Ctrl + O, чтобы быстро запустить экранную клавиатуру на компьютере с Windows 10.
1. Изменение настроек сенсорной клавиатуры
Если экранная клавиатура вашего компьютера не появляется, когда режим планшета не активен или клавиатура не подключена, выполните следующие действия, чтобы изменить настройки сенсорной клавиатуры Windows 10. Это позволит экранной клавиатуре быть доступной в любое время.
Шаг 1: Запустите меню настроек Windows и выберите «Устройства».
Шаг 2: Выберите Ввод в меню справа.
Шаг 3: Прокрутите до раздела «Сенсорная клавиатура» и включите параметр «Показывать сенсорную клавиатуру, когда она не в режиме планшета и клавиатура не подключена».
2. Используйте Windows Run
Если экранная клавиатура вашего компьютера по-прежнему не появляется, когда вы включаете ее с помощью сочетания клавиш или из меню «Настройки», вы можете попробовать принудительно включить ее с помощью окна «Выполнить» Windows. Просто откройте консоль запуска Windows с помощью сочетания клавиш «Клавиша с логотипом Windows + R», введите приведенную ниже командную строку в диалоговое окно «Открыть» и нажмите «Ввод» на клавиатуре.
Просто откройте консоль запуска Windows с помощью сочетания клавиш «Клавиша с логотипом Windows + R», введите приведенную ниже командную строку в диалоговое окно «Открыть» и нажмите «Ввод» на клавиатуре.
osk.exe
Это должно немедленно запустить экранную клавиатуру на экране вашего ПК.
3. Создать ярлык для экранной клавиатуры
Это еще один простой способ открыть экранную клавиатуру, если она отказывается работать/запускаться обычными способами. Вот как это сделать.
Шаг 1: Щелкните правой кнопкой мыши пустое место на рабочем столе вашего ПК и выберите «Создать» в контекстном меню.
Шаг 2: Затем выберите ярлык.
Шаг 3: Введите указанный ниже каталог в соответствующее поле и нажмите «Далее».
%windir%\System32\osk.exe
Шаг 4: Введите предпочтительное имя для ярлыка и нажмите Готово, чтобы завершить процесс создания ярлыка.
Это закроет окно «Создать ярлык», и теперь вы должны увидеть ярлык на рабочем столе.
Дважды щелкните только что созданный ярлык, чтобы запустить экранную клавиатуру. Если это не сработает, перейдите к следующему устранению неполадок.
4. Изменить экранную клавиатуру Тип запуска
Экранная клавиатура Windows 10 питается от «Службы сенсорной клавиатуры и панели рукописного ввода». Если эта служба отключена, экранная клавиатура вашего компьютера может не работать. Кроме того, вы можете столкнуться с проблемами при использовании экранной клавиатуры, если служба настроена на запуск вручную.
Перенастройка службы сенсорной клавиатуры (через «Консоль управления Windows») для автоматического запуска может помочь решить проблему с неработающей экранной клавиатурой.
Шаг 1: Запустите окно «Выполнить» Windows с помощью сочетания клавиш Windows + R.
Шаг 2: Введите service.msc в диалоговое окно «Открыть» и нажмите «ОК».
Шаг 3: Найдите «Служба сенсорной клавиатуры и панели рукописного ввода» и дважды щелкните ее.
Шаг 4: Нажмите кнопку раскрывающегося списка «Тип запуска» и выберите «Автоматически».
Шаг 5: Наконец, нажмите «Применить» и нажмите «ОК», чтобы сохранить изменения.
Теперь попробуйте открыть экранную клавиатуру вашего ПК и проверить, работает ли она.
Помимо изменения типа запуска, вы также должны проверить статус службы «Служба сенсорной клавиатуры и панели рукописного ввода». Если статус Running , ваша экранная клавиатура должна работать нормально. Если статус службы читается как Остановлено , нажмите кнопку «Пуск», нажмите «Применить» и нажмите «ОК», чтобы сохранить изменения.
5. Удалите Центр обновления Windows
Если вы заметили, что экранная клавиатура Windows 10 перестала работать после недавнего обновления ОС, вам следует удалить обновление и вернуться к предыдущей сборке. Вы можете переустановить обновление, когда ошибка, вызывающая проблему, будет устранена корпорацией Майкрософт.
Вы можете переустановить обновление, когда ошибка, вызывающая проблему, будет устранена корпорацией Майкрософт.
Вот как удалить обновление Windows.
Шаг 1: Запустите окно «Выполнить» Windows с помощью сочетания клавиш Windows + R.
Шаг 2: Введите control в диалоговом окне и нажмите OK.
Это запустит панель управления Windows.
Шаг 3: Далее выберите Программы.
Шаг 4: В разделе «Программы и компоненты» нажмите «Просмотр установленных обновлений».
Шаг 5: Щелкните правой кнопкой мыши недавно установленное обновление и нажмите «Удалить».
Вы можете проверить раздел «Установлено», чтобы увидеть точную дату установки ошибочного обновления.
Шаг 6: Нажмите OK в запросе подтверждения, чтобы начать процесс удаления обновления.
6. Изменить цель Chrome
В некоторых случаях экранная клавиатура Windows не работает при использовании Google Chrome. Некоторым пользователям удалось решить эту проблему, добавив командную строку в ярлык браузера. Вот как это сделать.
Некоторым пользователям удалось решить эту проблему, добавив командную строку в ярлык браузера. Вот как это сделать.
Шаг 1: Щелкните правой кнопкой мыши значок Google Chrome на рабочем столе вашего ПК и выберите «Свойства» в контекстном меню.
Шаг 2: В диалоговом окне «Цель» нажмите пробел (чтобы оставить пробел после каталога) и вставьте приведенную ниже команду.
--disable-usb-keyboard-detect
Нажмите «Применить» и «ОК», чтобы сохранить изменения. После этого перезапустите Chrome и проверьте, работает ли экранная клавиатура с браузером.
Нажмите, чтобы ввести
Вы также можете решить эту проблему, обновив ОС Windows 10 до последней сборки. Перейдите в «Настройки»> «Обновления и безопасность»> «Центр обновления Windows», чтобы сделать это. В качестве альтернативы вы можете прибегнуть к использованию сторонних виртуальных клавиатур, которые так же хороши, как и встроенная экранная клавиатура Windows 10.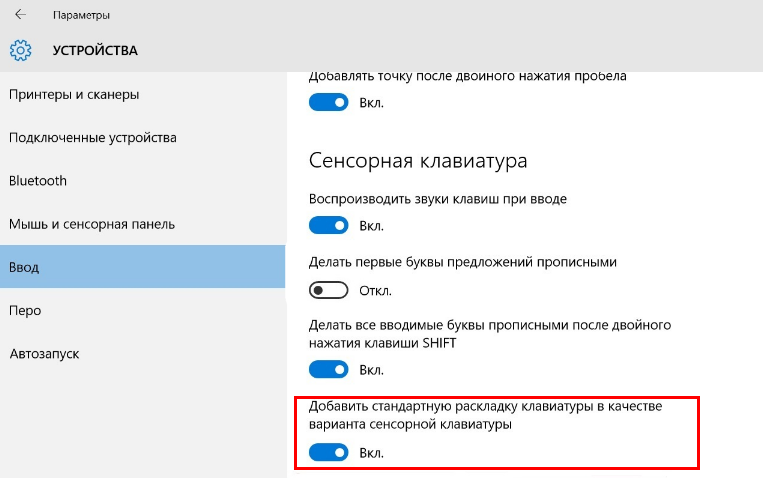
Далее: Вы не можете ввести @ и подобные специальные символы с клавиатуры Windows 10? Узнайте, как исправить специальные символы, не работающие на клавиатуре Windows 10, в руководстве по ссылке ниже.
Как решить, что экранная клавиатура не работает в Windows 10/11?
- Мастер разделов
- Магия разделов
- Как решить, что экранная клавиатура не работает в Windows 10/11?
Шерри | Подписаться |
Последнее обновление
On-Screen весьма полезен, когда у вас нет физической клавиатуры или ваш компьютер оснащен сенсорным экраном. Однако некоторых пользователей беспокоит проблема с неработающей экранной клавиатурой. В этом посте MiniTool Partition Wizard предлагает несколько решений этой проблемы.
Экранная клавиатура — это клавиатура, на которой можно печатать с помощью мыши или пальцев. Это очень полезно, когда у вас нет физической клавиатуры или клавиатура не работает. Пользователи компьютеров с сенсорным экраном обычно предпочитают экранную клавиатуру физической клавиатуре. Он доступен во многих операционных системах, таких как Windows 11/10/8.1/7.
Пользователи компьютеров с сенсорным экраном обычно предпочитают экранную клавиатуру физической клавиатуре. Он доступен во многих операционных системах, таких как Windows 11/10/8.1/7.
К сожалению, некоторые пользователи сообщили, что их экранное меню не работает. Вот пример:
Моя клавиатура и экранная клавиатура не работают после загрузки моего ноутбука Toshiba. Тачпад работает хорошо. Я попытался подключить беспроводной кб, и это тоже не сработало. Мне нужно много печатать на клавиатуре, и иногда она возвращается к жизни. Любая подсказка для решения этой проблемы? https://answers.microsoft.com
Если вас беспокоит та же проблема, попробуйте следующие исправления, чтобы решить ее.
Решение 1. Убедитесь, что ваша экранная клавиатура включена
Перед устранением неполадок, связанных с неработающей экранной клавиатурой в Windows 10/11, убедитесь, что ваша экранная клавиатура включена. Вы можете нажать Win + I , чтобы открыть Windows Settings и перейти к Accessibility > Keyboard , чтобы включить экранную клавиатуру, как показано на следующем рисунке.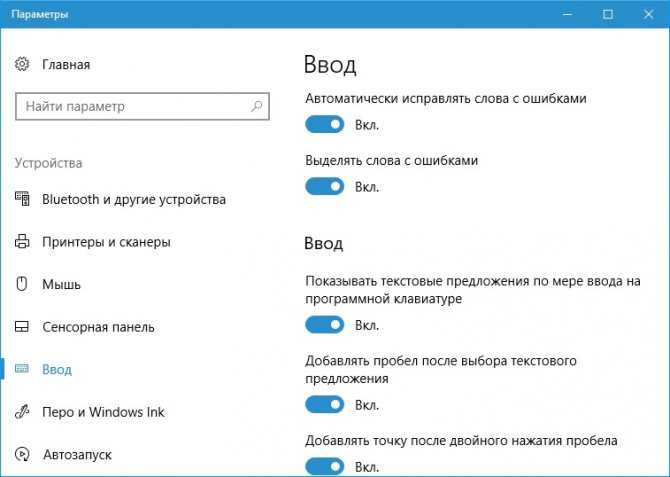 Вы также можете использовать сенсорную клавиатуру в Windows 11/10/.
Вы также можете использовать сенсорную клавиатуру в Windows 11/10/.
Если вы включили клавиатуру, но она не работает, вы можете перейти к следующему решению.
Решение 2. Создайте ярлык для экранной клавиатуры
Если вы обнаружите, что экранная клавиатура не работает после включения экранной клавиатуры в настройках, вы можете попробовать запустить ее другим способом — создать экранную клавиатуру Сочетание клавиш.
Шаг 1 : Щелкните правой кнопкой мыши любое пустое место на рабочем столе.
Шаг 2 : Во всплывающем меню выберите Новый > Ярлык .
Шаг 3 : В следующем окне введите %windir%\System32\osk.exe и нажмите Далее.
Шаг 4 : Назовите ярлык, например My On-Screen Keyboard . Затем нажмите Готово .
После этого на рабочем столе появится ярлык экранной клавиатуры. Дважды щелкните его, чтобы запустить клавиатуру и проверить, работает ли она.
Дважды щелкните его, чтобы запустить клавиатуру и проверить, работает ли она.
Чтобы устранить проблему с неработающей экранной клавиатурой Windows 11 или Windows 10, необходимо убедиться, что соответствующие службы Windows работают правильно. Вот подробные шаги.
Шаг 1 : Нажмите Win + R для вызова окна Run . Затем введите services.msc и нажмите OK , чтобы открыть окно Services .
Шаг 2 : Прокрутите вниз, чтобы найти службу сенсорной клавиатуры и панели рукописного ввода . Затем щелкните его правой кнопкой мыши и выберите Properties .
Шаг 3 : Во всплывающем окне выберите Автоматически для Тип запуска . Если эта служба в данный момент не запущена, нажмите Start .
Шаг 4 : Нажмите Применить и OK , чтобы сохранить изменения.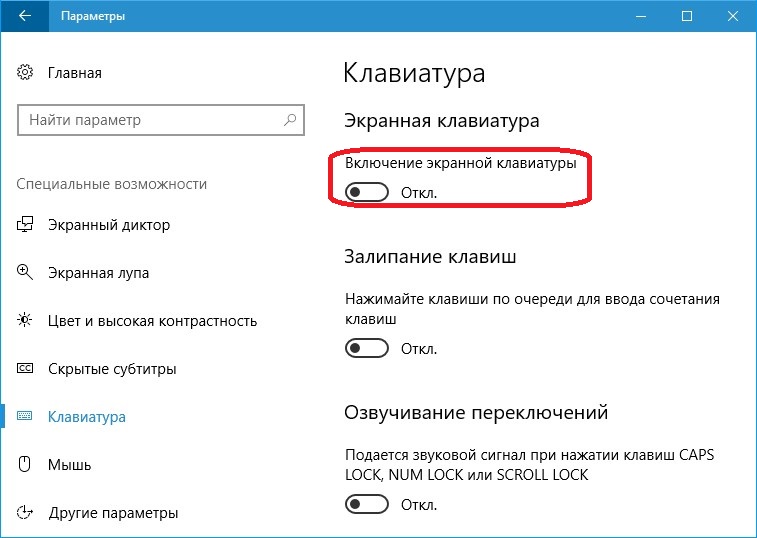
Затем вы можете проверить, решена ли проблема с неработающей экранной клавиатурой Windows 11 или Windows 10. Если он снова не работает, перейдите к следующему решению.
Решение 4. Запустите сканирование SFC
Экранная клавиатура, не работающая в Windows 10/11, также может быть вызвана повреждением или отсутствием системных файлов. Чтобы решить эту проблему, вы можете запустить средство проверки системных файлов (SFC), встроенное в Windows средство.
Шаг 1 : Откройте окно Выполнить . Затем введите cmd и нажмите Ctrl + Shift + Введите , чтобы запустить Командную строку от имени администратора.
Шаг 2 : В командной строке введите sfc /scannow и нажмите Введите для запуска команды.
Шаг 3 : Дождитесь завершения процесса и введите текст с помощью экранной клавиатуры, чтобы проверить, правильно ли она работает.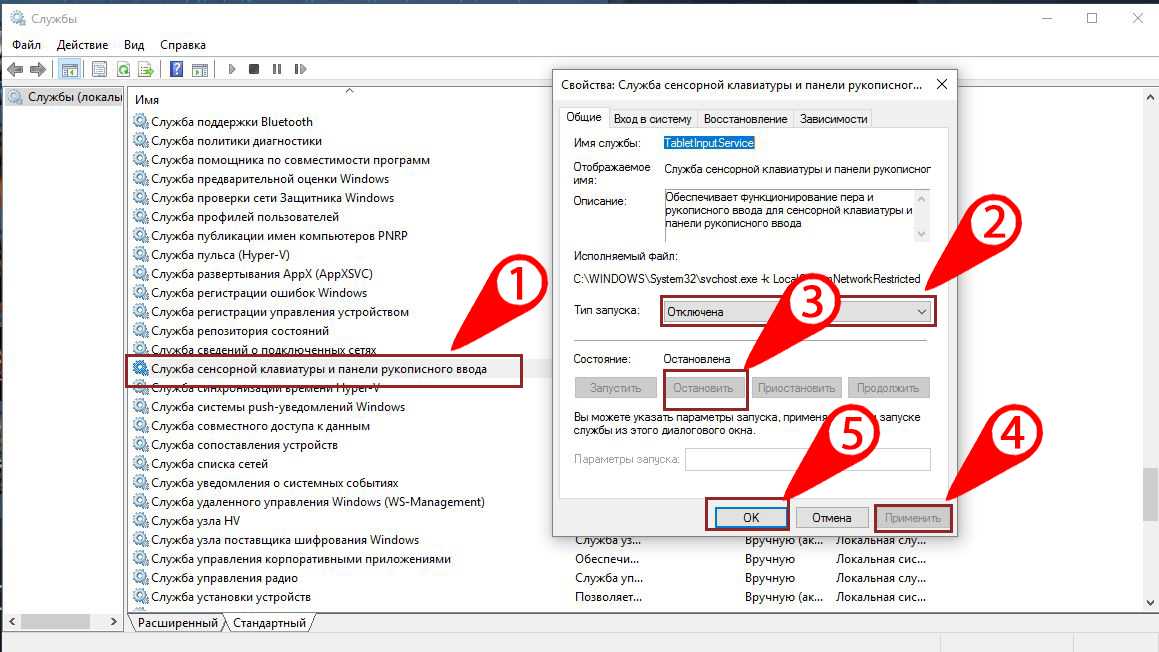

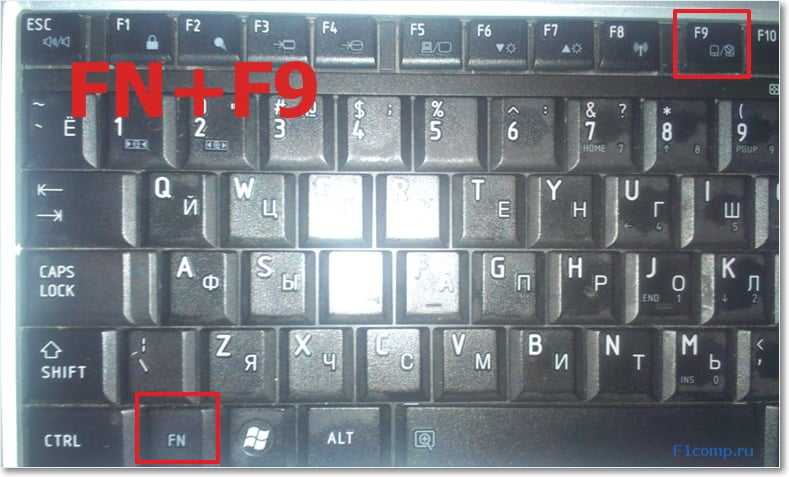
 exe
exe
 После этого перезапустите Chrome и проверьте, работает ли теперь экранная клавиатура с браузером.
После этого перезапустите Chrome и проверьте, работает ли теперь экранная клавиатура с браузером.