Произведение формула в экселе: Примеры функции ПРОИЗВЕД для произведения расчетов в Excel
Содержание
Примеры функции ПРОИЗВЕД для произведения расчетов в Excel
Функция ПРИЗВЕД принимает в качестве аргументов два массива, содержащих как минимум по одному элементу, которые являются числовыми значениями, и возвращает результат перемножения (произведение) всех чисел, содержащихся в массивах.
Например, запись =ПРОИЗВЕД(B1;C1) эквивалентная записи =B1*C1. Если были переданы ссылки на диапазоны ячеек =ПРОИЗВЕД(C7:C9;D7:D9), такая запись соответствует перемножению всех чисел в ячейках: =C7*C8*C9*D7*D8*D9. Как видно, функция ПРОИЗВЕД обеспечивает удобство выполнения операции произведения над числами, содержащимися в большом количестве ячеек. Несмотря на свою простоту эта функция открывает широкие возможности в Excel.
Произведение корней квадратного уравнения в Excel
Пример 1. В таблице содержатся числовые данные (несколько строк и столбцов). Вычислить корень квадратный произведения всех указанных чисел.
Вид таблицы данных:
Для расчета используем следующую формулу:
Поскольку корень отрицательного числа вычислить нельзя, используем функцию ЕСЛИ для проверки данных (результата вычисления функции ПРОИЗВЕД, принимающей ссылку на диапазон ячеек с числовыми данными в качестве единственного аргумента). Если полученное число является положительным или нулем, будет вычислен корень, иначе – выведено сообщение об ошибке.
Если полученное число является положительным или нулем, будет вычислен корень, иначе – выведено сообщение об ошибке.
Результат вычислений:
Как видно в данном примере возможности функции весьма существенны. Далее рассмотрим более практичный пример применения вычислений подобного рода.
Расчет вероятности комбинаций в покере в Excel
Пример 2. В колоде находятся 52 карты 4 разных мастей (всего по 13 карт). Определить вероятность события, когда из колоды последовательно вытаскивают и возвращают обратно 4 карты различной масти.
Вид таблицы данных:
Для расчета используем умножение вероятностей для определения логического произведения событий (то есть, их одновременное наступление). То есть, необходимо определить вероятности четырех событий (например, вытащена пика, трефа, черва и бубна) и найти их произведение.
Вероятность первого события равна 1, поскольку карта любой масти будет уникальной (предшествующих событий нет). Вероятность второго и последующих событий определяется соотношением общего числа карт оставшихся мастей к числу карт во всей колоде, то есть 13 (число карт одной масти) * 3 (число оставшихся мастей)/52 – вероятность второго события.
Вероятность второго и последующих событий определяется соотношением общего числа карт оставшихся мастей к числу карт во всей колоде, то есть 13 (число карт одной масти) * 3 (число оставшихся мастей)/52 – вероятность второго события.
Определим искомые вероятности в Excel с помощью формул:
Вычислим искомую вероятность с помощью функции:
Аргументы:
- 1 – определенная ранее вероятность первого события;
- C4:C6 – диапазон ячеек с вероятностями последующих событий.
Результат вычислений:
Подобная запись (наличие чисел и ссылок на ячейки в качестве аргументов функции) также является допустимой.
Правила использования функции ПРОИЗВЕД в Excel
Функция имеет следующий синтаксис:
=ПРОИЗВЕД(число1;[число2];…)
Описание аргументов:
- число1 – обязательный для заполнения, принимает числовое значение, ссылку на ячейку или диапазон ячеек с числовыми данными, которые необходимо перемножить;
- [число2];… — второй и последующие необязательные аргументы, которые принимают числовые значения или ссылки на ячейки с числами, выступающими в роли второго и последующим множителей.
 Если явно не указан, принимается значение, равное 1. Например, =ПРОИЗВЕД(5) эквивалентно =5*1 и возвращает число 5. Максимальное число аргументов – 255.
Если явно не указан, принимается значение, равное 1. Например, =ПРОИЗВЕД(5) эквивалентно =5*1 и возвращает число 5. Максимальное число аргументов – 255.
Примечания:
- Функция выполняет промежуточные преобразования данных там, где это возможно, например, текстовые представления чисел, логические ИСТИНА и ЛОЖЬ. Например, =ПРОИЗВЕД(“3”;”6”) вернет значение 18, =ПРОИЗВЕД(3;ЛОЖЬ) вернет значение 0 (так как логическое ложь соответствует числовому 0).
- Если аргументы рассматриваемой функции указаны в виде ссылок на диапазоны ячеек, в некоторых из которых содержатся не преобразуемые к числам данные, функция исключит эти данные из расчетов. Например, результатом выполнения =ПРОИЗВЕД(A1:A4;B1:B4) будет число 144 ( в ячейках A1:A4 содержатся данные: 1, 2, 3, “текст”, в ячейках B1:B4 содержатся числа: 1, 2, 3, 4 соответственно).
ПРОИЗВЕД в Excel (функция) | MS Office
Функция ПРОИЗВЕД в Excel предназначена для выполнения операции произведения двух или более аргументов, то есть является альтернативой обычной операции произведения через знак звёздочки. Иногда применение формулы ПРОИЗВЕД удобнее, чем обычное умножение.
Иногда применение формулы ПРОИЗВЕД удобнее, чем обычное умножение.
Смотрите видео после статьи
видео может дополнять статью или содержать её полностью
Ранее мы рассматривали знаки различных операций в Excel, в том числе и операции умножения чисел. Если не читали, то прочтите об этом по ссылке. Сейчас мы рассмотрим альтернативный способ умножения, который может показаться некоторым пользователям более удобным, чем применение знака звёздочки.
Вообще, в Excel довольно часто встречаются случаи, когда одна функция может быть заменена другой, похожей. Также есть много ситуаций, когда применение формул просто сокращает запись сложного выражения. Вот пример такой формулы, рассмотренной ранее.
Далее мы рассмотрим работу функции ПРОИЗВЕД на примерах, а также особенности её работы.
Синтаксис функции ПРОИЗВЕД
Функция ПРОИЗВЕД может принимать от одного до 255-ти аргументов, которые должны представлять собой числа.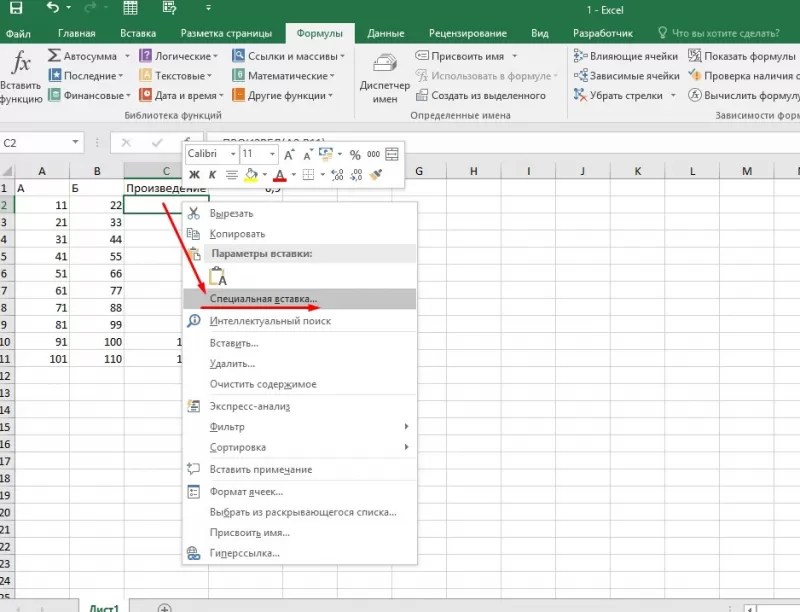 Минимум можно указать один аргумент, но и так понятно, что перемножать имеет смысл два и более чисел, поэтому менее двух аргументов на практике в ПРОИЗВЕД не используется.
Минимум можно указать один аргумент, но и так понятно, что перемножать имеет смысл два и более чисел, поэтому менее двух аргументов на практике в ПРОИЗВЕД не используется.
Обобщённый вид формулы таков:
ПРОИЗВЕД(число1; [число2];…)
Важной особенностью функции ПРОИЗВЕД является возможность игнорировать нечисловые значения, которые просто игнорируются, как будто их нет вообще. В результате нет необходимости строго следить за тем, чтобы все переданные аргументы действительно были числами, что важно при обработке больших массивов импортированных в программу данных.
Если аргумент является массивом или ссылкой, то перемножаются только числа из этого массива или ссылки. Пустые ячейки, логические значения и текст в них игнорируются. Стоит помнить эти небольшие особенности формулы.
Если нужно перемножить много аргументов, то можно указывать диапазон ячеек.
Примеры использования ПРОИЗВЕД в Excel
Использовать функцию произведения чисел очень просто, поэтому мы не будем приводить много примеров её применения в тексте статьи. Всё примеры есть в прикреплённом файле Excel, который Вы можете скачать после статьи и запустить в своей версии Excel (формула ПРОИЗВЕД стандартная и есть во всех версиях программы).
Всё примеры есть в прикреплённом файле Excel, который Вы можете скачать после статьи и запустить в своей версии Excel (формула ПРОИЗВЕД стандартная и есть во всех версиях программы).
Самый простой пример, то есть перемножение двух действительных чисел: «=ПРОИЗВЕД(10;2)». На выходе будет число 20. Таким образом, тут всё просто. Прочие примеры смотрите в прикреплённом файле и на видео.
Для самостоятельного системного изучения Excel используйте профессиональный практический видеокурс, посмотреть который можно здесь.
Уникальная метка публикации: 9A5100DB-C3F0-E1E3-AAD8-42D8AA5BBE1F
Источник: //artemvm.info/information/uchebnye-stati/microsoft-office/proizved-v-excel-funkcziya/
Смотреть видео
ПРОИЗВЕД в Excel (функция)
Прикреплённые документы
Вы можете просмотреть любой прикреплённый документ в виде PDF файла. Все документы открываются во всплывающем окне, поэтому для закрытия документа пожалуйста не используйте кнопку «Назад» браузера.
- Справка по функции ПРОИЗВЕД в Excel.pdf
Файлы для загрузки
Вы можете скачать прикреплённые ниже файлы для ознакомления. Обычно здесь размещаются различные документы, а также другие файлы, имеющие непосредственное отношение к данной публикации.
- Функция ПРОИЗВЕД в Excel (примеры).zip
Авторы публикации
Как умножать ячейки и числа в Excel с помощью 3 методов
- Вы можете умножать в Excel, используя несколько различных методов.
- В Excel легко умножить два числа, но вы также можете перемножить множество разных ячеек и чисел или умножить столбец значений на константу.
- Посетите домашнюю страницу Business Insider, чтобы узнать больше.
Умножение значений — одна из наиболее часто выполняемых функций в Excel, поэтому неудивительно, что это можно сделать несколькими способами.
Вы можете использовать любой метод, который лучше всего подходит для того, что вы пытаетесь выполнить в своей электронной таблице на Mac или ПК.
Вот несколько самых простых вариантов выполнения умножения.
Ознакомьтесь с продуктами, упомянутыми в этой статье:
Microsoft Office 365 Home (от $99,99 в Best Buy)
MacBook Pro (от 1299,99 долларов в Best Buy)
Lenovo IdeaPad 130 (от 299,99 долларов в Best Buy)
Как умножить два числа в Excel
Самый простой способ сделать это — умножить числа в одной ячейке, используя простую формулу.
Например, если вы введете «=2*6» в ячейку и нажмете Enter на клавиатуре, вы должны увидеть в ячейке значение «12».
Самый простой способ умножить числа — использовать звездочку.
Дэйв Джонсон/Business Insider
Вы также можете перемножить две разные ячейки.
1. В ячейке введите «=»
2. Щелкните ячейку, содержащую первое число, которое нужно умножить.
3. Введите «*».
4. Щелкните вторую ячейку, которую нужно умножить.
5. Нажмите Enter.
Вы можете ссылаться на ячейки в формуле умножения, щелкая их.
Дэйв Джонсон/Business Insider
Как умножать ячейки и числа с помощью формулы ПРОИЗВЕД
Вы не ограничены умножением только двух ячеек — вы можете умножать до 255 значений одновременно, используя формулу ПРОИЗВЕД.
Используя эту формулу, вы можете умножать отдельные ячейки и числа, разделяя их запятыми, и умножать ряды ячеек с помощью двоеточия.
Например, в формуле «=ПРОИЗВ(A1,A3:A5,B1,10)» — Excel умножит (A1 x A3 x A4 x A5 x B1 x 10), поскольку A3:A5 указывает, что следует умножить A3 , А4 и А5.
Помните, что порядок этих ячеек и чисел не имеет значения при умножении.
Как умножить столбец значений на константу
Предположим, у вас есть ряд чисел и вы хотите умножить каждое из них на одно и то же значение. Вы можете сделать это, используя абсолютную ссылку на ячейку, содержащую константу.
1. Настройте столбец чисел, которые вы хотите умножить, а затем поместите константу в другую ячейку.
2. В новой ячейке введите «=» и щелкните первую ячейку, которую нужно умножить.
3 . Введите имя ячейки, содержащей константу, добавив «$» перед буквой и цифрой. Знак доллара превращает его в абсолютную ссылку, поэтому он не изменится, если вы скопируете и вставите его в электронную таблицу.
$ — это мощный инструмент для ссылки на ячейки в формуле.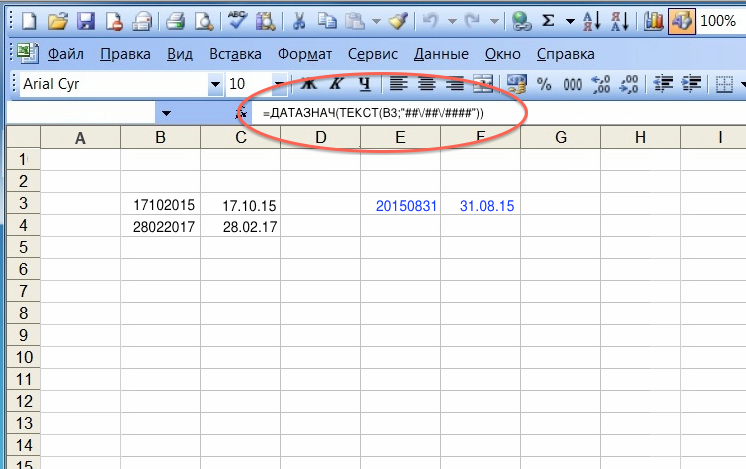
Дэйв Джонсон/Business Insider
4. Нажмите Enter.
5. Теперь вы можете скопировать и вставить это в дополнительные ячейки, чтобы выполнить умножение на другие числа. Самый простой способ сделать это — перетащить ячейку за правый нижний угол, чтобы скопировать ее.
Когда вы копируете формулу вниз по столбцу чисел, вы можете умножать набор чисел на другой набор или на константу.
Дэйв Джонсон/Business Insider
Четыре способа объединения и разделения ячеек в Microsoft Excel для очистки данных и форматирования
Как заблокировать ячейки в Microsoft Excel, чтобы люди, которым вы отправляете электронные таблицы, не могли изменять определенные ячейки или данные
Как расположить данные в электронной таблице Excel в алфавитном порядке по столбцам или строкам, а также с помощью сочетаний клавиш
Как встроить видео YouTube в презентацию PowerPoint, в зависимости от версии PowerPoint
Дэйв Джонсон
Внештатный писатель
Дэйв Джонсон — технический журналист, который пишет о потребительских технологиях и о том, как индустрия трансформирует спекулятивный мир научной фантастики в современную реальную жизнь. Дэйв вырос в Нью-Джерси, прежде чем поступить в ВВС, чтобы управлять спутниками, преподавать космические операции и планировать космические запуски. Затем он провел восемь лет в качестве руководителя отдела контента в группе Windows в Microsoft. Как фотограф Дэйв фотографировал волков в их естественной среде обитания; он также инструктор по подводному плаванию и соведущий нескольких подкастов. Дэйв является автором более двух десятков книг и участвовал во многих сайтах и публикациях, включая CNET, Forbes, PC World, How To Geek и Insider.
Дэйв вырос в Нью-Джерси, прежде чем поступить в ВВС, чтобы управлять спутниками, преподавать космические операции и планировать космические запуски. Затем он провел восемь лет в качестве руководителя отдела контента в группе Windows в Microsoft. Как фотограф Дэйв фотографировал волков в их естественной среде обитания; он также инструктор по подводному плаванию и соведущий нескольких подкастов. Дэйв является автором более двух десятков книг и участвовал во многих сайтах и публикациях, включая CNET, Forbes, PC World, How To Geek и Insider.
ПодробнееПодробнее
Insider Inc. получает комиссию, когда вы покупаете по нашим ссылкам.
20 лучших формул Excel для управления запасами продуктов
Содержание
- Как поддерживать систему управления запасами в Excel с помощью 20 формул
- Как управлять данными о продукте с помощью Sales Layer
Работа с Excel может быть сложной задачей, особенно когда речь идет об управлении запасами продуктов.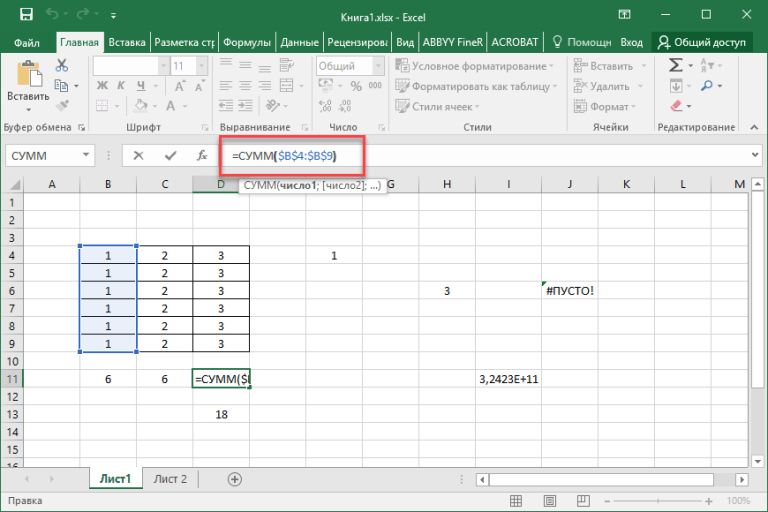 Работа с большими библиотеками продуктов, кодов, цен и спецификаций часто может значительно истощить ресурсы вашей группы разработчиков и привести к вводу ошибок или дублированию данных.
Работа с большими библиотеками продуктов, кодов, цен и спецификаций часто может значительно истощить ресурсы вашей группы разработчиков и привести к вводу ошибок или дублированию данных.
Одним из способов преодоления этого препятствия является использование формул Excel для управления запасами. Это может сэкономить время вашей команды по продукту при поиске, добавлении и редактировании данных, предоставляя ярлыки для поиска и объединения данных. Кроме того, при правильном использовании формул в электронной таблице управления запасами легче делать аналитические выводы и лучше информировать бизнес-решения.
Мы составили список из 20 лучших формул Excel, которые должны использовать менеджеры по продуктам, а также загружаемый шаблон электронной таблицы инвентаризации продуктов.
Также стоит подумать о системе PIM для управления вашей продукцией. Эта платформа позволяет импортировать все документы Excel для централизации, обогащения и автоматизации данных о продуктах. Подпишитесь на бесплатную пробную версию сегодня, чтобы узнать, как PIM может сэкономить ваше время, улучшить качество продукта и увеличить доход.
Подпишитесь на бесплатную пробную версию сегодня, чтобы узнать, как PIM может сэкономить ваше время, улучшить качество продукта и увеличить доход.
20 Формулы Excel для управления товарными запасами
СУММА
Одна из самых основных формул для управления товарами и данными в Excel.
Формула СУММ позволяет суммировать значения в строке или столбце, просто выбрав последнюю ячейку в нужной строке или столбце и нажав Alt+.
СУММЕСЛИ
Формулу СУММ можно расширить с помощью СУММЕСЛИ, которая позволяет суммировать все значения, соответствующие определенным заданным критериям. Например, общая стоимость продуктов для конкретного клиента или общий объем продаж продукта в определенном канале.
=СУММЕСЛИ(ДИАПАЗОН,КРИТЕРИИ,[сумма_диапазон])
СУММПРОИЗВ
Это еще одна базовая функция для сложения, вычитания, умножения или деления произведений из диапазона. Вы можете использовать его для расчета средних отгрузок и возвратов, средних продажных цен по продуктам или размера прибыли для каждого продукта.
=СУММПРОИЗВ(ДИАПАЗОН1,ДИАПАЗОН2)/ВЫБРАТЬ ЯЧЕЙКУ
ВХОДЯЩИЙ ЗАПАС
Управление количеством единиц каждого товара, поступающего на ваш склад, необходимо для того, чтобы избежать каких-либо несоответствий между цифрами из ваших каналов продаж и вашим фактическим запасом. С помощью этой формулы вы можете правильно управлять уровнем запасов.
=СУММЕСЛИ(ВХОД[КОД ПРОДУКТА];[@[КОД ПРОДУКТА]];ВХОД[КОЛИЧЕСТВО])
ИСХОДЯЩИЙ ЗАПАС
Аналог ВХОДЯЩЕГО ЗАПАСА, эта формула измеряет количество проданного и отгруженного запаса, чтобы избежать перепродажи проблемы.
=СУММПРОИЗВ(($B5=item)*(movtype=»Исходящие»)*(количество))
УРОВЕНЬ ЗАПАСОВ
К этой формуле можно применить два предыдущих значения, которые позволяют управлять текущим уровнем запасов для каждый тип продукта в вашем инвентаре.
=[@[НАЧАЛЬНЫЙ ЗАПАС]]+[@ВХОД]-[@ИСХОД]
ПОИСК/ПОИСК
Это другие базовые формулы для просмотра запасов в Excel, которые особенно полезны, если у вас есть большой каталог SKU.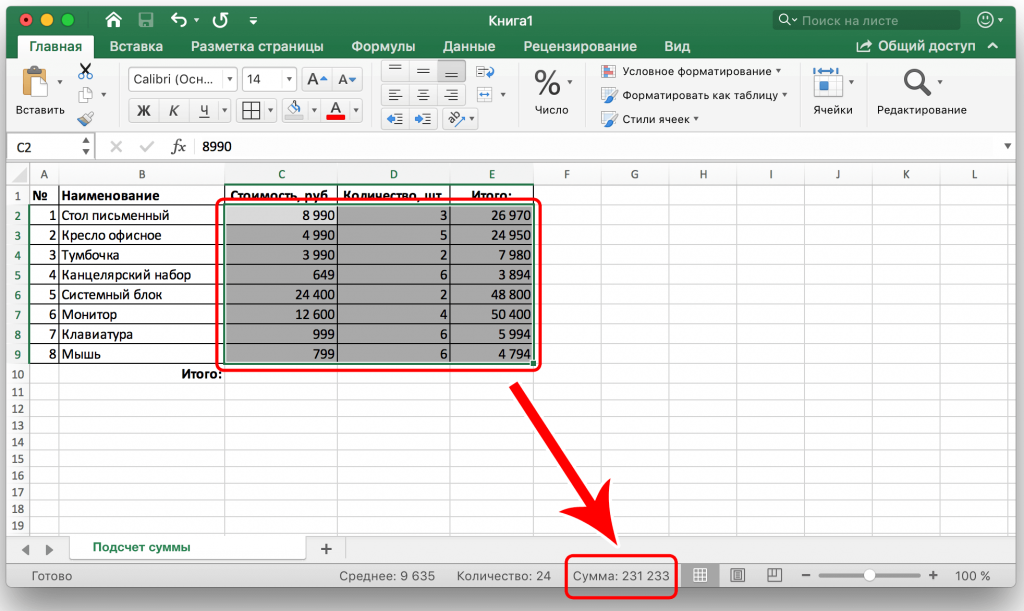
Эта функция позволяет изолировать определенные данные (НАЙТИ) или выполнить более широкий поиск (ПРОСМОТР). Например, с помощью НАЙТИ вы можете найти ячейки, которые содержат точное слово «носок», а если вы введете «носок» с помощью ПРОСМОТР, он также покажет вам результаты ячеек, содержащих «носок».
=ПОИСК(ТЕКСТ,БЕЗ_ТЕКСТА,[START_NUMBER]) ИЛИ =ПОИСК(ТЕКСТ,БЕЗ_ТЕКСТА,[START_NUMBER])
ВПР
Эта формула позволяет находить данные, а также комбинировать их с другим значением. Например, вы можете найти общую стоимость заказа и связать ее с единицами продукта, которые он содержит.
Новая версия: XLOOKUP,
=VLOOKUP(LOOKUP_VALUE,TABLE_ARRAY,COL_INDEX_NUM, [RANGE_LOOKUP])
ИНДЕКС и ПОИСКПОЗ
Ограничение формулы VLOOKUP заключается в том, что она считывает данные только слева направо.
Если вам нужно найти данные в любом месте электронной таблицы и из разных столбцов, ИНДЕКС и ПОИСКПОЗ могут оказаться более полезными. Например, вы можете использовать его, чтобы узнать годовую чистую прибыль от продукта, используя его кодовую ячейку.
Например, вы можете использовать его, чтобы узнать годовую чистую прибыль от продукта, используя его кодовую ячейку.
=ИНДЕКС(Столбец прибыли,ПОИСКПОЗ(Значение поиска,Столбец названия продукта,0))
ВЛЕВО/ВПРАВО
Эта функция позволяет извлекать данные из начала и конца ячейки в соответствии с типом данных. содержит.
=ЛЕВО(ВЫБЕРИТЕ ЯЧЕЙКУ,ЧИСЛО) =ПРАВО(ВЫБЕРИТЕ ЯЧЕЙКУ,ЧИСЛО)
РАНГ
С помощью этой формулы вы можете выбрать диапазон значений и посмотреть, как они ранжируются в порядке возрастания или убывания. Например, вы можете проверить, какие продукты продаются больше всего, какие имеют самые высокие уровни запасов или какие требуют самых больших заказов.
=RANK(SELECT CELL,RANGE_TO_RANK_AGAINST,[ORDER])
AVERAGEIF
Эта формула похожа на предыдущую, но используется для извлечения среднего из ячеек с определенными критериями.
=СРЗНАЧЕСЛИ(ВЫБЕРИТЕ ЯЧЕЙКУ, КРИТЕРИИ,[СРЕДНИЙ_ДИАПАЗОН])
СЦЕПИТЬ
=СЦЕПИТЬ позволяет объединять различные типы данных (числа, текст, даты) в одной ячейке. Это функция, которая обычно используется в Excel для создания SKU.
Это функция, которая обычно используется в Excel для создания SKU.
=СЦЕПИТЬ(ВЫБЕРИТЕ ЯЧЕЙКИ, КОТОРЫЕ ХОТИТЕ ОБЪЕДИНИТЬ)
ДЛСТР
Формула =ДЛСТР — это функция Excel, позволяющая узнать количество текстовых символов в ячейке. Этот ярлык полезен для идентификации различных типов кодов продуктов в зависимости от их длины.
=ДЛСТР(ВЫБРАТЬ ЯЧЕЙКУ)
СЧЕТЧИК
Пропуск данных является одной из основных проблем при управлении каталогами продуктов и запасами. Система PIM позволяет автоматически находить отсутствующие или неверные данные в ваших цифровых каталогах продуктов.
Однако, если вам требуется ручная функция в Excel, формула =СЧЁТЧАС идентифицирует все пустые ячейки.
=COUNTA(SELECT CELL)
COUNTIF
Это дополнительная формула к предыдущей функции, которая подсчитывает количество ячеек, удовлетворяющих определенным критериям.
=СЧЁТЕСЛИ (диапазон, «критерий»)
ОБРЕЗ
Эта функция позволяет удалить содержимое из ячейки. Он в основном используется для обнаружения лишних пробелов между словами, что впоследствии может вызвать проблемы при выполнении внутреннего поиска терминов.
Он в основном используется для обнаружения лишних пробелов между словами, что впоследствии может вызвать проблемы при выполнении внутреннего поиска терминов.
=ОТРЕЗАТЬ(«текст»)
ЗНАЧЕНИЕ
Эта формула позволяет изменить формат данных в ячейке. Например, число, отформатированное как текст, может быть найдено и преобразовано в числовой формат. Эта функция важна для выполнения операций в Excel, требующих числовых значений.
=ЗНАЧ(«текст»)
ДНЕЙ
С помощью этой формулы вы можете вычислить количество дней между определенными датами в ячейках. Это полезная информация для анализа жизненного цикла продуктов в ваших запасах и расчета среднего количества дней между заказами на складе. Это позволяет вам оценить, когда вам нужно будет разместить новые складские заказы или подготовить их для ваших дистрибьюторов или клиентов.
=DAYS(SELECT CELL, SELECT CELL)
Существует также дополнительная формула, если вы просто хотите получить количество рабочих дней между двумя датами:
=ЧИСТЫЕРАБДНИ(ВЫБЕРИТЕ ЯЧЕЙКУ, ВЫБЕРИТЕ ЯЧЕЙКУ,[количествопраздников])
MINIF и MAXIF
Эта формула покажет вам минимальную цифру из набора значений, таких как самая низкая цена покупки или продажи продукта.
=МИНИФМН(ДИАПАЗОН1,КРИТЕРИИ1,ДИАПАЗОН2)
Подобно предыдущей формуле, эта функция покажет вам максимальное значение из ячеек, соответствующих определенным критериям.
=MAXIFS(RANGE1,CRITERIA1,RANGE2)
Дополнительные функции для управления данными о продуктах на уровне продаж
В дополнение к приведенным выше формулам Excel для менеджеров по продуктам, их импорт в систему PIM Sales Layer также предоставляет вам доступ к более чем 50 формулам, которые ускоряют поиск, редактирование и извлечение данных.
Какие виды формул можно использовать в Sales Layer?
- Объединение цепочек, полей и функций
- Фильтровать данные по дате модификации
- Формат текста
- Проверить или заменить значения
- Добавить ярлыки в список
- Извлечь данные из полей таблицы
- Вставить или изменить данные в таблице
- Получить URL-адреса и имена изображений для экспорта
- Выполнение математических формул
- Удалить лишние пробелы
- Изменить валюту
- Найдите ссылки
Помимо формул Excel, существует бесчисленное множество причин, по которым следует подумать о переходе на систему PIM для управления продуктами и запасами.

 Если явно не указан, принимается значение, равное 1. Например, =ПРОИЗВЕД(5) эквивалентно =5*1 и возвращает число 5. Максимальное число аргументов – 255.
Если явно не указан, принимается значение, равное 1. Например, =ПРОИЗВЕД(5) эквивалентно =5*1 и возвращает число 5. Максимальное число аргументов – 255.