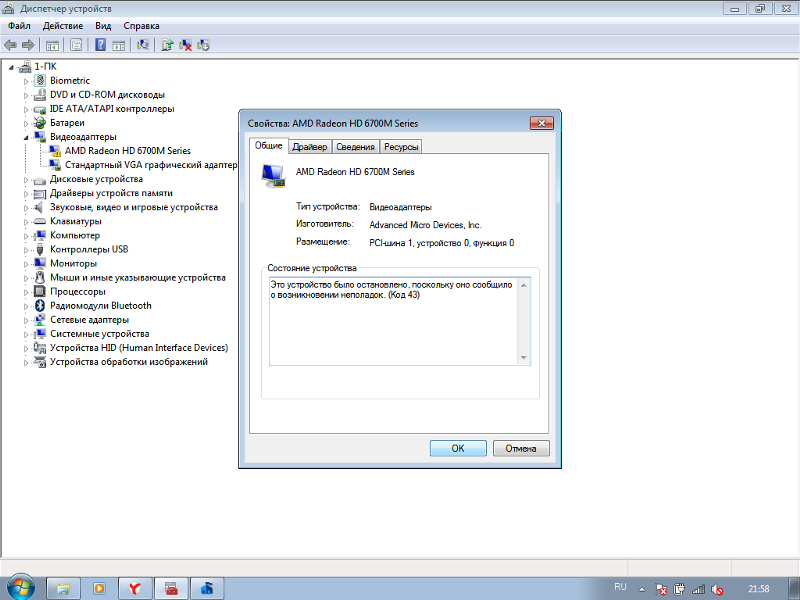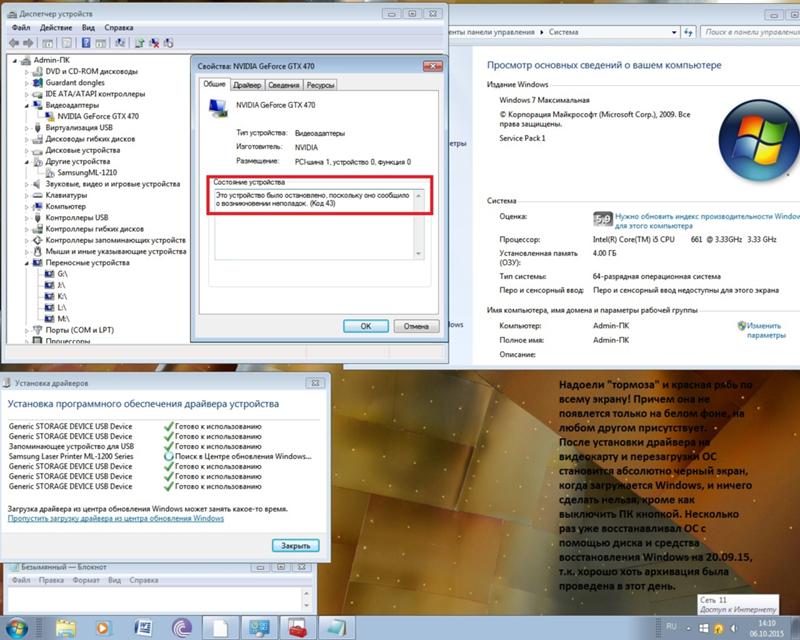Как устанавливать драйвера на видеокарту: Советы по установке драйверов|NVIDIA
Содержание
Как правильно установить драйвера, чтобы система работала идеально
Главная :: Услуги :: Установка драйверов
Обычно пользователи даже не задумываются о драйверах, установленных на их компьютере или ноутбуке.
Драйвера устанавливаются при установке операционной системы, и если всё было сделано правильно, тихо и незаметно несут свою службу.
Драйвера, это компьютерные мини-программы, с помощью, которой другие программы (операционная система) получают доступ к аппаратному обеспечению некоего устройства.
Проще говоря, драйвер соединяет операционную систему с «железом»
Операционная система Windows особенно в последних версиях Windows 7 и Windows 8 уже содержит в себе достаточно большой набор драйверов, и это дает ей возможность, работать со многими устройствами сразу после установки.
Но проблема заключается в том, что драйвера, которые встроены в операционную систему Windows, являются универсальными, и способны выполнять лишь некий минимум инструкций.
Этого минимального набора достаточно для поддержки базового функционала, но совершенно не достаточно для полноценной работы таких сложных устройств, как видеокарты.
Если вы установите новую видеокарту, то обнаружите, что ваш компьютер включается, и на экране монитора есть изображение, но стоит вам запустить игру требовательную к ресурсам видео, и вы будете сильно разочарованы.
Игра или не запустится совсем, или будет сильно тормозить. Проблема как вы догадались, кроется в том, что отсутствует необходимый для вашей видеокарты драйвер.
Особенно остро стоит проблема с драйверами для ноутбуков, где производители часто используют нестандартные драйвера, которые производители пишут под конкретную серию своей продукции и эти драйвера зачастую не взаимозаменяемы с драйверами, например производителя процессора видеокарты.
А есть достаточно большой класс устройств, которые совсем не работают без установки родных драйверов. Это TV-тюнеры, сканеры, МФУ, USB-модемы, Wi-Fi адаптеры и прочие нестандартное оборудование.
Это TV-тюнеры, сканеры, МФУ, USB-модемы, Wi-Fi адаптеры и прочие нестандартное оборудование.
Если вы столкнулись с тем, что в «диспетчере устройств» вашего компьютера некоторые устройства отображаются значком с восклицательным знаком, то почти наверняка вам предстоит процедура поиска и установки недостающих драйверов.
В решении этой проблемы вам поможет статья «Ищем драйвер по коду устройства» из раздела «Полезные советы» на нашем сайте.
Тонкости установки драйверов для Windows XP и Windows 7
У этих операционных систем различное ядро, и драйвера одного и того же устройства работающего под разными операционными системами будут в большинстве случаев не взаимозаменяемы.
Это означает, что если вы купили компьютер с установленной операционной системой Windows 7, не стоит даже пытаться ставить драйвера с диска от старого принтера, выпущенного в эпоху Windows XP, который почти наверняка не «встанет» на Windows 7.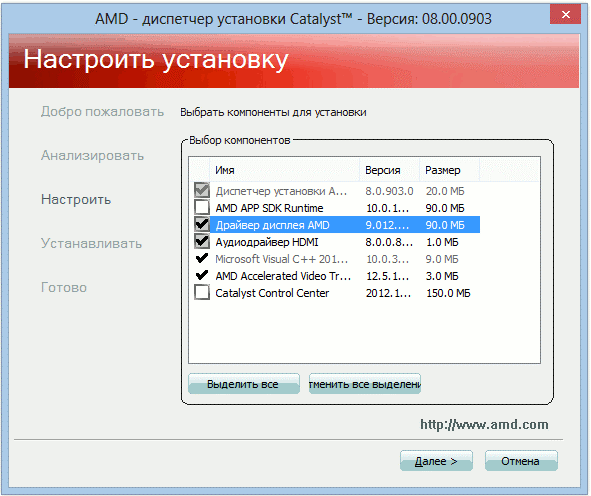
Установка такого драйвера крайне не рекомендуется. Более того, для устаревшего оборудования может вообще не существовать в природе драйверов под более современную операционную систему.
Не пытайтесь установить драйвер, если вы не уверены, что он предназначен именно для вашей операционной системы!
Если у вас возникли сомнения в том что ваш компьютер работает хуже чем должен, рекомендуем вызвать специалиста, который произведет квалифицированную диагностику выяснит, заключается ли проблема в драйверах и при необходимости установит последнюю версию драйвера для вашего оборудования.
32 или 64-бита
Так же надо быть внимательным и обращать внимание при поиске и установке драйверов, для какой версии 32 или 64-битной операционной системы они предназначены.
Разумеется, эти две системы используют разные драйвера и установка драйверов на 64-разрядной версии от 32-разрядной может привести к проблемам в работе оборудования.
Обновление драйверов
Мы рекомендуем вам не забывать обновлять драйвера. Обновить драйвер самостоятельно совсем не сложно, если вы понимаете, что делаете. Но если вы не уверены, что у вас именно тот драйвер, который нужен для работы устройства, лучше проконсультируйтесь с нашим специалистом по телефону +7 (4872) 58-89-50.
Обновление драйверов позволит полнее раскрыть потенциал вашего компьютера, особенно обновление драйверов, актуально для видеокарт.
Часто после простого обновления драйверов компьютер начинает работать ощутимо лучше и стабильней.
Но существуют и устройства, для которых обновление драйверов вовсе не обязательно, и если, например ваше МФУ работает стабильно нет смысла искать для него свежие драйвера.
Специально вызывать специалистов компьютерной помощи для обновления драйверов имеет смысл, только в том случае, если у вас имеются проблемы при работе с каким либо устройством.
Однако если вы вызвали мастера для какого-либо ремонта, возможно, стоит попросить его посмотреть наличие свежих драйверов для вашего оборудования, тем более что стоит эта услуга не дорого.
Позвоните нам в Тульскую компьютерную помощь по тел. (4872) 58-89-50 или +7 (950) 902-58-53, и ваши проблемы будут решены быстро, профессионально, с минимальными затратами с вашей стороны.
Что такое драйвер и зачем он нужен
«Слетели драйвера», «У меня нет драйверов на принтер», «Видеокарте нужны драйвера» — если вам непонятно, что это значит и на что влияют драйверы, то эта статья для вас.
Что такое драйвер
Драйвер — это программа, которая работает как инструкция для операционной системы. Драйвер объясняет операционке, как пользоваться каким-то устройством.
Устройство — это то, что физически подключается к компьютеру:
- видеокарта,
- мышь,
- криптотокен,
- монитор,
- сканер,
- джойстик для игр.

Драйвер рассказывает компьютеру, как этим железом пользоваться, что оно умеет, какие команды понимает и как это железо могут использовать другие программы.
👉 Технически драйвер — это программа, которая висит в памяти компьютера всё время, пока компьютеру нужно это устройство.
Известное и неизвестное железо
Операционная система в компьютере знает и умеет многое, в том числе и работать со стандартным оборудованием. Стандартным — это значит тем, которое предоставляет стандартные возможности.
Например, клавиатура, мышь или веб-камера — это стандартное оборудование, потому что независимо от производителя они делают примерно одно и то же.
Разработчики операционной системы знают про такое оборудование, поэтому могут написать стандартные драйверы, которые подойдут к большинству устройств. Именно поэтому мы можем купить в магазине новую мышь и просто подключить её к компьютеру без установки дополнительных программ — операционная система сама разберётся, что делать.
Но бывает так, что разработчики добавили в устройство нестандартные возможности: переназначение сочетаний клавиш, сделали мышь с несколькими колёсиками или встроенный лазерный дальномер в видеокамеру. В этом случае компьютер не разберётся, как этим всем пользоваться, потому что в стандартных драйверах про это ничего нет.
В таких случаях разработчики устройств пишут свой драйвер, который объяснит компьютеру, как пользоваться всеми возможностями устройства. Этот драйвер нужно будет установить.
Сложное оборудование
Ещё бывает так, что оборудование хоть и стандартное, но сложное, например, видеокарта или принтер. Каждый производитель добавляет свои функции и технологии, которые считает нужными, и чаще всего они не совпадают с другими. Если подключить такое устройство к компьютеру, то компьютер, скорее всего, разберётся, что именно в него воткнули, то как с этим работать — неизвестно.
Здесь тоже нужны драйверы — они идут или в комплекте с устройством на компакт-диске или их качают с официального сайта производителя. Чем сложнее устройство, тем больше вероятность, что без установки дополнительных драйверов оно работать не будет.
Чем сложнее устройство, тем больше вероятность, что без установки дополнительных драйверов оно работать не будет.
Например, если у вас навороченная видеокарта, вы вставляете её в компьютер и сначала видите странную огромную картинку с низким разрешением. Это значит, что компьютер пока не нашёл драйверов на эту карточку и запустил её в «режиме совместимости» — то есть в том режиме, в котором он точно сможет ей управлять. Но возможности видеокарты будут сильно порезаны, пока мы не установим нужные нам драйверы.
Что значит «слетели драйвера»?
Это значит, что компьютер не может найти файлы с инструкциями от какого-то устройства. Так бывает при обновлениях системы, заражении вирусом или просто кто-то случайно мог удалить нужные файлы или папку целиком.
Решение простое: берёте заново драйвер с официального сайта или тот, который шёл в комплекте с устройством, и запускаете программу-установщик заново. А она уже сама разберётся, каких файлов не хватает, и настроит всё заново.
Драйверы нужны только на Windows?
Драйверы нужны на всех компьютерах и для всех операционных систем. Но некоторые операционки идут с кучей драйверов в комплекте, а у других этот набор более скромный.
Общее правило для 2021 года такое: большая часть оборудования, которое нужно для обычной офисной работы, подключится к любому компьютеру без необходимости что-то устанавливать. Операционка сама поймёт, что это за устройство, и, скорее всего, у неё уже будут драйверы.
А вот какое-то более сложное оборудование (например, профессиональная аудиокарта или видеокамера) потребуют установки драйверов от производителя.
В чём проблема с драйверами
Проблема в том, что часто производители не делают новые драйверы для старого оборудования. Например:
Есть диджейский контроллер Numark NS7 — это профессиональное оборудование для диджеев и артистов, оно стоит дорого и нужно примерно 100 тысячам человек на всей планете.
Когда контроллер только вышел, компания Numark выпускала драйвера на все свежие операционные системы, проблем с совместимостью не было.
Потом аппарат сняли с производства, поддержку прекратили. Последняя версия драйверов, которую выпустил Numark, — для Windows 10 и MacOS 10.12 (Sierra). С тех пор у Windows вышло большое обновление до 11, а MacOS обновился раз пять. Причём последние две версии сделаны для процессоров Apple, и уже нет надежды, что Numark обновит драйверы для этой архитектуры.
Почему процессоры Apple M1 такие быстрые
Так что, если вам достался этот редкий профессиональный прибор, вы вынуждены сидеть на древней MacOS Sierra, которая стремительно перестаёт поддерживаться современным софтом.
Что с этим делать? А ничего ты с этим не сделаешь. Такова жизнь.
Текст:
Михаил Полянин
Редактор:
Максим Ильяхов
Художник:
Даня Берковский
Корректор:
Ирина Михеева
Вёрстка:
Кирилл Климентьев
Соцсети:
Олег Вешкурцев
Как обновить драйверы Nvidia и правильно установить их
Если вы являетесь счастливым обладателем графической карты Nvidia, то вы знаете, как важно постоянно обновлять драйверы.
Компания регулярно выпускает новые драйверы для своих графических процессоров, чтобы повысить производительность. Особенно это касается выхода новых игр.
Ранее мы уже писали о том, как увеличить FPS на игровом ПК и как получить максимальную отдачу от графического процессора Nvidia RTX, но иногда вы просто хотите быть в курсе обновлений.
Как легко обновить драйверы Nvidia
Мы считаем, что самый простой способ обновить драйверы видеокарты — использовать программу Nvidia GeForce Experience. Это чрезвычайно полезное приложение для вашей системы. Он может с легкостью захватывать и записывать видеоматериалы, оптимизировать установленные игры, чтобы они работали хорошо, разгонять графический процессор для увеличения FPS и многое другое.
- Как легко снимать игровые кадры для своего канала YouTube
Pocket-lint
Одной из основных и наиболее полезных функций этого приложения является возможность загрузки драйверов. Откройте GeForce Experience и перейдите на вкладку драйверов, и вы сможете увидеть и легко загрузить последние версии драйверов.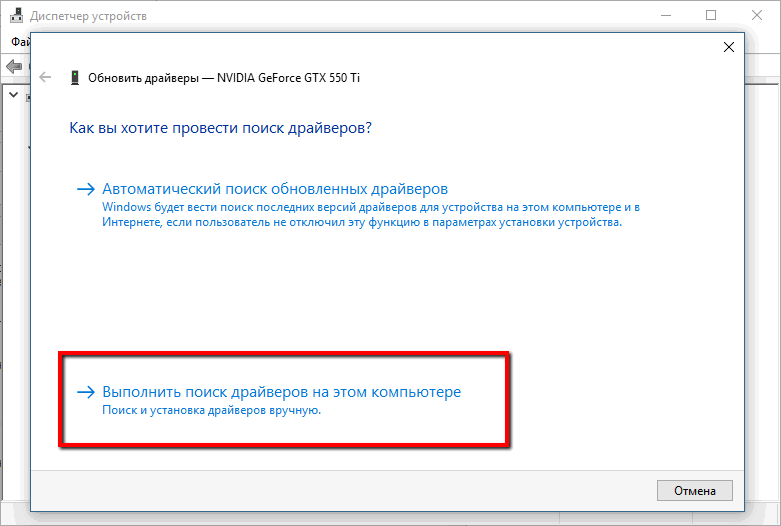
Чтобы облегчить себе жизнь, вы также можете настроить приложение на автоматическую загрузку новых драйверов при их выпуске, чтобы вам даже не нужно было их проверять.
Для этого выполните следующие действия:
- Нажмите на значок шестеренки в правой части приложения
- Затем на вкладке «Общие» найдите раздел «Загрузки»
- . Там вы найдете флажок, говорит: «Автоматически загружать обновления драйверов и позволять мне выбирать, когда устанавливать»
- Отметьте это
Теперь у вас всегда будут последние версии драйверов, готовые к работе, когда они вам понадобятся.
Чистая установка означает меньше проблем
Со временем вы будете устанавливать множество различных драйверов для вашей видеокарты. Если вы поменяете видеокарту и установите новую, это может стать проблемой. Это также может быть проблемой, даже если вы используете один и тот же графический процессор в течение длительного времени. Вещи могут стать грязными.
Если у вас возникли проблемы или ваши обычные игры не работают так гладко, как обычно, возможно, вам нужна чистая установка.
Чистая установка удалит старые драйверы и их остатки из вашей системы. Это приведет к меньшему количеству конфликтов и более плавной работе. К счастью, есть бесплатный инструмент, который делает это.
Guru3D
Программа удаления драйвера дисплея
- Загрузить программу удаления драйвера дисплея
Программа удаления драйвера дисплея (также известная как DDU) — это бесплатно загружаемый инструмент, который может удалять папки, файлы и многое другое с драйверами. Лучше всего использовать его в безопасном режиме, так как это может гарантировать, что он сможет полностью удалить все и подготовиться к установке последних графических драйверов.
Существуют различные способы входа в безопасный режим в Windows. У Microsoft есть удобное руководство, которое охватывает различные шаги. Оказавшись там, вы можете просто запустить DDU и следовать инструкциям. Затем он перезагрузится, и вы сможете загрузить последние версии драйверов и установить их.
Затем он перезагрузится, и вы сможете загрузить последние версии драйверов и установить их.
Прямая загрузка
Другой способ получить драйверы — загрузить их напрямую. Перейдите на веб-сайт Nvidia, и оттуда вы сможете выбрать свою видеокарту из различных раскрывающихся списков. Выберите свою операционную систему, выберите правильный тип драйвера (Game Ready Driver для геймеров) и загрузите.
Затем выполните шаги, установите драйверы и наслаждайтесь играми!
Вы можете легко узнать, когда будет доступен следующий диск, подписавшись на эту учетную запись Twitter и поставив галочку, чтобы получать уведомления о ее публикации.
Как переустановить графический драйвер в Windows 10?
- Миниинструмент
- Центр новостей MiniTool
- Как переустановить графический драйвер в Windows 10?
Стелла | Подписаться |
Последнее обновление
По какой-то причине вам может потребоваться переустановить видеокарту на вашем компьютере с Windows 10. Вам нужно сначала удалить его с вашего компьютера, а затем переустановить его. В этом посте MiniTool Software покажет вам руководства по выполнению этих работ с подробными инструкциями.
Вам нужно сначала удалить его с вашего компьютера, а затем переустановить его. В этом посте MiniTool Software покажет вам руководства по выполнению этих работ с подробными инструкциями.
Когда вам нужно переустановить графический драйвер в Windows 10?
Windows 10 работает медленно
После установки или обновления Windows 10 на вашем компьютере вы можете обнаружить, что ваш компьютер работает медленно. Или ваш компьютер работает медленно после того, как вы используете его в течение длительного времени. Причин должно быть много. Но первое, что вы должны рассмотреть, это графический драйвер на вашем компьютере.
Проблемы с дисплеем
Если вы столкнулись со следующими проблемами с дисплеем на вашем компьютере, вы также можете переустановить графические драйверы:
- Монитор не отображает изображения должным образом или не показывает изображения.
- После загрузки компьютера появляется черный или синий экран.
- Ваша мышь и клавиатура не распознаются на дисплее вашего компьютера.

Для игр
Если вы серьезный геймер, вам следует использовать мощную графическую карту. Чтобы гарантировать хороший игровой опыт, вам необходимо убедиться, что вы используете последнюю версию видеокарты. Переустановка видеокарты — хороший метод.
В следующей части мы покажем вам, как удалить графический драйвер, а затем переустановить его на вашем компьютере с Windows 10.
Как удалить и переустановить графический драйвер в Windows 10?
Как удалить графический драйвер Windows 10?
Для удаления графического драйвера с компьютера выполните следующие действия:
1. Щелкните правой кнопкой мыши Пуск и выберите Диспетчер устройств , чтобы открыть его.
2. Развернуть Адаптеры дисплея и выберите Удалить устройство .
3. Выберите Удалить программное обеспечение драйвера для этого устройства , а затем нажмите Удалить во всплывающем окне, чтобы удалить графический драйвер в Windows 10. (Вам лучше запомнить имя драйвера, которое вы используете в этом шаг, если вы хотите позже вручную переустановить драйвер видеокарты.В следующем примере производителем является AMD Radeon™ RX Vega 11 Graphics.)
(Вам лучше запомнить имя драйвера, которое вы используете в этом шаг, если вы хотите позже вручную переустановить драйвер видеокарты.В следующем примере производителем является AMD Radeon™ RX Vega 11 Graphics.)
Как переустановить графический драйвер Windows 10?
Существует два доступных способа установки нового графического драйвера на компьютер с Windows 10. Вы можете перезагрузить компьютер, чтобы Windows автоматически установила новый графический драйвер; Вы также можете скачать драйвер с официального сайта, а затем установить его на свой компьютер.
Как установить новый графический драйвер в Windows 10?
- Перезагрузите компьютер для выполнения автоматической установки
- Скачайте драйвер с официального сайта и установите его
Способ 1. Перезагрузите компьютер
После удаления графической карты с компьютера можно просто перезагрузить компьютер, после чего Windows автоматически установит на компьютер последнюю версию графического драйвера.