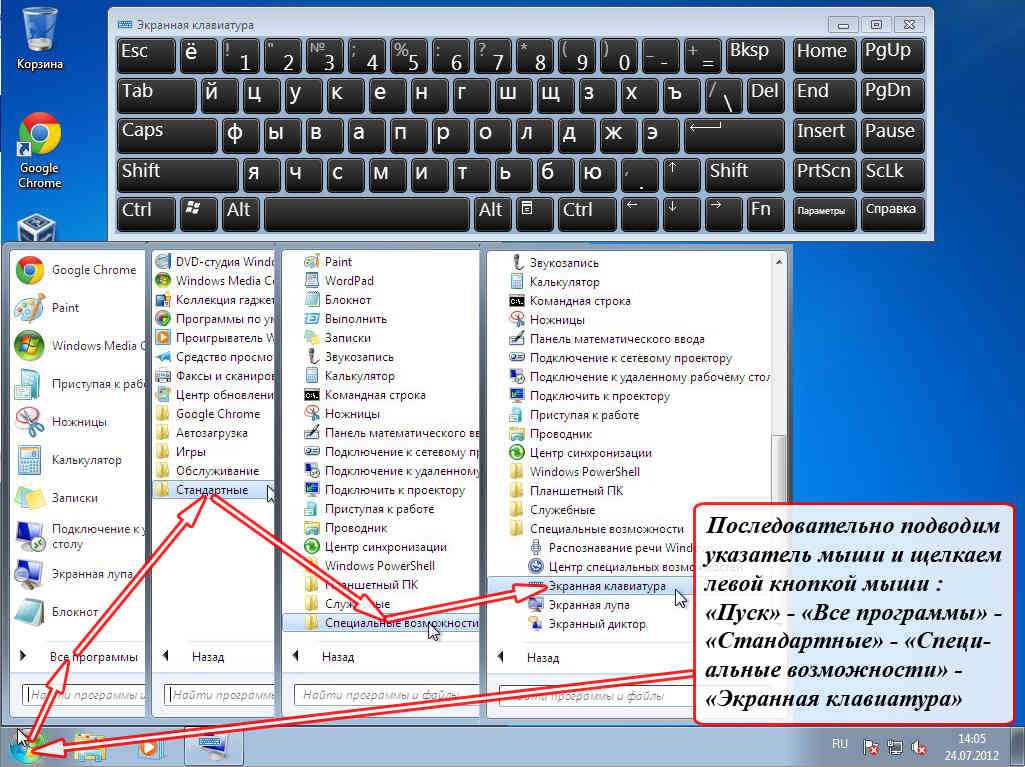Не работает клавиша ввода на ноутбуке: Пробел или клавиша Enter не работают
Содержание
Пробел или клавиша Enter не работают
Клавиши пробел и Enter используются чаще всего, и они остаются незамеченными для любого, кто использует компьютер. Мы осознаем ценность этих незамеченных героев наших ежедневных вычислений только тогда, когда они перестают работать. Это раздражающая проблема. В этой статье мы рассмотрим, как исправить пробел или клавишу Enter — не рабочая проблема на компьютере с Windows 10.
Проблема может возникнуть из-за двух причин — аппаратного сбоя или программного обеспечения. Программный аспект этой ошибки лежит в пределах конфигурации Windows, а также драйверов. Поэтому вам нужно взглянуть на следующие области:
- Проверьте настройки для Sticky Keys и Filter Keys.
- Запустите средство устранения неполадок клавиатуры.
- Откат, удаление или обновление драйвера клавиатуры.
- Физически проверьте клавиатуру.
Обязательно проверяйте решение проблемы после каждого шага устранения неполадок.
1] Проверьте настройки для Sticky Keys и Filter Keys
Вы можете проверить конфигурацию Sticky Key и Filter Keys в приложении настроек Windows 10. Этот метод оказался наиболее эффективным из всех. Иногда включение Sticky Keys или Filter Keys останавливает работу некоторых клавиш на клавиатуре.
Откройте приложение «Настройки» и перейдите к «Удобство доступа» → «Клавиатура». В разделе Sticky Keys убедитесь, что переключатель для нажатия одной клавиши за раз для сочетаний клавиш выключен.
Затем в разделе «Фильтры клавиш» отключите эту опцию, игнорируйте краткие или повторные нажатия клавиш и изменяйте частоту повторения клавиатуры.
2] Используйте инструмент устранения неполадок клавиатуры
Откройте страницу устранения неполадок в настройках Windows 10 и запустите средство устранения неполадок клавиатуры.
Вы также можете запустить средство устранения неполадок оборудования или сбросить настройки клавиатуры по умолчанию .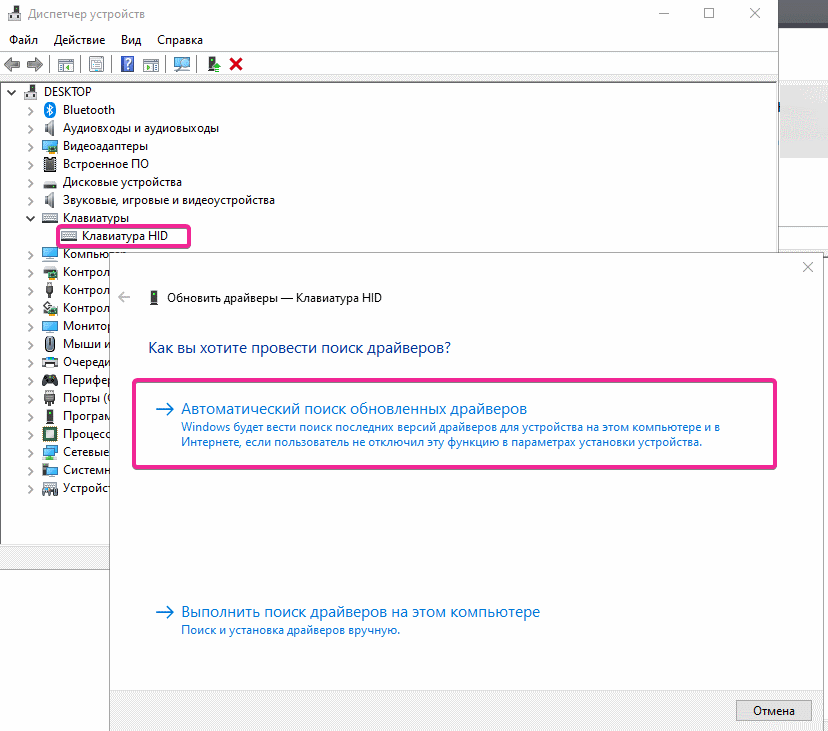
3] Откат, удаление или обновление драйвера клавиатуры
Вам необходимо обновить или откатить драйвер. Если вы только что обновили какой-либо драйвер, а затем эта проблема началась после этого вам нужно откатить драйвер. Если вы этого не сделали, то, возможно, обновление этого драйвера устройства до его последней версии поможет.
Драйверы, с которыми вам нужно работать, находятся в разделе « Клавиатуры» в Диспетчере устройств. Вы также можете удалить драйвер, а затем выполнить поиск в Интернете, загрузить последнюю версию драйвера и установить его.
Проверьте, решает ли это вашу проблему.
4] Физически проверить клавиатуру
Это хорошая идея, чтобы проверить, есть ли физическая блокировка под ключами. Если это так, то неплохо бы физически почистить клавиши и клавиатуру.
Также проверьте, работает ли режим соединения, который вы используете для своей клавиатуры, работает нормально.
Наконец, используйте эту клавиатуру в другой системе и посмотрите, работает ли она там или нет. Это даст вам представление, если проблема связана с ПК или клавиатурой.
Это даст вам представление, если проблема связана с ПК или клавиатурой.
Если ничего не работает, пришло время получить новую клавиатуру.
Насколько публикация полезна?
Нажмите на звезду, чтобы оценить!
Средняя оценка / 5. Количество оценок:
Оценок пока нет. Поставьте оценку первым.
Статьи по теме:
Не работает enter на ноутбуке -Allbattery
Одной из самых часто используемых клавиш на лэптопе является enter. Это основная кнопка, которая позволяет быстро отправить сообщение в чате или начать какой-то процесс. Без неё работа будет продолжаться, но при этом придётся пользоваться мышкой или экранной клавиатурой. Конечно, подобное положение дел не устраивает многих. А раз так, то следует разобраться с причиной, которая могла повлечь за собой такие последствия.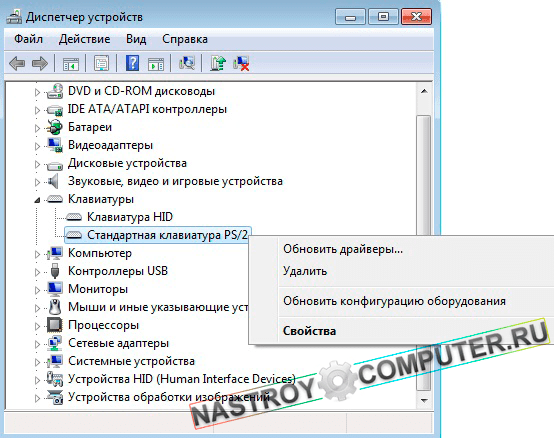
Некоторые начинают с проверки загрязнения клавиатуры. Да, направление выбрано верное, но первым делом лучше всё-таки заняться сканированием ноутбука на наличие вирусов. Трояны являются опасными ПО, которые в состоянии не только отключить клавишу, но и поменять значение всего кнопочного ряда. Поэтому, следует разобраться с этим, а уже потом двигаться дальше. В большинстве случаев справиться с проблемой помогает антивирусная проверка. Ежели нет, тогда необходимо переходить к решению вопроса с засорением.
Для этого можно тщательно промыть кнопку, а после этого попробовать поддеть чем-то тоненьким и хорошо продуть пылесосом. Если пользователь не сталкивался с заливкой клавиатуры жидкостью, то с западением проблем быть не должно. В противном случае ноутбук необходимо отнести в сервисный центр, чтобы там заменили кнопку.
Существует ещё одна проблема, о которой пользователь может даже не догадываться. Заключается она в потёртой дорожке. Дело в том, что кнопка, которую мы видим, это лишь незначительная часть, под которой находится ещё площадка, защёлка (в некоторых моделях пружина) и основное – токопроводящие дорожки.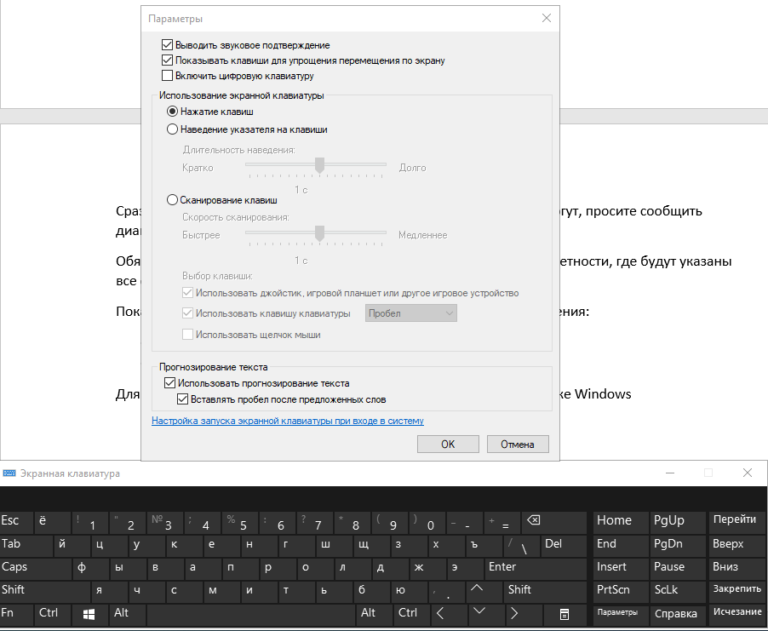 Именно благодаря последним удаётся произвести печать.
Именно благодаря последним удаётся произвести печать.
Если проблема касается программного сбоя, тогда можно попробовать «окатить» систему назад, до момента возникновения неприятности. Собственно это все действия, которые в состоянии произвести обычный пользователь у себя дома. Ежели все проделанные манипуляции не помогли «запустить» клавишу, значит, в причине должен разбираться специалист.
Узнать стоимость новой батареи ноутбука
Как мы работаем?
| Вы оставляете заявку на сайте | Мы подбираем нужную запчасть | Связываемся с Вами, согласовываем цену | Получаете Ваш заказ |
Почему стоит работать с нами?
| Удобно забрать на Новой почте Доставка по Украине новой почтой. 1543 отделений по Украине. Оплата при получении после проверки в отделении Новой почты | Пункт выдачи в Харькове магазин Рекорд на пр.  Науки 7 Науки 7 | ||
| Удобно оплатить Наличными, наложенный платеж, Webmoney, рассрочка, на Карту Приват Банка | Работаем с фирмами Безналичный без НДС, Безналичный с НДС | ||
| Большой ассортимент Аккумуляторы к ноутбукам, телефонам, планшетам, шуруповертам | Мы честны с Вами Работаем официально |
Наши клиенты
| Компания Allbattery батареи к ноутбукам, телефонам, планшетам | (044) 500 3 100 0800-75-07-08 050-576-5-7777 | г.Харьков пр.Науки 7 магазин Рекорд
|
Как решить проблему с неработающей клавишей Enter в Windows? — Блог Auslogics
Клавиатуры упростили нашу повседневную деятельность по вводу данных. Хотя за последнее десятилетие появилось множество устройств с сенсорным экраном, многие люди по-прежнему предпочитают тактильный отклик настоящей клавиатуры. Однако что делать, если клавиша Enter не работает?
Однако что делать, если клавиша Enter не работает?
Если вы не можете использовать клавишу Enter на клавиатуре, это может раздражать. Как вы создадите новый абзац? Как вы можете отправлять формы? Конечно, вы можете использовать виртуальную клавиатуру на своем компьютере. Однако вы действительно хотите пройти через все проблемы только для того, чтобы использовать клавишу Enter?
Не волнуйтесь, мы вас прикроем. В этой статье мы собираемся объяснить различные причины, по которым ваша клавиша Enter внезапно перестала работать. Мы также научим вас, как решить эту проблему.
Как исправить неработающую клавишу ввода в Windows 10?
Есть несколько причин, по которым ваша клавиша Enter внезапно перестала работать. Драйвер клавиатуры мог быть поврежден. С другой стороны, вы можете иметь дело с проблемами конфигурации системы. Итак, мы рекомендуем вам попробовать следующие решения:
- Перезагрузка компьютера
- Переустановка драйвера клавиатуры
- Обновление драйвера клавиатуры
- Настройка параметров клавиатуры
- Настройка беспроводной клавиатуры
Решение 1.
 Перезагрузка компьютера
Перезагрузка компьютера
Вам следует проверить, не является ли проблема лишь незначительным сбоем в вашей системе. В этом случае простой перезапуск вашего устройства может решить проблему. Итак, прежде чем пробовать другие решения, когда ваша клавиша Enter внезапно перестала работать, вам следует сначала попробовать это исправление.
Если в ноутбуке есть съемный аккумулятор, отсоедините его. После этого нажмите и удерживайте кнопку питания около 30 секунд. Снова подключите аккумулятор, затем перезагрузите устройство, чтобы проверить, работает ли теперь клавиша Enter.
Решение 2. Переустановка драйвера клавиатуры
Возможно, вы используете несовместимый или устаревший драйвер клавиатуры, поэтому клавиша Enter не работает. Чтобы исправить это, мы рекомендуем переустановить драйвер с помощью диспетчера устройств. Вот шаги:
- Нажмите клавишу Windows + R на клавиатуре, чтобы открыть диалоговое окно «Выполнить».
- Введите «devmgmt.msc» (без кавычек) в диалоговом окне «Выполнить», затем нажмите «ОК».

- После запуска диспетчера устройств перейдите в категорию «Клавиатуры» и разверните ее содержимое.
- Щелкните правой кнопкой мыши на клавиатуре, затем выберите «Удалить устройство» в контекстном меню.
- После удаления драйвера клавиатуры перезагрузите компьютер.
- Когда ваш компьютер перезагрузится, ваша система автоматически установит драйвер клавиатуры. Итак, вы должны проверить, работает ли наконец клавиша Enter.
Решение 3. Обновление драйвера клавиатуры
Если вы переустановили драйвер клавиатуры, а клавиша Enter по-прежнему не работает, попробуйте обновить ее. Это можно сделать тремя способами:
- Обновление драйвера клавиатуры через диспетчер устройств
- Загрузка и установка драйвера клавиатуры вручную
- Использование Auslogics Driver Updater для автоматического обновления драйвера клавиатуры
Обновление драйвера клавиатуры с помощью диспетчера устройств
- Перейдите на панель задач, затем щелкните правой кнопкой мыши значок Windows.

- Выберите Диспетчер устройств в меню.
- Щелкните категорию «Клавиатуры», чтобы развернуть ее содержимое.
- Щелкните правой кнопкой мыши клавиатуру и выберите «Обновить драйвер».
- Щелкните ссылку «Автоматический поиск обновленного программного обеспечения драйвера».
Загрузка и установка драйвера клавиатуры вручную
Диспетчер устройств упрощает обновление драйвера клавиатуры. К сожалению, он не всегда надежен. Иногда может отсутствовать последняя версия драйвера. В этом случае вам придется посетить веб-сайт производителя, чтобы загрузить нужный драйвер для вашей системы. Будьте осторожны, когда вы выбираете этот вариант, потому что это немного рискованно. Если вы установите несовместимый драйвер, у вас могут возникнуть проблемы с нестабильностью системы. Поэтому убедитесь, что вы загрузили и установили последнюю версию драйвера, предназначенную для вашей версии операционной системы и типа процессора.
Использование Auslogics Driver Updater для автоматического обновления драйвера клавиатуры
Вы будете рады узнать, что существует более простой и надежный способ обновления драйвера клавиатуры. Вы можете использовать Auslogics Driver Updater для автоматизации процесса. После установки этой программы она распознает вашу операционную систему и процессор. Все, что вам нужно сделать, это нажать кнопку, и этот инструмент найдет, загрузит и установит последнюю версию драйвера для вашей клавиатуры. Более того, он позаботится обо всех проблемах, связанных с драйверами на вашем компьютере. Таким образом, помимо решения проблемы с клавиатурой, вы также заметите заметное улучшение производительности вашей системы.
Вы можете использовать Auslogics Driver Updater для автоматизации процесса. После установки этой программы она распознает вашу операционную систему и процессор. Все, что вам нужно сделать, это нажать кнопку, и этот инструмент найдет, загрузит и установит последнюю версию драйвера для вашей клавиатуры. Более того, он позаботится обо всех проблемах, связанных с драйверами на вашем компьютере. Таким образом, помимо решения проблемы с клавиатурой, вы также заметите заметное улучшение производительности вашей системы.
РЕКОМЕНДУЕТСЯ
Устранение проблем с ПК с помощью программы обновления драйверов
Нестабильная работа ПК часто бывает вызвана устаревшими или поврежденными драйверами. Программа обновления драйверов Auslogics диагностирует проблемы с драйверами и позволяет обновлять старые драйверы все сразу или по одному, чтобы обеспечить более плавную работу ПК. 4. Настройка параметров клавиатуры
Клавиши Toggle, Sticky и Filter обеспечивают функциональные преимущества для пользователей клавиатуры. Тем не менее, они все еще могут вызывать проблемы, в том числе неисправную клавишу Enter. Итак, чтобы решить эту проблему, вам нужно отключить эти функции. Вот шаги для Windows 10 и 8:
Тем не менее, они все еще могут вызывать проблемы, в том числе неисправную клавишу Enter. Итак, чтобы решить эту проблему, вам нужно отключить эти функции. Вот шаги для Windows 10 и 8:
- Щелкните значок поиска на панели задач.
- Введите «Простота доступа» (без кавычек) в поле поиска.
- В результатах выберите «Настройки клавиатуры для специальных возможностей».
- Переключите переключатель Sticky Keys, Toggle Keys и Filter Keys в положение Off.
После выполнения этих шагов проверьте, работает ли теперь ваша клавиша Enter.
Если вы используете Windows 7, следуйте приведенным ниже инструкциям:
- Щелкните поле поиска и введите «упрощение» (без кавычек).
- Выберите Центр специальных возможностей из результатов.
- Перейдите в раздел «Просмотреть все настройки», затем нажмите ссылку «Упростить использование клавиатуры».
- Снимите флажки рядом с параметрами Включить залипание клавиш, Включить переключаемые клавиши и Включить фильтрацию клавиш.

- Нажмите «Применить» и «ОК», чтобы сохранить внесенные изменения.
Решение 5. Настройка беспроводной клавиатуры
Используете ли вы беспроводную клавиатуру? Если это так, выполните следующие действия по устранению неполадок:
- Отсоедините USB-приемник от ПК.
- Выключите компьютер, затем извлеките батарейки из клавиатуры.
- Теперь подключите USB-приемник к USB-порту.
- Включите компьютер и вставьте батарейки обратно в клавиатуру. Не забудьте включить клавиатуру.
Подсоедините беспроводную клавиатуру к компьютеру, затем проверьте, работает ли теперь клавиша Enter.
Какое из решений помогло вам исправить вашу клавишу Enter?
Дайте нам знать в комментариях ниже!
Нравится ли вам этот пост? 🙂
Пожалуйста, оцените и поделитесь им и подпишитесь на нашу рассылку!
13 голосов,
средний: 2,54 из
5
Идет загрузка. ..
..
5 советов, как исправить неработающую клавишу ввода (№5 — лучшее решение)
Из всех клавиш на клавиатуре клавиша ввода, пожалуй, самая время для ряда часто используемых функций. Итак, что вы будете делать, если проснетесь однажды утром и обнаружите, что клавиша ввода не работает?
Есть несколько причин, по которым ваша клавиша ввода может перестать работать. Однако, прежде чем вы начнете спешить с покупкой новой клавиатуры, вы можете сначала убедиться, что проблема действительно связана с вашим оборудованием. Вот все, что вам нужно знать, чтобы устранить проблему и решить проблему.
Содержание
Для чего используется клавиша Enter?
Большинство клавиш на клавиатуре имеют встроенную в них одну простую функцию или команду. Вот почему они могут иметь ограниченные варианты использования. Однако клавишу ввода можно использовать для широкого круга задач.
Первоначально известная как «клавиша возврата», клавиша ввода сигнализирует вашему компьютеру о выполнении команды.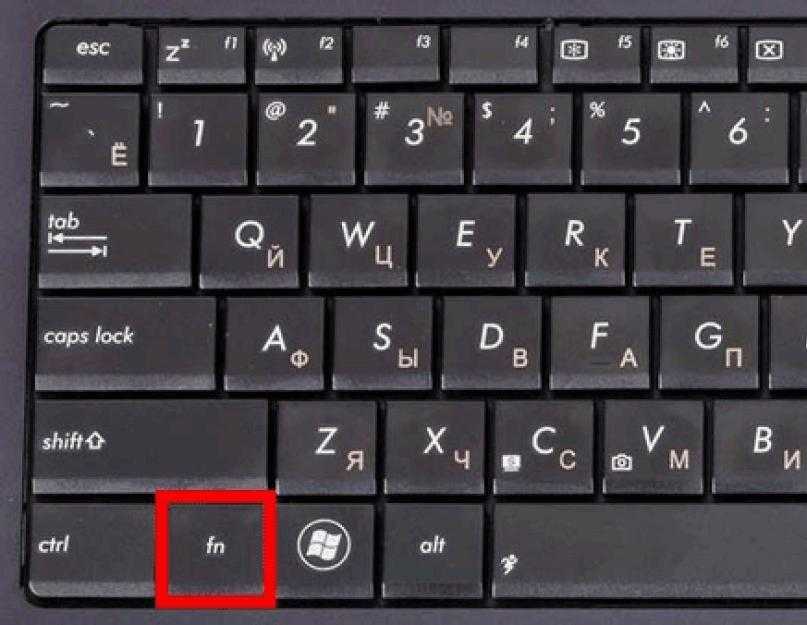 Обычно он используется в качестве альтернативы нажатию выделенной кнопки «ОК».
Обычно он используется в качестве альтернативы нажатию выделенной кнопки «ОК».
Создание абзацев в текстовом редакторе также является одной из его функций. Многие люди предпочитают использовать клавишу ввода, а не щелкать мышью для запуска программ, что делает ее одной из наиболее часто используемых клавиш клавиатуры.
Что делать, если клавиша ввода не работает?
Использовать компьютер без функционирующей клавиши ввода может быть довольно сложно. Эта проблема может быть вызвана проблемами либо с вашим оборудованием, либо с вашим программным обеспечением, либо с обоими.
Если ваша клавиша ввода перестала работать в один прекрасный день без каких-либо предшествующих признаков, это может быть связано с неисправным/устаревшим драйвером клавиатуры или проблемой конфигурации системы, а не с аппаратной проблемой. Вот несколько способов определить и устранить проблему.
Решение 1. Перезагрузка
Первое решение, к которому мы прибегаем всякий раз, когда сталкиваемся с ошибкой, — это перезагрузка. Часто клавиши ввода могут перестать работать из-за временного сбоя в системе или проблемы с конфигурацией.
Часто клавиши ввода могут перестать работать из-за временного сбоя в системе или проблемы с конфигурацией.
Итак, первый шаг — просто выключить компьютер и снова включить его. Если проблема не устранена после перезапуска, вы можете перейти к следующему решению.
Решение 2. Переустановка драйвера клавиатуры
Причина, по которой клавиша ввода перестала работать, может быть связана с неисправным драйвером. Чтобы исправить это, вам необходимо переустановить драйвер клавиатуры с помощью диспетчера устройств. Выполните следующие шаги:
Шаг 1 : Откройте командное окно Выполнить , нажав одновременно клавиши Windows и R . Введите devmgmt.msc в диалоговом окне и нажмите OK . Откроется окно диспетчера устройств .
Шаг 2 : Найдите свою клавиатуру в разделе Клавиатуры и щелкните ее правой кнопкой мыши.
Шаг 3 : Выберите Удалить устройство . После удаления перезагрузите компьютер, чтобы Windows автоматически восстановила драйвер клавиатуры.
Шаг 4 : Проверьте, работает ли ваша клавиша ввода.
Если клавиша ввода по-прежнему не работает, попробуйте следующее решение, приведенное ниже.
Решение 3. Обновите драйвер клавиатуры
Существует два способа обновления драйвера клавиатуры. Вот ваши варианты:
1.
Вручную
Вы можете найти точный драйвер для своей клавиатуры, зайдя на веб-сайт производителя и указав свою модель. Загрузите и следуйте инструкциям по его установке.
2.
Автоматически
Выполните следующие действия, чтобы автоматически обновить драйвер клавиатуры.
Шаг 1 : Одновременно нажмите клавишу Windows и R . Введите devmgmt. msc в диалоговом окне и нажмите OK .
msc в диалоговом окне и нажмите OK .
Шаг 2 : Найдите свою клавиатуру в разделе Клавиатуры и щелкните ее правой кнопкой мыши.
Шаг 3 : Выберите Обновить драйвер , а затем Автоматический поиск обновленного программного обеспечения драйвера .
Кроме того, вы можете использовать стороннее программное обеспечение, которое автоматически обнаружит и обновит драйвер для вас.
Решение 4. Изменение настроек клавиатуры
Иногда настройки специальных возможностей, такие как залипание клавиш, клавиши фильтрации и клавиши переключения, могут привести к тому, что клавиша ввода перестанет работать. Вы можете попробовать отключить эти функции, чтобы исправить неработающую клавишу ввода. Вот как это сделать:
Шаг 1 : Нажмите клавишу Windows и введите Ease of Access в поле поиска.
Шаг 2 : Выберите Настройки клавиатуры для специальных возможностей . Откроется новое окно.
Шаг 3 : Отключите опции Use Sticky Keys , Use Filter Keys и Use Toggle Keys .
Шаг 4 : Перезагрузите компьютер.
Решение 5. Переназначьте клавишу ввода
Хотя игровые клавиатуры поставляются с программным обеспечением, позволяющим переназначать клавиши, но если у вас обычная непрограммируемая клавиатура, лучшим решением для вас будет следующий метод. Вот как вы можете переназначить стандартную клавиатуру:
Шаг 1 : перейдите по этому URL-адресу https://github.com/randyrants/sharpkeys и загрузите программное обеспечение с открытым исходным кодом под названием SharpKeys или загрузите его напрямую по этой ссылке.
Шаг 2 : Откройте SharpKeys и нажмите Добавить кнопку .
Шаг 3 : Выберите неработающий Введите ключ из первого списка. Затем из второго списка выберите альтернативную клавишу, которую вы хотите использовать для клавиши Enter. Вы также можете выбрать альтернативный ключ, нажав непосредственно с помощью опции Type key , а затем нажав OK .
Шаг 4 : Теперь нажмите Write to Registry и появится уведомление об успешном завершении. Затем нажмите OK .
Шаг 5 : Перезагрузите компьютер, и теперь вы можете использовать свой альтернативный ключ вместо неработающего ключа ввода.
Часто задаваемые вопросы
Как активировать клавишу Enter на клавиатуре?
Щелкните значок поиска на панели задач. Введите «Простота доступа» (без кавычек) в поле с надписью «Введите здесь для поиска». В списке результатов выберите «Настройки клавиатуры для специальных возможностей». Отключите Sticky Keys, Toggle Keys и Filter Keys, переключив переключатель.
Отключите Sticky Keys, Toggle Keys и Filter Keys, переключив переключатель.
Что можно использовать вместо клавиши Enter?
Большинство полноразмерных клавиатур ПК имеют две клавиши ввода, одну над правой клавишей Shift, а другую справа от цифровой клавиатуры. Символ стрелки указывает вниз и влево на клавишу Enter.
Почему моя клавиша Enter застряла?
Удалите все крошки и другие предметы, которые мешают ключу или петлям. Вы можете помочь, используя пинцет или зубочистки. Липкие пятна можно очистить ватным тампоном, смоченным в медицинском спирте. Убедитесь, что на тампоне не так много спирта, что он капает.
Как сбросить настройки клавиатуры?
Отключите клавиатуру. Удерживайте клавишу ESC, когда клавиатура отключена. Подключите клавиатуру обратно к компьютеру, удерживая нажатой клавишу ESC. Отпустите клавишу ESC примерно через 5 секунд. В случае успешного сброса подсветка клавиатуры начнет мигать.
Почему не работают некоторые клавиши на моей клавиатуре?
Со временем пыль, грязь, волосы и другие частицы могут попасть в клавиатуру и затруднить перемещение клавиши или повредить ее схему.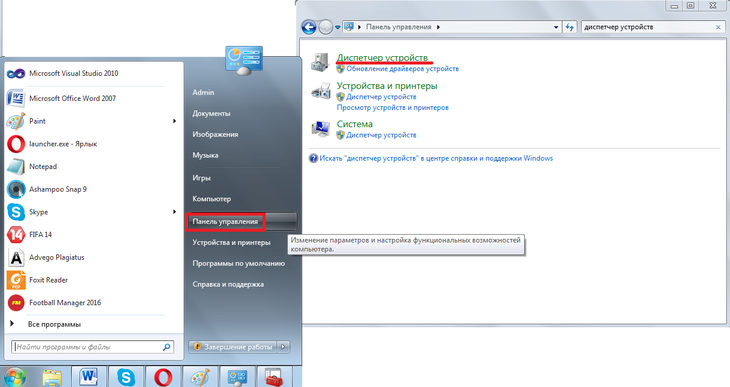 Если ключ не работает, попробуйте вынуть его и почистить область под ним и вокруг него.
Если ключ не работает, попробуйте вынуть его и почистить область под ним и вокруг него.
Как очистить Sticky Keys?
Возьми бутылку алкоголя. Изопропил или что-то подобное лучше всего. Усыпить компьютер. Отключите клавиатуру. Аккуратно вынимайте неработающие ключи. Нанесите немного спирта на ватный тампон, а затем используйте его для очистки клавиш и плунжеров.
Как исправить ключ, который не работает?
Если колпачок клавиатуры ослаблен, но все еще прикреплен к ноутбуку, нажатие на колпачок часто может решить проблему. Если колпачок снова наденется, вы услышите щелчок при нажатии на клавишу. Если это не решит проблему, мы рекомендуем снять ключ, чтобы его можно было снова надеть.
Final Words
Когда ваша клавиша ввода не работает, это может вызвать массу головной боли. Однако вы можете решить проблему, не покупая новую клавиатуру. Выполните шаги, которые мы упомянули, и вы сможете исправить неработающую клавишу ввода самостоятельно.
Если ваша клавиша ввода по-прежнему не работает, то, скорее всего, проблема связана с вашим оборудованием.