Программы записи с экрана: 12 лучших программ для записи экрана
Содержание
5 лучших программ записи экрана с открытым исходным кодом для Windows 10 / Mac
An программа записи экрана с открытым исходным кодом обычно представляет собой программу для захвата чего-либо с вашего рабочего стола в видеофайлы, выпущенную группой разработчиков. Самым большим преимуществом является возможность пользоваться всеми функциями без каких-либо ограничений. На рынке существует множество бесплатных приложений для записи экрана, но лишь некоторые из них имеют открытый исходный код. Большинство бесплатных приложений имеют некоторые ограничения, такие как водяной знак, ограничение длины и другие. Чтобы помочь вам найти настоящий инструмент с открытым исходным кодом, в этой статье мы подробно определим и рассмотрим 5 лучших средств записи экрана с открытым исходным кодом.
- Часть 1: 5 лучших программ для записи экрана с открытым исходным кодом
- Часть 2: Лучшая альтернатива средствам записи экрана с открытым исходным кодом
- Часть 3: Часто задаваемые вопросы о Open Source Screen Recorder
Часть 1: 5 лучших программ для записи экрана с открытым исходным кодом
Топ 1: OBS Studio
Как снимок экрана с открытым исходным кодом, OBS Studio существует уже несколько десятилетий. Он совместим с Windows 10 и более ранними версиями, а также с Mac OS X. Кроме того, пользователи могут получить множество функций профессионального уровня, не платя ни копейки.
Он совместим с Windows 10 и более ранними версиями, а также с Mac OS X. Кроме того, пользователи могут получить множество функций профессионального уровня, не платя ни копейки.
Плюсы
- 1. Запишите экран и видео.
- 2. Экран прямой трансляции на YouTube или Twitch.
- 3. Предложите множество пользовательских опций.
- 4. Поддержка нескольких источников.
Минусы
- 1. Конфигурация немного сложна.
- 2. Некоторые пользователи сообщили о сбое.
Топ 2: ShareX
ShareX — еще одно средство записи экрана Windows с открытым исходным кодом. Он был выпущен для пользователей ПК. Помимо захвата экрана, он также позволяет делать скриншоты с прокруткой для длинных веб-страниц и многое другое.
Плюсы
- 1. Снимайте все на рабочем столе.
- 2. Делайте скриншоты с прокруткой бесплатно.
- 3. Совместимость с Windows 10/8/7.
- 4. Делитесь записями напрямую в социальных сетях.

Минусы
- 1. Отсутствует видеоредактор.
- 2. Некоторые функции не всегда работают хорошо.
Топ 3: CamStudio
CamStudio — одно из лучших программ записи экрана для ПК, особенно старых машин. Он может снимать экран и видео вместе со звуком и предлагает обширные полезные функции, хотя его можно использовать бесплатно.
Плюсы
- 1. Записать экран в файлы AVI.
- 2. Конвертируйте видео AVI во Flash.
- 3. Добавьте текстовые комментарии к записям экрана.
- 4. Захватить путь курсора.
Минусы
- 1. Он доступен только для Windows 7 / XP / Vista.
- 2. Выходные файлы довольно большие.
Топ 4: VirtualDub
VirtualDub — еще одно программное обеспечение для записи и редактирования видео с открытым исходным кодом для Windows. Фактически, многие люди используют VirtualDub как бесплатный видеоредактор и игнорируют функцию записи экрана. Хотя это не так мощно, как профессиональное решение, его стоит использовать.
Плюсы
- 1. Запись экрана со звуком.
- 2. Оптимизируйте доступ к диску в реальном времени.
- 3. Поддержка снижения шума.
- 4. Редактируйте записи экрана покадрово.
Минусы
- 1. Видеоредактор очень простой.
Top 5: VLC Media Player
Хотя VLC Media Player в первую очередь является медиаплеером с открытым исходным кодом, пользователи могут получить обширные бонусные функции в рамках одной программы, включая захват экрана, онлайн-видеомагнитофон и многое другое.
Плюсы
- 1. Захват рабочего стола со звуком.
- 2. Бесплатное использование всех функций.
- 3. Предварительный просмотр записей экрана.
- 4. Записывайте онлайн-видео через URL.
Минусы
- 1. Кривая обучения не очень удобна для новичков.
- 2. Качество продукции плохое.
Часть 2: Лучшая альтернатива средствам записи экрана с открытым исходным кодом
Как видите, все устройства записи экрана с открытым исходным кодом имеют некоторые недостатки, такие как ограниченные форматы вывода, низкое качество записи, трудность обучения и т.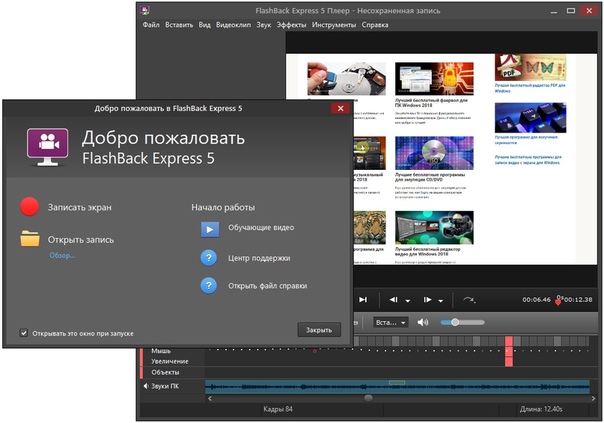 Д. В результате вам может потребоваться альтернативное решение. Мастер записи экрана Blu-ray один из лучших кандидатов.
Д. В результате вам может потребоваться альтернативное решение. Мастер записи экрана Blu-ray один из лучших кандидатов.
Основные характеристики лучшей альтернативы программе записи экрана с открытым исходным кодом
- 1. Запишите все, что есть на экране, включая онлайн-видео.
- 2. Автоматическое создание высококачественных записей.
- 3. Поддержка нескольких ресурсов, таких как микрофон и веб-камера.
Как записать экран в видео высокого качества
Шаг 1
Установить программу записи экрана
Запустите лучшую альтернативу программе записи экрана с открытым исходным кодом, если вам нужно что-то записать на рабочем столе. Тогда выбирай Видеомагнитофон для входа в основной интерфейс. В Audio Recorder опция используется для записи звука.
Шаг 2
Запись экрана в один клик
Убедитесь в том, Монитор опция включена и установите область записи в соответствии с вашими потребностями. Это позволяет снимать В полностью
экран и На заказ область.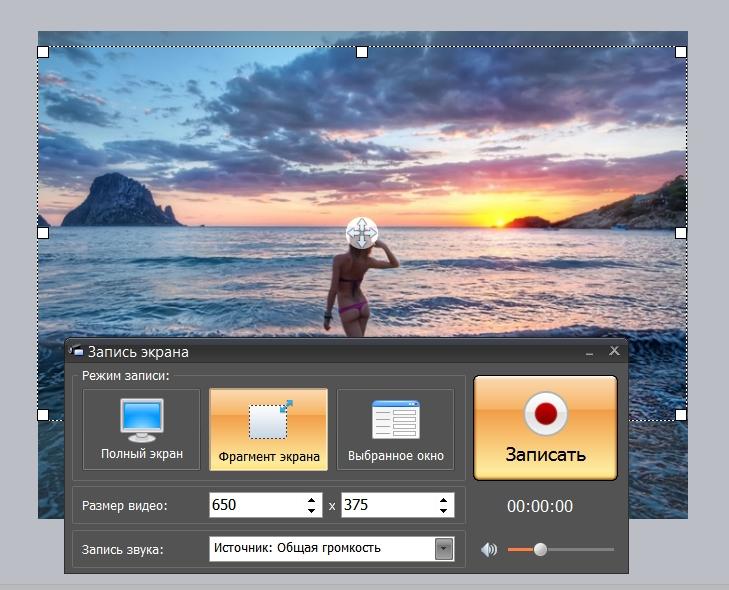 Если вы хотите добавить свои реакции к записи экрана, включите Веб-камера; в противном случае отключите его. Затем выберите источник звука, например Звуковая система и / или Микрофон. Первый будет записывать звук с вашего компьютера, а второй записывать ваш голос через микрофон. Когда вы будете готовы, нажмите на REC кнопку, чтобы начать запись экрана с альтернативой записи экрана с открытым исходным кодом. Во время процесса вы можете редактировать его в режиме реального времени или делать снимки с помощью панели инструментов.
Если вы хотите добавить свои реакции к записи экрана, включите Веб-камера; в противном случае отключите его. Затем выберите источник звука, например Звуковая система и / или Микрофон. Первый будет записывать звук с вашего компьютера, а второй записывать ваш голос через микрофон. Когда вы будете готовы, нажмите на REC кнопку, чтобы начать запись экрана с альтернативой записи экрана с открытым исходным кодом. Во время процесса вы можете редактировать его в режиме реального времени или делать снимки с помощью панели инструментов.
Шаг 3
Предварительный просмотр и сохранение записи экрана
Если вы хотите остановить запись экрана, нажмите Stop кнопку, чтобы перейти в окно предварительного просмотра. Здесь вы можете просмотреть запись с помощью встроенного медиаплеера и удалить ненужные кадры с помощью Клип особенность. Наконец, нажмите на Save. и следуйте инструкциям на экране, чтобы экспортировать его на жесткий диск.
Часть 3: Часто задаваемые вопросы о Open Source Screen Recorder
Насколько безопасно использовать CamStudio?
Согласно нашим исследованиям, использование CamStudio безопасно.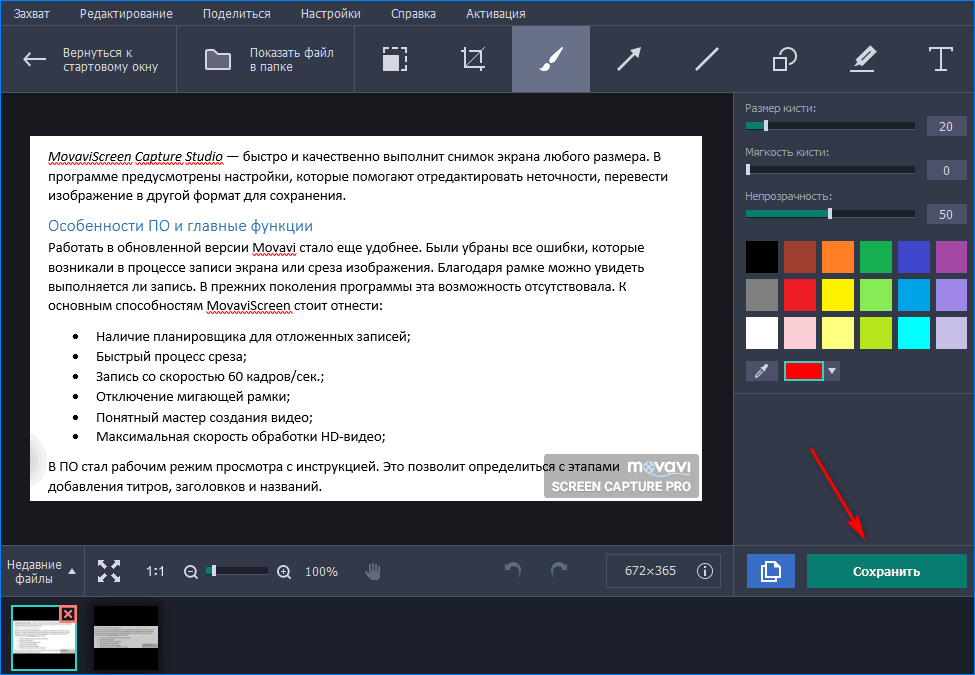 Однако файл установщика действительно содержит вредоносные программы и дополнительное программное обеспечение. Итак, вам нужно следить за процессом установки и отказываться от лишнего ПО вручную.
Однако файл установщика действительно содержит вредоносные программы и дополнительное программное обеспечение. Итак, вам нужно следить за процессом установки и отказываться от лишнего ПО вручную.
Могут ли быть обнаружены устройства записи экрана?
Вообще говоря, ни программное обеспечение, ни онлайн-сервисы не могут обнаружить программу записи экрана, установленную на вашем жестком диске, независимо от того, работает она или нет. Однако некоторые потоковые платформы блокируют это с помощью передовых технологий.
Есть ли в Windows 10 устройство записи экрана?
В Windows 10 встроено средство записи экрана. Во-первых, Game DVR — это средство записи экрана на Xbox One. При выпуске Windows 10 Microsoft перенесла эту функцию в систему. Хотя он был разработан для записи игр, вы также можете использовать его для записи экрана.
Заключение
В этой статье мы поделились лучшим программным обеспечением для записи экрана с открытым исходным кодом для Windows 10 и более ранних версий и Mac OS X. Все они имеют уникальные преимущества и недостатки. OBS Studio, например, предоставляет вам все функции бесплатно, но новички могут расстроиться, используя его в первый раз. Однако Blu-ray Master Screen Recorder может удовлетворить все ваши потребности в захвате экрана и прост в использовании. Если у вас есть другие вопросы, оставьте свое сообщение ниже.
Все они имеют уникальные преимущества и недостатки. OBS Studio, например, предоставляет вам все функции бесплатно, но новички могут расстроиться, используя его в первый раз. Однако Blu-ray Master Screen Recorder может удовлетворить все ваши потребности в захвате экрана и прост в использовании. Если у вас есть другие вопросы, оставьте свое сообщение ниже.
Что вы думаете об этом посте.
- 1
- 2
- 3
- 4
- 5
Прекрасно
Рейтинг: 4.9 / 5 (166 голосов)
Более Чтение
Лучшие альтернативы Bandicam Screen Recorder (бесплатные / платные)
Программа записи экрана Bandicam — один из наиболее часто используемых инструментов для записи экрана. Но у него нет версии для Mac. В этом посте мы поделимся с вами 5 бесплатными / платными альтернативами Bandicam.
7 лучших бесплатных программ записи экрана без водяных знаков для ПК с Windows 8/7/10 и Mac
Есть ли бесплатный экранный рекордер без водяных знаков? Есть ли у TinyTake водяной знак? Как удалить водяной знак с бесплатного средства записи экрана? В этом посте вы можете выбрать из 7 лучших бесплатных программ записи экрана без водяных знаков.
8 лучших приложений для записи экрана для пользователей компьютеров Mac
Ищете лучший способ записать изображение с экрана на Mac? Вот 8 лучших приложений для записи экрана, доступных для MacBook Pro / iMac / MacBook и других устройств.
Обзор 5 лучших программ записи экрана для Chrome
Как мне записать свой экран в Chrome? Есть ли у Google программа записи экрана? Какой самый лучший рекордер экрана для Chrome? В этом посте представлен список из 5 замечательных средств записи экрана Google Chrome, включая расширение Chrome для записи экрана, чтобы вы могли снимать экран в своем браузере.
ShareX Screen Recorder — это нужный вам рекордер экрана?
ShareX Screen Recorder — это программа захвата экрана с открытым исходным кодом в Windows 7 / 8.1 / 10. Так же, как и имя устройства записи экрана, оно предназначено для эффективного обмена данными с более чем 80 адресатами. Будет ли это экранный рекордер по умолчанию для вашей Windows? Есть ли альтернатива для Mac? Просто прочитайте простой обзор ShareX Screen Recorder и лучший альтернативный рекордер экрана из статьи сейчас.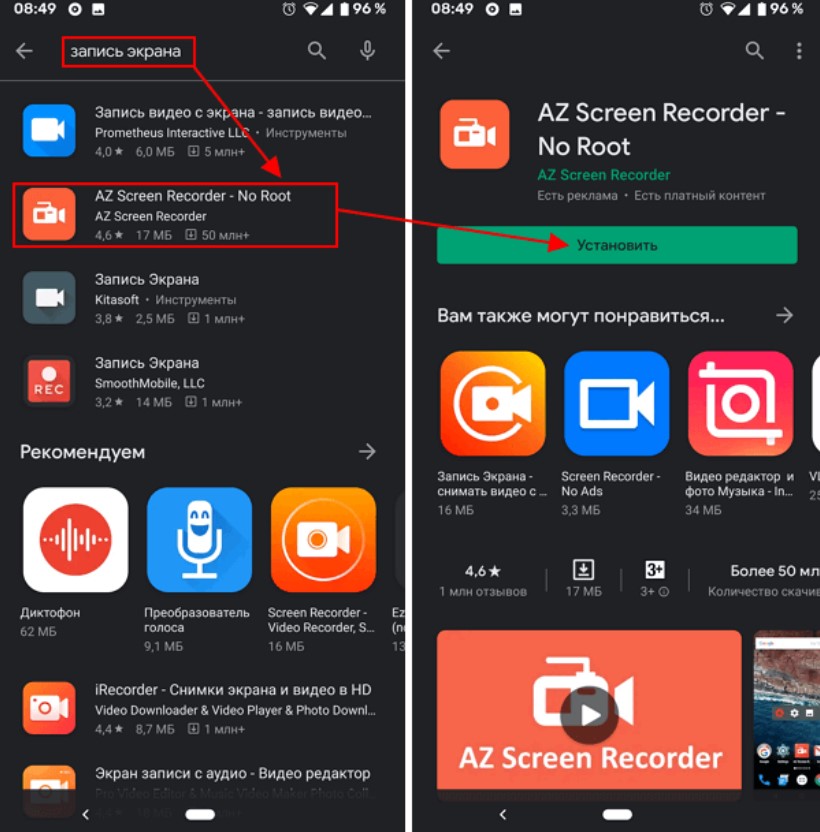
- Часть 1: Краткий обзор устройства записи экрана ShareX
- Часть 2: Лучшая альтернатива ShareX Screen Recorder
- Часть 3: Сравнение между рекордером экрана ShareX
- Часть 4: Часто задаваемые вопросы о ShareX Screen Recorder
Часть 1: Краткий обзор устройства записи экрана ShareX
Почему вы должны выбрать ShareX Screen Recorder? Это бесплатный и легкий экранный диктофон без рекламы. Существует более 80 направлений, которые позволяют легко делиться снимками экрана. Кроме того, вы можете настроить рабочий процесс в соответствии с вашими требованиями.
- 1. Различные методы захвата. Он предоставляет 15 различных режимов захвата, таких как полноэкранный режим, активное окно, меню окна, регион, запись экрана, захват с прокруткой, захват текста и многое другое.
- 2. Несколько инструментов аннотации. Позволяет добавить более 19 методов для редактирования записанных файлов, таких как прямоугольник, эллипс, рукописный ввод, линия, стрелка, текст, выноска, увеличение и другие.

- 3. Загрузить записанные файлы. Совместное использование одного файла, всей папки или даже загрузка с URL-адреса, загрузка текста, загрузка из контекстного меню оболочки Windows, загрузка из Windows, отправка в меню и т. Д.
Краткий обзор устройства записи экрана ShareX
Плюсы:
- 1. Предоставляет несколько методов для захвата экрана и записи с легкостью.
- 2. Более 80 мест назначения и возможность совместного использования, чтобы загрузить записанный файл.
- 3. Прокрутка захвата страницы, которая недоступна на других устройствах записи экрана.
Минусы:
- 1. Сложный пользовательский интерфейс и множество решений, которые сложно освоить.
- 2. Он не может использоваться для захвата длинных видео с высоким разрешением на вашем компьютере.
- 3. Ограниченные настройки видео для захвата экрана на вашем Windows с легкостью.
Как записать экран с голосом с ShareX
Шаг 1Скачайте и установите ShareX Screen Recorder, вы можете запустить программу на своем компьютере.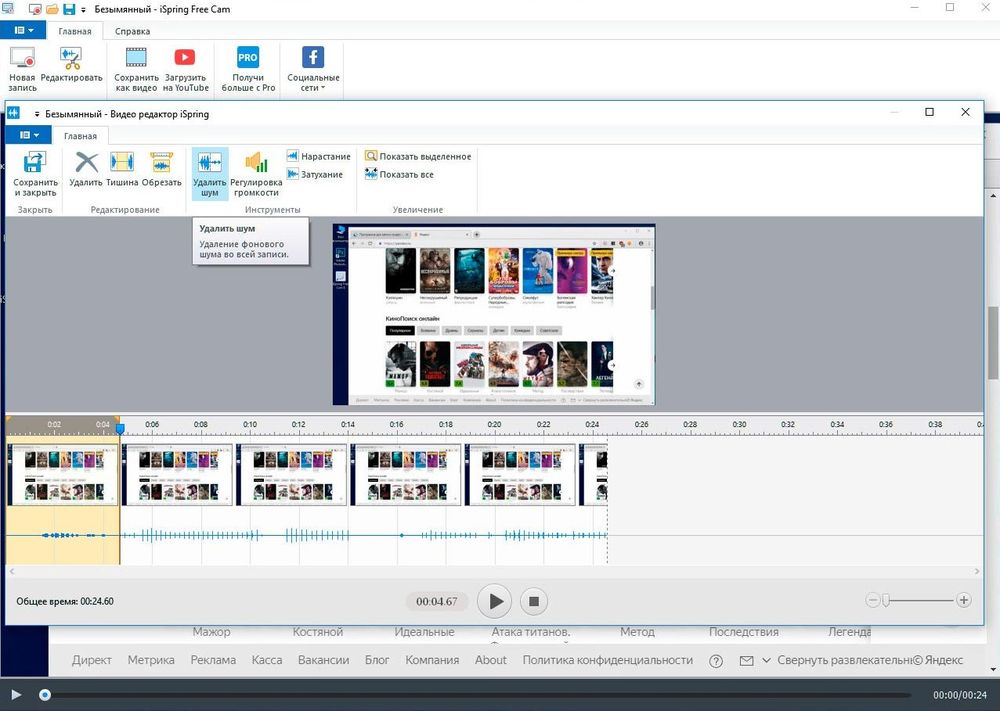 Выбрать Запись экрана (FFmpeg) возможность выбрать режим захвата, например, полноэкранный режим, окно, монитор, запись экрана и другие режимы.
Выбрать Запись экрана (FFmpeg) возможность выбрать режим захвата, например, полноэкранный режим, окно, монитор, запись экрана и другие режимы.
Шаг 2: Перейдите к Настройки задачи вариант, вы можете выбрать Screen Recorder меню из меню захвата. Затем вы можете найти Источник звука вариант из параметров записи экрана, чтобы изменить от по умолчанию Ничто вариант виртуальный аудио-Capturer вариант вместо.
Шаг 3: Для записи звука с микрофона вы можете просто выбрать Микрофон в качестве нового источника звука, который ShareX Screen Recorder будет записывать любой звук или аудио вход через микрофон. Кроме того, вы также можете настроить другие параметры для записи.
Шаг 4: Выберите регион записи для Экранная запись Возможность настроить желаемое окно. Как только вы выберете регион записи, экран начнет запись автоматически. После этого вы можете нажать Stop кнопка, чтобы остановить запись с ShareX Screen Recorder.
Часть 2: Лучшая альтернатива ShareX Screen Recorder
Какой должна быть лучшая альтернатива для ShareX Screen Recorder на Mac? Есть ли способ записи видео высокого качества на Windows? Если вы хотите получить все действия на экране с желаемым качеством видео, настройте параметры видео и аудио, добавьте несколько аннотаций и даже с легкостью установите запись по расписанию, AnyMP4 Screen Recorder желаемый экранный рекордер, доступный как на Windows, так и на Mac.
Screen RecorderWindows
- 1. Записывайте видео, записывайте аудио, добавляйте файлы веб-камеры и делайте снимки.
- 2. С легкостью настройте параметры аудио и видео.
- 3. Предоставьте несколько интересных аннотаций в виде ShareX Screen Recorder.
- 4. Установите расписание записи для захвата экрана в соответствии с вашими требованиями.
Шаг 1: Скачайте и установите альтернативу ShareX Screen Recorder, запустите программу на своем компьютере. Нажмите на Видеомагнитофон Возможность захвата видео с экрана напрямую. Кроме того, вы также можете записывать только аудиофайлы или делать снимки.
Шаг 2: Нажмите На заказ , чтобы выбрать Выберите регион / окно опция, которая позволяет вам легко настроить область записи. Выберите нужный аудиоканал, такой как микрофон или системный звук в пределах кликов. Конечно, вы также можете добавить файл веб-камеры.
Шаг 3: После настройки области записи и настроек звука, вы можете нажать REC на правой стороне, чтобы начать запись как ShareX Screen Recorder. Он покажет вам горячие клавиши для более легкого использования или даже добавит аннотацию, курсор мыши и другие в записанный файл.
Он покажет вам горячие клавиши для более легкого использования или даже добавит аннотацию, курсор мыши и другие в записанный файл.
Часть 3: Сравнение между рекордером экрана ShareX
| Особенности | ShareX Screen Recorder | AnyMP4 Screen Recorder |
| Запись экрана / аудио | Доступно | Доступно |
| Особенности аннотации | Доступно | Доступно |
| Настройка параметров | Ограниченный | Дополнительные настройки |
| Запись по расписанию | Не указаны | Доступно |
| Запись GIF-файлов | Ограниченный | Не указаны |
| User Experience | Сложно найти нужные функции | Простой и обновленный пользовательский интерфейс для записи файлов |
Часть 4: Часто задаваемые вопросы о ShareX Screen Recorder
Почему нельзя использовать средство записи экрана ShareX для захвата длинных видео?
Когда вы записываете длинное видео с помощью ShareX Screen Recorder, но вдруг программа вылетает и все превращается в тщетность. Просто отключите другие несвязанные программы, обрежьте записываемый файл в разные части или даже используйте AnyMP4 Screen Recorder, чтобы с легкостью захватывать видео с экрана.
Просто отключите другие несвязанные программы, обрежьте записываемый файл в разные части или даже используйте AnyMP4 Screen Recorder, чтобы с легкостью захватывать видео с экрана.
Какие форматы видео / аудио поддерживаются в ShareX?
Конечно, если вы были знакомы с кодеком, вы можете загрузить записанный файл в FFmpeg. Что касается выходного видео и аудио кодека по умолчанию для ShareX Screen Recorder, вы можете выбрать x264, VP8, Xvid, AAC, Vorbis и MP3. Здесь представлены поддерживаемые видео контейнеры MP4, WebM, MKV и AVI.
Это хороший вариант для захвата анимированного GIF с ShareX?
Устройство записи экрана ShareX имеет ограничение 15FPS для Запись GIF характерная черта. Это может привести к нестабильности GIF-файлов и затруднить их передачу на сайты социальных сетей или на ваш сайт. Рекомендуется использовать AnyMP4 Screen Recorder для записи видеофайлов с 60FPS и превратить в GIF по желанию.
Заключение
Is ShareX Screen Recorder хороший вариант для вашего Windows или Mac? Просто узнайте больше об особенностях программы из статьи.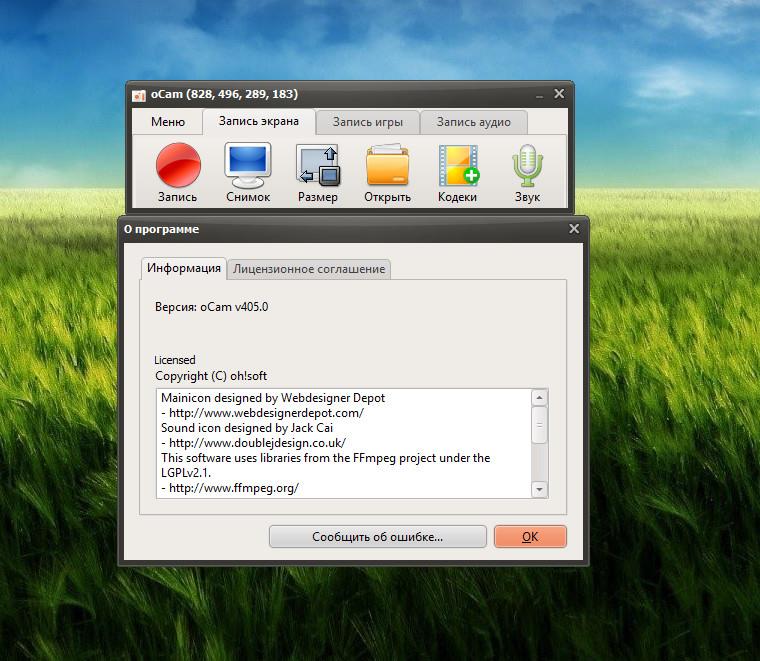 Если вы не удовлетворены ограничением для бесплатной программы записи на экран, вы также можете принять во внимание AnyMP4 Screen Recorder.
Если вы не удовлетворены ограничением для бесплатной программы записи на экран, вы также можете принять во внимание AnyMP4 Screen Recorder.
DemoCreator – программа для простой записи экрана
Wondershare DemoCreator
DemoCreator – это легкая программа для записи экрана для Windows и Mac, которая может мгновенно записывать все, что стоит показать на вашем экране.
Скачать бесплатно Купить
Перейти на Mac >>
Windows 11 / Windows 10 / Windows 8 / Windows 7 (64-разрядная ОС)
Скачать бесплатно Купить
Перейти на Windows >>
macOS 10.11 — macOS 11 (совместимость с Apple M1)
Бесплатная загрузка
Купить сейчас
Простые, но мощные функции записи в DemoCreator
Помимо основной записи экрана, в DemoCreator встроены дополнительные инструменты рисования экрана, запись по расписанию, запись игр и запись на два монитора, чтобы сделать захват экрана простым для всех.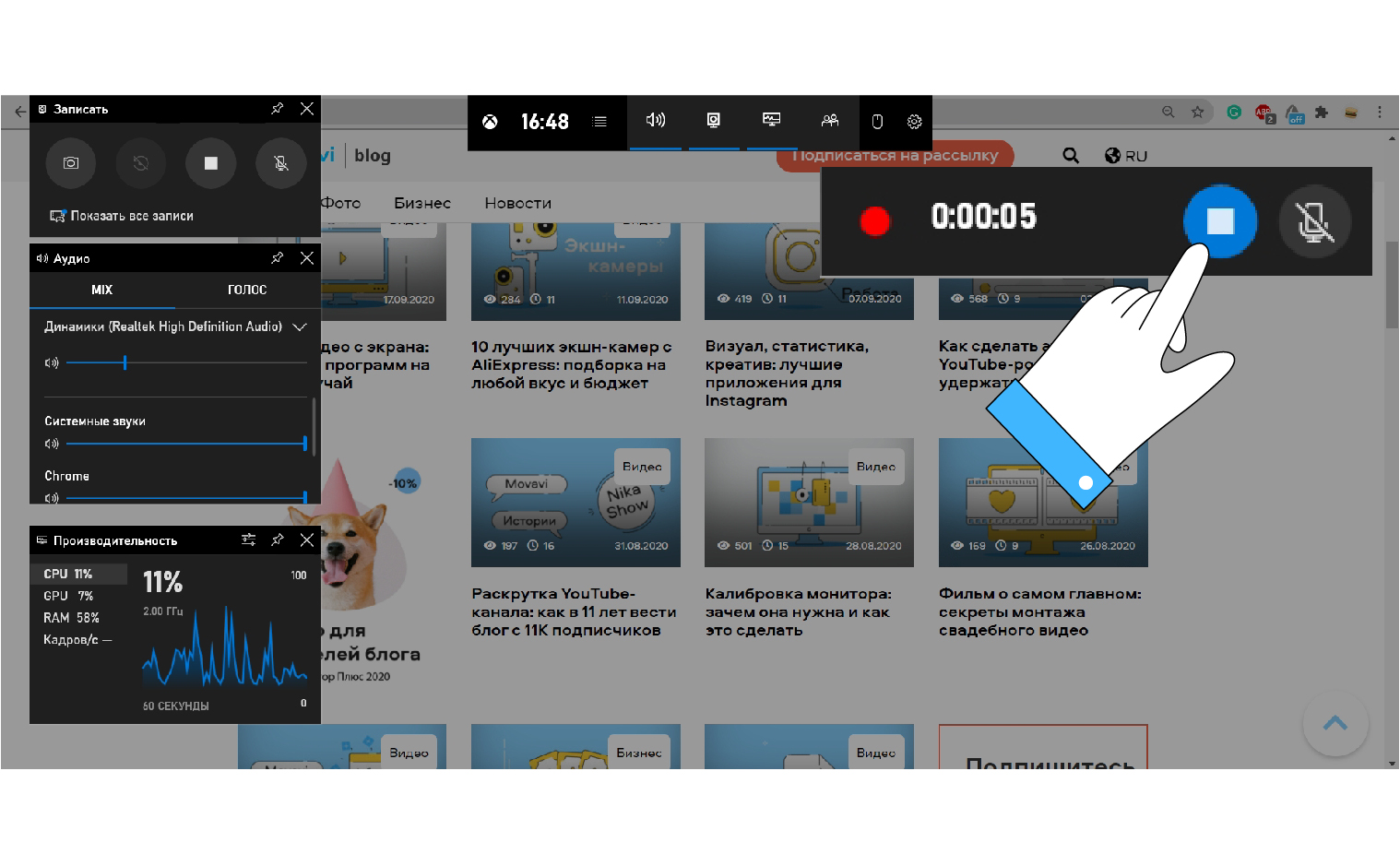
Бесплатно для записи экрана с веб-камеры и аудио
Программа записи экрана DemoCreator позволяет одновременно записывать экран ПК с веб-камерой и звуком. Таким образом, создаете ли вы демонстрацию продукта или обучающие видеоролики для бизнеса, добавление вашего лица и звука в видео всегда поможет лучше выразить ваши идеи.
Привлекательная запись с виртуальной камеры
Функции виртуальной веб-камеры в DemoCreator позволяют создавать видео с веб-камеры с причудливыми эффектами.
*Поддержка OBS, MMHMM, Xplit, Nvidia Broadcast, Snap Camera, ManyCam и т. д.
Узнать больше >
Запись игр без задержек
Это лучший игровой рекордер, который вы искали!
- Мгновенная запись игрового процесса без каких-либо задержек или зависаний
- Запись до 120 кадров в секунду, плавная и качественная
- Поддержите Roblox, Genshin, Among Us, Minecraft, League of Legends и другие игры, которые вам нравятся
Узнать больше >
Настраиваемые параметры записи
DemoCreator позволяет вам иметь больше параметров настройки, если вы хотите записывать видео с экрана высокого качества.
DemoCreator поддерживает запись со скоростью 120 кадров в секунду / 60 кадров в секунду / 30 кадров в секунду, вы можете легко записывать HD-экран без задержек.
С помощью инструмента для записи видео с экрана DemoCreator вы можете записывать в любом месте на экране вашего компьютера, в полноэкранном режиме, в целевом окне или в выбранной области.
Вы можете настроить клавиши быстрого доступа для записи, чтобы наиболее удобно начать создание видео на экране.
Удобные инструменты записи для повышения уровня создания видео с экрана
Создавайте видео с экрана для лучшего обучения, руководств, уроков, онбординга и повседневного общения.
Благодаря новым инструментам рисования экрана в DemoCreator вы можете легко писать и рисовать на экране записи в режиме реального времени.
Вы можете запланировать начало и конец записи через определенные промежутки времени.
Вы можете записывать два или несколько мониторов с помощью DemoCreator.
3 простых шага для создания привлекательного видео с экрана
Легко станьте экспертом в записи экрана и записывайте любые действия на рабочем столе по своему усмотрению.
1. Импорт или запись видеоклипов
Вы можете записывать видео с экрана или напрямую импортировать видео, аудио, изображения или файлы PPT.
2. Улучшите свое видео
Добавьте визуальные элементы, изображения и музыку. Загрузите свой собственный или просмотрите наш большой выбор стоковых видеоматериалов.
3. Экспортируйте или делитесь видео
Ваше видео будет создано всего за несколько минут. Загрузите или поделитесь ими после.
Системные требования
DemoCreator лучше всего работает на компьютере, соответствующем этим техническим характеристикам.
Поддерживаемые macOS: macOS v11 (Big Sur), macOS v10.15 (Catalina), macOS v10.14 (Mojave), macOS v10.13 (High Sierra)
Поддерживаемые ОС Windows: Windows 7/Windows 10/Windows 11 (64-разрядная ОС)
Процессор: рекомендуется многоядерный процессор Intel i5 или лучше, 2 ГГц или выше
Память: 8 ГБ ОЗУ (16 ГБ требуется для видео в формате HD и 4K)
Графика: Intel HD Graphics 5000 или более поздней версии; NVIDIA GeForce GTX 700 или новее; AMD Radeon R5 или более поздней версии. 2 ГБ vRAM (для видео в формате HD и 4K требуется 4 ГБ)
2 ГБ vRAM (для видео в формате HD и 4K требуется 4 ГБ)
Диск: не менее 10 ГБ свободного места на жестком диске для установки (для редактирования видео в формате HD и 4K рекомендуется твердотельный диск SSD)
Советы и трюки
Горячие статьи
Советы по записи видео
Советы по редактированию видео
Дополнительные возможности DemoCreator
Видеоредактор
Видеоредактор
DemoCreator позволяет легко создавать видео профессионального качества на Windows и Mac.
Узнать больше >
Видеоэффекты
Видеоэффекты
Наслаждайтесь более чем 10000 бесплатных стоковых медиафайлов, видеоэффектов и аудио для редактирования видео.
Узнать больше >
VTubers
VTubers
VTubers трансформируют процесс преподавания и обучения!
Подробнее >
Видео-презентация
Видео-презентация
Создавайте потрясающие видео-презентации всего за несколько кликов с помощью DemoCreator
Подробнее >
Начните запись видео прямо сейчас!
Бесплатный онлайн-рекордер экрана с веб-камерой, без установки
Самый быстрый и эффективный способ записи вашего экрана и извлечения важной информации, обмена и обобщения.
Всего несколькими щелчками мыши вы можете записывать, транскрибировать и преобразовывать свой контент в ценные знания. Попрощайтесь с утомительным ведением заметок и поприветствуйте продуктивность. Попробуйте ScreenApp сегодня и измените способ обучения и работы
Начните бесплатно
Все, что вам нужно для записи экрана
Неограниченное количество записей
Наслаждайтесь неограниченными записями времени записи экрана с веб-камерой, рабочим столом, микрофоном, системным звуком или без них.
Расшифровка видео
Преобразование видео в письменный документ, упрощающий просмотр и поиск обучающих видео, презентаций, вебинаров и собраний, где важно иметь письменный отчет о том, что обсуждалось.
GPT Enabled
Использование передовой технологии искусственного интеллекта GPT. Идеально подходит для технических руководств, учебных занятий или совещаний для подведения итогов, упрощения, сравнения и сбора информации.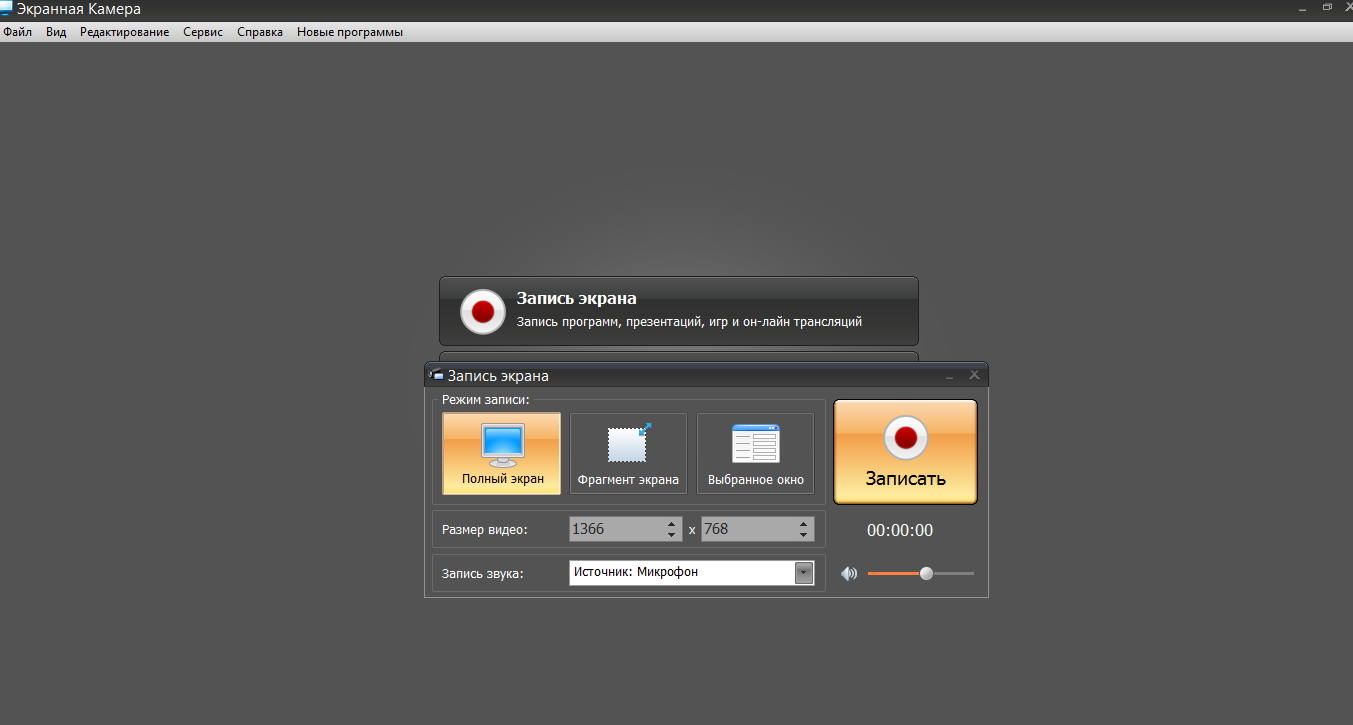
Безопасность
Безопасное хранение записей и обмен ими с коллегами. Любой пользователь с любого устройства может получить доступ к командному пространству и редактировать ваши записи с вашего разрешения.
Устройство записи экрана
Запись экрана так же просто, как 1, 2, 3 !
- Нажмите кнопку «Начать» весь экран, окно приложения или вкладка браузера и веб-камера одновременно со звуком или без. Загрузите на свой компьютер или сохраните в облаке, чтобы поделиться ими с коллегами или просмотреть их в любое время. ScreenApp — это бесплатный онлайн-рекордер экрана и аудио для совещаний, вебинаров, презентаций, виртуальных тренингов и многого другого! Транскрибируйте и резюмируйте свои видео за считанные секунды, чтобы повысить свою производительность.
Начните бесплатно
Общайтесь лучше
Добавьте индивидуальности своим записям
Включите веб-камеру, чтобы персонифицировать записи экрана с помощью нашего устройства записи экрана для ПК.
 Веб-камера и запись экрана — это успешный способ персонализировать ваш контент и связаться с вашей аудиторией.
Веб-камера и запись экрана — это успешный способ персонализировать ваш контент и связаться с вашей аудиторией.Начните бесплатно
Безопасный хостинг
Храните свои записи
в облаке
Облачное резервное копирование позволяет сохранять записи в облаке, чтобы они не были скомпрометированы, вы можете создать ссылку и поделиться записями или получить к ним доступ по адресу более позднее время.
Бесплатная загрузка
Локальная реализация
Безопасное видео для бизнеса
Развертывайте асинхронные видеоролики, записи экрана и многое другое с помощью нашей мощной настраиваемой платформы. Представьте, что вы можете надежно обмениваться высококачественными бизнес-видео — локально и безопасно, в любое время и в любом месте. Наша инновационная технология отличается адаптивностью и надежностью, гарантируя бесперебойную передачу мультимедийного контента в ваш бизнес
Получить демоверсию
Расшифровать ваши совещания
Знания из транскрипции
Разблокируйте ценные идеи и информацию с вашего видеомагнитофона в Интернете.
 Расшифровывая свои видео, вы можете легко извлекать и преобразовывать произнесенные слова в письменный текст, открывая целый мир возможностей для открытия и использования ценных знаний. Если вы хотите создать точные субтитры для своих видео, анализируйте отзывы клиентов. , или раскрыть информацию для исследования рынка, расшифровка видео поможет вам быстрее и точнее.
Расшифровывая свои видео, вы можете легко извлекать и преобразовывать произнесенные слова в письменный текст, открывая целый мир возможностей для открытия и использования ценных знаний. Если вы хотите создать точные субтитры для своих видео, анализируйте отзывы клиентов. , или раскрыть информацию для исследования рынка, расшифровка видео поможет вам быстрее и точнее.Начать бесплатно
Отзывы
Не верьте нам на слово
Легко записывайте, просматривайте и получайте ценную информацию с помощью функции искусственного интеллекта ScreenApp.
Благодаря возможности легко записывать и просматривать рабочие звонки, ScreenApp помог мне и моей команде создать центральное хранилище информации, к которому можно получить доступ в любое время. Это упростило нам сотрудничество, обмен идеями и принятие обоснованных решений на основе информации, полученной в результате наших бесед. Кроме того, функциональность AI просто потрясающая. Я постоянно впечатлен тем, как быстро и точно искусственный интеллект Screen может извлекать информацию и идеи из видео.
 Мне очень нравятся подсказки, которые ИИ показывает мне, когда я нажимаю эту волшебную кнопку.
Мне очень нравятся подсказки, которые ИИ показывает мне, когда я нажимаю эту волшебную кнопку.Wilson L
Основатель Wisezer
Lightyears Ahead of Loom
ScreenApp — впечатляющее программное обеспечение для захвата видео и искусственного интеллекта, которое я настоятельно рекомендую всем, кто ищет простое в использовании решение для создания насыщенных и информативных видеороликов. Интуитивно понятный интерфейс программного обеспечения позволяет легко начать работу и создать видеотеку, которой можно поделиться с другими. Одной из выдающихся особенностей ScreenApp является простота использования. Программное обеспечение невероятно удобно для пользователя, с простым и интуитивно понятным интерфейсом, который позволяет вам быстро и легко делать снимки экрана, редактировать видео и делиться своим контентом с другими. Мне особенно нравятся транскрипции и функциональность ChatGpt, так как это упрощает просмотр видео моих коллег.
Aaron D
Отличная система записи
Наше общее впечатление от Screenapp было только приятным! Их поддержка потрясающая, и Screenapp решает нашу потребность в облачном решении для записи и хранения видео.




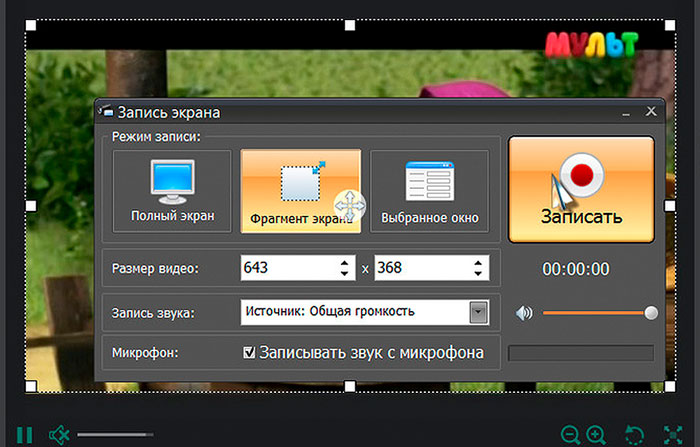 Веб-камера и запись экрана — это успешный способ персонализировать ваш контент и связаться с вашей аудиторией.
Веб-камера и запись экрана — это успешный способ персонализировать ваш контент и связаться с вашей аудиторией.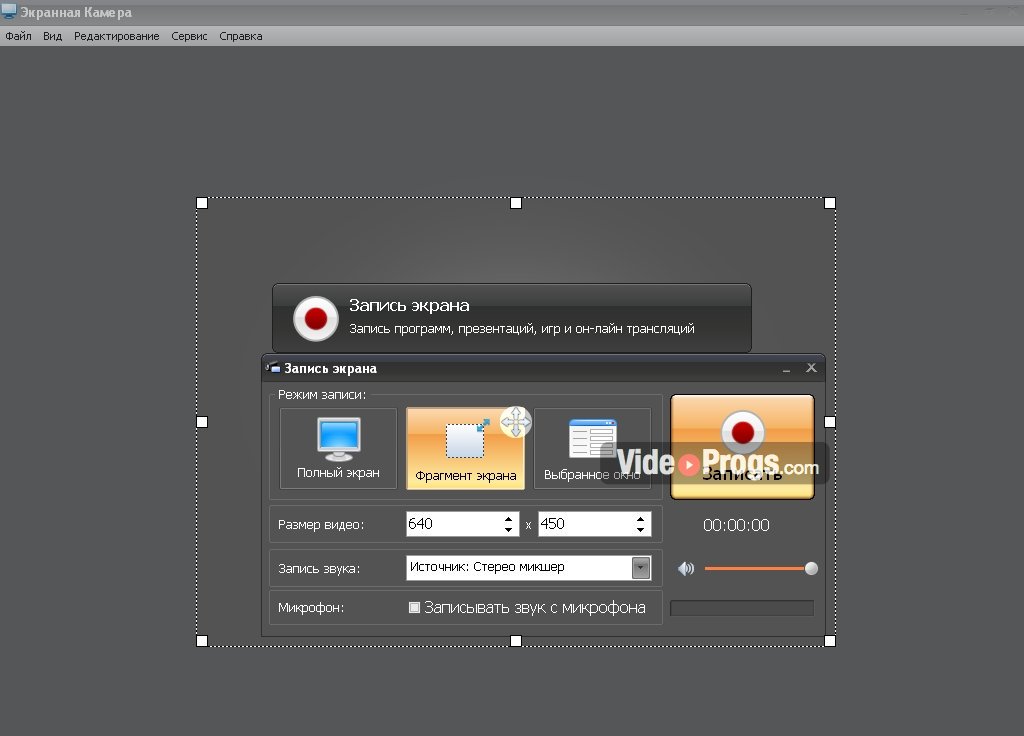 Расшифровывая свои видео, вы можете легко извлекать и преобразовывать произнесенные слова в письменный текст, открывая целый мир возможностей для открытия и использования ценных знаний. Если вы хотите создать точные субтитры для своих видео, анализируйте отзывы клиентов. , или раскрыть информацию для исследования рынка, расшифровка видео поможет вам быстрее и точнее.
Расшифровывая свои видео, вы можете легко извлекать и преобразовывать произнесенные слова в письменный текст, открывая целый мир возможностей для открытия и использования ценных знаний. Если вы хотите создать точные субтитры для своих видео, анализируйте отзывы клиентов. , или раскрыть информацию для исследования рынка, расшифровка видео поможет вам быстрее и точнее. Мне очень нравятся подсказки, которые ИИ показывает мне, когда я нажимаю эту волшебную кнопку.
Мне очень нравятся подсказки, которые ИИ показывает мне, когда я нажимаю эту волшебную кнопку.
