Программы в автозагрузке windows 7: Добавляем программу в автозагрузку — Статьи
Содержание
Настройка автозагрузки Windows 7
В этом уроке вы узнаете:
- Введение об автозагрузке Windows 7
- Как удалить программу из папки автозагрузки
- Как отключить автозапуск приложения, прописанный в реестре Windows с помощью удобной программы, встроенной в Windows 7
- Как просмотреть автозагрузку приложений в реестре Windows 7
Автозагрузка приложений в Windows 7
Многие программы создаются с автоматическим добавлением ярлыка в меню автозапуска. Этот фактор характерен для программного обеспечения, которое должно работать в фоновом режиме. Таким образом, после включения компьютера, происходит автоматический запуск приложения.
Со временем, накопленные программы могут повлиять на производительность и быстродействие системы Windows 7 (стоит отметить, что автозагрузка приложений Steam и Skype может очень существенно увеличивать загрузку операционной системы). Если после включения системы в процессах функционирует только один антивирус, то компьютер работает без потери производительности, но если запущено несколько приложений, могут возникнуть разные неполадки, включая общую заторможенность и нестабильность работы ПК, что особо заметно на обычных или слабых компьютерах.
Удаление программы из папки автозагрузки
Чтобы избавиться от присутствующих проблем и наладить общую функциональность ПК, производится настройка автозапуска Windows 7. Существует несколько методов контроля приложений, которые интегрируются в ОС при инсталляции. По умолчанию ярлыки программ автозапуска Windows 7 находятся в основном меню, привычном для каждого пользователя. Чтобы найти этот раздел, необходимо (рис. 1):
- На рабочем столе кликнуть на клавишу Пуск.
- Затем выбрать подкатегорию «Все программы».
- Среди изобилия различных ярлыков приложений и папок необходимо перейти в раздел «Автозапуск».
Рисунок 1. Переход к папке автозагрузки через меню Пуск.
Здесь открываются именно те приложения, которые функционируют с момента загрузки ОС. Если удалить ярлыки из этой папки, в следующей загрузке они работать в фоне больше не будут. Таким образом, можно удалять приложения из автозагрузки. Но что если ярлык нужной программы в этом списке отсутствует, а сама программа загружается вместе с операционной системой?
Чтобы выполнить настройку автозапуска стороннего или системного программного обеспечения, можно применить несколько разных инструментов. Наиболее простой и понятный метод — это использование штатных ресурсов, интегрированных в ОС. Существует два метода настройки приложений участвующих в автозапуске – это реестр и командная строка (командная строка потребуется только для запуска утилиты msсonfig). Как бы устрашающе ни звучал второй способ, msсonfig — очень простая и универсальная утилита, которая помогает выполнять самые разнообразные изменения в системе простыми командами.
Наиболее простой и понятный метод — это использование штатных ресурсов, интегрированных в ОС. Существует два метода настройки приложений участвующих в автозапуске – это реестр и командная строка (командная строка потребуется только для запуска утилиты msсonfig). Как бы устрашающе ни звучал второй способ, msсonfig — очень простая и универсальная утилита, которая помогает выполнять самые разнообразные изменения в системе простыми командами.
Как отключить автозапуск приложения прописанный в реестре Windows с помощью удобной программы, встроенной в Windows 7
msсonfig — это серьезная системная утилита с большими возможностями для управления операционной системой Windows 7, но освоить ее сможет любой. Найти ее в Windows можно по названию через привычный поиск в меню Пуск. Также вы можете нажать сочетание клавиш Win + R, после чего ввести ее название в строку и нажать Enter (рис. 2).
Рисунок 2. Запуск утилиты msсonfig через окно «Выполнить».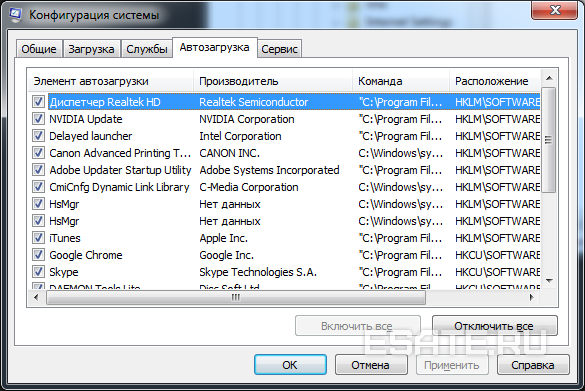
Включив приложение, мы переходим на вкладку автозагрузки. В этом меню внимательно осматриваем каждый пункт, чтобы определить конкретное назначение. Не следует отключать все приложения, поскольку антивирус и подобные программы должны обязательно быть активными. Расставляя галочки напротив приложений, осуществите настройку. Присутствие галочки означает выполнение программы при загрузке операционной системы. Отсутствие, соответственно, деактивирует его.
Рисунок 3. Настройка автозагрузки из вкладки «автозагрузка» утилиты msсonfig.
Метод настройки с помощью msсonfig достаточно эффективен и актуален, поскольку обеспечивает тонкую, результативную и наиболее понятную настройку автозагрузки и других манипуляций.
Как просмотреть автозагрузку приложений в реестре Windows 7
Чтобы открыть редактор реестра, вам необходимо нажать клавиши Win + R, после чего в открывшемся окне «Выполнить» написать команду regedit и нажать клавишу Enter (рис.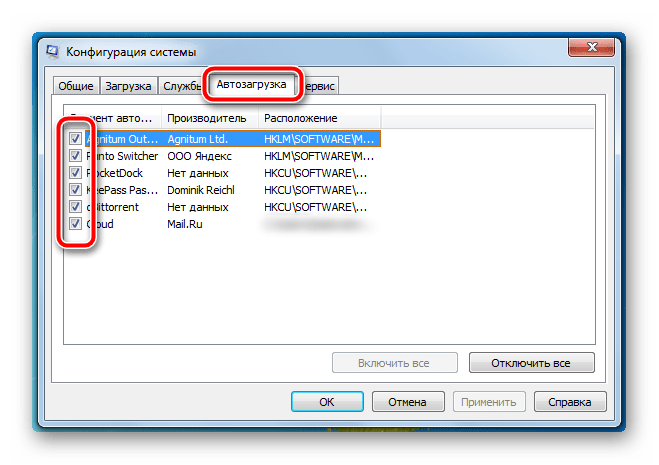 4).
4).
Рисунок 4. Запуск редактора реестра с помощью нажатия клавиш Win+R и ввода команды regedit.
Открывшееся окно редактора реестра выглядит устрашающе, но на самом деле напоминает проводник Windows.
Чтобы изменить автоматический запуск текущего сеанса, необходимо найти в списке (в левой колонке) папку под названием «HKEY_CURRENT_USER» и перейти по пути HKEY_CURRENT_USER\Software\Microsoft\Windows\CurrentVersion\Run (рис. 5).
Рисунок 5. Поиск необходимых разделов реестра для настройки автозагрузки приложений.
Таким образом можно с легкостью настроить запуск приложений.
Список разделов реестра Windows 7, где необходимо искать прописанные в автозагрузку приложения:
Раздел реестра с записями | В каком случае запускаются |
| [HKEY_CURRENT_USER\Software\Microsoft\Windows\CurrentVersion\Run] | Запуск осуществляется при входе пользователя в систему. |
| [HKEY_CURRENT_USER\Software\Microsoft\Windows\CurrentVersion\RunOnce] | Запуск осуществляется однократно при входе пользователя в систему. |
| [HKEY_LOCAL_MACHINE\SOFTWARE\Microsoft\Windows\CurrentVersion\Run] | Запуск осуществляется при входе любого пользователя в систему. |
| [HKEY_LOCAL_MACHINE\SOFTWARE\Microsoft\Windows\CurrentVersion\RunOnce] | Запуск осуществляется однократно при входе любого пользователя в систему. |
Что нужно для добавления нового приложения в автозапуск?
Для реализации решения этой задачи понадобится создать ярлык нужного программного обеспечения в папке автозапуска. Выполнить это несложно. С рабочего стола следует скопировать по вышеуказанному пути ярлык необходимого приложения, и после очередной перезагрузки программное обеспечение запустится вместе с операционной системой.
Так производятся отладка автозапуска приложений в Windows 7. Не забывайте сохранять точки восстановления, чтобы при неправильных действиях, была возможность вернуть систему в исходное состояние.
Автор:
admin
Опубликовано:
4 апреля 2015
Последние изменения:
14 октября 2017
Комментарии:
0
Windows 7 автозагрузка программ — что такое и как ей пользоваться
Доброго времени суток, мои уважаемые читатели, любители компьютерной техники и просто посетители!
Вчера, при работе за ноутбуком я заметил одну особенность. Он стал довольно часто притормаживать. Причем с самого старта системы, что довольно странно, так как винду я переустановил недавно. Детальнее покопавшись в проблеме, я нашел суть. Оказывается, некоторое инсталлированное ПО стартовало вместе с запуском графической оболочке и просто висело в фоновом режиме, зря потребляя ресурсы. Я это исправил и решил поделиться с вами, рассказав, что такое в windows 7 автозагрузка программ. Приступим!
Содержание статьи
- Что такое автозагрузка и зачем она нужна?
- Как добавить программу в автозагрузку?
- Заключение.
Что такое автозагрузка и зачем она нужна?
Давайте сначала детально разберем, что же это такое и зачем оно все надо.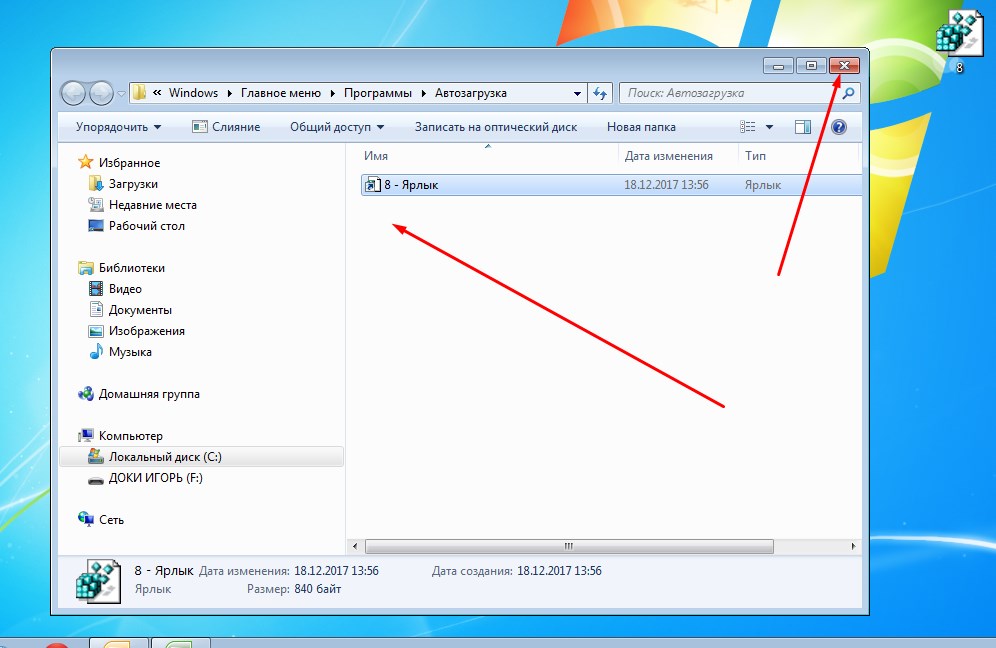
Автозагрузка – это часть реестра, которая контролирует запуск программ. Они стартуют сразу же при запуске графической оболочки. В некоторых случаях это необходимо.
Например, представим, что у вас завелся на ноутбуке вирус. Он прописался в автозапуск и начинает работать еще о того, как вы успеваете открыть вообще какую-либо программу. Это опасно как для ваших данных, так и ля аппаратной части.
Именно поэтому почти все антивирусные софтины заранее находятся в этом разделе реестра. То есть, они заранее блокируют вредоносные скрипты, чтобы не смогли принести вам неприятностей. Причем так делают и фаерволы, которые являются своеобразным щитом между интернет-пространством и вами. Они тоже грузятся еще до входа пользователя в систему.
Как добавить программу в автозагрузку?
Так как с реестром можно работать напрямую и с помощью стороннего ПО, давайте рассмотрим разные варианты, как добавить нужный вам софт в раздел автозапуска.
Используем CCleaner
Качаем вот отсюда данный софт.
Устанавливаем его и открываем. Сначала, в левой части клацаем по слову сервис, потом переходим в автозагрузку и выбираем оболочку windows.
Теперь вам нужно отыскать в списке ту программу, которая по вашему мнению и желанию должна стоять в автозагрузке и включаться вместе с операционной системой. Кликните ее один раз левой кнопкой мыши, а потом в правой части интерфейса нажмите кнопку включить.
Если все сделано правильно, то в строке с вашим приложением в колонке включено появится слово «Да».
Пробуем работать через Auslogics BoostSpeed
Где найти этот софт? Вот тут. Устанавливаете ее и открываете. С левой стороны, прямо в самом низу будет раздел утилит, переходите туда и жмете на менеджер автозагрузки (стартап менеджер).
В появившемся окошке, в самой верхней части найдите кнопку добавить и клацните на нее.
Теперь у вас должно появится окно, в котором в самом низу есть выпадающий список с названием обзор. Ткните на него левой кнопкой мыши и выберите параметр «на диске».
Теперь отыщите экзешный файл (исполняемый) софтники, которую хотели бы включить в список автозагрузки. Затем просто жмете кнопку в углу с названием «Открыть».
Теперь она появится в списке предыдущего окошка и вам только останется нажать ОК.
Вот теперь программное обеспечение должно отобразиться в списке общего интерфейса.
Конфигурируем систему вручную
Иногда, когда нет возможности использовать какой- бесплатный софт, приходится делать все собственными руками. Приступаем.
Открываете кнопку пуск, переходите в раздел «выполнить» и пишите в строку вот такую команду – msconfig. Потом клацаете ОК.
Запустится интерфейс конфигурирования вашей операционной системы. Нужно перейти во вкладку автозагрузка.
Нужно перейти во вкладку автозагрузка.
Там отыщите свою программу и поставьте галочку слева от нее, потом нажмите ОК. Показываю на примере скайпа (хотя по стандарту он и так включен в список автозагрузки).
Ну или можете просто добавить все приложения.
Вот и все.
Используем ярлык и папку автозагрузки
Иногда требуется добавить какую-либо софтинку в автозагрузку, а в списке конфигурации ее нет. Для этого мы пойдем почти в обход реестра. Жмем кнопку пуск и открываем раздел всех программ.
Ищем автозагрузку щелкаем правой кнопкой и выбирает открыть.
Кстати, можно это сделать через меню выполнить, просто в него нужно ввести команду shell:startup.
Теперь, в открывшейся папке создаем ярлык. На пустом месте щелкаем правой кнопкой и выбираем соответствующее действие.
Сразу откроется менюшка для редактуры ярлыка.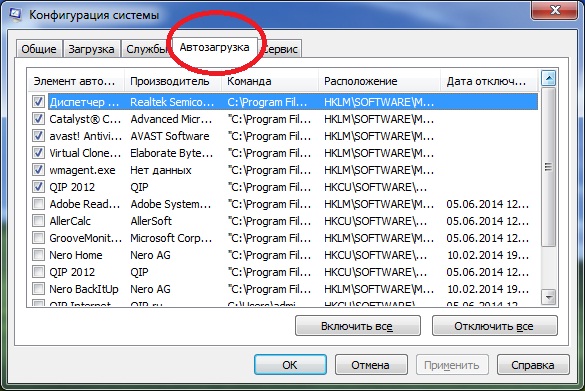 Нам нужно указать, что он ведет на программу, которую мы хотим поместить в автозагрузку.
Нам нужно указать, что он ведет на программу, которую мы хотим поместить в автозагрузку.
Теперь отыскиваете с помощью проводника исполняем файл вашего ПО и жмете ОК.
Теперь, по возврату в предыдущий интерфейс нажимаем далее.
Теперь будет предложено назвать ярлык уникальным именем. Я лично все бы оставил так как есть, и понятнее, и проще.
Теперь софт (а вернее ярлык на него) появится в папке.
Если на вашем компе несколько учетных записей, то резонно всплывает вопрос как добавить софт для всех них? Объясняю, когда нажмете правой кнопкой на папку автозагрузки, выбирайте не просто открытие, а открытие для всех учеток.
Дальше все то же самое, создаете ярлык, прописываете путь и создаете его.
Должен предупредить, что таким образом вы помещаете программы в раздел автозагрузки без права выгрузить их потом через стандартные системы без удаления ярлыка.
Автоматизация через планировщик задач
Среди моих читателей есть много тех, кто не умеет работать с операционной системой даже на базовом уровне. Предлагаю вам альтернативный вариант автозапуска, через планировщик задач. Это особенно подойдет для тех ярлыков, которые отмечены значком щита с четырьмя квадратиками, желтыми и синими. Он означает, что софт запускается через контроль учетных записей. Такие ярлыки выглядят вот так.
Предлагаю вам альтернативный вариант автозапуска, через планировщик задач. Это особенно подойдет для тех ярлыков, которые отмечены значком щита с четырьмя квадратиками, желтыми и синими. Он означает, что софт запускается через контроль учетных записей. Такие ярлыки выглядят вот так.
Чтобы попасть в сам планировщик щелкните пуск и там переходите в панель управления.
Далее идем в раздел системы и безопасности.
Там переходим в подраздел администрирования.
Теперь ищем ярлык планировщика задач и кликаем по нему два раза левой кнопкой мыши.
Теперь откроется интерфейс утилиты нужно выбрать в верхней менюшке кнопку действие, а потом в правой появившейся колонке нажать на создание задачи.
Затем, во вкладке «Общие» прописываем имя нашей задачи и ставим ей высший приоритет. Последнее означает, что операционная система будет ставить эту задачу превыше всего.
Идем во вкладку триггеров и создаем свой.
В параметре «начать задачу» выставляем позицию «При старте системы». Ведь мы хотим, чтобы наш софт грузился самым первым. Потом клацаем кнопку ОК.
Далее переходим во вкладку действий и создаем таковое.
В первой строчке указываем что мы хотим, чтобы операционная система запустила программу, а в нижней позиции выставляем какую именно.
Теперь переходим в нужный нам раздел, выбираем софт и открываем его.
После всех действия в окне завершения просто нажимаем кнопку ОК.
Теперь, в основном интерфейсе опять же просто жмем ОК.
Кстати, если вам понадобится отключить автозапуск этого софта, то просто идет в планировщик задач, выбираете созданное действие и удаляете его.
Заключение
Хочу сразу предупредить, что все программы надо открывать от имени администратора. В противном случае способы, которые я описал могут просто не сработать. Кстати, вот вам несколько видео, по этом теме, нашел специально для вас:
В противном случае способы, которые я описал могут просто не сработать. Кстати, вот вам несколько видео, по этом теме, нашел специально для вас:
А вот, кстати, еще две статьи с моего блога, которые также для вас будут полезны:
- Что такое автозагрузка в windows 7 и как ее правильно использовать?
- Как добавить любую программу в автозагрузку windows 7 тремя разными способами?
На этом я буду заканчивать материал. Надеюсь он вам будет полезен, и вы без труда сможете разобраться, как и что делать.
Помните, что, точно так же, как вы добавляете программы в автозагрузку, вы их там же можете и отключить.
Только ничего не делайте с разделами системного софта, иначе операционная система может попросту перестать загружать и ее придется восстанавливать.
Кстати по этой теме в блоге тоже есть полезнейшие материалы. Делитесь статьей с друзьями в социальных проектах и подписывайтесь на мой блог, чтобы быть в курсе выхода и публикации новых полезных текстов. Всего вам доброго и удачи, мои уважаемые читатели!
Материалы по теме
Как ускорить загрузку Windows 10, отключив автозагрузку программ и приложений От простой
Windows XP до более новых выпусков, таких как Windows Vista, Windows 7, , эта программа действительно стала хитом для миллионов, если не миллиардов пользователей по всему миру.
На самом деле, если вы проведете экскурсию по большинству офисов, вы наверняка увидите, по крайней мере, один компьютер почти во всех из них, который работает на Windows . Эта операционная система действительно изменила то, как мы выполняем офисные задачи и многое другое в нашей жизни! Но какой бы совершенной ни была ОС Windows для ПК или ноутбука, все равно есть проблемы, которые могут возникнуть в любое время, особенно если вы используете ее для разных задач и добавляете к ней все больше и больше функций и возможностей с помощью стороннего программного обеспечения.
Одной из возможных проблем, которые могут возникнуть, является наличие Windows загружается слишком долго. Хотя Microsoft утверждает, что Windows 10 является самой быстрой версией операционной системы Windows с точки зрения загрузки, все же могут быть случаи, когда вам потребуется время, чтобы добраться до блокировки . экран из-за наличия программ автозапуска, которые затягивают процесс загрузки и добавляют к нему нагрузку, из-за чего ОС занимает больше времени, чтобы завершить в остальном быстрый процесс.
В этом руководстве мы узнаем о причине этой проблемы и решим ее, используя простое решение, которое вы должны были использовать с тех пор, как у вас появился компьютер Windows 10 , поэтому убедитесь, что ваш компьютер запущен и следуйте шагам, которые будут показаны ниже.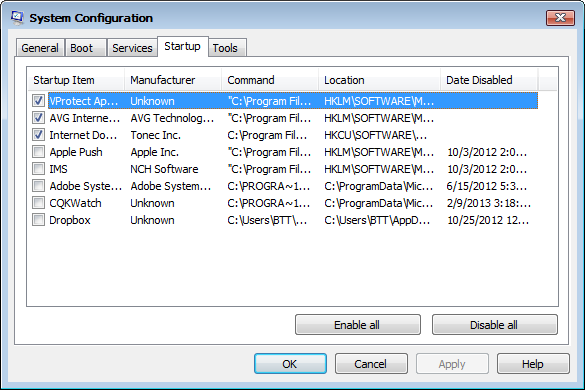
Более длительное время загрузки: в чем причина?
Говорят, что самый эффективный способ решения проблемы, независимо от того, с какой проблемой мы сталкиваемся, — это убить причину. Да! Нам нужно знать причину определенной проблемы, чтобы правильно устранить ее последствия или даже полностью устранить последствия, и то же самое верно, когда мы имеем дело с проблемами на наших компьютерах.
Для более длительного процесса загрузки, наиболее распространенной причиной этого являются программы, работающие на Start up . Эти программы в основном сторонние, которые вы установили на свой компьютер Windows 10 , или просто вредоносные программы, которые присоединяются к процессу установки этих бесплатных программ, которые вы найдете на определенных веб-страницах, встроенных в рекламу, утверждающую, что решают проблемы или убивают угрозы на вашем компьютере, но правда в том, что это просто рекламные объявления, которые предназначены для увеличения дохода веб-сайта или определенного объявления.
Если вы не видели вредоносных программ, вам может напомнить об этом скриншот, показанный ниже, который взят из простого поиска Google по термину «вредоносные программы» .
Самый простой способ избежать запуска программ, которые вы устанавливаете на свой компьютер, во время запуска — просто отключить их от этого во время процесса установки. Если вы еще не знаете, то вам нужно понять, что большинство этих программ, которые имеют привычку запускаться при запуске, на самом деле позволяют отключить это поведение с первой установки.
Вы также можете отключить это поведение программы после ее установки, например, то, что вы видите на снимке экрана выше, взятом из раздела общих настроек Skype . Тем не менее, есть также лучший и более эффективный способ отключить запуск программ при каждом запуске Windows , и это то, что мы собираемся узнать по мере продвижения в этом руководстве, но перед этим давайте сначала узнаем, как инструмент который позволяет отключить автозагрузку программ находится в Windows 10 .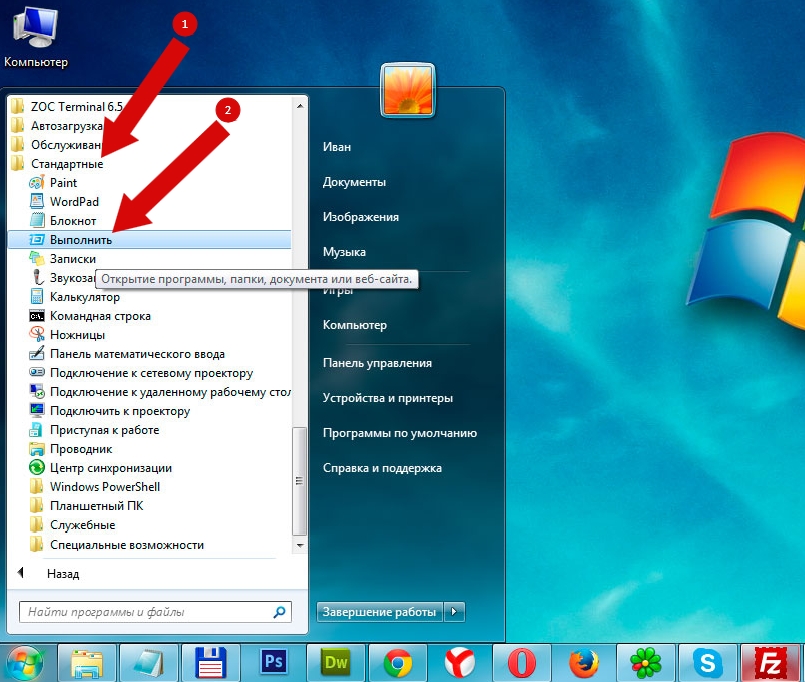
Наше секретное оружие? Инструмент диспетчера задач!
Чтобы отключить программы запуска с работы с запуском всякий раз, когда Windows 10 старт, вам нужно будет иметь возможность узнать, как использовать инструмент Manager , который представляет собой встроенный Windows . системная утилита. Как и любой другой инструмент, который находится в Windows 10 , существуют различные способы доступа к Диспетчер задач , и мы собираемся показать эти доступные способы, прежде чем мы углубимся в подробности того, как вы можете использовать его для остановки запуска программ в Автозагрузка .
Во-первых, мы научим вас самому простому способу запуска, который выполняется просто с помощью комбинации клавиш быстрого доступа, но вместо одновременного нажатия двух клавиш вам нужно будет нажать три клавиши, поэтому продолжайте и нажмите кнопку CTRL + Shift + Esc ключей, как вы можете видеть ниже.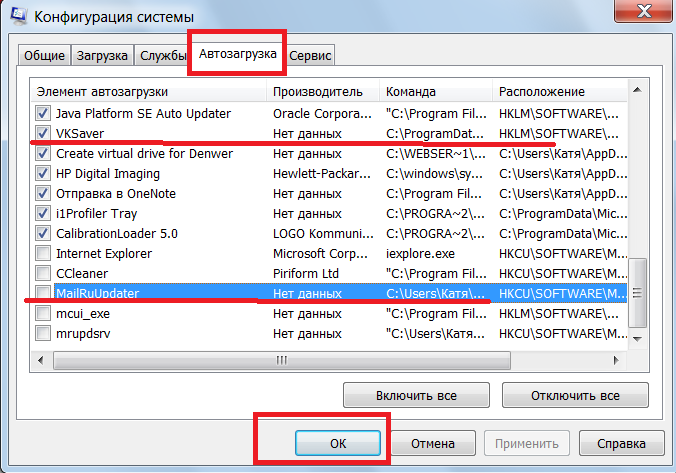
После нажатия клавиш вы сможете мгновенно запустить Диспетчер задач инструмент. Другой метод доступа к Диспетчеру задач осуществляется из меню «Пуск» . Для этого вам сначала нужно будет запустить меню «Пуск» , нажав клавишу Windows или просто нажав кнопку «Пуск» . После запуска меню «Пуск» просто перейдите к списку Все приложения , и отсюда вам нужно будет прокрутить до «W» групп программ и приложений, затем найдите папку, которая с пометкой «Система Windows» , как показано на снимке экрана ниже.
Как только вы найдете папку «Система Windows» , просто нажмите на нее, чтобы открыть ее содержимое, и в раскрывающемся списке просто нажмите на папку с пометкой «Диспетчер задач» тогда вуаля! Утилита Task Manager должна запуститься мгновенно.
. Поиск Функция появится в нижней левой части экрана. Отсюда просто введите слова «диспетчер задач» в поле ввода поиска, которое находится внизу, и после того, как вы это сделаете, ярлык утилиты диспетчера задач должен появиться в качестве верхнего результата поиска прямо над полем ввода, когда вы можете видеть на скриншоте ниже.
Просто нажмите на ярлык Task Manager , который вы увидите в списке результатов Search , и вы сразу же сможете запустить утилиту!
Отключение автозапуска программ в диспетчере задач
Теперь, когда вы уже знаете, как запустить инструмент Диспетчер задач , пришло время узнать, как вы можете остановить или отключить запуск программ, когда Windows 10 сапоги. Прежде всего, вам нужно знать, что инструмент диспетчера задач может заставить вас думать, что он бесполезен, когда на самом деле он делает замечательные вещи, помогая вам управлять программами и приложениями на вашем компьютере.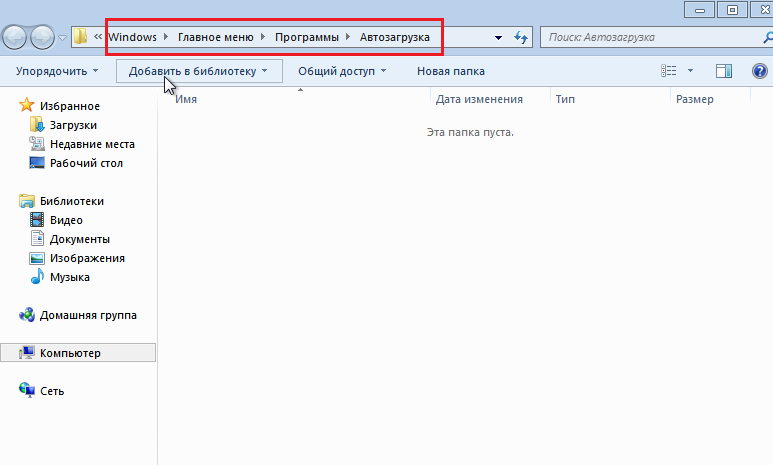 Это потому, что он открывается в свернутом виде, как вы можете видеть на скриншоте ниже.
Это потому, что он открывается в свернутом виде, как вы можете видеть на скриншоте ниже.
Чтобы узнать, как на самом деле выглядит инструмент Диспетчер задач в его мощной форме, вам нужно будет щелкнуть ссылку, которая находится в его нижней левой части, которая гласит «Подробнее». , как показано на снимке экрана выше, и инструмент Task Manager должен показать полный набор параметров и вкладок, как вы можете видеть ниже.
Чтобы получить доступ к списку программ и приложений, работающих на Windows запуск, все, что вам нужно сделать, это щелкнуть вкладку «Автозагрузка» , указанную на скриншоте выше, и вуаля! Все программы, которые запускаются при загрузке компьютера Windows 10 , будут отображаться в списке, расположенном в алфавитном порядке. Чтобы определить те, которые работают на Startup , просто сосредоточьтесь на столбце с пометкой «Статус» , как показано ниже, и здесь вы должны увидеть либо «Включено» или «Отключено» . Приложения, программы и службы с пометкой «Включено» — это те, которые работают на Запуск Windows , а те, которые помечены «Отключено» , не работают на 900 04 Запуск .
Приложения, программы и службы с пометкой «Включено» — это те, которые работают на Запуск Windows , а те, которые помечены «Отключено» , не работают на 900 04 Запуск .
Чтобы переключить программу или приложение, которое включено на Startup , в отключенное состояние, все, что вам нужно сделать, это сначала найти приложение или программу, а затем просто щелкнуть правой кнопкой мыши по нему, а затем нажать Параметр «Отключить» из контекстного меню, которое появится. Просто выполните те же действия для всех других программ и приложений, запуск которых вы хотите отключить на Windows Startup , затем, после того, как все они будут отключены, просто перезагрузите компьютер Windows 10 , и теперь вы должны быть процесс загрузки и инициализации стал быстрее по сравнению с тем, когда все программы и приложения были включены на Startup .
Дополнительные способы использования диспетчера задач
Как видите, ускорить загрузку Windows 10 очень просто с помощью утилиты Task Manager , которая находится в самой операционной системе. Использование этого инструмента на этом не заканчивается, потому что он может делать даже больше, чем мы уже показали в этом уроке. Если у вас довольно медленный компьютер Windows 10 , возможно, его системные ресурсы уже исчерпаны и Диспетчер задач может помочь вам увидеть, какие бесполезные приложения на самом деле работают и поглощают этот драгоценный аспект операционной системы. Мы будем обсуждать больше о Диспетчере задач в наших следующих уроках, поэтому не забудьте узнать обо всех наших последних материалах, подписавшись на нашу рассылку по электронной почте, и будьте первыми, кто узнает настройки и приемы, которым мы учим наших читателей только здесь.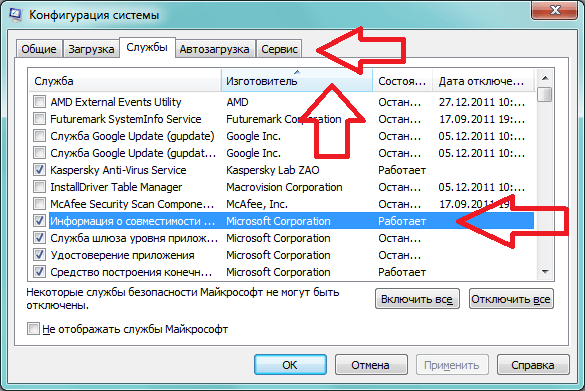 на WindowsTechies.com !
на WindowsTechies.com !
7 способов очистки программ автозагрузки Windows
Одним из самых неприятных моментов при использовании Windows является то, что она работает как черепаха во время запуска. Некоторые программы, установленные на компьютере, такие как антивирусные программы, приложения для повышения производительности, сторонние приложения и другие системные службы, запускаются автоматически во время процесса, что может привести к перегрузке нашего процессора и памяти. В этом руководстве показано, как очистить программы автозагрузки Windows, чтобы они могли быстро запускаться при запуске.
Содержание
- 1. Весенняя очистка папки автозагрузки
- 2. Остановить их с помощью диспетчера задач
- 3. Использование параметров Windows
- 4. Изменить реестр
- 5. Изменить службы
- 6. Использование конфигурации системы
- 7. Активируйте быстрый запуск
- Часто задаваемые вопросы
Совет : проверьте этот список программ, которые вы должны удалить из списка автозагрузки.
1. Генеральная очистка папки автозагрузки
Приложения Windows часто автоматически запускаются во время загрузки системы, а некоторые даже добавляют себя в папку «Автозагрузка». Рекомендуется проверить эту папку на наличие нежелательных приложений.
Чтобы отключить эти приложения, которые автоматически запускаются вместе с Windows, удалите их ярлыки из папки «Автозагрузка»:
- Откройте меню «Пуск», введите «Выполнить» в строке поиска, затем выберите верхний результат, чтобы запустить приложение.
- В приложении «Выполнить» введите команду
shell:startupи нажмите «ОК».
- Выберите приложения, которые хотите отключить, и нажмите Удалить на клавиатуре.
Этот твик удаляет ярлык, но не саму программу. Перезагрузите систему и посмотрите, как отреагирует ПК.
2. Остановите их с помощью диспетчера задач
Если вы хотите контролировать, какие программы запускаются при запуске компьютера, используйте диспетчер задач, выполнив следующие действия:
- Щелкните правой кнопкой мыши «Меню «Пуск», затем выберите « Диспетчер задач» в открывшемся окне.

- Перейдите на вкладку «Автозагрузка». На этой вкладке показано влияние каждой программы от низкого до высокого уровня, а также последнее время BIOS в правом верхнем углу. Он также предоставляет информацию о том, сколько времени требуется для загрузки системы. Определите приложение, которое замедляет запуск, и нажмите «Отключить».
- Повторите последний шаг для всех других приложений, которые вызывают проблемы с производительностью при запуске.
После выполнения этих шагов выбранные программы больше не будут запускаться автоматически при включении компьютера.
Лучше отключать по одному, чтобы избежать проблем с системой, и перезапускать его каждый раз, когда отключаете. Если вы не уверены в функции программы или службы во время запуска, выберите «Поиск в Интернете».
3. Использование параметров Windows
Вы также можете управлять приложениями для запуска в Windows 11, открыв диспетчер запуска через приложение «Параметры». Выполните следующие действия, чтобы отключить автозагрузку приложений в Windows 11 с помощью приложения «Настройки»:
Выполните следующие действия, чтобы отключить автозагрузку приложений в Windows 11 с помощью приложения «Настройки»:
- Щелкните правой кнопкой мыши «Пуск» и откройте «Настройки».
- Нажмите «Приложения» на боковой панели, затем выберите «Автозагрузка» на панели справа, чтобы просмотреть все приложения, которые запускаются при запуске.
- Чтобы отключить приложение, переключите переключатель рядом с ним. Вы также можете проверить «Влияние на состояние», чтобы увидеть, как каждое приложение влияет на производительность вашей системы, когда оно отключено.
Выполнив следующие действия, вы можете запретить запуск нежелательных приложений в Windows при запуске, и это может помочь ускорить время загрузки вашего устройства.
4. Изменить реестр
После того, как вы удалили ярлыки из папки «Автозагрузка» и изменили вкладку «Автозагрузка» в диспетчере задач, вы можете применить другой хак, чтобы остановить программы и службы с помощью редактора реестра.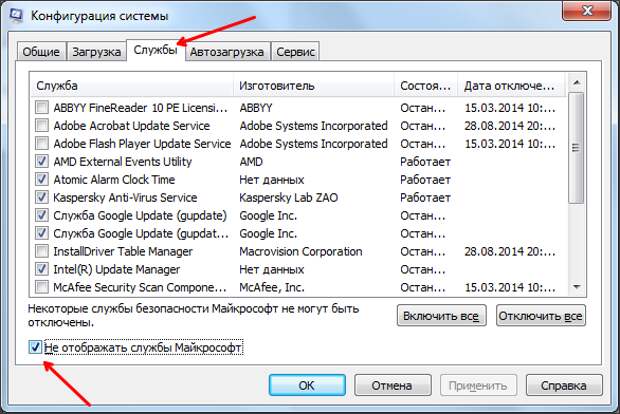
Примечание : вы можете сделать резервную копию вашего реестра, прежде чем продолжить.
Если вы хотите отключить программы при запуске из редактора реестра, следуйте приведенным ниже инструкциям:
- Нажмите кнопку Win + R , чтобы запустить «Выполнить», затем введите
regeditв поле открытия вкладки и нажмите «ОК».
- Перейдите по указанному ниже пути:
HKEY_CURRENT_USER_\Software\Microsoft\Windows\CurrentVersion\Run
- На правой панели «Редактора реестра» вы увидите список программ, которые запускаются при запуске, а в поле «Данные» указан путь программы или услуги. Щелкните правой кнопкой мыши программу, выберите «Удалить», и она автоматически остановится при запуске в этой конкретной учетной записи, которую вы используете.
- Если у вас есть несколько учетных записей в вашей системе, перейдите по следующему пути и примените тот же процесс при удалении программ.

HKEY_LOCAL_MACHINE\SOFTWARE\Microsoft \Windows\CurrentVersion\Run
Примечание. удаление значения реестра может привести к нестабильности системы; всякий раз, когда вы удаляете запись, диалоговое окно спросит вас, хотите ли вы удалить значение навсегда. Сначала сделайте домашнее задание и выясните, какие из служб замедляют запуск.
5. Изменить службы
Еще один способ остановить программы и службы при запуске — запустить оснастку «Консоль управления компьютером служб». Он предоставляет все описания служб, которые вы хотите отключить, и позволяет вам приостановить или протестировать конкретную службу, чтобы проверить производительность компьютера, когда вы его остановите. Чтобы запустить этот твик, выполните следующие действия:
- Перейдите в меню «Пуск», введите «службы» и выберите его.
- Нажмите «Тип запуска», чтобы увидеть службы, работающие «Автоматически» и «Вручную».
- Если вы хотите остановить программу или службу во время запуска, щелкните ее правой кнопкой мыши, выберите «Свойства», затем измените значение на «Автоматически (отложенный запуск)».
 Это увеличит время запуска, так как служба не будет запускаться быстро.
Это увеличит время запуска, так как служба не будет запускаться быстро.
6. Использование конфигурации системы
Если ваш компьютер по-прежнему работает медленно после отключения запускаемых программ, вам может потребоваться отключить некоторые службы запуска, работающие в фоновом режиме. Для этого выполните следующие действия:
- Откройте приглашение «Выполнить», нажав Windows + R .
- Введите
msconfigи нажмите «ОК».
- В окне «Конфигурация системы» нажмите «Службы». Установите флажок «Скрыть все службы Microsoft», чтобы случайно не отключить критически важную службу.
- Найдите незнакомые или ненужные службы и снимите флажок рядом с ними, чтобы отключить их. Наконец, нажмите «Применить» и «ОК».
- Перезагрузите компьютер, чтобы изменения вступили в силу.
7. Активировать быстрый запуск
Еще один способ увеличить время запуска — активировать режим быстрого запуска. Выполните следующие действия, чтобы включить быстрый запуск на вашем компьютере:
Выполните следующие действия, чтобы включить быстрый запуск на вашем компьютере:
- Нажмите «Пуск», введите «панель» в строке поиска и откройте «Панель управления».
- Нажмите «Оборудование и звук».
- В разделе «Электропитание» нажмите «Выберите, что делает кнопка питания».
- Нажмите «Изменить настройки, которые сейчас недоступны».
- В разделе «Параметры завершения работы» установите флажок «Включить быстрый запуск».
- Нажмите «Сохранить изменения», чтобы применить изменения. Подождите, пока изменения вступят в силу, и ваше устройство должно запускаться быстрее в процессе загрузки.
Часто задаваемые вопросы
Безопасно ли отключать все программы из автозагрузки в Windows 11?
Не рекомендуется отключать все программы автозапуска, так как некоторые из них необходимы для правильного функционирования вашей системы. Вы должны отключать только те программы, которые вам не нужны или вызывают проблемы с производительностью.
Вы должны отключать только те программы, которые вам не нужны или вызывают проблемы с производительностью.
Что делать, если отключение автозапуска приложений не увеличивает скорость моего компьютера с Windows 11?
Если отключение запускаемых приложений не повышает производительность, попробуйте отключить службы запуска или настроить другие параметры системы. Вы также можете рассмотреть возможность выполнения очистки системы или обновления оборудования.
Фархад Пашаи
Будучи технофилом, Фархад провел последнее десятилетие, приобретая практический опыт работы с различными электронными устройствами, включая смартфоны, ноутбуки, аксессуары, носимые устройства, принтеры и так далее.
Когда он не пишет, вы можете поспорить, что он поглощает информацию о продуктах, совершающих набеги на рынок, демонстрируя свою неутолимую жажду технологий.
Подпишитесь на нашу рассылку!
Наши последние учебные пособия доставляются прямо на ваш почтовый ящик
Подпишитесь на все информационные бюллетени.

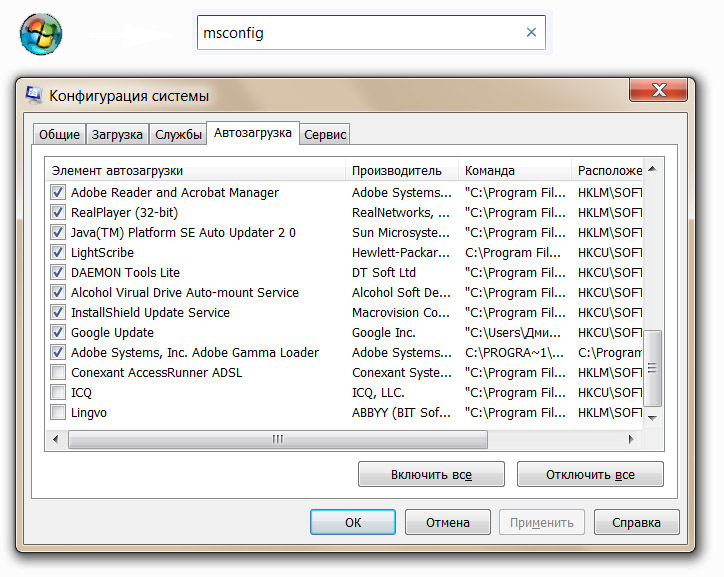 Только ничего не делайте с разделами системного софта, иначе операционная система может попросту перестать загружать и ее придется восстанавливать.
Только ничего не делайте с разделами системного софта, иначе операционная система может попросту перестать загружать и ее придется восстанавливать.

 Это увеличит время запуска, так как служба не будет запускаться быстро.
Это увеличит время запуска, так как служба не будет запускаться быстро.