Настройка биоса uefi: Настройка BIOS и настройка BIOS UEFI
Содержание
BIOS, UEFI
14.01.2015
Что такое BIOS, UEFI.
Как зайти в BIOS компьютера
Информация о том, что такое BIOS, что такое UEFI, какие возможности они предоставляют пользователю, как зайти в настройки BIOS, UEFI.
ΞПОДРОБНЕЕΞ
14.07.2016
Как узнать
версию BIOS компьютера
Существует несколько способов получения информации о версии BIOS / UEFI компьютера. Некоторые из них работают только в Windows. Другие могут использоваться даже тогда, когда Windows на компьютере не установлена или не запускается.
Какой из способов выбрать — зависит от конкретной ситуации, а также от личных предпочтений пользователя.
ΞПОДРОБНЕЕΞ
22.10.2015
Почему на компьютере
сбивается время и дата
Одной из распространенных проблем, с которой рано или поздно сталкиваются владельцы компьютеров, является сбой настроек времени и даты. Компьютер упорно «отказывается» их запоминать и после каждого его выключения дату и время приходится настраивать снова.
Причина этой неполадки очень проста. Устранить проблему можно самостоятельно в домашних условиях.
Устранить проблему можно самостоятельно в домашних условиях.
ΞПОДРОБНЕЕΞ
05.09.2016
Как перепрошить (обновить)
BIOS видеокарты
Видеокарта компьютера — весьма сложное устройство. Она состоит из нескольких элементов: графического ядра, видеопамяти, RAMDAC, системы охлаждения и др. От настроек этих элементов и порядка их взаимодействия между собой зависит ее работа в целом. Алгоритмы функционирования элементов видеокарты определяются ее BIOS (базовой системой ввода-вывода), хранящейся в специальной микросхеме, которая называется видео-ПЗУ или Video ROM.
В большинстве случаев видеокарта весь период эксплуатации успешно работает со своей «родной» BIOS. Однако, в некоторых случаях BIOS бывает целесообразно изменить (перепрошить). Это может устранить несовместимость видеокарты с остальным компьютерным оборудованием или программным обеспечением, а также позволяет решать другие задачи (разгон, даунлокинг и т.д.).
О том, как обновить BIOS, здесь и пойдет речь. Для наглядности, в статье использованы изображения процесса перепрошивки BIOS видеокарты Geforce GTS 450. Но точно таким же образом это можно сделать с любой другой видеокартой серии Geforce или Radeon.
Для наглядности, в статье использованы изображения процесса перепрошивки BIOS видеокарты Geforce GTS 450. Но точно таким же образом это можно сделать с любой другой видеокартой серии Geforce или Radeon.
ΞПОДРОБНЕЕΞ
20.07.2016
Как сбросить настройки BIOS компьютера
до заводских параметров
Если в настройках BIOS или UEFI компьютера Вы что-то сделали не так и компьютер после этого работает не стабильно, эти настройки можно сбросить до стандартного состояния.
Сделать это не сложно, но в некоторых случаях может потребоваться физический доступ к материнской плате, что предполагает вскрытие системного блока компьютера.
Подробнее о способах сброса BIOS / UEFI до «заводских» параметров и пойдет речь.
ΞПОДРОБНЕЕΞ
15.07.2016
Звуковые сигналы
ошибок BIOS компьютера
Сразу же после включения компьютера происходит инициализация и первичная проверка основных его устройств. Этот процесс осуществляется BIOS материнской платы и называется POST (сокращенно от Power On Self Test — самотестирование при включении).
Если в процессе тестирования выявляются неполадки, BIOS сообщает об этом специальным звуковым сигналом (комбинацией гудков высокой частоты), а также выводит сведения на монитор.
В упомянутом сигнале зашифрована информация о возникшей проблеме, позволяющая быстрее найти и устранить причину неполадки.
ΞПОДРОБНЕЕΞ
Сайт использует файлы cookie для обеспечения наилучшего опыта пребывания на нем. В случае продолжения использования этого сайта, мы будем считать, что вы с этим согласны.
Ок
Подробнее
Как войти в BIOS и UEFI: обновление, профили XMP, порядок загрузки и важные настройки (часть 2)
Небольшой чип памяти на материнской плате инициирует работу всех компонентов ПК, управляет аппаратным обеспечением и запускает операционную систему
В первой части этой статьи мы разобрались, что такое BIOS и чем он отличается от UEFI, а в этой части статьи мы узнаем про более тонкие настройки.
Поскольку сброс и обновление UEFI если и восстанавливают настройки по умолчанию сами, то производители настоятельно рекомендуют это сделать при первой перезагрузки и перезагрузить ПК один раз, чтобы старт прошел именно с заводскими настройками.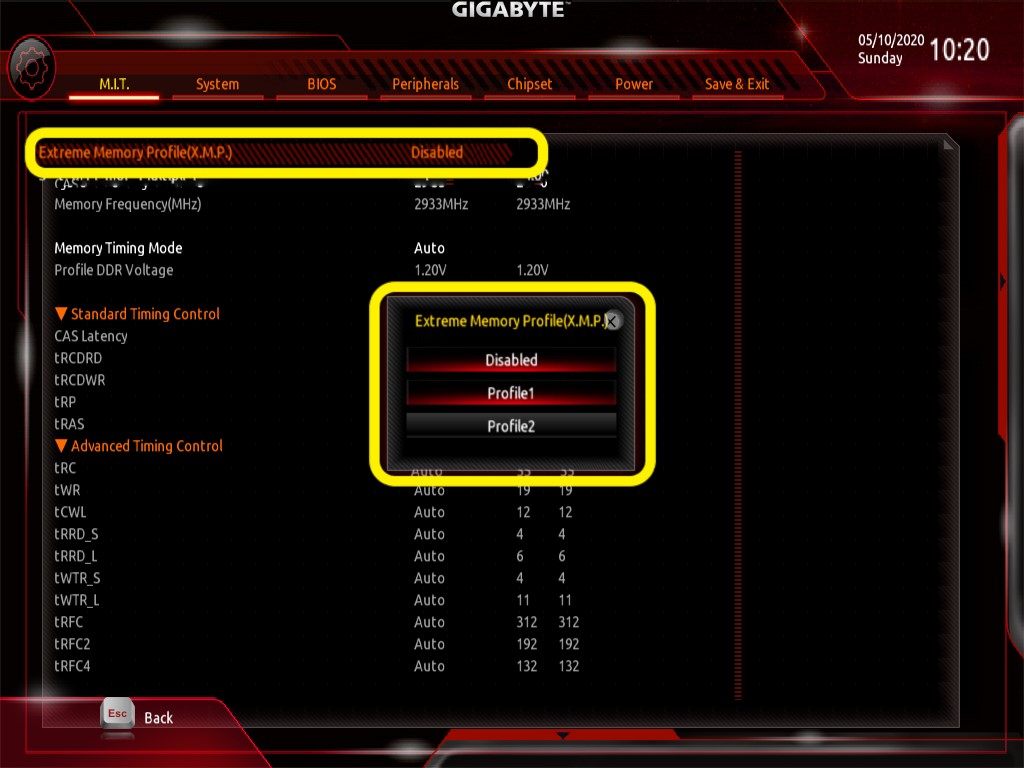 После этих операций нам придется самостоятельно включить несколько важных параметров.
После этих операций нам придется самостоятельно включить несколько важных параметров.
Одним из них является загрузка профиля памяти, обычно называемого XMP — в случае платформы Intel.
В случае платформы AMD мы можем встретить названия DOCP, A-XMP или EXPO. Этот профиль содержит информацию о том, с какой максимальной тактовой частотой (и наименьшей задержкой) может работать установленная оперативная память, что, конечно же, влияет на производительность компьютера.
Просто найдите поле с соответствующим названием и включите или выберите профиль из списка (если в модулях памяти на нашем компьютере сохранено несколько профилей, лучше всего выбрать профиль с самой высокой частотой).
Однако часто, особенно со старыми материнскими платами, UEFI не дает возможности загрузить профиль памяти с главного экрана, поэтому вам может потребоваться найти эту опцию самостоятельно:
- открываем расширенный режим (Advanced Mode) — нажимаем соответствующую кнопку или зажимаем клавишу F7 на клавиатуре
- выбираем вкладку разгон или (OC / Extreme) Tweaker — названия могут отличаться в зависимости от производителя материнской платы
- находим раздел памяти и возможность загрузки профиля, например DRAM Settings (MSI), Load XMP / A-XMP (Asrock, Gigabyte), Ai Overclock Tuner (Asus)
- Нажимаем и выбираем из списка профиль, соответствующий параметрам установленной памяти
Если в списке больше профилей, выберите более высокий, например, Profile 2/II или X. M. P 2/II или D. O. C. P 2/II; после этого частота памяти (поле DRAM Frequency или подобное) должна указывать соответствующее значение, например DDR4-3600 или DDR5-6800 (максимальное значение по умолчанию для нашей памяти)
M. P 2/II или D. O. C. P 2/II; после этого частота памяти (поле DRAM Frequency или подобное) должна указывать соответствующее значение, например DDR4-3600 или DDR5-6800 (максимальное значение по умолчанию для нашей памяти)
Если в нашем компьютере есть или мы хотим смонтировать носитель или жесткий диск (особенно с уже установленной операционной системой, например, с нашего более раннего компьютера), в BIOS или (U)EFI мы можем выбрать, с какого носителя SSD (т. е. жесткого диска), USB-накопителя или DVD-привода должен загружаться ПК.
Но тут важно помнить, что из-за систем защиты Windows 11 не заработает на новом ПК так как ключи в памяти операционной системы не будет совпадать с ключом материнской платы.
Такая-же ситуация будет даже на Windows 7, если система устанавливалась с TMP модулем или при включенной в биосе опции Secure Boot.
Чтобы компьютер постоянно использовал выбранный носитель / диск с системой мы должны изменить настройки следующим образом:
Если UEFI нашей материнской платы имеет графический интерфейс, то:
- на главном экране в режиме EZ/Easy Mode по умолчанию (упрощенный) в поле Boot Priority мы перетаскиваем соответствующий носитель (SSD, HDD, pendrive или оптический привод) на первое место
В том случае когда UEFI не позволяет изменять порядок загрузки с главного экрана, мы должны искать эту опцию самостоятельно:
- выбираем расширенный режим (Advanced Mode) — нажимаем кнопку или нажимаем клавишу Fx на клавиатуре, чаще всего это F7
- нажимаем на вкладку Boot (возможно, Advanced BIOS Features или Advanced Boot Setup)
- находим раздел Boot Option Priorities (Boot Priority, Boot Order и т.
 д.)
д.) - в качестве первого варианта указываем выбранный носитель с системой (выбираем из списка или стрелками или клавишами + / — перемещаем на первое место)
Если мы устанавливаем или загружаем систему с флешки, то именно флешка должна быть на первом месте.
Если мы хотим изменить порядок загрузки только один раз, мы можем использовать меню Boot / Boot Order. Мы вызываем это меню так же, как UEFI. В этом случае, однако, при запуске компьютера мы нажимаем на клавиатуре клавишу F8 (иногда F12 или Esc), а затем в соответствии с отображаемой инструкцией выбираем нужный носитель/диск.
Если это не удается с помощью клавиши включения меню загрузки, мы можем запустить альтернативное меню загрузки из Windows. Для этого мы действуем так же, как при открытии настроек UEFI, но в расширенных параметрах загрузки вместо решить проблемы мы выбираем пункт использовать устройство и из списка выбираем выбранный носитель/диск.
UEFI Boot меню может появляться только в том случае, если был распознан хотя бы один дополнительный загрузочный носитель/диск.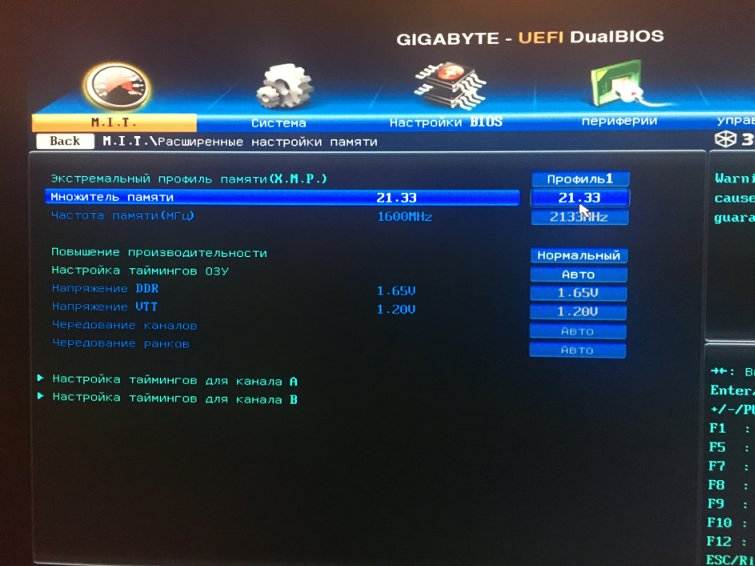
Еще одна очень полезная функция в UEFI, которая облегчает диагностику и решение проблем, — это возможность проверки температуры компонентов и скорости работы вентиляторов. Для более новых материнских плат температура компонентов (например, ЦП, секция питания или чипсет) и скорость вращения вентиляторов часто можно увидеть уже на стартовой странице UEFI, на других материнских платах вам может потребоваться войти в дополнительные настройки и выбрать вкладку (Hardware/HW) монитор.
В UEFI мы можем не только контролировать, но, прежде всего, регулировать работу вентиляторов, что, конечно, влияет на производительность компьютера. Для этого нам нужно найти на главном экране (возможно, в дополнительных настройках) опцию Fan Control (Q-Fan, Smart Fan, FAN-Tastic). Здесь мы можем установить скорость вращения конкретного вентилятора / вентиляторов на постоянном уровне или в зависимости от температуры выбранного компонента.
В этом случае это уже очень индивидуально (и зависит от вентиляторов, корпуса или местоположения компьютера), поэтому каждый должен настроить эти параметры в соответствии со своими потребностями.
Если наш компьютер оснащен водяным охлаждением (например, All in One) в UEFI, часто можно также установить скорость вращения насоса. На наш взгляд, лучше всего установить максимальную скорость, как правило, она работает очень тихо, а быстрый поток жидкости определенно улучшает отвод тепла от процессора.
После внесения нужных изменений необходимо сохранить новые настройки и выйти из UEFI. Безусловно, проще всего это сделать, нажав кнопку F10 (на некоторых компьютерах F4 или F6) на клавиатуре (работает на подавляющем большинстве материнских плат). Часто на этом этапе мы также получаем сообщение со списком внесенных изменений, которые необходимо принять. Кроме того, мы можем сами в дополнительных настройках, на вкладке Exit выбрать опцию Save and Exit (Save Changes and Reboot/Reset).
MSI – UEFI – Advanced Mode – Save & Exit
Если наш компьютер по каким-либо причинам работает нестабильно или загружается непосредственно в BIOS/UEFI первым способом решения проблемы может быть загрузка настроек по умолчанию или ручной сброс BIOS/UEFI, что восстановит безопасные (по умолчанию) значения большинства функций.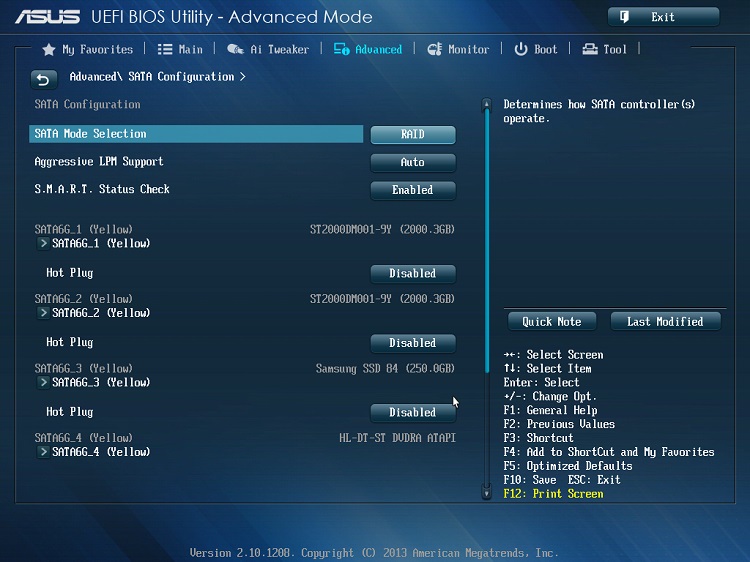
Это можно сделать, нажав соответствующую кнопку, но она отличается между производителями, поэтому сначала нужно найти ее, нажав F1 и выполнив поиск соответствующего ярлыка (часто F5 или F9), или в дополнительных настройках на вкладке Exit выберите Load Optimized Defaults / Restore Optimum Defaults. Мы перезагружаем компьютер и проверяем, устранило ли это проблемы.
После того как мы загрузили настройки по умолчанию и убедились, что компьютер работает стабильно, нам нужно повторно загрузить профиль XMP или настроить параметры вентиляторов (и, возможно, также порядок загрузки) — если они не вызывают проблемы с работой компьютера.
Если компьютер не загружается, надо сбросить настройки BIOS / UEFI с помощью соответствующей кнопки (или перемычки) на материнской плате с надписью CLR_CMOS.
Если материнская плата не имеет такой кнопки, альтернативный способ сброса настроек — это извлечение батареи, питающей микросхему CMOS, в которой сохраняются настройки BIOS. Чаще всего это 3-вольтовая кнопочная батарея типа CR2032.
Чаще всего это 3-вольтовая кнопочная батарея типа CR2032.
Для извлечения аккумулятора отсоединяем вилку от питания ПК или вынимаем аккумулятор ноутбука. Затем снимаем крышку / панель корпуса и ищем аккумулятор на материнской плате (чаще всего он располагается у нижнего края).
Спичкой или зубочисткой осторожно сдвиньте небольшую фиксирующую скобу в сторону, и батарея выскочит из гнезда. Затем мы подождем несколько секунд и снова вставим аккумулятор, после чего запустим компьютер. Если это решило проблему, то в этом случае нам придется восстановить настройки самостоятельно.
Важно. В ноутбуках батарея CMOS может быть меньше и другого типа, и для подключения часто используются кабели с разъемом, подключенным к материнской плате ноутбука. В этом случае необходимо проверить, какая батарея нужна, и принимать решения о ее замене только тогда, когда мы уверены, что сможем выполнить действие самостоятельно. В противном случае лучше отдать ноутбук в специализированный сервис.
Практическое руководство по функциям — Знакомство с UEFI/BIOS
Установка паролей в утилите настройки UEFI/BIOS Система) утилита настройки.
Типы паролей
В утилите настройки UEFI/BIOS можно установить различные типы паролей.
| Тип пароля | Предварительное условие | Использование |
|---|---|---|
| Пароль администратора | № | Вы должны ввести его, чтобы запустить утилиту настройки. |
| Пароль пользователя | Должен быть установлен пароль администратора. | Вы можете использовать пароль пользователя для запуска утилиты настройки. |
| Главный пароль на доступ к жесткому диску | № | Вы должны ввести его для запуска операционной системы. |
| Пароль пользователя на доступ к жесткому диску | Должен быть установлен главный пароль на доступ к жесткому диску. | Для запуска операционной системы можно использовать пользовательский пароль на доступ к жесткому диску. |
- Все пароли, установленные в утилите настройки, состоят только из буквенно-цифровых символов.

- Если вы запускаете утилиту настройки с паролем пользователя, вы можете изменить только некоторые настройки.
К началу
Установка пароля администратора
Вы устанавливаете пароль администратора для предотвращения несанкционированного доступа к утилите настройки UEFI/BIOS.
Если вы забудете пароль администратора, авторизованный сервисный персонал Lenovo не сможет сбросить ваш пароль. Вы должны отнести свой компьютер в авторизованный сервисный центр Lenovo.
обслуживающему персоналу для замены системной платы. Требуется подтверждение покупки, а за запчасти и обслуживание взимается плата.
Шаг 1
Откройте утилиту настройки UEFI/BIOS.
Шаг 2
Выберите Безопасность ➙ Установить пароль администратора и нажмите Enter.
Шаг 3
Введите строку пароля, содержащую только буквы и цифры, и нажмите Enter.
Шаг 4
Введите пароль еще раз и нажмите Enter.
Шаг 5
Выберите Выход ➙ Выход с сохранением изменений.
При следующем запуске компьютера необходимо ввести пароль администратора, чтобы открыть утилиту настройки. Если Пароль при включении включен, необходимо ввести пароль администратора или пароль пользователя.
пароль для запуска компьютера.
В начало
Изменить или удалить пароль администратора
Только администратор может изменить или удалить пароль администратора.
Шаг 1
Откройте утилиту настройки UEFI/BIOS, используя пароль администратора.
Шаг 2
Выберите Безопасность ➙ Установите пароль администратора и нажмите Enter.
Шаг 3
Введите текущий пароль.
Шаг 4
В текстовом поле Введите новый пароль введите новый пароль.
Шаг 5
В текстовом поле Confirm New Password введите новый пароль еще раз.
Примечание: Если вы хотите удалить пароль, нажмите Enter в обоих текстовых полях, не вводя никаких символов.
Шаг 6
Выберите Выход ➙ Выход Сохранение изменений .
Если вы удалите пароль администратора, пароль пользователя также будет удален.
К началу
Установка пароля пользователя
Перед установкой пароля пользователя необходимо установить пароль администратора.
Администратору утилиты настройки может потребоваться установить пароль пользователя для использования другими.
Шаг 1
Откройте утилиту настройки UEFI/BIOS, используя пароль администратора.
Шаг 2
Выберите Безопасность ➙ Установить пароль пользователя и нажмите Enter.
Шаг 3
Введите строку пароля, содержащую только буквы и цифры, и нажмите Enter. Пароль пользователя должен отличаться от пароля администратора.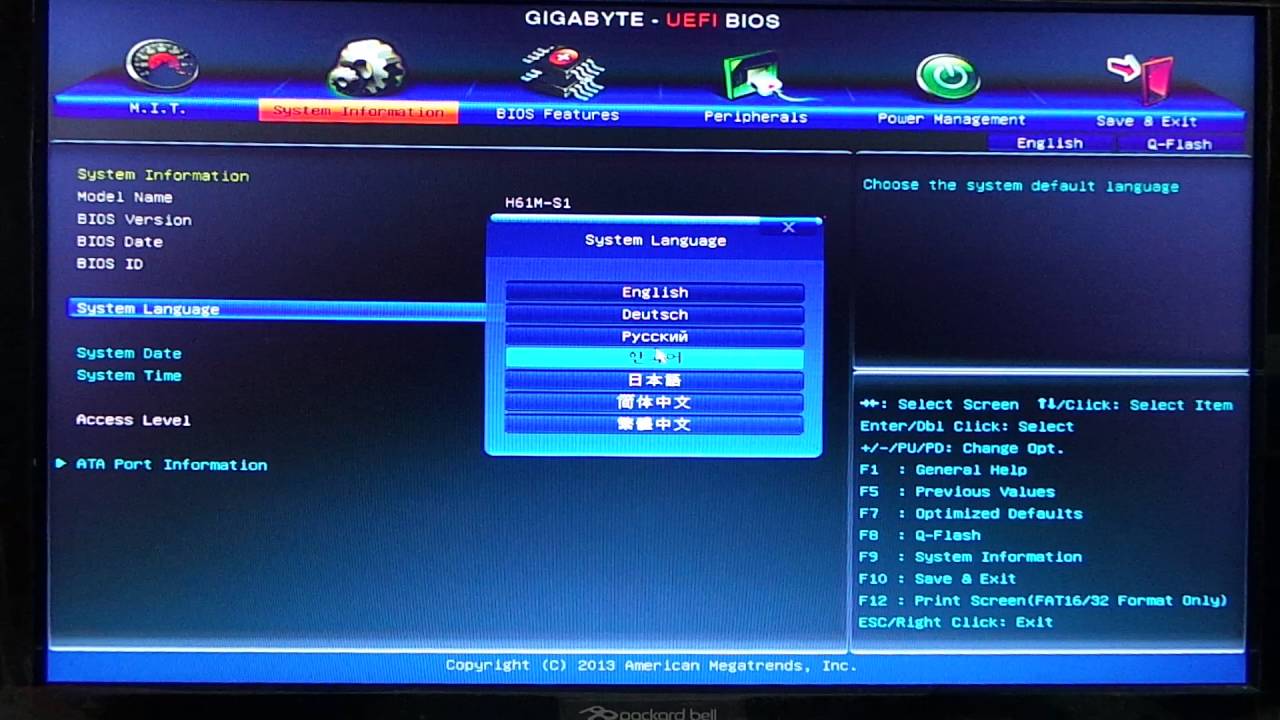
Шаг 4
Введите пароль еще раз и нажмите Enter.
Шаг 5
Выберите Выход ➙ Выход Сохранение изменений .
В начало
Включить пароль при включении
Если был установлен пароль администратора, вы можете включить пароль при включении для обеспечения большей безопасности.
Шаг 1
Откройте утилиту настройки UEFI/BIOS.
Шаг 2
Выберите Безопасность ➙ Пароль при включении и нажмите Enter.
Примечание: Пароль администратора должен быть установлен заранее.
Шаг 3
Измените настройку на Включено .
Шаг 4
Выберите Выход ➙ Выход Сохранение изменений .
Если пароль на включение включен, при каждом включении компьютера на экране появляется запрос. Для запуска компьютера необходимо ввести пароль администратора или пользователя.
В начало
Установка пароля на доступ к жесткому диску
Вы можете установить пароль на доступ к жесткому диску в программе настройки для предотвращения несанкционированного доступа к вашим данным.
Будьте предельно осторожны при установке пароля на доступ к жесткому диску. Если вы забудете пароль на доступ к жесткому диску, авторизованный сервисный персонал Lenovo не сможет сбросить ваш пароль.
или восстановить данные с жесткого диска. Вы должны доставить компьютер в авторизованный сервисный центр Lenovo для замены жесткого диска. Требуется подтверждение покупки, и взимается плата за
запчасти и обслуживание.
Шаг 1
Откройте утилиту настройки UEFI/BIOS.
Шаг 2
Выберите Безопасность ➙ Установите пароль жесткого диска и нажмите Enter.
Примечание: Если вы запускаете утилиту настройки с использованием пароля пользователя, вы не можете установить пароль на доступ к жесткому диску.
Шаг 3
Следуйте инструкциям на экране, чтобы установить главный и пользовательский пароли.
Примечание: Главный и пользовательский пароли на доступ к жесткому диску должны быть установлены одновременно.
Шаг 4
Выберите Выход ➙ Выход Сохранение изменений .
Если установлен пароль на доступ к жесткому диску, необходимо ввести правильный пароль для запуска операционной системы.
В начало
Изменение или удаление пароля на доступ к жесткому диску
Шаг 1
Откройте утилиту настройки UEFI/BIOS.
Шаг 2
Выберите Безопасность .
Шаг 3
Изменить или удалить пароль на доступ к жесткому диску
Чтобы изменить или удалить главный пароль, выберите Изменить главный пароль и нажмите Enter.
Примечание: Если вы удалите главный пароль на доступ к жесткому диску, пользовательский пароль на доступ к жесткому диску также будет удален.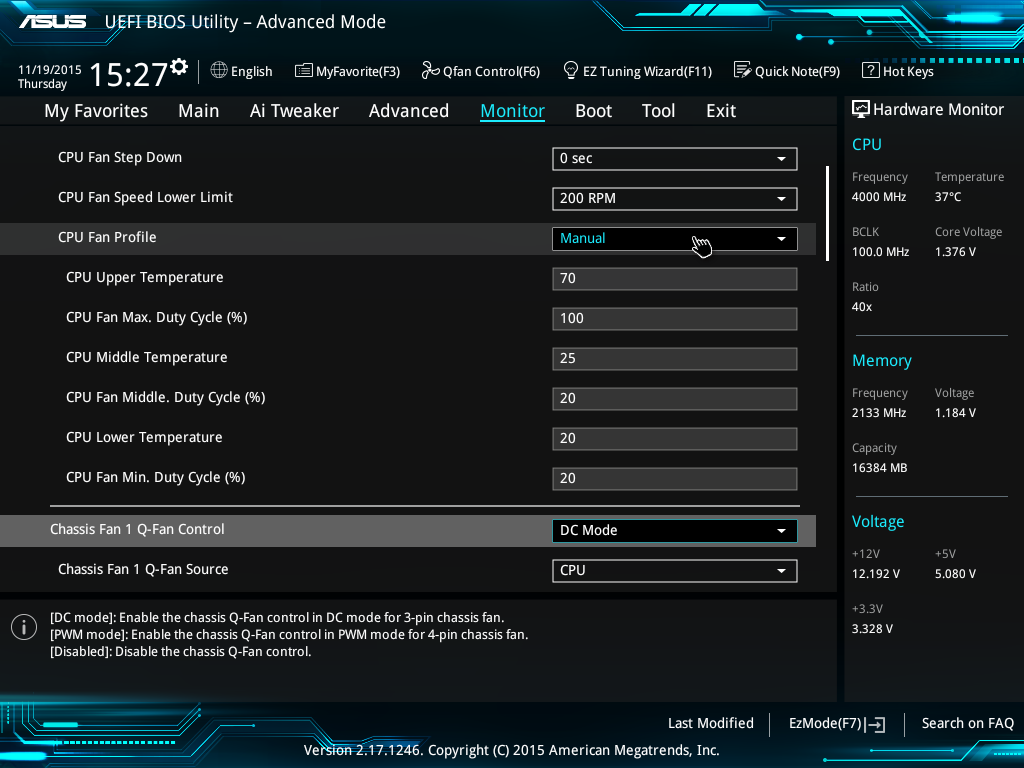
Чтобы изменить пароль пользователя, выберите Изменить пароль пользователя и
нажмите Ввод.
Примечание: Пароль пользователя на доступ к жесткому диску нельзя удалить отдельно.
Шаг 4
Выберите Выход ➙ Выход Сохранение изменений .
Вернуться к началу
Часто задаваемые вопросы по установке и настройке
Как получить доступ к системным утилитам UEFI?
См.
Запуск системных утилит.Как перейти от настроек RBSU к настройкам UEFI?
Меню конфигурации BIOS/платформы (RBSU) заменило утилиту настройки на основе ПЗУ (RBSU). Используйте это меню для доступа и использования параметров UEFI. Видеть
Конфигурация BIOS/платформы (RBSU).Как обновить прошивку или системное ПЗУ?
См.
Обновление прошивки или системного ПЗУ.Как выбрать загрузочное устройство?
Видеть
Запуск системных утилит. Чтобы получить доступ к меню однократной загрузки, в котором можно выбрать параметр однократной загрузки, выполните одно из следующих действий:
Чтобы получить доступ к меню однократной загрузки, в котором можно выбрать параметр однократной загрузки, выполните одно из следующих действий:Чтобы изменить порядок загрузки для всех загрузок, см.
Изменение порядка загрузки UEFI.Как включить или отключить Intel Hyperthreading?
По умолчанию технология Intel Hyperthreading включена. Чтобы отключить или снова включить этот параметр, см.
Включение или отключение Intel Hyperthreading.Как настроить для минимального состояния пакета питания при простое процессора значение «Нет пакета»?
По умолчанию установлено состояние Package C6 (retention), минимальное состояние простоя процессора. Чтобы изменить этот параметр, см.
Минимальное C-состояние пакета питания при простое процессора.Как настроить часовой пояс?
См.
Установка даты и времени.- Как сохранить изменения конфигурации и перезагрузить систему?
Когда вы закончите вносить изменения, если вы не видите подсказку
Ожидаются изменения. Вы хотите сохранить изменения и выйти? , нажмите F10, чтобы отобразить его.
Вы хотите сохранить изменения и выйти? , нажмите F10, чтобы отобразить его.Пресс
Y, чтобы сохранить изменения.А
Изменение сохраненоПоявится запрос подтверждения.Выберите вариант перезагрузки и нажмите
Входить:Выход и возобновление загрузки системы — выход из системы и продолжение обычного процесса загрузки. Система продолжает список порядка загрузки и запускает первый загрузочный вариант в системе.
Reboot the System — выход из системы и ее перезагрузка без продолжения.
нормальный процесс загрузки.
Как войти во встроенную оболочку UEFI?
См.
Запуск встроенной оболочки UEFI.Как просмотреть состояние работоспособности всех установленных опций и устройств?
См.
Просмотр работоспособности системы.Как использовать CONREP для репликации настроек UEFI?
См.


 д.)
д.)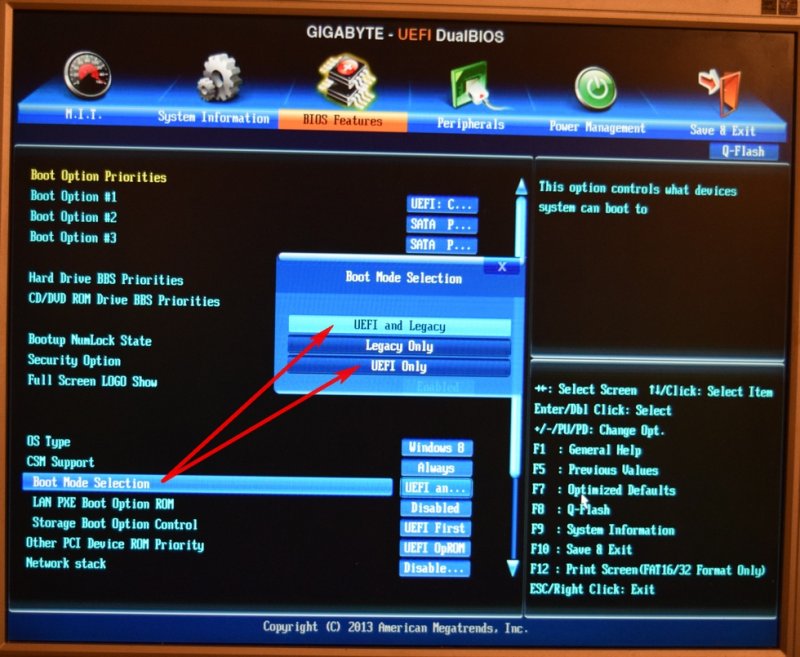
 Чтобы получить доступ к меню однократной загрузки, в котором можно выбрать параметр однократной загрузки, выполните одно из следующих действий:
Чтобы получить доступ к меню однократной загрузки, в котором можно выбрать параметр однократной загрузки, выполните одно из следующих действий: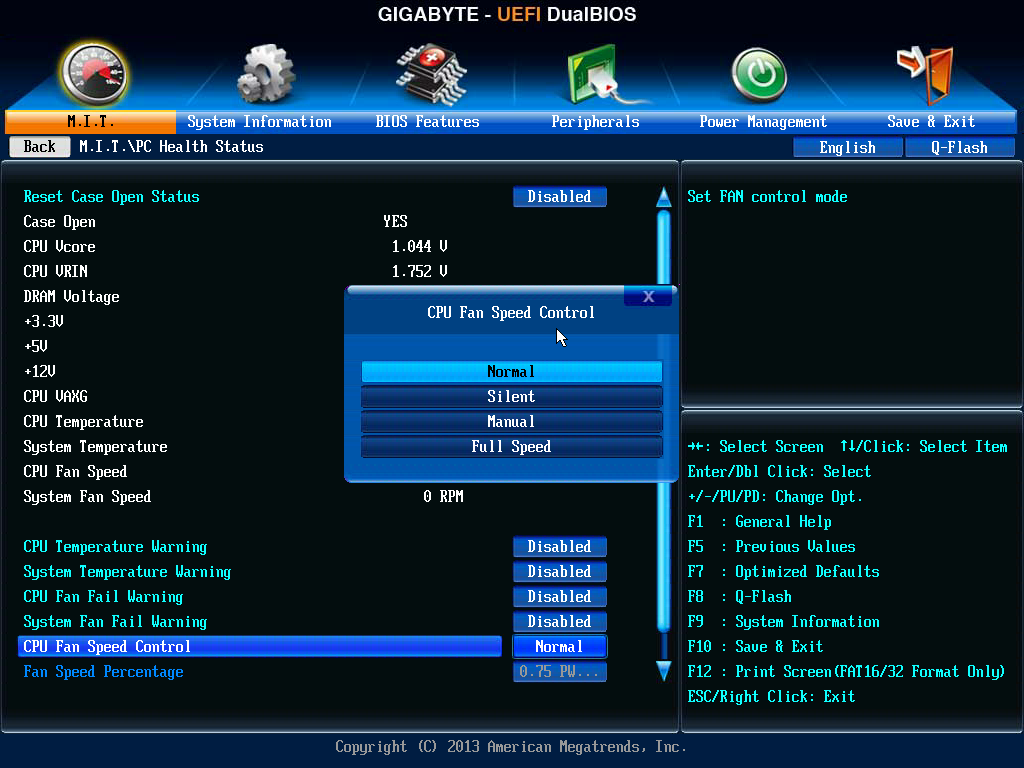 Вы хотите сохранить изменения и выйти? , нажмите F10, чтобы отобразить его.
Вы хотите сохранить изменения и выйти? , нажмите F10, чтобы отобразить его.
