Программы для записи видео с экрана и звука: 12 лучших программ для записи экрана
Содержание
Как записать экран (видео и аудио) в Windows 11/10/8/7 и Mac
Причины, по которым вы хотите записать экран своего компьютера, могут быть разными, например, демонстрационное шоу, отчет об ошибках, видеоруководство для бизнеса или развлечений и т. Д. запись видео с экрана компьютера и аудио тоже разные.
Прочтите это руководство и получите самый простой способ захвата экрана рабочего стола, включая видео и аудио на вашем компьютере.
- Часть 1. Подготовка к записи экрана рабочего стола
- Часть 2. Запись видео на экране рабочего стола с аудио
- Часть 3. Запись звука с экрана микрофона или системы
- Часть 4. Советы по записи экрана компьютера
- Часть 5. Часто задаваемые вопросы о записи экранного видео и аудио
Часть 1. Подготовка к записи экрана рабочего стола
Независимо от того, что вы хотите записать на рабочем столе, вы должны сначала получить программное обеспечение для записи экрана.
В то время как пользователи Mac могут извлечь выгоду из QuickTime Player для записи экрана, пользователи Windows, похоже, ничего не получают, потому что в ОС Windows нет встроенных средств записи экрана.
Там, где есть проблема, есть решение.
Aiseesoft Screen Recorder может быть идеальным компаньоном для пользователей Windows и Mac. Screen Recorder — это профессиональное программное обеспечение для захвата экрана, которое поможет вам записывать любой экран на рабочем столе, онлайн-видео, геймплей, видео с веб-камеры, онлайн-встречи и т. Д.
Скачать
Программа записи экрана Aiseesoft для Mac
- Профессиональный инструмент для захвата изображений с экрана Mac с помощью сочетания клавиш.
- Оборудованы ключевыми функциями редактирования, чтобы сделать скриншот и добавить текст, как вы хотите.
- Сохраните снимок экрана в формате PNG, JPEG, BMP, GIF, TIFF и т. Д. В соответствии с вашими потребностями.

Для получения высококачественной записи вы должны соблюдать следующие системные требования.
Для пользователей Windows 11, Windows 10, Windows 8, Windows 7:
ЦПУ: Как минимум двухъядерный процессор с тактовой частотой 2.0 ГГц и выше
ОЗУ: ОЗУ 4G или более
Процессор: Многоядерный процессор Intel i3 или лучше, 2GHz или выше
Видеокарта: NVIDIA GeForce 8 и выше. Или AMD HD 3800 и выше
Для пользователей Mac OS X 10.9 или более поздней версии (включая macOS Big Sur и macOS Monterey):
ЦПУ: Процессор Intel с тактовой частотой 1 ГГц и чип Apple M1
ОЗУ: 512 МБ или более (рекомендуется 1024 МБ)
Теперь мы подойдем к моменту, как записать экран рабочего стола.
Чтобы прояснить ситуацию, мы расскажем о шагах из двух частей, как записывать видео и захватывать звук отдельно.
Часть 2. Запись видео на экране рабочего стола с аудио
Шаг 1:
Запустить рекордер экрана
Бесплатно загрузите эту программу на свой компьютер.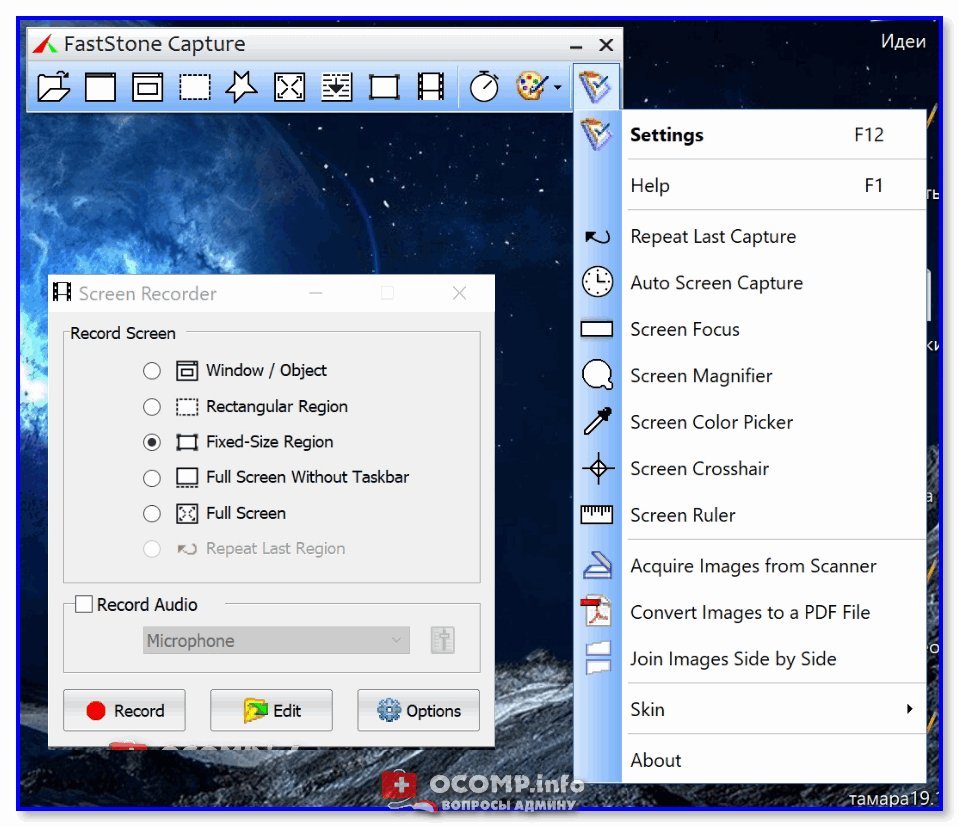 Он имеет версию для Windows и Mac, получите именно ту версию, которая вам нужна. Следуйте инструкциям на экране, чтобы установить и запустить его.
Он имеет версию для Windows и Mac, получите именно ту версию, которая вам нужна. Следуйте инструкциям на экране, чтобы установить и запустить его.
Шаг 2:
Настройки записи
В главном интерфейсе вы должны нажать «Видеомагнитофон», чтобы записать видео со звуком или без него.
Теперь вам нужно получить следующие настройки перед записью.
Зона записи
Это дает вам несколько вариантов подтверждения области записи.
Полный/Пользовательский > Полный экран: Вы можете захватить весь экран с помощью этой опции.
Пользовательский > Выбрать регион/окно: Вы можете использовать мышь, чтобы нарисовать прямоугольную область, чтобы определить область записи. Или вы можете просто щелкнуть окно, которое хотите записать.
1920×1080 (1080p): Вы можете выбрать фиксированную область и перетащить курсор, чтобы поместить фиксированный кадр в то место, где вы хотите записать.
Независимо от того, хотите ли вы захватить определенное окно или исключить какое-либо окно, вам подойдут расширенные настройки рекордера.
Вокруг мышки: Это означает, что вы можете выбрать область записи, а затем, когда вы перемещаете мышь, область записи также будет перемещаться и всегда находиться в центре вашей мыши.
Следуйте за мышью: Это позволяет вам изменять область записи при перемещении кадра записи с помощью мыши.
Оконный рекордер: Когда вы открываете окно и используете функцию, оно запишет окно, в то время как вы можете открывать другие окна, чтобы делать другие вещи. Единственное условие — вы всегда должны держать окно открытым, а не сворачивать или закрывать.
Исключить окно и запись: Эта функция очень удобна, когда вы делаете видеоурок и не отображаете другие ненужные окна.
Запись звука
Здесь это программное обеспечение поддерживает запись звука с системного звука и микрофона. Вы можете включить / выключить их обоих или любой из них.
Системный звук: Если вы хотите записать видео со звуком из компьютерной системы, вы должны включить его.
Микрофон: Если вы хотите скрыть голос от микрофона от себя или вокруг себя, вы должны включить его.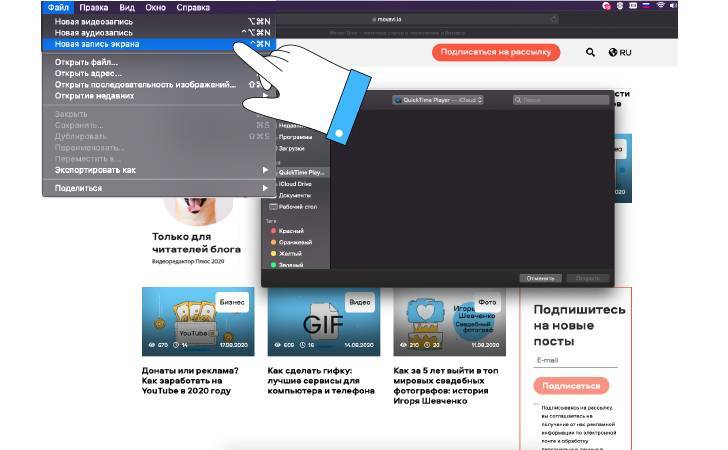
Кроме того, раскрывающийся список аудио рядом с динамиком и микрофоном позволяет оптимизировать запись звука с помощью настроек.
В записи с микрофона вы можете включить «Подавление шума микрофона» и «Улучшение микрофона», чтобы улучшить запись звука и эффективно уменьшить эхо записи звука. Кроме того, вы можете выбрать источник звука динамика и микрофона, чтобы решить, какой звук вы хотите записать. Микшер громкости позволит вам отдельно и быстро регулировать громкость приложения.
Вы можете нажать на опцию «Проверка звука», чтобы получить подробные настройки для этих параметров звука.
Пока вы хотите вести онлайн видеозвонок с друзьями, например записать чат Skype, Omegle видеозвонок, вы должны включить их обоих.
Настройки предпочтений
Когда вы нажмете «Настройки записи» в главном интерфейсе, вы будете перенаправлены в настройки настроек, где вы можете настроить запись, мышь, горячие клавиши, вывод и другие.
Запись: Здесь вы можете показать обратный отсчет перед записью, скрыть панель, значки на рабочем столе и т. Д.
Д.
Мышь: Показать или скрыть курсор мыши и изменить цвета щелчка мыши.
Клавиатурный: Вы можете установить горячие клавиши для остановки, приостановки и возобновления записи, снимка и т. Д.
Вывод: Здесь вы можете настроить место записи, формат снимка, видео / аудио формат (MP4, MOV, F4V, AVI, TS, GIF, WMA, MP3, AAC, M4A, FLAC и Ogg, Opus), качество видео / аудио и т. Д.
Подробнее: Аппаратное ускорение, обновления программного обеспечения и т. Д. Не являются обязательными для вас здесь.
Расписание задач
Эта опция похожа на будильник, который позволяет вам устанавливать время и продолжительность записи, чтобы запускать заданную задачу, когда вы не находитесь за компьютером.
Шаг 3:
Запись и редактирование видео с экрана
Теперь все готово, и вам нужно просто нажать кнопку «REC», чтобы начать запись экрана. Во время записи вы можете нажать кнопку редактирования, чтобы нарисовать, добавить подпись, выноску, размытие, аэрограф и т. Д.
Шаг 4:
Предварительный просмотр и сохранение записи экрана
После завершения записи просто нажмите кнопку остановки и просмотрите запись.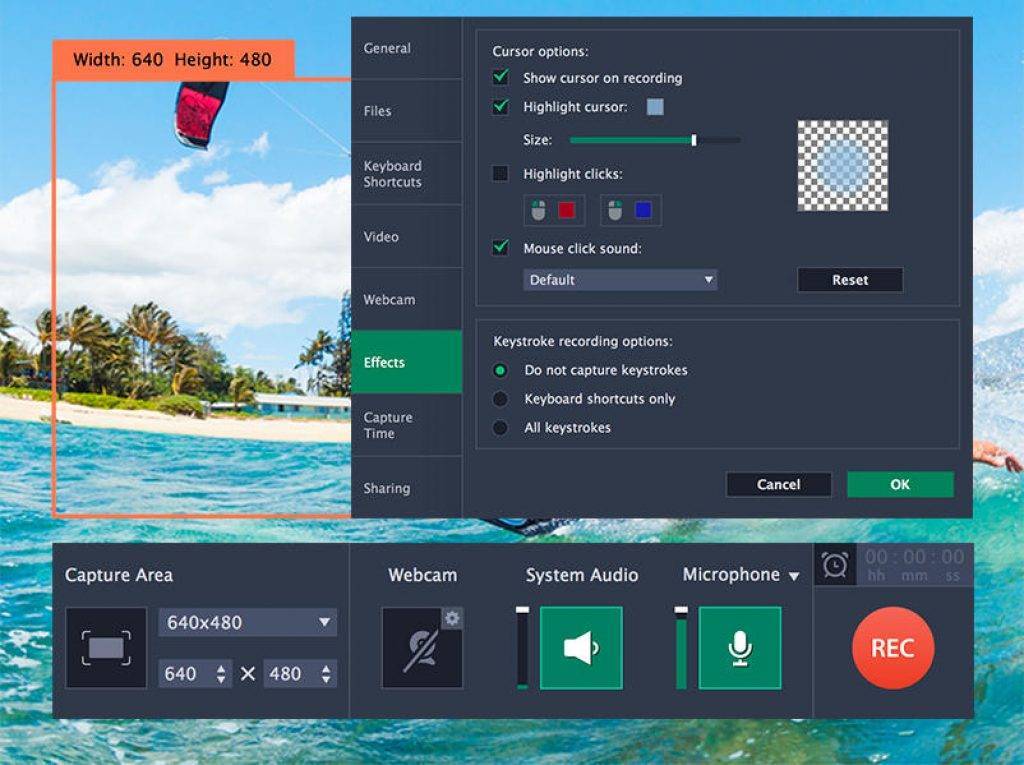
Здесь доступна функция обрезки для вырезания ненужных записей.
Нажмите кнопку «Экспорт», чтобы сохранить записи на свой компьютер.
Часть 3. Запись звука с экрана микрофона или системы
Для захвата звука из онлайн-видео или с вашего собственного микрофона это становится проще.
Шаг 1:
Запустить аудио рекордер
Тем не менее, загрузите и установите это программное обеспечение на свой компьютер. В основном интерфейсе вам нужно нажать «Аудиорекордер».
Шаг 2:
Получить настройки записи звука
Здесь вам даны простые настройки звука. Как и в случае с видеозаписью, здесь вы должны включить или выключить как микрофон, так и системный звук или любой из них.
Кроме того, не забудьте установить настройки параметров для формата вывода, качества и т. Д.
Если вы хотите записать свой голос с микрофона, просто отметьте опции «Подавление шума микрофона» и «Улучшение микрофона» в раскрывающемся меню микрофона, что снизит видеошум и усилит звук, чтобы остановить эхо звука во время записи.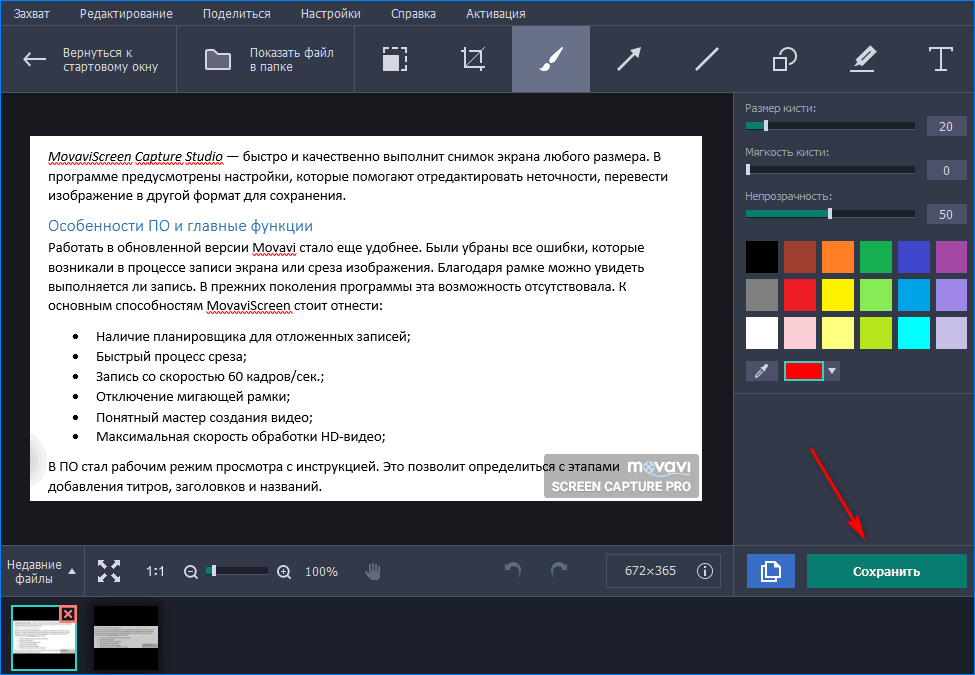
Подобно записи видео в части 1, вы также можете выбрать источник звука из динамика и микрофона и открыть «Микшер громкости», чтобы настроить звук динамика для отдельных приложений.
Для получения дополнительной подробные настройки, вам следует выбрать опцию «Проверка звука».
Шаг 3:
Запись музыки
Включите звук, который вы хотите записать во время воспроизведения или разговора. Затем нажмите «REC», чтобы начать запись звука с экрана.
Шаг 4:
Обрезать и сохранить аудиозапись
После завершения аудиозаписи просто нажмите кнопку «Стоп» для предварительного просмотра аудиозаписей. Кроме того, он также позволяет обрезать аудиозапись и сохранить ее на своем компьютере.
Вышеуказанные шаги легко выполнить, чтобы начать запись экрана на компьютере с Windows 10/8/7. Если вы используете Mac, QuickTime Player легко записать экран на Mac. Проверьте детали здесь.
Часть 4. Советы по записи экрана компьютера
С Screen Reorder, очень легко записать экран вашего компьютера на компьютер.
Тем не менее, все же некоторые советы, которые вы должны иметь при записи экрана рабочего стола.
Молчать обстоятельства
Если вы хотите записать свое собственное повествование или голос с микрофона, или хотите записать компьютерную музыку из системы, вы должны молчать. Шум будет мешать записи звука на экране и вашей работе.
Управляйте своим рабочим столом компьютера
Если вы хотите сделать видеоурок и открыть общий доступ к экрану своего компьютера, вам лучше очистить рабочий стол компьютера и удалить ненужные значки, поскольку значки на компьютере могут раскрывать вашу личную информацию и прерывать эффекты записи.
Получить хорошее оборудование
Разрешение экрана вашего компьютера, процессор, видеокарта и т. Д. Также влияют на качество записи экрана.
Невозможно создать запись экрана с высоким разрешением 4K на экране с разрешением 1080p. Плохой процессор также повлияет на скорость записи.
Практика делает совершенным
Если вы хотите создать идеальный видеоурок, просто попробуйте сделать запись экрана несколько раз. Никто не может сделать идеальные вещи только один раз, кроме вас гений. Потратьте больше терпения и улучшите процесс записи через несколько раз.
Никто не может сделать идеальные вещи только один раз, кроме вас гений. Потратьте больше терпения и улучшите процесс записи через несколько раз.
Часть 5. Часто задаваемые вопросы о записи экранного видео и аудио
Есть ли в Windows диктофон?
Да. В Windows 10 есть встроенная функция, позволяющая записывать видеоклипы. Используя Game DVR, вы можете записывать кадры из видеоигр для публикации на YouTube или Twitch.
Может ли OBS записывать экран с видео и аудио?
Да. Open Broadcaster Software Studio — это бесплатная программа для потоковой передачи и записи видео с открытым исходным кодом. Вы можете использовать OBS для захвата видео и аудио с вашего компьютера.
Захватывает ли VLC экран со звуком?
Да. Вы можете сделать снимок экрана со звуком в VLC Media Player. Просто перейдите в раздел «Мультимедиа»> «Открыть устройство захвата» и выберите «Рабочий стол» в качестве режима захвата. Затем нажмите Stream в раскрывающемся меню внизу. Выберите Видео — H. 264 + MP3 (MP4) и нажмите «Поток», чтобы начать запись.
264 + MP3 (MP4) и нажмите «Поток», чтобы начать запись.
Заключение
Эта страница в основном рассказывает о самом простом способе записи экрана компьютера с видео и аудио. Aiseesoft Screen Recorder — лучший выбор для начинающих, которые хотят получить хорошую видеозапись. Мы делимся этим уроком шаг за шагом, и каждый может легко им следовать.
Что вы думаете об этом посте.
- 1
- 2
- 3
- 4
- 5
Прекрасно
Рейтинг: 4.7 / 5 (на основе голосов 207)Подпишитесь на нас в
Как записать видео с экрана компьютера со звуком
Для того, чтобы записать происходящее на экране компьютера нужна одна простая программа и пять минут, чтобы её настроить. После этого можно создавать качественные видеоролики записи экрана нажатием одной кнопки.
Смотреть видео
com/embed/MslnszzmnWE?feature=oembed» frameborder=»0″ allow=»accelerometer; autoplay; encrypted-media; gyroscope; picture-in-picture» allowfullscreen=»»>
OBS Studio
Сначала скачайте бесплатное приложение OBS Studio. Им пользуются сотни тысяч человек по всему миру, чтобы записывать видео с экрана и вести прямые трансляции на Twitch, YouTube или любую другую площадку.
Посмотрите статью о том, как настроить OBS для проведения вебинара.
Скачивайте приложение для своей операционной системы. OBS работает под Windows, MacOS и Linux. Запускайте установщик. По окончании установки запустите программу.
OBS Studio на русском
Первый делом переключим интерфейс на русский язык, если этого не произошло само собой при первом запуске. Нажимайте на кнопку Settings справа внизу.
На самой первой вкладке открываем первый расскрывающийся список Language и выбираем Русский из списка языков. Нажимаем ОК и кнопку Yes в запросе на перезагрузку приложения.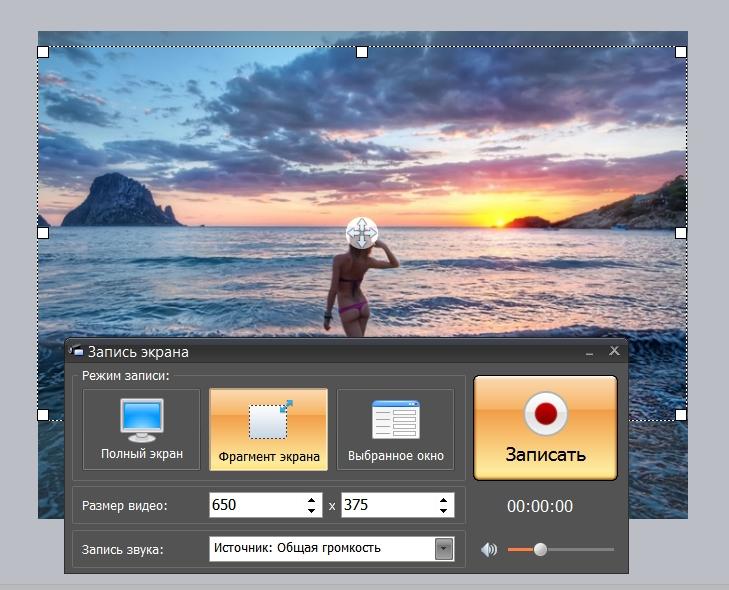
Приложение закроется и запуститься снова автоматически уже с русским интерфейсом.
Настройка OBS для записи видео с экрана
Теперь настроим параметры записи видео. Нажимаем на туже кнопку, только теперь она называется Настройки, а не Settings. Нам нужна вкладка Вывод.
Проверьте, что режима вывода у вас стоит в режиме Простой (самый первый раскрывающийся список). Разберем параметры по порядку:
- Битрейт — по сути это качество будущего ролика с записью экрана. Ставьте сюда что-то среднее между 8 000 и 16 000. Если меньше, могут появляться артефакты сжатия при быстрых анимациях или движении. Если больше, то прироста качества не будет, но файлы с записью будут очень большие.
- Кодировщик. Тут могут быть варианты:
- Апаратный (x264). Использует ресурсы центрального процессора вашего компьютера (Intel там или AMD). На слабых машинах кодирование может отнять все ресурсы компьютера и картинка будет лагать;
- QuickSync — кодировщик встроенной видеокарты в процессоры от фирмы Intel.
 Заметно снижает нагрузку на центральный процессор, но качество картинки может быть низким при большом количестве движений на экране;
Заметно снижает нагрузку на центральный процессор, но качество картинки может быть низким при большом количестве движений на экране; - Аппаратный (NVENC), использует специальный чип на картах от NVIDIA для обработки видео. Не нагружает центральный процессор, дает хорошее качество видео. По возможности используйте его.
- Аппаратный (AMD). Аналогично, только работает на картах от AMD.
- Битрейт айдио — 160 будет достаточно для записи звуков происходящего на экране и вашего голоса с микрофона в хорошем качестве.
- Путь записи — это папка на компе, куда программа будет сохранять файлы с записью экрана.
- Качество записи оставьте «То же, что у трансляции», мы его настроили ранее.
- Формат записи. Оставьте FLV. Такой формат позволит сохранить читаемой запись видео с экрана в случае непредвиденных ситуаций: отключили электричество, завис компьютер, вылетела программа. Ниже напишу, как мгновенно конвертировать FLV в MP4.

Нажимаем Применить и идем во вкладку Видео.
Разрешение видео при записи экрана
Базовое и выходное разрешение ставьте одинаковыми и равными разрешению рабочего стола на мониторе, с которого будете записывать экран.
Фильтр масштабирования не имеет значения, потому что мы не масштабируем картинку. Оставьте его как есть.
Частота кадров 30 или 60. Если картинка на записи дергается на 60, поставьте 30 — так тоже неплохо получается. Нажимаем ОК.
Сцены и источники для захвата видео
В OBS есть понятие сцены и источника. Сцена — это набор источников, а источник — это то, что создает изображение на экране. Для простейшего видео с записью экрана, нам понадобится всего одна сцена с одним единственным источником.
Нажимайте на плюс в разделе Источники внизу и выбирайте Захват экрана. Советую именного его, а не захват окна. Так будет меньше проблем в дальнейшем — некоторые приложения показывают черный прямоугольник при захвате окна.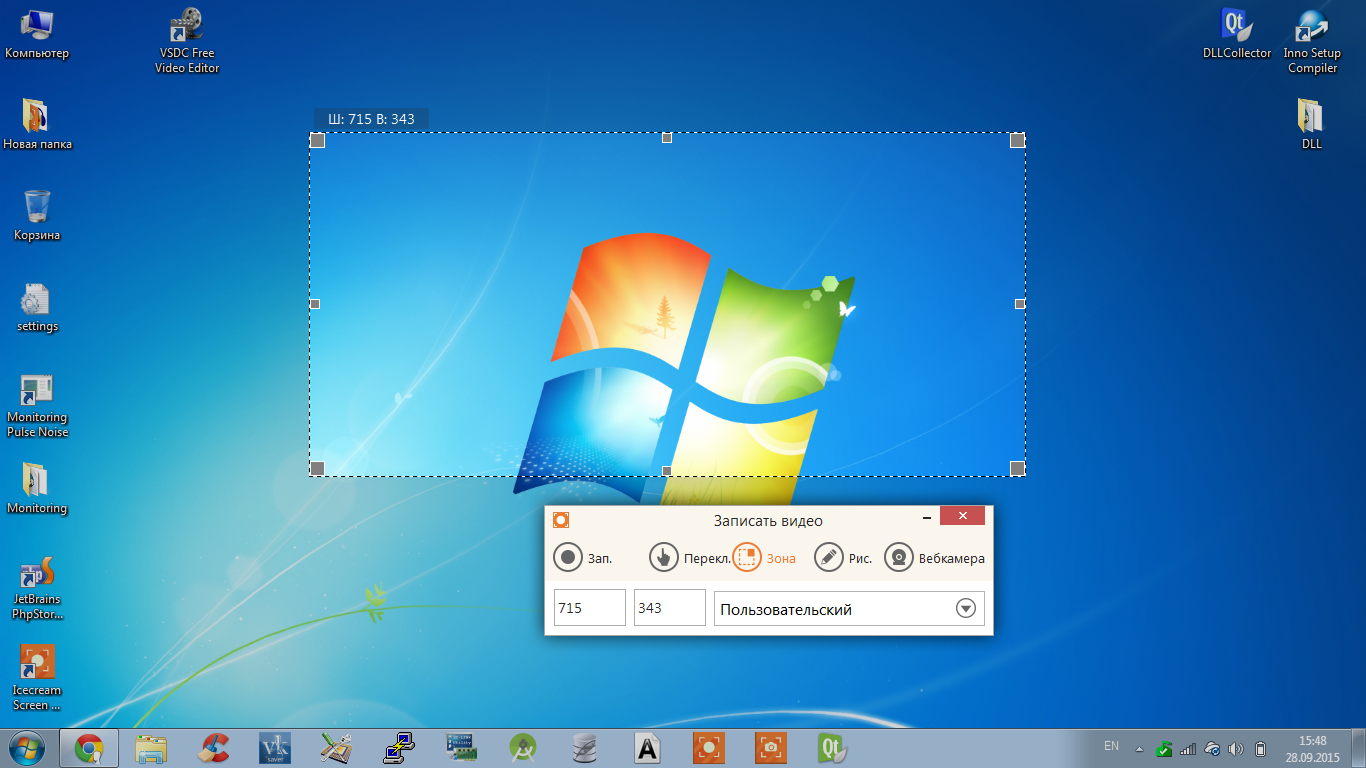
Собственно, всё. Нажимайте на кнопку Начать запись справа над кнопкой Настройки, сворачивайте окно и выполняйте операции, которые хотели записать. Как закончите, разверните окно и нажмите на кноку Остановить запись. Программа сохранит видео в папку, которую вы указали в настройках.
Как конвертировать FLV в MP4
Чтобы какой-нибудь Adobe Premiere не ругался словами File format not supported на ваш flv-файл, давайте конвертируем его в привычный MP4.
В меню Файл есть пункт Ремултиплексирование записей. Нажимайте, откроется окно. В нем нажимайте на кнопку с тремя точками, выбирайте файл записи, нажимайте ОК.
Осталось нажать на кнопку Ремультиплексирование. В зависимости от длительности записи процесс займет одно мгновение или две-три секунды. После завершения в папке с записями появится еще один файл с таким же именем, но расширением MP4. Его уже можно использовать для монтажа.
Как обрезать видео
Я использую видеоплеер VLC для быстрой обрезки видео. Оно позволяет нажатием двух кнопок вырезать из большого ролика нужный кусок или просто отрезать начало и конец, где на экране появляется программа захвата.
Оно позволяет нажатием двух кнопок вырезать из большого ролика нужный кусок или просто отрезать начало и конец, где на экране появляется программа захвата.
Смотрите в видео, как это сделать с 9 минуты.
Если что-то не получается, пишите в комментариях здесь или на Ютубе. Попробуем разобраться.
4 способа записи звука с компьютера [2023] — Снимок экрана
Хотите знать, как записывать звук с компьютера? Здесь мы рассмотрим различные приложения для записи, в том числе онлайн-рекордер экрана, настольные программы и встроенный инструмент. программа 06
Скачать бесплатно
Скачать бесплатно
Подробнее
Подробнее
| Диктофон Windows | Простая запись звука в Windows | Подробнее | Подробнее |
Посмотреть все программы |
Как записать звук с компьютера с помощью Movavi Screen Recorder
Подходит для: записи экрана и простого редактирования
Рейтинг G2: 4,5 из 5 звезд, 49отзывы
Movavi Screen Recorder — это настольное приложение, которое поможет вам записывать звук с ПК. Это простое в использовании приложение для записи может записывать любой звук на вашем компьютере — музыку, звук микрофона, звук из прямой трансляции и т. д. Диктофон также может записывать ваш экран и веб-камеру. Программа также позволяет выполнять базовое редактирование — обрезку и вырезание ненужных фрагментов.
Это простое в использовании приложение для записи может записывать любой звук на вашем компьютере — музыку, звук микрофона, звук из прямой трансляции и т. д. Диктофон также может записывать ваш экран и веб-камеру. Программа также позволяет выполнять базовое редактирование — обрезку и вырезание ненужных фрагментов.
Скачать бесплатно
Скачать бесплатно
Скачать
Скачать
Преимущества программы:
- Простой интерфейс
- Основные инструменты редактирования
- Возможность записи по расписанию
Недостатки Movavi Screen Recorder: 900 03
- Только один аудиоформат для экспорта
- Бесплатная версия имеет ограничения
Вот как записать звук с компьютера с помощью Movavi Screen Recorder.
Шаг 1. Загрузите компьютерный диктофон
Загрузите установочный файл для вашей ОС, установите программу и запустите ее.
Скачать бесплатно
Скачать бесплатно
Скачать
Скачать
Шаг 2.
 Запишите ПК Audio
Запишите ПК Audio
Нажмите кнопку Audio Audio.
Убедитесь, что кнопка System Audio активирована, а захват звука с микрофона отключен. Нажмите Начать запись . Остановите запись, когда это необходимо.
Шаг 3. Сохраните запись
Теперь вы можете обрезать звук или вырезать ненужные фрагменты. Используйте инструмент «Ножницы», чтобы сделать надрезы и удалить ненужные части. Щелкните Экспорт , выберите выходную папку и щелкните Сохранить .
Как записывать компьютерный звук онлайн с помощью Screen Capture
Подходит для: быстрой записи на ходу
Рейтинг Trustpilot: 4,7 из 5 звезд, 411 отзывов
Позвольте представить вам Screen Capture — онлайн-приложение, которое бесплатно записывает аудио с ПК. Это один из самых простых и быстрых способов записи звука с ПК или ноутбука. Если вам нужно захватить вывод с динамиков, воспроизведение видео или внутренний звук, поступающий с вашего компьютера, вы можете легко сделать это онлайн бесплатно.
Граббер имеет простой интерфейс, с которым удобно работать. Вы можете записывать экран и звук одновременно или по отдельности. Также поддерживается запись с веб-камеры.
Преимущества захвата экрана:
- Вам не нужно устанавливать какое-либо программное обеспечение на свой компьютер.
- Сервис имеет удобный интерфейс и понятные настройки.
- Обеспечивает высокое качество выходных файлов.
Недостатки захвата экрана:
- Нет инструментов для редактирования аудио
- Нет выбора выходных форматов
- Водяной знак на видео в бесплатной версии краткое руководство как записать аудио с компьютера онлайн .
Шаг 1. Откройте приложение «Снимок экрана» для записи звуков компьютера
Откройте приложение в браузере, чтобы записать звуки с компьютера.
Шаг 2. Настройте аудиозапись и запишите системный звук
Чтобы записать звук с ПК, включите значок Звук .
 Если вам нужно захватить звук с динамиков или микрофона, активируйте значок Микрофон .
Если вам нужно захватить звук с динамиков или микрофона, активируйте значок Микрофон .Нажмите кнопку Начать запись , чтобы захватить воспроизведение звука. Разрешите доступ к вашему микрофону и веб-камере. Ваша конфиденциальность будет в полной безопасности!
Выберите вкладку, чтобы начать запись.
Шаг 3. Сохраните файл
Когда вы закончите, загрузите запись с веб-сайта прямо на свой компьютер. Все ваши файлы конфиденциальны для вас. Никто не может видеть ваши записи, кроме вас.
Вы также можете воспользоваться нашим настольным аудиорекордером и использовать расширенные настройки для записи системного звука.
Как записать звук с компьютера с помощью Audacity
Подходит для: профессиональная звукозапись и редактирование звука
Рейтинг G2: 4,5 из 5 звезд, 380 отзывов
Следующим в нашем списке лучших способов получить звук на ПК является Audacity. Это бесплатная программа, которая захватывает внутреннее аудио в macOS, GNU/Linux, Windows (включая Windows 7) и других операционных системах.

Преимущества системного аудиорекордера:
- Он предлагает расширенные инструменты редактирования звука и множество звуковых эффектов.
- Имеет широкий диапазон выходных форматов, включая MP3.
- Программа абсолютно бесплатна.
Недостатки Audacity:
- Сложный интерфейс с пугающим количеством настроек
- Нет записи экрана или веб-камеры
- Иногда звуковые эффекты могут испортить качество звука
Теперь мы покажем вам, как записывать рабочий стол аудио с Audacity.
Шаг 1. Загрузите приложение
Перейдите на веб-сайт Audacity и загрузите программу на свой компьютер.
Шаг 2. Выберите настройки и запишите звук
Прежде чем начать запись, вам необходимо выбрать соответствующие настройки. Основными параметрами являются аудиохост и петлевое устройство.
Если вы записываете звуки в Windows, вам нужно выбрать аудиохост Windows WASAPI .
 В меню петлевого устройства выберите Stereo Mix для захвата внутреннего звука.
В меню петлевого устройства выберите Stereo Mix для захвата внутреннего звука.Когда вы закончите с параметрами записи, нажмите Record кнопка.
Шаг 3. Сохраните запись
Если вы хотите добавить эффекты, вы можете сделать это сразу после записи. Но мы рекомендуем вам сначала сохранить файл.
Откройте вкладку Файл и выберите параметр Сохранить проект . Теперь экспортируйте файл на жесткий диск и продолжите редактирование аудио. Даже если что-то пойдет не так, у вас будет аудиокопия на вашем компьютере.
Скачать Audacity
Как записать звук на ПК с помощью встроенного инструмента Windows
Подходит для: простой аудиозаписи в Windows
Последний вариант, который мы хотели бы предложить, это встроенный инструмент Windows — Диктофон Windows. Это самый простой способ для пользователей Windows получить внешние звуки. Вам просто нужно проверить доступность микрофона компьютера и записать свой голос.

Но инструмент работает только для записи с микрофона. Он не записывает внутренний звук, воспроизводимый на вашем компьютере.
Преимущества инструмента:
- Простота и быстрый доступ
- Не требует установки
- Можно использовать в автономном режиме
Недостатки диктофона Windows:
- Нет внутренней записи звука 9 0118
- Нет инструментов для редактирования аудио
Вот как записывать аудио на компьютере со встроенным приложением Windows.
Шаг 1. Проверьте микрофон
Прежде всего убедитесь, что ваш микрофон включен. Откройте системные настройки и перейдите на Ввод вкладка. Здесь вам нужно выбрать свой микрофон из выпадающего меню и установить громкость.
Шаг 2. Откройте Диктофон Windows
Запустите меню Пуск и найдите Диктофон Windows с помощью строки поиска. Нажмите на значок программы, чтобы открыть приложение.
Шаг 3.
 Сделайте аудиозапись
Сделайте аудиозаписьНа экране появится значок микрофона. Нажмите его и начните говорить. Будьте ближе к микрофону, чтобы получить чистый звук.
Когда закончите, остановите запись. Файл будет автоматически сохранен в папку Sound Recordings .
Заключение
Не можете решить, какой инструмент использовать? Приведенные ниже факторы помогут вам выбрать правильный рекордер.
Особенности : Если вы хотите записывать только аудио, почти любое приложение для записи сделает эту работу. Но если вы также хотите отредактировать свою запись, убедитесь, что в приложении есть необходимые инструменты редактирования. Если вам важно экспортировать запись в определенный формат, ознакомьтесь с поддерживаемыми выходными форматами.
Интерфейс : Некоторые программы могут иметь запутанный интерфейс, поэтому постарайтесь найти приложение, в котором легко ориентироваться.
ОС : Убедитесь, что выбранное вами приложение совместимо с вашей ОС.

Поддержка : Это большое преимущество, если программа включает техническую поддержку для пользователей.
Часто задаваемые вопросы
Как записать звук в Windows?
Для записи звука в Windows вы можете использовать любой из следующих инструментов: онлайн-рекордер, настольную программу или инструмент Windows по умолчанию.
Вот как можно записывать аудио на ПК онлайн.
Шаг 1. Откройте веб-страницу захвата экрана.
Шаг 2. Выберите, что вы хотите записать — микрофон, системные звуки или и то, и другое.
Шаг 3. Возьмите звук и сохраните его на рабочий стол.
Как я могу записать звук с моего компьютера бесплатно?
Есть три способа получить внутренние звуки бесплатно. Вы можете использовать Screen Capture (онлайн-граббер), Audacity (настольный диктофон) или Windows Voice Recorder (встроенное приложение Windows).
Если вам нужно записать не только звук, но и экран или веб-камеру, попробуйте Movavi Screen Recorder.
 Это продвинутая настольная программа, которая имеет множество полезных функций записи. Например, вы можете планировать записи, отображать клавиатуру и добавлять эффекты к щелчкам мыши.
Это продвинутая настольная программа, которая имеет множество полезных функций записи. Например, вы можете планировать записи, отображать клавиатуру и добавлять эффекты к щелчкам мыши.Скачать Movavi Screen Recorder для Windows
Скачать Movavi Screen Recorder для Mac
Есть ли в Windows 10 диктофон?
Да, есть аудиозахватчик для Windows, который можно использовать для захвата голоса и других внешних звуков. Но обратите внимание, что он не записывает звук, воспроизводимый на вашем компьютере, поэтому вы не сможете записать то, что слышите из динамиков.
Чтобы захватить внутренние звуки, вы можете использовать Screen Capture или Audacity. Оба приложения бесплатны для использования. Screen Capture — это онлайн-инструмент, поэтому его удобнее использовать для быстрой записи. Audacity — это настольная программа, которая лучше всего подходит для профессиональной звукозаписи и редактирования аудио.
Откройте программу «Снимок экрана» и начните запись
13 лучших приложений для записи экрана на 2022 год (испытано и протестировано)
Самое лучшее в инструментах для записи экрана — это то, что существует множество способов их использования.
 От создания видео на YouTube, учебных пособий, демонстраций продуктов для ваших потенциальных клиентов, курсов для ваших студентов или сотрудников, и вы даже можете положиться на некоторые из них для поддержки ваших статей с помощью GIF-файлов.
От создания видео на YouTube, учебных пособий, демонстраций продуктов для ваших потенциальных клиентов, курсов для ваших студентов или сотрудников, и вы даже можете положиться на некоторые из них для поддержки ваших статей с помощью GIF-файлов.В большинстве приложений для записи экрана вы можете записывать все, что вы делаете на экране (или в части экрана). Некоторые инструменты также позволяют редактировать запись, превращать ее в полноценную презентацию или курс и даже транслировать ее. Кроме того, вы должны учитывать сложность приложения, доступные библиотеки ресурсов, варианты совместной работы и интеграцию с инструментами, которые вы уже используете.
Мы протестировали 12 лучших приложений для записи экрана для Mac, Chrome и Windows, чтобы помочь вам решить, какое из них лучше всего подходит для ваших нужд. Но сначала давайте рассмотрим общие моменты, на которые стоит обратить внимание.
Советы по выбору приложения для записи экрана
При составлении первоначального списка лучших программ для записи экрана выполните следующие действия:
- Решите, какие функции вам нужны.
 Разделите их на обязательные и полезные функции.
Разделите их на обязательные и полезные функции. - Выбирайте мультиплатформенные инструменты , если у вас большая команда или вам просто нужно, чтобы инструмент был доступен в любом месте. Если у вас ограниченный бюджет, также обратите внимание на то, сколько пользователей вы можете добавить в один план.
- Проверьте пробную версию перед покупкой. Обратите внимание, что некоторые инструменты не позволяют бесплатно протестировать все функции, поэтому обратитесь в их службу поддержки клиентов, чтобы узнать, могут ли они предложить демоверсию.
- Не беспокойтесь о параметрах редактирования звука . Вы можете использовать приложение Krisp для шумоподавления, чтобы удалить фоновый шум и эхо в ваших записях. Наряду с функцией HD-голоса он гарантирует, что ваши записи будут звучать так же, как студийные, без необходимости редактирования качества звука после обработки. Вы также можете использовать Krisp для отключения шумов во время удаленных встреч в Zoom, Google Meet и т.
 д.
д.
[новая демонстрация]
Лучшие приложения для записи с экрана для Mac
1. Camtasia
Camtasia — ваш первый инструмент для редактирования записи с экрана. С Camtasia вы можете записывать практически все на экране вашего компьютера, будь то веб-сайты, программное обеспечение, видеозвонки или презентации.
Он имеет встроенный редактор, поэтому вам не нужно будет экспортировать видео в другое программное обеспечение для редактирования. Для новых пользователей, которые боятся медленного обучения, Camtasia предлагает четкие и простые для понимания обучающие видеоролики, которые проведут вас через все необходимое для начала работы.
Платформы: Windows, Mac, iOS
Цена: 249,99 долларов единовременно.
Зачем это нужно:
- Camtasia поставляется с расширенными функциями записи экрана и представления, позволяя даже добавлять интерактивные викторины к вашим видео.
 Также имеется встроенная библиотека ресурсов, которую можно использовать для заставок, фонов, значков и т. д.
Также имеется встроенная библиотека ресурсов, которую можно использовать для заставок, фонов, значков и т. д.
Где его не хватает:
- Это один из самых дорогих вариантов в этом списке, но цена обусловлена его сложностью. Поэтому, хотя вам не придется беспокоиться об отсутствующих функциях, это не подходит, если вы не используете его регулярно.
2. CloudApp
CloudApp обеспечивает сквозную визуальную связь с помощью записи экрана, создания GIF и захвата скриншотов.
Его функция записи экрана предлагает быстрое управление, позволяющее включить полноэкранную запись, запись только аудио или запись с веб-камеры. Когда вы закончите запись экрана, вы сможете мгновенно поделиться ссылкой в Slack, Google Suite, Asana, Trello или в любом другом месте, где вы сотрудничаете со своими коллегами.
Платформы: Windows, Mac, iOS, Chrome
Цена: Платные планы начинаются с 9,95 долларов США за пользователя в месяц.

Зачем это нужно:
- Это быстрое решение, если вам нужно часто создавать GIF-файлы. Также есть множество удобных дополнительных функций, которые вы можете использовать (видеоаннотации, расширенная аналитика, режим «Не беспокоить» и т. д.), поэтому вам не нужны другие сторонние инструменты.
Там, где его нет:
- Ограниченный бесплатный план, который позволяет только 90 секунд/запись.
3. FonePaw Screen Recorder
FonePaw Screen Recorder — мощное программное обеспечение для создания скринкастов для компьютеров Windows и Mac. Он имеет все функции, которые могут вам понадобиться для записи высококачественного видеоклипа о ваших действиях на экране компьютера, который можно использовать во многих случаях, таких как игровой процесс, онлайн-встреча и запись прямой трансляции.
Позволяет одновременно записывать звуки микрофона и системы, добавлять аннотации к записи, обрезать записи, экспортировать в несколько форматов и т.
 д. Функции «Расписание задач» и «Установка длины записи» также облегчают запись.
д. Функции «Расписание задач» и «Установка длины записи» также облегчают запись.Платформы : Windows, Mac
Цены :
- Пробная версия: бесплатно;
- Платные планы начинаются с 29,95 долларов США в год.
Зачем вам это нужно:
- FonePaw Screen Recorder предоставляет 3 минуты для бесплатной пробной версии без водяных знаков. Более того, все функции и настройки записи просты для пользователей, даже новичков.
Где его не хватает:
- Он не предоставляет более продвинутых функций для редактирования записей.
4. DemoCreator
Нужно быстрое решение для записи и редактирования демонстраций, руководств, презентаций и игр? Wondershare DemoCreator был создан в первую очередь для использования в профессиональной среде для демонстрации опыта и создания практических руководств или демонстраций. Отсюда и название.

Широкие возможности редактирования, позволяющие добавлять звуки курсора, создавать текстовую анимацию, размещать отснятый материал с веб-камеры в любом месте записи и многое другое. Все это входит в современный пользовательский интерфейс, который вам наверняка понравится.
Платформы: Windows, Mac
Цена: Начиная с 32,99 долларов США в год.
Зачем вам это нужно:
- Онбординг DemoCreator проведет вас через то, что делает каждая функция, поэтому вы сможете использовать программное обеспечение, как только войдете в него в первый раз.
Где его не хватает:
- Существующая библиотека элементов ограничена, но вы можете импортировать свои собственные медиафайлы.
5. Снагит
Изо всех сил пытаетесь сделать скриншоты на всю страницу, которые простираются ниже сгиба? Snagit, безусловно, лучший выбор для этого. Даже если вам нужны видеозаписи.

Вы можете создавать полные скриншоты целевых страниц, электронных писем, веб-сайтов и многого другого буквально за секунды. Также есть несколько вариантов редактирования, к которым можно обратиться после, включая штампы, стрелки и другие инструменты и эффекты. Обратите внимание, что при первом открытии редактора вы не увидите все это на панели редактирования. Перейти к Изображение на верхней панели, чтобы выбрать, какие функции вам нужно отобразить.
Платформы: Mac, Windows
Цена: Платные планы начинаются с 49,99 долларов США на пользователя за единовременную плату.
Зачем вам это нужно:
- Существует множество эффектов и инструментов, которые вы можете использовать по умолчанию для любого типа снимка экрана, который вам нужен.
Где его не хватает:
- Это не самый простой инструмент для изучения, поскольку есть несколько способов сделать скриншот одного и того же формата.
 Недавно они представили учебник, который вы пройдете, когда захотите сделать свой первый снимок экрана, чтобы помочь с этим.
Недавно они представили учебник, который вы пройдете, когда захотите сделать свой первый снимок экрана, чтобы помочь с этим.
6. Adobe Captivate
Adobe Captivate — это приложение для записи экрана для Mac и Windows, разработанное для электронного обучения. На самом деле, это скорее инструмент для создания видео/курсов, который вы можете использовать для онлайн-обучения. Компании также используют его для создания курсов соответствия и социальных навыков для своих сотрудников с помощью интерактивных слайдов и видео.
Лучшая часть? Вы можете создавать многомодульные разветвленные курсы и использовать готовые ресурсы для поддержки взаимодействия учащихся и проведения опросов. Я рекомендую заранее пройти бесплатные вебинары и программу сертификации Adobe Captivate, чтобы убедиться, что вы используете инструмент на полную мощность.
Платформы: Mac, Windows
Цена: Начиная с 33,99 долларов США в месяц за подписку или вы можете купить неограниченную лицензию за 1299 долларов США.

Зачем это нужно:
- Включает в себя функции, которые вы не найдете в других инструментах, таких как преобразование презентаций PowerPoint в видео и даже создание пошаговых руководств в виртуальной реальности и курсов для мобильных устройств.
Где его не хватает:
- Процесс загрузки очень медленный по сравнению с другими вариантами в этом списке, поэтому это не должно быть вашим первым выбором, если вам нужно использовать инструмент в течение следующего часа.
Лучшие инструменты для записи экрана для Chrome
7. Loom
Loom — один из немногих инструментов для записи экрана, который позволяет приостанавливать/возобновлять запись в любое время. Когда вы закончите запись видео, вы можете экспортировать его в облачное хранилище Loom, где у всех пользователей есть неограниченное хранилище для видео. Если вы из тех, кто создает много видеороликов о поддержке клиентов, вам не придется беспокоиться о месте в памяти.

Loom также позволяет обрезать ненужные фрагменты видео в начале, середине или конце записи. Когда вы закончите запись и редактирование, есть встроенная функция Slack, которая позволяет вам делиться ссылками на видео с определенными группами прямо с панели инструментов Loom.
Платформы: Windows, Mac, iOS, Android, Chrome
Цена: Платные планы начинаются с 8 долларов США за создателя в месяц.
Зачем это нужно:
- Практически не требует времени на обучение, а функция записи экрана работает на всех устройствах.
Где его не хватает:
- Бесплатная версия ограничена пятью минутами на запись, поэтому в профессиональном контексте Loom не очень полезен.
Читать дальше: Как отключить шум во время записи экрана
8. Screencastify
Для Screencastify вам не нужно загружать какое-либо программное обеспечение, только легкое расширение Google Chrome, которое вы можете разместить в своем браузере.

Если вы ищете что-то с простой кривой обучения и понятным интерфейсом, вам повезло, потому что вы можете настроить все за одну-две минуты.
Screencastify выполняет все основные функции: записывает ваш экран и позволяет вам записывать себя через веб-камеру. Что-то вроде Лум.
Платформы: Chrome
Цена: Платные планы начинаются с 49 долларов в месяц.
Зачем вам это нужно:
- Очень простое в использовании даже по сравнению с другими приложениями для записи экрана..
Там, где его нет:
- Ценообразование становится довольно сложным. С одной стороны, бесплатную версию можно использовать только в течение пяти минут записи. Кроме того, цена инструмента разделена на три категории (запись, редактирование, отправка), и вам необходимо приобретать их отдельно.
9. Droplr
Droplr работает аналогично другим расширениям Chrome в нашем списке лучших приложений для записи экрана.
 Интерфейс также похож, но самая первая особенность, которая выделяется, — это возможность захватить всю страницу. Похож на Снагит.
Интерфейс также похож, но самая первая особенность, которая выделяется, — это возможность захватить всю страницу. Похож на Снагит.Существуют также базовые параметры редактирования изображений, позволяющие добавлять текст, выделение, смайлики и многое другое.
Платформы: Chrome, Mac, Windows, Chromebook, Edge, iOS
Цена: Платные планы начинаются с 7 долларов США в месяц на пользователя.
Зачем это нужно:
- Простота использования даже без предварительного обучения.
Где его не хватает:
- Это расширение для записи экрана имеет одну из самых коротких бесплатных пробных версий, всего семь дней.
Лучшее программное обеспечение для записи экрана для Windows
10. EaseUS RecExperts
EaseUS RecExperts — это многоцелевое программное обеспечение для записи экрана, которое с легкостью записывает все, что происходит на вашем ПК с Windows.
 Он может записывать ваш экран, звук, веб-камеру и игровой процесс.
Он может записывать ваш экран, звук, веб-камеру и игровой процесс.Вы можете использовать его для создания руководств, лекций, демонстраций продуктов и руководств благодаря функции аннотирования в реальном времени. Кроме того, это также хороший выбор для записи собраний Zoom, презентаций, прямых трансляций и многого другого.
Также поддерживает запись по расписанию. Просто установите время начала, продолжительность и другие параметры записи, а EaseUS RecExperts сделает все остальное.
Платформы: Windows, Mac
Цена: Вы можете выбрать ежемесячный план, стоимость которого начинается от 19 долларов США.0,95 или одноразовая лицензия за 69,95 долларов.
Зачем это нужно:
- Инструмент — хороший выбор для новичков, которым не нужны сложные информационные панели и инструменты редактирования.
Там, где его нет:
- Возможности редактирования ограничены, так как вам придется приобрести отдельный продукт, чтобы редактировать их с расширенными параметрами.

11. Apowersoft Unlimited
Помимо записи экрана вашего ПК, Apowersoft Unlimited также может снимать видео с экрана вашего мобильного телефона, конечно, если вы покупаете безлимитный пакет.
Оба приложения для записи экрана телефона (Android и iOs) предоставляют такие настройки, как управление разрешением, конфигурация камеры, выбор частоты кадров и регулирование скорости передачи данных. Этих настроек нет в других приложениях, которые записывают экраны телефонов.
Платформы: Windows, Mac, Android, iOS
Цена: Начиная с 59,95 долларов США в год.
Зачем вам это нужно:
- В пакет входит подписка на все 17 приложений Apowersoft, и все они могут быть запущены с одной панели.
Где его не хватает:
- Его встроенный редактор не самый лучший, но вы определенно сможете настроить такие параметры, как яркость, контрастность и насыщенность.

12. Movavi Screen Recorder Studio
Movavi Screen Recorder Studio — еще одно приложение для записи экрана с интуитивно понятным интерфейсом, с которым новичкам легко разобраться. И он делает все то же, что и большинство приложений для записи экрана.
Однако одна вещь, которая отличает его от конкурентов, заключается в том, что он поддерживает захват по расписанию.
С помощью этого инструмента вы можете записывать видеозвонки, вебинары или прямые трансляции, даже если вы находитесь вдали от своего компьютера, и, щелкнув значок часов, вы можете установить продолжительность записи приложения, это сообщает программе автоматически остановить запись по истечении заданного промежутка времени.
Платформы: Windows, Mac
Цена: Начиная с 49,95 долларов США в год.
Зачем это нужно:
- Простота использования.
Там, где его нет:
- Инструмент Movavi Screen Recorder не предлагает возможности редактирования видео самостоятельно.
 Для этого вам нужно будет приобрести их программное обеспечение Video Editor.
Для этого вам нужно будет приобрести их программное обеспечение Video Editor.
13. OBS Studio
Есть любимый стример? Вероятно, они используют OBS Studio. Это лучшая бесплатная программа для записи экрана, которая даже облегчает прямую трансляцию — прямо из настольного приложения.
Программное обеспечение для записи экрана поставляется с переходами и сценами, которые вы можете использовать в своих записях. У OBS Studio тысячи пользователей по всему миру, которые регулярно вносят свой вклад в добавление новых ресурсов в сообщество. Вы также можете использовать их API для создания собственных функций или интеграций.
Платформы: Windows, Mac, Linux
Цена: Бесплатно.
Плюсы:
- Несмотря на то, что это бесплатно, функции инструмента расширены, что позволяет записывать несколько сцен и высокопроизводительное микширование звука.
Где его не хватает:
- Устаревший пользовательский интерфейс затрудняет привыкание новых пользователей к инструменту.



 Заметно снижает нагрузку на центральный процессор, но качество картинки может быть низким при большом количестве движений на экране;
Заметно снижает нагрузку на центральный процессор, но качество картинки может быть низким при большом количестве движений на экране;
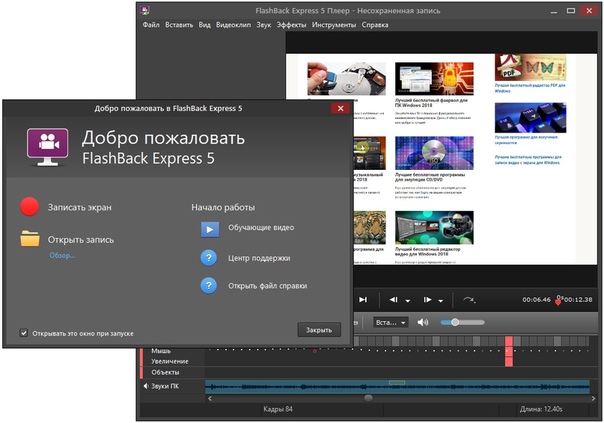 Если вам нужно захватить звук с динамиков или микрофона, активируйте значок Микрофон .
Если вам нужно захватить звук с динамиков или микрофона, активируйте значок Микрофон .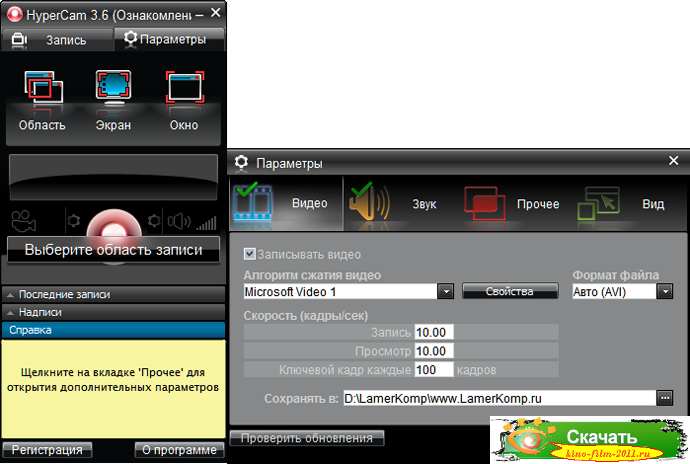
 В меню петлевого устройства выберите Stereo Mix для захвата внутреннего звука.
В меню петлевого устройства выберите Stereo Mix для захвата внутреннего звука.
 Сделайте аудиозапись
Сделайте аудиозапись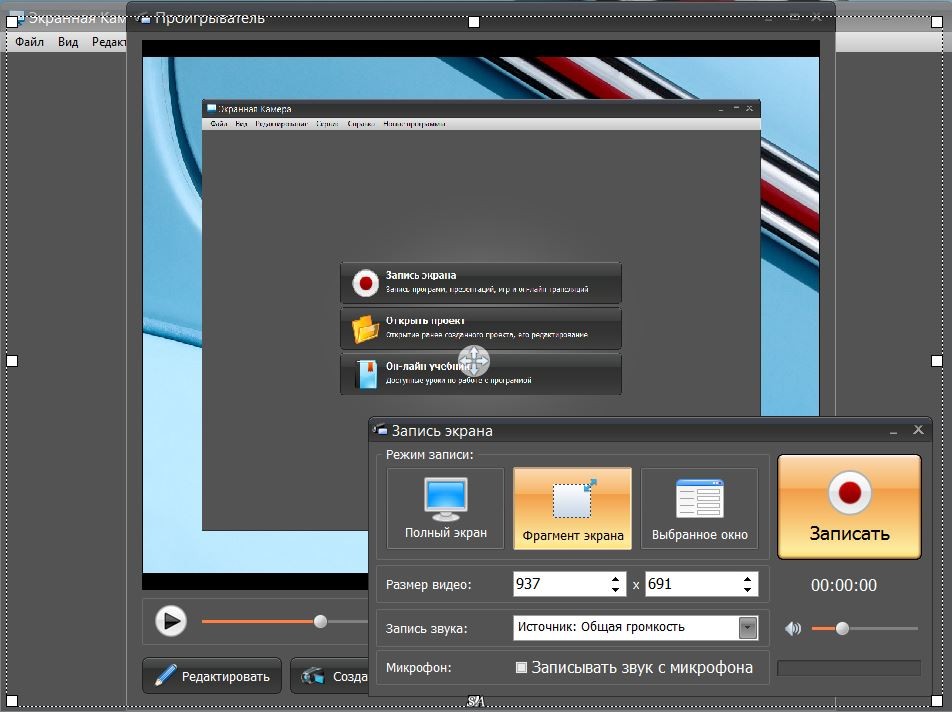
 Это продвинутая настольная программа, которая имеет множество полезных функций записи. Например, вы можете планировать записи, отображать клавиатуру и добавлять эффекты к щелчкам мыши.
Это продвинутая настольная программа, которая имеет множество полезных функций записи. Например, вы можете планировать записи, отображать клавиатуру и добавлять эффекты к щелчкам мыши. От создания видео на YouTube, учебных пособий, демонстраций продуктов для ваших потенциальных клиентов, курсов для ваших студентов или сотрудников, и вы даже можете положиться на некоторые из них для поддержки ваших статей с помощью GIF-файлов.
От создания видео на YouTube, учебных пособий, демонстраций продуктов для ваших потенциальных клиентов, курсов для ваших студентов или сотрудников, и вы даже можете положиться на некоторые из них для поддержки ваших статей с помощью GIF-файлов.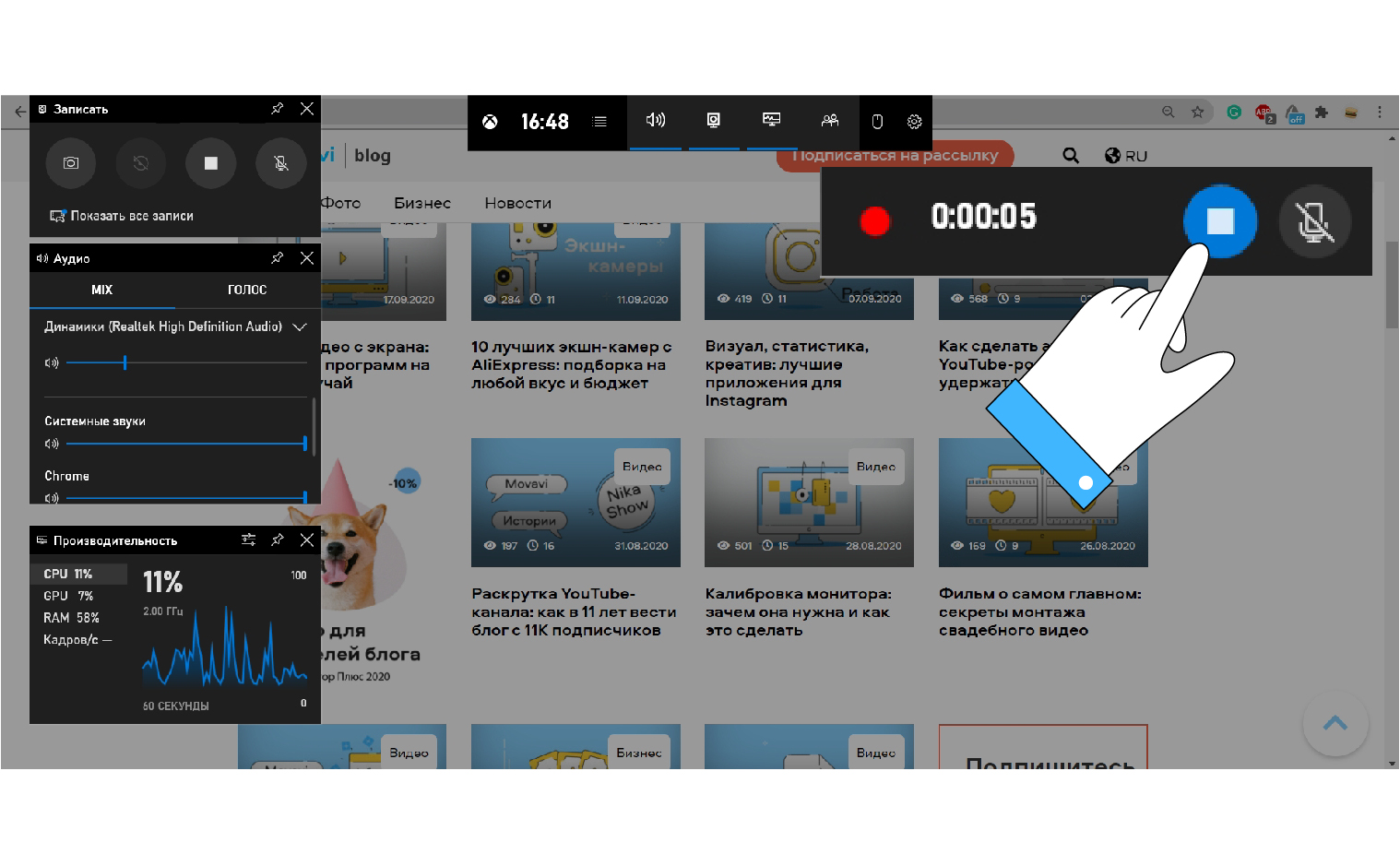 Разделите их на обязательные и полезные функции.
Разделите их на обязательные и полезные функции. д.
д. Также имеется встроенная библиотека ресурсов, которую можно использовать для заставок, фонов, значков и т. д.
Также имеется встроенная библиотека ресурсов, которую можно использовать для заставок, фонов, значков и т. д.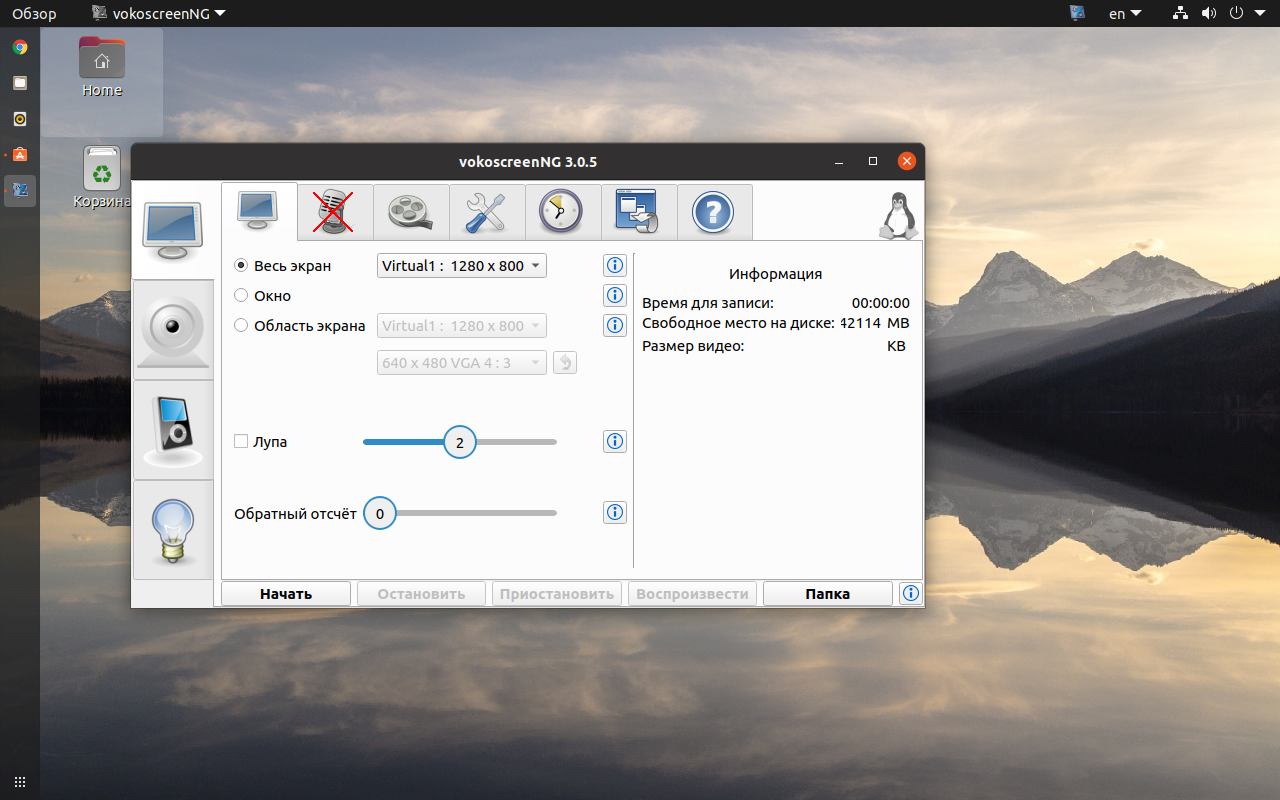
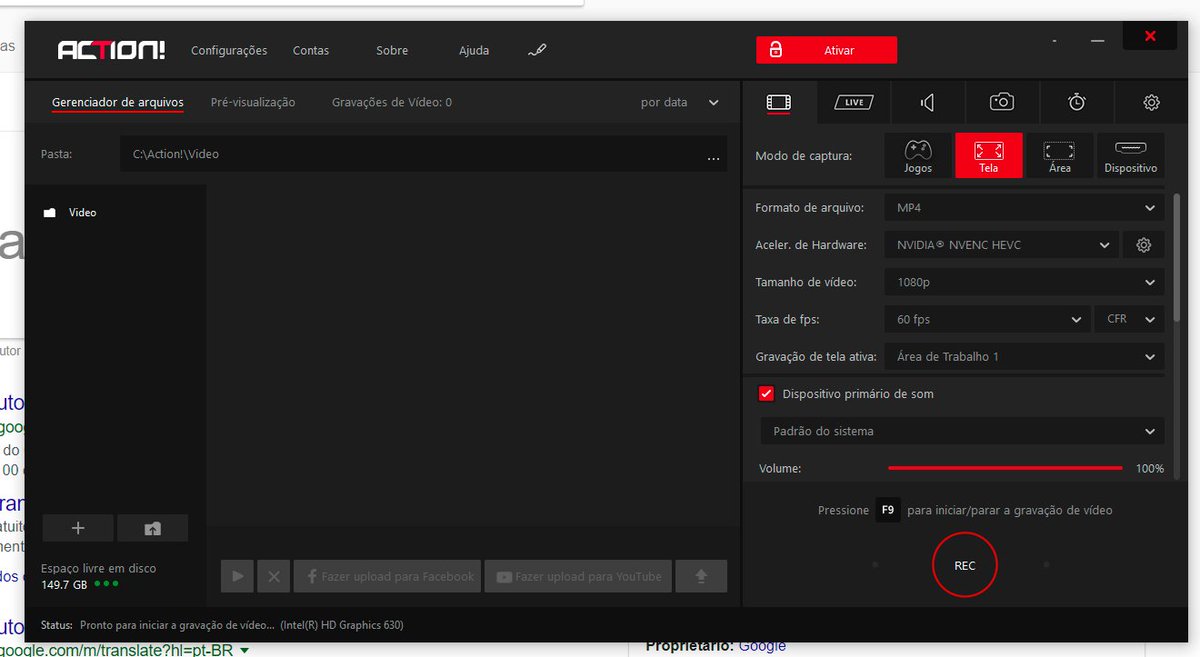 д. Функции «Расписание задач» и «Установка длины записи» также облегчают запись.
д. Функции «Расписание задач» и «Установка длины записи» также облегчают запись.
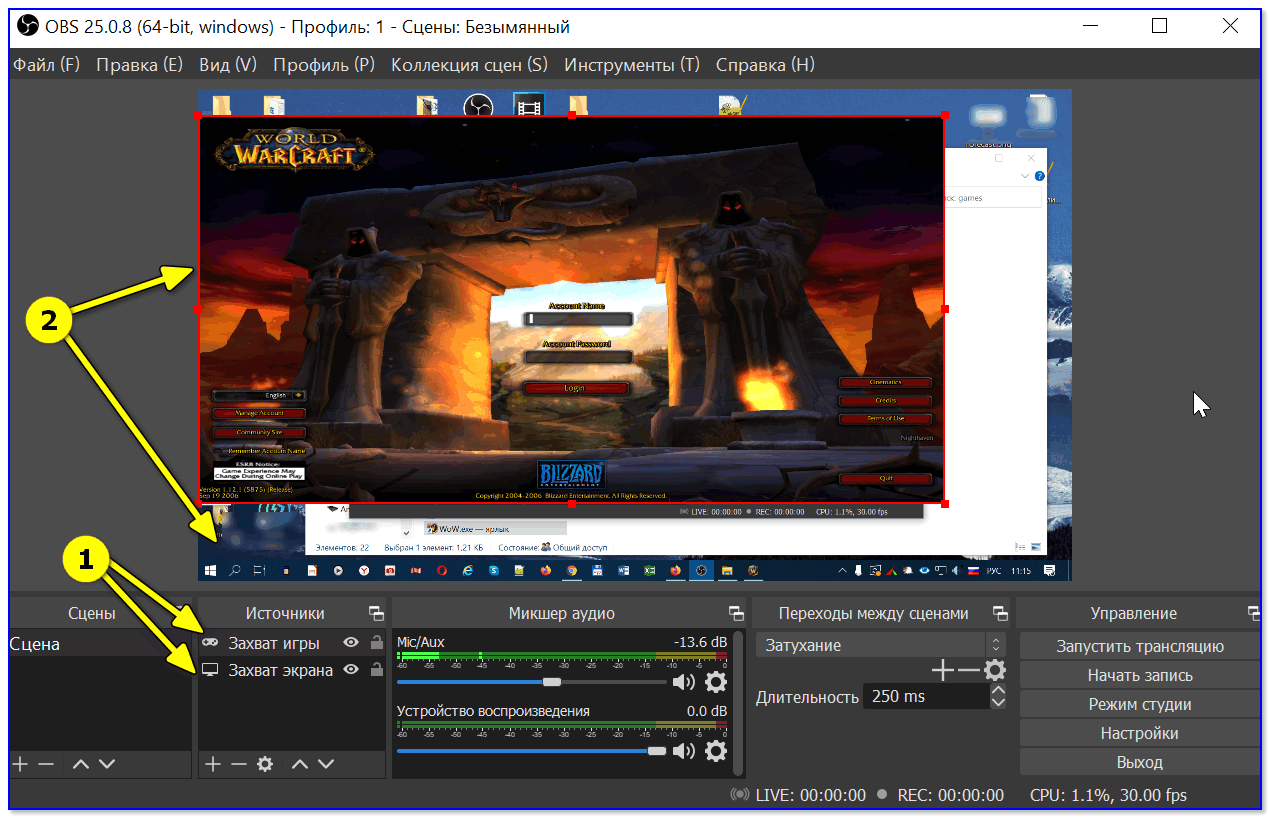
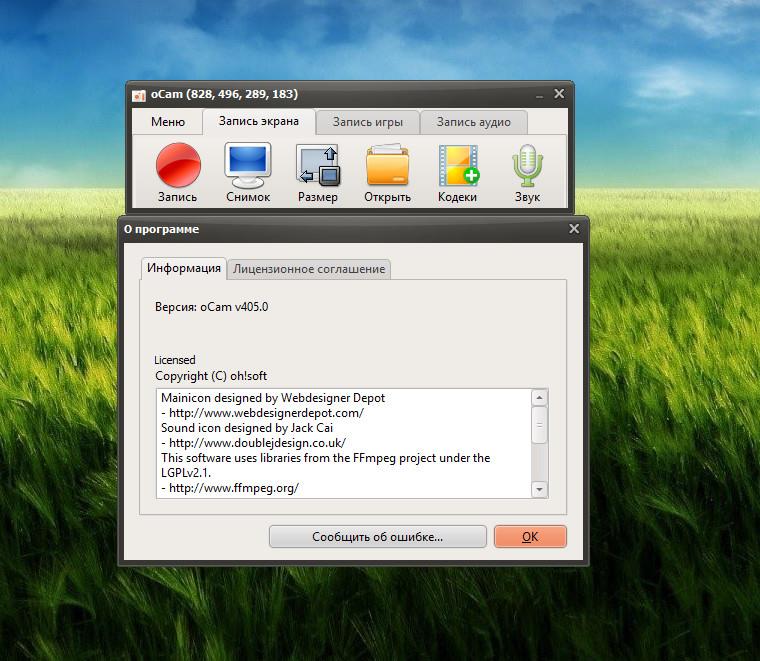 Недавно они представили учебник, который вы пройдете, когда захотите сделать свой первый снимок экрана, чтобы помочь с этим.
Недавно они представили учебник, который вы пройдете, когда захотите сделать свой первый снимок экрана, чтобы помочь с этим.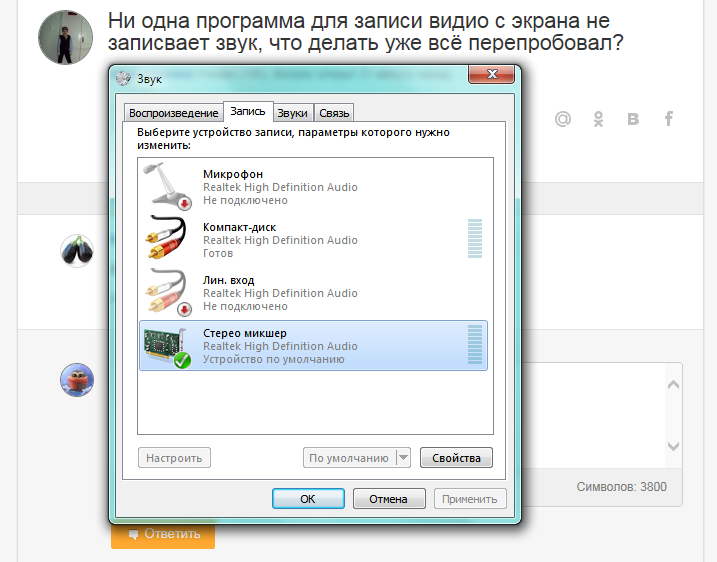


 Интерфейс также похож, но самая первая особенность, которая выделяется, — это возможность захватить всю страницу. Похож на Снагит.
Интерфейс также похож, но самая первая особенность, которая выделяется, — это возможность захватить всю страницу. Похож на Снагит. Он может записывать ваш экран, звук, веб-камеру и игровой процесс.
Он может записывать ваш экран, звук, веб-камеру и игровой процесс.

 Для этого вам нужно будет приобрести их программное обеспечение Video Editor.
Для этого вам нужно будет приобрести их программное обеспечение Video Editor.
