Программы для восстановления системы windows 10: Программа для восстановления Windows
Содержание
Точка восстановления системы Windows кликом
75 комментариев
Знаете, надеюсь, что в любой операционной системе Windows есть встроенная служба восстановления. Позвольте задать вопрос — когда последний раз пользовались этой службой? Когда после очередного эксперимента «убили» систему?
Вспоминаете о этой палочке-выручалочке, но вот незадача — последняя точка восстановления системы Windows была создана аж неделю назад и то, если предусмотрительно настроили ее автоматическое создание по расписанию.
Содержание:
Точка восстановления Windows по требованию
Печалька. А все почему? Потому что просто лень каждый раз лезть в Панель управления системы и создавать эту точку отката в ее свойствах, вот почему. Слишком далеко спрятано все это дело производителями системы.
Было бы здорово иметь под рукой всего одну кнопку, при клике на которую, перед очередной оптимизацией или очистке системы, создавалась бы эта точка.
В последнее время всё чаще производители ноутбуков стали делать такую физическую кнопку восстановления системы Windows на своих изделиях. А у кого ее нет, что делать? Предлагаю создать ее программно.
А у кого ее нет, что делать? Предлагаю создать ее программно.
Для моментального и удобного создания точки восстановления Windows в любой момент, предлагаю воспользоваться одной маленькой и портабельной (даже устанавливать ее не нужно) программкой Single Click Restore Point (SCRP).
Скачать SCRP
| Название программы (сервиса): | Single Click Restore Point (SCRP) |
| Производитель (автор): | Albin Sebastian |
| Статус: | Бесплатно |
| Категория: | Восстановление |
| Размер инсталлятора (архива): | 377 кб. |
| Поддержка ОС: | Windows XP,7,8,10 |
| Язык интерфейса: | Английский |
| Безопасность: | Вирусов нет |
| Похожие программы/сервисы: | — |
| Ссылка на инсталлятор/сайт: | Скачать/Перейти |
.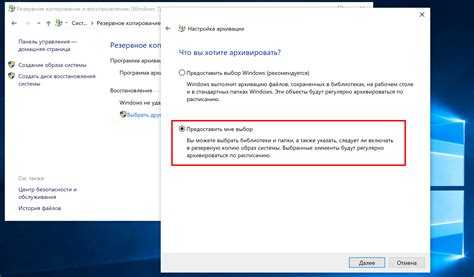 ..
..
…
С большим трудом отыскал автора данной программы…
Как пользоваться программой SCRP
Все очень просто:
- скачиваем Single Click Restore Point с официального сайта автора
- размещаем скачанный файл прямо на рабочем столе или создаем ярлык программы кликнув по файлу ПРАВОЙ кнопкой мыши и «Отправить» — «Рабочий стол» …
- прямо перед очередным своим экспериментом, просто кликните по иконке…
- дождитесь появления окошка…
…в котором оповещают, что точка восстановления системы Windows благополучно создана.
…
…
- Жмите на «Ок» и вперед за орденами
Кто-то скажет, что это все ерунда и можно создавать эти спасательные точки средствами самой системы, отвечу…
Программа Single Click Restore Point создает точки восстановления Windows стандартным способом, она использует встроенные функции системы лишь максимально упрощая этот процесс, абсолютно не используя при этом ресурсы компьютера и не засоряя реестр.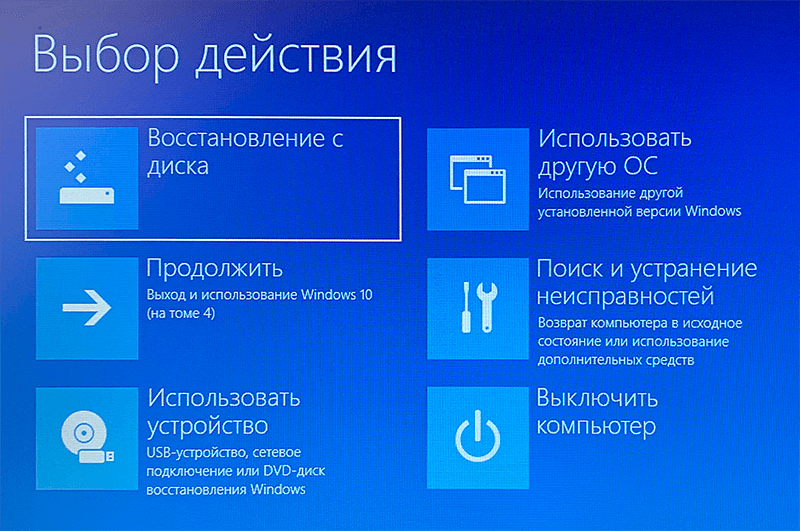
Single Click Restore Point (SCRP) — это ускорение и упрощение работы за компьютером.
Как восстановить систему Windows (где найти точки восстановления)
При необходимости отката системы Windows надо:
- зайти в «Панель управления» — «Система» — «Защита системы»
- нажать кнопку «Восстановить…
- выбрать точку этого самого восстановления (выделить)
- нажать кнопку «Далее»…
Естественно, эта защитная функция должна быть предварительно активирована и настроена.
Внимательные пользователи заметили еще один положительный момент в быстром и удобном создании точки отката системы с помощью Single Click Restore Point (SCRP) — не нужно тратить время на выдумывание и прописывание ручками названия этой самой точки…
Она подписывается автоматически с фиксацией времени и даты.
Пропустить это дело при обычной процедуре не получится — кнопка не будет активна пока не придумаете «описание для идентификации».
ПОЛЕЗНОЕ ВИДЕО
. ..
..
…
Вот такая точка восстановления системы Windows одним кликом с SCRP. Все гениальное — просто. До новых полезных компьютерных советов.
Уверенный пользователь трех домашних ПК с многолетним опытом, «компьютерщик» для всех родственников, соседей и знакомых, в течении 13-ти лет автор более тысячи обзоров интересных и полезных программ для компьютера на собственном софтовом блоге OptimaKomp.RU
Я только обозреваю программы!
Любые претензии — к их производителям!
Все комментарии проходят модерацию
Восстановление данных c Windows 10 при помощи: встроенных инструментов, сторонними программами
Содержание
Встроенные в ОС инструменты восстановления и резервирования данных
Корзина
История файлов
Резервное копирование и восстановление системы
OneDrive
Образ системы
Сторонние программы
О возможности и способах восстановления данных с компьютера уже написано много статей и многие пользователи знают о том, что такая возможность существует. Но как показывает статистика, большинство пользователей ПК не используют встроенные в операционную систему инструменты, с помощью которых можно восстанавливать файлы или предотвратить их утерю путём создания резервной копии.
Но как показывает статистика, большинство пользователей ПК не используют встроенные в операционную систему инструменты, с помощью которых можно восстанавливать файлы или предотвратить их утерю путём создания резервной копии.
Встроенные в ОС инструменты восстановления и резервирования данных
Таких инструментов в Windows 10 немало.
Корзина
Единственным инструментом, которым для восстановления удалённого файла или папки, регулярно пользуется каждый пользователь является Корзина.
Для того, чтобы восстановить случайно или ошибочно удалённый файл или папку, просто перейдите в неё. Выберите файл или папку восстановить которые необходимо, кликните по нему правой кнопкой мышки и выберите «Восстановить».
Файл или папка восстановятся в то место из которого были удалены.
История файлов
С помощью функции История файлов можно восстанавливать предыдущие версии файлов. В данной функции можно настроить периодичность сохранения копий файлов, из которых их восстанавливать в случае возникновения необходимости.
- Чтобы активировать и настроить Историю файлов перейдите в Параметры / Обновление и безопасность / Служба архивации и включите функцию.
- Перейдите по ссылке «Другие параметры» и укажите носитель информации или локальный диск, на который История файлов будет сохранять версии файлов, а также периодичность осуществления копирования.
Чтобы восстановить предыдущую версию файла из Истории файлов, перейдите в Панель управления / История файлов / Восстановление личных файлов и выберите необходимую версию файла для восстановления. Вверху окна указана дата версии файлов. Внизу окна расположены стрелочки, которыми можно переключаться между датами версий файлов.
Резервное копирование и восстановление системы
Название данной функции говорит само за себя. С её помощью можно восстанавливать личные данные пользователей из раннее созданной резервной копии, а также работоспособность или состояние операционной системы на сохранённый раннее момент. Просто перейдите в Панель управления / Резервное копирование и восстановление и осуществите архивацию файлов или создайте образ системы, или диск восстановления.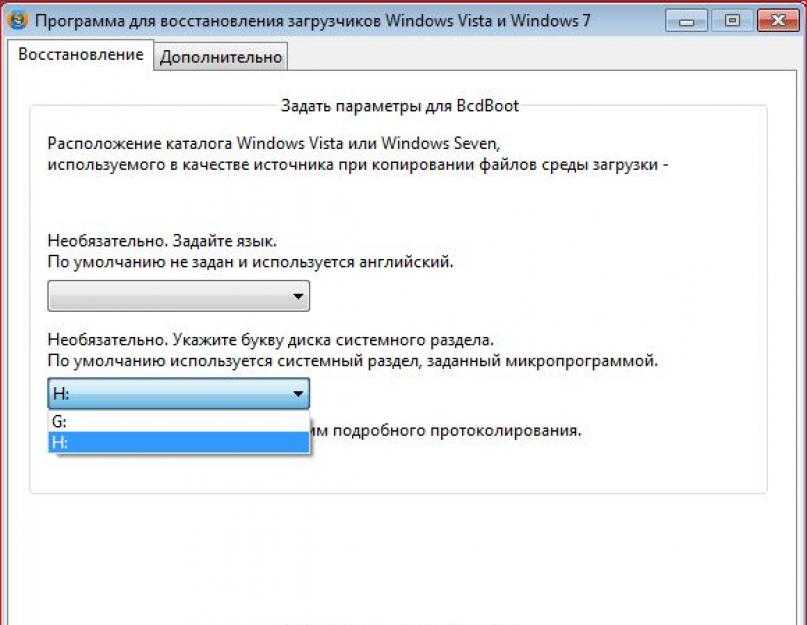
OneDrive
OneDrive – это сервис облачного хранения данных, который интегрирован в последние версии операционной системы Windows. Он не является инструментом восстановления данных, но в результате его интеграции в Windows, сохранив в нём данные, пользователь может иметь к ним доступ с любого устройства Microsoft, или скопировать их обратно на компьютер после переустановки системы или форматирования диска. На компьютере, в диспетчере файлов по умолчанию существует папка OneDrive, сохраняя файлы в которую файлы копируются и в облако.
Образ системы
Как указывает Microsoft, Образ системы – это копия дисков, необходимых для работы Windows. В него также можно включать дополнительные диски. Образ системы можно использовать для восстановления компьютера в случае его неисправности.
То есть, у пользователя есть возможность создать образ операционной системы его компьютера, вместе с дисками. В случае необходимости, с помощью такого образа можно восстановить работоспособность операционной системы, а также диски, которые были включены в образ или восстановить отдельные файлы из образа системы.
Чтобы создать образ системы, перейдите в Панель управления / Резервное копирование и восстановление / Создание образа системы.
Сторонние программы
Windows 10 включает в себя также функции по устранению неполадок системы. Если компьютер работает нестабильно, можно использовать функцию восстановления системы для возвращения её в работоспособное состояние. А для тех пользователей, которые не воспользовались стандартными возможностями Windows будут полезны программы для восстановления данных с жесткого диска.
Например, в любом из случаев: сбоя в работе жесткого диска, переустановки или сброса операционной системы, форматирования локального жесткого диска, запустите Hetman Partition Recovery и просканируйте диск. Программа обнаружит и отобразит все файлы, которые подлежат восстановлению.
Перенесите их в окно «Список восстановления», нажмите Восстановить и сохраните файлы в удобную папку или скопируйте на USB-флешку или карту памяти.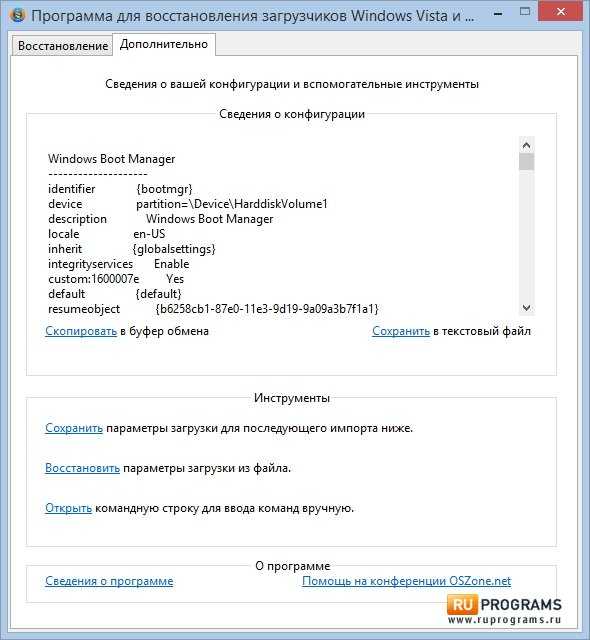
Популярное за неделю
Настройка Proxy в Telegram
В связи с блокировкой мессенджера на территории РФ, вопрос «как настроить прокси в телеграмме ios и android» остается актуальным. Рассмотрим подробнее способы настойки промежуточного…
18634
Создание базы данных в MS Access 2007: пошаговая инструкция
В современном мире нужны инструменты, которые бы позволяли хранить, систематизировать и обрабатывать большие объемы информации, с которыми сложно работать в Excel или Word.
Подобные хранилища используются…
Как скинуть фото с iPhone на компьютер
В Apple постарались максимально закрыть операционную систему от вмешательства со стороны пользователей, что сделало ее наиболее безопасной ОС, но в то же время вызвало…
TOP 7 лучших программ для восстановления данных для Windows и Mac
Лучшее соотношение цены и качества
MiniTool Power Data Recovery — это программа для восстановления данных для пользователей Windows.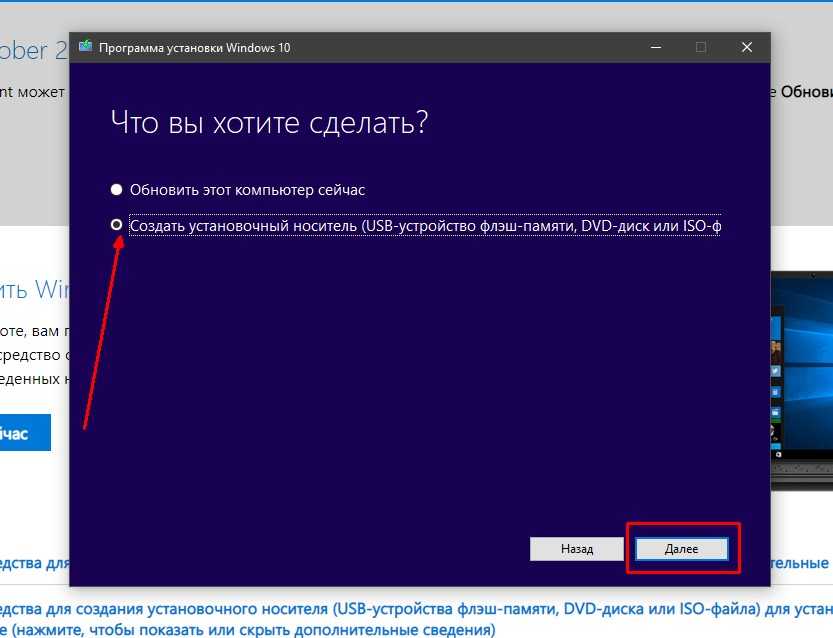 Пользователям Mac рекомендуется загрузить родственное приложение Stellar Data Recovery для Mac. Помимо восстановления отдельных файлов, MiniTool специализируется на полном восстановлении разделов. Он прост в использовании, что делает его идеальным для пользователей с небольшим опытом восстановления данных.
Пользователям Mac рекомендуется загрузить родственное приложение Stellar Data Recovery для Mac. Помимо восстановления отдельных файлов, MiniTool специализируется на полном восстановлении разделов. Он прост в использовании, что делает его идеальным для пользователей с небольшим опытом восстановления данных.
Интерфейс Minitool Photo Recovery обеспечивает трехэтапный процесс восстановления данных, предназначенный для использования любым пользователем. Он восстанавливает удаленные файлы со многих типов устройств хранения, включая жесткие диски и SD-карты. Инструмент упорядочивает найденные файлы по типу расширения, что упрощает поиск нужных элементов.
Функция «Результаты предыдущего восстановления» позволяет выполнять несколько восстановлений на основе одного полного сканирования устройства. Вы можете выполнить сканирование один раз, а затем выполнить организованное восстановление определенных типов файлов по вашему усмотрению. Minitool предлагает восстановление множества различных типы файлов, включая все популярные форматы изображений.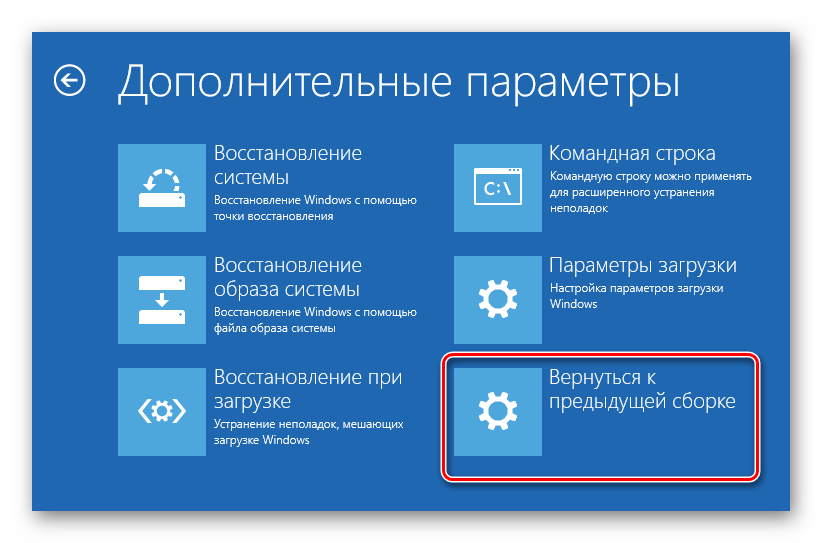 Одним из недостатков инструмента является невозможность свернуть окно во время работы программы.
Одним из недостатков инструмента является невозможность свернуть окно во время работы программы.
Скачать бесплатно
Плюсы:
- Доступна загрузочная версия
- Высокая скорость сканирования
- Сканирует поврежденные DVD и CD
Минусы:
- Плохая функциональность предварительного просмотра
- Не удается смонтировать результаты восстановления
- Не имеет дополнительных функций
- Значительная нагрузка на компьютер в процессе сканирования
- Только для Windows (пользователям Mac рекомендуется использовать Stellar Data Recovery для Mac)
Цена:
Для личных пользователей:
| Пробная версия | Восстановление до 1 ГБ данных |
| Персональная ежемесячная подписка | 69,00 $ |
| Персональная годовая подписка | 89,00 $ |
| Персональный Ultimate | 99,00 $ |
Для бизнес-пользователей:
| Бизнес Стандарт | 119,00 $ |
| Бизнес Делюкс | 199,00 $ |
| Деловое предприятие | 399,00 $ |
| Бизнес-техник | 499,00 $ |
Ограничения бесплатной/пробной версии: В бесплатной версии возможно восстановление 1 ГБ.
Системные требования: Windows 2000, XP, Vista, 7, 8, 8.1, 10, 11
Поддерживаемые файловые системы: FAT12/16/32, exFAT, NTFS, NTFS5, ext2/3/4, HFS+ , ISO9660, Джолиет, УДФ.
Благодаря простоте использования и эффективному восстановлению данных Power Data Recovery отлично справится с большинством задач. Но он не позволяет пропускать сектора, которые могут остановить сканирование.
— Джон Л. Якоби, pcworld.com
Восстановление системы для Windows 10, 8, 7
Восстановление Windows — это необходимое действие, когда вам нужно восстановить систему после сбоя или просто для перехода на новое оборудование. С помощью Handy Backup вы можете восстановить Windows 10 из резервной копии или легко восстановить образы более ранних версий с помощью USB-утилиты под названием Disaster Recovery. Скачать бесплатно Версия 8.4.5, собрана 14 марта 2023 г. Планирование образов резервных копий для восстановления Windows (версия 10 или другая)Чтобы восстановить Windows 10 с USB, сначала необходимо сделать копию образа системы. Handy Backup позволяет запланировать резервное копирование и восстановление на определенное время или на определенное системное событие. Создание резервной копии для восстановления Windows в целях безопасностиЕще одним преимуществом автоматического резервного копирования с перезаписью диска восстановления Windows является возможность избежать случайной перезаписи данных (т. е. замены фактической копии системы точкой восстановления Windows). Выбор файлов восстановления Windows из резервной копии Наконец, вы можете сохранить образ диска в виде файла VHD, чтобы сделать частичное резервное копирование и непрерывное восстановление Windows с помощью отдельных наборов данных, чтобы сократить время действия и используемое пространство.
Рекомендуемое решение Версия 8.4.5, сборка от 14 марта 2023 г. . 116 МБ Решение для одного компьютера Professional для экспертов и рабочих станций содержит все функции и подключаемые модули, необходимые для восстановления Windows 8.1, 8, 7, Vista или новейшей версии Windows 10 Для Windows: создайте точку восстановления на новом жестком диске диск или раздел с помощью утилиты аварийного восстановления или одного из подключаемых модулей клонирования дисков Handy Backup, если ваш новый жесткий диск не является основным системным диском. Примечание: Посмотрите обучающее видео о создании диска восстановления Windows с помощью программы аварийного восстановления. Утилита Disaster Recovery находится в свободном доступе для пользователей версий Handy Backup Professional, Small Business и Server Network. Handy Backup также может восстанавливать образы и данные Windows Server, причем делает это так же просто и надежно, как и настольные версии. Вы можете свободно использовать Disaster Recovery для восстановления Windows серверного уровня из резервной копии на «голое железо» или создавать задачи восстановления для удаленных компьютеров из Панели управления. Скачать бесплатно Версия 8.4.5, собрана 14 марта 2023 г. Используйте Handy Backup для полного или частичного восстановления Windows 10, 8, 7 и серверных выпусков, и вы почувствуете безопасность своего ПК или ноутбук система! Испытайте мощь Handy Backup, загрузив последнюю версию в течение 30-дневного бесплатного пробного периода! См. Читайте также: |

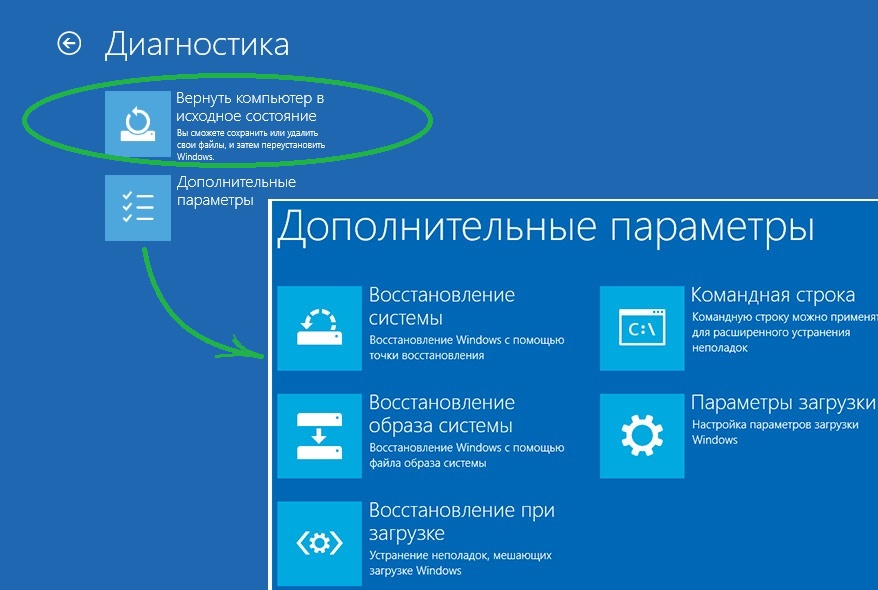

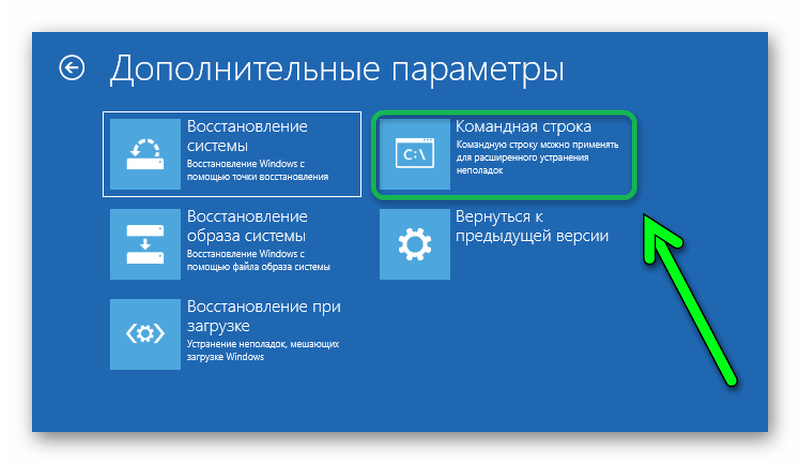 В последнем случае вы можете создать задачу автоматического восстановления диска прямо в Handy Backup.
В последнем случае вы можете создать задачу автоматического восстановления диска прямо в Handy Backup.
